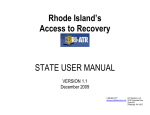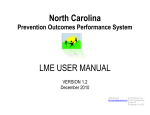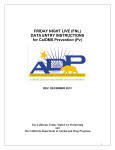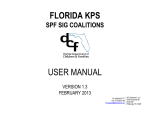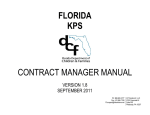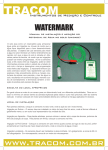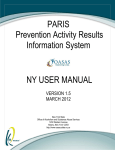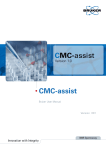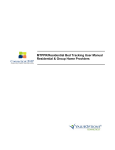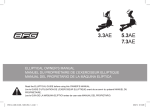Download CT Prevention TRAINING WORKBOOK
Transcript
CT Prevention TRAINING WORKBOOK VERSION 1.1 June 2011 1-888-600-4777 [email protected] KIT Solutions®, LLC 5700 Corporate Drive Suite 530 Pittsburgh, PA 15237 TABLE OF CONTENTS Introduction ......................................................................................................................................................................................................................................................... 4 Tips For Using The Service Effectively ............................................................................................................................................................................................................... 5 Recommended Computer Settings................................................................................................................................................................................................................. 5 System Navigating.......................................................................................................................................................................................................................................... 6 Menu Information............................................................................................................................................................................................................................................ 7 Landing Pages ........................................................................................................................................................................................................................................... 8 Listing Pages.............................................................................................................................................................................................................................................. 9 Edit Forms................................................................................................................................................................................................................................................ 14 Data Fields and Buttons ............................................................................................................................................................................................................................... 15 Edit Form Buttons .................................................................................................................................................................................................................................... 16 Additional Feature Buttons ....................................................................................................................................................................................................................... 16 Login Procedure................................................................................................................................................................................................................................................ 17 Forgot Your Login?....................................................................................................................................................................................................................................... 18 Service Announcement ................................................................................................................................................................................................................................ 18 Administration ................................................................................................................................................................................................................................................... 19 Change Password ........................................................................................................................................................................................................................................ 19 Administrative Time ...................................................................................................................................................................................................................................... 20 Events Manager ........................................................................................................................................................................................................................................... 21 Assessment ...................................................................................................................................................................................................................................................... 22 Problem Statement....................................................................................................................................................................................................................................... 22 Capacity............................................................................................................................................................................................................................................................ 24 Coalition Management.................................................................................................................................................................................................................................. 24 Registering a Coalition ............................................................................................................................................................................................................................. 24 Registering a Coalition Member ............................................................................................................................................................................................................... 26 Registering a Coalition Subgroup............................................................................................................................................................................................................. 28 Coalition Meetings ........................................................................................................................................................................................................................................ 29 Planning............................................................................................................................................................................................................................................................ 30 Goals ............................................................................................................................................................................................................................................................ 30 Outcomes ....................................................................................................................................................................................................... Error! Bookmark not defined. Programs/Strategies..................................................................................................................................................................................................................................... 34 Action Steps ................................................................................................................................................................................................................................................. 36 Implementation ................................................................................................................................................................................................................................................. 38 2 Identify Participants ...................................................................................................................................................................................................................................... 38 Identify Groups ............................................................................................................................................................................................................................................. 40 Report Services Conducted.......................................................................................................................................................................................................................... 42 Evaluation ......................................................................................................................................................................................................................................................... 46 Report Goal Progress/Results ...................................................................................................................................................................................................................... 46 Report Outcomes Progress/Results ............................................................................................................................................................................................................. 47 3 INTRODUCTION The CT Prevention Training Scenarios Workbook is to assist you in learning CT Prevention. It is a collection of “real-life” scenarios that can be entered into the training site. To obtain a training provider number, contact [email protected]. This is a great way to allow new staff members or staff members that want a refresher course to practice entering data in a training atmosphere which will not affect actual information. This is not a user manual with step-by-step instructions. It is recommended that you use this workbook with reference to the CT User Manual. The CT User Manual can be downloaded from the Support Site (please note, at this time the CT User Manual is not available). 4 TIPS FOR USING THE SERVICE EFFECTIVELY Recommended Computer Settings Screen Resolution You will get the best screen layout if you set your PC monitor settings to 1024 X 768 pixels or larger. If your screen resolution is smaller (i.e., 800 X 600 pixels), everything on the screen will appear larger. But, if you use 800 X 600 pixels, you will have to scroll more both up & down and left & right to access all the data fields. To change your PC monitor settings, right click on the Desktop background and select Properties. Next, click on the Settings tab and move the Screen Resolution scroll bar to the right (towards “more”) to select 1024 X 768 resolution. Click the OK button at the bottom of the window to make the change effective. Pop-Up Blockers Modern computer security technology and usability features development have led to pop-up blocking. Although this new feature of Internet browsers, toolbars and other 3rd party managing software blocks hazardous and annoying pop-ups, sites like CT Prevention require pop-ups to be able to function. If your pop-up blocker is enabled, then there is a possibility that CT Prevention may not function or appear properly. You should either disable the pop-up blocker while using CT Prevention (while remembering to enable it, if desired, when not using CT Prevention) or create exceptions for the pop-up blocker. Although enabling and disabling the pop-up blocker may be cumbersome, it may be easier than making exceptions to the pop-up blocker. To create exceptions for the pop-up blocker, open your internet browser window. If using Internet Explorer, click the top toolbar option “Tools” and then go to “Internet Options”. After the Internet Options window is available, you will want to click on the “Privacy” tab at the top of the window. You will notice while on the “Privacy” tab at the bottom will be a section on Pop-Up Blockers. If the “Block pop-ups” checkbox is checked, click on the “Settings” button to allow for exceptions. If using Mozilla Firefox, click the top toolbar options “Tools” and then go to “Options”. After the “Options” window is available, you will want to click on the “Content” tab at the top of the window. If the “Block Popup Window” is checked, click the “Allowed Sites” button to the right to allow for exceptions. You can now add the CT Prevention links to the “Allowed Sites” list which the pop-up blocker will ignore when trying to block pop-ups from CT Prevention. You will want to add https://kitservices1.kithost.net for the Live system and http://demo.kithost.net for the Training system. Once these sites are added to your “Allowed Sites” list, the popup blocker should no longer prevent pages from loading and appearing while you are using CT Prevention. *Note: These are instructions for Internet Explorer 7.0 and may be different for other Internet Explorer version. 5 System Navigating CT Prevention is set up in such a fashion that moving from Left to Right on the menu is the best approach to using the application. Start at Assessment, filling in all the information for that area before moving on to the Planning section. Continuing in this manner will ensure that all of the sections of the application have enough information to function correctly. If all of the different portions are not completed, some modules will not work correctly. Computer Keys While entering information into a form, several keys are helpful for moving the cursor from one information box (called a data field) to another. The table below summarizes those keys: Key Description Function The Cursor Points to desired location The TAB key Moves the cursor to the next data field Hold down the SHIFT key and then press the TAB key Moves the cursor to the previous data field The Control (Ctrl) key Enables blocked material to open (due to pop-up blocker) Use the MOUSE by pointing and clicking to move the cursor Moves the cursor by pointing and clicking 6 Menu Information The menu for the service is located across the top of the screen. Each Main Menu category is broken down into Submenu categories to choose from and some Submenu categories may have a Category list to choose from (see Submenu category, Capacity Management, for an example). 1. 2. 3. 4. Main Menu Submenu Category Landing Page Listing Page 3. Landing Page Constant (unchanging) Vary depending on which Submenu item is selected. Varies depending on which Main Menu category is selected. Displays the Submenu Categories. Varies depending on which Submenu Category is selected. 1. Main Menu 4. Listing Page 2. Submenu Category (This is a sample screenshot displaying a Listing Page) (This is a screenshot displaying the Main Menu, Category, and a Landing Page) 7 User currently logged in Provider ID number The top of the menu provides links to the (Home) page and to (Log Off) of the Service. The Provider ID number is listed as well as the user currently logged into the KIT Prevention Service. Link to Home page Link to Log Out Landing Pages When first entering a module you may see a list of the entire categories associated with that module. This is called a “Landing Page”. The Landing Page of a module provides a description of what can be done in that module as well as listing each category as a link to the Listing Page and entry forms. (For more information on the Listing Pages, see the Listing Pages section.) No data is entered on the Landing Page. To open a category: • Click on the Landing Page Submenu Category link. Submenu Category link (This is a screenshot displaying a Landing Page.) 8 Listing Pages After selecting a category from the Landing Page you will see the “Listing Page”. When going into an area where a Listing Page is available, the service allows you to select previously entered data to edit or view its content. No data is entered on the Listing Page. When viewing a Listing Page, all of the data is available for Searching. (See the Advanced Search section for more details on searching.) • There are three types of Listing Pages: 1. Grid View 2. Hierarchy View 3. Single Form View Grid View: Grid View The Grid View displays the data in tables. Specific pieces of data will be displayed within the Grid based on the fields within the entry/edit form. Select button When first viewing a Listing Page, all of the data is available for Searching. Click the (Select) link to the left of the data you would like to edit/view. You will be taken to the entry/edit screen. This page will be in edit mode (all data fields will be open for data entry). Make any changes needed to the form. Click the (Save) button to save the changes. • • Page Numbers (This is a sample screenshot displaying a “Grid View” Listing Page.) Tips • Hide Page Info Allows the information to be hidden from view • Show Page Info Places the Page Information back in view 9 Advanced Search tab Advanced Search Each Listing Page includes a search feature which allows you to find a particular record by clicking the (Advanced Search) tab and selecting several variables. In addition, records are able to be sorted in ascending or descending order by clicking on the column name (e.g., ) at the top of the table. (This is a sample screenshot of a Listing Page displaying the Advanced Search tab) To begin using the Advanced Search feature: 1. Click the (Advanced Search). Choose From All 2. There are two ways to use the search feature: 1) Choose From All or 2) Or Select a Filter. a. Select the (Choose From All) radio button to see a list of all of the data saved. (This is a sample screenshot of a Listing with the Choose From All radio button selected) Or Select a Filter b. The (Or Select a Filter) radio button allows you to limit search results. To change the search filters, first click the (Or Select a Filter) button. Then, click on the black arrow at the right-hand side of the dropdown fields and select an option. Once the three filters have been selected, click the (Go) button to see the search results. Go button (This is a sample screenshot of a Listing with the Or Select a Filter radio button selected) 10 3. The three search filters are used in the following method: a. The first search filter will display the search categories to select from. b. The second search filter allows you to select how you would like to filter the search results. c. The third search filter is the search criteria (i.e, 04/23/11 as a date of service). Search Filters Search results 4. Once you have clicked the (Choose From All) radio button or used the (Or Select a Filter) option, you will see a list of data. Click the (Select) button next to the line of data that represents the data to be viewed or edited. Select button 5. After you click the (Select) button you will be taken to the Edit Form. This page will be in Edit mode. Make any changes needed to the form, if (Save) button to save those changes. applicable. Click the 11 Hierarchy View Ex 1 A Hierarchical View is used when there is a ‘Parent/Child’ relationship. Looking at the example, Ex 1 shows the parent (the Problem Statement that was created in the Assessment module) whereas Ex 1.1 is the child (the Goal that will be created in the Planning module.) The need to link a child (goal) to a parent (problem statement) adds complexity to the process of adding and searching. The hierarchical view was designed to simplify these tasks. Ex 1.1 (This is a sample screenshot displaying the Hierarchy View) 1. All of the “parents” will be displayed on the Listing page upon entering the module. 2. To create or add a “child”, click on the link to the right of the “parent”. 3. To view all of the “children” underneath a “parent”, click on the . 4. The will become a “parent”. Add New link , and all of the “children” will be displayed below the (This is a sample screenshot displaying a Hierarchy View) 5. To edit or delete a “child”, click on the “child” link. Edit link (This is a sample screenshot displaying the Hierarchy View. This is a partial screenshot.) 12 Single Form View: Save button The Single Form View is used when the data entered is updated periodically. Only one form is available and edited. The Single Form View displays the fields on the Edit Form. (For more information on the Edit Form, see the Edit Forms section.) • The form can be edited at any time, but you must click the to update the data. (Save) button (This is a sample screenshot displaying a “Single Form View” Listing Page) 13 Edit Forms The Edit Form contains the fields for entering and editing data. The buttons for saving, canceling, deleting, printing, and in some cases adding and editing, are available at the top right of the page. (See the Data Fields and Buttons section for additional details on the function of these buttons.) • If you clicked the (Add) button to enter new information into a form, the Edit Form data fields will be blank. • When selecting the (Select) button to view existing data, the Edit form data fields will display the data entered/selected previously. These fields may be modified, if needed. (This is a sample screenshot displaying a blank Edit Form. This is a partial screenshot.) 14 Data Fields and Buttons In CT Prevention there are several fields, boxes and buttons that are used to collect and store data. Type Preview / Description Text Field (aka ‘Text Box) (fill in the blank) Drop Down Menu (aka Pull Down Menu) (select one) Buttons Radio Button Selected Not selected Check Boxes Selected Not Selected An asterisk denotes a required field Denotes a Note with more information regarding the field. Spell Check Indicated that a required field was missed at the time of saving. It does not matter the order in which the above fields are filled in, but if a required field is not filled in and you try to save the form, you will receive a message informing you what field is missing data, and you will not be able to save the form until that field has data. Tips • • All the fields with an asterisk (*) are required fields. These must have a value entered before the record can be saved. You can type an identifying letter of an item in a dropdown list and the first selection beginning with that letter will appear in the box. 15 Edit Form Buttons Information is entered and edited on the computer screen through data entry/edit forms. The table below summarizes the buttons used to enter/edit information. Must be pressed first to add new information to a form Adds the information on the form to CT Prevention. Removes the information currently on the form from CT Prevention Cancels the Add or Edit without saving any information entered. Additional Feature Buttons Each page within the CT Prevention offers additional help to the user. Click on one of the icons to receive the help needed. Opens an Excel spreadsheet displaying the information on the Listing page. Opens a Word document displaying the information on the Listing page. Prints the information currently on the form Provides the multimedia tutorial video specific to the submenu topic. Provides user manual help specific to the submenu topic. Includes step by step instructions for adding, editing and deleting. Provides information on this topic with regards to prevention. 16 LOGIN PROCEDURE Connect to the Internet using the Internet browser. In the Address (Location) box, type in the following address and press enter: Live Data: Training Data: https://kitservices2.kithost.net/pbpsct2011/ http://demo.kithost.net/pbpsctdemo/ Log into CT Prevention. 1. Type the login name provided by your acting administrator in the User ID* field. 2. Type the password in the Password* field. 3. Type the provider ID in the Provider ID* field. 4. Click the (Login) button. *Note: Before logging in you will be able to choose which planning year you would like to work in. To log out of the application, click the (Log Off) link in the upper right hand corner. Login button (This is a sample screenshot displaying Login Screen.) Tips • • The User IDs are NOT case sensitive. Passwords ARE case sensitive. • If you make a mistake entering the login information, use the (Reset) button to delete what was entered. 17 Forgot Your Login? If you are unable to log into CT KPS due to forgetting your UserID or Password, you can retrieve this information by clicking the link next to Forgot your login? entitled Click Here. Forgot Your Login link 1. Enter the email address associated with your registered staff account in the Email field. 2. Click the (Request) button. *Note: Click the (Cancel) button to cancel the request. Request button Note: You will receive a reply with your login information as long as the email address entered matches the address provided in the Staff/User module. (This is a sample screenshot displaying the Forgot your Login Screen. This is a partial screenshot.) Tips • You must be previously registered for the Forgot Your Login? feature to work. Service Announcement The Service Announcements that are located on the Login Page are there to notify users that CT KPS is receiving any necessary server updates. CT KPS may be down for a short period of time which means you will not be able to log into the application at that time. Service Announcement Server Maintenance typically occurs once a month. 18 ADMINISTRATION The Administration module is designed to complete administrative tasks within the application such as updating organization information, staff registration, and changing a password. Change Password The Change Password module allows a user to change the password for the account that they are currently logged into the application. Scenario: When a user accesses the training site for the first time s/he will use their training provider number, a default userID of ‘mjones’ with the password of ‘pass’. Change the default password to one of your own. (This is a sample screenshot displaying the Change Password Page.) 19 Administrative Time The Administrative Time module allows users to indicate time spent on prevention that is not directly related to a service. Time spent during trainings, meetings, general planning, or even entering information into CT KPS can be classified as administrative time. Scenarios: Use the information below to enter some administrative time: Admin Time 1: Staff Name: Mary Jones Category: Professional Development Hours: 2 hours 15 minutes Date: 04/19/2011 (This is a screenshot displaying Admin Time 1 on the Administrative Time Edit Page) 20 Events Manager The Manage Events module is designed to add, edit or delete events in the Events Calendar displayed on the Home page. Events added at provider level will only be viewed by that provider. Scenario: Use the information below to enter an event: Event 1: Event Title: Event Description: NPN 24th Annual National Prevention Network Research Conference Event URL: http://swpc.ou.edu/npn/ Event Dates: 09/20/2011 09/21/2011 09/22/2011 09/23/2011 (This is a partial screenshot displaying Event 1 on the Events Manager Edit Page.) 21 ASSESSMENT The Assessment module allows the providers to identify the problems that need to be addressed within their community. Problem Statement The Problem Statement module allows you to enter statements identifying the problems that need to be addressed within your community based on assessment results. Scenarios: Use the following information to enter Problem Statements. Problem Statement 1: Alcohol Priority Problem: Community-Specific Peer use of ATOD Risk Factor: Problem Statement: 2009-2010 NSDUH Survey Data indicate that the past 30-day use of alcohol among Youth Ages 12-20 is 24.2% Status: Active Supporting Data: National Survey on Drug Use and Health (NSDUH) Regional Alcohol, Tobacco, and Other Drug Data (This is a screenshot displaying Problem Statement 1 on the Problem Statement Edit Page) 22 Problem Statement 2: Title: Past 30-Day Underage Use of Alcohol Priority Problem: Alcohol Community-Specific Perceived availability of ATOD Risk Factor: 2009-2010 NSDUH Survey Data indicate that the past Problem Statement: 30-day use of alcohol among Youth Ages 12-20 is 24.2% Status: Supporting Data: Active National Survey on Drug Use and Health (NSDUH) Regional Alcohol, Tobacco, and Other Drug Data (This is a screenshot displaying Problem Statement 2 on the Problem Statement Edit Page) 23 CAPACITY Coalition Management There are three categories under Coalition Management. Within Coalition Management, a provider is able to register their coalitions’ organizations, the members of the coalitions, and the groups of those coalitions. Registering a Coalition The Coalition Organization module allows you to add a partnering or managing coalition to your organization. Scenarios: Use the information below to register a few coalitions. Coalition Name: Role of DMHAS Funded Staff: Status: Primary Function: Coalition 1: Community Action Coalition Member Active Network with community, business, law enforcement, and government to change community standards. First Name: Last Name: Jack Strong Address: City: State: 1234 Apple St Danbury CT Zip Code: Phone: 06811 203-566-6666 (This is a partial screenshot displaying Coalition 1 on the Coalition Organization Edit Page) 24 Coalition 2: Coalition Name: Role of DMHAS Funded Staff: Alcohol Task Force Status: Primary Function: First Name: Active Raise awareness regarding the risks of alcohol use Helen Last Name: Stone Member (This is a partial screenshot displaying Coalition 2 on the Coalition Organization Edit Page) 25 Registering a Coalition Member The Coalition Member module allows you to add members to your coalitions. Scenario 1: Use the following information to enter Individual coalition members. Coalition Name: Sector: Status: Individual Member 1: Alcohol Task Force Community Active First Name: Last Name: Work Phone: Kim Fields 203-555-5897 (This is a screenshot displaying Individual Member 1 on the Coalition Member Edit Page) 26 Scenario 2: Use the following information to enter a Business coalition member. Coalition Name: Business Member 1: Alcohol Task Force Sector: Community Status: Organization Name: Active First Name: Last Name: Harold King Work Phone: Email: 203-555-8912 [email protected] Danbury Youth Pride (This is a screenshot displaying Business Member 1 on the Coalition Member Edit Page) 27 Registering a Coalition Subgroup The Coalition Subgroup module allows you to add groups to your coalitions. Scenario: Use the following information to enter a coalition subgroup. Coalition Name: Coalition Subgroup 1: Alcohol Task Force Subgroup Name: Status: Prevention Resource Associates Active Leader: Add Members: Fields, Kim King, Harold (This is a screenshot displaying Coalition Subgroup 1 on the Coalition Subgroup Edit Page) 28 Coalition Meetings The Coalition Meetings module allows the provider to record any meetings that may occur with their coalitions. Scenarios: Use the following information to enter a coalition meeting. Coalition Organization: Coalition Group: Meeting Date: Notes: Coalition Meeting 1: Alcohol Task Force Prevention Resource Associates 04/01/2011 Weekly staff meeting. Discussed work plan and individual assignments. (This is a screenshot displaying Coalition Meeting 1 on the Coalition Meeting Edit Page) 29 PLANNING The Planning module allows the provider to upload a comprehensive strategic plan and enter their goals and outcomes. Goals The Goals module allows the provider to enter the goals they are targeting within the community. All goals will be linked to a Problem Statement that was created in the Assessment module. Scenario: Use the following information to enter goals using the Builder tool. Goal 1: Problem Statement Title: Start Date: Complete By Date: Direction of Change: Indicator: Population Group to be Served: Notes: Peer use of ATOD 04/01/2011 06/30/2012 Reduce Past 30-Day Alcohol Use Youth ages 12-20 Reduce alcohol use through improving the perception of disapproval or attitude of use amongst peers, schools, family, and community. (This is a partial screenshot displaying Goal 1 on the Goals Edit Page) 30 Goal 2: Problem Statement Title: Perceived availability of ATOD Start Date: Complete By Date: Direction of Change: 01/01/2011 06/30/2011 Reduce Indicator: Target Group: Retail access Youth ages 12-20 (This is a partial screenshot displaying Goal 2 on the Goals Edit Page) 31 Outcomes The Outcomes module allows the provider to enter the outcomes they are targeting within the community. Outcomes are linked to a Goal. The Outcomes page is similar to the Goals page in regards to entering the data. Scenario 1: Use the following information to enter outcomes using the Builder tool. Problem Statement: Goal: Outcome 1: Peer use of ATOD Reduce Past 30-Day Alcohol Use among Youth ages 12-20. Outcome Length: Start Date: Intermediate 04/01/2011 Complete By Date: Direction of Change: Indicator: Population to be Served: 06/30/2012 Promote Perception of risk of alcohol use Range From: 54 Range To: 64 Percent Check the box indicating that the percentage is an estimate. Estimate: Data Collection Dates: Youth ages 12-17 (This is a partial screenshot displaying Outcome 1 on the Outcomes Edit Page) 04/01/2011 32 Outcome 2: Problem Statement: Goal: Outcome Length: Perceived availability of ATOD Reduce Retail access among Youth ages 12-20. Intermediate Start Date: 01/01/2011 Complete By Date: 06/30/2011 Direction of Change: Reduce Indicator: Population to be Served: Underage Retail access to Alcohol Range From: Range To: 30 20 Percent Data Collection Dates: 03/01/2011 04/01/2011 Youth ages 12-20 (This is a partial screenshot displaying Outcome 2 on the Outcomes Edit Page) 33 Programs/Strategies The Programs/Strategies module allows a provider to register the programs used for services. Scenario 1: Use the following information to identify some programs. Outcome Name: Identify Program 1: Promote Perception of risk of alcohol use among Youth ages 12-17 from 54% to 64%. Program Type: Model Program Program Name: Keepin’ it REAL Keepin' it REAL is a multicultural, school-based substance use prevention program for students 12-14 years old. Description: Status: IOM: Active Indicated Funding Sources: Total program funding: SAPT Block Grant Start Date: Target Completion Date: 100% (This is a partial screenshot displaying Identify Program 1 on the Identify Program Edit Page) 01/12/2011 06/25/2011 34 Outcome Name: Identify Program 2: Reduce Underage Retail access to Alcohol among Youth ages 12-20 from 30% to 20%. Program Type: Model Program Program Name: Communities Mobilizing for Change on Alcohol Communities Mobilizing for Change on Alcohol (CMCA) is a community-organizing program designed to reduce teens’ (13 to 20 years of age) access to alcohol by changing community policies and practices. CMCA seeks both to limit youths’ access to alcohol and to communicate a clear message to the community that underage drinking is inappropriate and unacceptable. Description: Status: IOM: Active Universal Direct Funding Sources: Total program funding: Drug Free Communities Start Date: Target Completion Date: 100% (This is a partial screenshot displaying Identify Program 2 on the Identify Program Edit Page) 04/03/2011 12/22/2011 35 Action Steps The Action Steps module allows the provider to identify the type of activities they will be performing within the community. Scenario 1: Use the following information to identify some activities. Goal Name: Outcome Name: Identify Activity 1: Reduce Past 30-Day Alcohol Use among Youth ages 12-20. Promote Perception of risk of alcohol use among Youth ages 12-17 from 54% to 64%. Program Name: Keepin’ it REAL Action Step: Service Type: Single or Recurring: Number of Services Planned: Number of Persons to be Served: Keepin’ it REAL Program Curriculum Classroom Educational Services Recurring 50 (This is a partial screenshot displaying Identify Activity 1 on the Identify Activities Edit Page) 100 Tips • The Number of Services Planned and the Number of Persons to be Served refer to the total number of services and participants for all groups. 36 Identify Activity 2: Goal Name: Outcome Name: Reduce Retail access among Youth ages 12-20. Reduce Underage Retail access to Alcohol among Youth ages 12-20 from 30% to 20%. Program Name: Action Step: Service Type: Communities Mobilizing for Change on Alcohol Merchant Visits Compliance: Checks – Retailers (off site) Single or Recurring: Number of Services Planned: Number of Persons to be Served: Single 35 80 (This is a partial screenshot displaying Identify Activity 2 on the Identify Activities Edit Page) 37 IMPLEMENTATION The Implementation module allows the provider to implement the prevention plan. Identify Participants The Identify Participants module enables the ability to track events, attendance, and completion on an individual basis for recurring activities. This feature greatly improves the accuracy and reliability of the prevention service data. The Identify Participants form may also be accessed through the Identify Group module when entering a participant group. Scenarios: Use the following information to enter participants. Participant 1: First Name: Mallory Last Name: Gender: Birth Date: Smith Female 04/19/1996 Ethnicity: Race: Status: Non Hispanic/Latino Black or African American Active First Language: English (This is a screenshot displaying Participant 1 on the Identify Participants Edit Page) 38 Participant 2: First Name: Matthew Last Name: Gender: Hinton Male Birth Date: Ethnicity: Race: 12/07/1996 Hispanic/Latino White Status: Active (This is a screenshot displaying Participant 2 on the Identify Participants Edit Page) 39 Identify Groups The Identify Groups module allows the provider to enter groups used in recurring services/activities. Identifying groups will prevent duplicated participant counts in recurring services/activities. There are two (2) types of groups that can be identified: participant groups and demographic groups. Scenario 1: Use the following information to identify a participant group. Outcome Name: Identify Group 1: Promote Perception of risk of alcohol use among Youth ages 12-17 from 54% to 64%. Program Name: Activity Name: Group Name: Keepin’ It REAL Keepin’ it REAL Program Curriculum REAL – Danbury HS Date Established: Status: 04/01/2011 Active Hinton, Matthew Smith, Mallory Add Participants: (This is a partial screenshot displaying Identify Group 1 on the Identify Group Edit Page) 40 Scenario 2: Use the following information to identify a demographic group. Outcome Name: Identify Group 2: Reduce Underage Retail access to Alcohol among Youth ages 12-20 from 30% to 20%. Program Name: Activity Name: Communities Mobilizing for Change on Alcohol Merchant Visits Group Name: Date Established: Status: Beer Outlets 01/10/2011 Active Add Demographics: Estimated/Actual: Number of Participants: Ethnicity Hispanic or Latino Race Estimated 50 3 Not Hispanic or Latino 47 38 Black or African American 6 Native Hawaiian/Pacific 1 Islander Asian 1 American Indian/Alaska Native Unknown 3 White 1 (This is a partial screenshot displaying Identify Group 2 on the Identify Group Edit Page) Participants By Gender Male 35 Female 15 Participants By Age Group 21 to 24 45 to 64 10 25 to 44 19 65 and over 19 2 41 Report Services Conducted The Report Services Conducted module allows the provider to enter the Single and Recurring Services associated with a Program. Scenario: Use the following information to enter in a Single Service for the Program, Communities Mobilizing for Change on Alcohol. Planned Activity: Single Service 1: Merchant Visits Group: Group Series Status: Service Date: Beer Outlets Active 04/18/2011 Service Description: Retailer Education (This is a screenshot displaying Single Service 1 on the Report Services Conducted Edit Page.) Track Staff Hours: Direct(hrs.) Indirect(hrs.) Jones, Mary 2 hours 45 minutes 1 hour Doe, John 2 hours 45 minutes 30 minutes (This is a screenshot displaying the Staff Hours screen.) 42 Add Service Population: Numbers of Attendees: Notes: Business and Industry Retailers 15 Danbury Beer Outlet, Tom’s Beer Store, and Rt. 30 Beer Distributors (This is a screenshot displaying the Service Population screen.) 43 Scenario: Use the following information to enter in a Recurring Service for the Program, Keepin’ it REAL. Planned Activity: Recurring Service 1: Keepin’ it REAL Program Curriculum Group: Group Series Status: Service Date: REAL – Danbury HS Active 04/15/2011 Service Description: Track Staff Hours: Lesson 1 - Self-Esteem and Social Skill building Jones, Mary (This is a screenshot displaying Recurring Service 1 on the Report Services Conducted Edit Page) Direct(hrs.) Indirect(hrs.) 2 hours 2 hours (This is a screenshot displaying the Staff Hours screen.) 44 Add Service Population: Track Group Attendance: High School Students Hinton, Matthew Smith, Mallory (This is a screenshot displaying the Group Attendance screen.) 45 EVALUATION The Evaluation module is used to monitor, evaluate, sustain and improve goals and outcomes or replace those that fail. Report Goal Progress/Results The Report Goal Progress/Results module is used to report progress on goals. Scenario: Use the following information to enter in goal progress. Problem Statement: Goal Progress 1: Peer use of ATOD Goal: Reduce Past 30-Day Alcohol Use among Youth ages 1220. Goal Status: Active Begin Date: End Date: 01/01/2011 03/31/2011 Worked with community coalitions and law enforcement to engage in community Alcohol Compliance efforts Progress Made: Successes: Barriers: Report Evaluation Measurement Tools: Number of Community Members involved in Community Strategies has increased 100% None (This is a partial screenshot displaying Goal Progress 1 on the Report Goal Progress Edit Page) Local Community Survey 46 Report Outcomes Progress/Results The Report Outcomes Progress/Results module is used to report progress on outcomes. Scenario: Use the following information to enter in outcome progress. Problem Statement: Goal: Outcome: Outcome Progress 1: Peer use of ATOD Reduce Past 30-Day Alcohol Use among Youth ages 1220. Promote Perception of risk of alcohol use among Youth ages 12-17 from 54% to 64%. Outcome Status: Active Begin Date: End Date: 01/01/2011 03/31/2011 Recruitment of high-risk youth into Prevention Programs increased Progress Made: Successes: Barriers: Report Evaluation Measurement Tools: School Counselor involvement for referrals increased Participant Attendance Retention in all Program Activities (This is a partial screenshot displaying Outcome Progress 1 on the Report Outcome Progress Edit Page) Local Student Survey 47