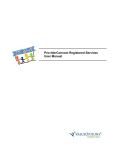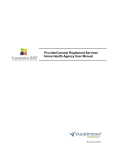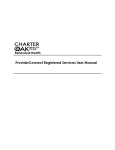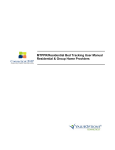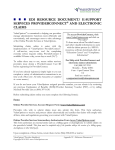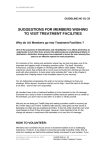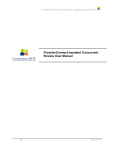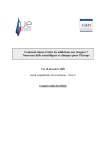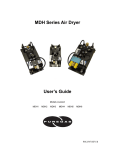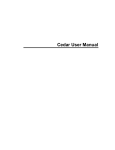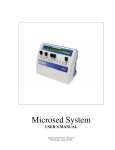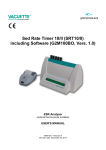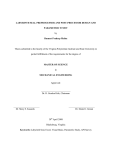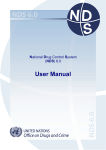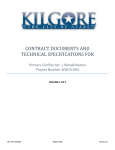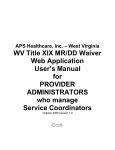Download ProviderConnect User Manual — CT BHP
Transcript
CT BHP ProviderConnect User Manual – Registered Services ProviderConnect Registered Services User Manual 1 Updated 9.1.2015 CT BHP ProviderConnect User Manual – Registered Services Table of Contents Introduction .........................................................................................................................3 Accessing ProviderConnect ................................................................................................5 ProviderConnect Basics ......................................................................................................7 Features ..............................................................................................................................9 Completing Requests for Outpatient Evaluations ..............................................................10 Completing Initial Requests for Registered Services .........................................................20 Completing Concurrent Requests for Registered Services ................................................34 2 Updated 9.1.2015 CT BHP ProviderConnect User Manual – Registered Services Introduction Introduction What is Covered in this Module? Training Objectives 3 The ProviderConnect application provides a variety of self-service functions to help providers access and view information about members and authorizations. For CT BHP providers additional functionality is available including: Obtaining authorizations for Outpatient evaluations Obtaining authorizations for CT BHP Registered Services (Outpatient, Methadone Maintenance, Ambulatory Detoxification and Home Based services) Submitting requests for Psychological Testing services. This module covers general functions within ProviderConnect as well as requests for Outpatient evaluations and services, which includes the following key functions: Registering Outpatient Evaluations – This process focuses on completing a registration/authorization for an Outpatient evaluation. Registering Initial Outpatient Services – This process focuses on completing a registration/authorization for an initial outpatient service. Registering Concurrent Outpatient Services – This process focuses on completing a registration/authorization request for a concurrent Outpatient service. As a result of this training module, you will be able to: Log in to ProviderConnect. Search for and view Member records. Complete a request for an Outpatient Evaluation authorization. Complete a request for an Initial Outpatient service authorization. Complete a request for a Concurrent Outpatient service authorization. Updated 9.1.2015 CT BHP ProviderConnect User Manual – Registered Services Introduction, continued Navigation Features Throughout the ProviderConnect screens, navigation features are available to make it easier to move through the fields and screens. Below are a few basic features available. Feature “Breadcrumbs” Asterisk Back Button Calendar Icon Cancel Button Description Tabs with titles of each request screen will display on all of the request screens to show progress through the process. Any field with an asterisk next to it indicates that the field is required and a data item must be entered or selected in order to complete the request. Conditionally required fields will not have asterisks. A Back button is available on most ProviderConnect screens to help navigate to previous screens. The Back button on the ProviderConnect screens should only be used when navigating to the previous screen. Do not use the back button on your Internet browser. For date fields, a pop-up calendar can be accessed by clicking the calendar icon. When the calendar opens, click the date desired and the date field will automatically update with the selected date. A Cancel button is available within some screens to allow a user to exit from the function. Checkboxes Any data items with checkboxes next to them indicate that more than one data item can be selected for that field. Click inside of the box to select the value. Expand/Collapse Hyperlinked Codes Any title with an arrow () to the left of the title indicates that it is a section that can be expanded to display fields or information. Click on the title to expand or collapse the section. Any underlined codes that are input options for a field will populate the field when clicked. Hyperlinked Field Titles Any underlined field title will open screens, help text, a list of codes, etc. when clicked. Radio buttons Any data items with radio buttons next to them indicate that only one data item can be selected for that field. Click inside of the circle to select the value. A Save Request as Draft button is available on the Request for Services screens, which will save the record when clicked. As a saved record, it is only available within ProviderConnect and is not available to access in CareConnect. A Submit button is available on some screens, which will submit the record when clicked. Save Request as Draft Submit Text Boxes 4 What it Looks Like Any open text box indicates that free form text can be entered into the box. Updated 9.1.2015 CT BHP ProviderConnect User Manual – Registered Services Accessing ProviderConnect Obtaining an ID and Password In order to obtain a ProviderConnect login ID and password, complete the following steps. 1. Go to the CT BHP website at www.CTBHP.com. 2. Click on the ‘For Providers’ button. 3. Under the forms section, click on the ‘Online Services Account Request Form’ hyperlink. 4. Complete the form and fax it back to the Provider Relations department at (855)750-9862. Completed forms can also be scanned and emailed back to Provider Relations at [email protected]. 5. User ID’s and passwords will be created within 48 hours. Once the ID and password are created, you will be sent an email with your ProviderConnect login details. 6. If you have any questions, feel free to contact the CT BHP Provider Relations department at 1-877-552-8247. 5 Updated 9.1.2015 CT BHP ProviderConnect User Manual – Registered Services Accessing ProviderConnect, continued Overview The ProviderConnect web application can be found on the CT BHP website: 1. Go to www.CTBHP.com 2. Click on For Providers 3. Click Log In. 3. New Users without an ID refer to page 6, otherwise 4. Enter User ID and Password. 5. 6. 6 Click Log In. Accept the User Agreement to proceed to the home page. Updated 9.1.2015 CT BHP ProviderConnect User Manual – Registered Services ProviderConnect Basics Searching for and Viewing Member Records One function that is used often for various ProviderConnect functions is searching and viewing member records. Below are the key actions for completing this step. Any field with an asterisk indicates that the field is required. 1. Click Specific Member Search from the navigational bar or Find a Specific Member on the Home page 2. Enter values for the Member ID and Date of Birth a. Note: The As of Date (MBR Eligibility Date) will auto-populate with today’s date. To search a previous eligibility date, users can enter a previous date. 7 Updated 9.1.2015 CT BHP ProviderConnect User Manual – Registered Services ProviderConnect Basics, continued Review Members record details 3. Demographics (Displays basic member information (i.e. address, phone, etc.) 4. Enrollment History (Displays active and expired enrollment records for member 5. COB (“Coordination of Benefits” - Display information on other insurance policies) 6. Additional Information ( Displays claims mailing address for the member) 7. 8. 9. 10. 8 View Member Auths (Displays Member specific authorizations) Enter an Authorization (Initiates the Request for Services process) View Clinical Drafts (Display member specific Clinical Drafts) View Referrals (For Residential/Group Home Providers Only) Updated 9.1.2015 CT BHP ProviderConnect User Manual – Registered Services Features Saving Requests as Drafts While working with requests for authorizations in ProviderConnect, providers have the ability to save a request as a draft in the event that they cannot complete it at the time the request was started. Saved drafts can be viewed and opened by providers from the View Clinical Drafts screen accessible from the ProviderConnect homepage. Saved drafts are available for completion and submission for 30 days from the initial date the record was saved. If the record is not submitted within the 30 days, it is automatically expired. When a record is saved as a draft, it is NOT available for CT BHP clinical staff to review. 9 Updated 9.1.2015 CT BHP ProviderConnect User Manual – Registered Services Completing Requests for Outpatient Evaluations Overview ProviderConnect provides the ability for providers to complete requests for Outpatient Evaluations using an easy-to-follow workflow. For Outpatient Evaluations, only the Primary Behavioral Diagnosis Code is required for completion. Most requests will auto-approve unless the request does not pass the system validations. Key Steps The key steps for creating requests for Outpatient Evaluation authorizations include: 1. Initiate a Request for Authorization. 2. Complete the initial entry request screen. 3. Complete the clinical screens Outpatient Treatment Request 1 (ORF1). 4. Submit Request and confirm submission. Details about each key step follow. Key Step 1: Initiate a Request for Authorization The first key step is to initiate the request for authorization function which starts from the ProviderConnect Homepage. The function can also be initiated when the Member record is located first and then the Enter an Authorization Request button is clicked. Below are the key actions for completing this step. Any field with an asterisk indicates that the field is required. 1. Click enter the Enter an Authorization Request link from either the left navigational or Home page of ProviderConnect 10 Updated 9.1.2015 CT BHP ProviderConnect User Manual – Registered Services Completing Requests for Outpatient Evaluations, continued 2. Review the Disclaimer and click the Next Button 3. Search for Member Record by entering the Member’s Medicaid ID and Date of Birth (both fields are required). Then click Search. 4. Click the Next button on the Member record to continue. 11 Updated 9.1.2015 CT BHP ProviderConnect User Manual – Registered Services Completing Requests for Outpatient Evaluations, continued 5. The Select Service Address screen will display 6. Locate and select the Service Address. Click the radio button next to the Service Address to select a record. The record that is selected will be attached to the request and authorization that will be created. 7. Click the Next button to continue. The Requested Service Header will display. 12 Updated 9.1.2015 CT BHP ProviderConnect User Manual – Registered Services Completing Requests for Outpatient Evaluations, continued Key Step 2: Complete Initial Entry Request Screen The second key step is to complete the initial entry screen of the request where the requested start date of the service is entered and the specific level of care and service that is being requested is selected. This screen displays for all types of requests. However, the information entered determines which clinical screens will display and which authorization parameters will be applied to the request. Any field with an asterisk indicates that the field is required. 1. Enter the Requested Start Date (The Requested Start Date is the date for the authorization to begin in order to cover all requested services). *Please note: The Requested Start Date will prepopulate to today. Dates of service prior to today will require you to update the field. 2. Select the Level of Service = Outpatient/Community Based. (When the level of service is selected, the screen will update with the required fields specific to the level of service). 3. Select the Type of Service = Mental Health. 4. Select the Level of Care = Outpatient. 5. Select the Type of Care = Outpatient Evaluation – Outpatient Services. 6. Attach a document (CT BHP registered services do not require attached documents, users can proceed to step 7). 7. Click the Next Button (A warning message will pop-up to confirm if you want to proceed without attaching a document. Click the OK button to proceed.) 13 Updated 9.1.2015 CT BHP ProviderConnect User Manual – Registered Services Completing Requests for Outpatient Evaluations, continued Key Step 3: Complete the ORF1 Clinical Screens Documentation of Primary Behavioral Condition is required. Provisional working condition and diagnosis should be documented if necessary. Documentation of secondary co-occurring behavioral conditions that impact or are a focus of treatment (mental health, substance use, personality, intellectual disability) is strongly recommended to support comprehensive care. Authorization (if applicable) does NOT guarantee payment of benefits for these services. Coverage is subject to all limits and exclusions outlined in the members plan and/or summary plan description including covered diagnoses. Below are the key actions for completing this screen. Any field with an asterisk indicates that the field is required. Step 1 2 Step 3 4 14 Action *The Primary Diagnostic Category 1 is the main diagnosis and should be the reason for the members decompensation to Inpatient Care Enter the Diagnosis Code 1 or a brief Description and select the hyperlink Action System users can enter a partial diagnosis and then click on the hyperlink to view a filtered list of ICD-10 codes that match their search criteria. Once a user clicks on the appropriate code in any of the pop-up windows, all other fields will populate. Updated 9.1.2015 CT BHP ProviderConnect User Manual – Registered Services Step 5 6 7 Action System users may choose to first select a Medical Diagnostic category and then utilize the Diagnosis Code and/or Description field hyperlinks to locate the appropriate Medical Diagnosis. System users can enter a partial medical diagnosis and then click on the hyperlink to view a filtered list of those codes that match their search criteria. If there is no medical diagnosis or it is unknown, please select one of the options under the Diagnostic Category. No Diagnosis Code or Description are needed if the selection is “None” or “Unknown”. A. Partial Description – We suggest for those system users that are new or unfamiliar to the ICD-10 Medical Diagnoses, to first enter a partial description of the medical condition then click the Description hyperlink. B. A partial description will bring up a pop-up window where users can view a filtered list of those descriptions that match their search criteria. 15 Updated 9.1.2015 CT BHP ProviderConnect User Manual – Registered Services C. Once a user clicks on the appropriate code in the pop-up window, all other fields will populate. *There is additionally an open text field for other specific medical conditions. You can then enter information such as Behavioral Health “Rule Outs” and “In Remissions” and other specific Medical Conditions. The next section has been named Social Elements Impacting Diagnosis. Additionally, the “Housing Problems” checkbox has been divided into “Housing Problems (Not Homelessness)” and “Homelessness.” Step 1 2 3 4 16 Action To complete this section, simply click the check boxes for any of the factors that impact the member. It is okay to select more than one check box. At least 1 check box must be selected. If there are no social elements impacting the member, select the “None” checkbox. If social elements have not been assessed yet, select the “Unknown” checkbox If Other Psychosocial and Environmental Problems is selected, an open text field will open and require you to enter what the other is. Updated 9.1.2015 CT BHP ProviderConnect User Manual – Registered Services The next section is named “Functional Assessment” and will allow users to enter up to 2 different assessment measures and scores. While 2 assessments can be entered, users are not required to enter any information in this section as it is optional. Step 1 2 3 4 Action To complete this section, simply click the dropdown for the Assessment Measure If an ‘Assessment Measure’ is selected in the drop down, then an ‘Assessment Score’ must be entered into the corresponding field as well. If an Assessment Measure is not listed in the dropdown, “Other” can be selected If “Other” is selected an open text box will appear. Please enter the “Other” test and the Assessment score of that test. A. Select the appropriate Assessment Measure from the drop down menu and enter the Assessment Score. B. Users can select from the following assessment measures. If you are using a different assessment measure, then select ‘Other’ from the drop down menu. Below is a Key for the Assessment Measure List: CDC HRQL = Center for Disease Control - Health-Related Quality of Life CGAS = Children’s Global Assessment Scale FAST = Functional Assessment Staging Test GAF = Global Assessment of Functioning OMFAQ =(Older Americans Resources and Services) Multidimensional Functional Assessment Questionnaire) SF12 = Quality of Life Assessment Using the Short Form-12 Questions) SF36 =Quality of Life Assessment Using the Short Form-36 Questions) WHO DAS = World Health Organization Disability Assessment Schedule 17 Updated 9.1.2015 CT BHP ProviderConnect User Manual – Registered Services Completing Requests for Outpatient Evaluations, continued Key Step 4: Submit Request and Confirm Submission Once the Submit button is clicked from the final clinical screen, the submission screens will display. The specific screens that display vary depending on if the request is approved or pended. For the Outpatient Evaluations, the request will most likely auto-approve meaning that the requested registration will be an approved authorization. 1. For approved request, the status would indicate “Approved” at the top of the screen 2. Lastly, you have the options to either Print the Authorization Result, Print the Authorization Request, Download the Authorization Request or Return to Provider Home. 18 Updated 9.1.2015 CT BHP ProviderConnect User Manual – Registered Services Completing Initial Requests for Registered Services Key Step 1: Initiate a Request for Authorization The first key step is to initiate the request for authorization function, which starts from the ProviderConnect Homepage. The function can also be initiated when the Member record is located first and then the Enter an Authorization Request button is clicked. Below are the key actions for completing this step. Any field with an asterisk indicates that the field is required. 1. Click Enter an Authorization Request link from either the left navigational or Home page of ProviderConnect 2. Review the Disclaimer and click the Next Button. 19 Updated 9.1.2015 CT BHP ProviderConnect User Manual – Registered Services Completing Initial Requests for Registered Services, continued 3. Search for Member Record by entering the Member’s Medicaid ID and Date of Birth. Then click Search. 4. Click the Next button on the Member record to continue. 5. The Select Service screen will display. 20 Updated 9.1.2015 CT BHP ProviderConnect User Manual – Registered Services Completing Initial Requests for Registered Services, continued 6. Locate and select the Service Address/Vendor. Click the radio button next to the Service Address to select record. The record that is selected will be attached to the request and authorization that will be created 7. Click the Next button to continue. The Requested Service Header will then display. 21 Updated 9.1.2015 CT BHP ProviderConnect User Manual – Registered Services Completing Initial Requests for Registered Services, continued Key Step 2: Complete Initial Entry Request Screen The second key step is to complete the initial entry screen of the request where the requested start date of the service is entered and the specific level of care and service is selected. This screen displays for all types of requests. However, the information entered determines which clinical screens will display and which authorization parameters will be applied to the request. Any field with an asterisk indicates that the field is required. 8. Enter the Requested Start Date. (The Requested Start Date is the date for the authorization to begin in order to cover all requested services.) 9. Select the Level of Service = Outpatient/ Community Based. (When the level of service is selected, the screen will update with the required fields specific to the level of service.) 10. Select the Type of Service a. b. Mental Health should be chosen for MH Intensive Outpatient, Extended Day Treatment, Outpatient, Home Based, and Psychological Testing services Substance Abuse should be chosen for SA Intensive Outpatient, Outpatient, Methadone Maintenance and Ambulatory Detoxification Services 11. Select the Level of Care = Outpatient 12. Select the Type of Care = Requested level of care & provider type of the service (i.e. Intensive Outpatient – Comm Mntl Hlth Ctr, Intensive Outpatient – Fed Qualified Hlth Ctr, Extended Day Treatment – Fed Qual Health Center, Extended Day Treatment – Comm Mntl Health Clinic, Outpatient-Comm Mntl Hlth Ctr, Outpatient – Office, Psych Testing – Office, Home Based Services (MDFT) –Individual Clinic) 13. Attach a document (CT BHP registered services do not require attached documents, users can proceed to step 7). 14. Click the Next button 15. (A warning message will pop-up to confirm if you want to proceed without attaching a document. Click the OK button to proceed). 22 Updated 9.1.2015 CT BHP ProviderConnect User Manual – Registered Services Completing Initial Requests for Registered Services, continued Key Step 3: Complete the Clinical Screens (ORF2) For Outpatient Services requests, the clinical screens for the Outpatient Request Form 2 (ORF2) workflow will display. This workflow consists of six (6) clinical screens. The amount of information collected within each screen varies and not all fields are required. 1. Type of Services 2. Diagnosis 3. Current Risks 4. Special Population 5. Treatment Plan 6. Psychotropic Medications Below is information for completing each screen. Key Step 3: Complete the Clinical Screens (ORF2) - Tips for Working through the Clinical Screens IMPORTANT NOTE: Saving Requests as Drafts The screens will display in the order listed above when the Next button is clicked within each screen. Requests must be completed in order. All required fields must be completed to move to the next screen. Previous screens can be accessed by clicking the Back button. However, you must click the Next button to proceed forward. Within any clinical screen the request can be saved as a draft by clicking the Save Request as Draft button within the screen header. Once the clinical screens in ProviderConnect have been accessed, providers have the ability to save a request as a draft in the event that they cannot complete it at the time the request was started. Users can click Save Request as Draft on the top right of the screen. Saved drafts can be viewed and opened by providers from the View Clinical Drafts screen accessible from the ProviderConnect homepage. (See pg 11) 23 Updated 9.1.2015 CT BHP ProviderConnect User Manual – Registered Services Completing Initial Requests for Registered Services, continued Key Step 4: Complete the Clinical Screens (ORF2) – Type of Services Screen Step 1 2 3 4 5 6 7 24 The Type of Services screen is the first screen that will display after the Initial Entry screen. Much of the information is required for completion on this screen. Below are the key actions for completing this step. Any field with an asterisk indicates that the field is required. Action Enter the CONTACT NAME* and PHONE NUMBER* of the individual the CT BHP should contact if more information is needed by a ValueOptions clinician. Enter the MEMBER’S GUARDIAN, if needed. Complete the required questions: IS THIS A NEW REGISTRATION FOR A CLIENT ALREADY IN OUTPATIENT TREATMENT WITHIN YOUR AGENCY/PRACTICE?* o NOTE TO ECC PROVIDERS: This field has been updated. This field now is inquiring if this registration is for a client ALREADY IN outpatient treatment with your facility. If a client has recently become HUSKY eligible but has already been previously receiving services through your agency/practice, ECC users should select “YES”, thus removing this registration from your access standards. If the client is HUSKY eligible and is a new admission to your facility, ECC users should select “NO” IS MEMBER STEPPING DOWN TO OUTPATIENT FROM A HIGHER LEVEL OF CARE WITHIN YOUR AGENCY/PRACTICE?* o NOTE TO ECC PROVIDERS: Users should select “YES” if a member is stepping down from a higher level of care within your agency/practice, thus removing this registration from your access standards. Select the REFERRAL SOURCE*. Enter the date of the FIRST PHONE OR WALK-IN CONTACT WITH MEMBER OR PARENT/GUARDIAN* and select the method for the FIRST CONTACT WAS*. Select the REFERRAL TYPE*. If the Referral Type is Routine or Urgent, then complete the conditionally required fields for Routine or Urgent referrals: o DATE OF FIRST APPOINTMENT OFFERED TO MEMBER o DATE OF FIRST APPOINTMENT ACCEPTED BY MEMBER o DATE OF FIRST FACE-TO-FACE CLINICAL EVALUATION If the Referral Type is Emergent, then complete the conditionally required fields for Emergent referrals. o DATE AND TIME PRESENTED AT THE CLINIC (Time must be entered as military time - i.e. 2:00pm = 1400 and 2 am= 0200) o DATE AND TIME OF CLINICAL EVALUATION (Time must be entered as military time - i.e. 2:00pm = 1400 and 2 am= 0200) Click the Next button. The Diagnosis screen will display next. Updated 9.1.2015 CT BHP ProviderConnect User Manual – Registered Services Completing Initial Requests for Registered Services, continued Key Step 5: Complete the Clinical Screens (ORF2) – Diagnosis Screen The Level of Diagnosis screen is the first screen that will display after the Initial Entry screen. Much of the information is required for completion of this screen. Documentation of Primary Behavioral Condition is required. Provisional working condition and diagnosis should be documented if necessary. Documentation of secondary co-occurring behavioral conditions that impact or are a focus of treatment (mental health, substance use, personality, intellectual disability) is strongly recommended to support comprehensive care. Authorization (if applicable) does NOT guarantee payment of benefits for these services. Coverage is subject to all limits and exclusions outlined in the members plan and/or summary plan description including covered diagnoses. Below are the key actions for completing this screen. Any field with an asterisk indicates that the field is required. Step 1 2 Step 3 4 25 Action *The Primary Diagnostic Category 1 is the main diagnosis and should be the reason for the members decompensation to Inpatient Care Enter the Diagnosis Code 1 or a brief Description and select the hyperlink Action System users can enter a partial diagnosis and then click on the hyperlink to view a filtered list of those ICD-10 codes that match their search criteria. Once a user clicks on the appropriate code in any of the pop-up windows, all other fields will populate Updated 9.1.2015 CT BHP ProviderConnect User Manual – Registered Services Completing Initial Requests for Registered Services, continued Step 5 6 7 26 Action System users may choose to first select a Medical Diagnostic category and then utilize the Diagnosis Code and/or Description field hyperlinks to locate the appropriate Medical Diagnosis. System users can enter a partial medical diagnosis and then click on the hyperlink to view a filtered list of those codes that match their search criteria. If there is “No” Medical Diagnosis or it is “Unknown”, please select one of the options under the Diagnostic Category. No Diagnosis Code or Description are needed if the selection is “None” or “Unknown”. Updated 9.1.2015 CT BHP ProviderConnect User Manual – Registered Services Completing Initial Requests for Registered Services, continued A. Partial Description – We suggest for those system users that are new or unfamiliar to the ICD-10 Medical Diagnoses, to first enter a partial description of the medical condition then click the Description hyperlink. B. A partial description will bring up a pop-up window where users can view a filtered list of those descriptions that match their search criteria. C. Once a user clicks on the appropriate code in the pop-up window, all other fields will populate. *There is additionally an open text field for other specific medical conditions. You can then enter information such as Behavioral Health “Rule Outs” and “In Remissions” and other specific Medical Conditions. 27 Updated 9.1.2015 CT BHP ProviderConnect User Manual – Registered Services Completing Initial Requests for Registered Services, continued The next section has been named Social Elements Impacting Diagnosis. Additionally, the “Housing Problems” checkbox has been divided into “Housing Problems (Not Homelessness)” and “Homelessness.” Step 1 2 3 4 Action To complete this section, simply click the check boxes for any of the factors that impact the member. It is okay to select more than one check box. At least 1 check box must be selected. If there are no social elements impacting the member, select the “None” checkbox. If social elements have not been assessed yet, select the “Unknown” checkbox If Other Psychosocial and Environmental Problems is selected, an open text field will open and require you to enter what the other is. The next section is named “Functional Assessment” and will allow users to enter up to 2 different assessment measures and scores. While 2 assessments can be entered, users are not required to enter any information in this section as it is optional. Step 1 2 3 4 28 Action To complete this section, simply click the dropdown for the Assessment Measure If an ‘Assessment Measure’ is selected in the drop down, then an ‘Assessment Score’ must be entered into the corresponding field as well. If an Assessment Measure is not listed in the dropdown, “Other” can be selected If “Other” is selected an open text box will appear. Please enter the “Other” test and the Assessment score of that test. Updated 9.1.2015 CT BHP ProviderConnect User Manual – Registered Services Completing Initial Requests for Registered Services, continued A. Select the appropriate Assessment Measure from the drop down menu and enter the Assessment Score. B. Users can select from the following assessment measures. If you are using a different assessment measure, then select ‘Other’ from the drop down menu. Below is a Key for the Assessment Measure List: CDC HRQL = Center for Disease Control - Health-Related Quality of Life CGAS = Children’s Global Assessment Scale FAST = Functional Assessment Staging Test GAF = Global Assessment of Functioning OMFAQ =(Older Americans Resources and Services) Multidimensional Functional Assessment Questionnaire) SF12 = Quality of Life Assessment Using the Short Form-12 Questions) SF36 =Quality of Life Assessment Using the Short Form-36 Questions) WHO DAS = World Health Organization Disability Assessment Schedule Key Step 5: Complete the Clinical Screens (ORF2) – Current Risks Screen Step 1 29 The Current Risks screen captures a snapshot of the member’s current mental status by allowing providers to complete ratings for the member’s risk to self and risk to others, and twelve (12) different impairments. Below are the key actions for completing this step. Any field with an asterisk indicates that the field is required. Action Click the radio button for the appropriate rating for Current Risks: MEMBER’S RISK TO SELF * MEMBER’S RISK TO OTHERS * Updated 9.1.2015 CT BHP ProviderConnect User Manual – Registered Services 2 3 4 5 6 30 Click the radio button for the appropriate rating for Current Impairments: MOOD DISTURBANCES (DEPRESSION OR MANIA)* WEIGHT LOSS ASSOCIATED WITH AN EATING DISORDER* ANXIETY* MEDICAL/PHYSICAL CONDITIONS* PSYCHOSIS/HALLUCINATIONS/DELUSIONS* SUBSTANCE ABUSE/DEPENDENCE* THINKING/COGNITION/MEMORY/CONCENTRATION PROBLEMS* JOB/SCHOOL PERFORMANCE PROBLEMS* IMPULSIVE/RECKLESS/AGGRESSIVE BEHAVIOR* SOCIAL FUNCTIONING/RELATIONSHIPS/MARITAL/FAMILY PROBLEMS ACTIVITIES OF DAILY LIVING PROBLEMS LEGAL Complete additional required information when the rating is a ‘2’ or ‘3’ for the following fields (A sub-section will expand to display the fields that need to be completed) WEIGHT LOSS ASSOCIATED WITH AN EATING DISORDER* SUBSTANCE ABUSE/DEPENDENCE* LEGAL* Complete additional required information when the LEGAL* impairment rating is a ‘1’, ‘2’ or ‘3’. A sub-section will expand to display the fields that need to be completed. Indicate Yes, No or Not Assessed for DOES MEMBER HAVE CO-OCCURRING MENTAL HEALTH AND SUBSTANCE ABUSE CONDITIONS?* Click the Next button. The Special Population screen will display next. Updated 9.1.2015 CT BHP ProviderConnect User Manual – Registered Services Completing Initial Requests for Registered Services, continued Key Step 6: Complete the Clinical Screens (ORF2) – Special Populations Screen The Special Populations screen captures information specific to the following types of members: Members Age 0 -18 Methadone Maintenance Ambulatory Detox If the member is not any of the types listed then this screen can be skipped. If the member is one or more of those types, the sections that must be completed will be automatically expanded to display the fields that must be completed. Below are the key actions for completing this step. Any field with an asterisk indicates that the field is required. Step 1 Action Complete the Member’s Age 0-18 section, if expanded. SED (SERIOUSLY/SEVERELY EMOTIONALLY DISTURBED? CO-OCCURING DISORDER? LIVING SITUATION WITHIN THE PAST 12 MOS. HAS THE CHILD/YOUTH BEEN ARRESTED? WITHIN THE PAST 12 MOS. HAS THE CHILD/YOUTH BEEN SUSPENDED/EXPELLED? DURING 90 DAYS PRIOR TO THIS REQUEST FOR RE-AUTHORIZATION HAS: MEMBER BEEN ENROLLED IN SCHOOL? IF MEMBER IS ENROLLED IN SCHOOL, HAS MEMBER BEEN SUSPENDED FROM SCHOOL? IF MEMBER IS ENROLLED IN SCHOOL, DOES MEMBER HAVE UNEXCUSED ATTENDANCE PROBLEMS? MEMBER’S BEAVIOR RESULTED IN NEW LEGAL PROBLEMS? ANY NEW LEGAL CHARGES BROUGH AGAINST MEMBER? FAMILY MEMBER BEEN INVOLVED IN ANY PEER SUPPORT ACTIVITIES? MEMBER BEEN ACTIVELY INVOLVED IN ANY ORGANIZED RECREATIONAL ACTIVITIES? DOES THE CHILD’S CARE PLAN INCLUDE A GOAL OF INVOLVEMENT IN ORGANIZED RECREATIONAL ACTIVITIES? DURING THE PAST 3 MONTHS HAVE YOU COMMUNICATED WITH ANY OF THE FOLLOWING REGARDING CARE AND TREATMENT OF MEMBER: SCHOOL DCF PROBATION/PAROLE Complete the Methadone Maintenance section, if expanded. At a minimum, the following fields are required for initial requests: IS THE MEMBER CURRENTLY MAINTAINED ON METHADONE?* o If yes, how long has the member received Methadone Services? o If no, what has been the duration of the member’s opioid use? WHAT OTHER SERVICES ARE INCLUDED IN THE TREATMENT PLAN?* WHAT IS THE ULTIMATE TREATMENT GOAL?* 31 Updated 9.1.2015 CT BHP ProviderConnect User Manual – Registered Services Step 3 5 Key Step 7: Complete the Clinical Screens (ORF2) – Treatment Plan Screen Action Complete the Ambulatory Detox section, if expanded. At a minimum, the following fields are required for completion for initial requests: FROM WHAT SUBSTANCE IS THE MEMBER IN NEED OF DETOXIFICATION?* HAS THE MEMBER HAD PREVIOUS DETOX IN ANY SETTING IN THE PAST YEAR?* o If yes, number of detoxes in the past year? WHAT IS THE IDENTIFIED DISCHARGE PLAN?* Click the Next button. The Treatment Plan screen will display next. The Treatment Plan screen captures information specific to the member’s plan for treatment while they are receiving services from the provider. Note: The Re-registration section can be skipped for initial requests. This section is only required for concurrent requests. Below are the key actions for completing this step. Any field with an asterisk indicates that the field is required. Step 1 2 Indicate Yes or No for HAVE YOU PROVIDED INFORMATION REGARDING PEER SUPPORT OR SELF HELP OPTIONS?* 3 Indicate Yes or No for DO FAMILY MEMBERS OR SIGNIFICANT OTHERS ACTIVELY PARTICIPATE IN THE MEMBER’S TREATMENT AND RECOVERY?* If Yes is selected, complete the follow up question IF YES, ARE ANY OF THE FAMILY MEMBERS/SIGNIFICANT OTHERS RECEIVING THEIR OWN MH OR SA TREATMENT? Select valid options to indicate the consent obtained for contact with SCHOOL*, MEDICAL PROVIDER * and PREVIOUS BEHAVIORAL HEALTH TREATMENT PROVIDER* Complete required information about the member’s treatment plan. THE TREATMENT PLAN WAS DEVELOPED WITH THE MEMBER (OR HIS/HER GUARDIAN) AND HAS MEASURABLE TIME LIMITED GOALS.* DOES A DOCUMENTED GOAL ORIENTED TREATMENT PLAN EXIST?* ANTICIPATED/TARGET DATE FOR ACHIEVEMENT OR CURRENT TREATMENT PLAN GOALS* Click Next button. The Psychotropic Medications screen will display next. The medication fields are not required but should be completed if applicable. Click Next 3 4 5 6 32 Action Indicate Yes or No for IS PSYCHIATRIC MEDICATION EVALUATION OR MEDICATION MANAGEMENT VISIT INDICATED?* Updated 9.1.2015 CT BHP ProviderConnect User Manual – Registered Services Completing Initial Requests for Registered Services, continued Key Step 9: Submit Request and Confirm Submission Once the Next button is clicked from the final clinical screen, the submission screens will display. The specific screens that display vary depending on if the request is approved or pended. For the Outpatient Services, new requests will most likely auto-approve meaning that the requested authorization will be an automatically approved authorization. For auto-approved requests, two screens display – the Accept/Reject screen and the Confirmation screen. If the request is pended for some reason, only one screen will display – the Confirmation screen. Below is information for submitting request for both auto-approved and pended requests. Auto-Approved Requests Step 1 2 3 4 33 Action CT BHP providers should always click the Accept Button on the confirm submission screen. o When the Accept button is clicked, the request will auto-approve and an authorization will be created with the indicated number of visits approved. o CT BHP users should not click the Reject button. If a user clicks Reject, the request will NOT be approved. Rather, it will be pended to the CT BHP clinical staff, delaying authorization and billing. Confirm submission of request. The Results screen will display once the Accept button is clicked on the previous screen. o For approved requests, the status would indicate ‘Approved’ at the top of the screen. o For pended requests, (Psychological testing, Ambulatory Detox, concurrent reviews) the status would indicate ‘Pended’ at the top of the screen with a message indicating that the request requires further review. The Results screen provides a summary of information about the request. Print the request. Click the Print Authorization Result button to print a copy of the Results page. Click the Print Authorization Request button to print a copy of all the screens/fields completed for the request, including the clinical screens and the Results page. Download the request. Click the Download Authorization Request button to save a copy of the request either in pdf format or xml. Exit the Request for Authorization function. Click the Return to Provider Home to exit the Request for Authorization function. Updated 9.1.2015 CT BHP ProviderConnect User Manual – Registered Services Completing Concurrent Requests for Registered Services Overview Creating a Concurrent request in ProviderConnect follows the same process as completing a new request but with some variations within each step. This is because ProviderConnect will automatically determine when a request is initial or concurrent by checking for existing authorizations on file for the same member, provider and other matching criteria. If the system finds an existing authorization that matches the criteria and the request is determined to be concurrent, then the system will: Pre-populate some information from the last request into fields in the new concurrent request. The pre-populated fields can be overwritten with new data. Require additional information. The same screens are completed for initial and concurrent requests, however, any data that is not expected to be updated for a concurrent request will auto-populate from the initial or last request. Concurrent Outpatient Services Validations and Checks Concurrent Check When completing concurrent requests for Outpatient Services, there are system checks that are completed at the beginning of the request specific to this type of request. The purpose of these checks is to enforce established rules for concurrent Outpatient services authorizations. When the level of service is Outpatient/Community Based, a request will be determined as concurrent based on the Concurrent Review Check parameters set up for CT BHP. In general, there are three types of checks for determining if a review should be concurrent. See below for details on each type of check. The specific rules may vary depending on the Level of Care and Type of Care. Key Steps The key steps for creating concurrent requests for Outpatient Services include: 1. Initiate a Request for Authorization. 2. Complete the initial entry request screen. 3. Update the clinical screens (ORF2). 4. Submit Request and confirm submission. Key Step 1: Initiate a Request for Authorization The first key step is to initiate the request for authorization function, which starts from the ProviderConnect Homepage. The function can also be initiated when the Member record is located first and then the Enter an Auth Request button is clicked. Follow from Step 1 on Page 16 34 Updated 9.1.2015 CT BHP ProviderConnect User Manual – Registered Services Completing Concurrent Requests for Registered Services, continued Key Step 2: Complete Initial Entry Request Screen The second key step is to complete the initial entry screen of the request where the requested start date of the service is entered and the specific level of care and service is selected. This screen displays for all types of requests. However, the information entered determines which clinical screens will display and which authorization parameters will be applied to the request. Any field with an asterisk indicates that the field is required. 1. Enter the Requested Start Date (The Requested Start Date is the date for the authorization to begin in order to cover requested services) 2. Select the Level of Service = Outpatient/ Community Based. (When the level of service is selected, the screen will update with the required fields specific to the level of service.) 3. Select the Type of Service c. d. Mental Health should be chosen for MH Intensive Outpatient, Extended Day Treatment, Outpatient, Home Based, and Psychological Testing services Substance Abuse should be chosen for SA Intensive Outpatient, SA Outpatient, Methadone Maintenance and Ambulatory Detoxification Services 4. Select the Level of Care = Outpatient. 5. Select the Type of Care = Requested level of care & provider type of the service (i.e. Outpatient-Community Mental Health Center, Home Based Services (MDFT) –Individual Clinic)(NOTE: The Type of Service and the Type of Care MUST match the selections made on the initial registration for the request to be considered a concurrent review. 6. Attach a document (CT BHP registered services do not require attached documents; users can proceed to step 7). 7. Click the Next Button. (Warning message will pop-up to confirm if you want to proceed without attaching a document. Click the OK button to proceed.) 35 Updated 9.1.2015 CT BHP ProviderConnect User Manual – Registered Services Completing Concurrent Requests for Registered Services, continued 8. Click the Process Continuing Care (Concurrent) Request tab to complete the Concurrent Request. Key Step 3: Complete the Clinical Screens (ORF2) Step 1 2 3 4 5 6 7 36 The Type of Services screen is the first screen that will display after the Initial Entry screen. The same screens are completed for initial and concurrent requests. However, as noted, any data that is not expected to be updated for a concurrent request will autopopulate from the initial or last request. The pre-populated fields can be overwritten with new data. Action Type of Services Screen Displays Click the Next button. The Diagnosis screen will display next. Update any Behavioral or Medical Diagnosis (if applicable) Click the Next button. The Current Risks and Impairments screen will display next. The Current Risks and Impairments fields will need to be completed to move onto the next screen. Click the Next button. The Special Population screen will display next. Update Fields (if applicable) Click the Next button. The Treatment Plan screen will display next. The Treatment Plan fields and the Re-Registration Only fields will need to be completed to move onto the next screen. Indicate Degree of Progress from previous registration.* Treatment Modalities to be used w/ this request: (Family, Individual, Group, Medication Management and Frequency)* Click the Next button. The Psychotropic Medications screen will display next. Update Fields (if applicable) Click the Next button. Submit Request Updated 9.1.2015