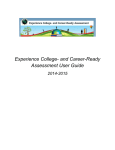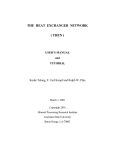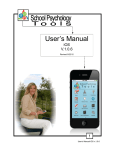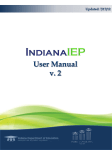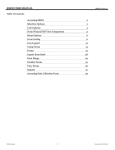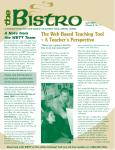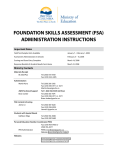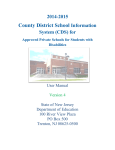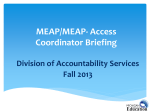Download IEPplus Version 3 IEP user manual for the state of Connecticut
Transcript
1 3/24/06 IEPplus Version 3 IEP user manual for the state of Connecticut IEPplus is a historical database which enables the ability to track IEP/PCI data for a student throughout their enrollment in a district. These instructions are intended to guide teachers in preparation and execution of IEP meeting letters and the creation of the IEP. This manual is divided into 5 sections: 1. Basic Navigation from the Home page 2. Student lookup 3. Student Summary 4. Create IEP (Wizard) 5. Connecticut IEP Section 1. The Home page offers the following menu options: Top Right menu (**click on words Home, Help, support or Logout) 1. Home will always return user to the Home page displayed above 2. Help opens an online library covering all aspects of IEPplus functionality and student navigation. 3. Support links the user to the online support website for technical support (administrators only have access to login to support website) 4. Clicking Logout correctly disconnects users from IEPplus Teacher Access menu 1. Manage My Students opens up the student search grid for users to access student information in their caseload. 2. Progress Reporting is a utility that enables timely progress reporting on annual goals and objectives created during IEPs. 3. Manage My Meetings (not displayed) enables users to see upcoming meetings for students in their specific caseload. 4. Run a Goal Book Report allows users to generate report of selected goal book or goal book sections. 5. Set My Options are user default options 6. Change My password gives users the ability to change password by entering in current password and typing in new one 2 Section 2. 1. Click Manage My Students on the Teacher access menu 2. Use the Search window to find the student based on either Last Name, First Name, or Student ID. 3. Click Search ** You can also filter students based on Type. By default IEPplus will display Active students with an enrollment type = Special Education. Section 3. The student Summary page is divided into a navigational bar on the left and a preview of the student’s most current information on the right including demographic, contact and IEP information. 3 Section 4. Create an Individualized Education Program (IEP) - Wizard An Individualized Education Plan (IEP) is created as a result of a special education meeting. It will contain a summary of the services, placements, goals and objectives and other special education considerations for a student. The Wizard is made up of 5 steps: Step1: Select a Student Step 2: Select a Meeting Step 3: Select Services for the IEP Step 4: Select Goals for the IEP Step 5: Select Additional Information for this IEP There are 2 types of IEP’s which can be created for a student: 1. Initial Referrals, Annual Reviews or Reevaluations. 2. Revision of a current IEP, i.e. change in services only. STEP 2: Select a Meeting 1. If a meeting has been scheduled and entered into IEPPLUS, select that meeting date from the drop down list. If no meeting has been scheduled, skip this step. Meeting information can be added after the IEP is created. 2. Click Next Step. 4 STEP 3: Select Services for the IEP Use Option 1 for Initial Referrals, Annual Reviews or Reevaluations If a meeting had been selected in the previous step, the meeting date will default as the Date to Select Current Records. 1. If no date is defaulted, enter a date within the term of the current IEP. This date is used to select a student’s current placements, services and courses to be rolled into the new IEP. This is a required field. 2. Enter date ranges to identify the different sections of a student’s IEP. • Recommended i.e. 3/18/2004 – 6/11/3004 Enter the date range of the new IEP. If the IEP continues into the next school year, the summer and Next Recommended sections will need to be completed. • Summer i.e. 7/5/2004 – 8/15/2004 Enter the summer program dates. If the student does not receive summer services, the dates should be left blank. • Next Recommended i.e. 9/7/2004 – 3/17/2005 Enter the date range that will complete the IEP term. 3. Check the Check to Increase Grade box on the appropriate section to update the student’s Grade in the Placement record. The Location field in the Placement record will be updated if the Organization has the Start Grade, End Grade and Next Organization defined. When selecting to increase the grade, if the student’s Grade is the End Grade for the Organization, the Placement record will be created with Next Grade and the Next Organization. Example The Check Increase Grade has been checked in the Next Recommended section for a current grade 8 student at the Middle School. The Placement record for the Next Recommended section will be created with the student Grade set to 9 and the Location set to High School. 5 TIP When creating an Annual IEP where the start and end dates coincide with the school calendar, i.e. 9/4/2004 – 6/24/3005, only the Recommended section would be completed. In the above example, the term of the IEP covers two school years and the appropriate date ranges are defined in the Recommended and Next Recommended sections. The student is not attending a summer program. Use Option 2 to Review Existing IEP Data The wizard will create a new IEP that is a copy of current IEP information. Services can end or be added using this option. Changes in placement information should be made using Option 1. If a meeting had been selected in the previous step, the meeting date will default in as the Date to Select Current Records. 1. If no date is defaulted, enter a date within the term of the current IEP. This date is used to select a student’s current placements, services and courses to be copied into the Revised IEP. This is a required field. 2. The dates that are entered into the following sections must be the same as the date ranges in the current IEP. TIP To determine the dates of the current IEP, click on the link to view the student’s current IEP. Click the IEP Information link under the Maintenance section. All of the information used to create the IEP will display. 3. Click Next Step. STEP 4: Select Goals for the IEP Use Option 1 for Initial Referrals to create the Date Range for new Goals and Statements OR to pull in prior goal records from existing IEP. The Goals, Objectives and Statements from the current IEP will be copied into the Recommended section of the new IEP. The Current Goals date range will be used to select goals and statements from the current IEP to roll over into the Recommended section of the new IEP. If a meeting had been selected in the previous step, the meeting date would default as the Start and End date to select Current Goals. 1. If no meeting had been selected, enter dates within the term of the current IEP. 2. Enter the Recommended Date Range from the previous step to copy the goals and statements into the new IEP. • If goals and statements are entered for the entire IEP term, enter the dates for the full term i.e, 3/18/2004 to 3/17/2005. • If goals should be separated by section, Recommended, Summer and Next Recommended, enter the date range for the Recommended session. Note Goals and Statements can only rollover to the Recommended section of the new IEP, they cannot roll into the Summer or Next Recommended sections. Once the IEP is created, goals, objectives and statements can be added or copied into these sections and modified if necessary. 6 Use Option 3 for Annual Reviews, Reevaluations OR Revised IEP’s to create the Date Range for new goals added to the IEP. Annual Review and Reevaluation This option will not copy existing goals into the new IEP. The default date ranges entered here will display when adding Goals and Statements after the IEP has been created. Revised IEP’s Use this option EVERY time a current IEP is being revised. The date ranges should be the dates for Goals and Statements from the current IEP. This step will copy all Goals and Statements from the current IEP into the Revised IEP with the same date ranges. Goals and Statements can be added and modified once the IEP has been created. Existing Goals, Objectives and Statements will be copied into the IEP. The date ranges will default from the ranges entered in the Previous Step TIP If the date range for Goals and Statements should cover the entire IEP term, update the Recommended date range to cover the full term. Delete the dates in the Next Recommended section. Use Option 3 for, Annual Reviews, so that no prior goals are rolled into IEP No Goals or Statements will be copied into the new IEP. This option should be used with care. When adding Goals or Statement after the IEP is created, date ranges will not default. Start and End dates would need to be added for each Goal. Use Option 2 if no Goals should be copied to the IEP but appropriate date ranges should display when adding new Goals and Statements. Click Next Step after selecting one of the three Options. STEP 5: Additional Information 7 Name the IEP. If a Meeting was selected in Step 2 of the Wizard, the Meeting Date will display as the End Date. If no Meeting was selected, the Meeting Date should be entered as the End Date. The date range can be used to only include evaluations that were given during a specified time frame. If you leave the Start Date blank, the most recent of ALL evaluations given to a student will be included. By entering the Meeting Date as the End Date, only Evaluations prior to the Meeting will be included in the IEP. TIP To only include evaluations from the last three years, enter a Start Date three years prior to the meeting. Use the Meeting Date as the End Date. 1. Enter a Name for this IEP. The name will be used to identify the IEP on the IEP Summary page that lists all IEP’s for the student, i.e., Annual Review 04/05 – Gr 09. If a Meeting has been selected in Step 2, the Meeting Date would default into the Name field. 2. Select a Type for this IEP. The type will display on the IEP Summary page that lists all IEP’s for the student. 3. Select a Letterhead to print on the IEP form. This will default based on System/User options as defined by the district. The letterhead determines the name and address information on the first page of the IEP. The letterhead can be changed. 4. Click Create IEP. This will complete the wizard and the IEP will display to the screen. If an IEP needs to be deleted and re-created, use Option 2: Revised IEP. When an IEP is deleted, the form is deleted, not the Services, Goals and Statements that had been added. By using Option 2 to revise an existing IEP, the Services, Goals and Statements that are still active will be pulled into the IEP for the student and can be changed or modified as needed. If a new Annual Review were created, the existing Services, Goals and Statements would be duplicated. 8 CREATING A REVISED IEP In addition to using the wizard to create a Revised IEP, you can click Revise next to the appropriate IEP Form on a student’s IEP Summary page. 1. If a meeting has been scheduled, select if from the drop down list. If no meeting has been scheduled, leave the field blank. You will be able to add meeting information after the Revised IEP is created. 2. Enter a new date to select Current records . Enter a date within the range of the current IEP. 3. Click Revise IEP. A copy of the current IEP will be created and displayed to the screen. The Revised IEP will have the same name as the current IEP with ‘(Revised) ‘ added to the end, i.e., Annual Review 04/05 - Gr 09 (Revised). 9 IEP Navigation Bar After the IEP has been created it will display to the screen. The IEP Navigation Bar will display on the left of the screen. Student Name, IEP Name and IEP Dates will display. The IEP Navigation Bar is divided into three areas: 1. Sections There is a separate link for each section of the IEP. There is View All link which will display the entire IEP. This area will differ by state. 2. Maintenance These options will allow the user to maintain various sections of the IEP. • IEP Information This option will display the dates entered into the different sections of the Wizard process. Most importantly these dates may be changed to determine which records should be displayed or removed from the IEP. Additionally, the user will be able to reset any dates if necessary i.e, the meeting was rescheduled and all dates must be changed to begin 3/25/2004 rather than 3/18/2004. After all dates have been changed, click Reset Service Dates. 10 Dates for Goals, Objectives and Statements can also be reset. Refresh Used to pull additional information from the Student Summary into the IEP i.e, a new Speech Service was added to the Student Summary. Refresh will display that service on the IEP based on the dates entered in the IEP Information screen. • Rapid Entry Used to quickly enter Statements using the Code Number. • Validate - Under Development • • Ready for Review Mark the IEP as Ready for Review. Reports can be run to see which IEP’s are completed. • Lock Locking an IEP creates a PDF file that will be available for view only. Changes cannot be made to a locked form. Finalize Used once the IEP has been completed and a copy sent home to the parents/guardians. Once an IEP is Finalized, a permanent copy is saved and displayed in the Archives section of the IEP Navigation Bar. Note Any Form mailed to the Parents/Guardians must be Finalized.