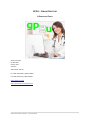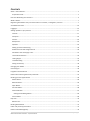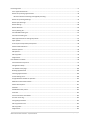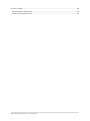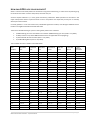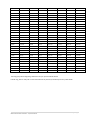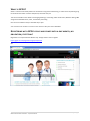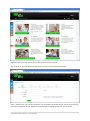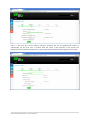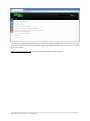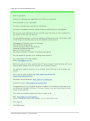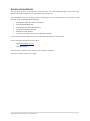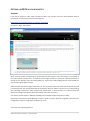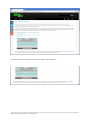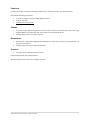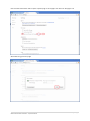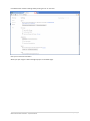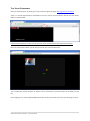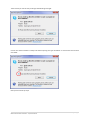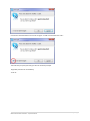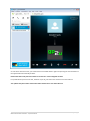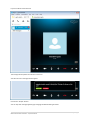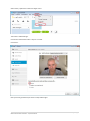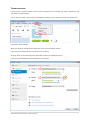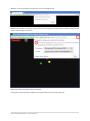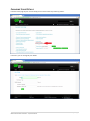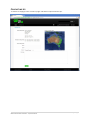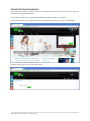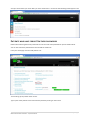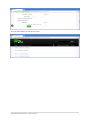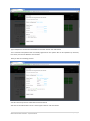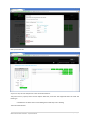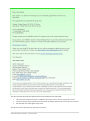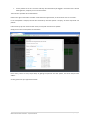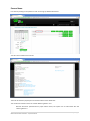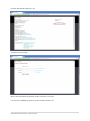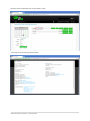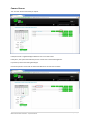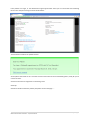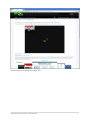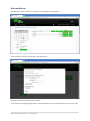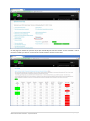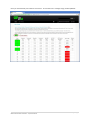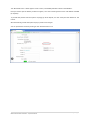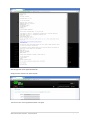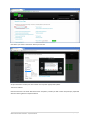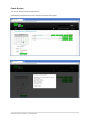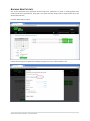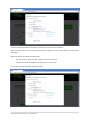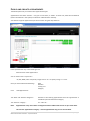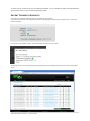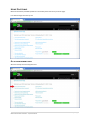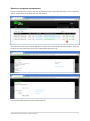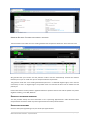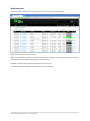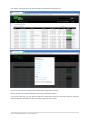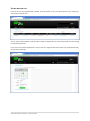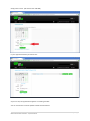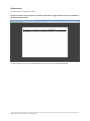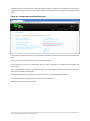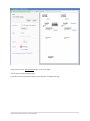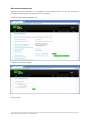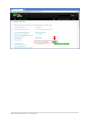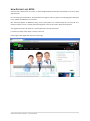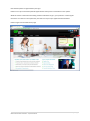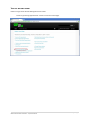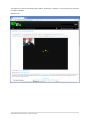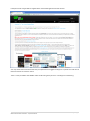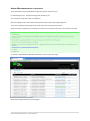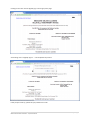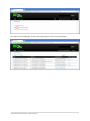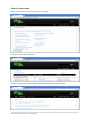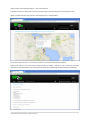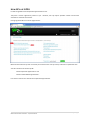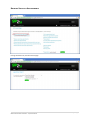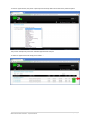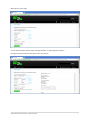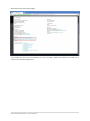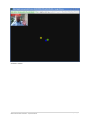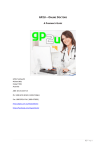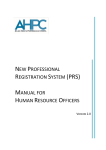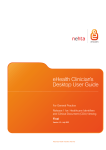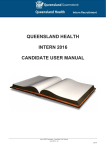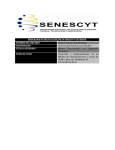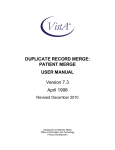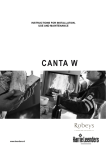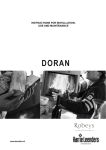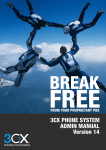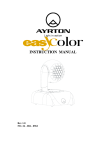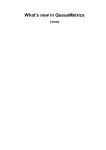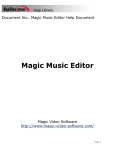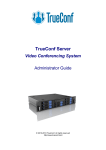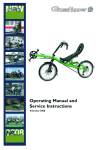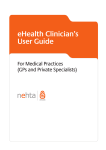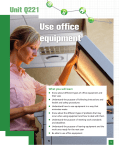Download GP2U Specialist User Manual
Transcript
GP2U – ONLINE DOCTORS A SPECIALIST GUIDE GP2U Telehealth PO Box 9951 Hobart 7001 Australia ABN: 58 151 445 715 Ph: 1300 GP2U NOW ( 1300 472866 ) Fax: 1800 GP2U FAX ( 1800 472832 ) https://gp2u.com.au/ https://facebook.com/skype2doctor 1|P a g e GP2U Online Health Practitioners – A Specialist Guide CONTENTS GP2U – Online Doctors ........................................................................................................................................... 1 A Specialist Guide ............................................................................................................................................... 1 How can GP2U help your business? ....................................................................................................................... 5 What is GP2U? ........................................................................................................................................................ 7 Registering with GP2U is easy and comes with a one month, no obligation, free trial! ........................................ 7 Accreditation Process ........................................................................................................................................... 14 Logging In .............................................................................................................................................................. 15 Setting up GP2U in your practice.......................................................................................................................... 17 Internet ............................................................................................................................................................. 17 Computer .......................................................................................................................................................... 19 Camera.............................................................................................................................................................. 19 Microphone ...................................................................................................................................................... 19 Speakers............................................................................................................................................................ 19 Setting up video conferencing .......................................................................................................................... 20 Download and install Google Chrome .............................................................................................................. 20 Set GP2U as the home page in GC .................................................................................................................... 21 Test Video Conference...................................................................................................................................... 24 Testing Skype .................................................................................................................................................... 25 Troubleshooting................................................................................................................................................ 32 Calling the Cavalry! ........................................................................................................................................... 36 Changing Your Details ........................................................................................................................................... 38 Contacting Us........................................................................................................................................................ 39 Forgotten Your Password? ................................................................................................................................... 40 Patients who have forgotten their passwords ..................................................................................................... 41 Booking your first appointment ........................................................................................................................... 44 Patient Name .................................................................................................................................................... 50 Referral Button ................................................................................................................................................. 56 Open Button ..................................................................................................................................................... 57 Connect Button ................................................................................................................................................. 58 Outcome Button ............................................................................................................................................... 61 Setting Private Billing Details: ....................................................................................................................... 64 Cancel Button ................................................................................................................................................... 69 Help Link ............................................................................................................................................................... 70 Refresh Link ...................................................................................................................................................... 71 Booking New Patients ........................................................................................................................................... 72 Public and private appointments.......................................................................................................................... 75 Patient Telehealth Eligibility ................................................................................................................................. 76 2|P a g e GP2U Online Health Practitioners – A Specialist Guide Home Page Links ................................................................................................................................................... 77 Go to appointment book .................................................................................................................................. 77 Review all upcoming appointments ................................................................................................................. 78 Minimum Distance Checking and eligibility checking ................................................................................... 79 Review all upcoming bookings ......................................................................................................................... 79 Review past bookings ....................................................................................................................................... 79 Review billings .................................................................................................................................................. 80 Review dictation ............................................................................................................................................... 82 See my waiting list ............................................................................................................................................ 84 See statewide waiting list ................................................................................................................................. 87 See national waiting list .................................................................................................................................... 87 Offer appointments to waiting list patients ..................................................................................................... 87 Open patient ..................................................................................................................................................... 88 Print all patient requested prescriptions .......................................................................................................... 90 Add unlisted medication ................................................................................................................................... 93 Add new patient ............................................................................................................................................... 94 Edit patient ....................................................................................................................................................... 94 Edit my profile .................................................................................................................................................. 94 Skype Name ...................................................................................................................................................... 94 How Patients use GP2U ........................................................................................................................................ 96 Send Invitation Entry Point ............................................................................................................................... 97 5 Registration Steps .......................................................................................................................................... 98 The Patient home page................................................................................................................................... 102 Booking appointments ................................................................................................................................... 102 Checking Appointments.................................................................................................................................. 102 Virtual waiting room ....................................................................................................................................... 103 Assign Medicare benefits to specialist............................................................................................................ 107 Medication Information Sheets ...................................................................................................................... 110 Patient Prescriptions....................................................................................................................................... 111 Add files .......................................................................................................................................................... 113 Add WebCam still picture ............................................................................................................................... 113 View files......................................................................................................................................................... 113 Get record of last consultation ....................................................................................................................... 113 Account access log .......................................................................................................................................... 113 Change Skype address .................................................................................................................................... 113 Edit my questionnaire ..................................................................................................................................... 113 Edit my profile ................................................................................................................................................ 113 Skype Name .................................................................................................................................................... 113 3|P a g e GP2U Online Health Practitioners – A Specialist Guide How GPs use GP2U ............................................................................................................................................. 114 Booking Specialist Appointments ................................................................................................................... 115 Review upcoming appointments .................................................................................................................... 119 4|P a g e GP2U Online Health Practitioners – A Specialist Guide HOW CAN GP2U HELP YOUR BUSINESS ? GP2U is a service that allows patients to see doctors using video conferencing, so rather than the patient going to the doctor the doctor comes to the patient, wherever they are. Access to expert healthcare is, in many parts of Australia, problematic. Most specialists live and work in the major metropolitan centres so patient access can be a real problem. We hope that you will join us and help deliver part of the solution. Currently patients in rural and remote areas, Residential Aged Care Facilities, and Aboriginal Medical Service facilities are eligible for Medicare funded Telehealth. The financial benefits flowing to you from seeing these patients are as follows: th st $1300 following your first consultation and a further $2600 following your 10 (Until 1 July 2014). A 50% premium on top of the MBS Schedule Fee for the applicable service (Ongoing). st A $39 Telehealth Service Incentive (Until 1 July 2014). st A $13 Bulk Billing Bonus (Until 1 July 2014). The net effect of all this is shown in the table below: Item Number Schedule Fee Telehealth Item Schedule Fee Combined Total Bulk Bill Yield + $13 BB Bonus + $39 Service Incentive 104 85.55 99 42.77 128.32 109.08 122.08 161.08 105 43 99 21.5 64.5 54.83 67.83 106.83 110 150.9 112 75.45 226.35 192.4 205.4 244.4 116 75.5 112 37.75 113.25 96.26 109.26 148.26 119 43 112 21.5 64.5 54.83 67.83 106.83 132 263.9 112 131.95 395.85 336.47 349.47 388.47 133 132.1 112 66.05 198.15 168.43 181.43 220.43 141 452.65 149 226.32 678.98 577.13 590.13 629.13 143 282.95 149 141.47 424.43 360.76 373.76 412.76 291 452.65 288 226.32 678.98 577.13 590.13 629.13 293 282.95 288 141.47 424.43 360.76 373.76 412.76 296 260.3 288 130.15 390.45 331.88 344.88 383.88 300 43.35 288 21.68 65.03 55.27 68.27 107.27 302 86.45 288 43.23 129.68 110.22 123.22 162.22 304 133.1 288 66.55 199.65 169.7 182.7 221.7 306 183.65 288 91.83 275.48 234.15 247.15 286.15 308 213.15 288 106.58 319.73 271.77 284.77 323.77 310 21.6 288 10.8 32.4 27.54 40.54 79.54 312 43.35 288 21.68 65.03 55.27 68.27 107.27 314 66.65 288 33.33 99.97 84.98 97.98 136.98 316 91.95 288 45.98 137.93 117.24 130.24 169.24 318 106.6 288 53.3 159.9 135.91 148.91 187.91 319 183.65 288 91.83 275.48 234.15 247.15 286.15 348 126.75 288 63.38 190.12 161.61 174.61 213.61 350 175 288 87.5 262.5 223.12 236.12 275.12 352 126.75 288 63.38 190.12 161.61 174.61 213.61 5|P a g e GP2U Online Health Practitioners – A Specialist Guide 385 85.55 389 42.77 128.32 109.08 122.08 161.08 386 43 389 21.5 64.5 54.83 67.83 106.83 2801 150.9 2820 75.45 226.35 192.4 205.4 244.4 2806 75.5 2820 37.75 113.25 96.26 109.26 148.26 2814 43 2820 21.5 64.5 54.83 67.83 106.83 3005 150.9 3015 75.45 226.35 192.4 205.4 244.4 3010 75.5 3015 37.75 113.25 96.26 109.26 148.26 3014 43 3015 21.5 64.5 54.83 67.83 106.83 6007 129.6 6016 64.8 194.4 165.24 178.24 217.24 6009 43 6016 21.5 64.5 54.83 67.83 106.83 6011 85.55 6016 42.77 128.32 109.08 122.08 161.08 6013 118.5 6016 59.25 177.75 151.09 164.09 203.09 6015 150.9 6016 75.45 226.35 192.4 205.4 244.4 13209 84.7 13210 42.35 127.05 107.99 120.99 159.99 16401 85.55 16399 42.77 128.32 109.08 122.08 161.08 16404 43 16399 21.5 64.5 54.83 67.83 106.83 16406 133.95 16399 66.97 200.93 170.79 183.79 222.79 16500 47.15 16399 23.57 70.72 60.12 73.12 112.12 16590 324.1 16399 162.05 486.15 413.23 426.23 465.23 16591 142.65 16399 71.33 213.97 181.88 194.88 233.88 17610 43 17609 21.5 64.5 54.83 67.83 106.83 17615 85.55 17609 42.77 128.32 109.08 122.08 161.08 17620 118.5 17609 59.25 177.75 151.09 164.09 203.09 17625 150.9 17609 75.45 226.35 192.4 205.4 244.4 17640 43 17609 21.5 64.5 54.83 67.83 106.83 17645 85.55 17609 42.77 128.32 109.08 122.08 161.08 17650 118.5 17609 59.25 177.75 151.09 164.09 203.09 17655 150.9 17609 75.45 226.35 192.4 205.4 244.4 17690 39.55 17609 19.77 59.33 50.43 63.43 102.43 The nitty gritty about integrating Telehealth into your practice follows below. It looks long, but it’s really like a comic book with lots of pictures (screenshots) and only a few words. 6|P a g e GP2U Online Health Practitioners – A Specialist Guide WHAT IS GP2U? GP2U is a service that allows patients to see doctors using video conferencing, so rather than the patient going to the doctor the doctor comes to the patient, wherever they are. The service handles all the details of managing bookings, connecting video conferences, Medicare billing, DB4 assignment of benefit forms, notes, and remote prescribing. Our service is available 7 days a week 365 days a year. You are free to use as little or as much or the service as fits your clinical workflow. REGISTERING WITH GP2U IS EASY AND COMES WITH A ONE MONTH, NO OBLIGATION , FREE TRIAL ! Registration as a Specialist with GP2U is easy. Simply click this link to register. https://gp2u.com.au/registration?group=Specialist OR 7|P a g e GP2U Online Health Practitioners – A Specialist Guide Registration takes less than two minutes. Just fill in the blanks for each step. Step 1 Just fill out your title (optional), first name, last name, and your preferred salutation. Step 2 – Please invent a username (one that you can remember) and password (type until the bar goes green). Then add an email that you use regularly and your specialty from the drop down list, then click next. 8|P a g e GP2U Online Health Practitioners – A Specialist Guide Step 3 – We need your current address, city/town, postcode. We use you geographical location to automatically set your time zone. In practice what this means is that everyone on the system sees appointment times reported in local time. So a 10 am appointment in Queensland will appear as 8 am in WA. 9|P a g e GP2U Online Health Practitioners – A Specialist Guide Step 4 – Please give us at least one phone number and your Skype login if you have one. You don’t need Skype to use GP2U because we have inbuilt WebRTC video conferencing, but you are free to use Skype if you wish. The choice is yours. Step5 – Just add your DOB and gender, agree to the terms….. Now just click the “Register Me!” button. 10 | P a g e GP2U Online Health Practitioners – A Specialist Guide If you choose to integrate Telehealth within your practice we charge a $1495 annual service fee to cover our costs, which includes the support you will need to get things working smoothly. This fee is more than covered by your first consult. Patients and GPs are not charged to use the system to book Specialist appointments. 11 | P a g e GP2U Online Health Practitioners – A Specialist Guide At the completion of your registration you will get an email from us asking you to click a link to confirm we have your correct email address. Clicking on the link will take you to this page: 12 | P a g e GP2U Online Health Practitioners – A Specialist Guide It will also send you the following email: 13 | P a g e GP2U Online Health Practitioners – A Specialist Guide ACCREDITATION PROCESS You will notice we have an accreditation process and are sure you'll understand why it's vital that every Specialist we make available via our system is who they say they are. Our accreditation process is as quick, painless, and practical as we can possibly make it. The things we need that may not be immediately to hand include: Photographic ID (Driver's licence or Passport) Proof of AHPRA Registration Proof of Specialist Status with Medicare Certificate of Medical Indemnity Medicare Provider Number The names and phone numbers of 3 professional referees As soon as we have these details from you, we will be able to make your account active. You can send these through via email or fax to: Email: [email protected] FAX: 1800 472832 You will receive a welcome email as soon as your account is activated. Once your account is active you can login. 14 | P a g e GP2U Online Health Practitioners – A Specialist Guide LOGGING IN You login from our home page: 15 | P a g e GP2U Online Health Practitioners – A Specialist Guide This brings you to your home page: There is quite a lot to see here but it is all quite straightforward with each link doing what you expect it to do and no hidden menus. It is all divided into logical chinks. Patients login exactly the same way but have a different home page, appropriate to their needs. 16 | P a g e GP2U Online Health Practitioners – A Specialist Guide SETTING UP GP2U IN YOUR PRACTICE INTERNET It will not be possible to offer video consultations within your practice unless you have adequate Internet connectivity, so before going any further please go to: https://gp2u.com.au/how_to/test_my_internet_speed.html Click on the “Begin Test” button: When it comes to video conferencing the primary determinant of picture and sound quality is the capacity of the "pipe" that joins the two sites. A commonly quoted magic number is a capacity of > 384 kb/s (kilo bits per second) in each direction, with more being better. So, if you have a 2 Mb/s (Mega bits per second) ADSL line you should be right? Right? Perhaps. ADSL stands for Asymmetric Digital Subscriber Line. The asymmetry refers to the fact that the download speed is much faster than the upload speed. Most of the time this does not matter as we do a lot more downloading than uploading, however for video conferencing upload speed is critical, because it is upload speed that determines how good the picture will be at the other end of the connection. You need an upload speed of ~400 kbps (0.4 Mbps) for good video conferencing. More is better. Note that an upload speed of 750-800 kbps is about as good as it gets in Australia using ADSL. Fortunately this is adequate to support a single video conference at a time. You want to see something like this: 17 | P a g e GP2U Online Health Practitioners – A Specialist Guide You don’t want to see something this slow; this is right on the borderline….. 18 | P a g e GP2U Online Health Practitioners – A Specialist Guide COMPUTER Virtually any modern computer available at Harvey Norman, Dick Smith, JB HiFi, etc will be adequate. We need the following components. A modern computer around the $800-1000 price point. Laptops work well. Net books do not work well. CAMERA If you are using a desktop computer and need to add a camera we have found the top of the range Logitech Webcams (~$120) work best. These have Carl Zeiss autofocus lenses. Cheaper laptops have poor quality cameras. MICROPHONE Microphones are typically integrated with Webcams. The main reason to buy a top end Webcam is to get a good microphone. Cheaper laptops have poor quality microphones. SPEAKERS Virtually any set of external speakers will do. Cheaper laptops have poor quality speakers. We will be happy to work with you to help get this setup. 19 | P a g e GP2U Online Health Practitioners – A Specialist Guide SETTING UP VIDEO CONFERENCING We use both Skype and WebRTC for video conferencing. If you know how to use Skype feel free to use that. Using WebRTC via Google Chrome makes seeing a doctor online as simple as logging into our website and going to the virtual waiting room. Here’s how you do it. DOWNLOAD AND INSTALL GOOGLE CHROME Once you have established you have adequate Internet connectivity and sourced a suitable computer, we need to make it easy to video conference. Google Chrome is Google’s free web browser. As well as being faster and more reliable than Internet Explorer, it comes complete with inbuilt WebRTC based video conferencing. While we support all of Skype, H323, and SIP based video conferencing, WebRTC is a very convenient option for patients as all they need to do is go to our site, login and go to the Virtual Waiting Room and everything is automatically setup for them. Chrome is easy to find: Just follow the prompts and Chrome will be installed in no time. If downloading using Windows 8 – Go to desktop (from metro interface) Open Internet Explorer Type “google.com” into the address bar Type ‘download chrome” into Google 20 | P a g e GP2U Online Health Practitioners – A Specialist Guide Follow the instructions. To make it easier – just click this link https://support.google.com/chrome/answer/95346?hl=en-GB and then click the "Download Chrome" button. SET GP2U AS THE HOME PAGE IN GC To make things as robust and reliable as possible, it works well to set up GP2U as the home page in Google Chrome. That way all you have to do is open Chrome and things will be ready. First browse to https://gp2u.com.au. Just type in gp2u.com into Chrome and our site will appear. Now let’s set this as the home page. First, click on the 3 horizontal lines near the top right. This brings up a menu. In this menu click on the settings link as shown below 21 | P a g e GP2U Online Health Practitioners – A Specialist Guide Now click the radio button next to “Open a specific page or set of pages” then click the “Set pages” link Which will bring you to this page: 22 | P a g e GP2U Online Health Practitioners – A Specialist Guide Click OK and then close the settings tab by clicking on the “X” as shown: Now you can close Chrome down. When you open it again it will automagically open on the GP2U page. 23 | P a g e GP2U Online Health Practitioners – A Specialist Guide TEST VIDEO CONFERENCE Once you have things set up please give us a quick call and go to this page https://gp2u.com.au/webrtc There is a one-off requirement to allow GP2U to use your camera and microphone. Please click the “Allow” button as shown below: Please note that patients will also have to click this “Allow” button the first time they use the system. Once you have clicked “Allow” you will see a picture of you in the top left corner: You can hide your picture using the “X” button next to “Disconnect” if you don’t want to see what you look like. Now simply give us a call on 1300 472866 and we will connect to the other end so you can see things in action. 24 | P a g e GP2U Online Health Practitioners – A Specialist Guide TESTING SKYPE We can also test Skype at the same time. Normally, connections are handled automatically but if you ever have the need to connect to a Skype account, you can do so without having to exchange connection details. From your home page simply enter the Skype name you wish to connect to (the default is us – gp2u.telehealth. Click “Connect” 25 | P a g e GP2U Online Health Practitioners – A Specialist Guide The first time you use this link you will get the following messages: Click on the check box before "Always ask before opening this type of address" to remove the tick and then click Allow: Next you will see this prompt: 26 | P a g e GP2U Online Health Practitioners – A Specialist Guide Click on the check box before “Do not ask me again” to add a tick and then click “OK”: The next time you press [Connect] you will not see these prompts. Skype will place the call immediately. Ta da! 27 | P a g e GP2U Online Health Practitioners – A Specialist Guide So now we’ve done that once, you should never be troubled about it again and pressing the connect button in the appointment book should just work. Please note that in this picture the camera is turned off – see the diagonal red line? In a perfect world you won’t see this, however if you do, just click on the camera to turn the video on. Your patient may also need to click on the video camera icon to turn their video on. 28 | P a g e GP2U Online Health Practitioners – A Specialist Guide If you see a blank screen like this: Then simply tell the patient to click their camera on. You will then see a message like this appear: Click on the “Accept” button. You can stop this message appearing by changing the default setting for video. 29 | P a g e GP2U Online Health Practitioners – A Specialist Guide Select Tools | Options from the main Skype menu: Then select “Video Settings”. Click on the radio button next to “anyone” as show. Click “Save”. Now you won’t get asked if you want to accept videos again. 30 | P a g e GP2U Online Health Practitioners – A Specialist Guide Please note that both you and the patient have the ability to mute your microphones. This is not the default but if you can’t hear each other, this is a very likely culprit. 31 | P a g e GP2U Online Health Practitioners – A Specialist Guide TROUBLESHOOTING If you can’t see or hear the patient, make sure your microphones are not muted, your video is switched on and your speakers are switched on. You can test your camera, microphone and speakers by selecting Tools | Options from the main Skype menu. Click on the “Audio settings”. When you speak you should see the volume bar move in the microphone section. If not, click on the drop down list and select the correct device. Similarly, when you click the little green play button (circled) you should hear sound. If not, click on the drop down list and select the correct device. 32 | P a g e GP2U Online Health Practitioners – A Specialist Guide Don’t forget to click “Save” if you make changes here! Now check your video settings. You should see a picture of yourself. If not, click on the “Select webcam” drop down list and select the correct device. Remember that your computer also has a separate volume control. On Windows it is down at the bottom of the page on the right hand side. Here is what it looks like muted – Click on the speaker to unmute it 33 | P a g e GP2U Online Health Practitioners – A Specialist Guide Drag the slider to the top to turn up the volume Finally, you should note that only one piece of software can be in control of your camera at a time. If you have say WebRTC or Facetime open and using the camera, then Skype cannot access it and vice versa. Here is what Skype looks like when it cannot get hold of your camera: 34 | P a g e GP2U Online Health Practitioners – A Specialist Guide WebRTC is a bit more helpful. It will give you an error message like this: WebRTC also provides a handy link to your camera and microphone from the browser window. Simply click the camera icon top right near the star….. Make sure camera/microphone access is allowed. If things are not working select a different camera/microphone from the drop down list. 35 | P a g e GP2U Online Health Practitioners – A Specialist Guide CALLING THE CAVALRY! If your subscription includes the remote technical support option then you can have one of our technical support staff do things for you. To allow this to happen, you will need to download and install a piece of software called Teamviewer. This allows your computer to be configured remotely. You can find the software here http://www.teamviewer.com/en/index.aspx Once you have Teamviewer installed you will see something like this: The technician will need to know your ID number to find your computer, and can only access your computer if you give them the password. 36 | P a g e GP2U Online Health Practitioners – A Specialist Guide Also if you are worried about your privacy, as soon as you close teamviewer nobody can access your computer, even with your id and password. If you are paranoid simply change the password by mousing over it and selecting the option….. 37 | P a g e GP2U Online Health Practitioners – A Specialist Guide CHANGING YOUR DETAILS From the home page of your account simply click on the link that says “Edit my profile”. From here, you can change all your details. 38 | P a g e GP2U Online Health Practitioners – A Specialist Guide CONTACTING US To contact us simply go to the “contact us page” and select an option that suits you. 39 | P a g e GP2U Online Health Practitioners – A Specialist Guide FORGOTTEN YOUR PASSWORD? If you forget your password, simply click on the “Forgotten your password?” link on your home page, just below the username/password fields. This will send an email to your registered email address that lets you reset your password. If for some reason you can’t access that email and are having trouble, just give us a call on 1300 472866. And from here, just give us your Username or Email: 40 | P a g e GP2U Online Health Practitioners – A Specialist Guide And you should check your email after you have clicked next. A screen like the following should appear next: PATIENTS WHO HAVE FORGOTTEN THEIR PASSWORDS Patients who have forgotten their passwords can use the same reset password link process shown above. You can also reset their passwords for them should the need arise. From your home page click the “Edit patient” link: This will bring up the patient search screen. Type in part of the patients name and select the patient by clicking on their name: 41 | P a g e GP2U Online Health Practitioners – A Specialist Guide Enter a new password: Then scroll down to the bottom of the page and click “Update”. Note that if you update a patient’s details and do not enter a password, their password will remain unchanged. 42 | P a g e GP2U Online Health Practitioners – A Specialist Guide Once you press update you will see this screen: 43 | P a g e GP2U Online Health Practitioners – A Specialist Guide BOOKING YOUR FIRST APPOINTMENT There are many ways for appointments to be booked and you may choose to use one or more of them. Everything rotates around the appointment book. Like all the things you may wish to do with GP2U, you will find a direct link to it on your home page. Click on this link to bring up the appointment book. As you would expect, it opens on today’s date and there are no appointments found. 44 | P a g e GP2U Online Health Practitioners – A Specialist Guide Now let’s book our first patient. To book a patient you need an appointment slot to put them in. For testing just put in (say) 9-10 for the time and click the “Add Appointment” button: The system works out that if you want appointments from 9 to 10 and they are the default 15 minutes, we want appointments at 0900, 0915, 0930, & 0945, so what you will now see should look like this: You can see that the 4 appointments have been created and we have “Book Patient” and “Cancel” buttons. Let’s click “Book Patient”: 45 | P a g e GP2U Online Health Practitioners – A Specialist Guide Type “testpatient” into the Username field and click the “Search” link next to that. This is how we book patients that are already registered on the system. We can find patients by username, first name, last name or Medicare card number. Next you will see something like this: You will notice it says that no valid referral has been found. Just click on the radio button next to “I have a paper referral” and click submit: 46 | P a g e GP2U Online Health Practitioners – A Specialist Guide Now you will see this: As you can see, we have the patient’s name and several buttons. They each have a purpose, which we will explain below but, what has also happened when we made the booking is – “Test Patient” has been sent an email letting them know they have a booking. The email looks like this: 47 | P a g e GP2U Online Health Practitioners – A Specialist Guide You will notice that we quote the appointment time for both patient and specialist. This is because the patient may be in a different time zone so your “10 am” may be their “8 am”. You don’t have to worry about time zones because we always report times in terms of user local time. We also take care of day light savings issues. You will also notice a link that says “Click here to connect”. 48 | P a g e GP2U Online Health Practitioners – A Specialist Guide All the patient has to do is click this and they will automatically be logged in and taken to the Virtual Waiting Room, ready for you to connect to them. The email also provides other useful details. Patients also get an automatic reminder email before the appointment, to minimise the risk of “no shows”. In the “testpatient” example, because we searched by username (which is unique), we have only found one patient. If we search by say first name and last name, we may find more than one patient. Simply click on the correct patient to book them. Don’t worry, there are very simple ways of getting the patients into the system, and once they’ve been added….. So let’s get back to your appointment book: 49 | P a g e GP2U Online Health Practitioners – A Specialist Guide PATIENT NAME Let’s start by clicking on the patient’s name. This brings up details about them: You will notice a whole series of links. These all do what they say they do and are described in more detail later. The one we will mention now is the “Attach Referring Doctor” link. Because we earlier specified that a paper referral exists, the system has no idea about who the referring doctor is. 50 | P a g e GP2U Online Health Practitioners – A Specialist Guide Click the “Attach Referring Doctor” link. That will bring up this page: We can search for doctors by provider number, username or surname. Let’s search for 2108426X and click the “Check Provider Number” link. 51 | P a g e GP2U Online Health Practitioners – A Specialist Guide That will bring up this page: Now if we search for a GP but can’t find them: 52 | P a g e GP2U Online Health Practitioners – A Specialist Guide A new “Create Referring Doctor” link becomes available: Click that link to see the following page: Adding the doctor in at this point will ensure we can find them easily next time. We collect enough details to make sure letters and reports can reach them. 53 | P a g e GP2U Online Health Practitioners – A Specialist Guide Once the doctor is attached, click on the patient’s name: This brings up all the referring doctors details 54 | P a g e GP2U Online Health Practitioners – A Specialist Guide Click in the “X” in the top right hand corner to close this window. You can also click anywhere outside these pop up windows to close them. 55 | P a g e GP2U Online Health Practitioners – A Specialist Guide REFERRAL BUTTON Now let’s click in the buttons. The referral button show you the patients referral. In this case we see that the paper referral option has been selected. When a GP books a patient directly through GP2U you will see a referral like this: 56 | P a g e GP2U Online Health Practitioners – A Specialist Guide OPEN BUTTON Next we have the open button. This pops up a window that will probably look familiar. Here you can keep notes, prescribe medications, etc. Prescriptions made through here will be immediately available to the patient. 57 | P a g e GP2U Online Health Practitioners – A Specialist Guide CONNECT BUTTON The “Connect” button does what you expect. If the patient has a registered Skype address it tries to connect to that. If they don’t, the system automatically tries to connect to the Virtual Waiting Room. If you find a problem connecting with Skype: Click on the patient’s name and use the Virtual WR link to connect to them there. 58 | P a g e GP2U Online Health Practitioners – A Specialist Guide If the patient can’t login, or has deleted the original appointment email you can resend the Virtual Waiting Room link to the patient using the email shown below: This will send an email to the patient like this: All the patient then needs to do is click the email link to be taken to the Virtual Waiting Room, ready for you to connect to them. And of course there are magazines in the waiting room! Seriously! See what it looks like from the patient perspective on the next page…… 59 | P a g e GP2U Online Health Practitioners – A Specialist Guide Note that if you’re running late the waiting room 60 | P a g e GP2U Online Health Practitioners – A Specialist Guide OUTCOME BUTTON The “Outcome” button allows you to submit a claim to Medicare automatically. The first time you click on it you will get a message like this: Follow the “Click here to set your item numbers”. This will take you the billings page, which is usually accessed via the “Edit my profile” link on your home page. 61 | P a g e GP2U Online Health Practitioners – A Specialist Guide On this page you need to set your fees. If you plan to Bulk Bill just enter the number 1 in the red fields - next to the item numbers you wish to use and move to another field to set the correct value. 62 | P a g e GP2U Online Health Practitioners – A Specialist Guide Once you have finished your selections click “Save”. You will then see a message saying “Profile Updated”. 63 | P a g e GP2U Online Health Practitioners – A Specialist Guide SETTING PRIVATE BILLING D ETAILS: If you click on the “Specialist” tab of “Edit Profile” you can set a variety of options. You may wish to set your preferences for default billing and the default appointment length. While we are on this page let’s have a look at how we set up private billing. Private billing is done via invoice. 64 | P a g e GP2U Online Health Practitioners – A Specialist Guide The “Bill Header Text” is what appears on this invoice, immediately below the words “TAX INVOICE”. Here you need to put the details you want to appear, such as the doctor/practice name and address and ABN (if required). To provide the patient with the options of paying by direct deposit, we also need your bank details for the invoice. We automatically provide the option to pay by credit card or Paypal. You can preview the invoice by clicking on the “Preview Invoice” link. 65 | P a g e GP2U Online Health Practitioners – A Specialist Guide Now let’s go back to the appointment book. Simply click the “Home” link up the top left: Then click on the “Go to appointment book” link again. 66 | P a g e GP2U Online Health Practitioners – A Specialist Guide Now when you click the “Outcome” button you will see: All you need to do is select your item number and any other appropriate options. Then click “Submit”. Note that the blue link called “Word Document Template” provides you with a letter template pre-populated with the referring doctor and patient details. 67 | P a g e GP2U Online Health Practitioners – A Specialist Guide 68 | P a g e GP2U Online Health Practitioners – A Specialist Guide CANCEL BUTTON The “Cancel” button cancels the appointment. Automatically generated email is sent to the patient (and the referring GP). 69 | P a g e GP2U Online Health Practitioners – A Specialist Guide HELP LINK Just below the “Add Appointment” button you will see a link called “Help”. It will provide you with details about everything on the page. 70 | P a g e GP2U Online Health Practitioners – A Specialist Guide REFRESH LINK When the appointment book displays, it shows the appointments and patient details as they existed at the time the page was displayed. If someone books an appointment, this will not show up until you either leave the appointment book and go back or Click on the “Refresh” button below the “Add Appointment” button. Similarly, if the patient say adds their Skype name in, your page will not reflect that until it is refreshed. 71 | P a g e GP2U Online Health Practitioners – A Specialist Guide BOOKING NEW PATIENTS One of the commonest ways specialists become involved in Telehealth is to book an existing patient who needs review into an appointment. Doing this is very quick and easy. Simply make an appointment slot on the desired date and time. Click the “Book Patient” button. Instead of searching for the patient (as we did previously) click on the “Send Invitation” link: 72 | P a g e GP2U Online Health Practitioners – A Specialist Guide You will notice we have filled in the patient’s first name, last name and email address. When you press “Submit” this will automatically send the patient an email inviting them to complete their registration. Before we do that, let’s attach the referring GP: We can search for GPs by provider number, username or surname. Here we have entered 2108426X and clicked ‘search’ to find a GP. You can skip this step and add the GP later if desired. 73 | P a g e GP2U Online Health Practitioners – A Specialist Guide Now what you will see in the appointment book will look like this: The “RESERVED” flag lets you know the patient has yet to complete their registration. You or your staff can complete their registration for them. Simply click on the name and use the “Complete Patient Registration” link. If you have attached a GP, they will have access to this link as well. 74 | P a g e GP2U Online Health Practitioners – A Specialist Guide PUBLIC AND PRIVATE APPOINTMENTS The GP2U system lets you create several appointment types. Appointments are either “Private” – only you can see them, or “Public” in which case, both GPs and Patients (with a valid referral in the system) can both see and book them remotely. You select the type of appointment you wish to create using the drop down list: In the input box that says "Time details go here" Enter the time of the appointment. You can enter times in any format – "8, 8am, 0830, 8.45" and specify a single time or use - to specify a range i.e. "9-12". Once you have selected the following – Click Date Duration Time(s) and Category “Add Appointment”. The “New” and “Review” categories – Indicate to GPs booking appointments that this appointment is suitable for patients that fit that category. The “General” category – Is a ”catch all.”. Note: Appointments in any of the above 3 categories become visible to GPs as soon as you create them. The “Private” appointment category – creates appointments only you can see and book. 75 | P a g e GP2U Online Health Practitioners – A Specialist Guide To make sure all our GPs know you are offering Telehealth, it’s not a bad idea to offer a few appointments over the next month or two. This will help keep you visible. PATIENT TELEHEALTH ELIGIBILITY The patient's Telehealth eligibility status is available in several areas. If you open the patient on the right hand side of the demographic data you will see a green tick or red-cross next to "Tele Ele" If you click on the patient name in the appointment book you can see it there: And finally, it's also in the upcoming and past appointment lists although you will have to scroll to the right to see it..... 76 | P a g e GP2U Online Health Practitioners – A Specialist Guide HOME PAGE LINKS Most of the facilities provided by GP2U are accessed by direct links from you home page. Let’s walk through them one by one. GO TO APPOINTMENT BOOK We have already seen what happens here. 77 | P a g e GP2U Online Health Practitioners – A Specialist Guide REVIEW ALL UPCOMING APPOINTMENTS Here you will find a list of all your upcoming appointments, with some useful information. In this screenshot, you can see the check marks below both the “GP” heading. The exclamation mark next to the GP indicates the system does not know who the referring GP is. To fix this simply click on the patient name and use the “Attach Referring Doctor” link: Here is what it looks like when we have attached the GP: 78 | P a g e GP2U Online Health Practitioners – A Specialist Guide MINIMUM DISTANCE CHECKING AND ELIGIBILITY CHECKING The exclamation mark under the “Km” heading indicates that the patient is within the 15 km exclusion zone. We geocode both your location and the patient’s location and then automatically calculate the distance between you so you can make sure you are compliant with the requirement. The green tick under the “Tele” heading indicates the patient is in a Telehealth eligible region, and a red cross means they are not in an eligible region. The question mark icon indicates we don’t have an address for that patient yet. Please note that we use the patient’s registered address to perform these checks and the patient may still be eligible if travelling, in an AMS, RACS etc. REVIEW ALL UPCOMING BOOKINGS This link provides exactly the same information as the “Upcoming Appointments” table described above except we filter the view to show only those appointments that have patients booked. REVIEW PAST BOOKINGS Similar to the upcoming bookings view, this shows past appointments. 79 | P a g e GP2U Online Health Practitioners – A Specialist Guide REVIEW BILLINGS Here you will find a record of your billings. As you can see, we show a number of details Bills can be marked in a number of ways. When you first bulk bill a patient you see the status as being “Pending”. Each morning (about 4 am) we query the Medicare servers for both processing and payment reports. If the bill has been paid, the system automatically marks it as paid. Similarly, if the billing has failed it is marked with a red error message. 80 | P a g e GP2U Online Health Practitioners – A Specialist Guide The “Action” link allows you to do various things associated with the patient’s bill. As you can see, we have a number of links that set the billing status manually. We also provide links to get the Medicare processing and payment reports. In the event a bill fails, you also have the ability to resubmit the claim here, perhaps having corrected the patient’s Medicare card details or after selecting an alternate item number. 81 | P a g e GP2U Online Health Practitioners – A Specialist Guide REVIEW DICTATION You may have noticed that there is a Dictaphone built into the “Outcome” widget in the Appointment Book. You can access these dictations here and forward them on to your secretary or a transcription service. For your convenience a word document template is supplied. This already has many of the details of a standard response letter filled in like the GP address, patient’s details, etc. 82 | P a g e GP2U Online Health Practitioners – A Specialist Guide This is the same template you can access from the “Outcome” widget 83 | P a g e GP2U Online Health Practitioners – A Specialist Guide SEE MY WAITING LIST If you don’t have any appointments available, and a GP wishes to, they can add patients to your waiting list. These patients appear here. You can see the patient details, read the referral, offer an appointment or remove the patient from the waiting list by following the links. If you click on the “Offer Appointment” link you will see a page like this which shows your appointment book, along with any bookings. 84 | P a g e GP2U Online Health Practitioners – A Specialist Guide Simply select a time. (We have chosen 3:00 PM) In your appointment book you will see this: As you can see, the appointment appears as a waiting list offer. You can click on this to see the patient’s details and the referral. 85 | P a g e GP2U Online Health Practitioners – A Specialist Guide When you offer an appointment, the patient gets an email with the appointment offer. This email contains 2 links. One to accept the appointment and one to decline it: If they accept the offer they then appear as a normal appointment and both the patient and referring GP are notified. If they decline the offer then they are put back on your waiting list. 86 | P a g e GP2U Online Health Practitioners – A Specialist Guide SEE STATEWIDE WAITING LIST This works the same way as your personal waiting list but is open to any doctor in your speciality and state. SEE NATIONAL WAITING LIST This works the same way as your personal waiting list but is open to any doctor in your speciality.. OFFER APPOINTMENTS TO WAITING LIST PATIENTS Using this you can automatically offer appointments to one or more patients. 87 | P a g e GP2U Online Health Practitioners – A Specialist Guide OPEN PATIENT Here you can open any patient’s record. Please note that for privacy purposes, all patient record access is logged and this access log is available to the patient for their review. To find a patient just type in some of their details, the list will shorten as you add more detail. 88 | P a g e GP2U Online Health Practitioners – A Specialist Guide Once you find the patient you are looking for, just click on the row that contains them: This will open their record in a cloud based patient management system that looks and functions similarly to Best Practice / Medical Director. Discussion of how to use this is covered in another document. 89 | P a g e GP2U Online Health Practitioners – A Specialist Guide It basically works as you expect with a few nifty features related to Telehealth; for example, if you prescribe a medication in the usual way, this is immediately available to the patient to FAX through to a pharmacy of their choice. PRINT ALL PATIENT REQUESTED PRESCRIPTIONS In the patient management system, if you prescribe a medication the patient has the choice about where that goes. If you click on the link, a PDF comes up with all these prescriptions. All you need to do is print this on PBS paper, sign the scripts, and put them in window-faced envelopes and into the mail. The correct destination address is automatically put in, so if the patient has requested the script be posted to them, that is the address that appears. If they requested that the script, goes to a specific pharmacy, that is the address that appears. The only tricky bit here is making sure these scripts are printed full size. Right click on the script and select “Print” 90 | P a g e GP2U Online Health Practitioners – A Specialist Guide 91 | P a g e GP2U Online Health Practitioners – A Specialist Guide Please make sure you remove the tick where it says “Fit to page”. You will see the script get slightly larger. If you don’t do this, things will be slightly out of alignment, still legible but ugly….. 92 | P a g e GP2U Online Health Practitioners – A Specialist Guide ADD UNLISTED MEDICATION We have all the PBS medications in our database and many others. Be that as it may, you may wish to prescribe something that you can’t find (because it’s not there!) Click on the “Add unlisted medication” link: Simply fill in the details as shown: Click on “Insert”. 93 | P a g e GP2U Online Health Practitioners – A Specialist Guide This will bring up a page like this: You will see we can’t find a match for “Kryptonite” in the Poisons Schedule. The default setting is S4 but select S2, S3, S4 or S8 as appropriate and click “Add”. This will insert Kryptonite into the poisons schedule as an S4 and bring up a page like this: Now you will find you can prescribe Kryptonite….. ADD NEW PATIENT This lets you add a new patient. EDIT PATIENT This lets you find and edit a patient’s details. EDIT MY PROFILE This lets you edit your own details. SKYPE NAME This will automatically connect you to any Skype address, just type in the name and click “Connect”. 94 | P a g e GP2U Online Health Practitioners – A Specialist Guide 95 | P a g e GP2U Online Health Practitioners – A Specialist Guide HOW PATIENTS USE GP2U Once the basic infrastructure is in place, it’s quite straightforward for both GPs and patients to use this to book appointments. Prior to booking an appointment, we need patients to register so we can gather in the demographic details like name, address and Medicare card number. We need these details for Medicare billing, notes, prescriptions, etc. Unfortunately the current state of eHealth is that there is not a unified patient demographic record so we need to duplicate things here. The registration process for patients is virtually identical to that for specialists. It consists of 5 steps, takes about a minute, and is free. Patients get to the registration from our home page: 96 | P a g e GP2U Online Health Practitioners – A Specialist Guide SEND INVITATION ENTRY POINT Please note if you offer a patient an appointment via the “Send Invitation”, when they click the link, they enter the registration process, with all the details we have already entered. 97 | P a g e GP2U Online Health Practitioners – A Specialist Guide 5 REGISTRATION STEPS Step 1 is the patient’s name: Step 2 gets patients to invent a username and password. This lets them login to their account. We don’t have silly rules that passwords must contain one uppercase letter, one lower case letter, one number and one non alphanumeric character but do insist on a minimum level of complexity. 98 | P a g e GP2U Online Health Practitioners – A Specialist Guide Step 3 is the patient address details: Step 4 is the patient contact details. Please leave the Skype name blank as per the prompt. 99 | P a g e GP2U Online Health Practitioners – A Specialist Guide Step 5 is the Medicare details. Ticking the terms and conditions box is mandatory. Ticking the “Automatically confirm registration” checkbox means the patient will not have to log into their email to click on the usual “Click here to confirm we have your correct email address” link. And here is the confirmation page: 100 | P a g e GP2U Online Health Practitioners – A Specialist Guide Now that the patient is registered they can login. Patients can only see and book specialist appointments if they have a valid referral in the system. What this means is that their first booking must be made either by you, your practice or a referring GP. Once there is a referral in the system they can book one of your open appointments themselves. Patients login from the GP2U home page: 101 | P a g e GP2U Online Health Practitioners – A Specialist Guide THE PATIENT HOME PAGE The patient’s home page looks like this: BOOKING APPOINTMENTS In the first section of links you can see that patients have the ability to book Specialist, GP and Allied Health appointments. CHECKING APPOINTMENTS In this section, patients have the ability to check upcoming and past appointments as well as waiting list entries Here is what the patient sees if they click on the “Check my upcoming appointments” link: You may notice the link to the Virtual Waiting Room and a button that allows patients to cancel appointments (you will be sent an email if that happens and the patient will be removed from that appointment). 102 | P a g e GP2U Online Health Practitioners – A Specialist Guide VIRTUAL WAITING ROOM Patients can get to the Virtual Waiting Room from either: “Check my upcoming appointments” section or from their home page. 103 | P a g e GP2U Online Health Practitioners – A Specialist Guide The appearance of the Virtual Waiting Room differs, depending on whether or not the patient has elected to use Skype or WebRTC. WebRTC view: 104 | P a g e GP2U Online Health Practitioners – A Specialist Guide If the patient has a Skype address registered the Virtual Waiting Room will look like this: You may notice that we tell them that they are expected to be logged into Skype as a specific user and also let them know if we can see them online. There is a link provided to the WebRTC video conferencing utility for use in case Skype is not behaving. 105 | P a g e GP2U Online Health Practitioners – A Specialist Guide Please note that there is the one-off requirement for the patient to click the “Allow” button to allow the use of their camera and microphone as documented earlier. You (the doctor) will appear on the screen where the “Waiting to connect…” text is. 106 | P a g e GP2U Online Health Practitioners – A Specialist Guide ASSIGN MEDICARE BENEFITS TO SPECIALIST Under the Health Insurance Act, Medicare pays the patient, rather than you. For bulk billing to occur, the patient assigns their benefit to you. This is achieved via what is known as a DB4 form. We have a digital version of this with the ability for patients to apply their digital signature. This process is Medicare approved and far easier than the convoluted email process. At the end of their appointment, all the patient needs to do is respond click on the link in the email we send: or click the “Assign Medicare Benefits to Specialist” link to bring up this page: Either way the patient will end up at this page….. 107 | P a g e GP2U Online Health Practitioners – A Specialist Guide Clicking on the “Click here to digitally sign” link brings up this page: And clicking on the “Digitally Sign as …” link completes the process: If this prompt comes up, please tell your patients to hit “Ok”. 108 | P a g e GP2U Online Health Practitioners – A Specialist Guide Now if we look at the DB4 page, we will see the digital signature (yes it looks like garbage!) 109 | P a g e GP2U Online Health Practitioners – A Specialist Guide MEDICATION INFORMATION SHEETS Here patients have access to the consumer medication information for several thousand common medications. 110 | P a g e GP2U Online Health Practitioners – A Specialist Guide PATIENT PRESCRIPTIONS Patients can access their prescriptions from their home page: Clicking on the link under “Issue Date”….. Provides the patient with a series of options about how they wish their script to be filled: 111 | P a g e GP2U Online Health Practitioners – A Specialist Guide Patients have several delivery options – post, FAX and online If the patient clicks on “Map View” then they are presented a map view of where to pick up their scripts: When a patient clicks the map view, the next thing they see is a Google Map. In the centre of the screen is a “You are here” person icon located at the patient’s address. Patients can zoom in or out and scroll to different areas if needed. Clicking on a pin reveals the pharmacy details and a “Fax Script Now” link. Clicking that link faxes the script through to that pharmacy immediately. 112 | P a g e GP2U Online Health Practitioners – A Specialist Guide ADD FILES Just as you can, patients and GPs can upload files to our secure server – this provides a secure store and forward system. ADD WEBCAM STILL PICTURE This allows an ordinary web cam to be used as a camera and upload the images to the server VIEW FILES And of course there would not be much point if you could not see the files….. GET RECORD OF LAST CONSULTATION Patients can access a copy of their last consultation record. This is actually a legal right, which is why we provide the capacity but, it does mean you should not put information into the patient notes that you would not be happy with them reading. ACCOUNT ACCESS LOG Patients can see who has accessed their record. This provides privacy oversight and is the only practical way to both make the medical records available to those medical providers that need to see them, while at the same time protecting patient privacy. Please be aware that if you open patient records of patients not related to your practice, they may well ask why. CHANGE SKYPE ADDRESS This is just a quick link to the “Edit my profile” section. EDIT MY QUESTIONNAIRE Patients are encouraged to fill in a questionnaire which covers all the usual standard questions EDIT MY PROFILE This is similar to what you see. SKYPE NAME Once again, the same as you have. 113 | P a g e GP2U Online Health Practitioners – A Specialist Guide HOW GPS USE GP2U For GPs using GP2U to book Specialist appointments is free. They have a similar registration process to you. However, we only require provider number and account activation is automatic and instant. Having registered GPs see a home page like this: Most of the functions they have are similar (or the same to the ones you have) so we won’t repeat that here. You will note two links at the top left: “Book a Specialist appointment” and “Book an Allied Health appointment”. Let’s have a look at how a GP can book a Specialist appointment. 114 | P a g e GP2U Online Health Practitioners – A Specialist Guide BOOKING SPECIALIST APPOINTMENTS Having clicked the link, the GP sees this page: 115 | P a g e GP2U Online Health Practitioners – A Specialist Guide To book an appointment, they select a specialty from the drop down list and then their preferred option. They can for example only search for available appointments with you. To select an appointment a GP simply clicks “Book”….. 116 | P a g e GP2U Online Health Practitioners – A Specialist Guide Which brings up this page. You will see the familiar options about “Sending Invitation” or searching for the patient. Having found a patient the GP then gets to enter the referral: 117 | P a g e GP2U Online Health Practitioners – A Specialist Guide And then clicks the “Book Patient” button And then clicks on the “Confirm” link…. Which brings up this page: 118 | P a g e GP2U Online Health Practitioners – A Specialist Guide The referral text is provided so the GP can add it to their notes in their PMS if desired. In the same way as when you book an appointment, appropriate emails and reminders are sent. REVIEW UPCOMING APPOINTMENTS In this section a GP can see all their upcoming Telehealth appointments. A GP just needs to click on “Review upcoming appointments”: 119 | P a g e GP2U Online Health Practitioners – A Specialist Guide Which will bring up this familiar widget: This provides the same sort of functionality you have, including a useful Virtual WR Link to allow you to connect to the Virtual Waiting Room. 120 | P a g e GP2U Online Health Practitioners – A Specialist Guide And that’s all folks! 121 | P a g e GP2U Online Health Practitioners – A Specialist Guide