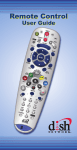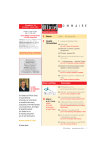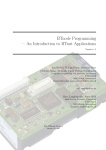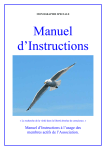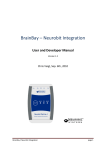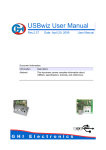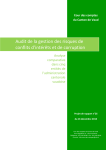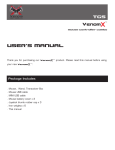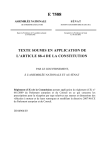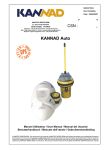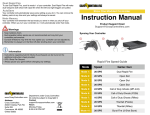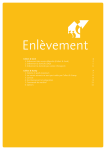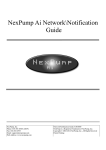Download QuadStick User Manual
Transcript
QuadStick A Gamepad for Quadriplegic Gamers User Manual Copyright© 2014 by Frederick Davison Acknowledgments The following people inspired and/or contributed to the QuadStick Project: Ken Yankelevitz, owner of Quad Control, for making mouth operated joysticks, and other control devices, for quadriplegics for three decades and who's counseling, advice and experience have guided many aspects of the QuadStick development. Mike Cruse, who gets the call when I need tech support, an ARM compiler set up, a USB boot loader, or any number of hard-and-software questions answered. Matt Victor, a C1 quadriplegic, who's testing, feedback and advice have resulted in many improvements in the QuadStick. 2 QuadStick User Manual Table of Contents Acknowledgments.........................................................................................................2 Table of Contents...............................................................................................................3 Illustration Index.................................................................................................................6 Index of Tables..................................................................................................................7 Introduction........................................................................................................................8 Inputs.............................................................................................................................8 Outputs..........................................................................................................................8 Connections...................................................................................................................8 Commands....................................................................................................................8 Hardware Features............................................................................................................9 Front...............................................................................................................................9 Back Panel...................................................................................................................10 Sensors and Inputs..........................................................................................................11 Sip/Puff Sensors..........................................................................................................11 The Mouthpiece...........................................................................................................11 Joystick........................................................................................................................14 Using External Inputs..................................................................................................17 Input Jack with Two Switches...........................................................................................17 Input Jack with Four Switches..........................................................................................18 USB-A Jack with Two Switches........................................................................................19 USB-A Jack with Four Switches........................................................................................20 3 USB-A Jack with Six Switches..........................................................................................21 USB-A for Chaining 3rd Party Devices........................................................................22 Voice Commands........................................................................................................22 Summary.....................................................................................................................25 Emulated Devices............................................................................................................26 Human Interface Devices............................................................................................26 Flash Drive...................................................................................................................26 Config.csv file................................................................................................................... 26 Firmware update............................................................................................................... 26 Gamepad.....................................................................................................................27 Mouse..........................................................................................................................29 Keyboard.....................................................................................................................31 Game play mode.............................................................................................................. 33 Recognition mode............................................................................................................. 34 Infrared Remote Control..............................................................................................36 Custom Configuration......................................................................................................37 Google Drive Spreadsheet..........................................................................................37 Push Switch Activates Alternate Input Group.............................................................38 PS3 Left Analog mode.................................................................................................39 Dropdown lists used in Profiles...................................................................................40 USB/Bluetooth connections..............................................................................................40 Dropdown list for Outputs.................................................................................................41 Dropdown list for Inputs....................................................................................................42 QuadStick Menu..........................................................................................................43 Mouse Mode................................................................................................................44 Mouse Scroll Mode......................................................................................................45 Keyboard Profile..........................................................................................................46 Pattern matching rules:.....................................................................................................46 Default Keyboard Profile..............................................................................................47 PS3 Left Joystick Profile..............................................................................................49 PS3 Right Joystick Profile...........................................................................................50 PS3 Mixed Left Movement, Right Steering Joystick Mode.........................................51 4 PS3 D-Pad Profile.......................................................................................................52 System Settings Profile...............................................................................................53 Changing Profiles........................................................................................................54 Preferences......................................................................................................................55 Bluetooth..........................................................................................................................56 Connection...................................................................................................................56 Platform Notes.............................................................................................................57 Android............................................................................................................................. 57 PS3................................................................................................................................... 57 PC.................................................................................................................................... 57 Iphone............................................................................................................................... 58 Configuration Notes.....................................................................................................58 Selecting Bluetooth in a Profile.........................................................................................58 Available Outputs for Emulated Devices...........................................................................58 PS3 Usage and Configuration.........................................................................................58 Home Button................................................................................................................58 Downloading Configuration Files with Web Browser..................................................58 Keyboard Shortcuts and Other Tips................................................................................58 Copy “config.csv” file into QuadStick Flash.................................................................58 Setup scheduled Task to copy from Google Drive......................................................58 Example Configurations...................................................................................................59 Infrared Remote Control..............................................................................................59 Tribes Configuration....................................................................................................61 Physical maintenance......................................................................................................63 Cleaning Mouthpiece...................................................................................................63 5 Illustration Index Illustration 1: Front View.............................................................................................................. 9 Illustration 2: Rear View............................................................................................................. 10 Illustration 3: Sip/Puff Sensor Behavior......................................................................................12 Illustration 4: Joystick Discrete Zones........................................................................................15 Illustration 5: Digital Input Connections for Two Switches..........................................................17 Illustration 6: Digital Input Connections for Four Switches.........................................................18 Illustration 7: USB-A Jack with Two Switches............................................................................19 Illustration 8: USB-A Jack with Four Switches............................................................................20 Illustration 9: USB-A Jack with Six Switches..............................................................................21 Illustration 10: PS3 Buttons & Controls......................................................................................27 Illustration 11: Mouse Buttons & Controls..................................................................................30 Illustration 12: Key-code names.................................................................................................32 Illustration 13: Online game "Tribes" keyboard..........................................................................33 Illustration 14: Pattern for Letter A.............................................................................................34 Illustration 15: Pattern for Letter I...............................................................................................35 Illustration 16: Pattern for Letter K.............................................................................................35 Illustration 17: Default Mouse Profile..........................................................................................39 Illustration 18: Output Commands Dropdown List......................................................................41 Illustration 19: Input Sensor Dropdown List................................................................................42 Illustration 20: QuadStick Spreadsheet Menu Commands.........................................................43 Illustration 21: Mouse Mode.......................................................................................................44 Illustration 22: Mouse Scroll Mode.............................................................................................45 Illustration 23: Keyboard Pattern Profile.....................................................................................47 Illustration 24: Default Keyboard Profile Letter Patterns.............................................................48 Illustration 25: PS3 Left Joystick Profile.....................................................................................49 Illustration 26: PS3 Right Joystick Profile...................................................................................50 Illustration 27: PS3 Mixed Joystick Profile..................................................................................51 Illustration 28: PS3 D-Pad Profile...............................................................................................52 Illustration 29: System Settings Profile.......................................................................................53 Illustration 30: Preferences........................................................................................................ 55 6 Illustration 31: Nexus 7.............................................................................................................. 57 Illustration 32: Tribes WASD Keyboard Profile...........................................................................62 Index of Tables Table 1: Mouthpiece Inputs for Two Hole Mouthpiece...............................................................14 Table 2: Joystick Inputs............................................................................................................. 16 Table 3: External Inputs 1 & 2....................................................................................................17 Table 4: External Inputs 3 & 4....................................................................................................18 Table 5: Digital Inputs 5 & 6.......................................................................................................19 Table 6: USB-A Digital Inputs 5, 6, 7 & 8...................................................................................20 Table 7: USB-A Digital Inputs 5 through 10...............................................................................21 Table 8: PS3 Output Commands...............................................................................................28 Table 9: Mouse Outputs............................................................................................................. 30 Table 10: Infrared Remote Control command list.......................................................................36 7 Introduction The QuadStick is a mouth operated joystick which emulates a Gamepad, Mouse or Keyboard via USB and Bluetooth connections to a Game Console, PC, Mac, or Android device. The QuadStick is a sophisticated device built around four simple concepts: Inputs, Outputs, Connections and Commands: Inputs The mouthpiece has two or three integral sip/puff sensors, a lip position sensor and push switch, attached to a joystick gimbal. On one or both sides of the joystick mouthpiece are silicone rubber sip/puff sensor tubes. The back of the device has connections for the lip position sensor, and additional external inputs. The joystick position, sip/puff/lip/push sensors and optional external switches are used to generate Input signals to the QuadStick which are then used to transmit Output commands to the Host device (gamepad, pc, etc) over the USB or Bluetooth connection. Outputs The QuadStick emulates Gamepad, Mouse and Keyboard devices and each button, key, joystick or movement these devices can send to a game console or PC become Output commands controlled by the Input sensors. There are also two optically isolated solid state relay outputs. Connections The Connection, or manner, in which a given input action outputs a command to the host is configurable by the user and can be instantly changed during the operation of device to provide either a game specific setup or one tailored to the user’s ability for movement. The configuration for the device is modified using either a Google Drive Spreadsheet or a spreadsheet program. The Google Drive Spreadsheet allows users to easily share configurations with other individuals (or with us for tech support), plus copy sections of configurations from a library of samples to build up a custom setup. When a new configuration is ready, it is downloaded into the device over the USB connection from either a computer or a PS3 console. For users without easy internet access, a local spreadsheet program, such as Excel or LibreOffice Calc, can be used for all essential configuration needs. Commands Commands are given using a Speech Recognition program, either Dragon Naturally Speaking (DNS) or Windows Speech Recognition (WSR), in conjunction with a collection of free software packages. While not required for using the QuadStick, voice commands facilitate playing games or loading custom profiles by letting the user utter phrases to trigger outputs or functions. 8 Hardware Features Illustration 1: Front View Front 1. Mouthpiece attached to Joystick ◦ Three Sip/Puff tubes ◦ Lip position sensor ◦ Push switch ◦ XY motion 2. Sip/Puff tube on right side of the joystick 3. Five Blue/Red Status Leds used to indicate: ◦ Sensor activation ◦ Active configuration profile ◦ Boot process and self test ◦ USB connection status 4. Four Green Status Leds: ◦ External Outputs Status on top pair ◦ External Inputs Status on bottom pair 9 Illustration 2: Rear View Back Panel 1. USB-B connector for power and/or data connection to Host device 2. USB-A connector ◦ For hosting second daisy chained gamepad (not yet implemented) ◦ Auxiliary Digital Inputs for 8-way external joystick 3. Output Jack ◦ 3mm stereo jack with two optically isolated outputs 4. Input Jack ◦ 3mm stereo jack which can connect to two switches or 4-way joystick. ◦ TTL-3.3Volt Serial Port ◦ Secondary logic level output 5. Infrared Transmitter for A/V equipment remote control 6. Infrared Receiver for learning IR codes (not yet implemented) 7. AMPS mount hole pattern 10 Sensors and Inputs Sip/Puff Sensors The Sip/Puff Sensors on the mouthpiece and the individual tube(s) on either side of the joystick can each sense vacuum or pressure over a range of +/-2kPa (4 inches Water Column) and measure the analog value to categorize the strength as high or low, for a combination of four signals per sensor, hard and soft, sip or puff. When a sensor is active, an LED lights to give feedback to the user. Red for puff and Blue for sip. To avoid triggering a soft sip/puff signal while applying a stronger pressure, a slight delay (typ 1200ms) is used to allow time for the pressure to move out of the soft region, to the hard region, before generating the signal. While the pressure is in the soft region, the corresponding status LED is lit and an audio tone, which varies with pressure, is produced, to give the user feedback about the pressure they are applying. Once the time delay has expired, or the pressure increases into the hard range, a click sound indicates the signal has been triggered. Once triggered, the Soft signal latches and the pressure must return below a Deactivation Threshold before the signal will release. When either Soft or Hard pressure signals are active, the pressure above the higher threshold can be used as an analog value, like with a Gamepad Trigger. If the Soft pressure zone for a particular tube is not used, the audio tones are suppressed. The Mouthpiece The mouthpiece can have either two or three sip/puff holes plus a lip position sensor. The lip sensor activation and sensitivity is adjustable from a slight movement to one-half inch from the inactive position. A thumbscrew allows the lip sensor to be placed in a comfortable position. The Sip/Puff tube openings in the mouthpiece can be individually selected or used in combination, by positioning the mouth over one, two or three holes or using the tongue to cover one while sipping or puffing on another. With a three hole, Left, Center, Right, mouthpiece, this allows for six different hole combinations (L, C, R, LC, CR, LCR, LR (by covering the center hole with the tongue)). Multiply that by two pressure polarities (sip/puff), and two different pressure thresholds (soft & hard), for a total of twenty four signals to be obtained from the mouthpiece Sip/Puff sensors: Adding in the Push switch to act as a “Shift” key, doubles that to forty-eight discrete signals (twelve of which can also be analog), before the joystick is even moved. With the two hole mouthpiece, a total of twelve signals can be obtained from the mouthpiece Sip/Puff sensors: Three tube combinations (L, R, LR) times two polarities of pressure times two strengths of pressure. Adding in the Push switch to act as a “Shift” key, doubles that to twentyfour discrete signals (six of which can also be analog). In practice, a small subset of the combinations is typically used but the capability is there when needed for special situations. 11 Illustration 3: Sip/Puff Sensor Behavior The soft/hard pressure thresholds and the time delay for detecting a soft Sip/Puff are adjustable by the user. 12 The following table contains the names of all the Sip/Puff inputs for a Three Hole Mouthpiece, with a brief description and if the adjustable delay timer is used to detect the input (This is a factor when determining suitable inputs choices to avoid slowing reaction time during game play): Input Name Description Delay mp_left_sip mp_left_puff mp_center_sip mp_center_puff mp_right_sip mp_right_puff mp_left_center_sip mp_left_center_puff mp_right_center_sip mp_right_center_puff mp_left_right_sip mp_left_right_puff mp_triple_sip mp_triple_puff mp_left_sip_soft mp_left_puff_soft mp_center_sip_soft mp_center_puff_soft mp_right_sip_soft mp_right_puff_soft mp_left_center_sip_soft mp_left_center_puff_soft mp_right_center_sip_soft mp_right_center_puff_soft mp_left_right_sip_soft mp_left_right_puff_soft mp_triple_sip_soft mp_triple_puff_soft right_sip right_puff right_sip_soft right_puff_soft Mouthpiece Hard Sip Left sip/puff sensor Mouthpiece Hard Puff Left sip/puff sensor Mouthpiece Hard Sip Center sip/puff sensor Mouthpiece Hard Puff Center sip/puff sensor Mouthpiece Hard Sip Right sip/puff sensor Mouthpiece Hard Puff Right sip/puff sensor Mouthpiece Hard Sip Left-Center sip/puff sensors Mouthpiece Hard Puff Left-Center sip/puff sensors Mouthpiece Hard Sip Right-Center sip/puff sensors Mouthpiece Hard Puff Right-Center sip/puff sensors Mouthpiece Hard Sip Left-Right sip/puff sensors Mouthpiece Hard Puff Left-Right sip/puff sensors Mouthpiece Hard Sip All Three sip/puff sensors Mouthpiece Hard Puff All Three sip/puff sensors Mouthpiece Soft Sip Left sip/puff sensor Mouthpiece Soft Puff Left sip/puff sensor Mouthpiece Soft Sip Center sip/puff sensor Mouthpiece Soft Puff Center sip/puff sensor Mouthpiece Soft Sip Right sip/puff sensor Mouthpiece Soft Puff Right sip/puff sensor Mouthpiece Soft Sip Left-Center sip/puff sensors Mouthpiece Soft Puff Left-Center sip/puff sensors Mouthpiece Soft Sip Right-Center sip/puff sensors Mouthpiece Soft Puff Right-Center sip/puff sensors Mouthpiece Soft Sip Left-Right sip/puff sensors Mouthpiece Soft Puff Left-Right sip/puff sensors Mouthpiece Soft Sip All Three sip/puff sensors Mouthpiece Soft Puff All Three sip/puff sensors Hard Sip Right sip/puff sensor Hard Puff Right sip/puff sensor Soft Sip Right sip/puff sensor Soft Puff Right sip/puff sensor instant instant instant instant instant instant instant instant instant instant instant instant instant instant delay delay delay delay delay delay delay delay delay delay delay delay delay delay instant instant delay delay 13 For the two hole mouthpiece, the mp_center_sip/puff is renamed left_sip/puff. Input Name mp_left_sip mp_left_puff mp_right_sip mp_right_puff mp_left_right_sip mp_left_right_puff left_sip left_puff right_sip right_puff mp_left_sip_soft mp_left_puff_soft mp_right_sip_soft mp_right_puff_soft mp_left_right_sip_soft mp_left_right_puff_soft left_sip_soft left_puff_soft right_sip_soft right_puff_soft Description Mouthpiece Hard Sip Left sip/puff sensor Mouthpiece Hard Puff Left sip/puff sensor Mouthpiece Hard Sip Right sip/puff sensor Mouthpiece Hard Puff Right sip/puff sensor Mouthpiece Hard Sip Both sip/puff sensors Mouthpiece Hard Puff Both sip/puff sensors Hard Sip Left sip/puff sensor Hard Puff Left sip/puff sensor Hard Sip Right sip/puff sensor Hard Puff Right sip/puff sensor Mouthpiece Soft Sip Left sip/puff sensor Mouthpiece Soft Puff Left sip/puff sensor Mouthpiece Soft Sip Right sip/puff sensor Mouthpiece Soft Puff Right sip/puff sensor Mouthpiece Soft Sip Both sip/puff sensors Mouthpiece Soft Puff Both sip/puff sensors Soft Sip Left sip/puff sensor Soft Puff Left sip/puff sensor Soft Sip Right sip/puff sensor Soft Puff Right sip/puff sensor Delay instant instant instant instant instant instant instant instant instant instant delay delay delay delay delay delay delay delay delay delay Table 1: Mouthpiece Inputs for Two Hole Mouthpiece Joystick The joystick measures the deflection from the home, or center, position and produces both continuous analog values and discrete position signals, depending upon the output to which it is connected. When used for the Mouse or one of the Game Pad joysticks, the position is reported as continuously variable with the movement of the joystick. When used with a discrete output, like the D-Pad buttons, or to change the TV channel, when sending Infrared commands, the joystick’s position is divided up into a series of zones, such as North, South, East and West, which triggers a signal when the joystick is moved into a zone. The discrete zones are further divided into the Ordinal directions, North-East, South-East, etc as well as into Inner ring and Outer ring zones, in a manner similar to the dual pressure thresholds for the Sip/Puff sensors. When moving through the inner ring, a tone is produced to indicate the joystick is within the inner ring region and a click is produced when either the time delay expires, or the joystick moves into the outer ring and an outer ring signal is triggered. 14 Illustration 4: Joystick Discrete Zones The Joystick Discrete Zones diagram shows the active areas to which the joystick can be positioned to trigger a signal. The areas of deeper color saturation, around the Cardinal and Ordinal directions, show where the joystick must be to be detected. The lighter mixed color areas between the eight directions show hysteresis areas where the previous signal will remain active until the joystick enters the next detection zone. For instance, starting at North, the joystick can be moved from the Green area, into the Blue-Green-Gray area towards either NE or NW and still maintain the North signal. It can move back into the Green area and no interruption of the North signal will have occurred. However, once the joystick crosses into the Blue area around NE or NW, that new signal becomes active and will remain active as long as the joystick remains in the Blue area or the adjacent Blue-Green or Magenta areas. The inner and outer rings operate like the Soft and Hard Sip/Puff pressures: After entering the Inner ring, the user must hold the joystick in the area between the Hysteresis ring and the Outer ring until a timer expires and triggers the signal. A tone that varies with the position will sound until the timer expires. Once the Inner ring timer has expired and the inner ring signal is activated, the joystick has to return to the center position before moving to trigger an Outer ring signal. Once triggered, either the inner or outer ring signals will stay active as long as the joystick stays outside the Hysteresis ring. The joystick deflection between the Outer ring and the maximum deflection is scaled into the pressure applied to the corresponding PS3 button, if so mapped. 15 Sixteen discrete signals can be produced from the joystick using the eight compass directions and the inner/outer rings, plus using the Bite sensor like a Shift key, brings the total to thirty-two. The deflection ring thresholds and overall sensitivity of the joystick are adjustable by the user. If the inner ring zones are not used in a specific profile, the audio tones are suppressed. The following table contains the name of all the Joystick Zones input signals, with a brief description and if the adjustable delay timer is used to detect the input. Input Name Description Delay left right up down N NE E SE S SW W NW N_inner NE_inner E_inner SE_inner S_inner SW_inner W_inner NW_inner Joystick Left Analog value Joystick Right Analog value Joystick Up Analog value Joystick Down Analog value Joystick Outer ring North zone Joystick Outer ring North East zone Joystick Outer ring East zone Joystick Outer ring South East zone Joystick Outer ring South zone Joystick Outer ring South West zone Joystick Outer ring West zone Joystick Outer ring North West zone Joystick Inner ring North zone Joystick Inner ring North East zone Joystick Inner ring East zone Joystick Inner ring South East zone Joystick Inner ring South zone Joystick Inner ring South West zone Joystick Inner ring West zone Joystick Inner ring North West zone instant instant instant instant instant instant instant instant instant instant instant instant delay delay delay delay delay delay delay delay Table 2: Joystick Inputs 16 Using External Inputs Up to ten external input switches can be connected to the QuadStick, but there are some subtle issues with how they can be used together. All input signals are “logic level” signals and require switch contacts suitable for low current applications. Input Jack with Two Switches The Inputs jack on the back of the QuadStick is a 3mm stereo connector with the two input circuits (Tip & Ring) and Shield (or Ground). Two switches may be connected using the following circuit. Input Jack Tip I/O 1 Ring CPU I/O 2 SW1 SW2 Shield Illustration 5: Digital Input Connections for Two Switches Input Name Description Delay digital_in_1 digital_in_2 Input Jack - Tip to Shield (SW1) Input Jack - Ring to Shield (SW2) instant instant Table 3: External Inputs 1 & 2 When using two Switches in this manner, the QuadStick can detect the switch closures independently and simultaneously. 17 Input Jack with Four Switches Using the following circuit, it is possible to add two more switches, however, with the caveat that only one switch at a time is allowed to close: D1 1N5817 D2 1N5817 Input Jack SW3 SW4 Tip I/O 1 Ring CPU I/O 2 SW1 SW2 Shield Illustration 6: Digital Input Connections for Four Switches Input Name Description Delay digital_in_1 digital_in_2 digital_in_3 digital_in_4 Input Jack - Tip to Shield (SW1) Input Jack - Ring to Shield (SW2) Input Jack - Ring to Diode to Tip (SW3) Input Jack - Tip to Diode to Ring (SW4) instant instant instant instant Table 4: External Inputs 3 & 4 When Switches 3 and/or 4 (plus the diodes) are added, we can detect which of the four switches are closed, but only if one is closed at a time. We do this by driving each of the I/O pins low, and seeing of the other pin drops low. If two switches are closed simultaneously, we can no longer determine which of the switches are closed, we just know that two, or more, are closed. This configuration is suitable for a 4-way joystick, where only one contact is made at a time or 4 separate switches that would not be operated at the same time. 18 USB-A Jack with Two Switches If the USB-A jack is not used for connecting to another USB device, it can be used as another Digital Input channel. Two switches may be connected using the circuit below: USB-A Red White Green SW1 SW2 Black VBUS DUSB D- D+ CPU USB D+ GND Illustration 7: USB-A Jack with Two Switches Input Name Description Delay digital_in_5 digital_in_6 USB-A Data - to Gnd (SW1) USB-A Data + to Gnd (SW2) instant instant Table 5: Digital Inputs 5 & 6 The QuadStick can detect closures of Switches 1 and 2 independently and simultaneously. 19 USB-A Jack with Four Switches The next circuit shows how to connect 4 switches to the USB-A connector, with the caveat that Switch pairs 1-3 or 2-4 must never close both switches in a pair at the same time. USB-A Red SW3 SW4 White Green SW1 VBUS SW2 Black DUSB D- D+ CPU USB D+ GND Illustration 8: USB-A Jack with Four Switches Input Name Description Delay digital_in_5 digital_in_6 digital_in_7 digital_in_8 USB-A Data - to Gnd (SW1) USB-A Data + to Gnd (SW2) USB-A Data - to Vcc (SW3) USB-A Data +to Vcc (SW4) instant instant instant instant Table 6: USB-A Digital Inputs 5, 6, 7 & 8 An 8-way joystick is perfect for this circuit, using Switches 1 and 3 for opposite cardinal points (like North and South) and 2 and 4 for the orthogonal cardinal points. 20 USB-A Jack with Six Switches There are several caveats to the operation of this port with six switches, like there are the main Digital Input port when using the multiplexed switches. This port can detect Switches 1 and 2, independently and simultaneously, but when we add the additional switches, we have to be careful. As with the circuit with Four switches above, certain combinations of switches must never be allowed to close at the same time, both for the inability to determine which switches are close and the possibility of shorting out the power supply. D1 1N5817 D2 1N5817 SW5 SW6 USB-A Red SW3 SW4 White Green SW1 VBUS SW2 Black DUSB D- D+ CPU USB D+ GND Illustration 9: USB-A Jack with Six Switches Input Name Description Delay digital_in_5 digital_in_6 digital_in_7 digital_in_8 digital_in_9 digital_in_10 USB-A Data - to Gnd (SW1) USB-A Data + to Gnd (SW2) USB-A Data - to Vcc (SW3) USB-A Data +to Vcc (SW4) USB-A Data + to Diode to Data - (SW5) USB-A Data - to Diode to Data + (SW6) instant instant instant instant instant instant Table 7: USB-A Digital Inputs 5 through 10 21 USB-A for Chaining 3rd Party Devices This feature is not yet implemented. The purpose of the USB-A connector is to allow a separate gamepad to be used in tandem to the QuadStick's built-in inputs. If the user can operate some or all inputs of another gamepad, the outputs from that device can be treated as Inputs to the QuadStick and mixed in with the rest of the Input sources in a configuration profile. Voice Commands Through a serial connection, either via Bluetooth or the Input jack, commands may be sent to the QuadStick from a PC. The format for activating output signals is: output_name,state, value, duration\r where: output_name is from the outputs list. state is 0=off, 1=on, -1=toggle state. value is an integer percent 0-100. duration is in milliseconds or -1 for permanent. Example, press D-Pad North button with half force for 200 milliseconds: dpad_n,1,50,200\r Example, press and hold Circle button continuously (until new command or reset): circle,1,100,-1 Plus direct commands for controlling the operation of the QuadStick: Command Description mode,# Change selected profile mode to new value reset Clear all output states and values to zero boot Reboot QuadStick help Print a Help messong load,filename.csv Load new configuration profile echo Turn on local echo (for debugging) swap,output_name Exchange inputs for Lip Sensor with another output and,output_name Add a second output to the Lip Sensor print Print out the active profile debug Print out internal values 22 Commands are usually generated by using Dragon Naturally Speaking or Windows Speech Recognition set up with Vocola, a free voice control language program, plus PuTTY, a free communication program, and a Vocola configuration file available from QuadStick's website, to translate spoken words into the proper form for the QuadStick. Visit the Support page on the QuadStick website for installation instructions and links to the required programs and files. As of this writing, the following vocabulary has been developed: Action Buttons Square <nothing> Pushes button with 100% force for 200 ms Circle % Pushes button with % force for 200 ms Triangle % for ## seconds Pushes button with % force for ## seconds Xray For ## seconds Pushes button with 100% force for ## seconds Home On Holds button down with 100% force Select Off Releases button Start Toggle Releases or Holds button Left One Left Two Left Three Right One Right Two Right Three D-Pad North D-Pad Up North East D-Pad Up and Right East D-Pad Right South East D-Pad Down and Right South D-Pad Down South West D-Pad Down and Left West D-Pad Left North West D-Pad Up and Left 23 Analog Sticks Player Up <%> Holds stick in specified direction by <%> Look Down <%> (default = 100%) Left <%> Right <%> Lip Sensor Control Swap Square Switches Lip input with named output And Circle Adds named output to Lip input Triangle Xray Home Select Start Clear Clears out Swap funtion Quadstick Control Reset All outputs cleared Quit Stop Mode ## Switch directly to mode ## Full Screen Toggles Full Screen display Help Display help text message Reboot Quad Stick Restarts the quadstick Load Call of Duty Loads cod.csv file Default Loads config.csv file 24 Call of Duty Commands Reload Square Attack Circle Weapon Triangle Grenade R2 Special L2 Jump X Fire R1 for two seconds Down R3 Flat R3 for 350 ms Sprint <sec> L3 for <sec> seconds (default = 20 seconds) Auto Square for ten seconds Aim Rifle L1 toggle MLB the Show Pick off L2 for two seconds First L2 for two seconds + Circle Second L2 for two seconds + Triangle Third L2 for two seconds + Square Summary The goal of the QuadStick is to be able to extract as much information as possible using just the mouth, lips, and tongue but to also have a way to incorporate external sensors to take advantage of any other inputs the user can actuate. The number of discrete signals possible in a single configuration profile is thirty-two for the joystick, plus twenty-four for the mouthpiece, plus eight more from each Sip/Puff tubes, for a grand total of seventy-two. Adding any external inputs can, in theory, bring that total up to eighty two. In practice, most applications map a small subset of the possible input signals to outputs, particularly for games, since there are only about twenty buttons on a gamepad. Later, in the Keyboard section, we will see how sequences of multiple input signals can be chained together and used to trigger a specific output. 25 Emulated Devices Human Interface Devices The QuadStick appears on the USB bus to the Host PC or Game Console device as a Composite USB Device that consists of Gamepad, Mouse and Keyboard Devices. These devices are called Human Interface Devices (HID). They each have a specific data report they send to the host over the USB connection. From the perspective of the QuadStick, the data items in these reports are the Outputs to which we connect one of the Inputs from the joystick or Sip/Puff sensors. We call a collection of the Input to Output connections a Profile. The QuadStick configuration can contain several profiles, but only one is active at a time. The active profile can be changed from moment to moment, during a game, to match the mapping of inputs to outputs to the situation in the game. In this section, we will discuss the output data we can send for each device, then, in the section on configuration, how these are tied together with inputs using Profiles. Flash Drive The QuadStick also appears on the USB bus as a small removable storage device, a Flash drive. This drive is used to hold the customized configuration file the user may wish to use for a particular game. Config.csv file The QuadStick looks for a file with the name “config.csv” in its flash drive and reads the contents at start up or whenever the file changes. The Configuration section describes how this file is created. The user simply copies a new config.csv file into the QuadStick drive to load the new configuration. The config.csv file is produced by the configuration spreadsheet. Additional configuration .csv files stored in the flash can be loaded using voice commands. Firmware update Firmware updates are also copied into the flash drive to reprogram the device. Updates will be posted in the support section of the website. First, save your custom config.csv file, if necessary, then download and copy the new “firmware.bin” file into the QuadStick Flash drive. Wait for it to reprogram the CPU and reboot. The QuadStick will reboot with an empty flash drive and in the default profile. Copy your custom config.sys file back to the flash after the update. 26 Gamepad The PS3 Gamepad is designed to be held with both hands, with the thumbs operating two analog joysticks and a set of four buttons on each side. In addition, there are a pair of buttons for the index fingers and another pair of pull triggers for the middle fingers. Three buttons in the middle section are less frequently used during actual game play and serve to control overall operation of the game console. While several of the buttons appear to be simple on/off switches, in comparison to joysticks or triggers which are obviously analog, almost all the buttons measure the pressure too. The X, Circle, Square, Triangle, R1, L1 and the D-Pad buttons all include how hard they are being pressed in the data reported to the console. The following illustration and Table contain the names of the PS3 outputs used in configuring the QuadStick. We break down compound controls, like the D-Pad or thumbsticks into each their individual elements to allow the greatest flexibility in choosing appropriate inputs to control them. Illustration 10: PS3 Buttons & Controls 27 Output Name dpad_N dpad_NE dpad_E dpad_SE dpad_S dpad_SW dpad_W dpad_NW left_joy_left left_joy_right left_joy_up left_joy_down right_joy_left right_joy_right right_joy_up right_joy_down left_1 left_2 left_3 right_1 right_2 right_3 x square triangle circle ps3 select start Description PS3 D-Pad Button North PS3 D-Pad Buttons North and East PS3 D-Pad Button East PS3 D-Pad Buttons South and East PS3 D-Pad Button South PS3 D-Pad Buttons South and West PS3 D-Pad Button West PS3 D-Pad Buttons North and West PS3 Left Joystick Left side PS3 Left Joystick Right side PS3 Left Joystick Up PS3 Left Joystick Down PS3 Right Joystick Left side PS3 Right Joystick Right side PS3 Right Joystick Up PS3 Right Joystick Down PS3 Left Button 1 PS3 Left Button 2 (trigger) PS3 Left Button 3 (Press joystick) PS3 Right Button 1 PS3 Right Button 2 (trigger) PS3 Right Button 3 (Press joystick) PS3 Button X PS3 Button Square PS3 Button Triangle PS3 Button Circle PS3 Home PS3 Select PS3 Start Table 8: PS3 Output Commands 28 Mouse The Mouse is a simple device compared to the Gamepad but has different movement characteristics that need some explanation: Instead of linearly controlling the position of the screen cursor in direct proportion to the joystick position, for the mouse emulation, the screen cursor is “pushed” around the screen by moving the joystick away from the center position. The farther the joystick is deflected, the faster the cursor moves. Releasing the joystick stops the movement of the cursor and leaves it at its current location. If the mouse operated more like a gamepad joystick, releasing the joystick would return the cursor to the middle of the screen. The speed at which the cursor moves versus the joystick deflection angle follows a parabolic curve. The speed is calculated from the Square of the deflection from the center position, not in linear proportion to the deflection. This gives the ability for slow and fine control near the center position but also a smooth transition to fast movement with more deflection. The parameters controlling the mouse speed, maximum joystick deflection and center deadzone are adjustable by the user. 29 Illustration 11: Mouse Buttons & Controls Output Name mouse_left mouse_right mouse_up mouse_down mouse_wheel_up mouse_wheel_down mouse_pan_left mouse_pan_right mouse_back mouse_forward mouse_left_button mouse_right_button mouse_middle_button Description Mouse Left movement Mouse Right movement Mouse Up movement Mouse Down movement Mouse Wheel Up rotation Mouse Wheel Down rotation Mouse Pan Left tilt Mouse Pan Right tilt Mouse Button Back Mouse Button Forward Mouse Button Left Mouse Button Right Mouse Button Middle Table 9: Mouse Outputs 30 Keyboard PC based games often use the keyboard instead of a gamepad. The QuadStick can send any of the key codes for a 104-key keyboard. This opens up the ability to play PC based games by directly sending the desired key-code instead of using gamepad to keyboard adapter software. Key-codes are associated with the key itself, not necessarily with the character printed on the face of the key. This is more apparent for keys like 2-@, 3-#, etc, than it is for letter keys. (The numeric keypad keys represent 2-down-arrow, 3-page-down, etc.) The Shift, Control or Alt keys, when combined with the key-code, are used to determine how the key is read. The key-codes are treated like the outputs of the other HID devices. An individual key-code output can be triggered by one of the sensor inputs or by a sequence of inputs in a specific order. The two methods of triggering key-codes are described below. 31 kb_a kb_b kb_c kb_d kb_e kb_f kb_g kb_h kb_i kb_j kb_k kb_l kb_m kb_n kb_o kb_p kb_q kb_r kb_s kb_t kb_u kb_v kb_w kb_x kb_y kb_z kb_1_and_exclamation kb_2_and_at kb_3_and_hashmark kb_4_and_dollar kb_5_and_percentage kb_6_and_caret kb_7_and_and_ampersand kb_8_and_asterisk kb_9_and_opening_parenthesis kb_0_and_closing_parenthesis kb_enter kb_escape kb_backspace kb_tab kb_space kb_minus_and_underscore kb_equal_and_plus kb_opening_bracket_and_opening_brace kb_closing_bracket_and_closing_brace kb_backslash_and_pipe kb_non_us_hashmark_and_tilde kb_semicolon_and_colon kb_apostrophe_and_quote kb_grave_accent_and_tilde kb_comma_and_less_than_sign kb_dot_and_greater_than_sign kb_slash_and_question_mark kb_caps_lock kb_f1 kb_f2 kb_f3 kb_f4 kb_f5 kb_f6 kb_f7 kb_f8 kb_f9 kb_f10 kb_f11 kb_f12 kb_printscreen kb_roll_lock kb_pause kb_insert kb_home kb_page_up kb_delete kb_end kb_page_down kb_right_arrow kb_left_arrow kb_down_arrow kb_up_arrow kb_num_lock kb_keypad_slash kb_keypad_asterisk kb_keypad_minus kb_keypad_plus kb_keypad_enter kb_keypad_1_and_end kb_keypad_2_and_down_arrow kb_keypad_3_and_page_down kb_keypad_4_and_left_arrow kb_keypad_5 kb_keypad_6_and_right_arrow kb_keypad_7_and_home kb_keypad_8_and_up_arrow kb_keypad_9_and_page_up kb_keypad_0_and_insert kb_keypad_dot_and_delete kb_non_us_backslash_and_pipe kb_power kb_equal_sign kb_f13 kb_f14 kb_f15 kb_f16 kb_f17 kb_f18 kb_f19 kb_f20 kb_f21 kb_f22 kb_f23 kb_f24 kb_execute kb_help kb_manu kb_select kb_stop kb_again kb_undo kb_cut kb_copy kb_paste kb_find kb_mute kb_volume_up kb_volume_down kb_locking_caps_lock kb_locking_num_lock kb_lockingroll_lock kb_keypad_comma kb_keypad_equal_sign kb_international1 kb_international2 kb_international3 kb_international4 kb_international5 kb_international6 kb_international7 kb_international8 kb_international9 kb_lang1 kb_lang2 kb_lang3 kb_lang4 kb_lang5 kb_lang6 kb_lang7 kb_lang8 kb_lang9 kb_alternate_erase kb_sisreq kb_cancel kb_clear kb_prior kb_return kb_separator kb_out kb_oper kb_clear_and_again kb_crsel_andprops kb_exsel kb_keypad_00 kb_keypad_000 kb_thousands_separator kb_decimal_separator kb_currency_unit kb_currency_sub_unit kb_keypad_opening_parenthesis kb_keypad_closing_parenthesis kb_keypad_opening_brace kb_keypad_closing_brace kb_keypad_tab kb_keypad_backspace kb_keypad_a kb_keypad_b kb_keypad_c kb_keypad_d kb_keypad_e kb_keypad_f kb_keypad_xor kb_keypad_caret kb_keypad_percentage kb_keypad_less_than_sign kb_keypad_greater_than_sign kb_keypad_amp kb_keypad_amp_amp kb_keypad_pipe kb_keypad_pipe_pipe kb_keypad_colon kb_keypad_hashmark kb_keypad_space kb_keypad_at kb_keypad_exclamation_sign kb_keypad_memory_store kb_keypad_memory_recall kb_keypad_memory_clear kb_keypad_memory_add kb_keypad_memory_subtract kb_keypad_memory_multiply kb_keypad_memory_divide kb_keypad_plus_and_minus kb_keypad_clear kb_keypad_clear_entry kb_keypad_binary kb_keypad_octal kb_keypad_decimal kb_keypad_hexadecimal kb_left_control kb_left_shift kb_left_alt kb_left_gui kb_right_control kb_right_shift kb_right_alt kb_right_gui Illustration 12: Key-code names 32 Game play mode WASD, named for the keys frequently used to move the cursor on a computer screen before the advent of the arrow keys, became popular with many early PC games and continues to be widely used. The QuadStick can be configured to have key-codes mapped directly to inputs, like joystick North to “w”, East to “d”, etc, in the WASD mapping, for rapid, direct response. It is possible to create configurations which blend mouse, keyboard or even gamepad commands to give the user the best mix for individual games. See the Tribes Configuration section for an example of a WASD configuration which mixes keyboard and mouse commands. Illustration 13: Online game "Tribes" keyboard In the Tribes game, mouthpiece sips and puffs are bound to the WASD keys and the joystick movement is bound to the mouse, which aims the weapon. 33 Recognition mode The QuadStick can also recognize a sequence of movements of the joystick (or any sequence of inputs) to trigger an output instead of just a simple single input. This gives the QuadStick the ability to, in-effect, recognize the shapes as letters. A sequence of up to eight input triggers, such as moving the joystick through its discrete zones (as shown in Figure 4), mixed with other inputs, can be strung together to trigger any output. To use pattern recognition, the user moves the joystick into a zone and momentarily pauses to signal the QuadStick to detect that location. The QuadStick uses the velocity of the joystick dropping to a low value to determine the user's intention and flashes the center Blue LED when it registers that location while recording the pattern. If the user moves through a zone quickly, the QuadStick will not include that zone when matching the pattern, which makes it possible to create patterns that include non-adjacent zones.. Once the pattern matches the sequence of locations in the configuration for an output, the output is triggered. Nearly all patterns start and end at the joystick center position. The following examples illustrate recognition patterns for the letters A, I and K. The full list of the current default recognition patterns can be found in the chapter on configuration: Illustration 14: Pattern for Letter A 34 Illustration 15: Pattern for Letter I Illustration 16: Pattern for Letter K 35 Infrared Remote Control The Infrared transmitter LED on the back panel can be programmed to send IR Remote Control codes. The IR command names are listed below are treated the same as outputs for other kinds of devices in a configuration profile sheet. The specific codes sent for each command are defined on a second sheet, named “IR Codes”, that contains the Philips Pronto Hex Code for the particular TV or A/V devices. An example of the Dish VIP-622 receiver is in a later chapter. Output Name ir_tv_channel_up ir_tv_channel_down ir_tv_volume_up ir_tv_volume_down ir_tv_on_off ir_tv_select_input ir_play ir_stop ir_fast_forward ir_rewind ir_skip_forward ir_skip_back ir_record ir_pause ir_mute ir_guide ir_menu ir_cancel ir_select ir_up ir_down ir_left ir_right ir_aux1 ir_aux2 ir_aux3 ir_aux4 Description Xmit IR code from command table Xmit IR code from command table Xmit IR code from command table Xmit IR code from command table Xmit IR code from command table Xmit IR code from command table Xmit IR code from command table Xmit IR code from command table Xmit IR code from command table Xmit IR code from command table Xmit IR code from command table Xmit IR code from command table Xmit IR code from command table Xmit IR code from command table Xmit IR code from command table Xmit IR code from command table Xmit IR code from command table Xmit IR code from command table Xmit IR code from command table Xmit IR code from command table Xmit IR code from command table Xmit IR code from command table Xmit IR code from command table Xmit IR code from command table Xmit IR code from command table Xmit IR code from command table Xmit IR code from command table Table 10: Infrared Remote Control command list 36 Custom Configuration Configuration is where we take the Inputs and Outputs and connect or bind them together. A collection of input/output connections is called a Profile Mode. The configuration file that is loaded into a QuadStick can contain several modes and the user can chose which one is active at any time. The default method by which profile modes are activated is by sipping and puffing on the Right side tube. The default configuration for the QuadStick has profile modes for the Mouse, PS3 Left/Right Joysticks and D-Pad. Each of these profiles is presented below. The user can maintain a library of configuration files customized for individual games or tasks and load them into the QuadStick when desired by copying the associated “config.csv” file into the QuadStick's Flash drive or by using a voice command. Google Drive Spreadsheet The primary user interface for manipulating the configuration uses the free Google Drive Spreadsheet cloud service. When a new configuration is ready, the user selects a menu command that converts the spreadsheet into a CSV file and downloads it. Local spreadsheet programs, such as Excel, Open Office or LibreOffice, are supported but do not have some of the features available with Google Spreadsheets for sharing data with other users or displaying the configuration data. The basic ability to change the configuration remains the same for all choices. Once a configuration config.csv file has been prepared, it can be transferred to the QuadStick's Flash drive without the need for an active internet connection. Each profile within a Configuration spreadsheet file is on a separate “sheet”. The sheets are associated with tabs along the bottom of the page. Profiles are numbered, starting with 1, in the order in which their tabs appear from left to right. The active profile mode number displays on the status LEDs when the profile is changed or when the QuadStick is idle. As shown on the following pages, the columns and rows in a profile sheet follow a fixed layout. The Outputs are in the leftmost column and each row contains the Inputs that control that output. Each profile mode sheet contains two groups of eight columns each for the Normal and Alternate Input selections. Usually, only the first column of these groups is used for direct Input to Output connections. Later, in a Keyboard configuration, we show how the additional columns are employed for pattern matching. A sample configuration file is available at: http://demo.quadstick.com/ (in order to see and try the QuadStick menu commands, it is necessary to log in with a Google account and grant permission to run the scripts). 37 Push Switch Activates Alternate Input Group The Push Switch is used to select the Alternate Input group. A quick push selects the Alternate group for the next Input activation. A longer push latches the Alternate Input group, like a caps lock key, until a subsequent quick push releases it back to Normal. In the default Mouse Profile, on the next page, the only thing that changes between the Normal and Alternate Input Groups is the joystick movement controls the cursor in Normal mode and Scrolls the screen in Alternate mode. The left, right, up & down inputs are connected to the mouse_left, _right, _up & _down outputs in Normal mode, and connected to mouse_wheel_up, mouse_wheel_down, mouse_pan_left & mouse_pan_right in the Alternate mode. The Push Switch input is unique in that it always controls the Normal/Alternate mode selection, whereas all other commands and outputs can be mapped to any input. The Push Switch can be used as a normal input by duplicating the Normal/Alternate input groups and then associating an Output directly with the Push Switch input. The Push Switch may be too difficult for some players to actuate due limited movement and the relatively high force required, therefore most configuration profiles do not require its use. 38 PS3 Left Analog mode Illustration 17: Default Mouse Profile 39 Dropdown lists used in Profiles Dropdown lists of all the Inputs and Outputs that were discussed in previous sections for the sensors and emulated devices are used to guide the user when creating a new profile. To chose an Output command or Input source, click in the desired cell and an arrow symbol will display near the upper right corner. Clicking on this symbol will display the list of available Outputs. (It can take a while for the list to appear the first time, so give it time). A profile is created by adding additional Output choices and matching that up with an Input. A blank cell in the Outputs column indicates the end of the list, any outputs following an empty cell will be ignored. A blank cell in an Inputs column means the Output is not used in that mode. It is permitted to have more than one Input associated with an Output, just repeat the Output choice on another row and select the additional Input to trigger it. It is also possible to have a single Input trigger more than one Output by just selecting the same Input again for the additional Outputs. This primarily is used for building up Control, Alt, or Shifted keycodes, where a single Input will trigger a combination of outputs to send the desired key, or where more than one Input is triggering Shifted keycodes. USB/Bluetooth connections The communication channel for a profile can be selected from another dropdown list that contains USB and Bluetooth choices for each input group. The QuadStick can have a USB connection to one device while having a simultaneous Bluetooth connection to another. When the profile becomes active, the chosen connection receives the command stream. When using Voice commands, the Bluetooth device is used as a serial connection between the PC running voice recognition software and the QuadStick which is connected to the PS3 via USB and is not available as a profile communication channel. 40 Dropdown list for Outputs Illustration 18: Output Commands Dropdown List 41 Dropdown list for Inputs Illustration 19: Input Sensor Dropdown List 42 QuadStick Menu Illustration 20: QuadStick Spreadsheet Menu Commands The Menu bar for the configuration spreadsheet has three commands added to download and display the configuration file. The Save As CSV command will convert the spreadsheet into a “config.csv” file and download it to the user's computer. Copy the new file into the QuadStick's flash drive to load the new configuration settings. PS3 web browsers do not work properly with Google Drive at this time, so the “Save As CSV” command is not available via the PS3. As a workaround, the “Publish CSV file to your public quadstick folder” command places a copy of the config.csv in a location that will be available via a PS3 web browser. This workaround is to make it easy to put new configurations into a QuadStick connected to a PS3 or other game console that does not have a Google Drive compatible browser After using the “Publish CSV file and email...” command: • Find the folder named "Public" in the "My Drive" of your Google Drive • Check the selection box next to the Public folder • Pull down the More menu • Select Share... • Find "Who has access", then click "change" to modify the private setting to "Public on the Web", then Save, then Done • The link in the email should now be active • The short url can be opened from a PS3 webserver to download new config.csv files to a QuadStick • Simply Trash the Public folder at any time to deactivate it. A new one can be created at any time Use the short URL link to enter the address into the PS3 browser and save the page bookmark for future downloads. 43 The following Mouse and Mouse Scroll modes are primarily used with a PC. Mouse Mode Illustration 21: Mouse Mode 44 Mouse Scroll Mode Illustration 22: Mouse Scroll Mode 45 Keyboard Profile The Keyboard Profile shows the use of pattern recognition in triggering outputs. Starting in the center, the joystick is moved to one or more zones and when the pattern matches one in the profile, the output is triggered and the QuadStick is ready to start matching the next pattern. Zones are recognized by a momentarily pausing inside a zone before moving to the next location. The center Blue LED will flash at the moment the pause is detected to aid the user in getting a feel for the timing. Pattern matching rules: There are some rules to observe when creating a pattern: • When a pattern matches, the output is triggered. This means that a pattern like a simple N (north) cannot be mixed in with any longer patterns that begin with N because the shorter pattern would match first, trigger its output and clear the match buffer. N, Center, however, would work, since the next location after N would not be Center for the longer pattern. • Inputs besides joystick zones can be part of a pattern. A Sip/Puff input can be used in the sequence, with the understanding that whatever position the joystick is in will be immediately added to the pattern buffer after the Sip/Puff input deactivates. For instance, starting with the joystick in the Center, a Left Sip could be the first input in a sequence that went like: Left Sip, Center, N, Center. Another example could be to place a Sip/Puff input in the middle of a sequence: N, mp_both_sip, N, Center could be used. • Leaving the joystick in the Center position for more than a second will flush the pattern buffer, if the user needs to restart a pattern due to a mistake. • Inner joystick zones can be used in a pattern but the joystick will need to return to the center to release the inner zone latch. This means inner joystick zones work best at the end of a sequence. Keyboard letter matching is not the only use for pattern recognition. Since it multiplies the number of signals the device can distinguish by adding a time/sequence element, it may be useful for individuals with very limited head and neck movement to substitute for other inputs. 46 Default Keyboard Profile Illustration 23: Keyboard Pattern Profile 47 A B C D E F G H I J K L M N Q R U V W X Y Z 0 1 2 3 4 5 6 7 8 9 O S P T Illustration 24: Default Keyboard Profile Letter Patterns 48 The four default PS3 profiles all share the same Outputs list. For the Left, Mixed, Right and DPad Joysticks, the Alternate input groups mix in the other joystick’s left-right movement while leaving the up-down movement connected to the original joystick. PS3 Left Joystick Profile Illustration 25: PS3 Left Joystick Profile 49 PS3 Right Joystick Profile Illustration 26: PS3 Right Joystick Profile 50 PS3 Mixed Left Movement, Right Steering Joystick Mode Illustration 27: PS3 Mixed Joystick Profile 51 PS3 D-Pad Profile Illustration 28: PS3 D-Pad Profile 52 System Settings Profile Illustration 29: System Settings Profile 53 Changing Profiles The profiles are numbered starting with 1, in the order their sheets appear in the spreadsheet program. The default method to increment to the next profile is to activate the Right Sip tube. Puffing on the Right tube decrements the mode to the previous profile. The active profile's number is displayed on the status LEDs when the profile changes and after a short delay whenever no inputs are active. The LEDs are numbered one through five, left to right. After mode five, the fifth LED stays on and the pattern starts over from the left until the nineth mode, then both four and five stay on and the pattern repeats. The sum of the LED numbers indicates the mode number up to 15. Since the transition between modes is controlled within the mode's profile, another input signal can be used instead of the Right Sip/Puff, if desired. Voice mode commands can switch the QuadStick directly to any desired mode. 54 Preferences The Preferences sheet is for settings that control the overall operation of the QuadStick. The sensitivity of the Joystick and Sip/Puff sensors, how long the delay for detecting soft Sip/Puff or inner joystick zones, and how hard of a bite is needed to detect are adjusted here. Illustration 30: Preferences The joystick_deflection_minimum and _maximum settings are relative to the full mechanical movement of the joystick. They control the overall sensitivity of the joystick movement. The joystick_D_Pad_inner and _outer settings are relative to the signal calculated as a result of the deflection settings. 55 Bluetooth Connection The Bluetooth communication channel can be used instead of the USB connection for the Mouse and/or Keyboard, plus it can emulate a generic Gamepad (not PS3 specific), and a Joystick, or it can be used as a serial connection for relaying voice commands. It does not support a Flash drive over the Bluetooth, so profile and firmware updates still need to occur through the USB connection. The Bluetooth module is a Roving Networks RN-42 with the HID firmware. Three parameters that control the setup of the module are adjustable in the Preferences section of the configuration: • Bluetooth_device_mode (mutually exclusive) ◦ keyboard ◦ game_pad ◦ mouse ◦ combo (keyboard & mouse together) ◦ joystick ◦ ssp (a serial connection used in Voice control applications) • • Bluetooth_authentication_mode ◦ 0 Bluetooth version 2.0 NO encryption (open mode) ◦ 1 Bluetooth version 2.1 mode ◦ 2 Bluetooth version 2.1 Secure Simple Pairing (SSP), ◦ 4 Bluetooth version 2.0 PIN code authentication Bluetooth_connection_mode ◦ slave (needs to be reconnected to host after each restart) ◦ master ◦ trigger ◦ auto ◦ dtr ◦ any ◦ pair (will automatically reconnect to host) 56 Platform Notes Each host type below has different preferences for these three settings Android Illustration 31: Nexus 7 Used with a Google Nexus 7 pad. Bluetooth Device mode=Mouse, Keyboard, Combo or Gamepad, Authentication Mode= 1, Connection Mode=Pair. The QuadStick can also be used with a USB OTG cable and get power from the Android host instead of using Bluetooth and being powered by another source. The catch is, the Android device will not accept external power while in this mode (unless Rooted and running special software), so both the Android device and the QuadStick will get their power from the device's battery. It's useful for portable situations, but for a more permanent setup, powering both and connecting via Bluetooth works better. PS3 PC 57 Iphone Not officially supported. Used successfully on a jailbroken iPhone 3GS running BTStack Mouse version1.6-4, Bluetooth device mode = Mouse, Authentication mode=4 and Connection mode=pair. Using the standard Apple bluetooth stack is not currently supported due to the high cost of obtaining a license from Apple. If there is enough demand to use the QuadStick with a nonjailbroken iOS host, the Bluetooth module used in the QuadStick is available in an iOS compatible version. Configuration Notes Selecting Bluetooth in a Profile Available Outputs for Emulated Devices PS3 Usage and Configuration Home Button The PS3 Console requires the Home Button (PS3) be activated to recognize the Gamepad portion of the QuadStick. The Mouse, Keyboard and Flash should be recognized when plugged in. Downloading Configuration Files with Web Browser Let's face it: The browser in the PS3 is not very good. It is not usable with Google Docs Spreadsheets, but it will download CSV files and put them into the flash drive on the QuadStick. The Save As CSV command, used from a PC, can put a copy of the CSV file in the Google Drive folder, which can then be downloaded using the PS3. This is where sharing the configuration spreadsheet with another person comes in handy. Keyboard Shortcuts and Other Tips Copy “config.csv” file into QuadStick Flash Setup scheduled Task to copy from Google Drive 58 Example Configurations Infrared Remote Control Setting up the Infrared transmitter is a two step process: The desired commands are placed into a Profile sheet in the configuration spreadsheet, then the Philips Pronto Hex codes must be obtained for the A/V equipment and copied into a sheet named “IR Codes” that the QuadStick uses to drive the IR LED when one of the commands is triggered. The following example is programmed for a Dish VIP-622 receiver. Next the Philips Pronto Hex codes are entered into an IR Codes sheet for each command used in the profile. Obtaining the proper codes can be a chore. Hopefully a library of command codes for various devices will be generated by the users. The QuadStick has an IR Receiver for learning codes, but the software has not been implemented: 59 Infrared Command Name Phillips Pronto Infrared HEX codes for Dish VIP-622 http://files.remotecentral.com/view/2779-5382-1/dish_network_playerdvr_622_dss_receiver_dvr.html Hex Code ir_guide 0000 0048 0001 0011 0017 0166 0018 00A3 0017 0060 0017 00A4 0017 0060 0017 00A4 0017 00A3 0018 00A3 0017 00A3 0017 00A3 0017 00A3 0018 00A3 0017 00A4 0017 00A3 0017 00A3 0017 00A4 0017 00A4 0017 0166 ir_select 0000 0048 0001 0011 0017 0166 0018 00A3 0017 0060 0017 00A4 0017 00A3 0018 00A3 0017 00A3 0017 00A3 0017 00A3 0018 00A3 0017 00A3 0017 00A3 0017 00A3 0017 00A4 0017 00A4 0017 00A3 0018 00A3 0017 0166 ir_up 0000 004B 0001 0011 0016 0155 0018 009C 0017 005D 0017 005C 0017 009D 0017 005C 0017 009D 0017 009C 0018 009C 0017 009D 0017 009D 0017 009C 0018 009C 0017 009D 0017 009C 0018 009C 0017 009D 0017 0155 ir_down 0000 0048 0001 0011 0017 0166 0018 00A3 0016 0060 0017 0060 0017 0061 0017 0061 0018 00A3 0017 00A3 0017 00A3 0017 00A3 0017 00A4 0017 00A4 0017 00A3 0018 00A3 0017 00A4 0017 00A3 0018 00A3 0017 0166 ir_left 0000 0048 0001 0011 0017 0166 0018 00A3 0017 0061 0017 0061 0018 0060 0018 00A3 0017 00A3 0017 00A3 0017 00A3 0017 00A4 0017 00A3 0017 00A3 0017 00A3 0017 00A4 0017 00A3 0018 00A3 0017 00A3 0017 0166 ir_right 0000 0048 0001 0011 0017 0166 0018 00A3 0017 0060 0017 0061 0017 00A4 0017 00A4 0017 00A3 0018 00A3 0017 00A3 0017 00A3 0017 00A3 0017 00A4 0017 00A4 0017 00A3 0018 00A3 0017 00A4 0017 00A3 0018 0166 ir_play 0000 0048 0000 0011 0017 0166 0017 00A3 0017 00A3 0017 00A3 0017 00A3 0017 0060 0017 0060 0017 00A3 0017 00A3 0017 00A3 0017 00A3 0017 00A3 0017 0060 0017 00A3 0017 00A3 0017 00A3 0017 00A3 ir_stop 0000 0048 0000 0011 0017 0166 0017 0060 0017 00A3 0017 00A3 0017 00A3 0017 00A3 0017 0060 0017 00A3 0017 00A3 0017 00A3 0017 00A3 0017 00A3 0017 00A3 0017 00A3 0017 00A3 0017 00A3 0017 00A3 ir_fast_forward 0000 0049 0000 0011 0017 0160 0017 0061 0017 0061 0017 00A0 0017 00A0 0017 0061 0017 00A0 0017 00A0 0017 00A0 0017 00A0 0017 00A0 0017 00A0 0017 0061 0017 00A0 0017 00A0 0017 00A0 0017 00A0 ir_rewind 0000 0048 0000 0011 0017 0166 0017 0060 0017 0060 0017 00A3 0017 00A3 0017 00A3 0017 0060 0017 00A3 0017 00A3 0017 00A3 0017 00A3 0017 00A3 0017 0060 0017 00A3 0017 00A3 0017 00A3 0017 00A3 ir_skip_forward 0000 0048 0000 0011 0017 0166 0017 0060 0017 0060 0017 00A3 0017 0060 0017 0060 0017 0060 0017 00A3 0017 00A3 0017 00A3 0017 00A3 0017 00A3 0017 0060 0017 00A3 0017 00A3 0017 00A3 0017 00A3 ir_skip_back 0000 0048 0000 0011 0017 0166 0017 0060 0017 0060 0017 00A3 0017 0060 0017 0060 0017 00A3 0017 00A3 0017 00A3 0017 00A3 0017 00A3 0017 00A3 0017 0060 0017 00A3 0017 00A3 0017 00A3 0017 00A3 ir_record 0000 0048 0000 0011 0017 0166 0017 00A3 0017 0060 0017 0060 0017 0060 0017 0060 0017 0060 0017 00A3 0017 00A3 0017 00A3 0017 00A3 0017 00A3 0017 00A3 0017 00A3 0017 00A3 0017 00A3 0017 00A3 ir_pause 0000 0048 0000 0011 0017 0166 0017 0060 0017 00A3 0017 00A3 0017 00A3 0017 00A3 0017 00A3 0017 00A3 0017 00A3 0017 00A3 0017 00A3 0017 00A3 0017 00A3 0017 00A3 0017 00A3 0017 00A3 0017 00A3 ir_menu 0000 0048 0001 0011 0017 0166 0018 00A3 0017 00A4 0017 0060 0017 00A3 0017 0061 0017 0060 0017 00A3 0018 00A3 0017 00A3 0017 00A3 0017 00A3 0018 00A3 0017 00A4 0017 00A3 0017 00A3 0017 00A4 0017 0166 ir_cancel 0000 0048 0001 0011 0017 0166 0018 00A3 0017 0061 0017 00A4 0017 00A3 0017 0060 0017 00A3 0018 00A3 0017 00A3 0017 00A3 0017 00A3 0018 00A3 0017 00A4 0017 00A3 0018 00A3 0017 00A4 0017 00A4 0017 0166 ir_aux1 0000 0048 0001 0011 0017 0166 0018 00A3 0017 0060 0017 0061 0018 00A3 0017 0060 0017 0060 0017 00A4 0017 00A4 0017 00A3 0018 00A3 0017 00A4 0017 00A3 0018 00A3 0017 00A3 0017 00A3 0017 00A3 0018 0166 60 Tribes Configuration Tribes: Ascend is an online game for PC's. It uses a combination of keyboard commands and the mouse. We mapped this game out with the Joystick controlling the Mouse movement (which aims the weapon), and the Sip/Puff sensors as follows: Fire Left Mouse Button mp_both_sip Jetpack Right Mouse Button bite Move Forward W mp_both_puff Move Left A mp_left_sip Move Back S mp_both_sip_soft Move Right D mp_right_sip Ski Space Bar mp_left_puff Zoom Left Shift mp_both_puff_soft Weapon Q left_sip Melee E mp_right_puff Belt F right_sip Use G right_puff Drop Flag Z left_puff Camera X right_sip_soft Scoreboard Escape left_sip_soft 61 Illustration 32: Tribes WASD Keyboard Profile 62 Physical maintenance Cleaning Mouthpiece The mouthpiece can be removed and cleaned with soap and water, but is not dishwasher safe. Any debris blocking the air holes can be pushed out from the barbed fitting end with a small wire. It can be sterilized with rubbing alcohol. Make sure the airways are dry before reattaching the mouthpiece to the joystick shaft. 63