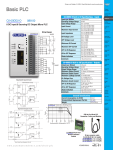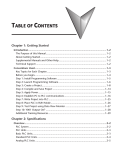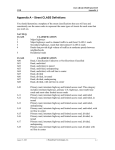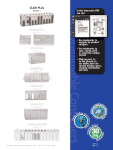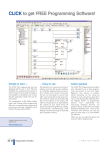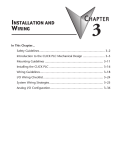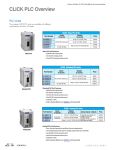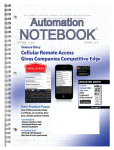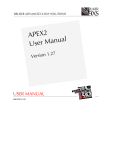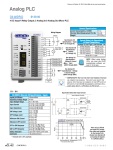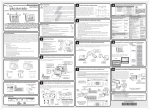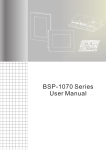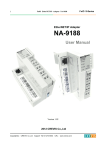Download Chapter 1 - AutomationDirect
Transcript
Getting Started Chapter 1 In This Chapter... Introduction...................................................................................... 1–2 Conventions Used............................................................................. 1–3 Before you begin............................................................................... 1–4 Step 1: Install Programming Software............................................... 1–5 Step 2: Launch Programming Software............................................. 1–6 Step 3: Create a Project.................................................................... 1–8 Step 4: Compile and Save Project................................................... 1–14 Step 5: Apply Power....................................................................... 1–15 Step 6: Establish PC to PLC Communications.................................. 1–16 Step 7: Write Project into PLC......................................................... 1–24 Step 8: Place PLC in RUN Mode...................................................... 1–25 Step 9: Test Project using Data View Monitor................................. 1–26 Step 10: Y001 Output On?............................................................. 1–27 Additional Training Resources......................................................... 1–28 Chapter 1: Getting Started 1 2 3 4 5 6 7 8 9 10 11 12 13 14 A B C D Introduction Purpose of this Manual Thank you for purchasing the AutomationDirect CLICK PLC family of products. This hardware user manual provides information that will help you install, set up, program, troubleshoot, and maintain your CLICK PLC system. The manual includes information that is critical to the safety of the personnel who will install and use the PLC, and to the machinery, processes, and equipment controlled by the PLC. The manual also includes important information about power and signal wiring, mounting of the PLC, and configuring the PLC system. About Getting Started If you are familiar with PLCs in general, then following the simple steps in this first chapter may be all you require to start being productive using a CLICK PLC system. After you have completed the steps, your CLICK PLC will be running the ladder logic project that you programmed. If you are new to the world of PLCs, be sure to read through all of the chapters in this hardware user manual. Supplemental Manuals and Other Help The CLICK Programming Software, C0-PGMSW, can be downloaded free from the AutomationDirect web site (link shown below under Technical Support). Both this Hardware User Manual, C0-USER-M, and the Software Installation Guide are free as a download. The CLICK Programming Software includes searchable online help topics covering all aspects of the software and instruction set. Technical Support We strive to make our manuals the best in the industry. We rely on your feedback to let us know if we are reaching our goal. If you cannot find the solution to your particular application, or, if for any reason you need technical assistance, please call us at: 770–844–4200 Our technical support group will work with you to answer your questions. They are available Monday through Friday from 9:00 A.M. to 6:00 P.M. Eastern Time. We also encourage you to visit our web site where you can find technical and non-technical information about our products and our company. http://www.automationdirect.com 1–2 CLICK PLC Hardware User Manual, 5th Edition – C0-USER-M Chapter 1: Getting Started Conventions Used When you see the exclamation point icon in the left-hand margin, the paragraph to its immediate right will be a warning. This information could prevent injury, loss of property, or even death in extreme cases. Any warning in this manual should be regarded as critical information that should be read in its entirety. The word Warning in boldface will mark the beginning of the text. When you see the notepad icon in the left-hand margin, the paragraph to its immediate right will be a special note. Notes represent information that may make your work quicker or more efficient. The word NOTE: in boldface will mark the beginning of the text. Whenever the “lightbulb” is shown in the left-hand margin, the paragraph to its immediate right will provide a special tip. The word TIP: in boldface will mark the beginning of the text. Key Topics for Each Chapter The beginning of each chapter will list the key topics that can be found in that chapter. Getting Started! CHAPTER 1 In This Chapter... Introduction .............................................................................1-2 Purpose of this Manual ....................................................................1-2 About Getting Started! ......................................................................1-2 Supplemental Manuals and Other Help ............................................1-2 Technical Support .............................................................................1-2 Conventions Used ....................................................................1-3 CLICK PLC Hardware User Manual, 5th Edition – C0-USER-M 1–3 1 2 3 4 5 6 7 8 9 10 11 12 13 14 A B C D Chapter 1: Getting Started 1 2 3 4 5 6 7 8 9 10 11 12 13 14 A B C D Before you begin... It is recommended that the following items be available to make this short step-by-step introduction to the CLICK PLC go smoothly. CLICK 24 VDC Power Supply C0-00AC or C0-01AC CLICK PLC unit Other 24 VDC Power Supply Example: PSP24-60S or PC Running Windows XP, Vista, Windows 7 or Windows 8 CLICK Programming Software C0-PGMSW Based on your CLICK PLC, One of the cables shown below: Ethernet Cat5 Cable PC with USB port to Panel Programming Cable Assembly EA-MG-PGM-CBL Not available from ADC. CD-ROM or Free download @ Screwdriver DN-SS1 http://support.automationdirect.com/ products/clickplcs.html AC Power Cord Wire Strippers DN-WS Hookup Wire Not available from ADC. 1–4 PC Programming Cable D2-DSCBL PC requires RS-232 port. CLICK PLC Hardware User Manual, 5th Edition – C0-USER-M Chapter 1: Getting Started Step 1: Install Programming Software 1.) If you you have the programming software on CD, insert the CD in the computer drive and follow the instructions. Otherwise, download the free CLICK Programming Software, C0-PGMSW, from the following Automationdirect.com web site: http://support.automationdirect.com/products/clickplcs.html 2.) Unzip the downloaded ZIP file. 3.) Double click Install.exe. The CLICK PLC Programming Software splash screen should appear after a short time. 4.) Click on the splash screen’s Install Software button and follow the dialog boxes. 5.) If you intend to communicate via USB ports on your personal computer using cable EA-MG-PGM-CBL, click on the Install USB Drive button. Follow the dialog boxes. You can install the USB driver either before or after the software is installed. Install USB Driver Button NOTE: For additional details, see the CLICK Software Installation Guide, C0-PGMSW-SIG, included in the ZIP file. (file name: Click_ software_installation.pdf) CLICK PLC Hardware User Manual, 5th Edition – C0-USER-M 1–5 1 2 3 4 5 6 7 8 9 10 11 12 13 14 A B C D Chapter 1: Getting Started 1 2 3 4 5 6 7 8 9 10 11 12 13 14 A B C D Step 2: Launch Programming Software After installing the CLICK Programming Software, C0-PGMSW, choose one of three methods to launch the software. Double click the desktop CLICK icon or, from the PC’s Start menu, slide the mouse pointer through the menus (Start > All Programs > AutomationDirect > CLICK Ver2.00 > CLICK Programming Software) and click the CLICK Programming Software selection or, simply click the icon on the Quick Launch bar. See examples below. The CLICK Programming Software will start up and display the Main Window as shown on the next page. NOTE: The recommended minimum screen size for the CLICK Programming Software is 1024 X 786 pixels. 1–6 CLICK PLC Hardware User Manual, 5th Edition – C0-USER-M Chapter 1: Getting Started Step 2: Launch Programming Software (cont’d) The Main Window is divided into Menus, Toolbars, and Windows that work together to make project development as simple as possible. See the software’s online help for additional details. Click on the “Start a new project” graphic in the Startup dialog box. The Select a CPU Module window opens. Select the CLICK PLC unit that you will use for the ladder logic example that follows. CLICK PLC Hardware User Manual, 5th Edition – C0-USER-M 1–7 1 2 3 4 5 6 7 8 9 10 11 12 13 14 A B C D Chapter 1: Getting Started 1 2 3 4 5 6 7 8 9 10 11 12 13 14 A B C D Step 3: Create a Project In this step, the project shown below is created by entering the ladder logic program in the order that follows. Rung #1 Place the Box Cursor on the first position on Rung #1, as shown below. From the Instruction List, click & drag a Contact (NO) into this box. Enter C1 into the Bit Memory Address text box of the Contact Normally Open dialog box that pops up and click OK. A normally open contact labeled C1 will be placed in the beginning of Rung #1. The Box Cursor will move to the next available location. Proceed to the next page to continue construction of Rung #1. 1–8 CLICK PLC Hardware User Manual, 5th Edition – C0-USER-M Chapter 1: Getting Started Step 3: Create a Project (cont’d) Rung #1 (cont’d) The Line creation tool is used to add an additional normally open contact in parallel with the C1 contact. Click on the Line creation tool icon located on the Edit toolbar. A blue line will appear, showing the direction of the new line. The Line pen is used to redirect the new line. Move the mouse pointer to the end of the new line (arrow) until the mouse pointer becomes a hand with a pointing index finger. Click on the line’s arrow. Additional new lines are shown in blue. Move the mouse pointer to the end of the new line that extends to the left and click. There is now a parallel path around the C1 contact that was first entered as shown here. Proceed to the next page to continue construction of Rung #1. CLICK PLC Hardware User Manual, 5th Edition – C0-USER-M 1–9 1 2 3 4 5 6 7 8 9 10 11 12 13 14 A B C D Chapter 1: Getting Started 1 2 3 4 5 6 7 8 9 10 11 12 13 14 A B C D Step 3: Create a Project (cont’d) Rung #1 (cont’d) Next, click on the Reset Line Mode icon located on the Edit toolbar (Esc key has the same function as the Reset Line Mode). The Box Cursor will move to the newly created path. If not, position the Box Cursor over the new path to get ready for the next instruction. NOTE: There is also a Line Erase tool icon next to the Line tool icon on the Edit toolbar that is used to erase any of the lines that were created using the Line tool. Also, to exit the Line or Line Erase function, click on the Reset Line Mode icon on the Edit toolbar. All of the Line type tools are also available under the Edit drop down menu. NOTE: Lines to form parallel paths in the ladder logic can also be created with the use of the cursor keys in conjunction with the CTRL key on the PC’s keyboard. Proceed to the next page to continue construction of Rung #1. 1–10 CLICK PLC Hardware User Manual, 5th Edition – C0-USER-M Chapter 1: Getting Started Step 3: Create a Project (cont’d) Rung #1 (cont’d) From the Instruction List, click & drag a Contact (NO) into th Box Cursor. Enter C2 into the Bit Memory Address text box of the Contact Normally Open dialog box that pops up and click OK. A normally open contact labeled C2 will be placed in parallel with the C1 contact. Next, place the Box Cursor on the NOP coil at the far right of Rung #1. NOP stands for No Operation and is a place holder in the ladder logic Coil Area. Click & drag a Timer from the Instruction List into this location. Within the Timer dialog box, enter T1 into the Timer Number text box, the value 5 into the Set Point, and select sec for the timing Unit. The Timer dialog box shows a Timing Chart that graphically represents the function of the ON Delay Timer, and also shows a selection for an alternative OFF Delay Timer mode of operation. Leave the Delay Setting at ON Delay Timer and the Current Value Option set for the first selection. Click OK. A timer labeled T1 will be placed at the end of Rung #1. Proceed to the next page to enter Rung #2. CLICK PLC Hardware User Manual, 5th Edition – C0-USER-M 1–11 1 2 3 4 5 6 7 8 9 10 11 12 13 14 A B C D Chapter 1: Getting Started 1 2 3 4 5 6 7 8 9 10 11 12 13 14 A B C D Step 3: Create a Project (cont’d) Rung #2 Place the Box Cursor at the beginning of Rung #2. From the Instruction List, click and drag a Contact (NO) into this box. Enter T1 into the Bit Memory Address text box of the Contact Normally Open dialog box that pops up. Click OK. A normally open contact labeled T1 will be placed in the beginning of Rung #2. Next, place the Box Cursor on the NOP coil at the far right of Rung #2. Click and drag an OUT from the Instruction List into this location. Within the Out dialog box, enter Y001 into the Bit Memory Address: text box. Click OK. An out coil labeled Y001 will be placed at the end of Rung #2. Rung #3 Finally, place the Box Cursor on the NOP coil at the far right of Rung #3. Click and drag an END from the Instruction List into this location. An END instruction indicates the last part of the main ladder logic program. You have created your first project! 1–12 CLICK PLC Hardware User Manual, 5th Edition – C0-USER-M Chapter 1: Getting Started Step 3: Create a Project (cont’d) Program Execution The following is an explanation of how the CLICK PLC executes the ladder logic program that was just entered. The CLICK PLC executes the ladder logic program instructions, starting with Rung #1, from left to right, and then proceeds to execute the next rung in the same fashion, carrying on through all of the rungs in sequential order. The 6 instructions (a, b, c, d, e and f) in the above ladder logic program are executed in the following order. Explanation of the Program Execution O (Normally Open) Contact: Address C1 and C2 are assigned to a NO Contact. C1 and N C2 are internal control bits. The internal control bits are 1 bit memory and hold the status of ON or OFF. The contacts are enabled when the status of C1 or C2 is ON. Timer: This instruction is used to delay an action once it is enabled. The CLICK PLC unit can use up to 500 timers (T1 to T500) in a project. In this ladder logic program, timer T1 is assigned. The Timer instruction is set up as an ON Delay Timer with a 5 second set point. That is, the timer status bit T1 output coil turns on 5 seconds after the enable input of the Timer instruction turns on. This is a NO Contact addressed as T1 and whose status is controlled by Timer T1. The contact is enabled when Timer T1 output coil becomes true after the 5 second delay. OUT: This is an output coil addressed as real world output Y001, which happens to be the first output on the CLICK PLC unit. It becomes active when the T1 NO Contact in this rung becomes enabled. END: This is the END of the ladder logic scan, and causes the scan to start at the beginning. CLICK PLC Hardware User Manual, 5th Edition – C0-USER-M 1–13 1 2 3 4 5 6 7 8 9 10 11 12 13 14 A B C D Chapter 1: Getting Started 1 2 3 4 5 6 7 8 9 10 11 12 13 14 A B C D Step 4: Compile and Save Project Syntax Check (Compile) Next, you need to compile the ladder logic program. Compiling the program is done with the Syntax Check function. The ladder program is checked for problems and other conditions that may prevent the ladder program from executing correctly. The results of the Syntax Check are displayed in the Output Window at the bottom of the Main Window as shown below. From the Program drop down menu, select Syntax Check as shown below, or press the F8 function key on your keyboard, or click on the Syntax Check icon located on the Program Toolbar. If everything in the program checks out correctly, then the Output Window will indicate 0 error(s) as shown in the following example. If there are any errors, they will be indicated in the Output Window. For quicker troubleshooting, double click on any particular error in the Output Window and be taken directly to the rung and instruction that may be causing the error. The following is an example of an error. Save Project It is always a good practice to save your project at this point. From the File drop down menu, select Save Project, as shown here, or click on the Save Project icon located on the File Toolbar. Enter the File Name for your project in the Save As dialog box. You can also browse to the folder that you want the project saved under. Click Save. 1–14 CLICK PLC Hardware User Manual, 5th Edition – C0-USER-M Chapter 1: Getting Started Step 5: Apply Power The CLICK PLC system works with 24 VDC power. There is a small terminal block on the bottom of the CLICK PLC unit. Wire the 24 VDC output from a CLICK power supply, or a properly sized and rated 24 VDC power supply such as AutomationDirect’s RHINO series, to the bottom terminal block (See Chapter 2: Specifications for power supply specifications.) EITHER Using a CLICK 24 VDC Power Supply. 24V 0V 24V 0V G G OR Using an alternate 24 VDC Power Supply. 24V 0V 24V 0V G G Once you wire and power up the power supply, confirm the PWR indicator (Green LED) on the CLICK PLC unit is on. If the PWR indicator is not on, check the voltage on the terminal block with a voltage meter. If you measure 24 VDC on the terminal block, the CLICK PLC unit may be defective. Please try another one or contact us for a replacement. PWR Indicator CLICK PLC Hardware User Manual, 5th Edition – C0-USER-M 1 2 3 4 5 6 7 8 9 10 11 12 13 14 A B C D C0-00DD1-D 1–15 Chapter 1: Getting Started Step 6: Establish PC to PLC Communications 1 2 3 4 5 6 7 8 9 10 11 12 13 14 A B C D Next, connect a personal computer (PC) to Port 1 or Port 2 on the CLICK PLC unit. You can use one of the following communication ports on the CLICK PLC unit for programming. C0-01DD1-D C0-11DD1E-D C0-11D D1E--D D C1 1 X1 X2 2 PWR Port 1 (RS-232) RUN ERR Port 1 (Ethernet) PORT1 TX1 Port 2 (RS-232) RX1 TX2 RX2 PORT2 PORT3 Port 2 (RS-232) PWR RUN R UN RUN ERR TX3 X6 6 LNK/ACT ETHER NET 100MBIT X7 7 X8 8 C3 3 PORT2 Y1 TX2 Y2 2 RX3 Basic PLC Standard PLC Analog PLC Y3 3 RS-232 RS 232 PO ORT3 PORT3 TX3 TX X3 RX X3 RX3 C2 2 X5 5 PORT1 RX2 RS-485 X3 3 X4 4 STOP S TOP Y4 4 RS-485 RS-485 485 5 + _ LG G C4 4 Y5 5 Y6 6 +V V Ethernet Basic PLC Ethernet Standard PLC NOTE: Port 2 (RS-232) setup can be changed by the customer. We recommend using Port 1 for Programming. 1–16 CLICK PLC Hardware User Manual, 5th Edition – C0-USER-M Chapter 1: Getting Started Step 6: Establish PC to PLC Communications (cont’d) Using an RS-232 port for Programming EITHER If a USB port is available on the PC, then use an AutomationDirect USB to RS232 PC to Panel Programming Cable Assembly, EA-MG-PGM-CBL, to connect between the USB port on the PC and the RJ12 connector on the PLC’s Port 1. CLICK PLC PC to Panel Programming Cable Assembly (Includes serial & USB cables) EA-MG-PGM-CBL Using a PC USB Port. PC Serial Cable USB Cable USB to RS232 Converter OR If a 9-pin RS-232 serial communications port is available on the PC, then use an AutomationDirect PC Serial Programming Cable, D2-DSCBL, to connect between the 9-pin port on the PC and the RJ12 connector on the PLC’s Port 1. Using a PC Serial Port. CLICK PLC PC PC Serial Programming Cable D2-DSCBL NOTE: Port 1 (RS-232) on the CLICK PLC unit is designed as the primary programming port. The port has fixed communication parameters, so you can always connect the programming software to the CLICK PLC unit through the port without any configuration changes. CLICK PLC Hardware User Manual, 5th Edition – C0-USER-M 1–17 1 2 3 4 5 6 7 8 9 10 11 12 13 14 A B C D Chapter 1: Getting Started 1 2 3 4 5 6 7 8 9 10 11 12 13 14 A B C D Step 6: Establish PC to PLC communications (cont’d) Once we have a communications cable connected between a port on the PC and PORT1 on the CLICK PLC, we need to select the PC COM port that is connected to the CLICK PLC. From the PLC drop down menu, select Connect as shown to the right, or click on the Connect icon located on the PLC Toolbar. The Connect to PLC dialog box will be displayed. Under the COM Port No.: drop down list, select the communications port that is connected to the CLICK PLC Port 1. If you are connecting the programming cable to Port 1 on the CLICK PLC unit, you do not need to change any of the parameters, just click the Connect button. The software should start to immediately connect to the CLICK PLC. If you cannot connect the software to the CLICK PLC, try the above procedure one more time and keep watching the TX1 and RX1 indicators on the CLICK PLC unit. If the RX1 is not blinking, it means the CLICK PLC unit is not receiving any data from the programming software. Check to make sure you have selected the correct PC COM Port, and also check the cable connections. 1–18 CLICK PLC Hardware User Manual, 5th Edition – C0-USER-M Chapter 1: Getting Started Step 6: Establish PC to PLC Communications, (cont’d) 1 2 3 4 5 6 7 8 9 10 11 12 13 14 A B C D NOTE: If using the USB to RS232 converter, and you are not sure to which PC COM Port the USB port is assigned, click the Detail... button next to the COM Port drop down list to identify it. The screen to the right shows the Koyo USB-Serial Com Port device assigned to COM3. Select it and click OK. Proceed to page 1-24 CLICK PLC Hardware User Manual, 5th Edition – C0-USER-M 1–19 Chapter 1: Getting Started 1 2 3 4 5 6 7 8 9 10 11 12 13 14 A B C D Step 6: Establish PC to PLC Communications, (cont’d) Using Ethernet Port for Programming You can connect your PC to the CLICK PLC via an Ethernet switch/hub or directly to the Ethernet port. You can use a straight or crossover Ethernet cable. Once we have communications cable(s) connected between the Ehernet port on the CLICK PLC and the Ethernet port on the PC, we are ready to connect the CLICK Programming Software to the CLICK PLC. From the PLC drop down menu, select Connect as shown to the right, or click on the Connect icon located on the PLC Toolbar. 1–20 CLICK PLC Hardware User Manual, 5th Edition – C0-USER-M Chapter 1: Getting Started Step 6: Establish PC to PLC Communications, (cont’d) Select Ethernet as the Port Type. Select the network adapter that you want to connect to the CLICK PLC, if you have more than one network adapter on your PC. The CLICK programming software automatically scans the CLICK PLC units in the LAN connected to the network adapter and displays them in the list as shown below. To connect the CLICK programming software to the CLICK PLC, both the PC and the CLICK PLC must be in the same subnet. In the above Connect to CLICK PLC window, the IP Address of the PC is ‘10.11.0.48’ and the Subnet Mask is ‘255.255.0.0’. You can determine the subnet that your PC is located in by applying the AND operation between the IP Address and the Subnet Mask. Example: IP Address = 10.11.0.48 AND Subnet Mask = 255.255.0.0 || Subnet = 10.11.0.0 CLICK PLC Hardware User Manual, 5th Edition – C0-USER-M 1–21 1 2 3 4 5 6 7 8 9 10 11 12 13 14 A B C D Chapter 1: Getting Started 1 2 3 4 5 6 7 8 9 10 11 12 13 14 A B C D Step 6: Establish PC to PLC Communications, (cont’d) To match the subnet setup of the CLICK PLC to the subnet that the your PC locates in, select the CLICK PLC unit in the list and click the Edit button under the list. The Edit window opens. Next, the new IP Address needs to start with ‘10.11’ to match the subnet of the PC. The following 2 numbers however, can be any number as long as the new IP Address is unique in the LAN. In the window here, the IP Address was changed to ‘10.11.0.24’. Click the OK button to continue. The new IP Address setup is sent to the CLICK PLC. Your PC and the CLICK PLC locate in the same subnet now. Click the Connect button on the bottom to connect the CLICK programming software to the CLICK PLC. 1–22 CLICK PLC Hardware User Manual, 5th Edition – C0-USER-M Chapter 1: Getting Started Step 6: Establish PC to PLC Communications, (cont’d) If you are trying to connect the CLICK Programming Software to a new CLICK PLC or an older CLICK PLC that was reset to the factory default, you will see the following pop-up message once communication has been established with the CLICK PLC. This is because there is no user project in the CLICK PLC currently. Click the OK button to close the message and proceed to the next step. If you are trying to connect the CLICK Programming Software to a CLICK PLC that already has a user project, the following Connect dialog box will appear. It is not unusual that the project opened in the programming software will not match the project that resides in the PLC. The dialog box gives you a choice to either read the PLC’s project for viewing purposes, but at the same time allowing the project opened in the software to still be saved, or not read the project in the PLC. For the Getting Started exercise, click the radio button for the “Don’t read the project from the PLC” and click OK. Proceed to the next step which will allow the created project to be written into the CPU memory. CLICK PLC Hardware User Manual, 5th Edition – C0-USER-M 1–23 1 2 3 4 5 6 7 8 9 10 11 12 13 14 A B C D Chapter 1: Getting Started 1 2 3 4 5 6 7 8 9 10 11 12 13 14 A B C D Step 7: Write Project into PLC The next step is used to transfer the project that was created into the CLICK PLC. From the PLC drop down menu, select Write Project into PLC as shown to the right, or click on the Write Project into PLC icon located on the PLC Toolbar. The following dialog box is displayed. The dialog box displays the information for the Project that is currently opened in the programming software (PC) on the left side. The dialog box also displays the information for any Project that may be stored in the CLICK PLC unit (PLC) on the right side. Click OK to write the project data from the PC to the CLICK PLC unit. The Writing... progress window will open to allow verification that the Project is being written to the CPU. When finished, a Transfer Completed message will be displayed. Click OK to continue. 1–24 CLICK PLC Hardware User Manual, 5th Edition – C0-USER-M Chapter 1: Getting Started Step 8: Place PLC in RUN Mode The next step is to place the CLICK PLC into its Run mode so that the ladder logic program will execute. From the PLC drop down menu, select PLC Modes... as shown to the right, or click on the PLC Modes... icon located on the PLC Toolbar. The PLC Modes dialog box is displayed. Click the radio button for RUN and then click the OK button. The CLICK PLC is now in Run mode and executing your ladder logic program. NOTE: The PLC Modes dialog box can also be accessed by clicking on the Connection status (Offline/Run/ Stop) indicator button that is located on the toolbar. CLICK PLC Hardware User Manual, 5th Edition – C0-USER-M 1–25 1 2 3 4 5 6 7 8 9 10 11 12 13 14 A B C D Chapter 1: Getting Started 1 2 3 4 5 6 7 8 9 10 11 12 13 14 A B C D Step 9: Test Project using Data View Monitor In this next step, use the Data View Monitor to test the ladder logic program by manually overriding the status of the internal C1 bit that was programmed. The purpose of this will be to have the C1 bit enable Timer T1. From the Navigation window on the left side of the development screen, select the Program tab, open the Data View folder under Monitor and double click on DataView1. The Data View window is displayed. Click the Edit button and type in C1 as the Address as shown below. Double click the ON button in the New Value column. The Current Value of the C1 bit changes from OFF to ON. Go to Step 10: “Y001 Output On?” 1–26 CLICK PLC Hardware User Manual, 5th Edition – C0-USER-M Chapter 1: Getting Started Step 10: Y001 Output On? CLICK PLC output Y001 (labeled Y1 on the PLC unit) will turn on 5 seconds after you write the ON state to the C1 bit using Data View in the Edit mode. Y001 ON If you missed viewing the transition of the Y001 status LED from OFF to ON, write an OFF state to the C1 bit and then an ON state in the Data View Monitor to do it again. NOTE: Also, try changing the status of the internal C2 bit. The results should be the same because the C2 bit is in parallel with the C1 bit. The ladder logic reads: “Enable timer T1, if either C1 or ‘C2 is true.” Congratulations! You have now learned how to create, compile and transfer a ladder logic project to a CLICK PLC, and then run and test the project. There are additional instructions available for the CLICK PLC. Please refer to the programming software online help topics for details on these instructions. Again, thank you very much for using the CLICK PLC system. CLICK PLC Hardware User Manual, 5th Edition – C0-USER-M 1–27 1 2 3 4 5 6 7 8 9 10 11 12 13 14 A B C D Chapter 1: Getting Started 1 2 3 4 5 6 7 8 9 10 11 12 13 14 A B C D Additional Training Resources In addition to this Getting Started chapter, there are other resources we recommend to learn more about using your CLICK PLC system. Automationdirect.com Online Tutorial Site - http://learn.automationdirect.com/ Learn.AutomationDirect.com is an online streaming tutorial site offering on-demand video tutorials on a wide range of practical industrial products, including the CLICK PLC. Automationdirect.com Web Seminars - http://www.automationtalk.com/ Automationtalk.com has live and recorded webinars on many industrial products, including the CLICK PLC. 1–28 CLICK PLC Hardware User Manual, 5th Edition – C0-USER-M Chapter 1: Getting Started Interconnecting Automation Online Training Courses - http://clickplctraining. com/ Interconnecting Automation offers inexpensive subscription-based online training, including CLICK PLC training. Also, a CLICK PLC Trainer is available from this web site. CLICK PLC Hardware User Manual, 5th Edition – C0-USER-M 1–29 1 2 3 4 5 6 7 8 9 10 11 12 13 14 A B C D