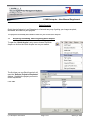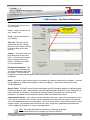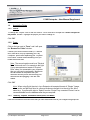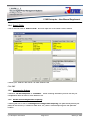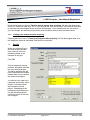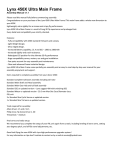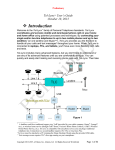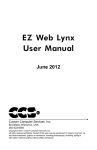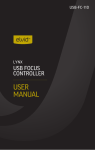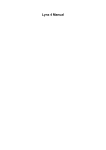Download LYNX Enterprise - User Manual Supplement Quick Acquire
Transcript
LYNX Enterprise - User Manual Supplement Quick Acquire Quick Acquire feature in Lynx Enterprise is a fast and easy way of getting your images acquired, annotated, and filed into your projects. The project must already be created in order for you to use Quick Acquire. 1.1 Acquiring, Annotating, and Filing using Quick Acquire To open the “Quick Acquire“ entry screen choose File/Quick Acquire or click on the Quick Acquire icon on your toolbar. The first time you use Quick Acquire it will open the “Select a Project to file photos” window. Highlight the project you want to Quick Acquire into. Click “OK” Lynx Enterprise User Manual Page 1 of 5 January 5, 2009 LYNX Enterprise - User Manual Supplement The blank Quick Acquire entry box now opens. File to: Project you want to file your “Photos” into. From: The Source location of your “Photos” Taken by: The name of the person who took the “Photos”. Once the name is input it will be in the drop down menu from then on. Caption: This field is used as a brief description or title of the photo. This field can be edited after it has been filed to your project. The field can contain up to 255 characters Permanent Description: This is used for any information that you want permanently kept with your photo. This field can not be added to or edited after the photo is filed to your project. This field can contain more than 15,000 characters. Notes: This field is used to add any type of information you want to include with your photos. This field can be added to or edited after the photo is filed to your project. This field can contain more than 15,000 characters. Search Fields: This field is used to collect and display specific information based on a defined Search Field and its chosen value. Administrators can make individual fields “Required” and/or “Restricted” for better collection of information. Each Search Field and Search Field Value can contain up to 50 characters. See below for more details on Search Fields and Search Field Values. Compression Scheme: If you choose “Do Not Compress” then your “Photos” will be acquired full size. If you choose “Automatic” your “Photos” will be compressed by a factor that you set prior to acquiring. This is a mathematical factor not a percentage. Once you set the factor it stays at that number until you change it again. All Exif/Meta Data included in the “Photo” image file is retained and saved with the “Photo” regardless of whether or not you use compression. Note: Any of the fields with the icon next to it will bring up another window that will allow you to change any entries in the field. Lynx Enterprise User Manual Page 2 of 5 January 5, 2009 LYNX Enterprise - User Manual Supplement 1.2 Annotating Fields 1.2.1 File to: To change the “Project” click on the icon next to “File to” and the it will open the “Select a Project to file photos” window. Highlight the project you want to change to. Click “OK” 1.2.2 From: Click on the icon next to “From:” and it will open the “Browse For Folder” window. Choose your source location folder (i.e. camera drive, hard drive, etc) by expanding your “My Computer” option then expanding your “Physical Drive Letter” location and subfolder(s) until you locate the source data. Note: The source location must be a “Physical Drive” letter such as D:\ in example to the right. If your camera does not create a “Physical Drive” when it is connected to your computer then you will need a card reader. Make sure the card reader is compatible with your camera’s card as you will be removing your camera card and plugging it into the card reader. Click “OK” Note: When using Quick Acquire in Lynx Enterprise all accepted formats of “Photos” (image, video, audio, and pdf files) found in a source location are brought in to the roll of film at the same time. If you have the right to “Delete” from the “Project” any unwanted “Photos” can be removed/deleted from the database after they are acquired. 1.2.3 Taken by, Caption, Permanent Description, and Notes Enter the information into these fields that you want associated with all your images being acquired. Lynx Enterprise User Manual Page 3 of 5 January 5, 2009 LYNX Enterprise - User Manual Supplement 1.2.4 Search Fields Click on the icon next to “Search Fields:” and it will open the “Edit Search Fields” window. Choose your “Search Field Values” for each Search Field. Click “OK” 1.2.5 Compression Scheme Choose to “Do Not Compress” or “Automatic”. When choosing Automatic you then can set you compression factor or leave it at the default of 60. 1.2.6 Delete Source Images After Acquiring Checking the box in front of “Deleting source images after acquiring” will permanently delete your data from the source (i.e. camera or hard drive, etc.) after it is done acquiring from the specified location. Lynx Enterprise User Manual Page 4 of 5 January 5, 2009 LYNX Enterprise - User Manual Supplement Not checking the box in front of “Deleting source images after acquiring” will leave the data on the source (i.e. camera or hard drive, etc.). If you choose “No” and your source is your camera, remember to manually erase the images before using the camera again. Lynx Enterprise will not only bring in your new images, but the ones you previously took and did not remove from the camera drive. 1.2.7 Closing Lynx Enterprise After Acquiring Checking the box in front of “Close Lynx Enterprise after acquiring” will exit the program after all of the images are acquired, annotated, and filed into your project 1.3 Results When you are done filing in the Quick Acquire window entry fields you will have something similar to the example on the right. Click “OK” All your images will now be acquired, annotated, and filed into your selected project. The above example also will have compressed the images, deleted them from the source, and closed the program. The next time you open Lynx Enterprise and choose “Quick Acquire” it will have saved this information for this project. Depending on the information you selected you can edit this information or continue to use it for the next set of images. Lynx Enterprise User Manual Page 5 of 5 January 5, 2009