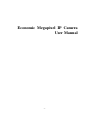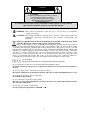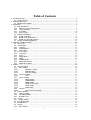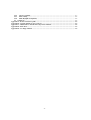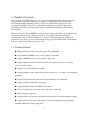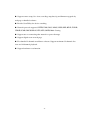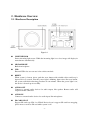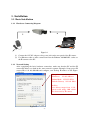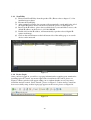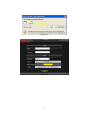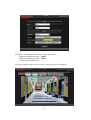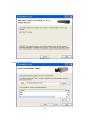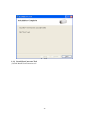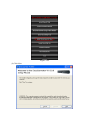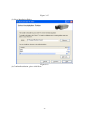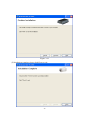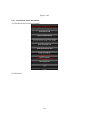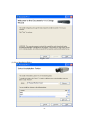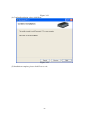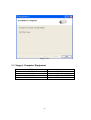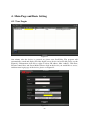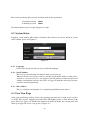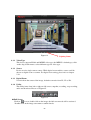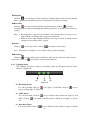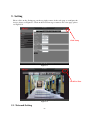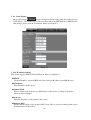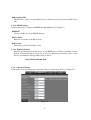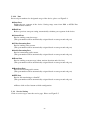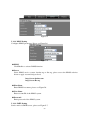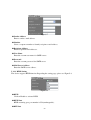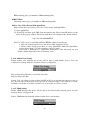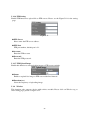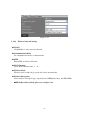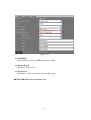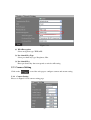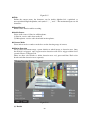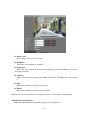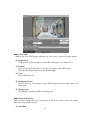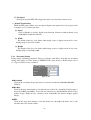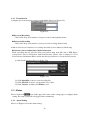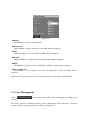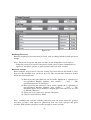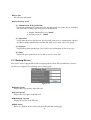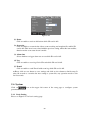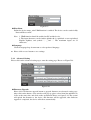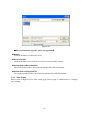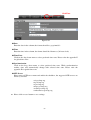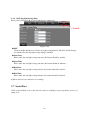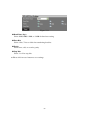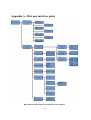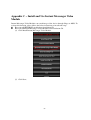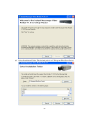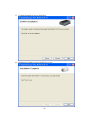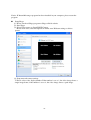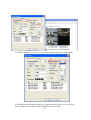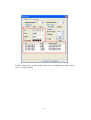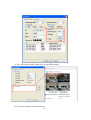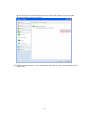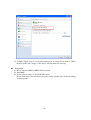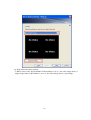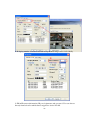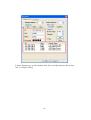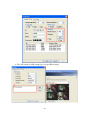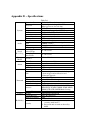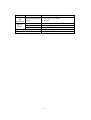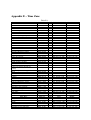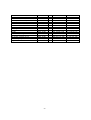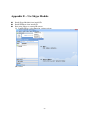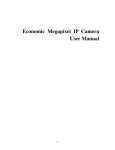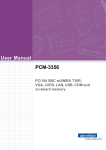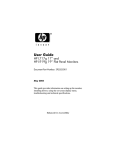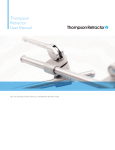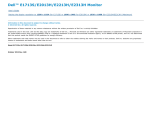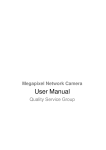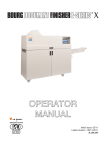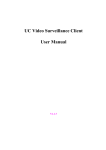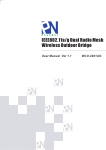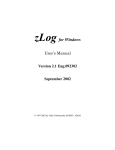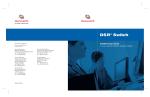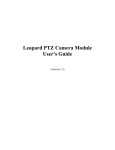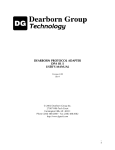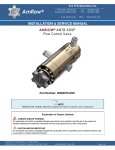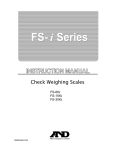Download Economic Megapixel IP Camera User Manual
Transcript
Economic Megapixel IP Camera User Manual -1- CAUTION RISK OF ELECTRIC SHOCK. DO NOT OPEN! CAUTION : TO REDUCE THE RISK OF ELECTRICAL SHOCK, DO NOT OPEN COVERS (OR BACK). NO USER SERVICEABLE PARTS INSIDE. REFER SERVICING TO QUALIFIED SERVICE PERSONNEL. It is advised to read the Safety Precaution Guide through carefully before operating the product, prevent any possible danger. WARNING: This symbol is intended to alert the user to the presence of un-insulated “dangerous voltage”. CAUTION: This symbol is intended to alert the user to presence of important operating and maintenance (Servicing) instructions in the literature accompanying the appliance. Disposal of Old Electrical & Electronic Equipment (Applicable in the European Union and other European countries with separate collection systems). This symbol on the product or on its packaging indicates that this product shall not be treated as household waste. Instead it shall be handed over to the applicable collection point for the recycling of electrical and electronic equipment. By ensuring this product is disposed of correctly, you will help prevent potential negative consequences for the environment and human health, which could otherwise be caused by inappropriate waste handling of this product. The recycling of materials will help to conserve natural resources. For more detailed information about recycling of this product, please contact your local city office, your household waste disposal service or the shop where you purchased the product. The power cord is the main power connection. Therefore, constantly plug and unplug of the power cord might result in malfunction of the product. CE / FCC Mark. This apparatus is manufactured to comply with radio interference requirement. Do not install the product in an environment where the humidity is high. Unless the product is waterproof or weatherproof, otherwise it can cause the image quality to be poor. Do not drop the product or subject them to physical shocks. Except for vandal-proof or shockproof product, otherwise it will result malfunctions to occur. Never keep the product to direct strong light. It can damage the product. Do not spill liquid of any kind on the product. If it gets wet, wipe it dry immediately. Alcohol or beverage can contain minerals that corrode the electronic components. ℃ ~ 50℃. Do not expose to extreme temperatures. Use the product at temperatures within 0 -2- Table of Contents 1. Product Overview....................................................................................................................................... - 5 1.1 Product Feature .............................................................................................................................. - 5 2. Hardware Overview ................................................................................................................................... - 7 2.1 Hardware Description .................................................................................................................... - 7 3. Installation .................................................................................................................................................. - 9 3.1 Basic Installation............................................................................................................................. - 9 3.1.1 Hardware Connecting Diagram................................................................................................ - 9 3.1.2 Network Setting.......................................................................................................................... - 9 3.1.3 SecuUtility................................................................................................................................. - 10 3.1.4 Device Login ............................................................................................................................. - 10 3.2 Software Installation .................................................................................................................... - 13 3.2.1 Install SecuUtility..................................................................................................................... - 13 3.2.2 Install SecuConverter Tool ...................................................................................................... - 16 3.2.3 Install Secu Series Documents................................................................................................. - 20 3.3 Suggest Computer Equipment..................................................................................................... - 23 4. Main Page and Basic Setting ................................................................................................................... - 24 4.1 User Login ..................................................................................................................................... - 24 4.2 System Status ................................................................................................................................ - 25 4.2.1 Language................................................................................................................................... - 25 4.2.2 Serial Number .......................................................................................................................... - 25 4.2.3 Mac Address ............................................................................................................................. - 25 4.3 Live View Page .............................................................................................................................. - 25 4.3.1 Video Type ................................................................................................................................ - 26 4.3.2 Source........................................................................................................................................ - 26 4.3.3 Digital Zoom ............................................................................................................................. - 26 4.3.4 Utility......................................................................................................................................... - 26 4.3.5 Lighting Status ......................................................................................................................... - 27 4.3.6 PTZ Control Panel ................................................................................................................... - 28 4.3.7 Digital Zoom Panel .................................................................................................................. - 28 5. Setting........................................................................................................................................................ - 29 5.1 Network Setting ............................................................................................................................ - 29 5.1.1 Basic Setting ............................................................................................................................. - 30 5.1.1.1 IP Address Setting ................................................................................................... - 30 5.1.1.2 PPPoE Setting.......................................................................................................... - 31 5.1.1.3 Web Port Setting ..................................................................................................... - 31 5.1.2 Advanced Setting ..................................................................................................................... - 31 5.1.2.1 Port ........................................................................................................................... - 32 5.1.3 Service Setting .......................................................................................................................... - 32 5.1.3.1 DDNS Setting........................................................................................................... - 33 5.1.3.2 SMTP Setting........................................................................................................... - 33 5.1.3.3 RTSP Setting............................................................................................................ - 34 5.1.3.4 Mobile View Setting ................................................................................................ - 35 5.1.3.5 UPnP Setting............................................................................................................ - 35 5.1.3.6 FTP Setting .............................................................................................................. - 36 5.1.4 Wireless..................................................................................................................................... - 36 5.1.4.1 Wireless Network Setting ....................................................................................... - 37 5.2 Camera Setting ............................................................................................................................. - 39 5.2.1 Camera Setting......................................................................................................................... - 39 5.2.2 Streaming Setting ..................................................................................................................... - 45 5.2.3 Event Record ............................................................................................................................ - 46 5.3 Alarm ............................................................................................................................................. - 46 5.3.1 Alarm Setting ........................................................................................................................... - 46 5.4 User Management......................................................................................................................... - 47 5.5 Backup Device............................................................................................................................... - 49 5.6 System............................................................................................................................................ - 50 5.6.1 Basic Setting ............................................................................................................................. - 50 -3- 5.6.2 Advanced Setting ..................................................................................................................... - 51 5.6.3 Time Setting.............................................................................................................................. - 52 5.6.4 DST (Daylight Saving Time) ................................................................................................... - 54 5.7 Serial Port...................................................................................................................................... - 54 Appendix A –Web user interface guide....................................................................................................... - 56 Appendix B – Upgrade Firmware at local device....................................................................................... - 57 Appendix C – Install and Use Instant Messenger Video Module.............................................................. - 58 Appendix E – Time Zone .............................................................................................................................. - 73 Appendix E – Use Skype Module ................................................................................................................. - 75 - -4- 1. Product Overview The system is used of IP camera, in order to achieve maximum mutual connectivity and interoperability, all of this equipment according to leading-industry from front-end to back-end monitoring structure, provides a variety of standard network protocols and encryption algorithms. The goal is to expand the monitoring of regional, improve the monitoring of security level and achieve high compatibility with integrated monitoring environment. The system is to use H.264/MJPEG’s video hardware compression chip, can simultaneously output two kinds of image compression formats, according to different monitoring environment to adjust to fit the suitable way. To provide high transmission quality, low transfer rate, low delay, use a less of hard disk storage space and other features of the image, moreover, support low delay of two-way voice. 1.1 Product Feature Megapixel image; frame rate can be up to 25 at 1280x800. Support H.264 / MJPEG codec, video quality is adjustable. Support ADPCM codec, two way audio is supported. Support high performance network transmission algorism, provide low-latency video and audio stream. Support event and schedule recording. Support multiple event search (alarm, motion, video loss…) for basic and intelligent playback. Support motion detection; detection area and sensitivity are adjustable. Support multiple alarm and event trigger. Support RS485 interface, and PTZ control panel. Video stream bit rate, frame rate and resolution are adjustable. Multi-language supported. Support multi-level password and protection in order to provide the highest security. Support SD Card store pre-event and post-event recording and remotely backup manually. (Bundled software supported) -5- Support remote setup, live view, recording, snapshot, ftp and firmware upgrade by web page or bundled software. Provide SecuUtility for device searching. Network protocol supported: HTTP, UPnP, DNS, DDNS, RTSP, RTP, RTCP, TCP/IP, UDP/IP, ICMP, DHCP, PPPoE, FTP, NTP, SMTP, Multi-Casting. Support auto re-connecting after network or power shortage. Support digital zoom on web page. Free bundle 32 channel surveillance software. Support maximum 32 channels live view and 16 channels playback. Support hardware reset function. -6- 2. Hardware Overview 2.1 Hardware Description Figure2-1 LIGHT SENSOR Detect incoming light sensor. While the incoming light is too low, image will display in monochrome automatically. MICROPHONE Built-in microphone. USB External USB slot, user can use it for wireless module. RESET When system is frozen, please push the reset button with suitable object and keep it depressed for 5 seconds, after the power light is blinking, then release the reset button, the system will finish rebooting procedure in one minute. When the power light is on; the device is booted up successfully. AUDIO-OUT Connect to external audio devices for audio output, like speaker. Remote audio will output from this connector. AUDIO-IN Connect to external audio devices for audio input, like microphone. SD CARD SLOT Support SD card type SD1.1 to SD2.0. Device doesn’t support SD card hot swapping, please insert or remove SD card while system is off. -7- 12 DC/1A Connect to 12V DC power adapter. ETHERNET Connect to Ethernet network. RS485/ALARM Connect external device or RS-485 to keyboard or PTZ camera with Mini Dim Cable, which is an accessory in product package. Please refer to figure 2-2 for pin definition. ALARM COM N.O. D- D+ G IN SENSOR-IN Figure 2-2 — — Pin definition in figure 2-2 as follows a. COM Connect point that corresponds to alarm out. Connect to N.O. alarm output device. b. ALARM N.O. c. D— Connect to external device, such as PTZ camera or PTZ control keyboard. d. D+ — Connect to external device, such as PTZ camera or PTZ control keyboard. e. G — Ground wire. f. Sensor In — Connect to alarm input sensor. Color wire definition of Mini Dim in product package as follows: Black: ground wire Red: sensor in wire Orange: D+ wire Gray: D- wire Blue: COM wire Brown: N.O.wire -8- 3. Installation 3.1 Basic Installation 3.1.1 Hardware Connecting Diagram 2 1 Figure3-1 (1) Connect the 12V DC adaptor to the power jack on the rear panel of the IP camera. (2) Use Ethernet cable to make connection from the Ethernet 10/100 RJ45 socket on the IP camera to the PC. 3.1.2 Network Setting After completing the basic hardware connection, make sure that the PC and the IP camera IP address are both in the same network segment. Example: Setup preset IP camera IP to 192.168.100.100 and configure your desktop IP address as the Figure 3-2 below. : : : Setup format IP Address 192.168.100.xxx Subnet Mask 255.255.255.0 Default Gateway 192.168.100.1 ※Note : xxx address ranges from 1~254, please avoid using “100” which has been used by IP camera. Figure3-2 -9- 3.1.3 SecuUtility (1) Please install SecuUtility from the product CD. (Please refer to chapter 3.3.1 for installation procedures) (2) Execute the SecuUtility. (3) After starting SecuUtility, the program will automatically search and display all of the digital IP camera devices on local area network, please see the Figure 3-3. (4) Based on the IP address, please choose which device you would like to access, the default IP address on the device is 192.168.100.100. (5) Double click on the IP address, will automatically open the selected digital IP camera web image. (6) Click on the refresh button on the left bottom side of the utility page to re-search devices on the network. Figure3-3 3.1.4 Device Login Once you have logged in, you will see a pop-up information bar requiring your attention for installing ActiveX Control, use mouse right click to install ActiveX Control, please see Figure3-4.Then a window will appear asking you to confirm whether or not you want to install the ActiveX control. Select “Install”, please see Figure 3-5. After Active Control has been successfully setup, website login page appears on the screen, please see Figure3-6. Figure3-4 - 10 - Figure3-5 Figure3-6 - 11 - Figure3-7 : : 。 。 。 (1) Figure 3-7, follow the steps below to login the device — a. Enter the default username admin b. Enter the default password admin c. Click on the login button (2) Login complete, enter real-time video view page, please see Figure3-8. Figure 3-8 - 12 - :The default video format is MJPEG, if user cannot see video stream with H.264 Note format, please install FFDshow decode software from product CD. 3.2 Software Installation Please install following software from product CD. 3.2.1 Install SecuUtility (1) Click Install SecuUtility Tool Figure 3-11 (2) Click Next. - 13 - Figure 3-12 (3) Select Installation Folder. - 14 - Figure3-13 (4) Confirm Installation, please click Next. Figure 3-14 (5) Installation complete, please click Close to exit. - 15 - 圖 3-15 3.2.2 Install SecuConverter Tool (1)Click Install SecuConverter tool - 16 - Figure 3-16 (2) Click Next - 17 - Figure 3-17 (3) Select Installation Folder. Figure3-18 (4) Confirm Installation, please click Next. - 18 - Figure 3-19 (5) Installation complete, please click Close to exit. - 19 - Figure 3-20 3.2.3 Install Secu Series Documents (1) Click Install Secu Series Documents. Figure 3-21 (2) Click Next. - 20 - Figure 3-22 (3) Select Installation Folder. - 21 - Figure 3-23 (4) Confirm Installation, please click Next. Figure 3-24 (5) Installation complete, please click Close to exit. - 22 - Figure 3-25 3.3 Suggest Computer Equipment CPU RAM Audio Card Operation System Browser Intel® Core 2 Due E7200 or above 1GB or above Needed Microsoft Windows 2000/XP IE6 or above - 23 - 4. Main Page and Basic Setting 4.1 User Login Figure4-1 One minute after the device is powered on, please start SecuUtility. The program will automatically search and display all of the digital server devices on local LAN, please see the Figure4-1. Information from left to right as below, IP address, Mac Address, Web Port, Stream Control Port, and Server Model. Please click on the device you would like to access, and then enter login page of the device, please see Figure4-2. Figure4-2 - 24 - Please enter username and password, and then click on the login button. :admin :admin a. Default username b. Default password For limited function, please login with guest account. 4.2 System Status Language, serial number, Mac Address, hardware and software version are shown in system status column, please see Figure4-3. Figure4-3 4.2.1 Language Click on the drop down menu to choose different language. 4.2.2 Serial Number This is for password backup mechanism when password is lost. When password is lost, please contact us and provide the MAC Address of the device, (format as: xx:xx:xx:xx:xx:xx ), our support team will generate an universal password with the serial number and once the device is logged in with this universal password, it will be invalid automatically. 4.2.3 Mac Address This is a 12 digits serial number; it is a global unique Ethernet card address. 4.3 Live View Page After login, quad image will be shown, the operating item from left to right on the tool bar are Video Type, Source, Digital Zoom and Utility. The lighting status is at the bottom of the page. Please see figure 4-4. If PTZ and digital zoom function enable, the control panel will show up at right side of live view, please see figure 4-7. - 25 - Figure4-4 Lighting Status 4.3.1 Video Type This device supports H.264 and MJPEG video type, the MJPEG is default type, click on the drop down menu to select different type for video type. 4.3.2 Source Device receive single camera source. While digital zoom enables, source could be chosen as digital zoom or camera. For digital zoon setting, please refer to chapter 5.2.1. 4.3.3 Digital Zoom Zoom in from the center of the image, default zoom ratio from X1, X2 to X4. 4.3.4 Utility The utility items from left to right are full screen, snapshot, recording, stop recording, audio and broadcast. Please see Figure4-5. Figure4-5 Full Screen Click on icon or double click on the image, the full screen mode will be activated. Double click on the image can return to standard mode. - 26 - Snapshot Click on icon, the image will be snapshoot, all image taken will be stored in default path., regarding the default path, please see charter 5.6.2 (advanced setting). Recording Click on icon, the recording will be start immediately; click on icon, the recording will be stopped. Regarding the default path, please see charter 5.6.2 (advanced setting). :1. Recording file is split every five minutes; once the hard drive free space is less Note than 1GB, the recording will be stopped automatically. 2. When switch to other channels which are not being recorded, or change camera settings, the recording will be stopped. Audio Click on icon to play audio, click on icon again to mute audio. ︰Please refer to chapter 5.2.1 for Audio settings (Camera Setting). Note Broadcast Click on icon to enable broadcast function; audio can be sent from control room to camera site. Click on icon again to stop broadcast function. 4.3.5 Lighting Status The lightings from left to right are recording, audio and broadcast function status. Please see Figure4-6. (1) (2) (3) Figure4-6 (1) Recording Status It is off by default, click on icon, light (1) will blink, click on stop recording, light (1) will be off. icon to (2) Audio Status It is off by default, click on blink, click on off. icon to enable audio in function, light (2) will icon again to disable audio in function, and light (2) will be (3) Boradcast Status It is off by default, click on icon to enable broadcast function, light (3) will be - 27 - blink, click on off. icon again to disable broadcast function, and light (3) will be 4.3.6 PTZ Control Panel This panel can control PTZ camera direction, please see figure 4-7. Before operating this panel, please make sure that the PTZ function is enabled; please refer to chapter 5.2.1 for detail. Figure4-7 Direction Control Control the angles and direction of camera, with up, down, left, right, up left, up right, down left, and down right. Press a direction button; camera will rotate in this direction until releasing the button. The middle button is for back to home. 4.3.7 Digital Zoom Panel Digital Zoom Panel is the same as PTZ Control Panel. Its function and operation is described in last section. Before operating this panel, please choose image source as digital zoom and make sure its digital zoom function has been enabled. Please refer to chapter 5.2.1 for detail setting. Right click on the control to choose PTZ panel or digital zoom while PTZ and digital zoom functions are enabled at the same time. - 28 - 5. Setting Please click on the Setting tag on the top right corner of the web page to configure the device, please see Figure5-1. Click on the LiveView tag to return to live view page, please see Figure5-2. Click Setup Figure5-1 Click LiveView Figure5-2 5.1 Network Setting - 29 - 5.1.1 Basic Setting Please click on the icon to configure network setting, and click on Basic tag to set IP address of the device. User can select Static IP mode, DHCP mode or PPPoE mode, after change, please click on Save button. Please see Figure5-3. Figure 5-3 5.1.1.1 IP Address Setting The device supports DHCP and static IP mode. Please see Figure5-3. DHCP Click on Enable to activate DHCP; the device will get IP address from DHCP server. IP Address Enter IP address of the device. Subnet Mask Enter a subnet mask of the device, If IP address of this device is changed, adjust the subnet mask accordingly. Gateway Enter the IP address of the gateway (the router). Primary DNS Defines the IP address of the primary DNS server. This is used for identifying this device by name instead of IP address. - 30 - Secondary DNS The IP address of the secondary DNS server; it will be used once the primary DNS server fails. 5.1.1.2 PPPoE Setting Connect the device to internet by PPPoE through ISP. Please see Figure5-3. PPPoE Click on enable to activate PPPoE function. User Name Enter the user name of the ISP account. Password Enter the password of the ISP account. 5.1.1.3 Web Port Setting Enter the port number which the device to use HTTP protocol. The port number is 80 by default, if user would like to access the device with different port number, please assign the new port number. The hyperlink format as below: http://192.168.100.100:8080 5.1.2 Advanced Setting Click on the advanced setting tag to enter the advanced setting page. Please see Figure5-4. Figure 5-4 - 31 - 5.1.2.1 Port Reserved port numbers for designated usage of the device, please see Figure5-4. Start Port Define the port segment of the device. Setting range starts from 2001 to 65530. Port 12004 shall be retained. End Port Refer to previous start port setting, automatically calculate port segment of the device. Control Port Port for sending control message. (This port number will be automatically assigned based on start port and end port) Video Streaming Port Port for sending video stream. (This port number will be automatically assigned based on start port and end port) Audio Streaming Port Port for transmitting audio stream. (This port number will be automatically assigned based on start port and end port) Event Port Port for sending event message (alarm, motion detection and video lost). (This port number will be automatically assigned based on start port and end port) Broadcast Port Port for broadcasting audio stream. (This port number will be automatically assigned based on start port and end port) FTP Port Port for file transferring to client PC. (This port number will be automatically assigned based on start port and end port) ※Please click on Save button to finish configuration. 5.1.3 Service Setting Click on service tag to enter the service page. Please see Figure5-5. - 32 - Figure5-5 5.1.3.1 DDNS Setting Configure DDNS parameters. Please see Figure5-6. Figure5-6 DDNS Click Enable to activate DDNS function. Server Select DDNS service system: dyndns.org or dhs.org, please access the DDNS websites below to apply account and password. http://www.dyndns.com http://www.dhs.org Host Name Enter DDNS host name, please see Figure5-6. User Name Enter account ID of the DDNS system. Password Enter password of the DDNS system. 5.1.3.2 SMTP Setting Send e-mail via SMTP server, please see Figure5-7. - 33 - Figure5-7 Sender Address Enter a sender e-mail address. Number Select a sequence number to identify recipient e-mail address. Recipient Address Enter recipient E-mail addresses. User Name Enter the account user name for SMTP server. Password Enter the account password for SMTP server. Mail Server Address Enter the SMTP server address. 5.1.3.3 RTSP Setting The device supports RTSP function. Regarding the setting page, please see Figure5-8. Figure 5-8 RTSP Click on Enable to activate RTSP. RTSP Port RTSP streaming port, port number is 554(unchangeable). RTP Port - 34 - RTP streaming port, port number is 5004(unchangeable). RTCP Port Streaming control port, port number is 5005(unchangeable). Live View Video Stream With QuickTime Please follow the steps below to live view video stream with QuickTime: (1) Starts QuickTime (2) Select File and then open URL from the function bar. Please enter IP address of the device in the pop-up window. The below link shows an example by the default address rtsp://192.168.100.100/XXX Notice: 1. This service is workable while the RTSP is enabled on web page. 2. Only one connection can access the device while using this service. 3. Please follow below procedures to setup QuickTime while the QuickTime version is later than 7.5.5 and not able to view live image. Select Edit > Preferences > QuickTime Preferences; click Advanced tag and disable “Enable Direct3D video acceleration” item. 5.1.3.4 Mobile View Setting Enable mobile view function, the device will be able to with mobile service. User can connect device image with 3G cell phone. Please see Figure5-9. Figure 5-9 Please input below IP address for mobile view link: http://ip address/m1.htm Notice: User can connect to above links with IE on PC to see weather the function works or not. The smooth on the mobile web page can be modified: high is one frame per second, medium is one frame every three seconds, low is one frame every five seconds. 5.1.3.5 UPnP Setting Enable UPnP function, the device will be able to be found in My network places on your desktop. Please see Figure5-10. Notice: UPnP function should be enabled on the device and desktop. Figure5-10 - 35 - 5.1.3.6 FTP Setting Enable FTP function to upload file to FTP servers. Please see the Figure5-11 for the setting page. Figure5-11 FTP Server Please enter the FTP server address. FTP Port FTP port number, default port is 21. Account Enter the FTP account. Password Enter the FTP password. 5.1.3.7 FTP Upload Image Enable this function to start uploading image to FTP server regularly. Status Enable to upload live image to FTP server with fixed interval. Duration(sec.) Select the frequency of uploading image. 5.1.4 Wireless This function only supports device with wireless module. Please click on Wireless tag to enter setting page, please see figure 5-12. - 36 - Figure 5-12 5.1.4.1 Wireless Network Setting WLAN Click Enable to active wireless function. Communication Mode Set communication mode as infrastructure. SSID Enter SSID of wireless AP router. Wi-Fi Channel Select Wi-Fi channel: Auto, 1 ~ 11. Wireless Mode Wireless mode is 802.11b/g, system will select automatically. Wireless Encryption Select wireless encryption type: Open System, WEP(Shared key), and WPA-PSK. ◎WEP(Shared key) Mode, please see as figure 5-13. - 37 - Figure 5-13 (1) WEP Mode Select 64bit or 128 bit for WEP encryption encoding. (2) Default Key ID Select Key ID from 1 to 4. (3) Key1~Key4 Enter Key 1~4 that correspond to wireless AP setting. ◎ WPA-PSK Mode, please see figure 5-14. - 38 - Figure 5-14 (1) WPA Encryption Select encryption type: TKIP, AES. (2) Pre-shared Key Type Select pre-shard key type: Passphrase, Hex. (3) Pre-shared Key Enter pre-shared key that corresponds to wireless AP setting. 5.2 Camera Setting Click on the icon of the web page to configure camera and stream setting. 5.2.1 Camera Setting Please see Figure5-15 for camera setting page. - 39 - Figure5-15 Title Define the camera name, the characters can be Arabic alphabet 0~9, capitalized or non-capitalized English alphabet, and symbol“-”, “_”and“.”. The maximum inputs are 20 characters. Sound Record Enable audio function while recording. Audio Source Select audio source is Line-in or Microphone. (1)Line-in: receive audio from audio-in. (2) Microphone: receive audio from built-in microphone. Camera Mode Select indoor mode or outdoor mode base on the shooting range of camera. Motion Detection Set up object movement range; system default set whole image as detection area. Once the motion is triggered, same region motion detection will not be trigger within 10-15 seconds. Please see Figure5-16. There are three color blocks to define detection area: red, green and blue. Each color block can define detection area separately. Figure5-16 (1) Enable - 40 - Click Enable to activate motion detection. (2) Sensitivity Click on the drop down menu to set sensitivity. The higher the number is, the more sensitive the motion detection is. (3) Alarm out Select whether to trigger alarm out or not while motion is detected. (4) Log Click on Enable to store log in SD card while motion is detected. (5) E-mail Click on Enable to send E-mail with snapshot while motion is detected. (6) FTP Click on Enable to upload event recording files to FTP site while motion is detected. (7) Save To SD Card Click on Enable to save snapshot and event recording files to SD card while motion is detected. (8) Delete Delete all detected area of the chosen color block. (9) Select All Select whole image as detected area of chosen color block. (10) Clear All Delete all detected area of all color block. ※Please click on save button to save settings and click on close button to finish setup. It takes 10 seconds to overwrite the new setting to system file; any operation needs to wait for 10 seconds. Image Please see Figure5-17 for image setting page to adjust video parameter. - 41 - Figure5-17 (1) Image Color Select image color in color or memo. (2) Brightness Adjust the video brightness parameter. (3) Saturation Adjust the video saturation parameter, the higher the parameter number is, the more the image saturated. (4) Contrast Adjust video contrast parameter, the higher the value is, the higher the contrast range is. (5) Flip Enable this checkbox to flip video up-down. (6) Mirror Enable this checkbox to mirror video left-right. ※Please click on save button to save settings and click on close button to finish setup. OSD (On Screen Display) Enable the OSD function on the OSD page, please see Figure5-18. - 42 - ◎Real Time OSD Figure 5-18 OSD on live view. Only display while the live view source is chosen as single channel. (1) Display Item Click on Item or FPS checkbox, for the OSD setting, please see charter 5.2.1. (2) Position Click on the drop down menu to select the placement for the OSD display, Top-Left, Top-Right, Bottom-Left and Bottom-Right. (3) Color Select OSD font color. (4) Background Color Click on the drop down menu to select OSD background color, black, white and transparent. (5) Transparency Click Enable to make the OSD word transparent. ◎Recording OSD display OSD on the recording video clip. All cameras on the device will use the same setting while any of them make changes. (1) Date/Time - 43 - Click on Enable to embed Date/Time information on video. ※ Please click on save button to save settings and click on close button to finish setup. PTZ PTZ (Pan Tilt Zoom) control setting, please see figure 5-19. ◎ PTZ Setting Figure 5-19 When the PTZ status enable, user can operate PTZ function by PTZ control panel, please refer to chapter 4.3.6 for detail operation. (1) Enable Click on Enable to activate PTZ control. (2) Protocol Select Protocol type for PTZ camera. Available choices are Palco D and Palco P. (3) Address Enter PTZ address. The value should be set between 0 and 255. (4) Zoom Speed Select zoom speed for PTZ. The bigger the value is, the faster the camera zoom. (5) Focus Speed Select focus speed for PTZ. The bigger the value is, the faster the camera focus. (6) Tilt Speed Select tilt speed for PTZ. The bigger the value is, the faster the camera zoom. - 44 - (7) Pan Speed Select pan speed for PTZ. The bigger the value is, the faster the camera zoom. ◎ Digital Zoom Setting When the PTZ status enable, user can operate digital zoom panel in live view, please refer to chapter 4.3.7 for detail operation. (1) Status Click on Enable to activate digital zoom function. Stream resolution should set in 1280x800 to enable this function. (2) Width The width of the live view frame when image source is digital zoom in live view. Setting range is from 352 to1280. (3) Height The height of the live view frame when image source is digital zoom in live view. Setting range is from 240 to 800. 5.2.2 Streaming Setting Setting image streaming paremeters. Please see Figure 5-20. Please note that the streaming setting only applies to video format as MJPEG. If the video format is H.264, frame rate is 13~15 per second in every resolution. Figure5-20 Resolution Click on the resolution drop down menu to select the resolution:1280x800, 640x400, 320x192. Bit Rate Click on the drop down menu to select the bit rate of the video streaming. Setting range is between 128Kbps and 4Mbps. Lower bit rate consumes less bandwidth but delivers lower quality images. High bit rate consumes more bandwidth but delivers higher quality images. FPS Click on the drop down menu to select the frame rate, the higher the frame rate is, the smoother the video stream will be. - 45 - 5.2.3 Event Record Configure pre-event and post-event recording buffer. Please see Figure 5-21. Figure5-21 Pre-event Recording Click on the drop down menu to select pre-event recording duration time. Post-event Recording Click on the drop down menu to select post-event recording duration time. ※Please click on save button to save settings and click on close button to finish setup. Convert event recording files with SecuConverter Event recording data are raw file when you retrieve them from SD card or FTP. Please convert those data to AVI format with SecuConverter. (Please refer to chapter 3.3.2 for SecuConverter installation) Please follow the below procedures to execute SecuConverter. (1) Start SecuConverter, please see figure 5-22. Figure 5-22 (2) Click Open File to choose event recording file. (3) Click Save File to choose saving folder for avi files. (4) Click Convert, and then click Finish to exit. 5.3 Alarm Please click on the icon on the upper left corner of the setting page to configure alarm setting. The same event will not trigger alarm continuously. 5.3.1 Alarm Setting Please see Figure5-23 for the alarm setting. - 46 - Figure5-23 Status Click Enable to activate alarm function. Alarm Out Select whether to trigger alarm out or not while alarm is triggered. Log Click on Enable to save log in SD card while alarm is triggered. E-mail Click on Enable to send E-mail with snapshot while alarm is triggered. FTP Click Enable to upload event recording files to FTP site while alarm is triggered. Save to SD Card Click Enable to save snapshot and event recording files to SD card while alarm is triggered. ※Please click on save button to save settings and click on close button to finish setup. 5.4 User Management Click on account. icon on upper left corner of the setting page to configure user The device provides 4 different security levels, administrator (full permission), supervisor, operator and guest (lowest permission). Please see Figure5-24. - 47 - Figure5-24 Change Password Enter the original password and new password, click on change button to finish password change. : Note Password of operator and guest accounts are not changeable, if user wants to change the password of operator and guest accounts, please login as administrator or supervisor, and delete operator or guest account, and create new accounts. Create Account Enter username and password, select the security level and click on add button to add a new user. The maximal users can be set up to 15. The account name characters should follow the restriction below: (1) Enter user name (the characters can be Arabic alphabet 0~9, capitalized or non-capitalized English alphabet, and symbol“-”, “_”and “.”. The maximum inputs are 32 characters.) (2) Enter password (the characters can be Arabic alphabet 0~9, capitalized or non-capitalized English alphabet, and symbol“-”, “_”and “.”. The maximum inputs are 32 characters. English upper and lower case are seen as different character.) (3) Select user level (supervisor, operator, and guest) (4) Click on create button to finish. : Note Administrator is unique, with the permission, user can create supervisor, operator and guest accounts, with supervisor permission, user can create operator and guest accounts. With operator and guest, user has no right to create accounts. - 48 - User List List all users in the table. User Security Level (1) Administrator (Full permission) Login with administrator permission, user has full permission to the device, including live view and recording, operation and user management. : a. Default administrator user: admin b. Default password admin (2) Supervisor Login with supervisor permission, user has full permission as administrator, but has no right to change administrator account and delete users in the same level group. (3) Operator Login with operator permission, user is able to use all functions in live view page. (4) Guest Login with guest permission, user is able to see live view only. 5.5 Backup Device The device doesn’t support SD card hot swapping. Please insert SD card while the system is off. Please see figure5-25 for backup device setting page. Figure5-25 Total Capacity Display the total capacity of the SD card. Used Capacity Display the used space of the SD card. Remaining Capacity Display free space of the SD card. Full Action Please see Figure5-26 for action item after SD card full setting page. - 49 - Figure5-26 (1) Status Click on enable to activate full action while SD card is full. (2) Overwrite Click on enable to overwrite the oldest event recording and snapshot files while SD card is full. This item is not related with the previous setting, while this item enables, function works even status doesn’t enable. (3) Alarm Out Select whether to trigger alarm out or not while SD card is full. (4) Log Click on enable to store log file in SD card while SD card is full. (5) E-mail Click on enable to send E-mail with event log while SD card is full. ※Please click on save button to save settings and click on close button to finish setup. It takes 10 seconds to overwrite the new setting to system file; any operation needs to wait for 10 seconds. 5.6 System Click on parameter. icon on the upper left corner of the setup page to configure system 5.6.1 Basic Setting Please see Figure5-27 for basic setting page. - 50 - Figure5-27 Host Name Define the device name, after UPnP function is enabled. The device can be search in My Network Places on PC. :1. UPnP function should be enabled on PC and the device. Note 2. The input characters can be Arabic alphabet 0~9, capitalized or non-capitalized English alphabet, and symbol“-”, “_”and “.”. The maximum inputs are 32 characters. Language Click on language drop down menu to select preferred language. ※ Please click on save button to save settings. 5.6.2 Advanced Setting Please click on the advanced setting tag to enter the setting page. Please see Figure5-28. Figure5-28 Firmware Upgrade Please click on firmware upgrade button to upgrade firmware on advanced setting page. After click on the button, a new window will pop up, please select linux.bin and linux.crc, 2 files at the same time, and click on the open button. Please see figure 5-29. The system will upload the firmware to the device, and firmware will be upgraded, after firmware upgrade is completed, the device will reboot automatically. - 51 - Figure5-29 ※ For local firmware upgrade, please see appendix B. Reboot Click on the button to reboot the device. Factory Default Click on the button to reset the device back to factory default settings. Default Path of Recording Files All recording files will be saved into the default folder, My Documents. Default Path of Snapshot Files All snapshot pictures will be saved into the default folder, My Documents. 5.6.3 Time Setting Please click on Figure5-29 for time setting page. Please login as administrator to configure time settings. - 52 - Click Time Figure5-29 。 Date Enter the date in the column, the format should be: yyyy/mm/dd 。 Time Enter the time in the column, the format should be: hh:mm:ss (24-hour clock) Time Zone Click on the drop down menu to select preferred time zone. Please refer the appendix E for global time zone. Synchronization Click on the drop down menu to select preferred time zone. While synchronization enables, time will automatically change with selected time zone. Please refer the appendix E for global time zone NTP Server Please enter a NTP server name and enable the checkbox, the suggested NTP servers are below by location. asia.pool.ntp.org tw.pool.ntp.org us.pool.ntp.org europe.pool.ntp.org oceania.pool.ntp.org south-america.pool.ntp.org ※ Please click on save button to save settings. - 53 - 5.6.4 DST (Daylight Saving Time) Please click on Figure5-30 for Day Light Saving setting page. Click DST Figure 5-30 DST Click on enable checkbox to activate day light saving function. The time will be change one minute after the day light saving setting is finished. Start Date Please enter the day light saving start date, the format should be: mm/dd 。 。 Start Time Please enter the day light saving start time, the format should be: hh:mm 。 End Date Please enter the day light saving end date, the format should be: mm/dd 。 End Time Please enter the day light saving end time, the format should be: hh:mm ※Please click on save button to save settings. 5.7 Serial Port Click on Serial Port icon on the left side menu to configure system parameter, please see figure 5-31. - 54 - Figure 5-31 Baud Rate (bps) Select 4800, 9600, 19200, or 38400 for baud rate setting. Data Bits Select 8 bits, 7 bits or 6 bits for transferring data bits. Parity Select none, odd, or even for parity. Stop Bits Select 1 or 2 for stop bits. ※Please click on save button to save settings. - 55 - Appendix A –Web user interface guide Red words in above figure correspond to each chapter. - 56 - Appendix B – Upgrade Firmware at local device Upgrade newer version firmware to the device, there is another method that you can do at local device besides the firmware upgrade on website which is contained in chapter 5.6.2(Advanced settings). During the processing, you can tell the status by lighting. The procedures to upgrade as following: (1) Turn off the device power supply. (2) Copy the upgraded firmware file from personal PC to compatible SD memory card. :System only supports SD card spec 1.1, which the maximum size is 2GB. Notice (3) Confirm the firmware file which was copied to SD card is as following file: Firmware file→ linux.bin :File name has to be exactly the same as above to upgrade system. Notice (4) Put the SD card with firmware file to device. (5) Turn on the device power supply. System automatically upgrade; it takes 5~6 minutes for system upgrade. During the progress, power lighting continues blinking. System reboot after upgrade complete. After reboot, power lighting is on. (6) Remove the SD card on device. Please remove SD card while loading system has completed. : Notice Please make sure the step 6 has been executed, otherwise, the system will upgrade again while system reboot next time. - 57 - Appendix C – Install and Use Instant Messenger Video Module Instant Messenger Video Module can watch image of the device through Skype or MSN. To activate this function, please follow the below instructions to install and setup. Please install FFDSHOW module from installation CD. Please install Instant Messenger Video Module from installation CD. (4) Click Install Instant Messenger Video Module. (5) Click Next. - 58 - (6) Select Installation Folder. The default path is at C:\Program Files\Secu Series\ - 59 - (7) Confirm Installation, please click Next. (8) Installation Complete, please click Close to exit. - 60 - Notice: If Instant Messenger program has been installed in your computer, please restart the program. Setup Skype (1) Please download Skype program at Skype official website. (2) Start Skype. (3) Select Video source as SecuCON IP Camera. Please click Tools, and click Options in menu; enter Webcam settings as below picture. (4) Setup network camera settings. Please select video display number. If the number is set as 1, the video image shows a single image frame; if the number is set as 4, the video image shows a quad image. - 61 - If display number is set as 4, user can set up channel image source individually. Fill in IP camera information, IP, port, login name and password. User can choose directly from below list which shows supportive device in LAN. - 62 - Select channel type, specific channel of the device and flip function. Please click “Set” to complete setting. - 63 - User can switch to OSD setting tag to set up OSD in image. (5) Set answer incoming call automatically. - 64 - Please click Tools and click Options in menu; enter Call settings as below picture. Please click Show advanced options. (6) Enable Answer incoming calls automatically and Start my video automatically when I am in a call. - 65 - (7) Complete Skype setup. User can add contact users in contact list in advance. While the users make calls, images of the device will automatically show up. Setup MSN (1) Please download MSN at MSN official website. (2) Start MSN. (3) Select webcam source as SecuCON IP Camera. Please click Tools, and click Audio and video setup in menu; enter webcam settings as below picture. - 66 - (4) Setup network camera settings. Please select video display number. If the number is set as 1, the video image shows a single image frame; if the number is set as 4, the video image shows a quad image. - 67 - If display number is set as 4, user can set up channel image source individually. Fill in IP camera information, IP, port, login name and password. User can choose directly from below list which shows supportive device in LAN. - 68 - Select channel type, specific channel of the device and flip function. Please click “Set” to complete setting. - 69 - User can switch to OSD setting tag to set up OSD in image. - 70 - Appendix D – Specifications Operation System Processor System Audio Local Recording Storage Media Alarm EMI Compression Bit Rate Resolution Motion Detection Watermark Microphone Input Output Compression Recording Time Before Event Recording Time After Event SD Card Alarm In Alarm Out Trigger Event Record Ethernet Port Web Network E-mail FTP Live view/Record Audio Streaming Protocol Control Remote Users RS-485 System Recover Watch dog counter Clock Reliability Security Table D-1 Embedded Linux 2.6 Multi-chip, including ARM CPU, Micro-processor, decode chip. FCC, CE H.264 Baseline profile / MJPEG 128K,256K, 512K, 1M, 2M, 3M, 4M 25FPS@1280x800 Yes, sensitivity adjustable YES Built-in Microphone 1 sets phone-jack, Line-in signal (100mV-1Vrms) 1 set phone-jack, Line-out signal (0-2Vrms) ADPCM 0 – 10 second 0 – 10 second SD1.1, SD2.0 1 in, dry contact N.O 1 out, dry contact N.O Alarm in, motion detection YES 1 Ethernet Port Remote setup, monitor, record, backup, alarm trigger and notification and firmware upgrade. Alarm Notification Alarm Video File Storage Single channel Two-way HTTP, FTP, UPnP, DNS, DDNS, RTSP, RTP, RTCP, TCP/IP, UDP/IP, ICMP, DHCP, PPPoE, FTP, NTP, SMTP, Multi-Casting Up to 10 simultaneous users to connect support Palco P, Palco D Auto Reconnection YES Build-in Clock 1. Multi-level security password.(4-level security, multi users.) 2. Password and account are hexed by MD5 - 71 - 3. Text overlay supported Weight Dimension(WxHxD) and Weight Dimension Power Electric PoE Power Power Consumption Operating Humidity Operating temperature 44.2 x 35.8 x 88.6mm 0.7KG 12 VDC Optional Maximum 4W 0% ~ 90 % Celsius 0o ~ +50o - 72 - Appendix E – Time Zone Table E-1 Time Zone Casa Blanca, Monrovia Dublin, London Western Europe, Central Europe Middle west Africa Eastern Europe Cairo Harare, Pretoria Helsinki, Kyiv , Riga, Sophia, Tallinn Jerusalem Baghdad Kuwait, Riyadh, Nairobi Moscow, Saint Petersburg, Volgograd Teheran Abu Dhabi, Muscat Baku, Tbilisi, Yerevan Kabul Ekaterinburg Islamabad, Karachi, Toshkent Chennai, Mumbai, New Delhi Katmandu Amaty, Novosibirsk Astana, Dahaka, Sri Lanka Yangon Bangkok, Hanoi, Djakarta Krasnoyarsk Irkutsk, Ulaan Bataar Beijing, Chongqing, Hong Kong, Urumqi Kuala Lumpur, Perth, Singapore Taipei Osaka, Seoul , Tokyo Yakutsk Adelaide Darwin Brisbane, Guam, Port Moresby Canberra, Melbourne ,Sydney Hobart Vladivostok Magadan, Solomon Islands Auckland, Wellington Fiji Kamchatka Anadyr Nauru Time Zone Samoa Hawaii Alaska Pacific Time (USA,Canada) Arizona, U.S. Mountain Chihuahua, La Paz, Mazatlan Time Log GMT + 00:00 GMT + 00:00 GMT + 01:00 GMT + 01:00 GMT + 02:00 GMT + 02:00 GMT + 02:00 GMT + 02:00 GMT + 02:00 GMT + 03:00 GMT + 03:00 GMT + 03:00 GMT + 03:30 GMT + 04:00 GMT + 04:00 GMT + 04:30 GMT + 05:00 GMT + 05:00 GMT + 05:30 GMT + 05:45 GMT + 06:00 GMT + 06:00 GMT + 06:30 GMT + 07:00 GMT + 07:00 GMT + 08:00 DST Start Ending ˇ ˇ Mar, last Sun, 1:00 Mar, last Sun, 2:00 Oct, last Sun, 2:00 Oct, last Sun, 3:00 ˇ ˇ Mar, last Sun, 0:00 Apr, last Fri, 2:00 Oct, last Sun, 1:00 Sep, last Fri, 2:00 ˇ ˇ ˇ Mar, last Sun, 2:00 Apr 1, 2:00 Apr 1, 3:00 Oct, last Sun, 3:00 Oct, 2nd Sun, 2:00 Oct 1, 4:00 ˇ ˇ Mar, last Sun, 2:00 Mar, 4th Tue, 2:00 Oct, last Sun, 3:00 Sep, 4th Thu, 2:00 ˇ Mar, last Sun, 2:00 Oct, last Sun, 3:00 ˇ Mar, last Sun, 2:00 Oct, last Sun, 3:00 ˇ Mar, last Sun, 2:00 Oct, last Sun, 3:00 ˇ ˇ Mar, last Sun, 2:00 Mar, last Sun, 2:00 Oct, last Sun, 3:00 Oct, last Sun, 3:00 ˇ ˇ Mar, last Sun, 2:00 Oct, last Sun, 2:00 Oct, last Sun, 3:00 Mar, last Sun, 3:00 ˇ ˇ ˇ Oct, last Sun, 2:00 Oct, 1st Sun, 2:00 Mar, last Sun, 2:00 Mar, last Sun, 3:00 Mar, last Sun, 3:00 Oct, last Sun, 3:00 ˇ Oct, 1st Sun, 2:00 Mar, 3rd Sun, 2:00 ˇ ˇ Mar, last Sun, 2:00 Mar, last Sun, 2:00 Oct, last Sun, 3:00 Oct, last Sun, 3:00 DST Start Ending ˇ ˇ Mar, 2nd Sun, 2:00 Mar, 2nd Sun, 2:00 Nov, 1st Sun, 2:00 Nov, 1st Sun, 2:00 ˇ May, 1st Sun, 2:00 Sep, last Sun, 2:00 GMT + 08:00 GMT + 08:00 GMT + 08:00 GMT + 09:00 GMT + 09:00 GMT + 09:30 GMT + 09:30 GMT + 10:00 GMT + 10:00 GMT + 10:00 GMT + 10:00 GMT + 11:00 GMT + 12:00 GMT + 12:00 GMT + 12:00 GMT + 13:00 GMT + 13:00 Time Log GMT – 11:00 GMT – 10:00 GMT – 09:00 GMT – 08:00 GMT – 07:00 GMT – 07:00 - 73 - Mountain Standard Time (USA,Canada) Central America, Saskatchewan Central Standard TIme (USA,Canada) Guadalajara, Mexico City, Montreal Bogota, Lima, Ouito, Indiana (East) Eastern Time (USA,Canada) Atlantic Time (Canada) Caracas , La Paz San Diego Newfoundland Brasilia Buenos Aires, Georgia Greenland The middle of Atlantic Ocean Azoresarchipelago Cape Verde GMT – 07:00 GMT – 06:00 GMT – 06:00 GMT – 06:00 GMT – 05:00 GMT – 05:00 GMT – 04:00 GMT – 04:00 GMT – 04:00 GMT – 03:30 GMT – 03:00 GMT – 03:00 GMT – 03:00 GMT – 02:00 GMT – 01:00 GMT – 01:00 - 74 - ˇ Mar, 2nd Sun, 2:00 Nov, 1st Sun, 2:00 ˇ ˇ Mar, 2nd Sun, 2:00 May, 1st Sun, 2:00 Nov, 1st Sun, 2:00 Sep, last Sun, 2:00 ˇ ˇ Mar, 2nd Sun, 2:00 Mar, 2nd Sun, 2:00 Nov, 1st Sun, 2:00 Nov, 1st Sun, 2:00 ˇ ˇ ˇ ˇ ˇ ˇ ˇ Oct, 2nd Sun, 0:00 Apr, 1st Sun, 2:00 Oct, 3rd Sun, 2:00 Oct, 3rd Sun, 2:00 Mar, last Sun, 1:00 Mar, last Sun, 2:00 Mar, last Sun, 2:00 Mar, 2nd Sun, 0:00 Oct, last Sun, 2:00 Feb, 3rd Sun, 2:00 Feb, 2nd Sun, 2:00 Oct, last Sun, 1:00 Sep, last Sun, 2:00 Oct, last Sun, 3:00 Appendix E – Use Skype Module Install Skype Module from install CD Install FFdshow from install CD Start using Skype to connect IP camera (9) Launch Skype, select Function, setting options. (10) Select - 75 -