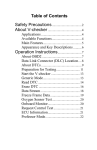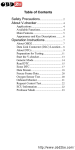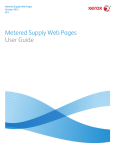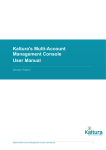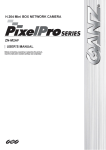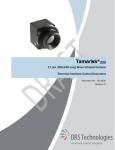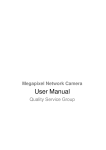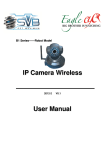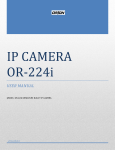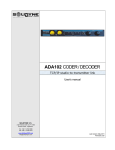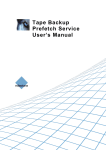Download Leopard PTZ Camera Module User`s Guide
Transcript
Leopard PTZ Camera Module User’s Guide (Version 1.5) Leopard PTZ Camera Module User’s Guide Preface Congratulations on your purchase of this product. Read this manual carefully and keep it in a safe place for any future reference. About this manual This user manual has been designed to help you make the most of your IP camera and its many features and functions. Information in this document has been carefully checked for accuracy; however, no guarantee is given to the correctness of the contents. The information in this document is subject to change without notice. Copyright © Copyright 2011 This manual contains proprietary information, protected by copyright. All rights reserved. Contact Information Leopard Imaging Inc. 1130 Cadillac CT Milpitas, CA 95035 Phone: (408) 263-0988 Fax: (408) 217-1960 Email: [email protected] Technical Support: [email protected] Web site: www.leopardimaging.com 2 Leopard PTZ Camera Module User’s Guide Contents Introduction ................................................................................................................................... 4 Package contents ........................................................................................................................... 4 1. Product Introduction ............................................................................................................ 5 1.1 Product outline .................................................................................................................. 5 1.2 Key features ....................................................................................................................... 5 1.3 Technical Spec ................................................................................................................... 6 2. Product Views ........................................................................................................................ 7 2.1 User Interface .................................................................................................................... 7 2.2 Product Dimensions .......................................................................................................... 8 3. System Installation ................................................................................................................ 8 3.1 Operating Environment ................................................................................................... 8 3.2 System installation ............................................................................................................ 8 4. Internet Explorer .................................................................................................................. 9 4.1 Preparation ........................................................................................................................ 9 4.2 Accessing the video preview ........................................................................................... 11 4.3 IE Interface Overview .................................................................................................... 12 4.4 Settings ............................................................................................................................. 14 I. Image Setting ............................................................................................................... 14 II. Video Setting............................................................................................................... 19 III. Video Analytics ......................................................................................................... 25 IV. Audio Setting ............................................................................................................. 27 V. Time Setting ................................................................................................................ 28 VI. Network Setting ........................................................................................................ 29 VII. Alarm Setting........................................................................................................... 32 VIII. RsPort ..................................................................................................................... 35 IX. System Maintenance ................................................................................................. 37 X. Recording Managment .............................................................................................. 39 XI. About Product ........................................................................................................... 40 5. FAQ ...................................................................................................................................... 42 5.1. Client software can not access the network video server ............................................. 42 5.2. The video server cannot be found by terminal configuration tool .............................. 42 Appendix ...................................................................................................................................... 43 A1. How to enable the UPnP in Windows XP....................................................................... 43 A2. Milestone XProtect ........................................................................................................... 43 A3. Install Add-on to get the IE Interface............................................................................. 51 A4. Streaming video via RTSP on VLC ................................................................................ 53 A5. How to use WIFI .............................................................................................................. 54 3 Leopard PTZ Camera Module User’s Guide Introduction This section covers unpacking your new IP camera, its key features, and basic technical information about the product. Refer to later chapters for information on setting up and configuring the product in more detail. Package contents The package should contain all the following contents. If anything is missing or appears damaged, contact your dealer immediately. 1. Leopard PTZ IP Camera Module (1) 2. 12V DC Power Adapter (1) 3. User’s Guide (1) 4. Certificate and Warranty Card (1) 4 Leopard PTZ Camera Module User’s Guide 1. Product Introduction 1.1 Product outline Leopard Imaging PTZ IP camera is the next-generation IP Camera with different sensor boards from different manufacturers. It outputs full HD Video in H.264, MPEG-4, MJPEG and other video format at 30 frames per second, which makes clear images achievable even under high-contrast, low-light environment. The Leopard PTZ IP Camera is ONVIF compliant and can be easily integrated into security systems. LI-1080PTZOV is a full HD network camera module that supports H.264 video format. It is capable of streaming 1920 x 1080P video at 30 frame/second with 18x Optical ZOOM and Auto Focusing functions. Advanced features include: embedded motion detection, face detection, and private area mask. LI-1080PTZOV is ONVIF compliant and can be easily integrated into various security systems. 1.2 Key features 30 frames per second @ 1080P Support single / dual media streaming output Support face detection (optional) Support motion detection, alarm linkage Support image enhancement, low-light treatment ONVIF Compliance Built-in Web Server, fully support monitor, configure and manage via IE Dynamic frame rate control, real-time video on the Internet to ensure transmission 18x Optical ZOOM Lens Day/Night IR cutting auto-switch Auto IRIS support Support CGI interface for easier communication Support standard ONVIF NVR Option Wi-Fi module 5 Leopard PTZ Camera Module User’s Guide 1.3 Technical Spec Model Image Input Sensor Day/Night ZOOM Enhance Exposure & White Balance Focus Image Process Resolution Active Pixels Pixel Size Format & Frame Rate Video Analytics Motion Detection Face Detection Network Protocols LI-1080PTZOV OmniVision 1/2.7" CMOS Sensor Auto IR Cutting Filter Switcher 18x Optical ZOOM Lens Auto Enhance Auto Exposure & Auto WB Auto and Manual focusing, focusing step setting 1920x1080, 1280x720, 1280x960, 720x480 1980 (H) x 1080 (V) 3 µm x 3 µm H264: 30f/s Support Support (optional) TCP/IP, HTTP, FTP (client/server), SMTP, DHCP, DNS, NTP, RTP/RTCP Wireless Support (Optional WIFI Module) Protocol ONVIF Authentication IEEE802.1X UPnP protocol Support Zero configuration protocol Support Interfaces Network 10BASE-T/100BASE-TX (RJ-45) Serial Port Extended port RS-485 (PELCO-D Protocol) Extension Storage Extended port for SD card x1 Alarm In/Out Extended port for One channel Input, one channel Output Audio Input/Ouput Extended port for audio Work Environment Weight 314gram Dimensions 80mm*60mm*50mm Power Supply DC12V Power Consuming <3.5w Temperature -10℃~ 60℃ Humidity 10% ~ 80% no condense Video Management Software on PC OS Microsoft Windows 98/2000/XP/Vista/Win7/Win8 Browser Internet Explorer6.0 or above Other Software Milestone XProtect (3 rd party software, see Appendix 2) VLC Media Player (see Appendix 4) Any other software which support Onvif protocol 6 Leopard PTZ Camera Module User’s Guide 2. Product Views Use the following illustrations to familiarize yourself with the camera and identify each of the parts. Figure 1: PTZ IP camera 2.1 User Interface Interface Description LAN RJ45 LAN Connector Reset Press and hold for 5 seconds to reset camera to factory default setting Video Output BNC connector, composite output DC 12V Power Input DC 12V/1A Note: For video output, please set NTSC or PAL in Analog Video. 7 Leopard PTZ Camera Module User’s Guide 2.2 Product Dimensions (mm) 3. System Installation 3.1 Operating Environment The IP Camera video streaming can be viewed on a PC with Windows XP (or higher) OS via the TCP/IP protocol. 3.2 System installation 1. Connect the IP Camera to the network or directly to PC via Ethernet cable. 2. Connect the 12V DC Power to the camera. 8 Leopard PTZ Camera Module User’s Guide 4. Internet Explorer 4.1 Preparation 1. Connect the PTZ IP camera directly to a PC with the Ethernet cable. (Note: some older computers need a crossover cable if the NIC doesn’t have automatic cable switching) and power on the camera with the 12V DC power supply provided. 2. On Windows 7, go to Control Panel\Network and Sharing Center; Click “Local Area Connection” and then click “Properties”. On Windows XP, go to Control Panel\Network and Internet\Network Connections. Right click on the corresponding Network adapter and then click “Properties”. 3. In Local Area Connection Properties, Click Internet Protocol Version 4 (TCP/ IPv4) Properties. 9 Leopard PTZ Camera Module User’s Guide 4. Specify IP address and DNS server as in the screenshot below. Figure 2: Set static IP 5. If necessary, wait for around 45 seconds for the IP Camera to boot up. 6. Open Internet Explorer, browse for the IP address of the PTZ IP Camera (http://192.168.0.168/). 7. You should see a login Window where you can enter the username and Password. User Name: admin Password: admin 8. If you run this camera at the first time, you may not be able to see the live video before you install ActiveX. Please refer to Appendix 3 to install the ActiveX control. Note: The default IP address is static IP 192.168.0.168. You can change the static IP address or set network setting to DHCP in Web Interface. The IP Camera can also be connected to a network: To connect the IP Camera to a network via a Router: Make sure the client PC with correct OS is also connected to the same network. Connect the external Power to the IP Camera. The router will assign an IP address to the IP Camera. The IP Camera will show up on the PC as a UPnP device. 10 Leopard PTZ Camera Module User’s Guide 4.2 Accessing the video preview To access the video preview, please follow the steps below: 1. Input the IP address to IE, and you will get the following interface: 2. Figure 3: Login Interface In order to complete the installation of the Control successfully through the browser, the version of IE must be upgraded to 6.0 or above. 3. Enter user Name: admin 4. Enter password: admin 5. Click “OK”. You will the get to the video preview as show below: Figure 4: Live Video Interfaces 11 Leopard PTZ Camera Module User’s Guide 4.3 IE Interface Overview The Window displays real-time video images, as shown in Figure 4. The Client interface includes: Live video Preview. Navigation interface on the left part of the webpage, shown in Figure 5. These Interfaces will be introduced in detail in the following sections. Figure 5: Navigation Interface 12 Leopard PTZ Camera Module User’s Guide PTZ interface on the right of the webpage. Figure 6: PTZ Interface Zoom: Zoom level is from 1 to 18. Click “+” or “-” to adjust the zoom level. Auto Focus function will be enabled during zooming. Focus: Click “+” or “-” to focus the camera manually. Focus Step is from 2 to 30. PTZ: Click the arrow buttons to adjust the PTZ. Auto Focus function will be enabled when adjust the PTZ. Recording and Snapshot Note: When use the Recording function, please run IE as Administrator. Start recording: After click “Start recording”, video will be saved to your PC; Click again, video recording will stop. A window will pop up to show the path of the saved video. Snapshot: After click “Snapshot”, you will capture an image. Figure 7: Recording and Snapshot 13 Leopard PTZ Camera Module User’s Guide 4.4 Settings I. Image Setting Figure 8: Image Setting Basic Adjustment Figure 9: Basic Adjustment Brightness: Scroll bar to control brightness. (value ranges from 1 to 255) Contrast: Scroll bar to control contrast. (value ranges from 1 to 255) Saturation: Scroll bar to control saturation. (value ranges from 1 to 255) Sharpness: Scroll bar to control sharpness. (value ranges from 1 to 255) Exposure Control Auto Exposure 14 Leopard PTZ Camera Module User’s Guide Figure 10: Auto Exposure o Minimal Framerate: Use the pull-down list to choose the minimal framerate. 30 25 15 8 1 o Max Gain: 1 ~ 10 o Max Digital Gain: 1024 2048 4096 8191 o Auto Iris: Open/ Close o Flicker Control: Use the pull-down list to choose the anti-flicker frequency 60hz flicker 50hz flicker 15 Leopard PTZ Camera Module User’s Guide Manual Exposure: Figure 11: Manual Exposure o Exposure Time o Gain: 1 ~ 10 White Balance: Open/Close Figure 12: Auto White Balance 16 Leopard PTZ Camera Module User’s Guide Day Night Mode Setting Figure 13: Auto Day-night mode shift Manual: The day/night mode can be set manually. o Day o Night Dynamic: The day/night mode can auto switch depending on the brightness. o Min Brightness(1- 45): when the brightness is lower than min, night mode will open o Max Brightness(1- 45): when the brightness is higher than max, day mode will open Depend on photosensitive sensor o High When Day o High When Night 17 Leopard PTZ Camera Module User’s Guide WDR Figure 14: WDR No WDR Low strength Medium strength High strength Noise Filter Figure 15: Noise Filter 2D Filter: Close / Open 3D Filter: Close / Open 18 Leopard PTZ Camera Module User’s Guide II. Video Setting Figure 16: Video Setting Video Combo Main stream Figure 17: Main stream 19 Leopard PTZ Camera Module User’s Guide o Resolution: 1080p: 1920x1080 720p: 1280x720 D1: 704x576 o Framerate: 1~30 o Image Quality: High Medium High Medium Medium Low Low Very Low o Rate Control VBR CBR o Max Bit-rate 5M 4M 3M 2M Sub stream Figure 18: Sub stream o Enable Sub stream: After Enable Sub stream, go to “Live video” and click the stream name to refresh it, you will get two steam names. 20 Leopard PTZ Camera Module User’s Guide Click “All Bit Streams”, you will get two live videos on the interface. o Resolution: D1: 704x576 VGA: 640x352 QVGA: 320x192 o Framerate: 30 25 16 8 1 o Image Quality: High Medium High Medium Medium Low Low Very Low o Rate Control VBR CBR o Max Bit-rate 2M 1M 512KB Video Flip Figure 19: Video Flip 21 Leopard PTZ Camera Module User’s Guide OFF Horizontal Vertical Both Text Overlay Figure 20: Text Overlay Main stream overlay o Enable o Text o Position Lower-left corner Lower-right corner Upper-left corner Upper-right corner o Offset X o Offset Y 22 Leopard PTZ Camera Module User’s Guide Sub stream overlay o Enable o Text o Position Lower-left corner Lower-right corner Upper-left corner Upper-right corner o Offset X o Offset Y Time o Enable o Date Format YYYY/MM/DD MM/DD/YYYY DD/MM/YYYY o Time Format 12 Hrs 24 Hrs o Position Lower-left corner Lower-right corner Upper-left corner Upper-right corner Area Mask Figure 21: Area Mask There are two ways to select the area mask. Quick select and Value input select Up to 4 area masks can be set on the video. Quick select 1)Check “Enable” and click “Edit” on the right. 23 Leopard PTZ Camera Module User’s Guide 2)Drag mouse on the video to select the area mask。 3)Click “Apply”. Value input select 1)Check “Enable”. 2)Input the values of X, Y, Width and Height, then click “Edit”. 3)Click “Apply”. Clean area mask 1)Click “Edit” of the area mask you want to remove. 2)Click “Reset”. 3)Click “Apply”. Analog Video Figure 22: Analog Video OFF NTSC PAL Encoding Parameter Figure 23: Encoding Parameter BaseLine Profile Main Profile High Profile 24 Leopard PTZ Camera Module User’s Guide III. Video Analytics Figure 24: Video Analytics Face Detection Figure 25: Face Detection Face Recognition o Face Detect OFF DETECT ENHANCED DETECT o Region of Interest: X: Enter the x-axis value of the starting pixel for ROI Y: Enter the y-axis value of the starting pixel for ROI 25 Leopard PTZ Camera Module User’s Guide W: Enter the width of the ROI H: Enter the height of the ROI o Confidence Level: To adjust the accuracy of the face detection algorithm. The value ranges from 1 (lowest) to 100 (highest). The default value is 75. o Direction: To set the priority of detecting faces in the following directions UP LEFT RIGHT Privacy Mask o Enable Privacy Mask: OFF / ON o Mask Option: Choose privacy mask pattern. The default value is Black Box. Motion Detection Figure 26: Motion Detection Click on the video interface or click “Select All” to select region of interest. Click “Clear All” to clear the region of interest. Sensitivity o Low o Medium o High 26 Leopard PTZ Camera Module User’s Guide IV. Audio Setting Figure 27: Audio Setting Audio Input Figure 28: Audio Input Enable Audio Input Input Gain: Set the input gain to adjust the volume of audio input. The range is from 1 to 100, and the minimum value does not mute the camera. Encoding is G711 Sample Rate is 8Khz 27 Leopard PTZ Camera Module User’s Guide Bit Rate: The IP Camera supports 64Kbps bit rate. Alarm Level: Use the scroll bar to adjust alarm level. When the audio input reaches the alarm level, the alarm will be triggered. ( Audio Alarm function must be enabled in Alarm Setting.) Audio Output Figure 29: Audio Output Output Gain: Set the audio playback volume. The range is from 1 to 100 V. Time Setting Figure 30: Time Setting Time Setting 28 Leopard PTZ Camera Module User’s Guide Figure 31: Time Setting Time Zone Synchronize with computer time Synchronize with SNTP server VI. Network Setting Figure 32: Network Setting 29 Leopard PTZ Camera Module User’s Guide LAN Setting Figure 33: LAN Setting Enable DHCP: ON / OFF IP address: If you disable DHCP, you can set static IP address. Netmask Gateway DNS Server WIFI Access (Optional) Figure 34: WIFI Access Enable WIFI: ON / OFF SSID: WIFI ID around the camera will be shown on the pull-down list. 30 Leopard PTZ Camera Module User’s Guide Password: The password of your Wireless network WIFI Setting (Optional) Figure 35: WIFI Setting Enable DHCP: ON / OFF IP address: If you disable DHCP, you can set static IP address. Netmask Gateway DNS Server Streaming Media Figure 36: Streaming Media Specify Address Service Address 31 Leopard PTZ Camera Module User’s Guide VII. Alarm Setting Figure 37: Alarm Setting Alarm Input Figure 38: Alarm Input Enable Alarm Motion Detection Ethernet Lost Alarm Audio Alarm External Triggers 32 Leopard PTZ Camera Module User’s Guide Mask Alarm Alarm Action Figure 39: Alarm Action Voice Play: Close / Open o Short Type o Long Type IO Output: Close / Open o 5s UDP report: Close / Open SD Storage: Close / Open o Main Sream o Sub Stream o Snapshot FTP Storage: Close / Open o Main Sream o Sub Stream o Snapshot Send Email: Close / Open o Snapshot 33 Leopard PTZ Camera Module User’s Guide Video Length o 5s o 10 s o 30 s Quantity of Image o One FTP Setting Figure 40: FTP Setting FTP Server FTP Port FTP Account FTP Password FTP Directory 34 Leopard PTZ Camera Module User’s Guide Email Setting Figure 41: Email Setting Email Server IP Email Server Port Sender account Sender Password Sender Email Address Receiver Email Adress VIII. RsPort Figure 42: RsPort 35 Leopard PTZ Camera Module User’s Guide RsPort Setting Figure 43: RsPort Setting Enable RS485: ON / OFF Baud Rate o 19200 o 9600 o 4800 o 2400 o 1200 Data Bit o 8 o 7 o 6 o 5 Parity o None o Odd o Even o Space Stop Bits 36 Leopard PTZ Camera Module User’s Guide o 1 o 2 Protocol o Pelco-d o Pelco-e o User-Defined IX. System Maintenance Figure 44: System Maintenance Device Upgrade Figure 45: Device Upgrade Restart Camera: Click “Restart” button to restart camera. Restore to factory settings: Click “Submit” button to reset the camera Event Log: You can check the system log in this section. 37 Leopard PTZ Camera Module User’s Guide SNMP Setting Figure 46: SNMP Setting Function On/Off: Enable / Disable Server IP Port Interval Edit User Figure 47: Edit User Add new user: Click “Add new user”, you will get following window. Figure 48: Add new user 38 Leopard PTZ Camera Module User’s Guide o User: Enter the new user name o Authority Admin Operator Viewer o Password: Enter the password of new user Edit User: Click “Edit” to edit user Delete User: Click “Delete” to delete user X. Recording Management Figure 49: Recording Management Recording Plan Figure 50: Recording Plan 39 Leopard PTZ Camera Module User’s Guide SD Storage: OFF / ON o Image o Video Shared Folder Storage: OFF / ON o Image o Video Update to FTP: OFF / ON o Image Repeat Recording always on Recording Schedule SD Management Figure 51: Recording Plan After plug in the SD card, you can manage or format the SD card in this interface. XI. About Product Figure 52: About Product 40 Leopard PTZ Camera Module User’s Guide Camera Information Figure 53: Camera information Camera Name Product Model Hardware Version Software Version Sensor 41 Leopard PTZ Camera Module User’s Guide 5. FAQ 5.1. Client software can not access the network video server: Possible Cause: No network connection o Solution: Check the Ethernet cable first and then double check whether the problem is caused by a virus on the PC. Try to plug another device in the network to make sure the PC has network access. Possible Cause: Incorrect IP address entered o Solution: Double check the IP address from the server. Possible Cause: There is an IP conflict o Solution: Disconnect the video server and network. Connect video server and PC separately, then reset the IP address. Possible Cause: IP addresses are in different subnets o Solution: Check the server's IP address, subnet mask and gateway address settings. Possible Cause: Unknown o Solution: Restore to factory settings. 5.2. The video server cannot be found by terminal configuration tool: Possible Cause: Check whether the network works o Solution: 1.) Turn off firewall o Solution: 2.) If the device can be found, first check whether the network works. If the network works, but the network interface indicator is not a regular green light flashing, please contact our technical support engineer for equipment maintenance. 42 Leopard PTZ Camera Module User’s Guide Appendix A1. How to enable the UPnP in Windows XP To enable the UPnP Protocol on Windows XP, please refer to the link below from Microsoft Support: http://support.microsoft.com/kb/941206 A2. Milestone XProtect Milestone XProtect is a third-party software. You can try it free for 30 days and need to purchase a license if you wish to keep using it. This guide just briefly illustrates the procedure to run LNC IP camera with Milestone XProtect. If you want more information, please refer to the user guide of Milestone XProtect, which will come with the software you download with the link below. 1. Download Milestone XProtect Please use the following link to download Milestone XProtect http://www.milestonesys.com/Support-and-Upgrades/Technical-Support/SelfHelp/downloads/ There are different versions in the download list, and we use the Milestone XProtect Enterprise in this user guide. 2. Install Milestone XProtect 3. Run Milestone XProtect After installation, you will get two icons on your desktop (Milestone XProtect Management Application and Milestone XProtect Smart Client). 3.1 Run Management Application Open Milestone XProtect Management Application. 3.1.1 Add Hardware Device 43 Leopard PTZ Camera Module User’s Guide When you get the interface, click Add Hardware Device. Note: Before this step, the IP camera must be running. Then you will get the following window, Select Express , then click Next. Note: Please refer to the user guide of Milestone XProtect if you want to use other ways to add hardware device. 44 Leopard PTZ Camera Module User’s Guide After the auto-scan gets the device, please fill in User Name (admin) and Password (9999), then check Use and click Next to verify the hardware device. Note: If the auto-scan can not get the device, please click Rescan to scan it again, or you can also use other ways in last window to get the device. If the device is successfully verified, you will get the following window. Uncheck the Microphone channel, then click Finish to add this device. 45 Leopard PTZ Camera Module User’s Guide 3.1.2 Manage the functions In next window, go to Advanced Configuration Hardware Devices Hardware Device # Camera # , after you click Camera #, you will get the live video. Note: Hardware Device# is the hardware device you just added, for example, Hardware device 1 Camera # is the video channel name you just added, for example, Camera 1. On the left side bar, there are many functions can be used. Please refer to the user guide of Milestone XProtect for how to manage them. Note: Some of the functions may not be available in current IP camera version. 3.1.3 Set camera properties Right click Camera # Properties. In next window, you can set the properties of the camera. 46 Leopard PTZ Camera Module User’s Guide For example, you can set Motion Detection and Privacy Masking. Set Motion Detection. Sensitivity and Motion can be used to adjust the level. When the green bar is over the line, the video from the camera will be recorded. 47 Leopard PTZ Camera Module User’s Guide You can also check Show grid to set the detection regions. Set Privacy Masking. The blocks you select will be a black area in video you get from camera. After you set the properties, click OK to save it. 48 Leopard PTZ Camera Module User’s Guide When you finish the configuration and close Management Application, you will get the following window. Select Save changes – restart services, then click OK. 3.2 Run Smart Client Open Milestone XProtect Smart Client. Click Connect. Note: If you use the default port 80, the Server address is http://localhost/ ; if you change the port, for example, change to 81, the Server address should be http://localhost:81/ . 3.2.1 Live Video In next window, go to Server Cameras Camera #. Select the required camera from the list, and drag the camera to the required position in the view. You will see the live video from the camera. 49 Leopard PTZ Camera Module User’s Guide 3.2.2 Playback If you want to playback the video, select Playback tab. Right click the viewLaunch Sequence Explorer, you will get the following window. You can select the video which you want to playback. Note: If you want to know more about the functions and settings, please refer to the user guide of Milestone XProtect. 50 Leopard PTZ Camera Module User’s Guide A3. Install Add-on to get the IE Interface Open IE, Go to Internet Options Security Trusted sites. Click Sites, uncheck Require server verification (https:) for all sites in this zone and add the IP address of camera to Websites. For example: http://192.168.0.* Click Custom level, enable Download unsigned ActiveX controls and Initialize and script ActiveX controls not marked as safe for scripting. 51 Leopard PTZ Camera Module User’s Guide On IE interface (after login), reload the page. If you get a message above, click Install. After install the ActiveX control, you will see the live video. 52 Leopard PTZ Camera Module User’s Guide A4. Streaming video via RTSP on VLC Open VLC media player. Got to Media Open Network Stream. In Next window, enter the URL rtsp://<IP_address>:554/0 for main stream or rtsp://<IP_address>:554/1 for sub stream, then click Play, you will get the video. 53 Leopard PTZ Camera Module User’s Guide A5. How to use WIFI If there is an optional WIFI module on your camera board, you can run this camera with WIFI. For the first time you use the WIFI function, you need to enter IE interface with network cable and go to Network Setting WIFI Access to enable the WIFI. Then select the WIFI ID and enter password. After click Save, the camera will reboot. After the camera boots up, you can get the IP address from the serial log screen ( the WIFI IP address is behind the IP address from network cable) or the UPnP device of the computer which connects to the WIFI router (please refer to previous section Run Demo). You can also set the static IP of WIFI. Go to WIFI Settings. 54 Leopard PTZ Camera Module User’s Guide Select Static IP, enter the static IP address, and click submit. The IP camera will reboot in next step. After the camera boots up, the static IP address can be used to open the IE interface. 55 Leopard PTZ Camera Module User’s Guide Glossary Alert: An alert can be in the form of an e-mail or an ftp upload of an image, that occurs when a sensor is triggered, or motion is detected. AVI: Audio Video Interleaved. A Windows multimedia video format from Microsoft. CIF: Common Interface Format. A standard video resolution format used in video conferencing. CIF resolution is 352x288 and bit rate is 36.5 Mbps (at 30fps) DHCP: Dynamic Host Configuration Protocol. A system by which each piece of equipment on a network is allocated an address IP dynamically. Ethernet: The most widely used local area network (LAN) access method, defined by the IEEE as the 802.3 standard. FTP: File Transfer Protocol. A standard protocol designed for transferring files over a TCP/IP net-work. IP: Internet Protocol. The network layer protocol in the TCP/IP communications protocol suite (the “IP” in TCP/IP). IP contains a network address and allows messages to be routed to a different network or subnet. LED: Light Emitting Diode. A semiconductor device that emits light when a voltage is applied. Motion detection: Camera function that causes an alert to be triggered when movement is detected in the field of view. Protocol: Standards governing the transmission and reception of data. Resolution: Screen resolution is expressed as a matrix of dots. For example, the VGA resolution of 640x480 means 640 dots (pixels) across each of the 480 lines. RJ-45: Registered Jack 45. RJ-45 type connections are used in Ethernet devices. 56 Leopard PTZ Camera Module User’s Guide SNTP: Simple Network Time Protocol. A protocol that allows devices to update internal clocks using a standard source available on a network. Static IP address: A static IP address that is assigned manually and never changes. TCP/IP: Transmission Control Protocol/Internet Protocol. A communications protocol developed under contract from the U.S. VGA: Video Graphic Array. The video display standard for the PC. 57 Mouser Electronics Authorized Distributor Click to View Pricing, Inventory, Delivery & Lifecycle Information: Leopard Imaging: LI-1080PTZOV