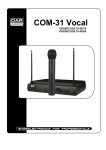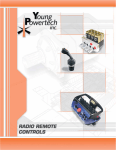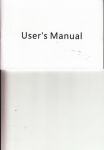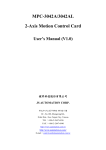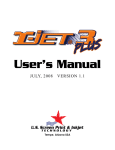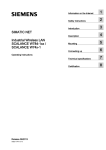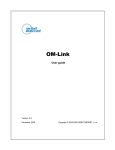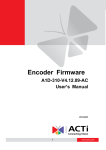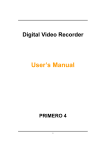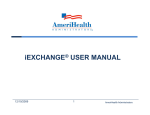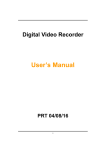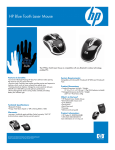Download SERIES
Transcript
LCD COLOR TELEVISION USER MANUAL LE42EC04A LE46EC04A SERIES Pictures for illustration purposes only. Actual product may vary. Thank you for purchasing this Hitachi product. To obtain the best performance and safety, please read this user manual carefully. Please keep this manual for future reference. CONTENTS Important Safety Instructions Cleaning and Maintenance Common Phenomena of LCD Panel Supplied Accessories Anti-Tumble Measures Positioning The TV Set Securing To A Wall Or Pillar 3-4 4 5 5 6 6 Installation Instructions TV Stand Installation for 42” model TV Stand Installation for 46” model Detaching the TV Stand for Wall Mount 7 7 8 Overview Of Controls TV Front Panel Rear Panel : AV Inputs (For 42” and 46” models only) 9 10 Basic Operations Remote Control Keys For The TV Menu Picture Size Stereo/Bilingual Sound Selection Input Source Selection Teletext Operations 11 12 13 13 14 Menu Operations Picture Audio Setup Function Lock RGB Mode Setup TV Screen Components 15 15 16 16 17 18 18 Media Player Main Menu Media Player Main Menu Media File Playback Support Gentle Reminder When Using The Media Player Media Screen Components 19 19 19 20 Movie Menu - Movie Screen Components - Movie Control Bar - A-B Repeat 21 21 21 21 Music Menu - Music Screen Components - Music Control Bar - Time Search 22 22 22 CONTENTS Photo Menu - Photo Screen Components - Photo Control Bar - Listening To Music While Watching Photo Slide Show 23 23 23 23 Text Menu - Text Screen Components - Text Control Bar - Listening To Music While Reading Text Documents 24 24 24 24 Recommended Signal List RGB Input Signal List HDMI Input Signal List 25 25 Specifications Product Specification Troubleshooting 27-28 Notes 29-30 License HDMI, the HDMI logo and High-Definition Multimedia Interface are trademarks or registrated trademarks of HDMI Licensing LLC. 26 IMPORTANT SAFETY INSTRUCTIONS 1. Retain Instructions - The safety and operating instructions should be retained for future reference. 2. Heed Warnings - All warnings on the product and in the operating instructions should be adhered to. 3. Follow Instructions - All operating and use instructions should be followed. 4. Cleaning - Unplug the product from the wall outlet before cleaning. Do not use liquid cleaners or aerosol cleaners. Use a dry cloth for cleaning. 5. Attachments - Only use attachments/ accessories specified by the manufacturer. 6. Water and Moisture - Do not use the product near water, for example, near a bath tub, wash bowl, kitchen sink, or laundry tub, in a wet basement, or near a swimming pool, etc. 7. Accessories - Do not place the product on an unstable cart, stand, tripod, bracket, or table. The product may fall, causing serious injury to a child or adult, and serious damage to the product. Use only with a cart, stand, tripod, bracket, or table recommended by the manufacturer, or sold with the product. Any mounting of the product should follow the manufacturer’s instructions and should use a mounting accessory recommended by the manufacturer. The product and cart combination should be moved with care. Quick stops, excessive force, and uneven surfaces may cause the product and cart combination to overturn. 8. Ventilation - Slots and openings in the cabinet are provided for ventilation and to ensure reliable operation of the product and to protect it from overheating, and these openings must not be blocked or covered. The openings should never be blocked by placing the product on a bed, sofa, rug, or other similar surface. The product should not be placed in a built-in installation such as a bookcase or rack unless proper ventilation is provided or the manufacturer’s instructions have been adhered to. 3 9. Power Sources - The product should be operated only from the type of power source indicated on the marking label. If you are not sure of the type of power supply to your home, consult your appliance dealer or local power company. 10. Power Cord Protection - Power cords should be routed so that they are not likely to be walked on or pinched by items placed upon or against them, paying particular attention to cords at plugs, convenience receptacles, and the point where they exit from the appliance. 12. Lightning - For added protection for the product during a lightning storm, or when it is left unattended and unused for long periods of time, unplug it from the wall outlet and disconnect the antenna or cable system. This will prevent damage to the product due to lightning and power-line surges. 13. Power Lines - An outside antenna system should not be located in the vicinity of overhead power lines or other electric light or power circuits, or where it can fall into such power lines or circuits. When installing an outside antenna system, extreme care should be taken to keep from touching such power lines or circuits as contact with them might be fatal. 14. Overloading - Do not overload wall outlets and extension cords as this can result in a risk of fire or electric shock. 15. Object and Liquid Entry - Never push objects of any kind into the product through any openings as they may touch dangerous voltage points or short-out parts that can result in a fire or electric shock. Never spill liquid of any kind on the product. 16. Servicing - Do not attempt to service the product yourself as opening or removing covers may expose you to dangerous voltage or other hazards. Refer all servicing to qualified service personnel. IMPORTANT SAFETY INSTRUCTIONS 17. Repairing - Unplug the product from the wall service technician to perform safety checks to determine that the product is in proper operating condition. a. When the power cord or plug is 20. Heat - Do not install the product near any heat sources such as radiators, heat registers, stoves, or other products (including amplifiers) that produce heat. outlet and refer servicing to qualified service personnel under the following conditions: damaged. b. If liquid has been spilled, or objects have fallen into the product. c. If the product has been exposed to rain or water. d. If the product does not operate normally by following the operating instructions. Adjust only those controls that are covered by the operating instructions as an improper adjustment of other controls may result in damage and will often require extensive work by a service technician to restore the product to its normal operation. 21. Installation Location - Place the product on a firm and flat surface. Avoid placing the product in areas of direct sunlight, heating radiators, closed automobiles, high temperature, high humidity, excessive dust, strong vibration, impact or strong magnetic fields, as the internal parts may be seriously damaged. f. When the product exhibits a distinct 22. Hazards of Electrical Shock and Fire - Do not touch the power cord with wet hands. Hold the plug when disconnecting the power cord. Do not pull the power cord. Unplug the power cord from the wall outlet when the product is not used for long periods of time. 18. Replacement Parts - When replacement 23. Hearing Safety - Listen at a moderate volume. Using headphones at high volume can impair your hearing. e. If the product has been dropped or damaged in any way. change in performance this indicates a need for service. parts are required, be sure the service technician has used replacement parts specified by the manufacturer or have the same characteristics as the original part. Unauthorized substitutions may result in fire, electric shock or other hazards. 24. Be careful when handling the TV. Do not drop, hit any objects or scratch the TV acrylic frame or base stand. These actions may damage the TV frame and panel. 19. Safety Check - Upon completion of any service or repairs to the product, ask the Cleaning and Maintenance - Cleaning the LED-LCD panel Wipe the panel with a dry lint-free cloth in order to prevent damage to the panel surface. In case greasy dirt, wipe gently with a lint-free cloth slightly moistened with water. - Do not use a chemical cloth or spray cleaner. It may cause discoloration and damage to the panel surface. - Do not use a dusty or hard cloth and rub the screen hard. It may cause scratches on the panel surface. - Cleaning the Cabinet Wipe the cabinet with a lint-free cloth. In case of heavy dirt, wipe with a soft cloth moistened by a diluted neutral detergent solution. - Do not use a chemical such as benzene, thinner or other chemical products. Do not spray volatile solutions such as inserticide over the cabinet. Using these chemicals may result in cabinet material degradation or coating removal. - Do not leave the cabinet in prolonged contact with plastic or rubber materials. It may cause cabinet material degradation or coating removal 4 IMPORTANT SAFETY INSTRUCTIONS Common Phenomena of LCD Panel The following are the common phenomena when operating LCD panel. This is a structural property of the LCD that is adapted to the industry standards and will have no impact on the performance of the product. Defective Spots on Panel The LCD panel is manufactured with highprecision technology. It consists of large number of pixels. However, some of them may appear constantly on the screen as black spots, brilliant spots of light (red, green or blue) and/or illuminated spots (pixel of white color). Residual Image When a still image or On Screen Display menu is displayed on the screen for a short time (about a minute) and then switches to another image, it may leave an “after-image” on the screen. The residual image will disappear on its own. Surface on Panel The LCD panel displays images by blinking the fluorescent lamps internally. This could raise the temperature of the display surface. The LCD panel is made with fine processing glass. Therefore do not impact strongly on the panel surface as this may cause damage to the panel. The Usage under Low Temperature Environment Due to the structural characteristics of the LCD panel, the response speed of the the LCD panel becomes slower when the ambient temperature around the panel becomes too low. In some cases, it may cause the residual image. The residual image will disappear on its own as the temperature goes up and back to normal. Supplied Accessories Check the supplied accessories before installation. In case of missing or damaged item, please contact the dealer immediately. LCD COLOR TELEVISION USER MANUAL LE42EC04A LE46EC04A SERIES Screws x4 AAA Battery x2 [For wall mount bracket installation] Pictures for illustration purposes only. Actual product may vary. Thank you for purchasing this Hitachi product. To obtain the best performance and safety, please read this user manual carefully. Please keep this manual for future reference. User Manual x1 AV Cable x1 Base Stand x1 USB Extension Cable x1 Remote Control x1 Note: 5 - Please store the screws that are not used. ANTI-TUMBLE MEASURES Positioning The TV Set Place the TV on a firm and flat surface, leaving a space of at least 10cm around the set and 30cm from the top of the set to the wall or cabinet. Ensure the TV is positioned close to the wall to avoid it from falling when pushed. 10cm 10cm 30cm Securing To A Wall Or Pillar Cord or Chain Hook Cord or Chain Hook Screw Clamp Wall or Pillar Cord or Chain Install the TV in a stable place and implement safety measure against overturning. Using a commercially available cord or chain, connect through the two hooks and secure the TV to a wall or pillar. Note: - If you do not take the above safety measures, the TV could fall and result in personal injury or physical damage. - Remove the cord or chain from the TV before moving it. Moving the TV with the cord or chain still attached might damage the area around the hooks. 6 INSTALLATION INSTRUCTIONS TV Stand Installation for 42” model 1 Carefully place the TV with its front side facing down on a cushioned flat surface. 2 Attach the base stand to the TV and secure with 4 screws as shown. TV Stand Installation for 46” model 1 Carefully place the TV with its front side facing down on a cushioned flat surface. 3 7 2 Carefully insert the base stand to the TV. Be careful of your fingers while sliding the base stand into the slot. Secure the base stand to the TV and secure with 4 screws as shown. INSTALLATION INSTRUCTIONS Detaching the TV Stand for Wall Mount 1 Carefully place the TV with its front side facing down on a cushioned flat surface. Unscrew and remove the 4 screws as shown. 2 Unscrew and remove the 4 screws as shown. Carefully slide out the base stand. 8 OVERVIEW OF CONTROLS TV Front Panel Touch Sensors Ambient Sensor Remote Control Sensor Power / Standby Indicator • Lights up in Red at standby mode. • Lights up in Blue when TV is switched on. Main Power Switch OFF ON The front panel buttons can be activated by touching them with your finger. : Touch on the area to select previous or next channel channels. : Touch on the area to adjust the volume. : Touch on the area to display an on-screen menu of your TV’s features. : Touch on the area repeatedly to select the available input sources. : Touch on the area to switch between On and Standby. POWER : Main power switch to switch the TV On and Off. Ambient Sensor : Detects the ambient lighting condition and adjusts the backlight accordingly. Remote Control : Aim the remote control towards this area to operate the TV. Sensor Note : Main Power Switch > Depress to the right side to switch On the TV. 9 OVERVIEW OF CONTROLS Rear Panel : AV Inputs (For 42”, 46” models) 13 12 11 1. RGB Input terminal Connect to PC. 10 2. HDMI2/ HDMI3 Input terminal Connect to equipment with HDMI output. 9 3. Media2 Input terminal Connect USB storage devices to playback video, music, photo and text files. 8 7 4. PC/DVI Audio Input Connect to the output terminal of the PC/DVI device. 2 1 3 5 4 6 5. Antenna Input terminal Connect to equipment with antenna output or wall antenna socket. 6. Head Phone Jack Connect to head phone 7. AV2 Input terminals Connect to equipment with component video output. W H 8. AV1 Input terminals Connect to equipment with composite video output. HDMI Input 9. AV1 and AV2 Audio Input terminals Connect to equipment with audio output. 10. S/PDIF Output terminal Connect to equipment with digital audio input. W 11. AV Output terminal Connect to equipment with composite video input. 12. HDMI1 Input terminal Connect to equipment with HDMI output. 13. Media1 Input terminal Connect USB storage devices to playback video, music, photo and text files. Note : D AV Input H Media Input - Please use the HDMI cable that support at least HDMI version 1.3. If your HDMI cable does not support HDMI version 1.3, flickering or no screen display may result. - To prevent any damage, do not connect to the mains outlet until all connections are completed. - HDMI Input : Should not exceed 10(H) x 20(W)mm. (Refer to illustration on page 10.) - AV Input : Should not exceed by 13(D)mm. (Refer to illustration on page 10.) - Media Input : Should not exceed by 7(H) x 18(W)mm. (Refer to illustration on page 19.) - Headphone Warning : Loud music can damage your hearing irreversibly, therefore do not set the volume to a high level when listening through headphones, particularly for extended listening periods. 10 BASIC OPERATIONS Remote Control Keys For The TV Menu 1 2 3 11 12 4 5 6 13 7 14 8 15 16 9 10 1. Power On/Off ( ) 14. Program Select [Page Select] Press to turn the TV from (P+/P-) Standby mode to On mode or Press to select the TV channel vice versa. directly. 2. Picture Size ( ) Press to select the desired picture size. 3. Auto ( ) Press to adjust the picture automatically in RGB mode. 5. Freeze [Hold] ( ) Press to freeze or unfreeze the picture. 18 6. Ch I/II ( ) Press to change audio language or mono/stereo mode. 20 21 16. Sleep Timer ( ) Press to set the time to switch the TV to standby mode. 4. Program Select [Page Select] 17. OK ( ) Press to select the TV channel Press to confirm/execute the directly. selection. 17 19 15. Mute ( ) Press to mute or restore the volume. 7. Volume Up/Down ( ) Press to adjust the volume. 18. Recall ( ) Press to show input signal status. Digit (-/--) Press to select one, two or three digit channel number input options. 19. Media ( ) Press to access media files from USB storage device. 8. Menu ( ) 20. Media Control Press to enter or exit from the Playback controls in media TV menu. mode. 9. Up/Down/Left/Right Cursor ( / / / ) Press to select or adjust the desired item on the menu. Note : Some buttons are only use in Teletext mode, and other buttons have different functions in Teletext mode from that of TV mode. Those buttons are indicated by [ ]. Refer to “Teletext Operation” on page 14. Note : Some buttons are also functional in Media Player mode. Those buttons are numbered 2, 7, 8, 10, 11, 12, 15, 16, 18, 19, 20. Note : Button No. 2(Picture Size) in Media Player mode is functional with 4:3 video format only. 11 10. TV/VIDEO ( ) Press to select the desired input source. 11. Picture Mode ( ) Press to select the desired picture mode. 12. Sound Mode ( ) Press to select the desired sound mode. ) 13. Last Channel ( Press to return to previously viewed channel. 21. Teletext Control Refer to “Teletext Operation” on page 14. BASIC OPERATIONS Picture Size Depending on the input signal, you can select the desired picture size by pressing repeatedly. For Standard Definition (SD) Pictures (480i, 480p, 576i, 576p) [ ] For High Definition (HD) Pictures (720p, 1080i, 1080p) 12 BASIC OPERATIONS Stereo/Bilingual Sound Selection When receiving stereo/bilingual sound system, you can select the sound output modes by using [ ]. Broadcasting Selection NICAM Mono Mono Stereo Stereo Mono Main Sub Mono Stereo Bilingual Mono Main Bilingual A2 Stereo Sub Note : - If the stereo sound is weak when receiving a stereo program, you can switch to “Mono”. Input Source Selection To select input source, TV, AV1, AV2, HDMI1, HDMI2, HDMI3, RGB, MEDIA. Press [ ] on remote control or touch sensor located at bottom-left of the TV to select the desired input source. OR 13 Press [ ] and [ ] / [ ] on remote control to select the desired input source. Press [ ] to confirm selection. BASIC OPERATIONS Teletext Operations Teletext function will only operate in countries where Teletext transmission service is available. Select the channel that is broadcasting the desired Teletext program. 1. Page Select (Number button) Press this button to select a Teletext page (Enter 3-digits) 2. Hold ( ) Press this button to hold the current Teletext page. Press again the cancel the hold mode. 3. 1 Cancel ( ) 2 Press this button to return to TV program temporarily while searching for a Teletext page. When the search is done, the page number will be displayed on the upper left of the screen. Press again to return to the Teletext page. 4. TV/TEXT ( ) Press this button to enter Teletext mode. Press again to exit Teletext mode. 5. Index ( ) Press this button to display index page. 6. ) Reveal ( Press this button to display concealed information, such as solutions to riddles or puzzles. Press again to remove the information from the display. 7 3 4 8 9 7. 5 Page Select ( P+ / P- ) Press this button to move to the next or previous Teletext page. 6 10 11 8. Subtitle ( ) Press this button to access subtitle service directly (if the channel has the subtitle service broadcasting). 9. Sub Page ( ) Press this button to enter or exit subpage mode (if subpage is available). Press Red / Green buttons to select the desired subpage. 12 10. TEXT/MIX ( ) Press this button to superimpose the teletext over the TV program. Press again to return to normal teletext mode. 11. UNL (Size) ( ) Enlarge the teletext display: Press this button once to enlarge upper half of the screen. Press this button again to enlarge lower half of the screen. Press this button again to resume to normal screen size. 12. Color buttons (Red / Green / Yellow / Blue) Press these buttons that corresponds to the desired menu or page number. 14 MENU OPERATIONS PICTURE Picture Mode Select the most suitable picture mode according to your lighting condition. (Dynamic / Natural / Cinema / Favorite) Brightness Adjust to brighten or darken the picture. Contrast Adjust to increase or decrease the picture contrast. Color Adjust overall color intensity from no color to fully saturated. Tint Adjust to obtain natural skin color. Sharpness Adjust picture detail and clarity. Color Temperature Select the most suitable setting depending on your preferred color tone. (Cool / Normal / Warm / Favorite) DNR (Digital Noise Reduction) Select the suitable setting to reduce picture noise due to weak signal condition. ( Off / Low / Middle / High) Picture Size Select the appropriate picture size for viewing pleasure. Note : Not available in RGB mode. AUDIO Sound Mode Select the most suitable sound mode according to your watching contents. (Standard / Movie / Music / Speech / Favorite) Bass Control the level of low-pitched sound. Treble Control the level of high-pitched sound. Balance Control the audio balance between the right and left TV speakers. Perfect Volume 1 Adjust to its average volume level of each individual channel. Surround Sound Select “On” to activate surround sound. Equalizer Adjust the frequency bands of sound to suit the type of sound broadcast. Note : 1 15 This function is only available in TV mode. The volume level of different channels may vary significantly due to different broadcast stations. You can adjust the volume of a channel to the same level as the other channels to avoid having to adjust the volume each time you change channels. MENU OPERATIONS SETUP Auto Tuning Manual Tuning Save To Color System Sound System Current Channel Search Fine Tuning Channel Sorting (1 - 255) Auto / PAL / NTSC / SECAM (BG / I / DK / M) Channel number of current channel. Commence channel searching process. Fine tune the current channel. Change the order of the channels stored on the TV. (Channel No. / Channel Name) Red : Delete Yellow : Move OK : Set Green : Rename Blue : Skip MENU : Return FUNCTION Language Select the on-screen display language. (English / Simplified Chinese / Traditional Chinese / Russian / Arabic) TXT Language 1 Select the desired Teletext language. (West Europe / Russian / East Europe / Arabic) Backlight 2 Adjust peak brightness of the backlight according to the scenes. (Auto / Low / Middle / High) 100/120Hz Scan Select “On” to reduce motion blur or judder during fast moving scenes. (On / Off) 100/120Hz Demo 3 Select the desired demostration mode of 100/120Hz effect. (Off / Demo On Top / Demo On Bottom / Demo On Left / Demo On Right ) Audio Only Select to switch off the TV display and output the audio only. (Display On / Display Off) Reset 4 Restore the menu setting back to default. Note: 1 2 3 4 Available in TV mode only. Set “Backlight” to “Auto” , ambient sensor will auto adjust the backlight according to the scene and ambient lighting condition. To prevent damage to the display panel, do not view demo mode for prolong period of time. Press any key to resume TV display. 16 MENU OPERATIONS LOCK Set Password Allow user to change password. Press [ ] to proceed. Lock Panel Keys Front touch sensor will be inactive. Note: Default password is [0000]. In the event whereby new password is forgotten, it can be reset to default password. Please be mindful that all other picture and audio settings will also be reset to default values. 17 MENU OPERATIONS RGB MODE SETUP Auto Adjust Adjust the screen position, clock and phase automatically. H Position Adjust the horizontal position. V Position Adjust the vertical position. Clock Phase Adjust the picture width. H Clock Adjust to remove the horizontal interference. Note: “Auto Adjust” may not work well with certain input signals. In such cases, manually adjust “H Position”, “V Position”, “H Clock” and “Clock Phase”. TV Screen Components This TV has easy-to-read on-screen menus and graphics symbols that provide quick information access to the desired options. TV Mode Other modes of AV Mute 1 2 Icon Auto Tuning DYNAMIC 12 CH05 PAL BG TV : 3 % 55.45 MHz TV TV Mode Channel Channel Color Sound TV Info Bar Number Name System System Mode 0 CH (s) 2 (TV) Nicam Stereo Stereo Sound HDMI AV Mode Info Bar 1080i@60Hz Resolution Status 1. Picture Size : Full / Zoom / Cinema / Panoramic / 4:3 / 4:3 Zoom Picture Mode : Natural / Cinema / Favorite / Dynamic Sound Mode : Standard / Music / Movie / Speech / Favorite Freeze : On / Off I/II Mono / Nicam Stereo 2. Auto Tuning Channel Sorting Input Source 18 MEDIA You can enjoy video, music, photo and text files from your USB storage devices. Depending on which media input terminal you connect first, that particular USB port will be named as C:\ drive follow by D:\ . Media Player Main Menu USB 2.0 MOVIE MUSIC PHOTO Movie – Displays [MOVIE] menu. (page 21) Music – Displays [MUSIC ] menu. (page 22) Photo – Displays [PHOTO] menu. (page 23) Text – Displays the [TEXT] menu. (page 24) TEXT W Media File Playback Support H Supported Movie File : MPEG2, MPEG4, H264/AVC, RMVB Media Input Resolution(max) : 1920 x 1080 Frame rate : under 30 frames / sec (1920x1080) Audio format : mp3 Supported Music Format : (*.mp3) MPEG-1 Audio Layer 3 (MP3): Sampling rates; 32 kHz ~ 48 kHz Supported Photo Format : (*.jpg) JPEG : Resolution up to 15360 x 8640 pixels Progressive JPEG : Up to 1024 x 768 pixels PNG : Resolution up to 9600 x 6400 pixels Supported Text Format : (*.txt) USB Extension Cable Encoding standard : Unicode Note : In situation whereby the insertion of USB storage device is restricted, you may use the USB extension cable provided. Media Input should not exceed by 7(H) x 18(W)mm. Gentle Reminder When Using The Media Player 1. Some USB storage devices may not be compatible to operate smoothly with this TV. 2. Back up all of the data in the USB storage device in case if data was lost due to unexpected accident. We do not assume any liability for the losses by misuse or malfunction. Data backup is consumer’s responsibility. 3. For large file sizes, the loading speed may be slightly longer. 4. The recognition speed of a USB storage device may depend on each device. 5. When connecting or disconnecting the USB storage device, ensure that the TV is not in MEDIA mode otherwise the USB storage device or the files stored in it may be damaged. 6. Please use only a USB storage device which is formatted in FAT16, FAT32, NTFS file system provided with the Windows operating system. In case of a storage device formatted as a different utility programme which is not supported by Windows, it may not be recognized. 7. When using a USB Hard Disk Drive which requires electric power source, ensure its power does not exceed 500mA. 8. An “Unsupported File” message will be displayed if the file format is unsupported or corrupted. 19 MEDIA Media Screen Components The Media Player provides quick access to the desired options with its easy-to-navigate On-Screen control buttons. On-Screen Control VIDEO MUSIC PHOTO TEXT Actions Play / Pause Playback the selected content. Fast Reverse Fast reverse while playback. Fast Forward Fast forward while playback. Skip Previous Press to return to the previous chapter/track/photo. Skip to previous file. Skip Next Press to skip to the next chapter/track/photo. Skip to next file. Stop Press once to pre-stop a playback. Press it twice to stop a playback. Return to media list page. Repeat All Loop-plays all contents in a folder in order (when the last content file ends, the first file begins to play with all subsequent files playing in continually). Repeat One 1 Plays the selected content only once. Repeat None Plays all contents in a folder in order and stop after the last content file ends. A-B Repeat Option available only during normal playback. To repeat a specific section of a video or music file, Press the A-B REPEAT button at the point where you want repeat play to start (Set-A). Press the A-B REPEAT button at the point where you want the repeat play to stop (Set-B). To return to normal play, press the A-B REPEAT again until the display shows (Off). Mute Press to temporarily switch off the sound. Press again to restore. Music Each press of the OK button will commence and stop playing the selected files. List A list of media files will be displayed for selection. File Information Display the file size. Time Search Allows the content to start playing at the preset time. 90 Clockwise 90 Each press of the ENTER button causes the displayed image to rotate by one quarter clockwise. It toggles between 90º, 180º, 270º and 0º. 90 AntiClockwise 90 Each press of the ENTER button causes the displayed image to rotate by one quarter anti-clockwise. It toggles between 270º, 180º, 90º and 0º. Zoom In + Select zoom modes from x2, x4, x8, 1/4, 1/2, x1. Move Pan photo in zoom mode. 20 MEDIA Movie Menu 1. Press [ ] / [ ] to select MOVIE. Press [ ] to enter. 2. Press [ ] / [ ] to select the desired drive and press [ ] to enter. Movie Screen Components Movie Icon List Folder Preview Window Progress Bar Time Status File Info Filename : Resolution: 1920 X 1080 Return Audio Track: 1/1 Scenery Subtitle: 112K Summer Holidays. mp4 Program: 1/1 Outings. mp4 Size: 100633 KB Home Video. mp4 Vacation. mp4 Graduation. mp4 Videos. mp4 Workshops 7. mp4 Gardens. mp4 Cars. mp4 Fireworks. mp4 C:\ 1/4 Resolution : 1920 X 1080 Audio Track : 1/1 Subtitle : -- / 1 Program : 1/1 Size : 100633 KB List Page Drive Source Close 00 : 01 : 31 / 00 : 04 : 59 OnScreen Controls File Info Press to Exit 3. Press [ ] / [ ] to select the desired folder and press [ ] to open the folder, select the desired video file using [ ] and press [ ] to start playing. 4. Press [ ] to stop video playing and return to Movie list. 5. Press [ ] to return to the previous menu. 6. You may return to Media Player main menu by pressing [ ]. Movie Control Bar Pause/ Play Fast Reverse Fast Forward Previous Next Stop Repeat Play Mode + A-B Repeat List File Information Time Search Zoom In Move 1. Press [ ] to display Movie Control Bar while playing video. 2. Press [ ] / [ ] to select the desired settings. 3. Press [ ] to exit from Info bar. Alternatively, it will disappear after 5 secs when no key pressed. A-B Repeat This feature is available on the Movie player. It allows the content to start playing repeatedly. 1. Press [ ] to display the Control Bar while playing video or music. 2. Press [ ] to select “A-B Repeat” option. 3. Press the “A-B REPEAT” button at the point where you want repeat play to start (Set-A). 4. If the Control Bar disappeared, press [ ] to display it again. 5. Press the A-B REPEAT button at the point where you want the repeat play to stop (Set-B). 6. To return to normal play, press the A-B REPEAT again until the display shows (Off). 21 MEDIA Music Menu 1. Press [ ] / [ ] to select MUSIC. Press [ ] to enter. 2. Press [ ] / [ ] to select the desired drive and press [ ] to enter. Music Screen Components Music Icon Folder Progress Bar Time Status List File Info Filename :: Filename Album: Album: 1920 X X 1080 1080 1920 Return Title: Title: Track 08 08 Track Jude Box Bit Rate: Rate: Bit 112K 112K Track 01. mp3 Artist: Track 02. mp3 Size: 6057 KB Track 03. mp3 Track 04. mp3 Track 05. mp3 Track 06. mp3 Track 08. mp3 Track 09. mp3 1/4 Drive Source Title : Track 08 Bit Rate : 112K 04 :: 59 59 00 : 01 : 31 / 00 : 04 Artist : Track 10. mp3 C:\ Close Album : Track 07. mp3 Size : List Page 6057 KB OnScreen Controls File Info Press to Exit 3. Press [ ] / [ ] to select the desired folder and press [ ] to open the folder, select the desired music file using [ ] and press [ ] to start playing. 2. If no music file is selected, press [ ] to play music randomly. 3. Press [ ] to stop music and return to Music list. 4. Press [ ] to return to the previous menu. 5. You may return to Media Player main menu by pressing [ ]. Music Control Bar Pause/ Fast Reverse Fast Forward Previous Play Mute List File Information Next Stop Repeat Play Mode Time Search 1. Press [ ] to display Music Control Bar while playing music. 2. Press [ ] / [ ] to select the desired settings. 3. Press [ ] to exit from Info bar. Alternatively, it will disappear after 5 secs when no key pressed. Time Search This feature is available on the Video player and Music player. It allows the content to start playing at the preset time. Enter Time 1. Press [ ] to display the Control Bar while playing video or music. 2. Press [ ] to select “Time Search” option. 3. Enter the time (Hour : Minute : Second) to jump to. 4. Press [ ] to begin the time search. 0 0 : 0 Cancel 0 : 0 0 OK 22 MEDIA Photo Menu 1. Press [ ] / [ ] to select PHOTO. Press [ ] to enter. 2. Press [ ] / [ ] to select the desired drive and press [ ] to enter. Photo Screen Components Photo Icon Folder List List Menu Preview Window Fireworks 1. jpg Fireworks 2. jpg Fireworks 3. jpg Return Scenery Fireworks 4. jpg Fireworks 1. jpg Fireworks 5. jpg Fireworks 2. jpg Fireworks 6. jpg Fireworks 3. jpg Fireworks 7. jpg Fireworks 4. jpg Fireworks 8. jpg Fireworks 5. jpg Fireworks 9. jpg Fireworks 6. jpg Fireworks 10. jpg Fireworks 7. jpg Fireworks 8. jpg Fireworks 9. jpg Fireworks 10. jpg C:\ Resolution : 2592 X 1451 Size : 649 KB Date : 2006 / 08 / 05 Time : 21 : 02 : 15 1/4 Cancel 1/4 Drive Source List Page OnScreen Controls Photo Info Press to Exit 1. Press [ ] / [ ] to select the desired folder and press [ ] to open the folder, select the desired photo file using [ ] and press [ ] to start playing. 2. If no photo file is selected, press [ ] to commence photo slideshow. 3. Press [ ] to stop photo slideshow and return to Photo list. 4. Press [ ] to return to the previous menu. 5. You may return to Media Player main menu by pressing [ ]. Photo Control Bar Pause/ Play Previous 90 Current Information Clockwise 90 Degrees Next 90 Stop Repeat Play Mode Music List + CounterClockwise 90 Degrees Zoom In Move 1. Press [ ] to display Photo Control Bar while playing photo slideshow. 2. Press [ ] / [ ] to select the desired settings. 3. Press [ ] to exit from Info bar. Alternatively, it will disappear after 5 secs when no key pressed. Listening To Music While Watching Photo Slide Show 1. Go to MUSIC menu, select the music files to be played by pressing [ ]. 2. Press [ ] to return to Media Player main menu. 3. Go to PHOTO menu to select the desired folder and press [ ] to open the folder or select the desired photo file and press [ ] to start playing. 4. Press [ ] to display Photo Control Bar, select ‘Music’ option to start playing the music files selected previously. 23 MEDIA Text Menu 1. Press [ 2. Press [ ]/[ ]/[ ] to select TEXT. Press [ ] to enter. ] to select the desired drive and press [ ] to enter. Text Screen Components Text Icon Folder File Info List THE NEW HITACHI LED TV COMBINES THE BEST ED OF LED TECHNOLOGY TO BRING UNMATCHED VIEWING PLEASURE TO YOUR HOME Return THE NEW HITACHI LED TV COMBINES THE BEST OF LED TECHNOLOGY TO BRING UNMATCHED VIEWING PLEASURE TO YOUR HOME Text Box Article 01. txt Article 02. txt Tr 03. txt Article 04. txt Article 05. txt Article 06. txt Size : Article 07. txt The new Hitachi LED TV advances picture ng quality, design and power efficiency to bring unmatched viewing pleasure to your home.. Hitachi LED Ultra Slim Design Beautiful designed, the new Hitachi LED TV ce. goes perfectly well with every modern space. Significantly lighter and slimmer than CCFL TVs, itss sl it slee eekk Cr Crys ysta tall Cu Cutt ttin ing g Ed Edge ge des d esig ign n is a sleek Crystal Cutting design wel we lcom lcom lc omee ad addi dditi tion ion tto o an anyy room. room ro om.. om welcome addition 2 KB Article 08. txt Article 09. txt Article 10. txt C:\ 1/4 Drive Source List Page IIntelligent Int In ntteelllliig igen entt SSe Sens ens nsor or Sensor A smart smar sm artt lilight ar ght gh ht se sens nsor ns or, iit can or can aautomatically utom ut tomat ati tiiccal alllllly ly adj aadjust djus dj ustt us sensor, OnScreen Controls File Info Article 01. txt Article 02. txt Article 03. txt Article 04. txt Article 05. txt Article 06. txt Article 07. txt Article 08. txt Article 09. txt Article 10. txt Article 11. txt 1/4 Cancel 1/2 Press to Exit 3. Press [ ] / [ ] to select the desired folder and press [ ] to open the folder, select the desired text file using [ ] and press [ ] to display the text document. 4. Press [ ]/[ ] to view previous or next text file. 5. Press [ ]/[ ] to select previous or next page in the text file. 6. Press [ ] to return to Text list. 7. Press [ ] to return to the previous menu. 8. You may return to Media Player main menu by pressing [ ]. Text Control Bar Fast Reverse Fast Forward Previous Next Stop Music List File Information 1. Press [ ] to display Text Control Bar while displaying text file. 2. Press [ ] / [ ] to select the desired settings. 3. Press [ ] to exit from Info bar. Alternatively, it will disappear after 5 secs when no key pressed. Listening To Music While Reading Text Document 1. Go to MUSIC menu, select the music files to be played by pressing [ ]. 2. Press [ ] to return to Media Player main menu. 3. Go to TEXT menu to select the desired folder and press [ ] to open the folder or select the desired text file and press [ ] to start playing. 4. Press [ ] to display Text Control Bar, select ‘Music’ option to start playing the music files selected previously. Note: - It supports (*.txt) files with English, Simplified Chinese, Traditional Chinese and Japanese characters. - Please ensure that the text file is saved with an English filename only and the encoding standard (eg. Unicode). This may minimize the loss of characters in a multiple-language content. 24 RECOMMENDED SIGNAL LIST RGB Input Signal Chart - If the message “Unsupported Signal” appears on the screen, adjust the PC display setting as in the above chart. - Mode that are not listed in the above chart, may not be supported. For an optimal picture, it is recommended to choose a mode listed in the chart. - Sometimes, the image may be disrupted due to the frequency standard from the VGA card. This is not an error. You may improve this situation by pressing the [ ] button or adjusting the position, clock and phase settings in the RGB Setup menu manually. - If you switch off the TV, interference lines may occur on the TV screen. This is normal. HDMI Input Signal Chart 25 SPECIFICATION Product Specification Model Name Panel Size Resolution Power Requirement LE42EC04A LE46EC04A 42” 46” 1920 x 1080 1920 x 1080 140W 160W Standby Power Less than 1W Audio Output Dimension(WxHxD) With Stand Without Stand Weight Terminals/ Input Signals 2 x 8W 2 x 8W 1013 x 692 x 209 mm 1110 x 744 x 221 mm 1013 x 636 x 54 mm 1110 x 700 x 47 mm With Stand 16.2 kg 19.0 kg Without Stand 13.6 kg Analog 16.4 kg PAL B/G, D/K, I NTSC M SECAM B/G, D/K AV1 1 AV2 1 Terminals/ Output Signals (Composite) PAL, SECAM, NTSC3.58, PAL60, NTSC4.43 (Component) 480i/p, 576i/p, 720p (50/60), 1080i (50/60), 1080p (50/60) HDMI1, 2, 3 480i/p, 576i/p, 720p (50/60), 1080i (50/60), 1080p (24/50/60) RGB (Analog) 640x480(60), 800x600 (60), 1024x768 (60), 1280x1024 (60) MEDIA1, MEDIA2 USB Port AV Out (Monitor) CVBS (Video and audio output are available only when the TV input source is set to TV or AV1 mode.) Headphone Note: Diameter 3.5mm Mini Jack 1 The audio input terminals are shared between AV1 and AV2. - Design and specification are subject to change without prior notice. - Weight and dimensions shown are approximate values only. 26 TROUBLESHOOTING Symptom Check List General No Power - Check the connection seating at the wall and panel. “No Signal” appears on the screen - The TV cannot detect any signals from any input terminals. - Check if the cable is connected correctly and firmly. - Check if the power of any external equipment is turned on. - Check if the input source selection is correct. Remote control does not work - Check if the batteries are installed correctly and hold a charge. Replace with new batteries to verify. - Remove all obstruction between the remote control and the remote control sensor. - Ensure there is no strong light shining on the remote control sensor. Power suddenly turns off - Confirm that the Sleep Timer did not turn off your flat panel TV. - Check the power control setting. Picture / Sound No Picture, No Sound - Check if the main power of the TV is turned On. - Check the connection of the power cord and/or other cables. - Check the antenna connections. - Check the signal source. No Picture, Normal Sound - Check the picture adjustment settings. Reset to default values if necessary. - Confirm that the connected equipment is installed and programmed propely. - If viewing an image from a PC, confirm that the signal is compatible. - The feature “Audio Only” could be activated at any input sources. Press any remote control button to resume ‘Display On’. - The feature “Background Music” could be activated at Media Player mode. Press any remote control button to resume ‘Display On’. - Broadcasting failure may happen. Normal Picture, No Sound - Press the volume up button to increase volume. - Change the sound system. - Broadcasting failure may happen. - Check the connection of the external equipment. Snowy picture, Poor Sound - Check the antenna connection and direction. - The TV station may have broadcast difficulties. Try changing to another channel. Intermittent Interference - Check if the source of interference is shield well. - Remove those kinds of electrical devices away from the TV. “No Signal” appears on the screen - The TV cannot detect any signals from any input terminals. - Check if the cable is connected correctly and firmly. - Check if the power of any external equipment is turned on. - Check if the input source selection is correct. Multiple images, normal sound - Check the antenna connection and direction. - Fine tune the TV. - Check the connection of the external equipment. - The TV station may have broadcast difficulties. try another channel. Poor stereo sound - The TV station may have broadcast difficulties. Try to change to Mono mode. Screen appears dark - Check for any obstacles in front of the Ambient Sensor. Brightness and color tone on the sides differ from the center - If images in 4:3 mode or letterbox images are displayed for long periods or for shorter periods over several days, an after-image may remain due to burning. Watch images in Full screen as much as possible to avoid this issue. RGB Mode 27 “Unsupported Signal” appears on the screen - Check if the display resolution and frequency from your PC is a valid mode for the TV. Refer to the recommended RGB input signal chart. Image not centred - Adjust the “H Position” and “V Position” in the “RGB Mode Setup” menu. Blank screen in PC mode - The TV might not be able to recognize the resolution set by the PC. Suggest to change to the best resolution or other standard resolutions of Windows system. Set refresh rate to be 60Hz. TROUBLESHOOTING Symptom Check List HDMI Control HDMI Controls Do Not Function - Check the connections between the panel and the HDMI equipment. - Confirm that the settings for the panel are correct. - Confirm that the equipment is HDMI compliant. - Confirm that settings for the equipment are correct. No Picture and Sound - Check the connections between the panel and the HDMI equipment. - Confirm that settings for the equipment are correct. No Picture - Check the connections between the panel and the HDMI equipment. - Confirm that settings for the equipment are correct. No Sound - Check the connections between the panel and the HDMI equipment. - Confirm that settings for the equipment are correct. - Check that the AV system is connected to an HDMI terminal and any recorder/ player is connected to another HDMI terminal. Media Player USB devices are not recognized - Check if it contain the supported files. - No USB hub is supported. When using a home network, connect directly to the devices’s USB port. - Check if the speed of the device is sufficient (poor device speed may result in interrupted or delayed display of images due to a bit-rate problem). When using a digital camera that is not Mass Storage Class compliant, insert the Flash Memory card into the multi-card reader. Photo data stored in a digital still camera cannot be read through USB interface. - Check if the device is connectable to the flat panel TV. - Check if the digital still camera is turned on. - Check if the digital still camera is in viewing mode. Photo slideshow doesn’t start - Check if the player is in pause, rotation or zoom mode. If it is, press PLAY or ENTER to start the slideshow. 28 NOTES 29 NOTES 30