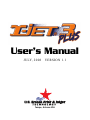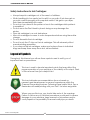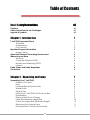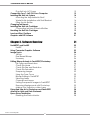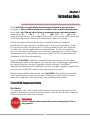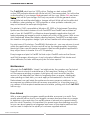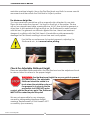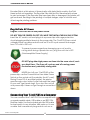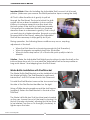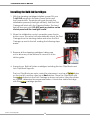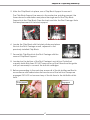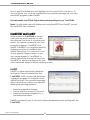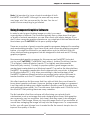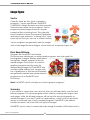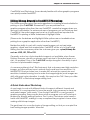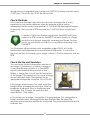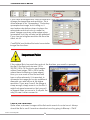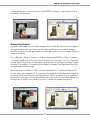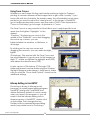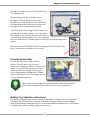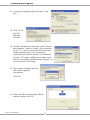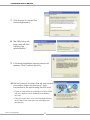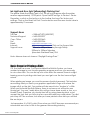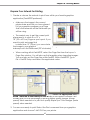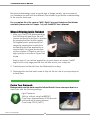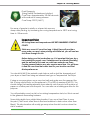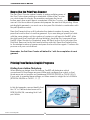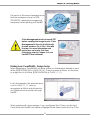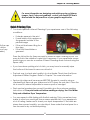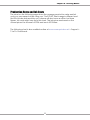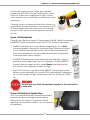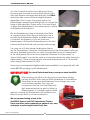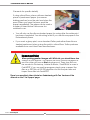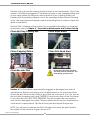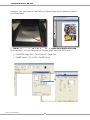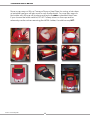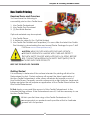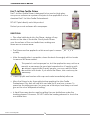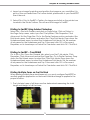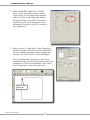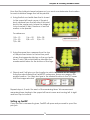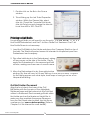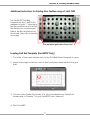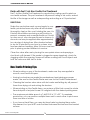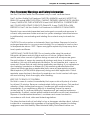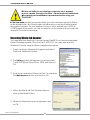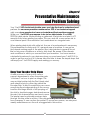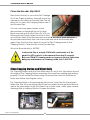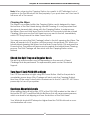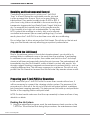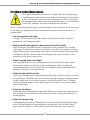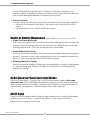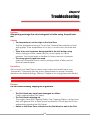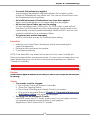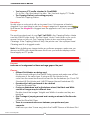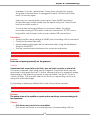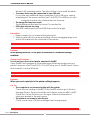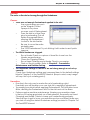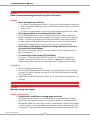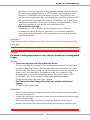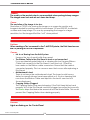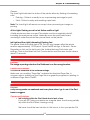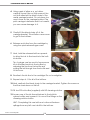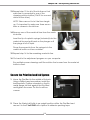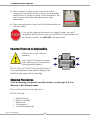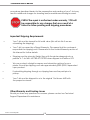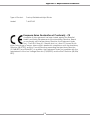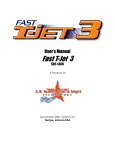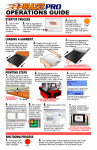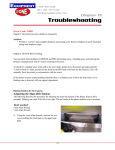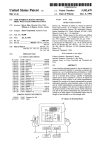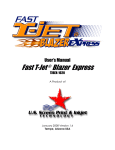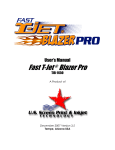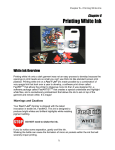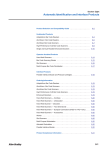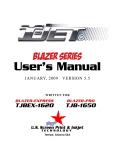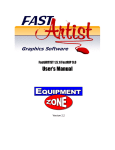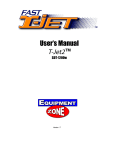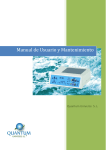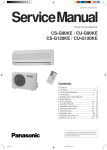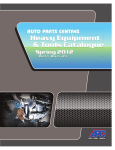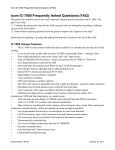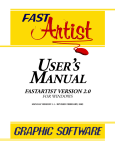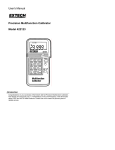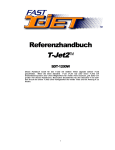Download TJet3 PLUS Manual 1.1.indb
Transcript
User’s Manual JULY, 2008 VERSION 1.1 Tempe, Arizona USA Basic Safety Instructions Please read d this this entire entire Manual Manual before before a attempting ttempting tto oP Print. rint. • Make sure e to ffol follow ollo low w all all wa warn warnings rnin ings gs o on n th the e prin pr printer. inte ter. r. • Use the proper power source type iindicated di d on the h printer’s i ’ llabel. b l • Connect all equipment to grounded outlets. Do not use the same outlet for any other system, such as a copy machine or an air conditioning unit that turns ON and OFF. • Place the printer where the power outlet is easily seen. • Do not allow the power cord to be damaged. • If you are using an extension cord, make sure the extension cord’s power ampere rate does not exceed that of the printer’s cord. • Keep electromagnetic devices and other potential sources of magnetic fields away from your printer. • Do not use the printer in locations that have high humidity, shocks, vibrations, debris or dust. • Leave enough space around the printer for proper ventilation. • Do not leave the printer near heat sources such as radiators or heat vents. • Do not leave the printer in direct sunlight. • Place the printer on a stable surface that extends beyond the length and width of the printer supports. The printer will not work properly if it is tilted or leaning. • When packing and moving the printer, do not set the printer on its side or upside down. This may cause the ink to spill. • Turn the printer OFF before cleaning. Clean with a damp cloth and avoid spilling any liquid on the printer. Caution: • Do not unplug the printer to turn it OFF. Use the power button instead. • Do not unplug the printer until the Main Power Switch has been turned OFF. • Do not block any of the printer’s vents or insert foreign object into its slots. • Do not attempt to service the printer yourself beyond the troubleshooting techniques covered in this Manual. • Keep the machine on a level surface. vii T-Jet3 PLUS User’s Manual Safety Instructions for Ink Cartridges: • Always keep ink cartridges out of the reach of children. • While handling ink, be careful not to spill it on your skin. If ink does get on your skin, wash thoroughly with soap and water. If ink gets in your eyes, flush them immediately with water. • Do not put your hand in the printer or touch the cartridges while printer is in operation. • Do not move the Print Head by hand- doing so may damage the printer. • Store ink cartridges in a cool dark place. • Allow ink cartridges to warm to room temperature before using them after storage. • Do not dismantle the ink cartridge. • Do not touch the IC chip on the ink cartridges. This will adversely effect normal printing operations. • If you remove the ink cartridges, make sure to place them in individual bags and keep them away from dust, dirt and debris. Legend of Symbols Throughout this Manual you will see three symbols used to notify you of important facts or procedures. This icon is used to denote important points that may affect the proper operation of your machine or the viability of its output. Think of this as more than just a helpful hint. This icon indicates recommendations from XV based on research and development or years of experience within the Garment Decorating business. Following these helpful Hints, Tips or Reminders will make printing with your Fast T-Jet more enjoyable. Where you see this icon, you should take note of the warnings. Failure to follow any of the listed procedures could result in severe damage to your machine, large amounts of downtime and/or costly repairs or the possibility of severe bodily injury or death. Version 1.1 Revised July, 2008 viii Table of Contents v Basic Safety ety Instructions Instructions vii vii Cautions Safety Instructions for Ink Cartridges: Legend of Symbols vii vii vii Chapter 1 - Introduction 1 T-Jet3 PLUS Important Points The Basics Maintenance Poor Artwork Important Support Information Support Hours About the Garment Decorating Business and Where to Learn More The Book Computer Graphics DVDs Business and Marketing DVD’s Internet Trade Shows and Trade Magazines Our Advice 1 1 2 2 3 3 3 3 4 4 4 4 5 5 Chapter 2 - Unpacking and Setup 7 Unpacking Your T-Jet3 PLUS Main Box Contents Box 2 Industrial Bulk Ink System Parts Waste Bottle Exhaust Fan Lifting Your T-Jet3 PLUS Unit From the Box Preparations Remove Hold Down Clamps Install the Maximum Height Bar Check the Adjustable Shirtboard Height Removing the Packing Tape Environmental Controls and Humidity 7 8 8 8 9 9 9 9 9 10 10 11 11 ix T-Jet3 PLUS User’s Manual Plug Unit into AC Power Connecting Your T-Jet3 PLUS to a Computer Installing the Bulk Ink System Mounting the Adjustable Ink Shelf Waste Bottle Installation with Shelf Bracket Filling the Ink Bottles Changing Ink Brands Installing the Bulk Ink Cartridges Connecting Ink Lines to the Ink Bottles Resetting the Bulk Ink Cartridges Load and Eject Positions Graphics and RIP Software 12 13 14 14 14 15 16 16 18 19 20 21 Chapter 3- Software Overview 21 FastARTIST and FastRIP FastRIP Using Computer Graphics Software Image Types Vector Pixel Based Bitmap Summary Editing Bitmap Artwork in FastARTIST/Photoshop File Types and Resolutions Check File Mode Check File Size and Resolution Check File Saturation Sharpening Images Using the Tone Curve Bitmap Editing in FastARTIST Selecting Areas Channels and Layers Setting Transparent Images in FastARTIST Removing Backgrounds with Photoshop Making Your Selection a New Layer Fixing Bad Line-Art in Photoshop and FastARTIST Artwork for Light and Dark Garments Epson Driver Installation Disabling the Status Monitor 22 22 23 24 24 24 24 25 26 27 27 28 29 30 30 31 31 32 32 33 34 34 35 38 Version 1.1 Revised July, 2008 x - Table of Contents Chapter 4 - Printing Basics 39 Control Panel Overview Power Button Passes Ink Button Load Button/Load Light Eject Button Error Button Low Ink Indicator lights Power Light Load Light All Ink Lights Flashing + Ink Button and Error Light Ink Light and Error Light (synchronous) Flashing Ink Light and Error Light (alternating) Flashing Fast Basic Steps for Printing a Shirt Loading a Garment onto the Shirtboard Check Garment Height Clearance Key Points for Printing Prepare Your Artwork for Printing A Word about Resolutions, Speed and Quality Print Modes and FastRIP CMYK Cartoon and Photo Print Modes 8 Color Print Modes Underbase Print Modes Windows Underbase When a Print Job is Finished Curing Your Garments How to Use the Print Pass Counter Printing From Various Graphic Programs Printing from Adobe Photoshop Printing from CorelDRAW Printing from Illustrator Quick Printing Tips Production Rates and Ink Cost Chart 39 39 40 40 40 40 41 41 41 41 41 42 42 42 43 44 44 45 46 46 46 47 47 47 48 48 50 50 50 51 52 53 55 Chapter 5- Advanced Printing with White Ink 57 White Ink Warnings and Care Pretreatment Basics Applying Pretreatment Printing White Ink Washing Directions White Ink Troubleshooting 57 58 58 61 63 63 xi T-Jet3 PLUS User’s Manual Chapter 6 - Printing on Other Items Printing on General Items Location and Placement Adjusting the Bed Height Printing Baseball Caps Non-Textile Printing Required Items and Overview Getting Started Fast T-Jet Non-Textile Primer Fast T-Jet Non-Textile Pretreatment Setting up an Image for Print Printing to FastRIP Using Adobe Photoshop Printing to FastRIP – CorelDRAW Printing Multiple Items on the Print Bed Setting up FastRIP Printing Golf Balls Golf Ball Holder Placement Additional Instructions for Printing Non-Textiles using a T-Jet3 PLUS Loading Golf Ball Template (FastARTIST Only) Finish with Fast T-Jet Non-Textile Post-Treatment Post Treatment Warnings and Safety Information 65 65 65 67 67 69 69 69 70 71 72 73 73 73 75 76 76 77 77 78 79 Chapter 7 - Maintenance Utilities to Improve Print Quality 81 Epson Adjustment Program Head Angular Adjustment Auto Bi-Directional Adjustment PF Roller and Eject Roller Adjustments Head Cleaning Utilities Check the Spit Tray on a Regular Basis Emptying the External Waste Bottle Resetting Waste Ink Counter Print Head Replacement Support Hours 81 82 83 83 84 85 85 86 88 88 Chapter- 8 Preventative Maintenance/Problem Solving 89 Keep Your Encoder Strip Clean Clean the Encoder Strip DAILY Clean Capping Station and Wiper Daily Cleaning the Wiper Check the Spit Tray on a Regular Basis Turn Your T-Jet 3 OFF at Night Cautions About Ink Levels Humidity and Environment Control 89 90 90 91 91 91 91 92 Version 1.1 Revised July, 2008 xii - Table of Contents Print With the Lid Closed Preparing your T-Jet 3 for Downtime Flushing the Ink System Eliminating Ink Drops on Shirts Clean Bulk System Chip Blocks Have A Lot of RAM for Your Computer When in Doubt – Unplug Everything Clean Drive Belt and Roller Shake Shirts or Preheat to Minimize Lint Keep Excess Ink from the Ribbon Cable Five Minute Daily Maintenance Weekly or Monthly Maintenance RS232 Cable Auto Head Cleaning (Optional from FastRIP) Daily and Weekly Maintenance Schedule Checklist 92 92 92 95 95 95 95 96 96 96 97 98 98 99 100 Chapter 9 - Troubleshooting 101 Chapter 10- Transporting the Printer 117 Flush the System Secure the Print Bed and Ink System Pack the Printer in its Original Box Shipping Procedures Shipment Checklist Important Shipping Requirements Other Warranty and Packing Issues Request for Return Authorization 117 119 120 120 121 122 122 123 Chapter 11 - Product Support 127 Support Policy Support Information and Hours Phone Support 24 Hour Emergency Support Support on the Web Create an Account 127 127 127 128 128 128 Appendix A- Requirements and Notices 131 Windows OS System Requirements for T-Jet3 PLUS Operation FCC Compliance Declaration of Conformity European Union Declaration of Conformity - CE Limited Warranty 131 132 132 133 133 xiii T-Jet3 PLUS User’s Manual Version 1.1 Revised July, 2008 xiv Chapter 1 Introduction The T-Jet3 PLUS LUS LU S is is an inkjet iink nkje jett printer prin printe terr that that h has as b bee been een n mo modi modifi difified to to pr prin print intt on a alm almost lmos ostt any type of fabric fabr fa bric ic material mat m ater eria iall as well wel welll as non-textiles, non non-t -tex exti tile les, s, such ssuc uch h as golf gol g olff balls, balllls, ba s, keyboards, key keybo boar ards ds,, tennis balls, etc. etc. (The ((Th The e ink ink will will not not work wor w ork k on waterproof wat water erpr proo ooff ny nylo nylon lon n an and d most most ssyn synthetic ynth thet etic ic th past, t this thi type t i ti diffi ifficult, lt if nott impossible i ibl to t do d materials.) In the off printing was diffi because there were no inks available that would work on both 100% cotton and 50/50 cotton/polyester blends AND withstand the rigors of washing. That all changed with the introduction of FastINK Textile Ink. Designed specifically for these materials, FastINK requires only a post-treatment of heat to cure when printed on lighter shirts. It’s even possible to print with White ink on dark shirts with the application of a Pretreatment. This ink is so versatile it can even be used for printing on non-textiles by applying Fast T-Jet Non-Textile Pretreatment to the item before printing and Fast T-Jet Non-Textile Series PostTreatment to the item after printing. Since the T-Jet3 PLUS is based on standard inkjet technology, with the Epson 1800 being the heart of the system, you can print from any graphics application like Adobe Illustrator, Adobe Photoshop, Adobe InDesign, CorelDRAW, Macromedia Freehand or QuarkXPress. Another very good graphics application you can use is FastARTIST, which is included as part of your kit. Besides being reliable and versatile, the T-Jet3 PLUS is fast, printing a standard, T-Shirt sized image in under two minutes. Whether it’s a shirt, a towel, mouse pads, tote bags, bibs or baseball caps, the possibilities are endless. T-Jet3 PLUS Important Points The Basics You probably can’t wait to get started and we share your enthusiasm for the garment decoration process. However, before you print that first shirt, there are a few basics that need to be covered. WARNING Please read this entire manual first before attempting to Print on any garment. 1 T-Jet3 PLUS User’s Manual The T-Jet3 PLUS prints best on 100% cotton. Printing on dark colored 50% cotton/50% polyester blends with White ink is NOT recommended. You will notice a discoloration of your image. Red garments will turn your Whites Pink and even Yellow shirts will tint your image. Print only on pastels or White garments when using White ink and blended fabrics. Images without White will not be affected. In addition, when printing on 100% polyester or other synthetic materials, you may not achieve the same print brightness. The printer is ONLY compatible a Windows XP, 2000 or Vistas based Operating System and the latest versions of both FastARTIST and FastRIP are included as part of your kit. FastARTIST is a Windows based graphics application that will make preparing an image for print as simple as a click of the mouse. With a oneclick Underbase Wizard and simple clipping features, FastARTIST can help ease the transition into graphics design if you are not familiar with other applications. For avid users of Photoshop, CorelDRAW, Illustrator etc., you may choose to work within the application of choice and still set up the image properly for printing. Macintosh Users can still create an image in their favorite graphics applicationthey will just have to transfer it to a PC for printing. Every image must print to FastRIP for final output. FastRIP works as the Queue and Print Manager, allowing you to not only select different Print Modes and other attributes, but also archive print jobs for future reprints. Maintenance Although the T-Jet3 PLUS is “simply” an inkjet printer, the number one Technical Support issue is a lack of maintenance of the machine. Printing on T-shirts is not the same as printing on paper. A shirt gives off much more lint and the amount of ink deposited on fabrics is far greater than on paper. Additionally, when printing on dark shirts, you must apply a Pretreatment to the shirt. This Pretreatment can get inside the printer and cause numerous problems, so we recommend you pretreat shirts as far away as possible (i.e. in another room). If you adhere to the required maintenance schedule, printing with the T-Jet3 PLUS will be a joy. Poor Artwork With so many graphics programs readily available, everyone is an artist. Poor quality artwork will be one of your biggest concerns because there is no magic to transform a low resolution, low quality piece of artwork into a great looking print for a shirt. Therefore, it is important you spend some time learning as much as you can about graphic art programs and some of the simple methods that can be used to improve the quality of customer supplied artwork. Version 1.1 Revised July, 2008 2 Chapter 1 - Introduction Support Hours Technical Support +1 7R3ODFHDQ2UGHU +1 Fax +1 E-mail: support@HTXLSPHQW]RQH.com Internet: KWWSVXSSRUWHTXLSPHQW]RQHFRP Extended Support hours: :00am to :00pm(67 Monday through Friday About the Garment Decorating Business and Where to Learn More You are entering a fantastic business, one where you can make a lot of money in a short period of time. But, like any business, there will be ups and downs. You will need to learn about the industry such as trade standards, copyright and trademark laws, how to price your work, how to deal with customers and much more. Learning the business and marketing side is often harder than the actual printing of shirts. There are many valuable resources which can help you, including websites, 3 T-Jet3 PLUS User’s Manual trade magazines, books, videos and trade shows. The Book One of the most valuable books on the industry is How To Print T-Shirts for Fun and Profit. Written by Scott and Pat Fresener, it is the “Bible” of the industry. Even though this book is geared toward learning the screen printing process, it also contains excellent sections on the business aspects of garment decoration, including marketing and selling your creations, the law, creating graphics, and best of all, a comprehensive Suppliers Directory. Computer Graphics DVDs One of the hardest things to learn for the computer novice is computer graphics. There are a number of excellent DVDs explaining computer graphics and how to use Adobe Photoshop , CorelDRAW or Adobe Illustrator. These DVDs focus mainly on the Screen Printing process, however they also feature excellent sections on how to create designs, how to deal with poor quality artwork and more. Business and Marketing DVD’s Since the business and marketing side is often complex and sometimes frustrating, there is an excellent DVD called Business and Marketing that covers all aspects of running a successful garment decorating enterprise. There is also a good set of DVDs on marketing and selling, called the Marketing Toolbox. Internet The number one website for the industry is www.screenprinters.net. There you will find a wealth of articles, industry links, a Buyer’s Guide and open Forums. Version 1.1 Revised July, 2008 4 Chapter 1 - Introduction Our Advice When starting a business, it is often easy to think nothing will go wrong. You need to be positive about your venture, but in the beginning, expect the worse. If you take orders for printed shirts before you have even received your machine, you might find that deadlines are hard to meet because of the learning curve and unexpected problems. The garment business is one of deadlines such as event shirts, shirts for special occasions and shirts with “dates” on them. You must always give yourself room for error. Shirt suppliers might not ship on time. You might not have checked your ink inventory and end up running out of a color. And, yes, you will ruin a few shirts! Accept this as a fact of life in the garment decorating industry. To have the most success, allow extra time to fill orders and don’t make commitments that might be hard to make. There is nothing more rewarding than seeing someone wearing one of your creations, but nothing more disturbing than working all night to meet a deadline. Anyone who has been in this industry has experienced the joy and sorrow of both. Plan ahead and always have a cushion to make sure you meet deadlines. 5 T-Jet3 PLUS User’s Manual Version 1.1 Revised July, 2008 6 Chapter 2 Unpacking and Setup Please read all of the unpacking and setup instructions FIRST before attempting to setup or use your printer. DO NOT plug your T-Jet3 PLUS into AC Power until you are told to do so in this Manual. Unpacking Your Fast T-Jet3 PLUS If the instructions on the outside of the box were followed, you have already checked the outside of the box for any shipping damage. If you see obvious damage, please contact the freight carrier immediately so you can schedule a freight inspection. 7 T-Jet3 PLUS User’s Manual Save the box and all of the packing material! Please Please Plea se rretain et etai ain n al alll sh ship shipping ippi ping ng m materials, ater at eria ials ls ba bags bags, gs bo boxe boxes, xess a and nd d directions. irec ir ecti tion onss You will need these items should you ever have to return the unit for repair or for transportation. DO NOT return or ship a T-Jet3 PLUS without using the original shipping carton or you may void your warranty. Main M ain B Box ox C Contents ontents • SSoftware/Training ft /T i i • Manual • Waste Ink Pads • Power Cable • USB Cable • Maintenance Kit • Adjustable Shelf Bracket • Low Profile Access Lid • Height Adjustment Bar Box 2 • FastARTIST Package • Adjustable Shirtboards • Industrial Bulk Ink System • Cleaning System • Inks • Pretreatment • Sprayer • Parchment Paper Industrial Bulk Ink System Parts • 5 - Easy-fill bottles. Four 8oz.bottles for CMYK and one large bottle for White ink • 8 – Ink Cartridges Version 1.1 Revised July, 2008 8 Chapter 2 - Unpacking and Setup • 2 – Chip Blocks / 2 Chip Block Supports • 1 – Cartridge Removal Tool • 8 – Ink Cartridge Caps (for cartridge storage) • 16 – Ink Line Caps • 1 – Syringe • 1 - Latex gloves Waste Ink Bottle • Waste Ink Bottle • Secure Nut and Ink Line Fitting • Waste Bottle Shelf Bracket Exhaust Fan • 1 - Split power cord Lifting Your T-Jet3 PLUS Unit From the Box WARNING! DO NOT lift alone. Lift with your legs, not your back! Lift from SIDES ONLY With an assistant, lift your T-Jet3 PLUS from the box and place it on a firm, level surface that supports the entire printer base including the Print Bed. If any part of the T-Jet3 PLUS base is hanging over the edge or not supported in this manner, stress will be placed on the Print Bed causing poor functionality. For best results place the unit on a table with extra room for a computer, replacement ink and a Workspace. Preparations Remove Hold Down Clamps With a Phillips head screwdriver, loosen the four Bed Holder Brackets located toward the bottom of each side of the Print Bed. You must remove these, but replace the screws to 9 T-Jet3 PLUS User’s Manual maintain machine integrity. Move the Print Bed back and forth to ensure smooth movement and then return the Print Bed to its Eject position. The Maximum Height Bar You have received a metal bar with a magnetic strip attached to one side. Place this bar under the chrome T-Jet logo on the front of the printer. This bar will act as a simple head strike warning device. At NO time should a garment or other item to be imprinted sit high enough on the Shirtboard to make contact with this bar. If a garment would brush against this bar, there is an imminent danger of a collision with the Print Head. A head strike could permanently damage the Print Head, resulting in down time and costly repairs. Use this Bar as a reference for loaded garments, adjusting the Shirtboards etc., but remove before printing. Check the Adjustable Shirtboard Height Place an adjustable Shirtboard within the Print Bed and use the adjustment knob to raise or lower its surface to the proper height. WARNING: Use the Maximum Height Bar as your guide to prevent Print Head strikes. The adjustable Shirtboard should be raised to a level where the printable surface of the garment is as close to the Bar as possible, but DOES NOT make contact with the Bar at any point. The Shirtboard MUST NOT be raised beyond this point! :HDUH not responsible for any damage caused by disregarding Maximum Height warnings. Replacement of Print Heads is NOT covered by your warranty. Version 1.1 Revised July, 2008 10 Chapter 2 - Unpacking and Setup Removing the Packing Tape Remove the packing tape that is currently holding the low profile access lid down and open it. DO NOT try to move the print carriage off of the capping station as the T-Jet3 PLUS locks the print carriage onto the capping station. Forcing the print carriage to move will damage the printer. Note: You may find a small amount of ink on the Waste Pad and/or Capping Station during setup. This is normal and there is no need to be alarmed. Each T-Jet3 PLUS is run through a series of print cycles before shipping to ensure it is operating properly. Environmental Controls and Humidity This is a Hi-Tech inkjet printer that does NOT like being in a hot or cold shop or garage without proper environmental controls. Your T-Jet3 PLUS should not be in an area with direct airflow across the machine (this will dry out and clog the Print Head), dust, a strong magnetic force or in areas of excessively high humidity. The printer must be in an environmentally controlled room with humidity levels between 40% and 80% (non-condensing). Since you will be handling wet ink to refill the bulk system ink bottles, you should protect any carpet or floor covering with mats. Place the T-Jet3 PLUS close to a Heat Press or small conveyor dryer to cure the ink. If you have two or more printers at a production work station, place them around or near the heat source. At night, and when the printer is not in use, cover it to keep it protected. Ensure the entire T-Jet3 PLUS is sitting level on a stable worktable or other hard surface. All rubber support feet must be safely supported by the same structure. Important Point! When using White ink, you must apply a Pretreatment to the shirts before printing. DO NOT spray this Pretreatment near your T-Jet3 PLUS. Pretreat shirts in a different room, if possible but at a minimum, make a cardboard enclosure for use during applications. The Pretreatment is sticky and can ruin the Print Head as well as damage the Encoder Strip. The 11 T-Jet3 PLUS User’s Manual Encoder Strip is a thin piece of clear plastic with data that is read by the Print Head as the unit operates. The Encoder Strip tells the Print Head exactly where to print an image. If the Encoder Strip becomes dirty or damaged, the printer will get confused, resulting in the printing of multiple images, strips of solid ink and other irregular printing patterns. Plug P lug Unit Unit iinto nto A AC CP Power ower Plug the T-Jet3 PLUS into its own power source. DO NOT TURN THE PRINTER ON YET! YOU MUST FIRST INSTALL THE BULK INK SYSTEM. Insert the AC cord in unit and plug into a power strip with surge protection. Avoid plugging multiple items into the power strip. The T-Jet3 PLUS has a dual voltage power converter and will work on 50 or 60 cycle current that ranges from 110 volts to 220 volt. To prevent power surges from damaging your unit and/or ruining shirts during a production run, plug the unit into a UPS (Uninterruptible Power Supply). DO NOT plug other high power use items into the same circuit, such as a Heat Press - The Press will cycle on and off causing power fluctuations and, potentially ruining shirts. NEVER shut off your T-Jet3 PLUS at the power strip; use the Power button then Main Power Switch on the actual unit (located by the AC cord). During Power Off of any inkjet printer, the printer goes through a shut down cycle that seats the head so you won’t get head clogs. If you shut the unit off at a power strip it does not go through a normal shut down. Connecting Your T-Jet3 PLUS to a Computer You can connect the T-Jet3 PLUS to a computer with a normal parallel cable, USB cable or an IEEE 1394 FireWire cable. Use the included gold tip USB cable for best results. In any situation take care not to use a cable that is excessively long and do not use a Version 1.1 Revised July, 2008 12 Chapter 2 - Unpacking and Setup switch box (which can often cause communication problems). Including your printer, mouse and Dongle, you will need 3 free USB ports. Your computer must use a Windows based Operating System if you will be printing with White ink. For best results you should use a computer with at least 512 MB of RAM. RAM is inexpensive and, if you can put 1 GB or more on your computer, it will prevent problems when printing large files. (Users of the Windows Vista OS should have a minimum of 2 GB onboard RAM.) The Universal Serial Bus – USB – method of communication is standard on all newer computers, but what is not commonly known is that there is only a certain amount of power supplied to the entire “bus.” This means that if you have a number of items plugged into different USB ports on your computer, it might cause communication issues with the T-Jet3 PLUS. Use a dedicated computer to control your printer and do not plug anything else into the extra USB ports when printing. Failure to adhere to the recommended environmental, power, maintenance and operating conditions you can void the warranty of your T-Jet3 PLUS. The printer does NOT like to be in a hot, dry shop with excess dust, as well as being plugged into outlets with a lot of other items. Please read and understand the operating conditions and maintenance requirements for your money making investment. Installing the Bulk Ink System Mounting the Adjustable Ink Shelf The Adjustable Ink Shelf hangs off the right side (opposite the Control Panel) of your T-Jet3 PLUS. The wing nut in the center of the shelf and two guides allow the shelf to be raised and lowered to compensate for the effects of gravity on the ink. ▪ Turning the wing nut to the Left (Counter-Clockwise), loosens the Adjustable Shelf. ▪ Turning the wing nut to the Right (Clockwise), secures the Adjustable Shelf in place. 13 T-Jet3 PLUS User’s Manual Important Note: When first installing the Adjustable Shelf, secure it at its lowest position. (Make sure you remove the White protective tape covering the shelf) All T-Jet’s utilize the effects of gravity to pull ink through the Print Head. The level at which the bulk system sits has a direct correlation to how well the ink flows. In extreme cases ink can flow back into the bulk system if the shelf is not adjusted properly. It is important to understand that as you increase elevation there is a decrease in gravity. That is why if you are living at a higher elevation (beyond a couple thousand feet of Sea Level), raising the Adjustable Shelf will be necessary to help gravity do its job. During operation, the following three conditions may occur, requiring adjustment of the shelf. • When the Print Head is not receiving enough ink (Ink Starvation) • When Ink migrates completely back into the bottles • When ink levels drop below 1/4 of the bottle, print quality is starts to diminish. Solution - Raise the Adjustable Shelf slightly and continue to raise the shelf as the ink level drops from use. You can raise the Adjustable Shelf as far as possible as long as ink doesn’t start dripping from the Print Head. Waste Bottle Installation with Shelf Bracket The Waste Bottle Shelf Bracket must be installed to hold the Waste Ink Bottle. The Shelf Bracket is positioned behind the T-Jet3 PLUS where the Ink Line Tubes exit. To install the Shelf Bracket, remove the two screws from the side of the Print Bed as identified on the right. Using a Phillips head screwdriver and the shelf screws (supplied); fasten the Shelf Bracket to the side of the Print Bed. The Waste Ink Bottle has 2 ink line tube inserts located on the cap. Loosen the nut of the insert by turning it to the left (counter-clockwise), allowing the ink line tube to be inserted. Turn the nut to the right (clockwise) to tighten upon the tube. Version 1.1 Revised July, 2008 14 Chapter 2 - Unpacking and Setup Filling the Ink Bottles When initially setting up your T-Jet3 PLUS, we recommend filling the CMYK ink bottles to approximately the ¾ mark (the Full line being 100%) and the White ink bottle approximately ½ full. This is due to the different effects that elevation has on ink flow. Certain elevations may necessitate the level of ink staying below the bottles’ full line. This is only a suggested, starting point. It will be up to you to determine the best ink level for your elevation through testing and use. As you perform initial test prints, ink can be added as needed to correct for ink starvation. DO NOT OVERFILL- Once the ink has reached the Full Line STOP. Do not fill ink past this mark. If ink starvation continues, raise the Adjustable Shelf as needed. Changing C hanging Ink Ink Brands Brands Your T-Jet3 PLUS is shipped with FastINK Textile Ink. With a normal inkjet printer, it is a very common practice to change from the manufacturer’s brand of ink to third party inks. However, this can result in serious issues when using specially formulated textile inks. All textile inks are NOT created equal and they must not be mixed. Should you decide to try another brand of textile ink in your printer, before doing so you MUST flush out the entire Bulk Ink System using a special flushing solution. Failure to perform this process can result in a mixture of the two brands, creating a chunky mess that might be called severe “cholesterol” in the ink tubes. In fact, this mixture will permanently clog the Print Head. :HDUH not responsible for any damage to your printer or replacement of the Print Head should you use another manufacturer’s ink. If you do experience problems with another manufacturer’s ink you must contact THAT manufacturer for any available remedies. 15 T-Jet3 PLUS User’s Manual Installing the Bulk Ink Cartridges 1. With the cleaning cartridges installed, power ON your T-Jet3 PLUS using both the Main Power Switch and the Power button. The printer will cycle through the initialization process (Load light will flash), then the Print Carriage will dock with the Capping Station. The Load light will become solid. DO NOT press any buttons on the control panel until the Load light is solid. 2. When the initialization cycle is complete, press the Ink button once. This action will automatically unlock the Print Carriage from the docking station and move the Print Carriage up and to the left, making the following steps easier. 3. Remove all the cleaning cartridges, taking care not to allow any of the ink lines to come out of the ink line guide. 4. Unpack your Bulk Ink System cartridges, including the two Chip Blocks and two Chip Block Supports. The two Chip Blocks are color coded for placement- one has a Yellow sticker on the top left, and the other has a Black sticker. Place the Chip Block with the Yellow sticker into the Print Carriage as shown on below. Using the sticker as a guide, determine the proper orientation- it should be visible and align with the Yellow cartridge position. Version 1.1 Revised July, 2008 16 Chapter 2 - Unpacking and Setup 5. After the Chip Block is in place, use a Chip Block Support to secure it. The Chip Block Support has arrows in the center bar, pointing upward. Use these arrows for orientation and place the single end of the Chip Block Support into the Chip Block. Press the back end into the Print Carriage. Note the rear placement of the block support. 6. Locate the Chip Block with the black sticker and place this into the Print Carriage as well, adjacent to the previously installed Chip Block. 7. Secure this Chip Block into the Print Carriage with the second Chip Block Support. 8. Located on the bottom of the Print Carriage is an Ink Line Guide that currently holds 8 ink lines. DO NOT remove any of the 8 lines from the guide until you are ready to connect the bulk ink cartridges. 9. Before proceeding to the next step, ensure all of the ink bottles are filled in accordance with earlier instructions and none of the Ink Line Clamps are engaged. DO NOT not connect any of the Ink Lines to the Ink Bottle at this time. Engaged Disengaged 17 T-Jet3 PLUS User’s Manual 10. Attach the Yellow Ink Cartridge (indicated by the sticker) to the far left (Yellow Yellow) Ink Line as shown below. This is accomplished by removing the far left Ink Line from the Ink Line Guide and twisting the two connectors together. Connecting Ink Lines to the Ink Bottles 11. Connect the Yellow Ink Line to the Yellow Ink Bottle. Connectors are color coded to match the Ink Bottle and Ink Lines easily attached to Ink Bottles by a basic twist-to-connect system. Please note: that the White ink bottle uses four connectors. 12. Once the Ink Line is connected, you must prime the Ink Cartridge. Locate the syringe included with your Fast T-Jet Kit and insert it into the bottom of the cartridge. Slowly draw the ink from the bottle through the tube and into the cartridge. During priming, we recommend you unscrew the top of the Ink Bottle slightly to dissipate any vacuum that may form during this process. Ensure you draw ink through the cartridge and into the syringe to eliminate the possibility of air being trapped in the cartridge. 13. Remove the syringe and place the newly filled cartridge into its appropriate position within the Print Carriage. Each cartridge must be inserted into its proper position. Use the guide located above the Print Carriage as a reference. Version 1.1 Revised July, 2008 18 Chapter 2 - Unpacking and Setup 14. Repeat steps 10 through 13 for each of the remaining seven cartridges. 15. With all of the Ink Lines connected, ensure that Bulk Ink Bottles’ tops and the Ink Lines are secure, including the Waste Ink Tube running into the Waste Ink Bottle. Press the Ink button on the Control Panel to allow the Print Carriage to dock back onto the capping station. 16. Ensure all the Ink Lines are secured within the Print Carriage guides and perform 3-4 Head Cleanings. To initiate a Head Cleaning cycle, hold down the Ink button on the Control Panel for three seconds. Only the initial setup procedures consume a large volume of ink. Check the levels of your Bulk System Bottles- you will probably need to add more ink after this process is complete. Don’t be alarmed, normal printing does not use as much. Resetting the Bulk Ink Cartridges Each Chip Block contains smart chips that are designed to count the number of ink drops dispensed. After a certain amount of ink has been used, a typical inkjet cartridge chip tells the printer it is out of ink. However, this system is impractical for a continuous-flow Bulk Ink System. We have equipped each chip block with a new set of smart chips that are designed to always read Full, but if you print all day long, the chip may still believe the cartridge is low on ink when in reality it is not. Should this occur, the T-Jet3 PLUS Low Ink Indicator lights will warn you that you are low on ink by either flashing or remaining solid. 1 19 T-Jet3 PLUS User’s Manual When an Ink light (or multiple lights) start flashing, press the Ink button once to raise the Print Head from the Capping Station. Then press the Ink button again to lower the Print Head. The flashing Ink light(s) should stop. If the Ink lights still indicate an error condition: 1. Press the Ink button once (do not hold in). The print carriage will move a few inches to the left. 2. When the print carriage stops, press the ink button once more. The print carriage will move back to the capping station and dock back to it’s original position. When the ink button light stops flashing, the reset is complete. Load and Eject Positions Throughout this Manual, and in the various Technical Updates we publish, you will notice references to the Load and Eject positions of your T-Jet3 PLUS. The images below illustrate these positions. The T-Jet3 PLUS in Eject position The T-Jet3 PLUS in Load position Version 1.1 Revised July, 2008 20 Chapter 3 Software Overview The T-Jet3 PLUS LUS LU S is is a high high performance per p erfo form rman ance ce iink inkjet nkje jett pr prin printer. inte ter. r. G Gra Graphic raph phic ic filles es can can be be large larg large e and the data a ssen sent entt fr from om FFas FastRIP astR tRIP IP tto o the the prin pr printer inte terr is ssen sent entt at a ver v very ery y high high sspe speed peed ed ((hi (high high gh data rate). In no ord order rder er tto o ge gett the the fa fast fastest stes estt sp spee speed eed d and and have have ffew fewer ewer er com c communication ommu muni nica cati tion on th the th printer, i t d a ffastt computer. t Y t d d problems with you need You can use a standard desktop computer or even a laptop your printer, but for the best performance, the computer should have at least 1MB of RAM (2 GB of RAM is better). If you want to continue working and creating artwork while the printer is printing, having a higher amount of RAM on board your computer is essential. Ideally you should have a dedicated computer for use with the T-Jet3 PLUS. While sending data to the printer using a USB cable, do not plug in any other USB devices other than a mouse. USB busses do not have a lot of power and the more devices plugged in, the more power drain that will occur. In order to run FastARTIST, you MUST use a Windows based Operating System. MAC users can create their artwork in their favorite program and simply network or copy the files over to the PC “workstation.” Graphics and RIP Software Your T-Jet3 PLUS includes the latest versions of both FastARTIST and FastRIP. FastARTIST is a Windows based graphics application that will make preparing an image for print as easy as a click or two of the mouse. With “one-click wonder” Underbasing and simple clipping features, FastARTIST can help ease the transition if you are not familiar with graphic applications. For avid users of Photoshop, CorelDRAW, Illustrator, etc., you may choose to work within your graphics application of choice and still set up the image properly for printing. There is also the option of importing an image into FastARTIST from other graphics applications in order to take advantage off the d h one-click Underbase Wizard. Once a graphic file is ready to print, it needs to be sent to special software called a RIP (Raster Image Processor.) This software tells the machine what image resolution to use, how many passes of each color to make, when and 21 T-Jet3 PLUS User’s Manual how to print the Underbase and Highlight and how much ink to lay down. To do all of this for you, we have included with your printer package our own very special RIP program called FastRIP. For best results, turn OFF all Screen Savers when printing to your T-Jet3 PLUS. Note: For information about installing and using FastARTIST and FastRIP, consult the FastARTIST User’s Manual. FastARTIST and FastRIP What makes the T-Jet3 PLUS so unique is not only the printer and ink, but also the software that drives it. As mentioned earlier, your printer comes with two very powerful programs – FastARTIST and FastRIP. FastARTIST is a complete graphics program much like CorelDRAW and Adobe Photoshop. You can use it for all of your graphic image creation or you can create images in CorelDRAW or Adobe Photoshop and import them into FastARTIST to take advantage of the oneclick Underbase Wizard or simple clipping options. FastRIP FastRIP is a driver specifically designed for Inkjet-to-Garment printers like your T-Jet3 PLUS. A RIP converts the data from a graphics program to computer code called Postscript. This powerful language allows much more control over a printer, making the following possible: • Previewing printable images • Control over the amount of ink used • Faster print speeds compared to a standard printer driver FastRIP is extremely easy to use and is almost transparent when working with the T-Jet3 PLUS. Version 1.1 Revised July, 2008 22 Chapter 3 - Software Overview Note: It is important to have a basic knowledge of both FastARTIST and FastRIP. Although the manuals may seem very large, don’t be concerned by the size. You do not need to know everything to get started. Using Computer Graphics Software In order to print a good looking image on a shirt, you need a good piece of artwork. The customer typically has no idea about the type or quality of artwork needed so you are often stuck with inferior designs. If you don’t have computer graphics experience, you might print this bad artwork and then blame your T-Jet3 PLUS for the poor quality image. There are a number of great computer graphics programs designed for creating and manipulating images. If you have never used computer graphics programs before, you might be inclined to use applications such as Microsoft Word or other word processing programs that are designed for text and are NOT strong graphic programs. Recommended graphic programs for this purpose are FastARTIST (included you’re your T-Jet3 PLUS), CorelDRAW (any version), Adobe Photoshop (version 7.0 or higher), Adobe Illustrator (version 7.0 or higher) and Macromedia Freehand (any version). Contrary to popular opinion, great images can be created and manipulated on a Windows based PC as well as the Mac platform. FastARTIST, the graphics application that is shipped with your printer, is designed for Windows based PC ’s only. Mac users wishing to take advantage of the FastARTIST Underbase Wizard and other convenient setup options will need to transfer their files onto the PC loaded with FastARTIST by Importing the image. We often hear from first time users that they did not think they would need to know about graphics software. However, getting a great image on a garment is not the same as taking your digital camera’s memory card to the drug store and getting pictures made. Yes, it would seem that simple and it CAN be, but in the world of T-Shirt printing there are many variables. The first variable is that the customer will often bring you artwork that is substandard, such as an image their web designer gave them. Web graphics are commonly very low resolution (not sharp) and may need to be enlarged for a full-size T-Shirt image. When you have an image that is of low resolution at a small size, enlarging the image will only blur the image more. To compensate for this, you will need to learn how to make the file the correct size plus how to improve the quality of the file. 23 T-Jet3 PLUS User’s Manual Image Types Vector Currently there are two types of graphics programs – Vector and Bitmap. FastARTIST, CorelDRAW, Adobe Illustrator and Macromedia Freehand are called vector programs. Vector programs create images based on shapes somewhat like a coloring book. They typically have hundreds or even thousands of typefaces and many have extensive “coloring book” type stock clip art that you can use to create artwork. Vector programs are generally used for images with a hard edge like race designs, school mascots, corporate logos, etc. Pixel Based Bitmap Programs like FastARTIST and Adobe Photoshop are called pixel, or raster based programs, and work great for photographic images. Bitmap applications can lighten, darken, sharpen and even create images. Photoshop is a common graphics program used by many for manipulating images, but FastARTIST also contains similar editing tools. Images with lots of gradations or that are photorealistic are generally created and manipulated in programs such as FastARTIST and Photoshop. Note: FastARTIST is both a bitmap and vector graphic program! Summary If you intend to create your own artwork, then you will need both a vector and bitmap program. The vector program will be used for working with shapes, text and edges, while the bitmap program will be used for any photographic or detailed images. If you don’t have two applications, or don’t wish to spend the money to purchase one of both needed programs, FastARTIST is the perfect solution because it will work with both types of images. FastARTIST can be used to create the entire image if needed. With similar tools to Version 1.1 Revised July, 2008 24 Chapter 3 - Software Overview CorelDRAW and Photoshop, those already familiar with other graphics programs can quickly master FastARTIST. Editing Bitmap Artwork in FastARTIST/Photoshop The following sections gives Tips and suggestions for creating artwork suitable for printing on your T-Jet3 PLUS. Remember, if you are proficient in a graphics program other than the new FastARTIST- create the images where you are most comfortable. For advanced users of programs such as Photoshop and CorelDRAW, the entire image can be set up to print and then Imported into FastARTIST for printing a White Underbase or Highlight White. (Please note: Underbase and Highlight White options are not available when printing from a graphics application other than FastARTIST.) Besides the ability to work with vector based images such as hard edge graphics, clipart and font manipulation, FastARTIST will do a lot of basic pixel editing functions necessary when the customer gives you a pixel/bitmap file such as: JPEG, GIF, TIFF or PSD. Generally, a short run of photorealistic images is not profitable when Screen Printing. However, should a customer want a picture of the entire team on a shirt - no problem! One of the T-Jet3 PLUS’s major strengths is the ability to print short runs of photorealistic images. A common problem in the T-Shirt business is that customers need high resolution images, yet often all they have is artwork that is small and low resolution. It is MANDATORY that you learn how to make ANY artwork the correct size and resolution, besides knowing how to make the image brighter (most images are dull) with good color saturation. In reality, this may be the ONLY time you utilize the FastARTIST or Photoshop image editing tools. A Quick Note about Photoshop As you begin to work with different kinds of images in different formats and resolutions, it is very important to have the proper tools necessary to clean up and make images “print ready.” Even though FastARTIST is a very powerful graphics program, there may be times when a program such as Photoshop is required for specific editing functions. Don’t worry, Photoshop works hand-inhand with FastARTIST, making it a very complimentary program to have when working with bitmap images. The goal here is to cover the basics of image editing, so that you can print the best looking images possible. When first 25 T-Jet3 PLUS User’s Manual learning graphics programs, the process may seem a bit overwhelming, but don’t get frustrated. Just keep in mind the 80/30 rule: You use 30% of the program 80% of the time. But, in this case, it’s actually more like a 90/10 rule. So, you might be asking why you need Photoshop at all if you have FastARTIST? In a nutshell, you can do almost everything you need with FastARTIST, but Photoshop is much more powerful when creating an image with lots of photographic components. Pl Plus, Ph Photoshop t h iis much h more powerful when fixing and cleaning up poor quality artwork. Where to Get Photoshop Photoshop is the flagship product of Adobe Systems at www.adobe.com. The program retails for around $650 and, as of this writing, version 9.0 CS3 is the most current version. It is always nice to have the latest and greatest version, but frankly, you can do everything mentioned here with version 5.5 or higher. If you are a student, teacher or work for a school, you may be eligible for an “Educator Version” from places like www.academicsuperstore.com. File Types and Resolutions FastARTIST and Photoshop will let you “Open” a wide variety of files including, TIFF, JPEG, GIF, EPS, PSD, AI and others. If you open a file that is vector based like one from Adobe Illustrator, Photoshop will convert the file from mathematical vectors to small pixels. This is called Rasterizing a file. The important point here is to keep the file resolution high enough for the image to remain sharp. It is generally taught that a file needs to be at 300 DPI at the final size in order for it to remain crisp. In T-Shirt printing, you can get away with file resolutions of 150 to 300 DPI at the final size. The default setting for opening vector files in Photoshop is 72 DPI. The picture at Version 1.1 Revised July, 2008 26 Chapter 3 - Software Overview the right shows a magnified view of a file that is 300 DPI (bottom) and one that is 72 DPI (top). Obviously, the 72 DPI file will be softer. Check File Mode This is step that most new users will over look when opening a file. It is very important to note the file attributes when first opening a file as well as determining the file mode. Note whether it is CMYK or RGB and make changes if necessary. Files must be in RGB because the T-Jet3 PLUS does not print spot color. If the file is CMYK from another application, FastARTIST will Open/ Import it as RGB. However, FastARTIST will open the file at a larger resolution than normal, drastically increasing the file size. For best results, convert the file to RGB (if you can) before importing it into FastARTIST. Yes, Photoshop will do process color separations called CMYK, but for file manipulation and adjustment you should work in RGB mode. To check the Mode of the file in Photoshop, go to Image > Mode. If CMYK is checked, click on RGB. Check File Size and Resolution You must know the actual resolution and size of the image. Otherwise you could be working on a very small file and not know it. In FastARTIST, Import a photorealistic file and click on the Bitmap > Image Size. You will see the actual size of the image. If the resolution is too small, change the size and click Apply. Remember that an appropriate image size should be 150 to 300 DPI. If the images physical size is too small, resize the image before changing the resolution. After the image size is adjusted, click on the Bitmap and then Image Size. Change the resolution and select Bicubic. Click Apply. In Photoshop, go to Image > Image Size. If it says pixels per CM, change this to inches and then enter the image’s intended final print size. Re-adjust the resolution and make sure that Bicubic is selected. The physical size should be the final print size. 27 T-Jet3 PLUS User’s Manual If you have an image that is very low resolution, y your only y real choice is to change the image size and resolution. This is often referred to as “Upsampling.” Photoshop upsamples the image, but in doing so, it must make calculations where to place the extra pixels and what color to make the pixels. Images may have softer edges when upsampled, but they will also be less pixilated! If you can get a higher resolution file from the client, do so. CorelDRAW and Adobe Illustrator have similar Image Size functions. IImportant mportant Point Point If the original file is low resolution and not the final size, you need to upsample the file to the final print size and 150 to 300 DPI (150 is OK for photos and images without hard edges. 300 to 350 is better where there is lettering or sharp edges). Now, you can work on the file and add type or other elements. It is important to upsample the image first so any additional elements you add will be at the higher resolution. If you aren’t sure if the image is sharp enough, simply zoom in on the file. It might look great zoomed out but very soft or jagged when you zoom in. It will print the way you see it when zoomed in. Check File Saturation Quite often customers’ images will be flat and in need of a color boost. Always check the file to see if it needs a saturation boost by going to Bitmap > CMYK Version 1.1 Revised July, 2008 28 Chapter 3 - Software Overview Color Adjustments > Hue Saturation (FastARTIST) or Image > Adjustments > Hue Saturation (Photoshop). Sharpening Images Typically, an image can be made sharper. Even if the file came from an agency or large licensed job, don’t assume that their artist knew your needs. Images that are printed not only get darker, but also get softer. You must make them as sharp as possible. Go to Bitmap > Filters > Sharpen > Unsharp Mask (FastARTIST) or Filter > Sharpen > Unsharp Masking (Photoshop). Don’t let the term “Unsharp” fool you. This term comes from the process camera days and means it only sharpens areas of high contrast. The reality is, it sharpens the image but keeps it less apparent that you have sharpened the image. Move the Amount slider to 150%. Set the Pixel Radius to 1 and the Threshold to 8. How does the image look? To compare the original to the sharpened version, uncheck the Preview check box (Photoshop). Click it on and off and compare the results. If you can’t see much difference, move the Amount slider higher. Go all the way to 500% if you need to but don’t make the image too grainy. 29 T-Jet3 PLUS User’s Manual Using Tone Curves Whether you are Screen Printing, heat transfer printing or Inkjet-to-Garment printing, a common dilemma is that images tend to get a little “muddy.” If you have a file with lots of detail in the shadow areas, this will probably be lost when printed so you need to adjust the “density levels” of the image. In FastARTIST, go to the Bitmap dropdown menu, and then select CMYK Color Adjustments > Curves. In Photoshop, go to Image > Adjustments > Curves. The Tone Curve is a very powerful tool that allows you to adjust specific tonal areas from the lightest “Highlights” to the darkest “Shadows.” By placing your cursor in the middle of the “Midtones” curve and dragging the mouse up or down, you can lighten/darken the medium, or Midtones, in an image. By clicking on the very top corner and dragging the mouse in, you can make the highlights lighter (Photoshop). Play around with the Tone Curve and see what happens. A good curve for flat images is a slight “S”, where you lighten the highlight area (35%) and darken the shadow area (75%). In later versions of Photoshop (CS through CS3), similar adjustments can be made using the Shadow/ Highlight dialogue under Image > Adjustments. Make sure you click the “Show More Options” check box for additional settings. Bitmap Editing in FastARTIST Photoshop is always in bitmap mode because it is a pixel-based editing program. FastARTIST (along with CorelDRAW and Adobe Illustrator) defaults to vector mode when you launch the program, so you will need to find the bitmap editing tools in these programs. In FastARTIST, double-click on the image. That changes the top Toolbar icons to standard bitmap editing mode (very similar icons to Photoshop). Version 1.1 Revised July, 2008 30 Chapter 3 - Software Overview Selecting Areas In FastARTIST, if you want to apply a Tone Curve adjustment or Unsharp Masking to specific areas, you must double-click on the object to make the bitmap tools available. You then click on the Lasso tool (Hint: It looks like a lasso) and hold down the mouse button while drawing around the area you wish to modify. When you release the mouse, you will have a yellow outline identifying the selected area. Now, anything you do ONLY happens to this area. In Photoshop, you can choose an area with one of the Selection Tools on the Toolbar. Click on the tool that looks like a Lasso and draw around the object while holding down the left mouse button. When the mouse button is released the selected area will be identified by what is called “Marching Ants” – small moving lines around the selected area. While the area is selected, any changes made will only apply to this area. To remove the marching ants, go to the Select > De-Select (You can also use the keyboard shortcut of [Ctrl] + D). If you want to select square or round areas, use the Marquee Tool (top left tool) and use this the same way you would use the Lasso tool. Channels and Layers What really separates Photoshop from FastARTIST and CorelDRAW is the ability to work in Layers to build images. Therefore, whenever you are using Photoshop, you should have both the Channels Palette and Layers Palette open. People often get these confused so here are the rules: The Channels Palette is used to create output- Channels print. The Layers Palette is used to create or build the image. You use the Layers Palette to put various components together including adding Type to an image. Layers don’t print. You will also notice that your Channels Palette shows ffour channels: RGB, h l R GB Red, Green and Blue. Your test file probably only shows one Layer, called Background. For more details on using the Layers Palette in Photoshop, consult the Adobe User’s Manual or In Program Help sections. 31 T-Jet3 PLUS User’s Manual Setting Transparent Images in FastARTIST To set transparent backgrounds in FastARTIST, double-click on the image to enter the bitmap edit state. Using the Eyedropper tool, click on the Red background and then click on the Add Color button in the Color Selection dialog box. This will make the selected Red the current color. The background color can be any solid color, not just red. For example it can be White, Black, Yellow Yellow, Green, etc. However, it is important to note FastARTIST will only remove ONE color. If your image has a multi-color or gradient background, it will be necessary to use Photoshop to make the image print ready. To make the Red transparent, click on the Eye icon next to the selected color. This acts like a toggle switch, so selecting it again will deactive any transparent color. Removing Backgrounds with Photoshop In order to make removing backgrounds as easy as possible, try to maintain a consistent/neutral background if possible. For example, if photographing the motorcycle shown below, park in front of a wall or a background that contains a much lighter color than the bike. This will help Photoshop determine the difference between the selected background and the object (such as the motorcycle) you intend to keep. Using the Magic Wand – Click and Delete With the Magic Wand you, click on the unwanted areas around the image and then delete them. It’s a pretty simple process IF the background color is different (contrasting) from any of the edges of your image. Click an area in the background and the Magic Wand will make a selection around the image. If the “marching ants” selection goes into the main design, Version 1.1 Revised July, 2008 32 Chapter 3 - Software Overview change the Tolerance on the Property Bar. The default is 32. Depending upon the variations and gradients in the background, it may require some trial and error with Tolerance settings and several selections before the background is completely removed. If the first click of the Magic Wand does not get all the unwanted areas, you can add to the selection by holding down the [Shift] key and clicking another area. You can subtract from the selection by holding down the [Alt] key and clicking on a area. Photoshop and FastARTIST both have Magic Wand tools (it looks like a wand with a sparkler on the end.) Using the Extract Filter Photoshop also has a Filter called Extract. This will allow you to draw around an image and fill the center with color. Photoshop then removes all the areas around the image, leaving you with a transparent background. Extract does a decent job, but the Magic Wand is the preferred method. Keep in mind, the Magic Wand and Extract filters perform best when the background is a solid color and not a gradient. Making Your Selection a New Layer The goal behind all this is to get your main image on a layer with a transparent background. (This will show as gray and white checks all around the image). With a transparent background, you can add additional elements to the image including text, drop shadows, glows and more. 33 T-Jet3 PLUS User’s Manual Fixing Bad Line-Art in Photoshop and FastARTIST You may also use a bitmap editing program to improve the quality of line-art. Earlier we covered file resolution, noting how a low resolution file will have very jagged edges. By simply upsampling a file to a much higher resolution you will have less of a jagged effect, but a softer edge. For Black and White images, you will want to upsample and then apply a Tone Curve to make edges Black and White without any “gray” areas. This process proc pr oces esss is available ava vaililab able le in in FastARTIST, Fast Fa stAR ARTI TIST ST Photoshop, CorelDRAW and Adobe Illustrator. IImportant mportant Point Point You must take ownership of fixing bad artwork. If the file is provided in a pixel based format like TIFF, PSD, JPG, GIF, etc., you can’t assume it is bright, sharp, of high resolution and ready to print. You must check the resolution and upsample the file if necessary. Make adjustments if it needs sharpness or boost color saturation if the file is dull. Lighten the file if it seems too dark because the image may print even darker! Artwork A rtwork for for Light Light and and Dark Dark Garments Garments To set up artwork properly, it is imperative to know first onto what color garment the image is to be printed. This will then determine if the image background needs to be transparent, White, Black, or in some cases both Black and White. For Light colored garments, the T-Jet3 PLUS will print the image just as it appears, but it does not print the White. Printing in color without an Underbase is the easiest form of garment printing. If you require White in the image, it will be necessary to Underbase the image. Therefore, Dark colored garments will always require an Underbase that allows the colors to “stand off” the garment. Please keep in mind, this section is intended only as a brief Overview and Version 1.1 Revised July, 2008 34 Chapter 3 - Software Overview Introduction into the world of software and graphics applications. Chapters 6, 8 and 9 of your FastARTIST User’s Manual covers the file setup process in-depth, including how to prepare files for printing onto both Light and Dark shirts. For step-by-step instructions and additional Hints and Tips, please refer to the FastARTIST User’s Manual. Epson Driver Installation In addition to a graphics application to create and modify artwork and a RIP to process the art and turn it into an image on a garment, you will need a Printer Driver. A Printer Driver is the basic software needed to make any printer function. For your T-Jet3 PLUS to operate properly, you will need to download the most current version for the Epson Stylus Pro 1800 available at www.epson.com. Follow the links under the Drivers & Support section and you will be able to select a driver compatible with your Operating System. Windows Vista Users MUST have Administrator authority to download and install any drivers. Additionally, you MUST download the applicable 32 bit OR 64 bit driver based on your Operating System, NOT your processor. These drivers are NOT interchangeable. The T-Jet3 PLUS is a highly modified version of the Epson 1800 with hundreds of additional parts not provided by Epson. As a result, the T-Jet3 PLUS and any driver software is NOT supported by Epson. All support for the Epson driver and internal Epson components will come from XV. If you have any concerns installing the driver, contact our Support Department and they will gladly walk you through the process. Printer Driver Installation Steps 1. Like any inkjet printer driver installation, you first need to extract the file. Double click on the zipped exe file. 35 T-Jet3 PLUS User’s Manual 2. A security warning screen will open. Press Run. 3. Click OK for the Self Extractor Window 4. Another Self Extractor Window opens. Where field named, “Unzip to Folder” should default to your “C” drive or Local disk and unzip in a folder named Epson. Do not change anything here unless it defaults to a different location. If it reads a different location, press browse and make a folder named “Epson” on your local disk. Click Unzip. 5. This window confirms that the files were unzipped successfully. Click OK 6. When the Epson Printer Utility Setup window opens, click OK. Version 1.1 Revised July, 2008 36 T-Jet3 PLUS User’s Manual 7. Click Accept to accept the License Agreement. 8. The Utility Setup will begin and will start copying the necessary files. 9. A Software Installation warning screen will appear. Click Continue Anyway. 10. The last screen is a screen that will auto-detect your printer. Make sure that your T-Jet is connected to the printer using the USB cord. • Power on the printer and the Epson Printer Utility will auto detect it and finalize the installation process. • Click the start menu, then click Settings>Printers and Faxes. From here you can manage your printers etc. Version 1.1 Revised July, 2008 37 T-Jet3 PLUS User’s Manual The T-Jet3 PLUS is a highly modified versions of the Epson R1800 with hundreds of additional parts not provided by Epson. As a result, your T-Jet and any driver software is NOT supported by Epson. All support for the Epson driver and internal Epson components will come from XV. If you have any concerns installing the driver, contact our Support Department and they will gladly walk you through the process. Disabling the Status Monitor For optimal Fast T-Jet3 performance you will need to ensure no Epson monitoring services are running. To turn this service off, please perform the following procedures after installing the Epson R1800 printer drivers and connecting the USB cable to the PC. 1. Locate y your task bar and or a small p printer icon. 2. Right-click on the printer icon and select Monitoring Preferences. In the dialogue box that appears, uncheck everything in this window. 3. You will now no longer see the printer icon within the taskbar. The Status Monitor has been disabled. Version 1.1 Revised July, 2008 38 Chapter 4 Printing Basics Your TT-J Your T-Jet3 -Jet et3 3 PLUS PLUS iiss ve very ry easy ea sy to to use. use. Simply Sim Simpl ply y create crea cr eate te an iima image mage ge iin n yo your ur ffav favorite avor orit ite e grap gr aphi hics cs p rogr ro gram am lo load ad a graphics program, shirt on the printer, choose the appropriate Print Mode (printer resolution, number of passes and how much White ink to deposit), and press the Print button. Voila! Instant shirt! By now you know many of the basic parts of the printer. The following section contains more in-depth information on the T-Jet3 PLUS. Control Panel Overview Power Button The Power button turns the printer on and off only when the main power switch is turned on. The main power switch is located next to the AC cord. 39 T-Jet3 PLUS User’s Manual Passes TThe Passes button selects the number of Underbase print passes or double passes of color that are to be made. The desired o number (1-7) may be selected by repeatedly pressing the button n until the required setting is reached. The appropriate number will u be displayed then th en b e di disp spla laye ye by the LED just to the left of the Passes button. When a Job is complete, the Passes Counter resets to “1.” Ink Button TThe Ink button is used for two different functions. The first function is used u to unseat the Print Carriage from the Capping Station. This allows you to remove or reset the Bulk Ink Cartridges’ smart chips, clean the y Encoder or Capping Station or install cleaning cartridges. Press the Ink Enco En code derr Strip S button once and the Print Carriage will unseat from the Capping Station and move slightly to the left. Pressing the button again will cause the Print Carriage to move back onto the Capping Station and lock in place. DO NOT hold down the Ink button to perform this function. The second function of the Ink button is to initiate Head Cleanings. If you depress the Ink button for more than 3 seconds, the T-Jet3 PLUS will initiate a Head Cleaning cycle. Load Button/Load Light TThe Load button moves the Print Bed to the ready position in preparation for printing. p Eject Button TThe Eject button moves the Print Bed into two different positions: Eject 1 and Eject 2 a • Eject 1 (Press the Eject button once) Is the first step in unloading a garment that has been printed. Warning: DO NOT load or unload garments from the Eject 1 position. This could damage the printer and void the manufacture’s warranty. • Eject 2 (Press the Eject button a second time while in the Eject 1 position) Version 1.1 Revised July, 2008 40 Chapter 4 - Printing Basics This completes the process of clearing the Print Bed from the printer. Only in this position is it safe to Load or Unload a garment from the Shirtboard. Error Button TThis button is for Technical Support use only. Low Ink Indicator lights The Low Ink Indicator lights identify the status of corresponding ink cartridges. The three Status modes are: ▪ ▪ ▪ Off – Cartridge is operating normally Flashing – Cartridge needs to be reset by pressing the Ink button. Solid – Cartridges will need to be to be reset within the Print Carriage. If you have any SOLID ink lights, you must remove all the Bulk Ink Cartridges, including the Chip Blocks, to reset the smart chips. Power Light The Power light remains solid when printer is on. Load Light The Load Light indicates the status of the printer either by flashing or remaining solid. ▪ ▪ Flashing – Printer is currently in use or processing an image for print. Solid – Printer is ready and awaiting a print task. Note: The Load Light will remain ON except when processing an image or printing. When the Load light is flashing DO NOT send a job to the printer. W The printer will get confused and require you to turn it OFF and then T back ON in order to clear the error. Always wait until the Load light b is solid red before executing a print command. All Ink Lights Flashing + Ink Button and Error Light A fatal printer error has occurred. The printer must be completely shut OFF, including the Main Power Switch. Manually move the Print Bed inward, centering within the Printer Assembly, and turn the printer power ON. 41 T-Jet3 PLUS User’s Manual Ink Light and Error Light (alternating) Flashing Fast The printer thinks the Waste Tank is Full. This will only happen after the printer reaches approximately 15,000 prints. Open FastRIP and go to Printers > Printer Properties, or click on the last icon in the toolbar that says Print status and settings. Click on the Reset Ink Pad Counter button and the error should clear in approximately 10 seconds. Support Hours Toll Free Technical Support Corp. Office Fax Email: Internet: Support hours: +1 888-MYTJETS (698-5387) +1 480-929-2937 +1 480-929-0640 +1 480-929-0766 [email protected] www.screenprinters.net Click on the Support tab. 7:00am to 6:00pm Monday through Friday 9:00am to 3:00pm Saturday (Mountain Standard Time) USA Note: Arizona does not observe “Daylight Savings Time.” Basic Steps for Printing a Shirt OK, the time has come. You have installed the Bulk Ink System, you have created a image in your favorite graphics program and now you are ready to ruin a few shirts. Yes, we did say ruin a few shirts. Be warned, there is a slight learning curve to printing a shirt and you must get over the fact some will get ruined. When printing an image, you must be aware of print placement- This includes reconciling what you see in your graphics application Page with where the image will sit on the shirt. Your printer will also need to be “broken in” a little. When you first install the Bulk System, there is a chance not all the inks are flowing yet. You won’t really know this until you have done a print or two, or a Nozzle Check. Therefore, you should start off by using clean rag shirts, or just accept the fact that you will ruin a few new shirts and buy some extras. Your first print may NOT be a winner, but after you have printed a few shirts you will feel like an old pro. Just remember, it is ONLY a shirt. Even when you HAVE become a seasoned pro, ruined shirts are a fact of life in the garment decorating industry. Version 1.1 Revised July, 2008 42 Chapter 4 - Printing Basics • Power ON your T-Jet3 PLUS. The Print Bed should be fully extended (Eject 2). DO NOT move the Print Bed by hand. (Refer to Chapter 2 for images of the Eject and Load positions) • Shirts can be full of lint and some shirts have more lint than others. Lint is NOT your friend. It can get on key components inside the T-Jet3 PLUS, affecting print quality and printer operation. For best results grab a blank shirt by the shoulder seams and give it a little shake before you lay it on the Shirtboard. This will actually help remove wrinkles as well. Loading a Garment onto the Shirtboard The T-Jet3 PLUS Shirtboard consists of an adjustable aluminum base and a non-slip padded surface. Lay the shirt over the Shirtboard as shown on the right. Again, please check to make sure that the collar of the garment is at the top of the Shirtboard. Smooth out the garment over the printing surface a and remaining nd ffold ol old d th the e re rema main inin ing g garment under the Shirtboard. Ensure any excess garment is folded under the Shirtboard. 43 T-Jet3 PLUS User’s Manual Check Garment Height Clearance Use the Maximum Height Adjustment Bar as a guide to ensure your garments do not exceed the minimum Print Head clearance. Adjust the Shirtboard height as necessary to prevent a head strike. Use this Bar as a reference, but remove before printing. Key Points for Printing K ¾ A As a TT-Jet3 J t3 PLUS operator, one of the most important aspects of the printing process is to check, re-check and re-check again the clearance of the garments in relation to the Print Head. The number 1 reason Print Heads are damaged is because this step is not taken seriously until the Print Head needs to be replaced. Should the Print Head brush against, or strike, a garment while printing, this will render the Print Head unusable. Pretreatment from the garment will permanently clog the Nozzles and a collision between the Print Head and the garment may not only damage the Print Head but the Print Carriage as well. :H DUH not responsible for any damage caused in this manner. ¾ The desired clearance is 1/8” or 3mm but no less than that. Proper clearance must be maintained so that the garment and Print Head do not touch. ¾ The Load Light must be solid before sending a Print command. If a Print command is sent while the Load light is blinking, the machine will need to be powered OFF to reset. ¾ When creating graphics in your graphics program using a standard Page Setup, the upper left corner of the image is the “zero” point in relation to the Shirtboard. You should always create artwork using the same Page Size as the Shirtboard. The standard Shirtboard is 13” x 18” (33 x 56cm). ¾ The T-Jet3 PLUS has a sensor that will stop the machine if its beam is broken by a garment or Shirtboard. If the Load button is flashing, there is something in the way. Remove the obstruction and completely power OFF the machine, including the main power switch. Clear the print job from the Queue and then power the machine back ON. ¾ The sensor light turns from Amber and Green to solid Green when there is an obstruction. Version 1.1 Revised July, 2008 44 Chapter 4 - Printing Basics Prepare Your Artwork for Printing 1. Create or choose the artwork to print from within your favorite graphics application (FastARTIST preferred). • Make sure the image is the correct physical size and that you have placed it in your graphics program on a Page that is the same size as the Shirtboard you will be using. • The easiest way to get the correct print placement is to work on a 13” x 18” (33 x 45.7cm) Page as your layout. If you need to print an image that is wider than 13” (33cm), you can rotate the image in your graphics program and load the shirt sideways onto the Shirtboard (90º clockwise). • When working within FastARTIST, select the Page Size from the Layout > Page Size window. You will also use this template when importing images. You must also set the Page Size within FastRIP. Within FastARTIST, go to File > FastRIP Setup and select the applicable value. 2. Select appropriate Print 2 Sele Se lect ct tthe he a ppro pp ropr pria iate te P rint ri nt Mode. There variety off Pr Print Modes in the FastRIP software. Print Mode Mo de Th Ther ere e ar are e a wi wide de v ar arie iety ty o Prin intt M Modes give you the advantage of printing higher quality images (slower speed) when needed or to print low quality simple Spot Color images (faster speed) when needed. 3. You are now ready to print! Select the Print command from your graphics application and choose T-Jet3 PLUS as your printer. 45 T-Jet3 PLUS User’s Manual A Word about Resolutions, Speed and Quality The resolution you choose will not only determine print quality, but print speed as well. If you use a lower resolution Print Mode, you will achieve a much faster print speed, but may not get the quality needed for photo images. Lower resolutions apply fewer ink dots per inch, which allows the Print Head to move much faster. If you use higher resolution Print Modes, you will notice a decrease in print speed but an improvement in image quality. A higher DPI increases print quality by increasing the density of the dots per inch. Therefore, we recommend a lower resolution for cartoon images, but a higher resolution for photo type images. Print Modes and FastRIP Listed below are a list of print modes available with T-Jet printers and FastRIP, but with the T-Jet3 PLUS all this is not necessary. We have simplified using the T-jet3 with the PLUS model to a simple 1440 print mode. CMYK Cartoon and Photo Print Modes The T-Jet3 PLUS has three basic modes for printing – Cartoon, Photo, and Underbase. The Cartoon and Photo Print Modes will print the image in color when printing from FastARTIST or any other graphics program. These two modes were created to adjust print characteristics based on the image to be printed. If you are printing vector graphics with spot color, use the Cartoon Print Modes. If you are printing photo-type bitmap images, use the Photo Print Modes. Cartoon Print Modes are designed to: • Lay down more ink with good color saturation • be used for non-critical images • allow a lower DPI to be selected Photo Print Modes are designed to: • Lay down less ink with highly accurate colors • reproduce an extremely detailed image • utilize a higher DPI to ensure good print quality Version 1.1 Revised July, 2008 46 Chapter 4 - Printing Basics Eight Color Print Modes The T-Jet3 PLUS also supports Eight Color Print Modes that utilize the additional colors of Red, Green, Blue and Orange in place of the four White ink. This configuration of inks cannot be used to print on dark garments, however when printed on light garments, the additional colors create vibrant hues that add an exciting dimensionality to your final output. The Eight Color Bulk Ink System is an optional configuration. If your printer is not equipped with the necessary inks and supplies, you may purchase these accessories from XV Refer to Chapter 7 of your FastARTIST User’s Manual for details on Ink Line placement. Underbase Print Modes These Underbase Print Modes may only be selected from within FastARTIST. With Cartoon and Photo Print Modes available in three different resolutions, you have the ability to select the proper mode to match your graphic image. For dark shirts try using the 1440 DPI Print Mode to achieve a stronger, more consistent Underbase. This is due to the fact that the higher resolution will dispense more ink at a slower speed, creating an extremely even coverage. If you are printing on lighter colored shirts, it may not be necessary to print such a strong Underbase720 DPI may work better. Windows Underbase Windows Underbase Print Modes are used when printing from graphics programs such as Adobe Photoshop, CorelDRAW, or Adobe Illustrator. There are four Print Mode options and each is available in different resolutions. Bi-directional is also offered for each Print Mode as well. Select the Image modes when printing a bitmap, raster or gradient image. This also applies when printing a gradient image in a Vector program. Anytime you have a gradient in any image, Image modes must be used. Vector modes should be selected when printing solid vector images. You will also be able to print White areas as a “Highlight White” on the color pass only if you use Named Spot Colors and apply the Named Color White. Heavy/Normal Underbase changes the intensity of the Underbase. The Heavy Underbase modes use a preset that applies more ink in dark and light areas then the Normal Underbase modes. Because Underbasing is such a crucial part of image quality, we recommend trying out the different print modes to get a general understanding of the difference between each one. 47 T-Jet3 PLUS User’s Manual Because Underbasing is such a crucial part of image quality, we recommend you familiarize yourself with the different Print Modes to get better understanding of the uses for each one. For a complete list of the various CMYK, Eight Color and Underbase Print Modes available, please refer to Chapter 7 of your FastARTIST User’s Manual. When A Printing Job is Finished 1. After your T-Jet3 PLUS finishes printing, the Print Bed will eject from the unit (ensure the Bed is in the Eject 2 position by pressing the Eject button again). For brighter prints, double print the image by pressing the Load button and printing from the application a second time. For higher production, set the number of Pages to print to a high quantity or choose a 2-pass Print Mode. Keep in mind, if you tell the application to print dozens of copies, FastRIP might build a very large print file that will slow down your computer. 2. Carefully remove the shirt from the Shirtboard for curing. 3. Finished prints must be heat cured to fully set the ink. Use a conveyor dryer or a Heat Press. Curing C uring Y Your our G Garments arments Finish Finished Fini shed ed prints pri rint ntss mu must st b be e he heat at c cured ured ur ed tto o fu full fully lly y se sett th the e in ink ink. k U Use se a c conveyor onve on veyo yorr dr drye dryer yerr or a Heat Press with the following settings: Light Garments (With or without using FastBRIGHT) Cure Time: Approximately 60-90 seconds with medium to heavy pressure. Cure Temp: 330°F (166°C) Version 1.1 Revised July, 2008 48 Chapter 4 - Printing Basics Dark Garments (Using FastINK Pretreatment solution) Cure Time: Approximately 180-240 seconds with medium to heavy pressure. Cure Temp: 330°F (166°C) For areas of greater humidity or where shirts are very damp after printing, try increasing the curing temperature to 350°F and curing time to 120 seconds. Important Point All curing times and temperatures ARE RECOMMENDED STARTING POINTS. Shirts may scorch if cured too long. A Heat Press will provide a more even cure and, when printing with White ink, you will see less shirt fibers through the ink. Before doing your first production run, it is important that you do a test washing for proper cure. Variables such as climate (humidity) and the amount of ink used on a shirt can extend cure times. Certain garment fabrics may also require more time. You will have to find the cure time that works best for your location and Print Mode preferences. You should ALWAYS do periodic wash tests as well as test the temperature of your dryer or Heat Press using an infrared heat gun or Temperature Test Strips. If using a conveyor dryer, use a very slow belt and make sure the garment lies flat. If using a Heat Press, set the pressure to 70 or 80% of maximum (60 PSI). You should clamp the heating element down directly onto the print with a piece of paper or a Teflon pad over the print. You can also use a baking pan liner for this purpose. You will probably scorch a shirt or two doing temperature tests, but this is normal in the garment decorating business. Some shirts might show a slight discoloration if you use a Heat Press to cure the print. (This is most often seen in Red and medium to dark colors other than Black.) This discoloration will usually go away when the shirt cools or when the shirt is washed. 49 T-Jet3 PLUS User’s Manual How to Use the Print Pass Counter The Print Pass Counter makes it easier to make multiple passes of the Top Colors when printing on dark shirts. Without the Counter you would need to stay by the machine and press the Load button each time a print pass is completed. With the Counter, you can set it for the number of passes and prepare the next shirt for printing. When printing light garments, you must use a two pass Print Mode in combination with the print passes counter. Press the Passes button until it indicates the desired number of passes, then press the Load button to load the garment. If you are doing a quantity of shirts with the same design, set the number of copies you will need in FastRIP. After the shirt loads (the Load light will stop blinking), send the Print command from FastRIP. When the shirt is completed, press the Eject button 2x to fully eject the Print Bed. Remove the first shirt and load the next shirt. Reset the Passes button to the desired number of passes and press the Load button again. Continue this process until your run is finished. Remember, the Print Pass Counter will default to 1 with the completion of each garment. Printing From Various Graphic Programs Printing from Adobe Photoshop When printing a design from Photoshop, FastRIP will determine which components of the image are pure White and configure the output so that those areas do not receive an Underbase (RGB 255,255,255 or CMYK 0,0,0,0). If you wish to override these settings, set these areas to a slight tint of off-White (RGB 254,254,254 or CMYK 1,1,1,1). In this first example, arrows identify that the “N” in California has been set to RGB 254,254,254, meaning that it will print White. Version 1.1 Revised July, 2008 50 Chapter 4 - Printing Basics The arrows in this second example show that the background is set to RGB 255,255,255, making the background transparent when printing with FastRIP. Color Management must be turned OFF before sending the image to print. Color Management is found in the Print with Preview window. Go to File > Print with Preview. For more information and instructions on how to Print from Photoshop, refer to Chapter 9 of your FastARTIST User’s Manual. Printing from CorelDRAW – Design Setup When designing in CorelDRAW, set areas where no Underbase is desired as pure White (RGB 255,255,255 or CMYK 0,0,0,0). To print an area as White, set the area to a slight tint of off-White (RGB 254,254,254 or CMYK 1,1,1,1). In this first example, the selected area is set to CMYK 1,1,1,1, which is recognized as White and will receive an Underbase when printed through FastRIP. When working with vector images, if you use Named Spot Colors, use the Spot Color White and FastRIP will create a Highlight White when it prints the Top Color 51 T-Jet3 PLUS User’s Manual pass. This means an Underbase will be applied and then Highlight White will printed in conjunction with the Top Colors. In this example, the arrow is identifying the use of spot White. Printing from Adobe Illustrator When designing in Adobe Illustrator, set areas where no Underbase is desired as pure White (RGB 255,255,255 or CMYK 0,0,0,0). To print an area as White, set the (For best resu area to a slight tint of off-White (RGB 254,254,254 or CMYK 1,1,1,1). assembly sho clean and fre dried ink or d In this example, the selected area is not a pure White (RGB 254,254,254), meaning that the image will print White. When working with vector images, if you use Named Spot Colors, use the Spot Color White and FastRIP will create a Highlight White when it prints the Top Color pass. This means an Underbase will be applied and then Highlight White will be printed in conjunction with the Top Colors. In this example, the arrow is identifying the use of spot White. Version 1.1 Revised July, 2008 52 ults the cap ould be ee of any ebris). Chapter 4 - Printing Basics For more information on designing and printing vector or bitmap images, Spot Colors and gradients, consult your FastARTIST User’s Manual and the Help sections of your graphics application. Quick Printing Tips • You should perform a Head Cleaning if you experience one of the following conditions: ▪ ▪ ▪ ▪ If streaks appear in the print If small drops of ink appear on the garment outside of the printed image If the unit has been sitting for a few days If the Print Head strikes a garrment. Press the Ink button for three seconds to initiate a Head Cleaning cycle. You may do this in the middle of a print job if necessary. If you experience severe head clogs you can do a number of Head Cleanings back-to-back using the Epson utility. • If you have been printing a lot of shirts, you may have to manually wipe the bottom of the head to remove cotton lint. • The best way to check print quality is to do a Nozzle Check from the Epson Adjustment Utilities Program. Refer to Chapter 7 for more information. • Spots or ink stains must be removed BEFORE the print is cured by using a standard Spot Removal gun. Make sure to NOT spray the wet print. Once the ink is cured it is almost impossible to remove spots or smudges. • Prints can be laundered as normal. If possible, give the customer washing instructions of: Turn print inside out before washing or drying. Use Cold Water Only and a Medium Dryer Temperature. • You can expect a little fading with the first washing. This is normal and very similar to what you would get from a screen printed shirt. If you experience a lot of fading, make sure to check your dryer temperature. If the shirts are damp from excess humidity, you should put them under the heat press for a few seconds to dry out before printing. 53 T-Jet3 PLUS User’s Manual Version 1.1 Revised July, 2008 54 Chapter 4 - Printing Basics Production Rates and Ink Costs The chart on the following page shows the average production rates and ink costs you can expect when using your T-Jet3 PLUS. Each image is different and the Print Mode and resolution you choose will also have an effect on these figures. Ink costs might vary from this chart. The ink prices are based on the current prices the summer of 2006 and are in US Dollars. The following chart is also available online at www.screenprinters.net > Support > T-Jet3 > Downloads. 55 T-Jet3 PLUS User’s Manual Version 1.1 Revised July, 2008 56 Chapter 5 Advanced Printing with White Ink This Chapterr o off th the e Manu Ma Manual nual al iiss desi de designed sign gned ed to to pr prov provide ovid ide e a brie br brief ieff Overview of th the e proc pr process oces esss fo forr prin pr printing inti ting ng W Whi White hite te iink nk onto a T-Shirtt o other garment. orr ot othe herr ga garm rmen ent. t. Please Plea Pl ease se consult con c onsu sult lt your FastARTIST User’s Manual detailed TIS ISTT Us User er’s ’s M anua an uall fo forr mo more re d etai et aile led d instructions and specific Hints and Tips. Please DO NOT attempt to print ANY image until you have read and familiarized yourself with FastARTIST and FastRIP, including their uses and capabilities. The process of printing White ink onto a Dark garment was not an easy one to develop. Because the openings in Print Heads are so small, one can’t use thick ink like standard Screen Print Plastisol. Printing White ink on a Fast T-Jet3 PLUS was made possible by a combination of: • Very special ink that took over a year to develop • A software print driver called FastRIP that allows the printer to dispense more ink than originally designed • A software package called FastARTIST that creates special Underbase and highlight White files • A revolutionary Pretreatment that allows the ink to set on top of the garment and remain White. White Ink Warnings and Care Your Fast T-Jet3 PLUS is shipped with the latest innovation in textile ink- FastINK Bright White. This ink is the best in the industry at producing bright Whites and brilliant Highlights. We recommend that as part of your daily routine you agitate the White Bulk Ink Bottle in the beginning and ending of each day. Do this regularly and you will have no settling concerns. As a weekly practice, vigorously shake the ink you may have on the shelf for about a minute. This will help keep the pigment of the white in suspended and will give you great white prints. The white ink has a shelf life of 6 months. 57 T-Jet3 PLUS User’s Manual Pretreatment Basics The Pretreatment solution is a milky colored, odorless and nontoxic liquid. A chemical reaction between the Pretreatment and the White ink causes the ink’s pigments to stay on top of the garment and not be absorbed by the textile fibers. Because of these reactive chemicals, it is CRITICAL the Print Head does not touch a pretreated garment - even one that has been dried! You should also have good ventilation in the area where you are applying the Pretreatment. If possible, pretreat garments in another room entirely. You MUST NOT spray Pretreatment near the printer. In fact, you should pretreat shirts in a separate room entirely to prevent any overspray from getting inside the Fast T-Jet3 PLUS . If using another room is not possible, a large cardboard box enclosure is a good substitute for applying Pretreatment. IImportant mportant Point Point Your printer has a smart chip for each ink cartridge. These chips count the number of drops of ink dispensed in order to warn you when the cartridge is empty. Normally, you should never run out of ink before the chip “thinks” you are out, since turning the printer ON or OFF resets the chip to read “Full.” However, when printing with White ink, it does not take much ink usage before the chip tells the printer it is “Out.” If this happens DURING a printing pass, the printer may stop printing and the red lights on one, or all three, of the white colors will be ON. If you turn the printer off during this process you will lose the job and ruin a shirt. Reset the chip(s) by using the process described in Chapter 2 (pages 19-20). Another option is to turn the printer OFF and back ON again between jobs so that the chips will always read as “Full.” Applying A pplying P Pretreatment retreatment It iiss es esse essential sent ntia iall the the Pretreatment Pret Pretre reat atme ment nt solution ssol olut utio ion n be app a applied pplilied ed eve e evenly venl nly y to e ens ensure nsur ure e a gr grea great eatt looking print (free from light and dark spots) on a Black garment. You can use manual spray pumps, weed sprayers or any other method you feel comfortable with to apply a uniform coating of FastINK Pretreatment. However, we strongly suggest the use of a Control Spray Gun (commonly used to paint a porch deck or furniture et al). Your Fast T-Jet3 PLUS kit includes a Wagner Control Spray Gun. (If you purchased your printer outside of the USA, your machine may NOT Version 1.1 Revised July, 2008 58 Chapter 5 - Advanced Printing with White Ink include the control sprayer. These guns are fairly inexpensive ($70 USD at home improvement stores.) However, these are not designed for high volume work, therefore you should keep an extra gun handy as backup. Cleaning the gun is simple and should be done on a regular basis to extend the life of your sprayer. Just fill up the storage bottle with water and run it through the gun as you would normally dispense any other solution. Types of Pretreatment Currently we offer three types of Pretreatment-FastINK Textile Pretreatment, FastBRIGHT Textile Pretreatment and FastCOLOR Textile Pretreatment: • FastINK Pretreatment #1 is specifically designed for use on Dark colored garments, allowing for extremely bright Whites and vibrant colors. FastINK Pretreatment should only be used with medium to dark colored garments due to possible discoloration of light shirts when exposed to direct sunlight. • FastBRIGHT Pretreatment works extremely well with light colored garments and images that have an Underbase. Using FastBRIGHT creates vibrant images with rich, deep Blacks and Reds that will not discolor when exposed to direct sunlight. • FastCOLOR reduces cure times while GREATLY increasing the color brilliance and washability of your print. This pretreatment is designed for use with images on light colored shirts and containing NO White ink. WARNING DO NOT mix any of the Pretreatments together or the result will be ruined shirts. Proper Pretreatment Application All of our Pretreatments are specially formulated liquids that prevent ink pigments from being absorbed by the fabric of a garment. When applying a Pretreatment solution, do not saturate the garment! 59 T-Jet3 PLUS User’s Manual You don’t want the shirt to be soaking wet. Move the spray gun from side to side in even strokes. Light shirts only require a misting back and forth, but Black and other dark colors will need a slightly heavier application. Don’t worry, the proper amount of Pretreatment needed is something that you will get the hang of with repetition. Please note, if you miss a spot or apply the Pretreatment in an uneven spray, it will be noticeable in the final print. Dry the Pretreatment using a hair dryer, Heat Press or conveyor dryer. When using a Heat Press, use a non-silicone Pretreatment paper (available from XV ) to protect the garment. If you use a silicone based paper, it will seal the Pretreatment on the shirt surface and the White ink may not stick well enough. You may use a Quillon treated baking pan liner to dry the Pretreatment. However, if the paper sticks to the Pretreatment after you are done pretreating the shirt, you may have applied too much Pretreatment or the heat press is set for too much pressure! Standard “butcher paper” or “brown Kraft paper” can also be used as a heat press protector when drying the Pretreatment. Clamp the press down with medium pressure for 8 to 10 seconds when drying Pretreatment at 330°F. Some users have reported slightly better wash durability if you spray the shirt with water BEFORE spraying it with Pretreatment. IMPORTANT POINT Too much Pretreatment may cause poor wash durability. When printing, ink will tend to cling to any loose fibers sticking up from the shirt. When using a White Underbase, it is possible for these fibers to become saturated and show through any color that has been applied. This is why we recommend the use of a Heat Press with light pressure before the print to flatten to fibers properly. A conveyor dryer or similar method of drying the Pretreatment will not flatten the fibers and may result in a lower quality print. We recommend taking a look at the AutoTREAT Express and PRO Pretreatment Centers. These machines make pretreating a garment very easy and apply a perfect application every time. Version 1.1 Revised July, 2008 60 Chapter 5 - Advanced Printing with White Ink Printing White Ink Reminder: If the printer has been unused for a few days, perform two or three regular Head Cleaning cycles to get the White ink flowing properly. 1. When printing with White ink, it is very important you set up the file correctly in FastARTIST. When Underbasing solid, Spot Color images, generally you’ll print solid White ink and then follow that print with the colors. Underbasing Spot Color vector images is as simple as one click of the mouse in FastARTIST. If the image has White as part of the design, a second pass of White is made at the same time as the other colors. This second pass of White is called a Highlight and it boosts the brightness of the White. 2. When printing photorealistic images, you will need to run a special routine called the Underbase Wizard. This feature of FastARTIST will create a separate piece of artwork that FastRIP will use to print an Underbase of White ink. When printing a photorealistic image, the Underbase is NOT solid White but instead it is Grayscale. Grayscale consists of light and dark areas that give the image dimensionality. This is the art to printing bright and soft prints on Dark garment. 3. You must tell FastRIP what Print Modes to use for both the White ink and Top Colors. Once you have made these selections, they can be used again for other jobs. For Dark shirts you can get very good “Screen Print” quality White if you select a 1440 DPI Print Mode for the Underbase. For the top colors of Cyan, Magenta, Yellow Yellow, Black and the Highlight White, choose a 720 DPI Print Mode. 4. For medium colored shirts, use a 720 DPI Print Mode (faster than 1440 DPI) for the White ink Underbase. In some cases, very light colored shirts may not even need a White Underbase. These images can be printed using just CMYK and Highlight White to save time. We recommend you DO NOT mix Print Modes. You will notice that certain Print Modes contain a ‘HS” or “HS (Bi-Directional)” while the standard Print Modes contain neither. DO NOT use standard Print Modes in conjunction with HS Print Modes. The result may lead to registration issues and ruined prints. Please note that this warning is not referring to print resolution, i.e. 720 or 1440 DPI. Print resolutions can be mixed and matched as needed. If you are not sure how different Print Modes work together, do a test print before doing a production run. For more information on Print Modes, refer to Chapter 4 of this Manual 5. Cure the print. Carefully remove the shirt from the Shirtboard and cure the print. Keep in mind, White ink will need to be cured longer than standard colors. Cure in a conveyor dryer or Heat Press. (See page 59- Curing Your 61 T-Jet3 PLUS User’s Manual Garments for specific details) If using a Heat Press, place a silicone treated piece of parchment paper (a common baking pan liner) over the print and close the press. When you open the press, peel the paper immediately. The paper can be used a number of times before it becomes too wrinkled to use. • You will only use the silicone treated paper for curing after the entire print has been completed. You risk ruining a shirt if you use silicone paper in the Pretreatment phase. • If you want a glossy print, use a standard Teflon pad rather than silicone treated parchment when curing the print in a Heat Press. Teflon pads are available from most Heat Press manufacturers. IImportant mportant Point Point When p When printing rint ri ntin ing g gr grad gradient adie ient nt iimages mage ma gess wi with th W White hite hi te iink, nk,, yo nk you u sh shou should ould ld h have ave av e tw two o versions of the artwork. One version will have a White background and the other will have a Black background. These two files can be created in Photoshop, Adobe Illustrator, CorelDRAW or even in FastARTIST. If you use another program, simply save or export the files as a JPEG file at 250 DPI resolution for the final print size and Import these files into FastARTIST. There is an excellent video tutorial on Underbasing with Two Versions of the Artwork on the T-Jet Support page. Version 1.1 Revised Revis Re vised ed July, July, 2008 2008 62 Chapter 5 - Advanced Printing with White Ink Washing Directions For the longest lasting print, the shirt should be turned inside out, washed in COLD water and dried on delicate. If possible, include washing directions with the finished print. When you apply the Pretreatment correctly and choose the proper Print Modes, you will get very detailed bright prints like these! White Ink Troubleshooting ing & M Maintenance aintenance Concern: White prints seem dull Solution 1: You may not be applying enough Pr Pret Pretreatment etre reat atme ment nt o orr not not us usin using ing g a 1440 1440 DPI print mode. Solution 2: The Print Head may be clogged. If you had bright White prints before and they now seem dull, you probably have clogged nozzles. Due to the nature of the White pigment, you may experience more head clogs than normal. These can easily be cleared by doing two or three Head Cleaning Cycles. Perform a Nozzle Check to be certain nozzles are firing properly. Always follow Chapter 12 - Daily, Weekly and Montly Maintenance. Do not skip a day. Solution 3: The Highlight White settings in FastARTIST are wrong. You may actually be printing White ink ON TOP of the CMYK colors. Reload the image into FastARTIST and run the Underbase/Highlight Wizard again. Try not applying a Highlight or toning down the Highlight. 63 T-Jet3 PLUS User’s Manual Solution 4: Dry ink may be causing the Print Head to not seal properly. Due to the nature of the White ink pigment, it will build up faster on the capping station and on the wiper blade. Dry White ink around the rim of the Capping Station will interfere with the printer pulling ink out of the cartridge during a Head Cleaning cycle. Use a sponge foam tipped swab and cleaning fluid or water to clean the areas noted below. Perform DAILY cleaning of these items. For a complete description on cleaning these parts, refer to Chapter 8 - Preventative Maintenance and Problem Solving. Clean Spit Tray/Flushing Box Clean Wiper Blade Clean Capping Station Clean Print Head Area Clean Encoder Strip Do NOT touch the middle part of the print head where the nozzles are. This could damage your print head. Solution 5: The Print Head is permanently clogged or damaged from lack of maintenance. Before contacting us for a replacement or for other instructions, check the print head to see if there is any visible ink or lint stuck to it. If so, use an alcohol wipe (isopropyl only) and CAREFULLY wipe the bottom of the Print Head in one direction with VERY LITTLE PRESSURE. The print nozzles are very sensitive and can be damaged very easily. This procedure should only be completed as a last resort to replacement. Flip the alcohol pad and repeat the process. NOTE: You will need to release the Print Carriage and move the print head to the middle of the machine to gain access to it. Version 1.1 Revised July, 2008 64 Chapter 6 Printing on Other Items nG eneral IItems tems Printing on General LUSS can LU can pr prin intt The T-Jet3 PLUS print on almost any ny fa fabr fabric bric ic or material and usually you don’t even need a clamping device. FastINK for your T-Jet3 PLUS is a water-based textile ink designed to work not only on natural fabric materials, but also on non-textile items such as unfinished wood, mouse pads, golf balls, keyboards, light switch covers and much more. With the help of Fast T-Jet Non-Textile Series Pre and Post Treatments, FastINK will adhere to almost any type of surface. If you’re printing on smaller items such as hats, golf balls or mouse pads, these can be placed on smaller Garment Holders available as accessories for your T-Jet3 PLUS or you can make your own. Spray adhesive or sticky Table Tack can be placed on these special holders to keep the items from moving. Just remember to ALWAYS check the Print Head clearance. Shirtboards (available options) Standard Youth / Infant Sleeve Location and Placement Quad The hardest part of printing on odd size items is determining their print location. If you are facing your T-Jet3 PLUS, the outer right edge is “zero” in your graphics 65 T-Jet3 PLUS User’s Manual program. You can make a Template or Custom Page Size to match the size of your Shirtboard. FastARTIST you to Size tAR ARTI TIST ST allows ll t adjust dj t the th Page P Si to match atc tch h your your items ite tems ms in in the the Page Page Setup window. You must also set the correct page size in FastRIP Setup. • FastARTIST Page Size – Go to Layout > Page Size • FastRIP Setup – Go to File > FastRIP Setup Version 1.1 Revised July, 2008 66 Chapter 6 - Printing on Other Items Adjusting the Bed Height When printing on non-textiles that require a special holder, you may need to purchase the Non-Textile Height Adjustment Board in order to raise the specialty holder closer to the Print Head. For the best prints, the printing surface should set to 1/8inch (3mm) below the Print Head. If the item has a seam or excess fabric, these areas should be lower than the main printing surface. Ensure the garment or non-textile item does not sit closer to the E Print Head than the preferred of 1/8” (3mm). P Use Spray Glue, Table Tack or Double-Sided Tape to Hold Items in Place It may be necessary to design a special cutout from foam or other thin material that is the same size as the printing area. You can simply spray glue this to your normal Garment Holder or use spreadable Table Tack (available from XV ) to hold the item in place. Table Tack stays sticky for dozens, and even hundreds of prints, and it can be “renewed” by wiping it down with a wet rag. Special double-sided tape is also available from XV for this purpose. Printing Baseball Caps It’s easy to apply graphics to baseball caps, both with and without seams. When using the optional Baseball Cap Holder, pull the sweatband out of the way, push the cap against the spring guides and use your finger to press the point in the crown down around the point on the cap holder. Stuff the excess cap under the holder, lower the clamp and make a print. It’s worth noting, some caps will require a little more practice to load than others. In Addition, always make sure to check and double check the Print Head clearance. This will minimize Print Head replacement as well as ensure better images. 67 T-Jet3 PLUS User’s Manual Since a cap may not fit in a Conveyor Dryer or Heat Press for curing, a hair dryer or industrial heat gun will also work to cure the final print. You may also remove the holder with the cap still in place and lay both under a standard Heat Press. If you choose the latter method, DO NOT clamp down on the cap and be extremely cautious when removing the METAL holder, it could be very HOT! Version 1.1 Revised July, 2008 68 Chapter 6 - Printing on Other Items Non-Textile Printing Required Items and Overview You must have the following to successfully print on Non-Textile items: 1. Non-Textile Pretreatment 2. Non-Textile Post-Treatment 3. (2) Fine Bristle Brushes Optional materials may be required: 1. Non-Textile Primer 2. A Holder for object(s) (i.e. Golf Ball Holder) 3. Non-Textile Print Modes and Templates (You can utilize the latest Non-Textile Print Modes by downloading the most recent Printer Package for your T-Jet3 PLUS from www.screenprinters.net) CAUTION: WEAR GLOVES WHEN APPLYING AND USE WITH C ADEQUATE VENTILATION. HANDLE WITH CARE AND PROTECT A EYES WITH SAFETY GLASSES WHEN APPLYING AS A SPRAY. BEFORE E USE, CONSULT THE MATERIAL DATA SAFETY SHEET (MSDS) THAT IS U INCLUDED WITH THESE PRODUCTS IN KEEP OUT OF REACH OF CHILDREN Getting Started It is necessary to determine if the surface intended for printing will allow the Pretreatment to stick. Certain surfaces will accept the direct application of the Non-Textile Pretreatment, while others will require first require a coat of Non-Textile Primer. Generally, smooth surfaces such as light switches, keyboards, lighters and gloss tiles will require an application of Non-Textile Primer before the Non-Textile Pretreatment. To Test: Apply a very small thin amount of Non-Textile Pretreatment to the intended printing surface. If the Pretreatment runs off, it will be necessary to use the Non-Textile Primer. If this is your first time using a Non-Textile Pretreatment, it is recommended you pretreat small quantities at first to familiarize re yourself with the process. y 69 T-Jet3 PLUS User’s Manual Fast T-Jet Non-Textile Primer Fast T-Jet Non-Textile Primer is designed to be used on high gloss, non-porous surfaces as a primer coat prior to the application of our standard Fast T-Jet Non-Textile Pretreatment. DO NOT print directly onto this product. Protect your work surfaces with newspaper. DIRECTIONS: • Dip a fine bristle brush into the Primer, wiping off any excess on the side of the bottle. Gently brush Primer over the surface of the non-textile item, making sure there are no uneven areas. • The Primer must be applied in a thin even layer to ensure optimal ti l print i t quality. • After the application is complete, clean the brush thoroughly with hot water to remove all Primer residue. This T product can be sprayed on, but the application may not be as smooth as necessary for good print reproduction. If applying with s an a airbrush, spray bottle or paint sprayer, you may need to dilute the th solution with water. If you dilute the Primer, two coats may be necessary. n • Clean up spills and brushes with soap and water immediately after use. • Allow the Primer to dry thoroughly before applying the Non-Textile Pretreatment. Dry time will vary but can take up to one hour or more. To speed up the drying process, you may use a hair dryer, heat lamp or a heat gun set on a low temperature setting. • A Heat Press may also be used by setting the non-textile item under the heating element. However, DO NOT allow the heating element to touch the non-textile item. Version 1.1 Revised July, 2008 70 Chapter 6 - Printing on Other Items Fast T-Jet Non-Textile Pretreatment Fast T-Jet Non-Textile Pretreatment is designed for use as an inkjet ink receptive base coat when printing directly onto non-textile materials such as plastic, metal and wood. For increased durability of the final print use our Fast T-Jet Post-Treatment on top of the final print. When using a Fast T-Jet Inkjet-to-Garment Printer and FastINK Textile ink, you WILL NOT need to change inks when using this product. DIRECTIONS: • Dip a fine bristle brush in the Pretreatment, wiping off any excess on the side of the bottle. Gently brush Pretreatment over the surface of the non-textile item, making sure there are no uneven areas. If Primer was applied, then the entire Primer treated surface must be covered with Pretreatment. • The Pretreatment must be applied in a thin even layer to ensure optimal print quality. Use U a second brush to apply Pretreatment. After the application is complete, clean the brush thoroughly with hot water to remove all c residual Pretreatment. re This T product may be sprayed on, but the application may not be as a smooth as necessary for good print reproduction. If applying with w an airbrush, spray bottle or paint sprayer, you may need to dilute the solution with water. If you dilute the Pretreatment, two d coats may be necessary. c • Clean up spills and brushes with soap and water immediately after use. • Allow the Pretreatment to dry thoroughly before applying the Non-Textile Pretreatment. Dry time will vary but can take up to one hour or more. To speed up the drying process, you may use a hair dryer, heat lamp or a heat gun set on a low temperature setting. • A Heat Press may also be used by setting the non-textile item under the heating element. However, DO NOT allow the heating element to touch the non-textile item. 71 T-Jet3 PLUS User’s Manual SSince the pretreatment process can take some time to dry, we recommend you pretreat as much of the production run as re possible to avoid delays due to drying time (Do this only after p becoming proficient with the Non-Textile Primer/Pretreatment). b Setting up an Image for Print To setup an image for print, you must use a graphic application such as FastARTIST, Photoshop, or CorelDRAW. Any these applications are capable of printing to FastRIP, but for this Reference Guide we will setup the image using FastARTIST. The steps required for printing with other graphic applications will be very similar- please consult your application’s Owner’s Manual if needed. 1. Setup the printing area in which you will be printing on. To do this you will need a measuring tape and will need to measure the width and height of the Non-Textile item. From within FastARTIST select File > FastRIP Setup. 2. From the Setup window, select Page Setup. In the Page Setup window, select Custom under the Page option. Enter the Height and Width of the Non-textile item you have measured. After entering the values, click OK to return to the workspace. 3. Select Layout > Page Size. For the Page Size, enter the Height and Width of the Non-textile item you have measured. After entering the values, click OK to return to the workspace. The non-textile item dimensions will now be represented by a black box located within the workspace. If this is not displayed, click View > Show Page Size to view the black box. Version 1.1 Revised July, 2008 72 Chapter 6 - Printing on Other Items 4. Import your image for printing and position the image as you would like it to print on the non-textile item. For further details, please refer to your FastARTIST User’s Manual. 5. Select File > Print to FastRIP > Position the image and click on the printer icon located in the Printer Toolbox. This will send the image to FastRIP. Printing to FastRIP Using Adobe Photoshop Select File > Print with Preview and click on Page Setup. Click on Printer. In the Page Setup menu, select your Fast T-Jet printer. Click Properties. Click Advanced. Set the Page Size. Go to the Printer Features section and select the Print Mode menu. Scroll down and select the Color Print Mode. Drop down the Underbase Mode menu to select the Underbase Print Mode. Set the number of ink passes for the Underbase and Top Colors and click OK. In Document Properties, set to Landscape or Portrait for Orientation and click OK. Click Print. Printing to FastRIP – CorelDRAW Go to File > Print. From the General tab, select your Fast T-Jet printer. Click Properties. Click Advanced and set the Page Size. Go to Printer Features. Drop down the Print Mode menu to select the Color Print Mode. Drop down the Underbase Mode menu to select the Underbase Print Mode. Set the number of ink passes for the Underbase and Top Colors and click OK. In Document Properties, set to Landscape or Portrait for Orientation and click OK. Click Print. Printing Multiple Items on the Print Bed When printing multiple items simultaneously, you must configure FastARTIST or another graphics application so that each individual image is applied in the proper location. 1. The total print area of all items must be determined measuring the total length and height of all the items. 73 T-Jet3 PLUS User’s Manual 2. Within FastARTIST select File > FastRIP Setup. From the Setup window, select Page Setup. In the Page Setup window, select Custom under the Page option. Enter the Height and Width of the Nontextile item you have measured. After entering the values, click OK to return to the workspace. 3. Select Layout > Page Size. For the Page Size, enter the Height and Width of the Non-textile item you have measured. After entering the values, click OK to return to the workspace. The non-textile item dimensions will now be represented by a black box located within the workspace. If this is not displayed, click View > Show Page Size to view the black box. Upper Left-h Upper Lef Left-hand t-hand and Corner Cor ner is 0, 0,0 0 Version 1.1 Revised July, 2008 74 Chapter 6 - Printing on Other Items Now that the total print area has been set, you must now determine the location for each individual image that will be printed. 4. Using the first non-textile item that is closest to the upper left hand corner of the print bed, measure from the left side of the print bed to the center point where the image is to be located (X axis). Fractions of an inch matter, so be precise. Logo For reference: 1/4 = .25 5/8 = .63 3/8 = .38 3/4 = .75 5. Using the same item, measure from the top of the print bed down to the bottom point where the image should stop on the non-textile item (Y axis). The red dotted line identifies the measurement taken for the bottom of the logo. Upper Upp er Left-h Lef Left-hand t-hand and Co Corne Corner rnerr Logo 1/8 = .13 1/2 = .50 7/8 = .88 6. Steps 4 and 5 will give you the location in which to rstt image. o position posit ositio ion n the the fifirs imag im age e Using the rulers framing the FastARTIST workspace, place the image in the proper location. You may also type in the desired location in the X/Y boxes with the image selected. Repeat steps 4, 5 and 6 for each of the remaining items. We recommend measuring items starting in the upper left hand corner and moving left to right and from top to bottom. Setting up FastRIP Once the Print command is given, FastRIP will open and proceed to spool the print job. 75 T-Jet3 PLUS User’s Manual 1. Double-click on the file in the Queue window. 2. This will bring up the Job Ticket Properties window. Within the General tab, select Max Ink. Check the Overwrite Print Mode Max Ink Data box and change the Max Ink Level from 400 to 300. Click OK. Printing to Golf Balls For printing golf balls you will need to use the optionall G Golf lf B Ballll H Holder, ld FFastt TT-Jet J t Non-Textile Pretreatment, and Fast T-Jet Non-Textile Post-Treatment. Fast T-Jet Non-Textile Primer is not necessary. 1. Load the Golf Balls into the Holder and place the Overspray Shield on top of the balls. The Shield will protect areas not intended to be printed upon from Pretreatment and overspray. 2. Dip a fine bristle brush in the Pretreatment, wiping off any excess on the side of the bottle. Gently apply the Pretreatment to the exposed golf ball surface, making sure there are no uneven areas. 3. Allow the Pretreatment to dry thoroughly before printing. Dry time will vary, but it may take up to one hour or more. To speed up the drying process use a hair dryer, heat lamp or heat gun set on a low temperature setting. Golf Ball Holder Placement Align the four holes in the base of the Golf Ball Holder with the four pins of the Adjustable Shirtboard base and then place into the Print Bed without a Shirtboard. Place several golf balls within the Holder and use the Maximum Height Bar to make sure they maintain the proper clearance from the Print Head when loaded. Use this Bar as a reference, but remove before printing. (Refer to Chapter 2 of this Manual for more details). Version 1.1 Revised July, 2008 76 Chapter 6 - Printing on Other Items Additional Instructions for Printing Non-Textiles using a T-Jet3 PLUS The FastARTIST Golf Ball Template for the T-Jet3 PLUS is designed to print 1” offset from the top and bottom of the Golf Ball Holder. Do not place golf balls in the first and last row of the Holder, they will not receive an image. Do not place golf balls in these rows Loading Golf Ball Template (FastARTIST Only) 1. Go to File > Open and double-click on the Golf Ball Holder Template to open. 2. Import the images or text you wish to print and place them inside of the grid lines. 3. Choose a Non-Textile Print Mode. (For a list of available Non-Textile Print Modes refer to Chapter 7 of your FastARTIST User’s Manual.) 4. Print to FastRIP. 77 T-Jet3 PLUS User’s Manual Finish with Fast T-Jet Non-Textile Post-Treatment Fast T-Jet Non-Textile Post-Treatment is a protective coating used for prints on non-textile surfaces. This post treatment will prevent fading of ink colors, extend the life of the image as well as waterproofing and acting as a UV protectant. DIRECTIONS: Shake the can before each use and apply to nontextile, printed surfaces only after all ink has dried thoroughly. Apply a thin coat, holding the can 4 to 8 inches from surface and using a swift motion to prevent overspray and unwanted build-up. If buildup does occur, use a lacquer thinner to remove. A second coat may be applied after approximately two minutes of drying time. Allow treated surfaces to dry for 30 minutes to one hour in a clean, dust free area before handling. Allow 24 hours cure time prior to placing coated articles into service. Clean the valve after use by turning the can upside down and spraying a short burst until cleared. If the nozzle is clogged or sprays irregularly, check for clogging within the opening. Scrape off excess coating with a soft object and twist the valve one half turn to close. Non-Textile Printing Tips o When brushing on any of the treatments, make sure they are applied in smooth, even and thin layers. o Having two brushes can make the pretreatment and priming processes easier. Use one for Non-Textile Primer and one for Non-Textile Pretreatment. o Cleaning the brushes when done with hot water and letting dry will prevent them from drying out and ruining the brushes. o When printing on Non-Textile items, use a piece of film that covers the whole item and print a test print to see if it is aligned with the desired printing area. o The maximum printable area of a T-Jet3 PLUS is 13” x 22”. To maximize production, you can position multiple items next to each other to print more then one item at a time. o If you have a Heat Press, you may dry items faster by placing them under the element, but you MUST avoid contact between the item and the heated surface. Version 1.1 Revised July, 2008 78 Chapter 6 - Printing on Other Items Post-Treatment Warnings and Safety Information Use Fast T-Jet Non-Textile Post-Treatment only in a well ventilated area. Fast T-Jet Non-Textile Post-Treatment VAPOR is HARMFUL and MAY AFFECT THE BRAIN OR central NERVOUS SYSTEM, CAUSING DIZZINESS, HEADACHE OR NAUSEA. It may CAUSE NOSE, THROAT IRRITATION and LUNG IRRITATION. OVEREXPOSURE MAY CAUSE LIVER, KIDNEY OR BLOOD DAMAGE. It may CAUSE EYE or SKIN IRRITATION. Fast T-Jet Non-Textile Post-Treatment is HARMFUL IF SWALLOWED. Reports have associated repeated and prolonged occupational exposure to solvents with permanent brain and nervous system damage. Intentional misuse by deliberately concentrating and inhaling the contents may be harmful or fatal. CAUTION: Do not puncture or incinerate (burn) container. Exposure to heat or prolonged exposure to sun may cause bursting. Do not expose to heat or store at temperatures above 120°F. Vapors may ignite explosively. Keep away from heat, sparks and flame. VAPORS MAY CAUSE FLASH FIRE. Do not smoke while using this product. Extinguish all flames and pilot lights and turn off stoves, heaters, electric motors and other sources of ignition during use and until all vapors are gone. Prevent buildup of vapors by opening all windows and doors to achieve cross ventilation. Use only with adequate ventilation. Do not breathe dust, vapors or spray mist. Ensure fresh air entry during application and drying. If you experience eye watering, headache or dizziness or if air monitoring demonstrates that vapor/mist levels are above applicable limits, wear an appropriate, properly filled respirator (NIOSH/MSHA approved) during and after application. Follow respirator manufacturer’s directions for respirator use. Avoid contact with eyes, skin and clothing. Wash thoroughly after handling. KEEP OUT OF REACH OF CHILDREN First Aid: in case of contact, immediately flush eyes or skin with plenty of water for at least 15 minutes. Remove contaminated clothing and shoes. Get medical attention. Wash clothing before reuse. If swallowed, get medical attention immediately. If you experience difficulty in breathing, leave the area to obtain fresh air. If continued difficulty is experienced, get medical assistance immediately. If spilled, contain spilled material and remove with inert absorbent. Dispose of contaminated absorbent, container and unused contents in accordance with local, state and federal regulations. The Manufacturer shall not be liable for loss or damages whether direct, indirect, incidental or consequential, regardless of the legal theory asserted, including negligence and strict liability. Read Material Safety Data Sheet before use. 79 T-Jet3 PLUS User’s Manual Version 1.1 Revised July, 2008 80 Chapter 7 Utilities to Improve Print Quality “Banding” iss a common com c ommo mon n is issu issue sue e that that a ari arises rise sess duri du during ring ng p pri printing rint ntin ing g an and d tw two o of tthe he m mos most ostt common causes Banding clogged Print ause au sess of Ba Band ndin ing g are are a dirty d dir irty ty or or clog cl ogge ged d Pr Prin intt He Head ad o orr one one that that iiss misaligned. If your prints bottles i t are unexpectedly t dl lilight ht or should h ld one off tthe h iink kb ttl in the Bulk Ink System run dry, one or more Head Cleanings may be necessary. In addition, if your printer has not been used for several days a Cleaning may be required to unclog the nozzles so they can deliver ink properly. Although Head Cleanings can use a lot of ink, we recommend you do at least one regular cleaning each day. To initiate a this cleaning cycle, hold down the Ink button on the T-Jet3 PLUS Control Panel for three seconds. When your T-Jet3 PLUS is not in use, make sure that the power is OFF so that the Print Head remains docked with the Capping Station. This will help prevent the ink within the Nozzles from drying up and clogging. When the printer is powered ON, it will proceed with its normal start up cycle. Epson Adjustment Program There are four Utilities that may be run to calibrate Print Head Alignment and ensure your Fast T-Jet3 PLUS will print the best quality images possible. In fact, should you have banding or registration issues, these utilities may solve the problem without the need for a strong Head Cleaning. Try these first! These Utilities are accessed through the Epson Adjustment Program software that is available for download from the Support section of www. mytjet.com. To run these maintenance procedures, you must install the application on the computer to which your Fast T-Jet3 PLUS is connected. 81 T-Jet3 PLUS User’s Manual Once the application is installed, run the program and select the Particular Adjustment Mode. A popup window (Setting) will ask you to select the Port to which your printer is connected. Scroll through the list and select Epson Stylus Photo 1800. This is your Fast T-Jet3 PLUS. You will then be taken to the Main Selection Screen. From here you will select the first Utility to run- Head Angular Adjustment. Head Angular Adjustment You will need to place a standard 8.5” x 11” sheet of paper on a Shirtboard to perform this procedure. Once the paper is loaded, press Print and the Fast T-Jet3 PLUS will print two groups of parallel lines labeled Band Pass Incline 0 > > 80 and Band Pass Incline 0 < < 80. These groups of lines will be assigned numbers from -6 to 6. The lines to either side of the numbered lines are marked NG and these are not used for calibration. A third printout labeled Head Incline will print at the bottom of the page and will consist of seven boxes broken into horizontal line segments. The five boxes of concern will be numbered 70 to – 70. Examine the first group parallel lines labeled Band Pass Incline 0 > > 80 and note which set contains the straightest segment. If you look closely, you will see most of the lines are slightly offset in the middle. Note the number of the one with NO offset and enter this in the applicable data field by placing a checkmark in the Band box and entering the line segment number in the box next to the correct group name. Next, examine the second group of lines and select the straightest segment from that group. Enter that line’s number in the next data field. Place a check in the Raster Offset box and examine the set of boxes under the heading Head Incline. Select the set of interlocking lines that interlock but that DO NOT overlap any line above or below it. Enter this number into the applicable data field. Click on Input and the application will do some calculations before placing its own data in the fields. Once the calculations are complete, click on Finish and you will be taken back to the main selection screen. Version 1.1 Revised July, 2008 82 Chapter 7 - Utilities to Improve Print Quality Once you have entered data on this screen you must click on the O Input button FIRST and then click on Finish. If you do not follow this In ssequence, or you click on any other buttons in between Input and FFinish, your data will not be stored properly and you must rerun this calibration process. c Auto Bi-Directional Adjustment You will need to place a standard 8.5” x 11” sheet of paper on a Shirtboard to perform this procedure. Once the paper is loaded, from the main selection screen of the Adjustment Program, select the Auto Bi-D Adjustment routine. On the next screen, select Perform and the routine will print automatically and make the necessary calibrations. You will not need to input any data manually. When the Auto Bi-Directional Adjustment procedure is complete, you MUST click on Finish for the data to be properly stored. You will then be taken back to the main selection screen. PF Roller and Eject Roller Adjustments (PF Adjustment Utility) You will need to place a standard 8.5” x 11” sheet of paper on a Shirtboard to perform each of these procedures and both are run from the PF Adjustment Utility. Select the PF Roller Utility and press Print. A group offset boxes will printout along with 7 colored boxes at the bottom of the page. The offset boxes will be numbered from -3 to -13 and these are what is used to calibrate the PF Roller. Carefully examine the offset boxes and note the group with NO GAP between the upper and lower one. P Place a checkmark l h k k next to PF in the Input & Read section and enter the number that corresponds with the two boxes you have selected. To calibrate the Eject Roller, you will need to place a clean sheet of standard 8.5” x 11” paper on the Shirtboard and select Eject Roller and Letter for paper size. Press the Print button. About halfway down the sheet of paper, a thick line will print with a series of small blocks below it. These blocks will be numbered -15 to -2. Carefully examine the blocks and select the one that TOUCHES the long bar above it, with NO GAP or OVERLAP between them. Place a check mark next to Eject in the Input & 83 T-Jet3 PLUS User’s Manual Read section and input the box you just selected into the data field. Click on Input and then click on Finish. You have now completed the necessary initialization procedures for your Fast T-Jet3 PLUS and you may close the Adjustment Program. Close the main selection screen and select Quit from the program screen. Head Cleaning Utilities If a Head Alignment Procedure does not fix your printing g issues, y you will have to initiate a Head Cleaning. Additionally, if your printer has been idle for several days, or you believe you have a clog, a Head Cleaning may be the solution. To execute a Head Cleaning, make sure your printer is ON, but not printing, and all of the Red Ink lights are off. Load the Epson Adjustment Program and select Particular Adjustment mode. From the main selection screen choose Head Cleaning. From the Head Cleaning window press Cleaning and follow the onscreen instructions. A Head Cleaning will take about 45 seconds, during which time the printer makes noise and the Power light and the red Ink lights will flash. You should never turn OFF the printer while the Power light is Y flashing! This may damage the printer. A Head Cleaning cycle also wipes the bottom of the head, therefore it is recommended you w initiate a Head Cleaning if you start to see drops of ink on garments in or o if the Print Head comes in contact with a garment Perform a Nozzle Check When both the Power light and the Ink lights stop flashing, perform a Nozzle Check. You will need a few sheets of letter size paper OR clear inkjet film for this purpose. It is hard to see White ink on White paper when doing a Nozzle Check, so the film is a better choice. Lay the paper or film on top of the Garment Holder, butting up against the zero point of the bed. Next, click on Print from the Nozzle Check section of the Head Cleaning Utilities Version 1.1 Revised July, 2008 84 Chapter 7 - Utilities to Improve Print Quality Screen. Follow the on-screen prompts. After the Nozzle Check Pattern has printed, check to see if the lines have any gaps or bands in them. If the Nozzle Check Pattern has no gaps or bands, click on Finish. If the Nozzle Check Pattern has gaps or bands, click on the Cleaning button to clean the Print Head again. For F serious clogs you may have to run this routine several times. Doing this will use a lot of ink but will generally clear even badly D clogged heads. c We W recommend you schedule Automatic Head Cleanings every 12 hours using FastRIP. This will help prevent Print Head and Capping h Station issues caused by dried ink. This is especially important if the S printer will be idle longer than ONE day (24 hrs). Refer to Chapter 7 p of o your FastARTIST User’s Manual for further details. Check the Spit Tray on a Regular Basis The spit tray (shown to the right) may become very full depending on the amount of Head Cleanings that are performed. For replacement pads contact Technical Support. Emptying the External Waste Bottle As your T-Jet3 PLUS goes through head cleaning cycles, it forces ink through the Print Head. This excess ink goes into the External Waste Bottle located at the back of the T-Jet3 PLUS on the control panel side. To empty the waste bottle simply unscrew the top of the bottle and remove, carefully placing the waste bottle top with waste ink line attached on a rag or old t-shirt. Empty waste bottle -sh shir irtt E mpty mp ty w aste as te b ottl ot tle e and replace waste bottle top. The ink is biodegradable and non-toxic so it can be washed down a regular sink or basin drain. 85 T-Jet3 PLUS User’s Manual :HDUH not liable for any damage caused by ink to property U ssuch as carpets, flooring or furniture . Please read and understand all operating and maintenance procedures before using your a TT-Jet3 PLUS. instance that your printer thinks you have used enough ink to fill the In tthe he rrare ar are e in inst sta a entire Waste Bottle, all of the ink lights will blink and you will be unable to reset the regular counters. This can happen once you have printed from 10,000 to 15,000 pages. At this point, you are not able to run the printer until you reset the Waste Ink Counter in the printer. Resetting Waste Ink Counter You may reset the Waste Ink Counter through FastRIP if you have downloaded Printer Package Update 4.5 for the Fast T-Jet3 PLUS. You may also reset the Waste Ink Counter using the Epson Adjustment program. 1. Open the Epson Adjustment Program and select Particular Adjustment Mode. 2. The Setting window will appear. Locate your Fast T-Jet3 PLUS (Epson Stylus Photo 1800) and click on OK. 3. Scroll down and select Waste Ink Pad Counter from the Maintenance section and click on OK. 4. Within the Waste Ink Pad Counter window, click on the Read button. 5. When the Information pop-up appears, click on OK. Version 1.1 Revised July, 2008 86 Chapter 7 - Utilities to Improve Print Quality 6. The Waste Ink Pad Counter window will still be present. Click on the Initialization button as shown on the right. 7. Another Information pop-up will appear, indicating that the Waste Ink Counter has initialized properly. Click on OK. 8. Click on the Read button once more to record the initial value of 1777. 9. When the Information pop-up appears, click on OK. 10. Select Finish from the bottom of the Waste Ink Pad Counter window and exit the Adjustment program. 11. Turn OFF your Fast T-Jet3 PLUS by using the Power button and Power switch, located on the rear of your printer adjacent the power cord. 12. Manually center the Print Bed by applying a light pressure against it with your hand. 13. The final step is a Manual Reset of your printer. This will complete the Waste Tank Reset process. ▪ ▪ ▪ While holding down the Power button, flip the Power switch. The Print Bed will begin to move back and forth. Don’t interfere with its movement, this is part of the reset process. Allow the Print Bed to move back and forth at least 2 times, then turn OFF the printer using the Power switch. 87 T-Jet3 PLUS User’s Manual 14. Turn ON your printer, using the Power switch, but this time DO NOT hold down the Power button. 15. Press the Power button and allow the printer to go through its start-up cycle. Print Head Replacement In the event that you damage the Print Head by means of a head strike, the Head will probably need to be replaced. If you can’t get the Head to print in alignment after numerous alignment routines, it is most likely permanently damaged and will have to be replaced. By design, replacing the head is fairly straightforward and should take less than 30 minutes. Replacement Print Heads are available from XV and come with complete written instructions. If you are dependent on your T-Jet3 PLUS and cannot afford to be down for a few days while awaiting a shipped replacement, we recommend keeping a back-up head in stock. If you need further assistance, contact Technical Support. Version 1.1 Revised July, 2008 88 Chapter 8 Preventative Maintenance and Problem Solving Your T-Jet3 PL PLUS US sho sshould houl uld d wo work rk ttro trouble roub uble le ffre free ree e if y you ou ttak take ake e the the time time tto o un unde understand ders rsta tand nd a and nd perform the ne nece necessary cess ssar ary y ma mach machine chin ine e main ma maintenance. inte tena nanc nce. e. 9 95% 5% o off ou ourr te tech technical chni nica call su supp support ppor ortt calls come from rom ro m pe peop people ople le who who hav h have ave e no nott ma main maintained inta tain ined ed the ttheir heir ir m mac machines achi hine ness pr prop properly. oper erly ly.. Jet et3 3 PL PLUS US m ay a ppea pp earr to b e ju just st a n in inkj kjet et p rint ri nter er it iiss a VE VERY RY While your T-Jet3 may appear be an inkjet printer, SPECIAL inkjet printer. When printing on garments, the printer must print A LOT more ink than when printing on paper. This can, and will, cause excess ink to coat internal parts if the machine is not maintained on a regular basis. When printing dark shirts with white ink, the use of a pretreatment is necessary. This pretreatment is sticky and, if it’s sprayed near a machine, it can get on the internal working parts of the printer. Also, inkjet printers in general do not like hot dry room conditions or a dusty, dirty shop. Be aware of the climate and conditions in which you use and store your machine. You have made a substantial investment in your business when you purchased your T-Jet3 PLUS. In order to get the most out of it, please take the time to learn the simple steps that will keep your T-Jet3 PLUS happy and making you money. Keep Your Encoder Strip Clean A main concern of many who call our support department is when the printer gets “confused” on how to print an image. The way an inkjet printer tells the Print Head what and where to print is a thin strip called the Encoder Strip. A dirty Encoder Strip can cause everything from images printing in the wrong location and large blocks of ink spraying on the shirt to double-images, dark bands across the print, thin horizontal lines and much more. The printer head continually receives data through this strip while in motion. If the strip getss di dirty orr in dirt rty y wi with th llint intt fr in from om sshirts, hi hirt rts, s, o ink k from overspray, it can confuse the printer. To avoid this situation, do daily and weekly maintenance on the unit as suggested in this section. 89 T-Jet3 PLUS User’s Manual Clean the Encoder Strip DAILY Press the Ink button to move the Print Carriage off of the Capping Station. Manually move the carriage to the center of the print bed. This will allow you to clean the Capping Station side of the Encoder Strip. You can use foam-tipped swabs, water, glass cleaner or cleaning fluid, but for best results use Isopropyl Alcohol Pads. Do NOT use Rubbing Alcohol pads. Wrap the Alcohol Pad around both sides of the Encoder strip and move both directions. e th the e Pa Pad d in b oth ot h di dire rect ctio ions ns If the pad becomes black then use a new pad and clean the Encoder strip again. Press the Ink button again to move the Print Carriage back to the Capping Station. Clean the rest of the Encoder Strip. Allow the Encoder strip to AIR DRY. The Encoder Strip is actually CLEAR with small marks on it. Be T careful to NOT scratch it or the sensor will not read it correctly. c Only use FOAM TIP cleaning swabs or Isopropyl Alcohol Pads when O doing any maintenance or cleaning inside your T-Jet3 PLUS. d Clean Capping Station and Wiper Daily The Capping Station seals the Print Head when it is not in use. Ink residue around the edge of the Capping Station may keep the head from seating and sealing properly. This will cause Print Head clogs. Be aware that white ink will build up faster and thicker than regular colors. The Capping Station is the rectangular piece onto which the Print Head seats. Make sure that the outer rubber seal is free from dried ink and garment fibers as well as the outer edge of the Print Head. Use a foam swab, water, glass cleaner, cleaning fluid or Isopropyl Alcohol to keep this clean. Version 1.1 Revised July, 2008 90 Chapter 8 - Preventative Maintenance and Problem Solving Note: When cleaning the Capping Station, be careful to NOT dislodge it out of position or the Print Head will not seat properly. If you push down on it too hard it will move off of the mount. Cleaning the Wiper The Wiper is concealed within the Capping Station and is designed to clean the bottom of the Print Head during a Head Cleaning. It is very important that the wiper is cleaned daily, along with the Capping Station. In order access the Wiper, Press and Hold down the Ink button for 3 seconds to initiate a Head Cleaning. After you see the Print Head move up and to the left, immediately switch OFF the power at the Main Power Switch. You may now move the Print Carriage further to the left, exposing the Wiper. The Wiper will remain in its UP position until the power is turned back ON. When you have finished cleaning the Wiper, turn the Main Power Switch ON and press the Power button. The printer will resume and complete the halted Head Cleaning process. The Print Carriage will then dock with the Capping Station when finished. Check the Spit Tray on a Regular Basis The spit tray may become very full depending on the amount of Head Cleanings that are performed. For replacement pads contact Technical Support. Turn Your T-Jet3 PLUS OFF at Night Turn OFF the machine at night using the Power Button. Wait for the printer to completely power down (Print Carriage will dock onto the Capping Station), then turn off the main Power Switch located next to the AC cord. DO NOT use a power strip to turn off your printer. Cautions About Ink Levels When refilling the bulk ink bottles, STOP at the FULL LINE marked on the side of the bottle. DO NOT overfill the Bulk Ink Bottles or this will cause excess pressure, which can lead to ink dripping out from the bottom of the Print Head. Your White Ink levels MUST always be higher than the CMYK ink levels or crosscontamination will occur 91 T-Jet3 PLUS User’s Manual Humidity and Environmental Control Controlling the environment in which your T-Jet3 PLUS “lives” is a must! During the cold winter months, dry heat is often pumped into a room. This is not a good thing for inkjet printers. They prefer humidity levels of 40% to 60%. If your room is dry, place a humidifier in the room and buy an inexpensive hygrometer from Radio Shack, Target, Wal Mart etc. to measure the humidity level. In the summer months, if the humidity is too high, use a dehumidifier. Try very hard NOT to place this machine in a dusty, dirty or non-climate controlled environment (like a screen printing shop). For best results, place the T-Jet3 PLUS in a dust free room with air-conditioning. Do not allow fans to blow air across the Print Heads. This will dry up the ink and clog your Print Heads, seriously effecting your printer’s performance. Print With the Lid Closed Due to the airborne nature of the white ink pretreatment, you should try to pretreat shirts in a different room or far away from the machine. If pretreating in a different room is not an option, then make sure the lid on the T-Jet is kept closed at all times and especially during the print process. The pretreatment will immediately clog the Print Heads if comes in direct contact with any ink. We strongly suggest creating a separate enclosed area to pretreat shirts in, such as a large cardboard box. This will keep overspray to a minimum. This will not only protect the Print Heads but ensures that the Encoder Strip remains clean as well. Preparing your T-Jet3 PLUS for Downtime In the event that your T-Jet3 PLUS will sit for more than a week without use, it will be necessary to connect the cleaning solution system. The purpose of this procedure is to flush all of the ink out of the bulk ink system ink lines, cartridges, print head and capping assembly. This helps prevent ink build up and promotes the life of the capping station and print head. NOTE: For best results make sure that the cap assembly is clean and free of any dried ink or debris. Flushing the Ink System 1. Using the adjustment program, reset the maintenance tank counter on the T-JET3 Plus. This will insure that during this procedure, the maintenance tank Version 1.1 Revised July, 2008 92 Chapter 8 - Preventative Maintenance and Problem Solving will not read as full. Refer to Chapter 7 - Maintenance Utilities to Improve Print Quality - Resetting the Waste Ink Counter for instructions. 2. Press the ink button. This will release the carriage off of the capping assembly. Refer to Chapter 4 - Printing Basics for more information on the control panel buttons. 3. Turn the power off using the power switch located on the back of the machine near the power cord. Move the head off the capping assembly to gain access to the bulk system ink cartridges. 4. Using a pair of pliers or a nut driver, carefully loosen (do not fully remove) the nut that attaches the black chain to the metal carriage bracket. Do not place too much force on the carriage bracket. The print carriage is delicate and if not careful, you can cause damage to it. 5. Gently lift the black chain off of the carriage bracket. This will allow more room to get to the ink lines. 6. Release an ink line from the cartridge by using the quick release finger screw. 7. Next, hold the released ink line upwards to allow the ink to flow back into the bulk ink bottle. Tip: A syringe can be used to force excess ink in the lines back into the bottles by releasing the line from the bottle and pulling the ink through from the bottle end of the hose. 8. Reattach the ink line to the cartridge. Do not overtighten. 9. Repeat steps 6 - 8 for all of the ink lines. 10. Next, reattach the black chain to the carriage bracket. Tighten the screws so that the chain does not fall off. 93 T-Jet3 PLUS User’s Manual 11. Fill two 500 ml bottles (supplied) with HD cleaning solution. 12. Loosen one of the ink lines attached to the bulk ink system bottles and connect it to one of the fittings on the cleaning solution bottle. HINT: Completing this one ink line at a time will reduce spillage from any left over ink still in the ink lines. 13. Repeat step 12 for all of the ink lines so that each line is connected to one of the cleaning solution bottles (CMYK for one and white for the other). NOTE: Take care not to let the lines tangle up. It’s important to make sure there are no kinks or creases in the ink lines. 14. Remove one of the waste ink lines from the waste ink bottle. Insert the tip of a plastic syringe (included) into the waste ink line and pull back on the plunger until the syringe is full of liquid. Dump the excess ink from the syringe into the waste ink bottle or other container. 15. Repeat step 14 for the remaining waste ink line. 16. Go back to the adjustment program on your computer. Run multiple power cleanings until the solution that comes from the waste ink bottle is clear. Version 1.1 Revised July, 2008 94 Chapter 8 - Preventative Maintenance and Problem Solving Eliminating Ink Drops on Shirts When you perform a Head Cleaning, the Head itself is cleaned and wiped by the printer. On occasion, this may not clean away small pieces of shirt lint that can collect around the bottom. This excess lint can allow ink to accumulate under the Print Head, and then drip on the garment. The easiest way to clean the Print Head is to have the Print Bed in the Load position. This will provide the needed clearance to clean the Print Head properly. Using a foam tip swab, water, glass cleaner, or cleaning fluid, clean any lint and ink residue off the edges of the Print Head. BE CAREFUL not to touch the bottom of the Print Head. This is where the actual nozzles are located and they can be easily damaged. Clean Bulk System Chip Blocks The bulk cartridges chip blocks can sometimes get dirty and not make good contact. If you get erratic red lights on certain colors, clean the chips with a foam-tipped swab and Isopropyl Alcohol. A pencil eraser also works well for this task. Have A Lot of RAM for Your Computer RAM is the temporary memory that your computer uses when processing complex data. RAM is NOT expensive. Most computers ship with 512mb of RAM. This is not enough, especially when using FastARTIST and FastRIP. Your computer should have 1 to 2 GB of RAM. If using or upgrading to Windows Vista, you will need 2GB of RAM for proper operation of your printer and software. When in Doubt – Unplug Everything Sometimes inkjet printers just get “confused,” especially if you stop them in the middle of a run. If the T-Jet3 PLUS is suddenly acting abnormally, turn everything off AND unplug the power. Make sure to unplug the USB cable between your T-Jet3 PLUS and the computer to end data transmission that still may be occurring. Leave everything unplugged for a few minutes and then plug it all back in and start over. You MUST cancel all print jobs for this to be effective or they may start back up when you turn the computer and T-Jet back on. 95 T-Jet3 PLUS User’s Manual Clean Drive Roller and Belt During normal operating conditions, lint that is coated with pretreatment can get caught in the Print Head Belt Gear located in the right rear inside of the machine. This lint will start to clog the belt gears and the belt will slip, causing the bed to jerk and not complete print jobs. Periodically check this gear and if necessary, clean it with a brush or computer vacuum. Make sure to avoid any contact with the Encoder Strip. It is fragile and could be damaged! Shake Shirts or Preheat to Minimize Lint T-Shirts generate a lot of lint and it is important to minimize the amount of lint inside your machine. Get in the habit of shaking a shirt before loading it. If you feel the shirts you are using generate excess lint, use a Pet Hair Pickup Roller on the shirt after it is on the shirtboard. You may also preheat them in a heat transfer press for just a few seconds to flatten down the fibers. Keep Excess Ink from the Ribbon Cable If excess ink leaks or spills onto the ribbon cable, it may short out the motherboard. When changing cartridges, you should ALWAYS wipe excess ink from the bottom of the Carriage and around the Print Head with the foam tipped swab. You must never touch or push in the ribbon cable clip as this will cause the ribbon cable and the Encoder Strip to rub together. Version 1.1 Revised July, 2008 96 Chapter 8 - Preventative Maintenance and Problem Solving Five Minute Daily Maintenance Since the introduction of white ink for dark shirts and the spraying of pretreatment around the shop, daily maintenance has become a very critical part of your printer’s performance. By not following the required daily maintenance described below you will void your T-Jet3 PLUS warranty as well as damage the machine. Many of these items have been covered earlier in this manual, but the following list will help you prioritize what key maintenance items should be done on a regular basis. ¾ Turn the machine off at night Turning OFF the machine at night makes sure the Print Head is capped properly on the Capping Station. ¾ Perform Head Cleanings Every Morning and at the End of Shift After turning on the machine at the start of the day, perform 3 to 4 Head Cleanings. A shortcut is to press and hold the Ink button for three seconds to initiate this process. The preferred method is to use the Epson Cleaning Utility in the Epson driver. Perform Head Cleanings at the end of a shirt run and definitely at the end of each day. ¾ Clean Capping Station and Wiper The Capping Station is the rectangular piece into which the inkjet printer head seats. Make sure that the outer rubber seal is free from dried ink and garment fibers. Use a foam swab and distilled water, cleaning fluid or Isopropyl Alcohol to keep this clean. ¾ Clean the Belt and Drive Gear Clean the carriage motor drive gear and belt with a small computer vacuum or small brush. Shirt fibers can accumulate in the drive gear, causing the belt to skip. Make sure to avoid any contact with the Encoder Strip. It is fragile and may get damaged. Care also needs to be taken not to contaminate the Encoder Strip. ¾ Clean the Print Head Clean any accumulated ink or garment fibers from around the sides and on the bottom of the Print Head with a foam tip swab, water, glass cleaner, or cleaning fluid. ¾ Clean the Encoder Strip During printing and Head Cleanings, the clear plastic Encoder Strip through which the head receives printing data can get dirty. The Encoder Strip is essentially the “brains” of the printer and if the Print Head can’t properly 97 T-Jet3 PLUS User’s Manual receive the data through the strip, it will get “confused” and print in the wrong location, dumping ink where it should not be. Clean the Encoder Strip with a swab and glass cleaner or Isopropyl Alcohol pad. ¾ Check ink levels Visually check the ink levels of the bulk ink bottles for the following conditions: • Ink levels that are past the full line - ink might start to drip from the Print Head • Ink levels are too low - the ink tubes will run dry. Weekly or Monthly Maintenance (depending on amount of production) ¾ Clean Print Head guide rails The long, round guide rails on which the printing carriage moves can get dirty and dry. Wipe this weekly and use the machine oil supplied with your printer (sewing machine oil). Give it a few drops every other week. ¾ Clean Belt and Drive Gear Remove drive belt and clean with clean cloth and glass cleaner or Isopropyl Alcohol. You may have to use a sharp object such as a needle or small wire brush to “Pick” the garment fibers from the drive gear. ¾ Reset the Waste Ink Counter Always check the Waste Ink Bottle prior to resetting the counter to determine if it requires emptying. Refer to Chapter 7 for instructions on Resetting the Waste Ink Counter. Do Not Clean the Plastic Cover with Windex The Low Profile Plastic Cover of the T-Jet3 PLUS should be cleaned with soap and water only. The red Plexiglas that protects the metal T-Jet exterior from rust and corrosion will crack severely if cleaned with Windex or Isopropyl Alcohol. To prevent any damage use a mild detergent soap and water mix. RS232 Cable There is a RS232 cable hidden inside the right metal printer housing for firmware updates only. Do not try to connect this cable to your computer unless instructed by a VXSSRUW Technician. Version 1.1 Revised July, 2008 98 Chapter 8 - Preventative Maintenance and Problem Solving Auto Head Cleaning (Optional from FastRIP) A new feature of FastRIP 9.0 is the ability to schedule an Auto Head Cleaning session. One of the most common problems with printing white ink is the ink’s tendency to clog the Print Heads. The ink must also be stirred on a regular basis to keep its pigments from settling within the bottle. The Auto Head Cleaning function tells the printer to perform a Head Cleaning during the night, helping to prevent ink settling and head clogging- leaving your T-Jet3 PLUS ready to print first thing in the morning. To utilize the Auto Head Cleaning function, you must set it up within the FastRIP interface on your computer. For the scheduled session to take place, DO NOT turn OFF your printer when you have completed your day. DO NOT LUBRICATE DRIVE SCREW The T-Jet3 PLUS Drive Screw MUST NEVER be lubricated or wiped off with a chemical solvent. A special coating has already been placed on the Drive Screw to prevent dust buildup that could potentially hinder the movement of the Print Bed. Treating the Drive Screw will result in dust buildup and contaminate the drive mechanism. Drive Screw 99 T-Jet3 PLUS User’s Manual Daily and Weekly Maintenance Schedule Checklist The following checklist can be used as a guide to ensure critical maintenance is performed on a regular basis. The check lists can be downloaded from www. screenprinters.net – Click on Support > T-Jet3 PLUS > Downloads. Version 1.1 Revised July, 2008 100 Chapter 9 Troubleshooting Problem: After Afte Af terr pr prin printing inti ting ng a an n im imag image, age, e, the the c col color olor or lloo looks ooks ks g gre great, reat at,, bu butt afte af after terr cu curi curing, ring ng,, th the e pr prin print intt lo look looks okss dull. dull du ll.. Causes: ▪ The temperature is set too high on the Heat Press Test the temperature using a “touch-less” infrared thermometer or heat testing strips. If the temperature is too hot, it could scorch the shirts and ink. ▪ There is too much pressure being applied to the shirt during curing When curing your shirts, make sure you do not apply too much pressure. You should apply a medium to heavy amount of pressure. ▪ The wrong type of paper was used Make sure the paper that is used for curing is either a Teflon pad or silicone treated paper. Prevention: Get to know your Heat Press or dryer- every make and model has its own “personality.” Frequently test the output temperature to ensure it actually matches your desired settings. (Refer to Chapter 4 for curing times and details.) Problem: Print leaking, dripping garments. The Th e Pr Prin intt He Head ad iiss le leak akin ing, ing g, g d dri ripp rippin ing g in ink k on g gar arme arment nts. ntss. s Causes: C ▪ The Print Head may have been damaged a collision Order a replacement Print Head. ▪ The Print Head is dripping ink Thoroughly clean the Capping Station. The Capping Station can become dirty with garment lint or fibers as well as dried ink. This will prevent it from adequately cleaning the Print Head. ▪ Debris or shirt fibers have collected on the Print Head as well as the Print 101 T-Jet3 PLUS User’s Manual ▪ ▪ ▪ ▪ Head carriage Gently clean the bottom of the Print Head to remove any debris, dried ink and fibers. Also check the Capping Station to ensure it is clean and free of debris and lint. The ink is not feeding properly to the Print Head Your Adjustable Ink Shelf may be at an incorrect height. If the Bulk Ink System sitting too high, too much ink will be drawn through the Print Head. If the Bulk Ink System is too low, gravity will pull the ink back into the bottles, starving the Print Head. Too much ink is coming through the Print Head If you filled the Bulk Ink Bottles past the Full Line, there could be too much pressure in the Bulk System Ink Lines, forcing ink out of the Print Head. Altitude can have an effect The Bulk Ink System requires the proper vacuum pressure to siphon the ink into the Print Head. If you are having an unusual amount of problems and are at a higher altitude, don’t fill the ink bottles as full and adjust the height of the shelf bracket. (Refer to Chapter 2) Faulty bulk system Call Technical Support. Prevention: ▪ Always check the Platen to Print Head Clearance prior to printing. ▪ Clean the Capping Station on a regular basis. ▪ Clean debris from the Print Head daily. ▪ Do not overfill the Bulk Ink Cartridges. Problem: printed image wiping washing out, fading badly bleeding. The Th e pr prin inte ted d im imag age e is w wip ipin iping g of off, offf, f w was ashi ashing ng o out ut, ut, fa fadi ding ng b bad adly adly o orr bl blee eedi ding ng. ng. Causes: ▪ The garment was improperly cured Garment ink requires a temperature of 330 degrees F. to cure properly. Apply this heat for at least 60-90 seconds for Light garments and for at least 180-240 seconds for Dark garments ▪ Too much or too little pressure was applied when Heat Pressing When pressing the garment, the Heat Press should rest on the silicone or Teflon paper with medium to heavy pressure. This allows the moisture within the inks to escape and properly cure without scorching the shirt. ▪ The temperature of Heat Press was not correct Make sure the Heat Press is heating up evenly and reaching the correct temperature of 330 degrees F. You can test this with a touch-less infrared thermometer or heat testing strips. Version 1.1 Revised July, 2008 102 Chapter 9 - Troubleshooting ▪ ▪ ▪ ▪ Too much Pretreatment was applied Avoid soaking the garment with Pretreatment. Do not print on shirts where the Pretreatment may still be wet. You can use a Heat Press to dry the Pretreatment prior to printing. An insufficient amount of Pretreatment may have been applied Apply more Pretreatment on successive shirts and cure again. An incorrect type of fabric was used for printing For best results print onto 100% cotton. On 100% cotton, colors will look their best. For 50/50 blends of cotton and polyester, the ink needs to be cured quickly to reduce possible bleeding. FastINK will NOT work on most synthetic materials such as waterproof Nylon. The garment was washed improperly Wash in cold water and dry on a delicate dryer setting. Prevention: ▪ Make sure your Heat Press is heating up evenly and reaching the correct temperature. ▪ Pretreat evenly and away from printer. ▪ Cure Pretreat properly. NOTE: Cure times WILL vary based on the amount of ink used, humidity etc. These recommendations are general guides. You may have to extend your cure times depending upon your location and print mode preferences. (Refer to Chapter 4 for details.) Problem: Printed colors appear different what computer monitor prior Prin Pr inte ted d co colo lors rs a app ppea ppearr di diff ffer eren entt fr from om w wha hat hat yo you u se see e on tthe he c com ompu ompute terr mo moni nito torr pr prio iorr printing. to p pri rint ntin ing. g. Causes: ▪ Your nozzles could be clogged. o Run a Nozzle Check on a piece of clear film o Clean the Capping Station o Run a Head Cleaning and a Nozzle Check in succession o Flush out the ink system. Refer to Chapter 8 - Preventative Maintenance and Problem Solving. with cleaning cartridges. ▪ The image has an attached ICC Profile. FastARTIST uses its own ICC Profile- make sure you do not apply one from your preferred graphics program. Refer to your graphics application’s User’s Manual on ICC profiles. 103 T-Jet3 PLUS User’s Manual ▪ ▪ You have an ICC profile checked in CorelDRAW. Go to File > Print and select the Misc. Tab. Uncheck Apply ICC Profile. The Capping Station is not working properly. Clean the Capping Station. Prevention: Usually when a color prints with an incorrect hue, it is because a Nozzle is clogged. If you are trying to print an Orange image but it appears more Yellow Yellow, that means the Magenta is clogged and the pigments can’t mix to produce Orange. The most important part of your Fast T-Jet3 PLUS is the Capping Station. Make sure this ALWAYS stays clean. The Print Head “docks” here when not in use to ensure it does not dry out. The Capping Station is also used during Head Cleanings. If the Capping Station is dirty, the printer can’t do a proper Head Cleaning and fix a clogged nozzle. Note: When building any image inside any software program, make sure you always use RGB color mode because this is how your monitor displays colors. Never apply an ICC profile. Problem: Prints gaps print. Prin Pr ints ts are are out out of of alignment alig al ignm nmen entt or there tthe here re are are large lar large ge g gap apss in tthe he p pri rint nt.. Causes: ▪ Different Print Modes are being used Double-check settings in the FastRIP Setup screen and make sure all Print Modes are of the same type. If using an HS Print Mode for the color then the same Mode must be used for the Underbase (i.e. Photo 720 Standard HS Print Mode and 1440 DPI Image Normal Underbase HS). ▪ Encoder strip is dirty and needs to be cleaned Clean the Encoder Strip. ▪ If using an Underbase and/or Underbase wizard, the Black and White versions of images may be different sizes. Double check the images’ Heights and Widths to make sure they are identical. ▪ Print Carriage is jumping around and causing a misread of the Encoder Strip. Clean the Drive Belt Gear. ▪ There is a communication error between your printer and your computer. Make sure you don’t have any jobs in the FastRIP Queue or Windows Print Version 1.1 Revised July, 2008 104 Chapter 9 - Troubleshooting Manager. If you do, delete them. Power down your printer, unplug the power cord and leave it unplugged for about 30 seconds. Power back ON and try again. Make sure you are using the correct port. Open FastRIP and select Printers/Manage Printers. Make sure the Epson Stylus port Control Panel box has a check mark in it. You may also be using insufficient or incorrect cables. We highly recommend using a USB cable for the best connection. DO NOT use a long cable, switch boxes, hubs or even wireless USB connections. Prevention: ▪ Always double check settings in FastRIP prior to sending a Print command ▪ Clean the Encoder Strip daily ▪ Always make sure images are the same size when using the Underbase Wizard in FastARTIST. ▪ Test the communication between the computer and printer. Problem: Fonts printing correctly garment. Font Fo ntss are are no nott pr p prin inti ting ng gc cor orre rect ctly ly yo on n th the e ga garm g rmen ent. t. Causes: Sometimes fonts, especially script fonts, may not print correctly or print at all. This tends to happen when using Vector Programs. The printer driver may not download or recognize the font. To fix this, change the font to a graphic image. Depending on the graphics program, it may be called Convert to Curves or Create Outlines. You may also need to do this if you are printing vector fonts along with a bitmap image. Try importing or printing a different file to see if the problem remains. Problem: printer stops middle print routine stops communicating with The Th e pr p prin inte terr st stop ops ps in tthe he mid m iddl dle e of a p pri rint nt rrou outi tine ne a and nd ssto tops p ps c com ommu muni nica cati ting ng gw wit ith h computer. the th e co comp mput uter er.. Causes: ▪ Print drivers may need to be re-installed Print drivers are prone to occasionally stop communicating with the 105 T-Jet3 PLUS User’s Manual ▪ ▪ ▪ Windows XP operating system. The only solution is to re-install the driver. Too many items may be connected to your USB port If you have any additional items connected to your USB ports, unplug everything but the mouse and the Fast T-Jet3 PLUS. The USB bus on your computer only has only a limited amount of power. The image file may be corrupt The file being printed may be corrupt. Try another file. USB cable may be too long Your USB cable should not be MORE than six feet in length. Prevention: ▪ Keep it simple. Do not overload the printer port. ▪ When in doubt first try turning everything off and unplugging things such as the USB cable from the computer to the printer. Problem: printing White prints there Underbase settings When Wh en p pri rint rintin ing g Wh Whit ite e in ink, k, n no o in ink k pr prin ints ts o orr th ther ere e ar are e no U Und nder nderba base se sset etti etting ngss available. avai av aila labl ble. e. Causes and Solutions: You do not have the correct printer selected in FastRIP. Open FastRIP and navigate to Printers/Manage Printers and make sure your printer is setup as a Fast T-Jet3 PLUS. If it is NOT setup as a 3, FastRIP doesn’t know that it needs to use the White ink. Problem: When send print printer nothing happens. When y you ou ssen end end a pr prin intt jo job b to tthe he p pri rint rinter er n not othi othing ng h hap appe appens ns.. Cause: Ca se: ▪ The computer is not communicating with the printer. Check the port settings in FastRIP. In the FastRIP window go to Printers/ Manage Printers. The port should be set to Epson stylus pro 4800_usb00*. Check the Control Panel box on the right. Make sure there are no other jobs already in the print queue. ▪ The printer is not ready to print the job. Check to see if any of the ink cartridges are showing empty. Version 1.1 Revised Revis Re vised ed July, July, 2008 2008 1066 10 Chapter 9 - Troubleshooting Problem: shirt showing through Underbase. The Th e color colo co lorr of tthe he sshi hirt rt iiss show sh owin ing g th thro roug ugh h th the e Un Unde derb rbas ase. e. Causes: ▪ There was not enough Pretreatment applied to the shirt. ○ Use a good spray gun such as the Wagner Control Sprayer to lay down an even coat of Pretreatment. ○ Press the shirt in a Heat Press prior to pretreating. This will flatten the garment fibers, allowing the Pretreatment to stick to the shirt better. ○ Be sure to cover the entire printable area. ○ Use 100% Pretreatment. Try not diluting it with water to see if prints improve. ▪ The White Nozzles are clogged. ○ Run a Nozzle Check on a piece of clear film to see how the Nozzles are performing. ○ Clean the Capping Station. ○ Run a Head Cleaning and a Nozzle Check in succession. ○ Flush out the ink system. Refer to Chapter 8 - Preventative Maintenance and Problem Solving. ▪ The Underbase settings in FastARTIST are not strong enough or not set up correctly. Check your Underbase settings and compare them to the default settings listed in Chapter 9 of the FastARTIST Manual. (Keep in mind, every image will vary- this is just a starting point). T-Jet Blazer Prevention: ▪ Practice is the only way to master the art of pretreating a shirt. Eventually you will develop your own style for to applying Pretreatment. ▪ Try pressing your shirts before applying Pretreatment. This will flatten loose fibers, allowing the Pretreatment stick to the shirt and not the fibers. ▪ Perform regular machine maintenance. Keeping your machine clean is the key to having great prints on a Dark garment. Frequently run Head Cleanings and Nozzle Checks to keep your nozzles flowing properly. Take the time to get to know your machine and your software. Make sure you start off using the default Underbase settings provided in Chapter 9 of the FastARTIST Manual. 1077 10 T-Jet3 PLUS User’s Manual Problem: There horizontal banding across print colors). Ther Th ere e is h hor oriz izon onta tall ba band ndin ing g ac acro ross ss p pri rint nt ((in in o one ne o orr al alll co colo lors rs). ). Causes: • Ink in the Nozzle has dried out o Do Head Cleanings and Nozzle Checks until the problem is resolved. o Use a cleaning cartridge and run Head Cleanings until the problem is resolved. o A serious or permanent clog may require replacing the Print Head. • The Capping Station is not cleaning the Print Head If the Capping Station is dirty, it will just add more debris to the Print Head, causing it to become clogged. Thoroughly clean the Capping Station. It can be cleaned with swabs included in the maintenance kit and a glass cleaner like Windex. Be sure to clean the rubber seal around the Capping Station as well as the rubber wiper blade. • Air bubbles in bulk system tubing are causing small amounts of ink to dry inside Print Head/Nozzles. Run Head Cleanings and print Nozzle Checks until a satisfactory test print is achieved. • You are using a High Speed (HS) Print Mode. Try using a 2 Pass or standard Print Mode. HS, or Bi-directional Print Modes require the Nozzles to be in perfect alignment. Additionally, when using HS Print Modes, head clogs tend to appear as banding. Prevention: • Clean Capping Station daily. • Run Head Cleanings before printing in the morning as well as printing a Nozzle Check to gauge the status of the Print Head prior to printing onto garments. • Make sure the Bulk Ink System tubes don’t have any air in them prior to printing. Problem: Files print. File Fi less take take a long llon ong g time time tto o prin pr int. t. Causes and Solutions: • Printing from CorelDRAW is causing large spool files. Printing from any version of CorelDRAW can create extremely large spool files. This happens when one or more copies of a file are sent to the printer while you are trying to print a number of images that require a second pass. It can also happen if bitmap images are placed in the document. If the spool files are larger than your physical memory, the Version 1.1 Revised July, 2008 108 Chapter 9 - Troubleshooting file may not print or may take a long time processing. Ways to reduce this include exporting the file in a JPEG format, then bringing the file back into CorelDRAW using the Import function. If the bitmap was created with a high resolution, try lowering the resolution to around 200 DPI. Save this file and Import it back into CorelDRAW. Try to print from a different program like Adobe Photoshop or Adobe Illustrator. These graphic programs do not create such large spool files. • File resolution is too high. A resolution of 150 to 300 DPI (at the final print size) is all that is necessary for direct printing to garments. If you receive larger file resolutions, resample them to a lower resolution to speed up ripping and printing times. Prevention: Keep file sizes small, if possible, and don’t send a lot of print commands at the same time. Problem: The printing large bands color, vertical colored printing partial The printer prin pr inte terr is p pri rint ntin ing g la larg rge e band ba ndss of c col olor or,, ve vert rtic ical al c col olor ored ed lin llines ines es o orr pr prin inti ting ng p par arti tial al images. imag iim ages es.. Causes: ▪ You have a dirty Encoder Strip or Encoder Sensor The Encoder Strip is the heart of the machine and behind the Print Head lies an Encoder Strip Sensor. The Encoder Strip has information on it that the Encoder Strip Sensor reads as the Print Head moves back and forth. If there is ANY contamination, Pretreatment, dirt, ink or debris on the Encoder Strip or on the Encoder Strip Sensor, the printer will be VERY CONFUSED. This is the #1 cause of abnormal printing problems. Clean the Encoder Strip with Glass Cleaner. ▪ The Gear for the Print Carriage Drive Belt may be filled with lint and slipping. Clean the Gear and Roller. Prevention: ▪ Keep the printing area clean, the machine lid closed and pretreat shirts away from the printer. ▪ Shake shirts before you print onto them to remove excess lint that may get on the Encoder Strip. ▪ When printing a large volume run, clean the Encoder Strip often to prevent communication errors from ruining shirts during a printing cycle. 1099 10 T-Jet3 PLUS User’s Manual Problem: print White Underbase White over entire image. When Wh en y you ou p pri rint nt a W Whi hite te Und U nder erba base se y you ou g get et a Whi W hite te b box ox o ove verr th the e enti en tire re iima mage ge.. Causes: • Check your Underbase setup within FastARTIST. Within FastARTIST go to File > FastRIP Setup > Underbase Setup tab. Make sure the top checkbox that says Underbase All Items with this Underbase Color is checked. Make sure the bottom check box that says Highlight All Objects with This Color is NOT checked. Make sure to view the image in FastRIP’s View Raw Data window to see if it looks correct BEFORE printing. Please note: If you choose a 1440 DPI White Print Mode you will not have the View Raw Data option. Problem: Pr P obl blem: quality printed output unacceptable printing The Th e qu qual alit ity y of tthe he p pri rint nted ed out o utpu putt is u una nacc ccep epta tabl ble e wh when en p pri rint ntin ing g bitmap bitm bitmap ap images. iima mage ges. s. images seem clean sharp. The Th e im imag ages es ssee eem eem so soft ft a and nd a are re n not ot c cle lean lean a and nd ssha harp harp. rp. The resolution at final size is 72 DPI. Causes: The resolution of the image is too low. Resolution at 72 DPI is for viewing the image on a computer monitor only. Images intended for printing need to be between 150 and 225 DPI to maintain a clean and sharp image. You can try upsampling the image to a larger resolution, but the image still will be “soft” when printed. Problem: sending print command T-Jet3 PLUS, Print moves When Wh en ssen endi ending ng a p pri rint rint c com omma ommand nd tto o th the e Fa Fast st TT-J -Jet Jet3 et3 PL PLUS US, US, th the e Pr Prin intt He Head ad m mov oves oves printing dispensed. lilike ke iitt is p pri rint ntin ing g bu butt no iink nk iiss di disp spen ense sed. d. Causes: • Ink is not flowing from the Bulk System. Ensure the breather hole in the cap of each ink cartridge has not Version 1.1 Revised July, 2008 110 Chapter 9 - Troubleshooting become clogged or closed. The cartridges need to breathe as ink flows through the lines. • Ribbon cable to the Print Head is damaged. If you accidentally splash/drip ink or cleaning fluid on the gray Ribbon cable that connects to the Print Head, it can short out. Check for burn marks on the Ribbon cable connectors. Check to make sure it hasn’t been crimped or pinched. • Motherboard is bad. There is a chance the motherboard is bad. The board could have a defect or some fluid may have been spilled on it. If ink or cleaning fluid runs down the Ribbon cable and drips into the bed it can short out the motherboard. • Capping Station Clogged. The Capping Station may need cleaning. If the Print Head did not seat properly, ALL of the nozzles could be clogged. Problem: image printing outside shirtboard wrong The Th e iim imag age e iis p pri rint intin tiing g ou outs tsid t ide ide off tthe he h sshi hirt hirtbo tboar b ard d or iin n th the e wr wron ong g lo loca llocation. cati tion tion.. Causes: You have a mismatch in the software settings. Make sure your working Page Size matches the final print page size. A common error is working on one Page Size in a graphics program but printing to a different Page Size in FastRIP. Problem: printer weekends times when heads I on only ly u use se m my y pr prin inte terr on w wee eeke ee kend ndss an and d ma many ny ttim imes im es w whe hen hen I go tto o us use e it it,, th the e he head adss clogged. are ar e clog cl ogge ged. d. Causes: Ink is drying within the Print Head due to lack of use. If you are NOT using your printer on a regular basis, the ink may partially dry 111 T-Jet3 PLUS User’s Manual within the Print Head, causing a clog. We have found the best solution to this issue is to turn your printer ON everyday, even if you don’t intend to print anything. When the printer is turned ON, it primes the Print Head during startup. This process is sufficient to prevent head clogs if done regularly. You DO NOT have to do a Head Cleaning unless you want to. After your printer has gone through its startup procedures, turn it OFF to ensure the Print Head seats within the Capping Station. NOTE: Always make sure you observe the proper procedures for powering ON and OFF your printer to avoid damaging the Print Head. Problem: printing vector graphics, printed colors match previews When Wh en p pri rint rintin ing g ve vect ctor or g gra raph raphic ics, icss, s tthe he p pri rint rinted ed c col olor olorss do n not ot m mat atch atch tthe he p pre revi review ewss in graphics application. my g gra raph phic icss appl ap plic icat atio ion. n. Causes: FastRIP is a bitmap based image processor. When rasterizing a vector image, FastRIP must convert a vector graphic into a bitmapped graphic. Sometimes the translation of color profiles is not exact, resulting in a difference in output. For consistent color reproduction, save your image as a high quality JPEG and send this image to the RIP for printing. Problem: P obl Pr blem: Individual ashing. Indi In divi vidu dual al ink ink lights llig ight htss are are flas ashi hing ng.. Causes: The printer thinks you are out of a specifi color. cific c olor ol or.. The ink cartridges have auto reset chips them, have been printing ps o on n th them em m, bu butt iff y you ou uh ave av e be bee en p en pri rin n ntin ing g a lot of shirts the chips will not have had the chance reset. d th e ch chan han nce tto o re rese se et You can turn the printer off for 30 seconds and then back on, BUT if you are in the middle of a job, you will lose a shirt. You can also press the Ink button once (wait until printer moves the Print Carriage off of the Capping Station and parks), press the Ink button again and the carriage will return to home position. The lights should go out and the printer Version 1.1 Revised July, 2008 112 Chapter 9 - Troubleshooting will start to print again. Prevention: Get in the habit of turning the printer ON and OFF between print jobs that use a lot of ink or need a large number of prints. Problem: ashing solid printer print. Ink In k llights ight ig htss ar are e flflas ashi as hing ng or or so soli lid d an and d th the e pr prin inte terr wi willll n not ot p pri rint rint. nt. Causes: C ▪ The Maintenance Tank Counter may need to be reset. If the printer thinks that you have done about 10,000 to 15, 000 “pages” you will need to reset the Maintenance Tank Counter. There is an excellent software program that will automatically reset the printer without you having to take off a cover or get inside of the machine. Refer to Chapter 7 for details. ▪ If ink light is solid, ink cartridges may not be seated all the way or they could have a bad chip. A chip on an ink cartridge is not connecting properly to the prong inside the Print Carriage. Press the Ink button on the printer. This slides the Print Carriage over. Remove all the ink cartridges and then snap each one back into place. Press the Ink button again. You can also clean the contacts on the chip with a pencil eraser. Replace chips if errors still exist. ▪ Ink cartridge holder has bent prongs that do not make good contact with the chip. When you insert an ink cartridge, the small chip on the back makes contact with gold prongs. These prongs can be pulled out of place if the chip is not installed correctly on the cartridge (sticking out of the slot) or if the prong hangs on the cartridge as it is being removed. WARNING: NEVER insert a cartridge without a chip or you will pull the prongs loose when you remove the cartridge. Prevention: There are a number of reasons the printer may have Red lights flashing or solid. Keep the Encoder Strip clean. Ensure the Print Head docks properly with the Capping Station. Check cartridges for bad chips or poor chip connections. 1133 11 T-Jet3 PLUS User’s Manual Probl Problem: P blem: printed output The Th e quality qual qu alit ity y of tthe he p pri rint nted ed out o utpu putt is unacceptable una u nacc ccep epta tabl ble e when when printing pri p rint ntin ing g bitmap bitm bitmap ap images. iima mage ges. s. images seem clean sharp. The Th e im imag ages es ssee eem m so soft ft a and nd a are re n not ot cle c lean an a and nd ssha harp rp.. Cause: The resolution of the image is too low. Resolution at 72 DPI is for viewing the image on a computer monitor only. Images intended for printing need to be between 150 and 225 DPI to maintain a clean and sharp image. You can try upsampling the image to a larger resolution, but the image still will be “soft” when printed. Problem: sending command T-Jet3 PLUS printer, Print Head moves When Wh en ssen endi ding ng g a Print Prin Pr intt c omma om mand nd tto o th the e TT-Je Jet3 t3 P PLU LUSS pr p prin inte ter, r,, tthe he P Pri rint nt H Hea ead d move mo vess dispensed. lilike ke it it is printing pri p rint ntin ing g but but no iink nk iiss di disp spen ense sed. d. Causes: ▪ Ink is not flowing from the Bulk System. Unscrew the top of each bottle then reseal. ▪ The Ribbon Cable to the Print Head is burnt or not connected. If you accidentally splash/drip ink or cleaning fluid on the gray Ribbon Cable that connects to the Print Head, it can short out. Check for burn marks on the Ribbon cable connectors. Ensure that the cable is connected properly. This is a common error that occurs after replacing a Print Head. ▪ Motherboard is bad. There is a chance the motherboard is bad. The board could have a defect or some fluid may have been spilled on it. If ink or cleaning fluid runs down the Ribbon Cable and drips into the bed it can short out the motherboard. ▪ Capping Station Clogged. The Capping Station may need cleaning. If the Print Head did not seat properly, ALL of the Print Heads could be clogged as well as the hose with the Green stripe that drains the excess ink into the Waste Bottle. This would prevent the Capping Station from draining properly. Problem: Lights ashing Control Panel Ligh Li g ts a ghts are re fla ash shin ing g on the the C Con ontr trol ol P Pan anel el Version 1.1 Revised July, 2008 114 Chapter 9 - Troubleshooting Causes: The Load Light indicates the status of the printer either by flashing of remaining solid. ○ Flashing – Printer is currently in use or processing an image for print. ○ Solid – Printer is ready and awaiting a print task Note: The Load Light will remain on except when processing an image or printing. All Ink Lights Flashing as well as Ink Button and Error Light A fatal printer error has occurred. The printer must be completely shutoff, including the main power switch. Manually move the print bed inward, centering it under the printer then power back on the printer. Ink Light and Error Light (alternating) Flashing Fast The printer thinks the waste tank is full. This will only happen after the printer reaches approximately 15,000 prints. Open FastRIP and go to Printers > Printer Properties or click on the last icon in the toolbar that says Print status and settings. Click on the Reset Ink Pad Counter button and the error should clear in about 10 seconds. Problem: The image printing outside Shirtboard wrong location. The im imag age e is p pri rint ntin ing g ou outs tsid ide e of tthe he SShi hirt rtbo boar ard d or iin n th the e wr wron ong g lo loca cati tion on.. Causes and Problems: You have a mismatch in the software settings. Make sure your working “Page Size” matches the final print Page Size. A common error is working on one Page Size in a graphics program but printing to a different Page Size in FastRIP. Problem: I only Print only use use my my printer prin pr inte terr on weekends wee w eeke kend ndss and and many many times tim times es when whe w hen n I go tto o use use it it,, th the e Pr Prin intt Head Head is is clogged. clog cl ogge ged. d. Causes and Solutions: • Ink is drying within the Print Head due to lack of use. If you are NOT using your printer on a regular basis, the ink may partially dry within the Print Head, causing a clog. We have found the best solution to this issue is to turn your printer ON 115 T-Jet3 PLUS User’s Manual everyday, even if you don’t intend to print anything. When the printer is turned on, it primes the Print Head during startup. This process is sufficient to prevent head clogs if done regularly. You DO NOT have to do a Head Cleaning unless you want to. After your printer has gone through its startup procedures, turn it OFF to ensure the Print Head seats within the Capping Station. NOTE: Always make sure you observe the proper procedures for powering ON and OFF your printer to avoid damaging the Print Head. FOR EXTENDED DOWN TIME: Flush out the ink system. Refer to Chapter 8 Preventative Maintenance and Problem Solving. Problem: When printing vector graphics, printed colors match previews When p pri rint rintin ing g vect ve ect ctor or g gra raph ra phic ics ics, ss, tthe he p pri rint rinted ed c col olor ol orss do n not ot m mat atch atch tthe he p pre revi review ie ewss in my graphics gra g raph phic icss application. ap appl plic icat atio ion. n. Causes and Solutions: • FastRIP is a bitmap based image processor. When rasterizing a vector image, FastRIP must convert a vector graphic into a bitmapped graphic. Sometimes the translation of color profiles is not exact, resulting in a difference in output. For consistent color reproduction, save your image as a high quality JPEG and send this image to the RIP for printing. Version 1.1 Revised July, 2008 116 Chapter 10 Transporting the Printer If your T-Jet3 3P PLU PLUS LUSS wi willll b be e expe ex experiencing peri rien enci cing ng a an n ex exte extended tend nded ed per p period erio iod d of d dow downtime ownt ntim ime e (2 or or more days), if you will be transporting your printer from one location to another, or if you will be shipping it to XV for repair, you nsta ns tallll tthe he C lean leanin ing g Ca Cart rtri ridg dges es will need to iinstall Cleaning Cartridges. Every T-Jet3 PLUS is shipped with HD Cleaning Solution, 2 Bulk Cleaning System Bottles and a syringe flush the system. It is important for you to follow the steps outlined in this Chapter. Failure to do so could not only cause serious damage to your printer, but may also void your warranty. The preparation process should only take about 10 minutes. If you have any questions, please contact the Technical Support Department. Flush the Ink System The purpose of this procedure is to flush all of the ink out of the bulk ink system ink lines, cartridges, print head and capping assembly. This helps prevent ink build up and promotes the life of the capping station and print head. This procedure is also necessary for preparing the T-JET3 PLUS for down time. NOTE: For best results make sure that the cap assembly is clean and free of any dried ink or debris. 1. Using the adjustment program, reset the maintenance tank counter on the T-JET3 Plus. This will insure that during this procedure, the maintenance tank will not read as full. Refer to Chapter 7 - Maintenance Utilities to Improve Print Quality - Resetting the Waste Ink Counter for instructions. 2. Press the ink button. This will release the carriage off of the capping assembly. Refer to Chapter 4 - Printing Basics for more information on the control panel buttons. 3. Turn the power off using the power switch located on the back of the machine near the power cord. Move the head off the capping assembly to gain access to the bulk system ink cartridges. 117 T-Jet3 PLUS User’s Manual 4. Using a pair of pliers or a nut driver, carefully loosen (do not fully remove) the nut that attaches the black chain to the metal carriage bracket. Do not place too much force on the carriage bracket. The print carriage is delicate and if not careful, you can cause damage to it. 5. Gently lift the black chain off of the carriage bracket. This will allow more room to get to the ink lines. 6. Release an ink line from the cartridge by using the quick release finger screw. 7. Next, hold the released ink line upwards to allow the ink to flow back into the bulk ink bottle. Tip: A syringe can be used to force excess ink in the lines back into the bottles by releasing the line from the bottle and pulling the ink through from the bottle end of the hose. 8. Reattach the ink line to the cartridge. Do not overtighten. 9. Repeat steps 6 - 8 for all of the ink lines. 10. Next, reattach the black chain to the carriage bracket. Tighten the screws so that the chain does not fall off. 11. Fill two 500 ml bottles (supplied) with HD cleaning solution. 12. Loosen one of the ink lines attached to the bulk ink system bottles and connect it to one of the fittings on the cleaning solution bottle. HINT: Completing this one ink line at a time will reduce spillage from any left over ink still in the ink lines. Version 1.1 Revised July, 2008 118 Chapter 10 - Transporting the Printer 13. Repeat step 12 for all of the ink lines so that each line is connected to one of the cleaning solution bottles (CMYK for one and white for the other). NOTE: Take care not to let the lines tangle up. It’s important to make sure there are no kinks or creases in the ink lines. 14. Remove one of the waste ink lines from the waste ink bottle. Insert the tip of a plastic syringe (included) into the waste ink line and pull back on the plunger until the syringe is full of liquid. Dump the excess ink from the syringe into the waste ink bottle or other container. 15. Repeat step 14 for the remaining waste ink line. 16. Go back to the adjustment program on your computer. Run multiple power cleanings until the solution that comes from the waste ink bottle is clear. Secure the Print Bed and Ink System 1. Move the Print Bed to the middle of its track. Using a Phillips head screwdriver, install the bed brackets. Position a bracket so that its metal flange sits flush against the Print Bed and tighten the screw. Do this for all four corners. 2. Place the Waste Ink Bottle in an upright position within the Print Bed and secure it to the T-Jet3 PLUS with a piece of adhesive packing tape. 119 T-Jet3 PLUS User’s Manual 3. Place a piece of tape across the bulk ink bottles (having the cleaning solution in them) and adjustable shelf bracket to secure in place. In the example to the right, the red dotted line identifies proper tape placement. 4. Place a small piece of tape over the breather holes on the ink bottles. If you will be shipping the printer via a freight carrier, you must completely disconnect and remove all Bulk Ink System Bottles and the Waste Ink Bottle. You WILL NOT ship these items. Pack the Printer in its Original Box Failure to do so will void your warranty. The T-Jet3 PLUS requires 2 people to lift. Make sure you observe the following holding points. DO NOT lift your T-Jet3 PLUS by the Print Bed. Lift from underneath the side panels. Lifting by the Print Bed may cause serious damage. Shipping Procedures If you are shipping your printer to another location, or returning it to U.S. for Warranty or Non-Warranty repair: Pack only the Printer in the original box DO NOT include: ▪ ▪ ▪ ▪ ▪ Bulk Ink System Bottles of FastINK Shirtboards T-Jet Manual T-Jet Software/Drivers Version 1.1 Revised July, 2008 120 Chapter 10 - Transporting the Printer ▪ ▪ ▪ Syringes Gloves USB printer cable Proper Packing – Please note, the example to the right does not contain any loose items that could damage the printer during shipping. Improper Packing –Major damage to the printer can be a result of loose items and/or missing side supports as pictured below. Shipment Checklist When shipping your T-Jet for repair work, whether Warranty or Non-Warranty, the following procedures MUST be followed. Prior to receiving a Return Authorization, BOTH pages of the Shipping Procedures Acknowledgement must be signed by the Original Purchaser or party responsible for billing. In addition, all packing procedures as outlined previously in this Chapter must be followed. The Shipping Procedures Acknowledgement MUST be faxed to our Support Department. Within 2 business days you will receive a Return Authorization number and/or a follow-up call from our Support Department, so please ensure your contact information is correct. Failure to obtain a Return Authorization can result in your shipment being refused and additional return shipment charges being incurred. Failure to follow the 121 T-Jet3 PLUS User’s Manual procedures described herein for the preparation and packing of your T-Jet may result in additional charges for cleaning and/or maintenance being incurred. EVEN if the repair is authorized under warranty, YOU will be responsible for any charges that are a result of a failure to follow packing and shipping procedures. Important Shipping Requirements: • Your T-Jet must be insured for full retail value (:H will do this if we are scheduling the shipping). • Your T-Jet is covered by a Depot Warranty. This means that the customer is responsible for shipping costs. Please refer to the Limited Warranty section of this Manual for further details. • Shipping must be done by Freight Line with the printer strapped onto a palette. A T-Jet WILL NOT BE ACCEPTED when shipped via FedEx or UPS. • :H can contact a freight company and schedule a pickup for your printer. Round trip shipping costs are approximately $500-$1000, dependant upon product. • If scheduling shipping through XV, shipping fees must be paid prior to pickup. • Your T-Jet must be shipped to XV in the original T-Jet boxes AND with the proper box inserts. Other Warranty and Packing Issues Should you have any questions or concerns, please contact our Technical Support Department for assistance. Version 1.1 Revised July, 2008 122 Appendix A Requirements and Notices Windows O OS SS System ystem R Requirements equirements ffor or TT-Jet3 -Jet3 P PLUS LUS O Operation peration Minimum System yst stem em R Req Requirements equi uire reme ment ntss • PC with a Pentium 4 - 1.8 GHz and Windows XP, 2000 or Vista Operating System (Windows ME is not supported) • A minimum of 512MB of RAM. If using Windows Vista OS 2GB is recommended • A minimum of 10 GB of free disk space on your hard disk. You will also need at least an additional 50 GB for saved files. • A display monitor with high resolution. (1280 x 1024) • CD-ROM or DVD drives for installing the software • One of the following printer to computer connections: ▪ A USB port that complies with Windows ▪ An IEEE-1284 parallel port connection with D-SUB, 21-pins, (computer end) and a 36-pin Printer connection ▪ OHCI- compliant IEEE-1394 (Firewire) Connection port and interface card along with an IEEE-1394 cable • Connection of a mouse and Dongle will require additional free USB ports Recommended System Requirements • PC with a Dual Core Processor (Intel Core 2 Duo or AMD Athalon X2) and Windows XP, 2000 or Vista Operating System (Windows ME is not supported) • 3 GB of RAM and a dedicated graphics card with 512 MB of onboard memory • A minimum of 10 GB of free disk space on your hard disk for program installation and 100 GB for saved files. • A display monitor with high resolution. (1280 x 1024) • CD R/W or DVD R/W drive(s) for installing software and burning back-up copies • A dedicated USB port (2.0) • The connection of a mouse and Dongle will require additional free USB ports. 131 T-Jet3 PLUS User’s Manual FCC Compliance This equipment has been tested and found to comply with the limits for a Class B digital device, pursuant to Part 15 of the FCC Rules. These limits are designed to provide reasonable protection against harmful interference in a residential installation. This equipment generates, uses and can radiate radio frequency energy, and if not installed and used in accordance with the instructions, may cause harmful interference to radio communications. However, there is no guarantee that interference will not occur in a particular installation. If this equipment does cause harmful interference to radio or television reception, which can be determined by turning the equipment off and on, the user is encouraged to try to correct the interference by one or more of the following measures: • • • Reorient or relocate the receiving antenna. Increase the separation between the equipment and receiver. Connect the equipment into an outlet on a circuit different from that to which the receiver is connected. Consult the dealer or an experienced radio/TV technician for help. WARNING: The connection of a non-shielded equipment interface cable to this equipment will invalidate the FCC Certification of this device and may cause interference levels, which exceed the limits established by the FCC for this equipment. It is the responsibility of the user to obtain and use a shielded equipment interface cable with this device. If this equipment has more than one interface connector, do not leave cables connected to unused interfaces. Changes or modifications not expressly approved by the manufacturer could void the authority to operate the equipment. For Canadian Users This Class B digital apparatus complies with Canadian ICES-003. Declaration of Conformity According to 47CFR, Part 15 for Class B Personal Computers and Peripherals; and or CPU Boards and Power Supplies used with Class B Personal Computers: We: U.S. Screen Print & Inkjet Technology a division of U.S. Graphic Arts, Inc. Located at: 1901 East 5th Street Tempe, AZ 85043 Telephone: (480) 929-2937 Declare under sole responsibility that the product identified herein, complies with 47CFR Part 2 and 15 of the FCC rules as a Class B digital device. Each product marketed is identical to the representative Unit tested and found to be compliant with the standards. Records maintained continue to reflect the equipment being produced can be expected to be within the variation accepted, due to quantity production and testing on a statistical basis as required by 47CFR 2.909. Operation is subject to the following two conditions: (1) this device may not cause harmful interference, and (2) this device must accept any interference received, including interference that may cause undesired operation. Version 1.1 Revised July, 2008 132 Appendix A - Requirements and Notices Type of Product: Factory Refurbished Inkjet Printer Model: T-Jet3 PLUS European Union Declaration of Conformity - CE A sample of this equipment has been tested against the Essential Health and Safety Requirements of the Machinery Directive. Based on conformity with the Machinery Directive, the Equipment Under Test - T-Jet3 PLUS from U.S. Graphic Arts, Inc., dba U.S. Screen Print & Inkjet Technology in Tempe, Arizona USA is deemed in compliance with the Machinery Directive (98/37/EC) and the Council Directives amending the Machinery Directive (91/368/EEC) and 93/44/EEC). In addition, the Equipment Under Test complies with the requirements of the Low Voltage Directive (73/23/EEC) and the EMC Directive (89/336/ EEC) 133