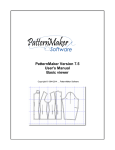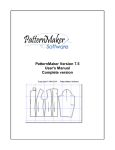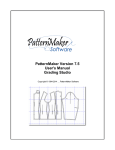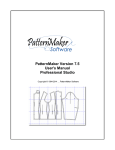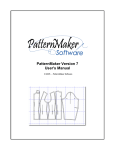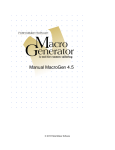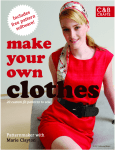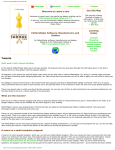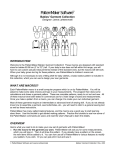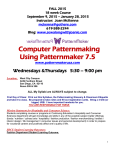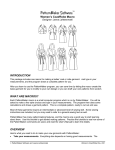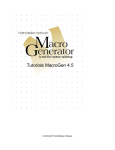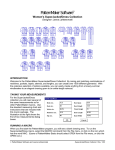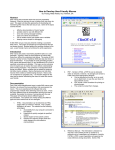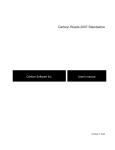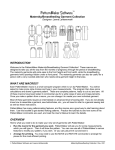Download Deluxe Editor - PatternMaker
Transcript
PatternMaker Version 7.5
User's Manual
DeLuxe Editor
Copyright © 1994-2014 ... PatternMaker Software
PatternMaker Version 7.5
User's Manual DeLuxe Editor
oktober 2014
PatternMaker Version 7.5
Copyright © 1994-2014 ... PatternMaker Software
All rights reserved. No parts of this work may be reproduced in any form or by any means - graphic, electronic, or
mechanical, including photocopying, recording, taping, or information storage and retrieval systems - without the written
permission from PatternMaker Software, with the exception of quoting brief passages for the purpose of reviews.
Products that are referred to in this document may be either trademarks and/or registered trademarks of the respective
owners. The publisher and the author make no claim to these trademarks.
While every precaution has been taken in the preparation of this document, the publisher and the author assume no
responsibility for errors or omissions, or for damages resulting from the use of information contained in this document or
from the use of programs and source code that may accompany it. In no event shall the publisher and the author be liable
for any loss of profit or any other commercial damage caused or alleged to have been caused directly or indirectly by this
document.
Revised: oktober 2014.
Authors
Tamara Vlasuk
Brian Pickrell
Jim Pickrell
Eugenie Naber
Special thanks to:
The wonderful members of PMUG and customers we've talked to
at shows who gave suggestions for new features and generously
gave their time to help with testing.
Contributors
Note about manual contents:
Thea Botter
This manual includes documentation of features offered in DeLuxe
Editor.
Cover logo by
Please note that you may not always see exactly what these
pictures show, because they could show features of a higher
version..
J.K. Smith Designs
PatternMaker Software
PO Box 3081
Redmond, WA
98073
www.patternmakerusa.com
PatternMaker 7.5 Help
Table of Contents
1: Introduction
2
1 Welcome to PatternMaker!
................................................................................................................... 2
2 What's new in Version
...................................................................................................................
7.5
3
3 Manual conventions
................................................................................................................... 3
4 Time out for basics
................................................................................................................... 4
5 Starting the program
................................................................................................................... 5
2: Learning the Basics
7
1 Program overview
................................................................................................................... 7
2 LaunchPad Interface
................................................................................................................... 14
3 Getting around
...................................................................................................................
in PatternMaker
20
3: Patterns and Printing
37
1 Using the pre-designed
...................................................................................................................
garments
37
2 Fabric yardage...................................................................................................................
and pattern layout
51
3 Printing and assembling
...................................................................................................................
the pattern
53
4: Drawing and editing
65
1 Working with ...................................................................................................................
objects
65
2 Working with ...................................................................................................................
points
69
5: Going Further
74
1 Customizing PatternMaker
................................................................................................................... 74
2 Using Layers ................................................................................................................... 93
3 Using groups ................................................................................................................... 97
4 Types of files ................................................................................................................... 97
5 Overview all Snap
...................................................................................................................
modes
98
6: Reference: Menu Commands
101
1 File Menu Commands
................................................................................................................... 101
2 Draw Menu Commands
................................................................................................................... 110
3 Edit Menu Commands
................................................................................................................... 115
4 Point Menu Commands
................................................................................................................... 126
5 View Menu Commands
................................................................................................................... 134
6 Symbol Menu...................................................................................................................
Commands
140
7 Settings Menu
...................................................................................................................
Commands
141
8 Help Menu Commands
................................................................................................................... 151
I
Contents
7: Appendix: Using Windows dialogs instead of LaunchPad
155
1 Create a personal
...................................................................................................................
measurement table
155
2 MACRO command
................................................................................................................... 156
3 Save a pattern
...................................................................................................................
file
158
4 OPEN command
................................................................................................................... 159
8: Troubleshooting & Support
161
1 Frequently-asked
...................................................................................................................
questions
161
2 Identifying and
...................................................................................................................
solving problems
161
3 Getting Help ................................................................................................................... 162
4 Glossary
Index
................................................................................................................... 162
165
II
1
Introduction
Welcome to PatternMaker!
1.1
Welcome to PatternMaker!
PatternMaker is a computer-aided design (CAD) program designed especially for clothing pattern design.
PatternMaker makes it easy and fast to make clothing patterns, and lets you automatically resize your patterns. In
short, PatternMaker lets you do everything you used to do with scissors, pencil, and paper, but much faster. This
program has many features that are different from any other program, but you can learn to use it quickly with this
manual.
All PatternMaker programs include:
Custom patterns Sizes don't matter! Use PatternMaker's collections of pre-designed garments to create basic
patterns from your own measurements. For pants, for example, you can tell PatternMaker your waist, hip, and
leg length measurements, and the pattern will be mathematically drawn to fit you!
Printing PatternMaker lets you print your patterns on any printer that is supported by Windows, including
desktop printers, plotters, and print-to-fax programs.
Deluxe Editor adds:
Editing Use the pre-designed patterns as a starting point for your own unique designs. Practice pattern
alterations on a pattern that you know already fits you.
Measurement tables Save your measurements in a file, so you don't have to type them in for every pattern.
Save measurement tables for your family and friends, too!
Professional Studio adds:
Drawing Draw new patterns using the same procedures you use now to draw patterns on paper. Change, edit
or save existing patterns.
Tools Take advantage of advanced drawing tools such as facings, pleats, and darts.
Layers Use layers to help organize objects in your drawing.
Customization Set up PatternMaker to look and work the way you want.
Advanced Features:
PatternMaker Grading Studio and Marker Studio are for the professional pattern cutter or designer, and have many
powerful features for the serious user. These include:
Digitizers Use a digitizer tablet to "trace" patterns from paper originals or books. If the original was not fullscale, you can automatically expand it to life-size.
Grading Grade your pattern according to your own grading rule. Make your own pattern in Size 10, for
example, and PatternMaker can convert the pattern to sizes 8, 12, and 14. Save a grading rule simply, easily,
and quickly, and apply that grading rule to any other pattern.
Special symbol libraries These contain commonly-used symbols such as buttonholes, grainlines, arrows, etc.,
which you can insert into your pattern. One basic symbol library is provided with PatternMaker. In addition, if
you have Grading Studio or Marker Studio, creating your own libraries is as easy as saving a file.
Marker features PatternMaker Marker Studio lets you arrange pattern pieces and print production markers.
Special features let you pack the pieces together for maximum material efficiency, set cut ratios, and print
reports showing material used and other information.
IMPORTANT:
The Help is written for all versions of PatternMaker. It is possible in the Help that we write and explain about
features which are not available in your version.
In the chapter LEARNING THE BASICS In Icon Overview you can exactly see which version contains which
features.
2
1: Introduction
In the PDF manual of your program you will only see the available tools and commands of your version.
1.2
What's new in Version 7.5
We've incorporated many user ideas, and added a few neat things we thought up on our own:
Change group added to change command
see change group
keeps track of selected styles and measurements
they are stored in the area of the launchpad browser when you have saved the file
Create measurement tables in the basic version
store measurement tables just as in other version
File name auto completion
quickly find files
project editor now in a separate program
create macro projects in a better environment
better stability
launch pad interface is more stable
Macro Generator communication
editing MacroGen files in PatternMaker is more stable
Improved language
the macro parser has been redone from scratch
added a Help Manuals command
in Help / Manuals you can find all all the documentation about PatternMaker. You will find here also the PDF
manuals of every version of PatternMaker.
For an extensive list of all changed and added features see the "What's new in version 7.5" in the Welcome screen
of PatternMaker.
1.3
Manual conventions
As you read through the User's Manual, or consult the Help file, you will notice that some words or phrases appear
in different typefaces:
Keys to press on your keyboard
Represented by capital letters, enclosed in brackets:
example:
means:
<ESC>
Press this key
example:
means:
<CTRL>+<F3>
Press the first key and hold it while you press the second key, then release both
When the computer is telling you something
This font is used to represent the instructions that appear on the command line:
example:
Rotate around what point?
Things to select from the menus
Menu items appear in quotes, and the name of the menu appears in bold type:
3
Manual conventions
example:
Click "Save" on the File menu
Mouse clicks
example:
means:
1.4
LM or RM
click the left mouse button or click the right mouse button
Time out for basics
WINDOWS BASICS
If you are brand new to computers, take some time to go over this section. Make sure you are familiar with the
following terms, since they will be used frequently as you read through the manual.
Click
Move the mouse around until the point of the mouse cursor is pointing where the directions instruct you. Press the
left button once and then release it. If the directions say "click," it always means one click. If they mean two
clicks, they will say "double-click." Also, when this manual simply says "click," it means with the left button (LM).
In PatternMaker, as in many other programs, "right-clicking (RM)," has special functions.
Double-click
Move the mouse around until the point of the mouse cursor is pointing where the directions instruct you. Press and
release the left button twice, quickly. Be careful not to move the mouse as you do this. If nothing seems to
happen, try clicking faster, and be sure the mouse does not move.
Icons
These are small pictures that represent actions. They are shortcuts to commonly used program commands. Click
once on an icon to execute its command.
Menu bar
The row of words across the top of the PatternMaker window. This is where you find all the commands of the
program. When you click on one of the menu items, you get a "drop-down menu". These menus are associated
with the menu item that they drop down from. For example, the menu that appears when you click the word "File"
is called the File menu. The "Save" command is an item on the File menu.
If you need more help with any of these, you can find full details in your Windows manual or Help section.
PATTERNMAKER BASICS
Object
Something that is drawn in PatternMaker. There are four types of objects, but the two main types you'll be
concerned with are Polygons and Text. A Polygon object is "a shape" -- circles, lines, octagons... and collars,
sleeves, pockets, etc. A Text object is a descriptive label that you can add to any part of a drawing.
Vertex (vertices - pl.)
The beginning/end of a line segment, or the place where two line segments come together. For example, a triangle
(a Polygon object!) has three vertices, one at each corner. Sometimes we'll also use the word point to mean
vertex, simply because it's a more familiar word. (The menu that contains commands relating to vertices is even
called the Points menu.) At other times, the word point may be used to mean spot or location, as in, "...the point
4
1: Introduction
where the two lines intersect." The meaning should be clear from the context.
Points vs. Objects
Points and objects are related, obviously, since objects are made up of points, but in PatternMaker you interact
with them entirely separately. Commands that affect entire objects (ERASE, CUT, MOVE, etc) are found on the
Edit menu; commands that affect individual points (MOVE VERTEX, DELETE VERTEX, etc.) are found on the
Points menu.
The Command Line
At the bottom of the PatternMaker window is a blue area called the Command Line. This is where PatternMaker
tells you what it's doing, and what it expects you to do next (select something, finish doing something, etc.). The
command area shows the last three actions, with the most recent item at the bottom.
1.5
Starting the program
When you install PatternMaker, it creates an icon on your desktop (and also on the Start/Programs menu). This
icon looks like a needle and thread:
Let's go! Double-click on the icon to launch the program. The program takes a moment to load. If you try to click
on something and nothing happens, or if you see a (Not Responding) message in the title bar of the program
window, just wait a few more seconds and then try again.
5
2
Learning the Basics
2: Learning the Basics
2.1
Program overview
Okay, you've got PatternMaker -- now what? Here's a strategy on getting started:
Start first with reading the Quick Start manual that you can open through the Start window of PatternMaker.
You will find here in short the most important things to know about PatternMaker.
Read through the "Program Overview" and "LaunchPad Interface" sections.
Read the section on "Patterns and Printing." Have someone help you take your measurements (follow the
directions here), and then try the sample pants or the fitting bodice to check that your measurements were
taken properly (follow directions here).
Read the rest of Chapter 2 ("Getting around in the program" )
Read the sections on editing. Don't get bogged down; if there's something you don't understand at once.
Read the remaining chapters of the manual. Use the "Reference: Menu Commands" sections to look up any
commands you don't understand.
Make some patterns on your own. Remember, this is what you bought PatternMaker for! The fastest way to
learn is by doing -- this is as true for PatternMaker as for anything else. You'll find that you don't need to
know every single command before you can start getting to work.
Read the rest of the manual systematically. Try every command at least once.
Use the manual and the Help system together to help you learn PatternMaker. You can access context-sensitive
Help by typing <?> at any time during a command.
The first sections of the manual explain the basic concepts. The "Reference" section gives the details of how each
command works.
Once you learn how to do a few commands, you can start using PatternMaker to make your own patterns. As you
get comfortable with the program and develop your own techniques, keep referring back to the manual and you will
keep learning new things. If you take an organized approach to learning this program, you will be making patterns
in a short time!
Getting help
There are several avenues available to you if you need help.
1. First, check the Help file. It has been expanded to make it easier to find what you need. You can access the
Help file from the Help menu, or by typing ?
2. Next, check the Index of the User's Manual, and the Index of the Tutorial. You may be able to find a reference
to something you didn't notice in the Help file.
3. If it's a piece of terminology that's puzzling you, check the Glossary.
4. Finally, you can contact technical support by e-mail, at [email protected]. Also consider joining
the PatternMaker User's Group e-mail discussion list. Check the PatternMaker web site for instructions on how
to join:
www.patternmakerusa.com
You can use the link in the "About" box (located on the Help menu) to automatically launch your browser and go
directly to our site.
5. As long as you're there, check the online Knowledge Base for an answer to your question. We've posted
answers to many frequently asked questions, and you may find what you need in that reference.
7
Program overview
Folders and file organization
Program Files
By default, PatternMaker expects to find all necessary files in the "C:\Program Files\PatternMaker
Software\PatternMaker 7_5" folder.
User Files
When you open the program for the first time, a special folder is created. This is located at "My
Documents\PatternMaker\Personal Files." Under this folder are several sub-folders, for personal measurement
tables, saved patterns, and your PatternMaker configuration files.
If your computer has more than one user profile, each profile will have its own set of user folders.
Shared Files
Files such as the garment collections, master measurement templates, and library files are shared among all users.
A folder for each designer is created under "Program Files\PatternMaker Software\Shared\Designers", and each
garment collection is installed in a sub-folder under its designer. You can also choose to save pattern files in the
shared location.
Specific folders for each of these file types are located under the "Program Files\PatternMaker Software\Shared"
folder. This allows people to use the files when installed on a network.
Note: When you want to use one of the programs Project Editor, Collection Creator or MacroGen 4_5 files like the .
mac file or measurement tables have to be saved in a specific folder. Read more about this in the Help of the
specific program.
See also:
Show shared files
LaunchPad vs Windows dialogs
Measurement units
One of the first decisions you'll make when you start PatternMaker is whether you want to work in inches or
centimeters. (Depending on which version of PM you're using, it may have asked you this question during setup.)
Your choice of measurement units will affect the following things:
pre-designed garments: the garments will check to see which units you selected, and the default
measurements will be displayed to you in that format. You will enter your own measurements in that format.
seam allowances: enter your desired seam allowance using your chosen measurements
grid: the default size for the alignment grid is one "unit" -- either 1 inch or 1cm.
Dim: determines the size of the number labels on Dimension objects
8
2: Learning the Basics
What's on the screen
Start Form
The Start form helps you easily select how you want to use PatternMaker when you open the program.
Use a pre-designed garment (macro): Select a pattern (.MAC file) from a garment collection you have installed
(see Open a pre-designed garment)
Open to a blank drawing area: Begin drawing something from scratch
Open a saved pattern: Open a pattern (.PAT file) you've created from scratch, or saved after running a macro
Read the "What's New in Version 7.5" topic:
Read the "Quick Start Manual" topic: Gives you some basic step-by-step instructions the most important
functions in PatternMaker. It takes you through the steps of creating a measurement table, starting the macro,
selecting garment options, printing the pattern and some important commands.
Exit: Closes PatternMaker
If you check the "Do above by default on start" box, the program will always perform the selected option without
displaying the form. If the form has been turned off in this way, you can turn it back on by selecting the option on
the "Configure" or "Configure Defaults" form found on the Settings menu.
If you check the "Display Tip of the Day" box a daily tip will be shown about working with PatternMaker.
See also:
Types of files
9
Program overview
Tip of the Day
The Tip of the Day introduces you to features of Version 7.5, and may help you become familiar with other ways
of doing things that you never thought of before.
The Tip of the Day box appears immediately after the Start Form, before you access the drawing area. If you don't
want to see the Tip of the Day, clear the checkbox on the Start form or check the box "Do not show Tip of the
Day"in this form..
You can also open the Tips box from the PatternMaker Help menu.
Parts of the screen
When you start PatternMaker, what you see is the main drawing screen(black background or white). The standard
Windows components -- the mouse, the drop-down menus, and the dialog boxes that appear from time to time -work the same way they do with any other Windows programs.
Let's stop and see what we're looking at:
The drawing area contains all the objects in your pattern, whether you draw them yourself or use one of the pre10
2: Learning the Basics
designed garments. You can think of the drawing area as the viewfinder on a camera; it shows a limited section of
an area that stretches out in all directions. You can zoom out, zoom in, or pan to different areas of the drawing
using the arrow and page up/page down keys. We'll get to those commands in a few minutes.
Three grids are available to you as you work:
alignment grid (dots), to help in positioning objects. See Measurement Units
page grid (blue dashed line), to show how pattern pieces will be printed. See Page Grid
yardage grid (red dashed line), to help you estimate fabric usage and create a pattern layout. See Yardage
Grid
The drawing area is white by default, but it can be changed to black if you prefer. See Custom Settings: Screen
Color for details.
The command line (or prompt line) is where PatternMaker gives you messages and asks you questions. The
most recent prompt appears at the bottom. It is very important to read these prompts. If the computer does
something that you don't expect, it's usually because the command you think you're running is not the command
the program thinks you're running. Reading the prompt line and the status bar will let you know what the program is
trying to do.
Doubleclicking at the Command line will move the line to the top or bottom of the screen. Moving the command
line to the top will make it better readable.
Most inputs you type into the program (such as coordinates) will also appear on the command line. (However, for
certain commands your inputs will go into a dialog box instead.)
When the program is ready for you to choose a new command – a drawing tool, editing function, etc. – it will
display the command prompt, which looks like this:
Command:
If you don't see this, it means you are still in the middle of another command.
The menu bar is where you select a command. These menus work just like menus in any other Windows
program, with shortcut keys and some sub-menus.
The icon bar provides shortcuts to some frequently-used commands. The icons will change depending on what
step of a command you are in. (For example, icons for editing commands do not appear if you do not have any
objects on the screen to edit.) Right-click on a button to get help about that command.
The status bar gives you information about the current drawing conditions -- drawing color, layer, line style,
mouse coordinates, etc -- as well as the current (or most recent) command.
Note: you can change the width of the several fields in the status bar by moving your cursor over the side lines of
a box. When you see the divider move it to the right or left, just the way you want it. It is possible to see the whole
layer name by redesigning your status bar.
11
Program overview
List of Icons
This is the arrangement of icons when you install PatternMaker. Most commands have an icon available, as you
can see pictured on the menus, but not all of them are set to be visible by default.
De Luxe version
When you open the program:
NEW
MACRO
CALCULATOR
DIM
OPEN
SAVE
LINE
ZOOM
HELP
MACRO
PRINT
LINE
MOVE
SNAP MID-POINT
SNAP INTERSECTION
SNAP END-POINT
SNAP NEAREST
SNAP OFFSET
PAN UP
PAN LEFT
OPEN
PAN RIGHT
ZOOM IN
SAVE
ZOOM OUT
ZOOM ALL
CALCULATOR
ZOOM WINDOW
HELP
DIM
COPY
REFLECT
ROTATE
ERASE
SCALE
RESIZE
UNDO
SNAP ORTHO
SNAP GRID
PAN DOWN
MIRROR
OFFSET
SNAP OFF
SNAP MEASURED DIST
When you have a drawing on the screen:
NEW
During a command:
ZOOM
HELP
See also:
Configure: Icon Bar
12
2: Learning the Basics
Alignment grid
The alignment grid can help you position points and objects, and gives you an idea of an object's size. The default
spacing of the grid is one "unit" (either one inch or one centimeter, depending on your settings), but you can
change the grid spacing to anything you want.
You can turn this grid off and on with the <F4> shortcut key, and you can change your Configuration settings to
determine whether the grid is on or off by default when you open the program.
See also:
TOGGLE GRID command
Showing/hiding points
Every object you draw is made up of points. A point is placed automatically where a line segment begins, ends,
changes direction, or curves.
Editing a pattern, or drawing one of your own, is accomplished by moving points around or adding new ones.
In order to move points or perform other actions, you often need to see exactly where the points are in your
drawing, since they do not necessarily fall on a line.
Line points appear in blue/cyan, and corner control points appear in green.
You can turn the points off and on with the <F5> shortcut key, and you can change your Configuration settings to
determine whether the points are turned on or off by default when you open the program.
See also:
SHOW VERTEX command
13
LaunchPad Interface
2.2
LaunchPad Interface
The LaunchPad interface makes it easy to find and use your patterns and saved files, without worrying about
"losing them" somewhere on your computer. The designers and garment collections are represented by folders.
Each garment collection and the individual patterns have illustrations, to help you choose a project. And, style
options within each pattern are illustrated as well.
Each of the pre-designed garments comes with a descriptive summary, and you can also write a comment about
patterns you save, to help you identify them later. When you save a pattern created from the pre-designed
garments, this space will also save notes about which style options you chose and the measurements that were
used.
Read more...
Finding and opening a pattern
Saving a pattern
14
2: Learning the Basics
Select a designer
The LaunchPad opens to the Designer's list. A folder represents each designer whose collection(s) you have
installed.
Double-click on the designer you want, or click once and then click the "Open" button.
Next: Select a garment collection
See also:
LaunchPad view options
15
LaunchPad Interface
Select a garment collection
Each garment collection is represented by a folder. Click once on a folder to see the description and focus
picture. Open the folder to see the individual garments in the collection.
Each garment in a collection has a description and a focus picture to help you select the one you want.
Next: Open a file
See also:
LaunchPad view options
16
2: Learning the Basics
Open a file
The LaunchPad helps you find patterns from the garment collections as well as saved patterns that you've made.
Click the Open file icon.
The folder Patterns where all the saved pattern files are stored opens.
Select the file you want, then click the "Open" button.
Saved pattern files have a standardized focus picture, and display any comments you wrote when you saved the
file.
See also:
LaunchPad view options
Folders and file organization
OPEN command
17
LaunchPad Interface
Save a file
When you want to save a pattern file, you'll use the LaunchPad "Save" window. It is very similar to the other
LaunchPad windows: space for a file name and description, a focus picture, and the list of files and folders.
The Notes area will list the style options you chose and the measurements that were used.
If you're really feeling adventurous, you can create your own focus picture to go along with your new file. The
requirements are:
the image must be in .jpg format. This could be a line drawing, or even a photo of the finished garment.
maximum dimensions are 250x250 pixels
the image must have exactly the same name as the pattern, other than the .jpg file extension
it must be located in the same folder as the .pat file
See also:
LaunchPad view options
Folders and file organization
SAVE command
18
2: Learning the Basics
LaunchPad view options
The LaunchPad give you a lot of flexibility in how you locate and view your files. In the file area, you can choose
between different icon sizes, much like the options in the standard Windows Explorer.
Large icons:
List:
You can also choose to view the Windows Explorer tree, or keep it hidden in the "simple" view. With the Explorer
tree visible, files can be located in places other than the default folder.
19
LaunchPad Interface
With the tree hidden, your files can always be found in one place, and you have a larger window available for
viewing files and folders.
2.3
Getting around in PatternMaker
Interacting with the program
It is possible to select, customize, and print a pre-designed garment with little more than a dozen mouse clicks. But
you want to do more with PatternMaker, right?
To do so, you need to become familiar with the viewing, editing and drawing commands. You will learn:
how to change your view of what's on the screen
how to use the mouse in PatternMaker
different ways to activate a command
steps in using commands
how to use X and Y coordinates
Looking around: PAN and ZOOM commands
There are several tools you can use to view different parts of your drawing. ZOOM changes the scale of the
drawing, appearing to move you closer or further away. PAN moves you up, down, right, or left.
Remember that your drawing doesn't change when you zoom or pan; only your view of it changes. Think of the
drawing area of the screen as the viewfinder on a camera that moves around to get different views of the drawing.
All the various ZOOM and PAN commands can be selected either with icons or from the "Zoom" submenu on the
View menu. Most can also be selected with Hot Keys.
Special Zoom and Pan Keys
PatternMaker provides some special short cut keys to make it easier to activate the most commonly-used ZOOM
and PAN modes:
20
2: Learning the Basics
<PgUp>
<PgDown>
<Home>
<End>
arrow keys
Zoom Out
Zoom In
Zoom in on mouse
Zoom All (show all objects)
Pan (Left, Right, Up, Down)
ZOOM with the mouse scroll wheel
If you point your mouse into the blue command line area, or a blank part of the icon bar, you can zoom in and out
with your mouse scroll wheel.
See also:
Looking around: PAN and ZOOM
Different ways to select a command
There are several ways to select a command with PatternMaker:
icons
menus
drop-down boxes
typed commands
Hot Keys.
Most commands are accessible in more than one way. Use whichever is most convenient at the moment.
When you have selected a command, the command's name appears in green in the Status Bar. When you finish
the command, its name turns purple.
Icons
Standard Icons
The icons are provided to make it easy and quick for you to use PatternMaker with a mouse. If you learn how to
use the icons, they will make your work faster and easier. However, you never have to use the icons at all –
everything that you can do with icons can also be done with either a menu choice or a typed input. Use whichever
is most convenient for you.
You can activate a command by clicking an icon with the left mouse button (LM). Clicking the right mouse button (
RM) on an icon will give you the Help information for that icon.
Remember that not all commands are represented by icons – if you don't see an icon for a command, you may still
be able to select it from a drop-down menu.
Context Icons
As soon as you start a command, a different set of icons will appear in the icon area. These icons represent
options that you can select while doing a command. The icons that appear will vary, depending on the command
you selected, and on what choices are available.
Example: When you first start PatternMaker, there is nothing in your drawing, and the MOVE icon doesn't
appear. This is because there is nothing to move. After you draw an object, the MOVE icon and several
others appear.
21
Getting around in PatternMaker
Example: When you activate the MOVE command, a different set of icons appears. These are the Selection
icons. These are options you can use while selecting objects to move.
Menus
You can select the drop-down menus at the top of the screen with the mouse. When the menu appears, click the
mouse on the command you want. This works like any other Windows application.
A menu item with an arrow next to it ( ) leads to a submenu with more choices.
If a menu item is not available, it will be grayed-out and you cannot select it. For instance, you can't select the
MOVE command if there aren't any objects for you to move.
Selecting menus from the keyboard:
Select a drop-down menu by holding down the <ALT> key and typing the underlined letter in the menu's name.
When the menu appears, use the up and down arrow keys to highlight the menu item and press the <ENTER> key.
Or type the key letter of the item you want. The key letter for each menu item is underlined. (Most Windows
applications work the same way.)
Example: Press <ALT>+F to select the File menu
Drop-Down Boxes
Many configuration commands can be selected from the drop-down boxes on the Status Bar. These include the
current drawing color, current line color, style, and width, current Snap mode, and more. Any changes you make
will remain in effect until you change them again.
Typed Commands
You can select any command by simply typing the name of the command . The letters you have typed will appear
on the prompt line at the bottom of the drawing area. Press the <ENTER> key and the command will start. The
chapters on Menu Commands give full lists of the commands available for PatternMaker.
Sometimes the proper name of a command is slightly different than the name listed in the menu. To find the proper
name of a command, look for the command's name in the menu bar after you select it.
Hot Keys
The function keys <F1> through <F12> and various other special keys on your keyboard can be used to run
certain commands. These are called the "hot keys." The Hot Key commands can be selected at any time, even if
you are in the middle of another command. For instance, while doing the MOVE command, you may zoom in to
see a very small object you want to select, then zoom out until the destination comes into view.
(Most of the Hot Key commands can also be selected with icons. These icons appear after you select a
command.)
You will find that using the Hot Keys is essential to using PatternMaker. Tutorial 2 gives you an introduction to how
they work.
See also:
icons
Configuring Hot Keys
22
2: Learning the Basics
Using the mouse
Understanding the function of the mouse buttons is one of the most important things necessary for success with
PatternMaker. The mouse clicks activate, advance, and conclude all the commands you will use.
The left mouse button is used for selecting things. Use it to select:
menu commands
icons
points
objects
Many commands let you select more than one object or point at once. For example, the MOVE command will
move one object or every object in the drawing.
Some commands let you select only one object at a time. With the OFFSET command, for example, you can
add a seam allowance to one object at a time.
We will use the abbreviation LM to indicate a left mouse click.
The right mouse button is used to confirm what you have selected.
It indicates to the program that you have finished selecting things and are ready to proceed to the next element
of the command.
We will use the abbreviation RM to indicate a right mouse click.
The <ESC> key can be used interchangeably with RM.
To help a beginning user with using the left and right mouse correctly a Right-click Context menu is set by
default.
The basic rules of mouse operation are:
If you're drawing something, use LM to enter a point.
If you aren't drawing something, use LM to choose a command or answer a question.
Use RM to end whatever you're doing.
Don't "click and drag" like you do with many other computer applications. Just click the button and release
it.
The normal mouse cursor looks like an arrow. An hourglass-shaped cursor means you should wait for the
computer to finish what it is doing.
If the mouse cursor is outside the PatternMaker window on your computer screen, your inputs won't be read
by PatternMaker.
The Mouse Coordinates box in the menu bar will tell you the current position of the mouse.
These are standard X-Y coordinates. The first number is the X, or horizontal, position and the second number is
the Y, or vertical, position. (See X and Y Coordinates for full details.) These numbers represent either inches or
centimeters, depending on the measurement units you chose during program setup.
Tip: You can change between the inch and metric formats at any time, by simply clicking on
the Mouse Coordinates box in the status bar.
23
Getting around in PatternMaker
Right Mouse menu
The Right Mouse menus provide guidance while you're getting used to the left-click/right-click circumstances in
PatternMaker. If you accidentally right-click when you should left-click, the Right Mouse menu guides you toward
the correct choice. You can also access Help for the selected command.
If you're using a command with just one step, such
as a drawing command, the Right Mouse menu will
let you either cancel the command or keep
drawing.
If the command involves selecting things, the menu
is slightly different. It will let you cancel the
command, continue selecting, or indicate that you
are done selecting.
If you no longer want to use these context menus, the control setting is available on the "Configure" or "Configure
Defaults" form on the Settings menu.
Tip: When you do not want to use the Context menu any longer:
We advice you to use the Right mouse when you are done with selecting points or objects
(confirming the selection)
and to use the <ESC> button for cancelling commands.
In this way the use of which mouse will be more logical and you will always use the right mouse.
24
2: Learning the Basics
Hot Key Functions
The hot key functions are special functions that can be selected by typing one of the Function keys (<F1>, <F2>,
etc.) or other special keys on your keyboard. Some of these are also available through command lists or icons;
others are options of other functions.
Hot key functions are useful because you can use any of the hot key functions even while doing another function.
You can reconfigure these key assignments if you want to (see Configure options), but these are the default
settings:
25
Getting around in PatternMaker
KEY
FUNCTION
<F1>
Zoom out (makes everything appear smaller)
<F2>
Zoom in on the center of the drawing area (makes everything appear bigger)
<F3>
Zoom in on the mouse. To examine a detail of your drawing, point at it with the mouse and press
<F3> a few times.
<F4>
Grid on/off. Shows or hides the grid points.
<F5>
Points on/off. Shows or hides the vertices of all objects.
<F6>
Select snap. A menu will appear, listing all available snap modes. (Each snap mode also has its
own hot key -- see below.)
<F7>
Unassigned
<F8>
Unassigned
<F9>
Unassigned in Basic Reader and Deluxe Editor
<F10>
Configure. Opens the Configuration form where you can set various program options.
<F11>
Layers. Open the Layers dialog box.
<F12>
Page Grid on/off. Shows or hides the page grid.
For the following, hold down the <CTRL> key while typing the given Function key:
<CTRL>+<F1>
Snap off
<CTRL>+<F2>
Snap to grid. Also shows the grid, if it's turned off.
<CTRL>+<F3>
Snap to end point
<CTRL>+<F4>
Snap to nearest
<CTRL>+<F5>
Snap to ortho
<CTRL>+<F6>
Snap to mid point
<CTRL>+<F7>
Snap to intersection
<CTRL>+<F8>
Snap to offset
<CTRL>+<F9>
Snap to distance from end point
<CTRL>+<F12>
Yardage Grid on/off
See also:
Using Snap Modes
For zooming in and panning
26
2: Learning the Basics
<PgUp>
<PgDown>
<Home>
Zoom Out
Zoom In
Zoom in on mouse
<End>
Zoom All (show all objects)
arrow keys
Pan (Left, Right, Up, Down)
See also:
Looking around: PAN and ZOOM
Other hot keys:
New
Ctrl+N
Open
Ctrl+O
Save
Ctrl+S
Print
Ctrl+P
Macro
Ctrl+M
Undo
Ctrl+Z
Activating a command
After you activate a command, you will usually be asked to select the object(s) on which the action will be
performed. This is done by left-clicking on one or more objects. Every command has at least two steps that you
must either complete or cancel before you can do anything else, and some commands that ask you to select things
have more than two steps.
If you are in the middle of a command, this is indicated by the command name in green at the far right side of the
status bar:
Then you must let the program know you are done selecting by right-clicking (RM) the mouse, or you cancel bij
clicking the <ESC> key.
The command will then complete its action or, in some cases, request additional information from you. (See the
Reference chapters for step-by-step instructions for each command.)
You must complete the current command (or cancel it) before you can begin a new command. To cancel a
command, press the <ESC> key, or click the RM button. Because this will be confusing for you we do not
recommend to to cancel a command by clicking RM.
When you have finished or cancelled a command, the command name appears in purple/italics in the status bar.
27
Getting around in PatternMaker
The most recent command you have used remains "available" until you select a different command. This is a
convenient way to repeat a command without having to continually select it from the menu or click the icon. For
example, if you have just drawn a rectangle, you can immediately draw a second rectangle simply by beginning to
click its first point.
If you find yourself in a situation where the commands you want are not available and it seems that you can't do
anything, check the status bar. You probably have a command listed there in green. Green means you're in the
middle of a command, and the program is waiting for further instructions from you. You have two options at this
point:
If you didn't mean to be in the middle of a command, right-click your mouse or press <ESC> until the
command name turns purple. (This may require more than one click/press.) When the command is purple it
means it is inactive, and you can continue with some other action.
If you are in the middle of a command and don't know what to do next, check the command line. It will give you
instructions on what it is waiting for:
The most recent command is on the bottom
See also:
Selecting Objects or Points
Repeating a command
If you click the mouse on the screen again after you've finished a command, the last editing or drawing command
you performed will be repeated. This allows you to draw or edit many objects without having to select the same
command icon over and over. If you aren't sure which command will be repeated, the command's name is
displayed in purple on the far right end of the status bar.
Be careful about clicking the mouse in the drawing area indiscriminately – it's easy to repeat a command
without meaning to.
Remember: if you don't understand what the computer's trying to do, read the commpand line.
Canceling a command
To cancel a command, press the <ESC> key , or click the RM button when you have set the context menu on.
Some commands have more than one step, and therefore require more than one click.
Remember, you haven't cancelled the command until the command name in the status bar turns back to purple
italics!
MOVE command is active
MOVE command is inactive
28
2: Learning the Basics
Undo/Redo
If you complete a command and realize it wasn't what you wanted, you can undo the change with the UNDO
command.
PatternMaker 7.5 has a multiple undo/redo feature. The program configuration determines how many steps you
can undo. More undo steps require more computer memory and will make the program run more slowly, so you
can adjust the undo number to something that you like. The default is 9.
See also:
UNDO command
REDO command
Selecting objects and points
Selecting objects or points is the second step in any editing function, after you have activated a command. Most
commands require you to select one or more objects, or one or more points, on which to perform an action. Here
is the basic procedure:
Use LM to click once on each thing you want to select.
If you're selecting points, try using Snap To Endpoint (<CTRL>+<F3>). The mouse cursor will jump
precisely to the nearest vertex. You can also use the ZOOM commands to focus closely on the area you
want to view.
If you're selecting objects, click near the edge, not in the center of the object.
An object will get highlighted when it is selected. A vertex (a point) will turn red when it is selected.
Use RM to indicate that you've finished selecting things. The command will then continue to the next step.
Some editing commands only work on one item at a time. In this case, if you select a second object or point, the
first is unselected. Other commands, such as CUT and JOIN, require you to select two objects, one at a time. The
rest of the commands can work on any number of objects.
Note: You cannot select a mixture of objects and individual points. For commands on the Edit menu you select
entire objects; for commands on the Point menu you select individual points.
29
Getting around in PatternMaker
Selecting
There are three ways to select objects or points:
One-by-one
Click on the object or the point: LM, LM, LM... until each object/point you wish to select is highlighted.
Indicate that you're finished selecting -- RM
Selection window
Click the selection Window icon or type <w>
Indicate one corner of the selection area -- LM (left upper corner)
Move the mouse diagonally (don't click-and-drag -- just move the mouse) and indicate the opposite
corner of the selection area -- LM
Any object that has a point within this window will be selected (highlighted).
Window selection never un-selects things.
Indicate that you're finished selecting -- RM
Note: you can use the selection window in combination with the method above, before ending the
selection set.
Select all
Click the All Objects icon, or type <A>
Every visible point (and therefore every visible object) in the drawing will be highlighted (selected).
Note: objects are not selected if they are on a layer that is locked or turned off.
Indicate that you're finished selecting -- RM
Note: you can use "All Objects" in combination with either or both of the methods above, before ending
the selection set.
Unselecting
If you accidently select something by mistake, just click on it again (LM) to un-select it. An object will be "unhighlighted" (its original appearance) when you unselect it; a point will return to its original color (not red).
Using Snap modes
One of the most helpful -- and most under-used -- features of PatternMaker is the many Snap modes.
A Snap mode makes the cursor jump to a precise location, so you don't have to worry about being so precise as
you move the mouse around. When you are "in" a Snap mode and you enter a point with the mouse, the "snap
point" closest to the mouse location is entered, rather than where the mouse cursor is actually pointing. This
makes it possible to enter a point with 100% accuracy.
You will often need to switch between snap modes while you are in the middle of a command. Therefore, all of the
Snap modes can be selected with either icons or Hot Keys.
Example:
Move a skirt piece so that its center back point is aligned with the grid
1. Activate the MOVE command.
2. Select object to move: LM on skirt piece; RM to finish selecting
30
2: Learning the Basics
3.
4.
5.
6.
7.
Turn on Snap to Endpoint: <CTRL>+<F3>. Cursor jumps to nearest vertex.
Select base point for move: LM on center back point
Turn on Snap to Grid: <CTRL>+<F4>. Cursor jumps to grid points.
Select destination for move: LM on a grid point
MOVE command is finished.
Here are the most common Snap modes:
Name:
Hot Key:
What It Does:
Why Use It?
Snap Off
<CTRL>+<F1>
Turns off any active Snap
When you want the cursor to move around normally
Name:
Hot Key:
What It Does:
Why Use It?
Snap to Grid
<CTRL>+<F2>
The cursor jumps from one grid dot to another. (And you can customize the
size of the grid.)
Align the edges of objects; quickly move something a distance equal to the
size of the grid.
Name:
Hot Key:
What It Does:
Why Use It?
Snap to Endpoint
<CTRL>+<F3>
The cursor jumps from one point in an object (a vertex) to another.
Essential for moving individual points; excellent for selecting a rotation point.
The other Snap modes are discussed in Overview all Snap modes.
Special selection tips
If it's hard to tell what you're selecting, try using the Show Vertices command (<F5>) to show the vertices, and/
or zoom in (<F3>) to get a better view.
For text objects, click on the lower left corner.
For polygon objects, click LM on one of its points or anywhere along the edge (not in the middle) of the object.
For commands that refer to objects, clicking on a vertex always selects the entire object. (Try using the Snap
To Endpoint snap mode.)
Note that the corner control points are not actually on the polygon; they are near it.
You can't select an object that is on a locked layer (see Layer Lock).
For dimension objects, click on either endpoint.
For some functions, PatternMaker doesn't just want you to select a point, but the line segment or arc connecting
two points. Just put the mouse on the appropriate segment and click.
Click RM or press the <ESC> key when you are done selecting objects.
Often if several points or objects are close together you will have difficulty selecting the one you want. There are
several ways to deal with this.
If points from two objects are placed at the same location, the X marks cancel each other out, and will not be
visible. Put one or more of the objects on a different layer and turn the layer off. (See Using Layers). This will
get them out of the view and make your work easier.
The point selection window can help you select a specific point if it overlaps another point.
31
Getting around in PatternMaker
If you can't find an object that you know is somewhere in the drawing, check these things:
Objects out of view in the drawing area: The easiest solution here is to select "Zoom All" from the menu. You
can also use the Function keys or icons to zoom/pan to where the object is (See ZOOM and PAN functions).
Layer off: If an object isn't showing because it's in a layer that's turned off, there is no way to select it. Use the
LAYERS command to turn on all the layers you need before selecting a command. For more information about
how to turn layers on and off, see Using Layers.
Using the point selection window
Sometimes when you need to select a point, you find that more than one object has a vertex at the same place. If
the object you want is underneath another, it can be difficult or impossible to select the correct point. You can get
around this problem by switching layers, or using TO FRONT and TO BACK, but an easier way is the point
selection window.
If you click a point at a location where two objects overlap, a point selection window opens, with a list of the objects
involved. If the objects have names (if the macro designer named the objects), the names will be listed; otherwise,
all objects will be listed as "No Name." When you select an object from the list, the corresponding object on the
screen is highlighted. In this way, you can select the object containing the point you want, even if you can't tell
which object it is in the list.
See also:
Special selection tips
X and Y coordinates
As you move around in the whole vast drawing area, which spreads out infinitely in all directions, you need some
way to keep track of where you are. You also need a way to supply input to PatternMaker as you are drawing
your pattern. PatternMaker uses a grid system of X,Y coordinates, somewhat like the N, S, E, W designations of
street addresses.
If it's been a while since that high school math class, here's a quick refresher course:
Imagine one horizontal line and one vertical line coming together in an intersection. The point where they cross is
called the origin. This is the "zero" point. The origin is given the coordinates 0,0.
Every position on the screen can be represented by a pair of numbers, which represents its position relative to the
origin.
The first number in each pair represents the distance from the origin in the X, or horizontal, direction.
The second number represents the distance from the origin in the Y, or vertical, direction.
The X and Y are divided by an ","sign. This means X,Y
32
2: Learning the Basics
The horizontal line to the right of "zero" is the positive X direction; to the left is the negative X direction. The vertical
line above "zero" is the positive Y direction, and below is the negative Y direction (see diagram). The lines extend
infinitely in all four directions.
In PatternMaker, the status bar tells you the position of the mouse cursor at all times (see illustration below).
To find the position of a point, simply count the number of units (this is either inches or cm, depending on your
program configuration) to the right or left, and then count the number of units up or down. That pair of numbers is
the coordinate position.
At any given moment, your view of the drawing area is limited to the boundaries of your screen. The origin ("zero
point") may be far off the screen, but the position indicator helps you keep track of where you are.
As mentioned above, coordinates are used not only for PatternMaker to tell you something (where you are in the
drawing), but also for you to tell PatternMaker something -- where you want to put something. There are four types
of coordinates that you can use: absolute, relative, polar, and relative polar:
Absolute coordinates
Somewhere in the drawing area is the "0,0" point -- the place where the horizontal measuring line meets the vertical
measuring line.. In reality, you probably won't pay attention to where this is. You'll be busy zooming and panning
around and won't ever notice where "0,0" is. But it is important to realize that it exists, because it explains the
numbers in the mouse coordinates area on the status bar.
Absolute coordinates are always measured from the point 0,0 -- the origin of the grid. For example, point (2, 1) is
two units to the right of the origin, and one unit above the origin.
33
Getting around in PatternMaker
Relative coordinates
Much more relevant to your regular work is the idea of "relative" coordinates. This simply means that you are
measuring from your last point, rather than from that elusive "0,0" location.
Scenario:
You've experimented with zooming and panning and you have no idea where you are on the screen. Now
you want to draw a 3x5" rectangle. You could draw from 0,0 to 3,5, but who knows where that "0,0" point is
by this time?
The "r" or the "@"sign is used to indicate that the next coordinates you type are going to be of the relative type.
For example, Point A is at position (1,1); if you enter r2,1 for the following point, it is positioned two units to the
right of, and one unit above Point A. Its absolute coordinates are (3,2), but you don't have to know that in order to
draw the line.
Polar coordinates
Polar coordinates are a bit different from standard X,Y coordinates. Polar coordinates measure distance and
degrees, rather than distance and distance. Polar coordinates appear as two numbers separated by an angle sign
< rather than a comma. The first number is the distance and the second number is the angle in degrees. Angles
are measured from a base line that starts at the origin (0,0) and extends to the right. Positive angles go up and
negative angles go down. For example, the position represented by 3<30 is located three units from the origin, at
an angle of 30 degrees (diagonally upward).
You can also make polar coordinates relative to the last point you entered by preceding the pair of numbers with
the r or @ sign, as in relative coordinates, above.
34
2: Learning the Basics
Tutorial: Using coordinates in practice
Skills:
Enter coordinates using the keyboard, LINE command, MOVE VERTEX command
When you are entering coordinates, you don't have to tell the program which type you are going to use. Just pick
one and start typing -- PatternMaker will figure it out as you go.
Exercise 1: Draw a horizontal line of a specific length
Activate the LINE command
Click LM anywhere in the drawing area, to indicate one end of the line
Type r15,0 and press <ENTER> (typing a space after the comma is optional)
The line ends 15 inches/cm to the right of your first click.
Exercise 2: Draw a vertical line between two specific points
Activate the LINE command
Type 0,0 and press <ENTER>
Type 0,-10 and press <ENTER>
If you can't see your line after you do this, use the <END> key to Zoom All
The line starts at the origin and extends 10 inches/cm downward.
Exercise 3: Draw a line that ends a specific distance away
Activate the LINE command
Click LM anywhere in the drawing area, to indicate one end of the line
Type r-5,2 and press <ENTER>
The line ends 5" to the left and 2" upward
Exercise 4: Draw a line of a specific length, at a specific angle
Activate the LINE command
Click LM anywhere in the drawing area, to indicate one end of the line
Type r7.5<45 and press <ENTER> (typing a space after the < is optional)
Exercise 5: Adjust the position of a point by a specific amount
Activate the LINE command and click LM two times, anywhere, to draw a line
Activate the MOVE VERTEX command
Click LM to select the point at one end of the line, then click RM to indicate that you're done selecting
Type r1,-0.5 and press <ENTER>
The point is moved one inch/cm to the right and 1/2 inch/cm downward.
You'll use this technique frequently when you want to make design changes to the patterns drawn by the
macros.
35
3
Patterns and Printing
3: Patterns and Printing
3.1
Using the pre-designed garments
Here's where we get into really using PatternMaker. In this section we will:
talk about what "macros" are
talk about how to take proper measurements
use your measurements to create a personal measurement table
use that measurement table to create a custom-fit test bodice
print out the pattern and talk about putting it together
Your Custom Fit
What Are Macros?
Each PatternMaker macro is a small computer program which is run by PatternMaker. You will be asked to make
some garment style choices and enter your measurements. The program then does some calculations and draws
a garment pattern. The calculations are the same sort of calculations and measurements a pattern makers uses to
draft a pattern with pencil and paper and ruler. The resulting pattern is made up of polygon objects which can be
modified like any other object in your drawing. In other words, once you've made a pattern from a macro, you can
do anything you like with the results.
One collection of women's garments comes with your PatternMaker program. Many other collections are available
separately.
Why Use A Macro?
Ever been frustrated with patterns that do not fit? Do you buy patterns that fit your hips, but not your body? Don't
you wish you could redraft your patterns to fit YOUR measurements, instead of having to use the sizes supplied by
a pattern publisher? Do you feel overwhelmed by the thought of drafting a pattern from scratch, or just want a
place to start? Macros could be the answer!
PatternMaker's system of macros create custom-fit sewing patterns from your personal measurements. These are
more than just slopers – most of the macros draft complete patterns, ready to cut out and sew. You can create an
entire wardrobe from a single set of measurements. You don't have to know anything about flat pattern drafting to
get a good fit – although if you do, you may enjoy using the macros as a starting point for your own designs.
The macro system also offers unmatched flexibility and expansion opportunities. Many different designers can
write macros that will work with PatternMaker. You're not limited to just the garments that come with the system.
Will It Really Fit Me?
The PatternMaker macros have been well-tested in real life. They are based on a fitting system that has been in
use by custom tailors, working with pencil and paper, for years. The collection of macros included with this
package have been written by professional tailor Leena Lähteenmäki, and all of the patterns have been tested on
subjects with a variety of body types and sizes. We have found that they will fit nearly everybody, large and small.
More important, the measurements are easy to take and the measuring instructions are easy to follow. If you do
need to make adjustments, it's much easier to start with a pattern that already matches your measurements. If you
make a mistake, or want to make a change, it's a matter of seconds to redraw a macro with different
measurements.
Yes, But Will It Really Fit Me?
Our macro patterns will fit nearly everybody over a wide range of sizes and builds, but no computer-generated
pattern will fit everybody. If you have a special fitting problem, such as an asymmetrical body, you may need to
make adjustments on your own. The macros will give you a good starting point to work from.
Most of these garments require an intermediate or advanced level of sewing skill. If you do not already know how
37
Using the pre-designed garments
to assemble a garment, install a zipper, etc., you will need to refer to a general sewing text as well as the macro
instructions and this manual. Please do not rush. We can give you the patterns, but it's up to you to sew the best
clothes you can. For beginners, the Skirt macro is the easiest to make. For advanced sewists and pattern
designers, the Bodice macro serves as a sloper, or fitting shell, to design your own patterns.
What Else Is There?
The Deluxe Editor and Pro Studio versions of PatternMaker include the Women's Vol. 1 Garment Collection. The
Grading Studio and Marker Studio include three collections of your choice. Many other collections are offered
separately. To find out what's currently available, check our web site at:
www.patternmakerusa.com
Where Do I Start?
To start making your own patterns, first have someone help you take your measurements. Your macro package
includes a measuring chart which details all the measurements necessary for that particular collection. Make sure
you're using the measuring chart specifically for the macro pattern you want to make. Different designers may use
different drafting systems, and require different measurements, or that the measurements be taken in a slightly
different way.
Note: Find someone to help you measure. Do not try to measure yourself. It will distort the
measurements and give you poor results.
Next, save your measurements in a new measurement table (see Using Measurement Tables, below).
Finally, run the MACRO command and select the macro file you want to use. Each macro will be a bit different but
they all follow the same general format:
select garment options and answer questions
select a measurement table (or enter measurements manually)
After you input the information for the macro, you will see an hourglass icon while the program runs the macro and
draws the pattern. When the macro finishes, the hourglass will turn back to the pointer icon.
If you do not see your pattern, or if you see only part of it, press the <END> key on your keyboard to view
the complete pattern.
38
3: Patterns and Printing
What is a macro?
A "macro" is the technical term for the pre-designed garments. It is simply an automated sequence of commands
which automatically perform the same steps you would use to draw a pattern from scratch. To create a pattern, the
POLY command is run repeatedly (draws shapes), pausing at times to ask for your input (style selections and
measurements); some text is added, button and grain lines are drawn, etc. (pattern details). And in the end, a
custom-fit pattern is drawn on the screen.
The designer who creates the macro can make it very simple...
...or very complicated:
With PatternMaker, the pre-designed garments are a "modular" feature. You don't have to be limited to one
person's (or even one company's) idea of what a "popular" pattern is. There are many creative people around the
world who are developing all kinds of macros that can be used with PatternMaker.
It's important to understand that the options available in each macro depend entirely on the whims of the designer.
Some macros will have style pictures; some may not. Some have an option to add seam allowance; some do not.
Some are for sale; others may be given away at no cost.
39
Using the pre-designed garments
Frequently Asked Questions:
Where do the macros come from?
Can I create my own macros?
Can I adjust the body measurements after a pattern is on the screen?
How to run a macro
These are the basic steps:
1.
2.
3.
4.
5.
6.
Click the "Macro" icon, or select "Macro" from the File menu.
Select a designer.
Select a garment collection.
Select a pre-designed garment ("macro").
Follow the options in the macro: choose style options, if available, and enter your measurements.
Your pattern is drawn on the screen!
See also:
LaunchPad interface
Style option pictures
Most of the pre-designed garments have at least one style option. The styles are illustrated in the dialog boxes, to
indicate what the designer had in mind with each option.
Choose your preference for each option, and then click the "Next" button (or the "Done" button, when you come to
the last option).
If you change your mind, you can go back to a previous page and make a different selection.
Note: The style option pictures do not show a cumulative representation of your choices throughout the macro.
Each set of images is only intended to illustrate the differences of that specific option. For example, consider the
graphics above. If you had chosen "v-neck" on the previous page, you should not be alarmed when these pictures
depict a jewel neckline, because this particular option page is only for choosing sleeve length.
When you finish the style choices, your pattern will reflect your selections, even though the option pictures
do not.
40
3: Patterns and Printing
Measurement pictures
After you choose style options, it's time to enter measurements.
Each measurement is accompanied by an illustration, which shows you exactly where to measure, plus some
explanatory text.
Replace the default numbers with your own measurements, then click the "OK" button.
Use no commas in a number. Type 41.5 and not 41,5
You can save personal measurement tables and avoid typing in all your measurements for each pattern. See
Using Measurement Tables, below.
Combining macro styles
You can mix style options from different macros, if one pattern has a particular feature you want to add to a
different pattern. You can run more than one macro "on top of each other," and move or erase the pieces you
don't need. Note that you may need to move some points to make sure that adjoining pieces will match properly if
they are from two different macros. For example, if you want to add sleeves to a vest pattern to make a weskit
blouse, you'll need to make sure that the armscye of the vest matches the armscye of the pattern that the sleeves
came from.
Some points of the vest (black) need to be moved to match the armscye of the blouse
(red).
41
Using the pre-designed garments
Related topics:
Working with points
MOVE VERTEX command
Tutorial: Combining macro styles
Skills:
Run a macro, ERASE command, MOVE command, OFFSET command, Snap to Endpoint, Snap Off,
change layers, page grid
In the Basic Reader you don't have the commands available to move the points on-screen, but you can still
combine styles from different macros. Here's an example that shows how. There's a lot of information given here,
but links are provided so that you can read more about each step if you need more help.
Let's say you want to put the sleeves from one garment onto the body of a different one. We'll use the Classic Vest
from the Women's Vol. 2 collection and Fitted Blouse from the Women's Vol. 1 collection, but you can apply the
same principles to any combination.
1. Run the macro for the Classic Vest, using the princess seam model. Make a note of which bust ease option
you use. Neckline options don't matter.
2. Enter your measurements, or, for the purpose of this tutorial, just use the defaults.
3. Seam allowance: You'll have to decide whether to use seam allowance or not. If you do, it's there when
you cut out the pieces, but it's harder to distinguish between the two patterns. If you use no seam
allowance, you just have to remember to add it when you cut out the pattern.
4. Use the ERASE command to erase the armhole facings of the vest, which won't be needed on a garment
with sleeves.
5. Change to a different layer so that the second pattern will be drawn in a different color. In this example,
we've used Layer 3, which draws in red.
6. Run the macro for the Fitted Blouse. Use the same bust ease, and choose the princess model; collar style
doesn't matter; choose fitted sleeve, long sleeve, no shoulder pads. Make your choices about the
measurements and the seam allowance, as above.
7. When the pattern comes up on the screen, ERASE the blouse center front, center back, and collar pieces.
The four pieces to be erased are highlighted
8. Activate the MOVE command. Click LM on the side front piece of the Blouse, and RM to indicate that you're
done selecting.
9. Now the command line says Base point? This is the "handle" where you will pick up the piece to move
it. You need to precisely align the blouse piece with the vest piece, so using a snap mode is best in this
circumstance. Press <F5> to show vertices, and turn on Snap to Endpoint (in the status bar or
42
3: Patterns and Printing
<CTRL>+<F3>).
10.LM on the point at the bust apex (zoom in with <HOME> if you can't see all the points clearly), then RM to
indicate that you're done selecting.
11.Move the blouse piece on top of the vest piece, and let the Snap align the bust apex points of the two pieces.
Click LM to put the piece down. Remember, there's always Undo, if you don't get the right points on the
first try!
The bluish line shows the path from the origin to the destination
12.Repeat steps 8-11 to move the blouse side back piece on top of the vest side back. Use the waist points to
align the two pieces. Now your pattern should look like this:
43
Using the pre-designed garments
13.If you didn't enter a seam allowance when you ran the macros, this is a good time to add it (OFFSET
command) to everything except the side front and side back pieces:
14.After the seam allowance is added you might have to MOVE the pieces apart so that the lines don't overlap.
The seam allowance and the original pattern piece are two separate objects, so be sure to click on both
when you select which objects to move. (If the Snap to Endpoint gets in your way, turn it off with Snap Off
or <CTRL>+<F1>.) Also consider turning on the page grid (<F12>) to see if any page intersections fall at
inconvenient places on the pattern pieces, or if you can move pieces to make more efficient use of the
paper.
Remember that you'll be ignoring the lower part of the blouse pattern (shaded area below):
15.Now go ahead and print the pattern (you can click on pages in the Print Preview window to turn off pages
you don't need to print) and put the pages together.
44
3: Patterns and Printing
16.Cut out the pattern. When you get to the side front and side back pieces (remember to add the seam
allowances), you'll be switching back and forth between the two sets of lines. The sleeve belongs to the
second color (in this case, red), so follow the red lines around the whole armhole area. Then just merge
back to the black lines to finish cutting the piece according to the original vest pattern.
The blue outline shows where you'll cut to combine the patterns
17.Now the sleeve from the blouse will fit the armhole of the vest!
Using Measurement Tables
You can save your measurements in a table that can be reused in other macros. This saves you from having to
type in the measurements each time a macro is run.
Each garment collection comes with a measurement "template" that demonstrates which measurements are
required. This template has a file extension of ".mmt," or "Master Measurement Table."
Measuring
Note: These measuring instructions apply only to the pre-designed garments from Finnish
designer Leena Lahteenmaki. Other designers may require measurements to be taken differently.
Please be sure to carefully read the instructions that come with each garment collection.
Measuring Chart for Leena's Women's Garment Collections
Master Measurement Table: Leena default_women
You will need:
four pieces of 1" wide elastic
a measuring tape
something to drape around your neck -- a necklace or piece of string, etc.
an assistant to help you measure
45
Using the pre-designed garments
Do not try to take the measurements yourself! Ask someone to help you measure. Stand straight but relaxed while
being measured. You will receive the best results if the measurements are taken over underwear only.
Place the elastic bands around your bust, waist, abdomen, and hips. Keep the elastic bands on their correct
places during the whole measuring process. Search carefully for the correct places of these bands. Hip elastic
should be placed at the level where the hip circumference is greatest. Examine whether this is at the buttocks (7-8
inches/18-20 cm below the waist) or at the top of the thighs (10-12 inches/25-30 cm below the waist). Vertical
measurements are taken from and to the bottom of the elastic bands. It is important to use the elastic bands
throughout all measuring. Don't remove the elastic before all necessary measurements have been taken.
Do not tighten the measuring tape, as this will distort the measurements.
Except for pants' cuff circumference and skirt/dress length, all measurements are body measurements. DO NOT
ADD ANY EASE to the measurements. The program does it for you. If you prefer to wear pants or skirts lower
than your natural waist, take a second waist measurement at the location you want the waistband to fall. Make note
of this second measurement for measurements 3, 12, 13, 17 and 18. For all other garments, you should use your
natural waistline.
BE ESPECIALLY CAREFUL WHEN TAKING THE MEASUREMENTS WRITTEN IN RED. These are crucial for
good fitting patterns. After you take all the measurements, take these important measurements again.
You can measure in either inches or centimeters. Make your measurements accurate to the nearest 1/4" or 1/2
cm
Name:
Date:
1
Neck Circumference: Measure around lowest part of neck, at the base.
2
Bust Circumference: Marked with elastic. Measure around the fullest part of the
chest, keeping the tape high at the back.
3
Waist Circumference: Measure waist at the elastic tape
4
Abdomen Circumference: Measured at the level where abdomen circumference
is maximum.
5
Hip Circumference: Measured over the largest part of your bottom/thighs (at
elastic)
6
Bust Span: Horizontal distance between bust apexes (also called bust bridge).
46
3: Patterns and Printing
Measure along bust elastic.
7
Bust Height: Measure from apex of one breast, around back of neck, to apex of
other breast. Divide the result by 2.
8
Waist Height: Measure from lower edge of waist elastic, straight up to breast
apex, around back of neck, to other breast apex, and down to lower edge of
waist elastic. Divide the result by 2.
9
Back Length: Put on a necklace or drape a piece of string around your neck.
This marks the measurement location on the back of your neck. Measure from
center of back neck to lower edge of waist elastic.
10
Back Width: Hang your arms relaxed at your sides. The measurement is taken
horizontally between shoulder blades (i.e. from sleeve seam to sleeve seam),
from and to the point where your arm meets your body (but not to the armpit)
about 4" (10cm) below the neck.
11
Shoulder length: Measure from bottom of neck to shoulder tip. Shoulder tip is
found when you raise the arm to horizontal position and feel where there is
hollow/pit between shoulder and arm bones. Hold your arm horizontal, if
necessary, to find this point.
12
Waist-Abdomen: Measure vertically from lower edge of waist elastic to lower
edge of abdomen elastic. Measure at front center.
13
Waist-Hip: Measure vertically from lower edge of waist elastic to lower edge of
hip elastic. Measure at the side.
14
Biceps Circumference: Measure at the widest point of upper arm.
15
Wrist Circumference: Measure over wrist bone.
16
Overarm: Arm length from shoulder tip (as described above) to wrist. Bend arm
slightly and measure over outside of elbow.
17
Outside seam: Measure from waist over the outside curvature of the hip to the
desired cuff length. This can be varied to create anything from shorts to fulllength pants.
18
Crotch Depth: Sit on unpadded bench or chair. Measure vertically from waist
elastic to chair level on both sides, and use the longer measurement. Measure
in a straight vertical line, not along the outside hip curve. (Crotch depth can
also be figured from an old, well-fitting pair of pants. It is the difference
between outside and inside length of pants.)
Desired cuff circumference (not ankle circumference). This may change from
garment to garment.
Desired jacket length from waist elastic to hem. This may change from garment
to garment.
Desired skirt/dress length from waist elastic to hem. This may change from
garment to garment.
47
Using the pre-designed garments
IMPORTANT THINGS TO TAKE INTO CONSIDERATION WHEN MEASURING
Most important measurements are:
waist height (from back neck over bust apex to front waist)
back length (from back neck to back waist)
back width (horizontal measurement between shoulder blades i.e. from sleeve seam to sleeve seam at a level
of about one hand's width below neck)
pants' crotch height (difference between pants' leg outside and inside length); this can be measured from a
pair of old, well fitting pants
If one of these four measurements is wrong, the result may be a distorted pattern and it is difficult to figure what
measurement is wrong. If some other measurement is wrong, you get either a too-tight or a too-loose garment and
you can easily see what measurement to correct and to what direction.
Normally the pattern for basic sloper is more or less like picture 1. Front and back shoulders slope downwards to
shoulder tip. Armscyes curve inward. Back armscye can be rather straight but should never bulge outward.
If the pattern looks like picture 2, i.e. front armscye curves strongly inward (a) and back armscye bulges outward
(b), back width has been measured wrong and is too much. Take the back width measurement again. Please note
that this measuring error causes the garment to be too loose at back and too tight at front. Therefore the situation
cannot be corrected by only reducing width of back piece. The pattern must be redrawn using the correct back
width measurement.
If waist height in relation to back length is wrong (refer to picture 3), the result is either a shoulder that slopes to
wrong direction (3a), or a shoulder which is too steep (3b). If you measure waist height as instructed in
PatternMaker measuring instructions i.e. double around back neck and divide the result by 2, there seldom is any
error in waist height. Therefore the error usually is in back length.
If shoulder slopes in wrong direction, either: (a) back length is too much and if shoulder is too steep (b), back
length is too little. Change back length 2-3 cm in the needed direction and see if it is enough to correct the
situation. If it looks good, you can see at which point at the back of the neck the measurement should be taken to
be correct.
If the subject stands in a very upright, military position with bust out and abdomen in, also waist height may be too
much. Please make sure that the subject stands in a relaxed position (although not slouched) when she is being
measured.
In some cases a steep shoulder may be due to the subject's body shape. This is the case if the subject has a very
prominent bust. And conversely, if a subject has a very flat bust and/or a very round back, the shoulder can be
rather straight.
Thus, there are cases, where the patterns are all right even if they look "odd". When the patterns are drawn
according to a person's own measurements, they should not be compared with patterns drawn according to
"normal" or "average" measurements. If you are not sure of the measurements taken, you have a very good and
simple way to check them: sew a muslin with the basic bodice patterns. If it fits on the subject, you can be sure that
all other garments sewn with Leena's patterns will fit well.
48
3: Patterns and Printing
If you get an error message:
value out of range in line …
coord (32,33,sqrt(op*op-oke*oke),-oke);
it means there is a measuring error so drastic that the program is unable to draw the patterns at all. Front shoulder
does not meet armscye line. Then either back length is too little or waist height too much. It may also be that
shoulder length has some influence: shoulder length may be too short.
Also, in some other cases there may be reason for checking shoulder length measurement. If shoulder is too short,
there will be a corner inward where front and back shoulder meet at shoulder tip and vice versa.
Setting up a measurement table
Set up a measurement table by selecting "Create Measurements" from the Settings menu.
Each designer provides a "master measurement table" that acts as a template, indicating which body
measurements are required for his or her designs.
Select the .MMT file provided by the designer whose macro you are planning to use (the name of this file will
be provided in your macro instructions).
Enter your name at the top, and replace the default numbers with your own measurements.
Save the table. Your new table is saved with an .MTB extension, so you can never accidentally overwrite the
original template file.
See also:
CREATE MEASUREMENT TABLE command
Use your measurement table in a macro
Click on the "MAC" icon
The Macro LaunchPad opens.
Choose the designer Leena and the collection Free Stuff.
For this example, we'll use the free Ladies' pants pattern. Select the file called "Pants - pleats or darts" and click
the "Open" button.
This will launch the pattern. As the macro runs, you will be asked to select various garment options. For this
example, it doesn't matter what options you choose; just click the "Next" button to move through the choices.
At the end of the style options, the Measurement LaunchPad opens. This is where you select the
measurement table you want to use.
49
Using the pre-designed garments
The measurements within the table will be "plugged into" the macro as it continues to run.
Too many measurements?
If the measurement table contains more measurements than are needed (as in this example with the pants), the
extra measurements are simply ignored.
Not enough measurements?
Some macros will display a measurements dialog box even if you have used a measurement table. These are
garment options that depend on numbers other than body measurements, such as the length of pant legs, or the
flare of a skirt. These options can change from garment to garment, while the body measurements remain the
same.
Changing a saved measurement table
If you need to make changes to a measurement table, use the "Edit Measurements" command on the Settings
menu.
An Open File dialog box will appear. The files are automatically filtered to show only the .MTB files.
Select the table you wish to edit, and click the "Open" button.
The table opens with the existing numbers.
Change the numbers that need to be modified, and then click the "OK" button. The table is saved with the
changes.
When you click "OK," your changes are automatically saved to the same table. If you want a second table with the
new measurements, copy the measurement table first, then edit the new copy.
See also:
EDIT MEASUREMENT TABLE command
COPY MEASUREMENT TABLE command
50
3: Patterns and Printing
Print a measurement table
It is possible to print out your measurements from the measurement table. You can also save your measurements
in a .HTML extension, which can be opened afterward in for instance Excel.
When you create or edit/copy a measurement table a button Print will show at the bottom in the Measurement Table
Form.
When you click at this button a message will appear about the printing.
Your web browser will open and you can print out the measurements by selecting the
Print Option in your webbrowser.
You can also select the Save as option in your webbrowser and scroll for the desired
folder where you want to save the measurements in a .HTML extension.
Afterwards you can open that .HTML file in a program like Excel and edit them.
3.2
Fabric yardage and pattern layout
Estimating Fabric Yardage
PatternMaker can help you with the calculations in determining yardage, but it is still up to you to make certain
decisions, such as how many times each piece will be cut, which pieces need to be placed on a fold, and whether
the fabric will be laid out in a single or double layer.
After you define a fabric width, the yardage grid will display a rectangular shape that is as wide as the number you
entered. The yardage is represented in the drawing area by a red dotted/dashed line.
Note: Turn the yardage grid on and off with the <CTRL>+<F12> shortcut key. You can also change your
Configuration settings to determine whether the grid is on or off by default when you open the program.
Keep in mind that the initial arrangement of pattern pieces drawn by the macro will not represent a realistic fabric
layout arrangement. You will need to use some of the editing commands to move the pattern pieces into a more
practical arrangement.
The yardage grid will automatically change shape as you arrange pattern pieces and add objects to your drawing.
See also:
COPY command
MOVE command
ROTATE command
51
Fabric yardage and pattern layout
Define fabric width
From the Settings menu, select "Configure Defaults," and then click on the Program Settings tab. In the field
labeled "Bolt Width," enter the width of fabric you wish to use. If your pattern pieces will be laid out on double
layers of fabric, enter half the fabric width in the Bolt Width field.
For example, if your 60" fabric will be folded in half, enter "30" for the bolt width.
Hint: Try your pattern layout with various bolt widths to see which gives you the best result.
After you define a fabric width, the yardage grid will display a rectangular shape that is as wide as the number you
entered. The yardage grid is represented in the drawing area by a red dotted/dashed line.
Turn the yardage grid on and off with the Hot Key <CTRL>+<F12> or use the check box on the Program Settings
tab of the Configure form (found on the Settings menu).
Arrange pattern layout
Keep in mind that the initial arrangement of pattern pieces drawn by the macro will not represent a realistic fabric
layout arrangement. Some pieces may overlap, and you will almost certainly find that one or more pieces extend
past the first width of fabric.
Try these techniques to come up with an arrangement that works:
Use the MOVE command to move all pieces into one "column" of fabric.
Use the FLIP commands to reverse the orientation of pieces as necessary.
Arrange your pattern pieces so that they fill one "width" and extend downward. The yardage grid will automatically
change shape as you arrange pieces and add objects to your drawing.
52
3: Patterns and Printing
Check the yardage indicator on the status bar to keep track of your fabric yardage.
3.3
Printing and assembling the pattern
How do you print a full-size pattern from just a desktop printer? It's simple! If the paper in your printer is too small
to print an entire pattern, PatternMaker automatically breaks up the pattern into multiple pages.
Every page has alignment marks in the corners, to help you match the sheets together. Arrange the pages in rows
and columns, and you have your pattern!
PatternMaker will work with any printing device, including ink-jet printers, laser printers, ink-jet or pen plotters, and
even programs such as WinFax.
Keep in mind that the appearance of your printed pattern will vary slightly, depending on the capabilities of your
printer. For instance, some printers only print black and white. Dotted lines may vary from printer to printer. Fill
patterns also vary from printer to printer. PatternMaker attempts to make identical outputs on all printers, but this is
not always possible.
53
Printing and assembling the pattern
It should, however, be possible to assure that the patterns are always the same size, and very similar in
appearance.
Printing Overview
When you have a drawing on the screen that you want to print, begin with these simple steps:
Select your printer:
Select "Print Setup" from the File menu. From the drop-down list, select the printer you want to use. If you want to
install a new printer, you must do so prior to this step. (See your printer manual or Windows manual for details on
how to do this.) When you select a printer, your choice stays in effect for your entire PatternMaker session.
Decide what you want to print:
Whole Drawing – Use the PRINT command to print all the visible objects in your drawing
Selected Objects – Use PRINT SELECT to print only certain objects
Selected Area – Use PRINT REGION to print a rectangular-shaped section of the drawing
Preview the print job:
Continue...
Preview
Page layout grid
The page layout grid, shown as blue dashed lines, shows how your pattern pieces will be positioned on the sheets
of paper when the pattern is printed. If a critical element (such as a grainline or notch) falls on a page intersection,
you will know ahead of time that you should move the piece to avoid this situation. You can also use this grid to
arrange your pattern pieces to make the most efficient use of paper.
Use the MOVE, ROTATE and other editing commands to move the pieces to the best position.
The page grid is automatically sized to represent the printable area of your paper. These grid blocks represent
sheets of paper arranged in rows and columns. The lines will change if you change your paper size, or if you
switch from portrait to landscape orientation. The printable area is determined by the paper size you are using and
the abilities of your printer.
You can turn this grid off and on with the <F12> shortcut key, and you can change your Configuration settings to
determine whether the grid is on or off by default when you open the program.
See also:
TOGGLE PAGE GRID command
54
3: Patterns and Printing
Configure Program Options: Program Settings
Tutorial: Arranging a pattern for printing
Skills:
Page layout grid, MOVE command, ZOOM commands
You already know that you have to tape together the pages that you print. And some patterns might have a lot of
pages. But you can make the job easier by taking a few minutes before printing to examine the layout of the
pattern pieces on the screen.
Remember that the specific layout you see will depend on the garment and measurements you use, but we'll use
the default measurements of the Fitting Bodice for this example.
Steps:
1. Run the Fitting Bodice macro.
2. Turn on the page layout grid (<F12>).
3. Check for possible problems:
small sections of a piece extending onto a new page
darts or text on a page seam line
4. Use the MOVE command
Move the patterns at the page grid, using the <HOME> and <END> to zoom in and out.
It is possible to move the patterns around the page grid that the amount of pages that have to be put together is
less.
Here are some possibilities of layouts:
In 2 columns under each
other:
55
Each pattern at a separate column:
Printing and assembling the pattern
Print Preview
When you select any of the the "Print" commands, the Print Preview window opens automatically.
The blue dotted lines correspond to the page grid in your drawing area (see TOGGLE PAGE GRID). The print
Preview shows you how many pages are necessary to print the entire pattern.
In the Print Preview window you can:
print one specific pattern piece
print specific sheets of paper
56
3: Patterns and Printing
print a scaled pattern
print a pattern layout diagram
Select/unselect pages to print
Unshaded pages will be printed; shaded pages are not printed. Click on a specific page to switch between
selected and unselected.
Notice how the "Select All" button toggles to "Unselect All" when you click it.
Print setup options
If you don't like what you see in the Preview window, there are several things you can do:
Move the pieces in the drawing window. Use the Page Grid (<F12>) to help with the arrangement.
Switch to a different printer, which may offer different paper-handling capabilities.
Change your printer from Portrait to Landscape mode
You can access Print Setup by using the button on the Print Preview screen, or directly from the File menu.
57
Printing and assembling the pattern
Printing to a single page
This feature automatically reduces the entire drawing to the size of one printed page and prints it.
You can also choose to include the yardage grid in your printout. This gives you a handy pattern layout diagram to
file with your pattern or take with you to the fabric store.
58
3: Patterns and Printing
Print offset settings
The Print Preview window has horizontal and/or vertical offset options that can be used to adjust the position of the
pattern on the printed page in small increments.
If you are simply printing your pattern at full size, you can use the page layout grid in the main drawing window to
move pieces around before you get to the Print Preview window. However, if you use the print scale options in the
preview window, you might find that you need to adjust the position of the pieces slightly to get an important area
off a page intersection.
Original position of pattern
Position of pattern using horizontal offset
The numbers represent the measurement units you're using -- either inches or centimeters. Click the up and down
arrow buttons to change the offset amount. Each click changes the number by the increment in the lower
"increment" field.
Note: These offset options do not affect the position of your pattern in the main drawing area. This feature
only changes the printed output.
59
Printing and assembling the pattern
Print scaled pattern
Sometimes you might want to print a half-scale or quarter-scale pattern, for testing or some other special purpose.
The Print Preview window gives you a very simple way to accomplish this.
When you first enter the Print Preview window, your pattern is shown at full size:
Select the print scale you want to use. You can choose one of the standard scale options or type your own
number.
The page grid lines will change to reflect the new size of the pattern pieces.
Note: These scale options do not affect the size of your pattern in any way. This feature only changes the
printed size.
60
3: Patterns and Printing
Print options
On this part of the form you can choose certain things about the appearance of your pattern printout.
By default, each printed page has a label in
the lower left corner, and alignment marks in
each corner:
If the file has already been saved, the file
name is also printed:
You can use the check boxes to enable/
disable the print options in various
combinations...
...or disable all the options (although turning
off the alignment marks is not
recommended).
If you have a printer that can use banner or continuous-feed paper, you may find it convenient to print column-bycolumn, rather than row-by-row (note how the result will change if you switch from landscape to portrait
orientation).
61
Printing and assembling the pattern
If you use a large format printer and you use the cut printed area option (the paper will be cut automatically after
the last pattern is printed) it could be necessary to put off the label, alignment marks and file name. PatternMaker
will print them at the bottom of each page, so they will conflict with the cut printed area option.
Putting pages together
Rows/Columns:
Each page that you print can be labeled, if you so choose, with alignment marks and row/column indicators.
Together, they help you assemble your multi-page pattern quickly and easily. The name of the file being printed is
also included. The row and column indicators tell you where a particular sheet of paper should be placed in the
layout. Rows run across the drawing from left to right, and columns run from top to bottom.
The pages are printed in order (either in rows or in columns -- see illustration below), so if you assemble them
straight from the printer, you will find that it is an easy task to keep them organized. Align the pages as described
below, and tape them together. It is better to have too much tape than too little, but you must at least apply tape at
the points where the border of a pattern piece crosses from one page to another.
Of course, if you are using a plotter, or a printer that uses continuous-feed paper, you will have much less taping to
do.
62
3: Patterns and Printing
Aligning Pages:
Each page will have small marks in the corners for alignment (see illustration below left).
Each corner of the page represents one-quarter of a circle. Put the corners together with the adjoining pages so
that each four-page intersection forms a circle with an "X" inside. Every four-page intersection should resemble
the illustration (above right).
If you choose to have the pages labeled (the default is Yes), they will be labeled with the file name, row and column
number so you will be able to assemble them easily.
See Commands Reference:
PRINT command
PRINT SELECT command
PRINT REGION command
63
4
Drawing and editing
4: Drawing and editing
4.1
Working with objects
How do you create a pattern with PatternMaker?
You can open an existing file containing a drawing, or you can use a pre-designed pattern to draw it for you.
But the way to create your own patterns, or to edit an existing one, is to use PatternMaker's many drawing
commands to make new objects. These commands are designed to allow you to do the same things you would do
in creating a pattern on paper:
to measure distances and draft shapes to certain measurements, and so forth.
Types of Objects
Your PatternMaker drawing is made up of objects. For example, a bodice piece outline is an object, the arrow
showing the grain line is an object, and the label that says "Front Bodice" is yet another object. PatternMaker
handles objects slightly differently than most CAD programs, but you should find them easy to understand.
Each object is made of one or more points. This manual will usually refer to a point as a vertex. For example, if
the object is a triangle, it will have three vertices – one at each corner. Objects have colors and other attributes,
too, depending on the type of object. Many of these attributes can be changed with the various commands in the
Settings menu (see Configure/Configure Defaults).
Hint: The current layer must be turned ON for you to draw anything. If all of the Draw
commands are inactive, and your version of PatternMaker is supposed to offer them, use
the LAYER command to make sure the current layer is turned on.
PatternMaker has the following types of objects:
Text object
A text object is words, numbers, etc. that you can use as a label in your drawing. Text labels can be very useful in
printed patterns, to identify pieces, pattern, material requirements, and the author/designer.
A text object has one vertex, which gives the location of the lower left corner of the text. That is the spot to click on
when you want to move a text object.
The arrows show the single vertex of a Text
object.
65
Working with objects
Dimension object
A dimension, or "dim," object is an engineering-style dimension line, showing the distance between two points.
This consists of lines and arrows indicating the two points at which the measurement is taken, and the distance
between the points.
A dimension object has three vertices: one at each end of the space you are measuring, and one to indicate
where to print the numbers. If you move one end of a dimension line, the distance will automatically update.
Dimension object showing three vertices
The numbers appear outside the dimension lines if the
space inside is too small
See also:
DIM command
Set measurement units
Polygon object
Polygons are the basic building blocks of your drawing. Everything that isn't a text or dimension object is a
polygon. For example, circles, rectangles, and lines are all polygons. A polygon can have any number of vertices.
The vertices are connected with straight lines or arcs to form a shape. To change a polygon, you can add and
remove points, or change its shape by moving some points.
A polygon can be open or closed. An open polygon is a (possibly long and crooked) line. A closed polygon is a
shape with an inside and an outside. When you draw a pattern, the pieces you will actually cut out will be closed
polygons. Other items, such as grain lines, may be open polygons.
The POLY command is not available in the Deluxe Editor. This means that you cannot draw new objects that
consist of curves and multiple line segments. However, you can draw straight lines and dimension objects, and you
can manipulate polygons that are created by the macros, using the MOVE VERTEX command.
Editing objects
The Edit commands all follow a similar routine: first select a command, then give the computer the information it
needs to execute the command.
For instance, for the MOVE command, here's what you do:
1. Select the MOVE command.
2. Tell it what to move.
3. Tell it where to move.
During steps 2 and 3, you are "in" the MOVE command. You can't give any other commands, except the Hot Key
or icon commands, until you are out of the MOVE command. When you start another command, you will need to
66
4: Drawing and editing
select a new set of objects.
Note on Commands and Objects:
In PatternMaker you always select commands first and then the objects they apply to.
See also:
Activating a command
Base point and destination
Many commands will ask you to specify a "base point" and a "destination." The base point is like a handle that you
use to carry the object(s). The destination is, of course, where you want the object(s) to end up.
The base point and the destination are the reference points used for performing the command. For example, for
the MOVE command, the distance the selected objects will be moved is equal to the distance between the base
point and the destination point.
Note: It usually doesn't matter what spot you pick for the base point. Just click wherever it's convenient.
But if you want to start the Move from a certain point use a Snap Endpoint or another Snap command. Select
Snap Endpoint from the Status bar and select as Base.point the exact point you want to start from.
The blue line indicates the distance that the object is moved
67
Working with objects
Move the mouse around until the object is where you want it.
Using typed coordinates is especially useful for specifying the destination point. Sometimes it doesn't matter how
far you move something – you just want it out of your way. But if you need to move an object a certain distance,
you can use Relative Coordinates to do it accurately. If you want to move the rectangle 5 inches to the right type as
destination on your keyboard r5,0 <ENTER> . The rectangle will be moved 5 inches to the right.
Example: the MOVE command
1. Draw a line using the LINE command in the Draw menu, or using the "Line" icon in the icon area. Try to make
the line look something like this:
2. Now select "Move" from the Edit menu. The bottom line of the command area will say: Select object, ?
for help, <ESC> = done:
3. You can press <ESC> to cancel the command, or press <?> to get help. For now, answer this question by
clicking on the line. It will highlight.
The same prompt will be repeated, giving you a chance to select more than one object. This time, since you
are done selecting objects, respond by clicking the right button of the mouse.
4. Now the computer will respond with a new question: Base point?: The base point is the "handle" you will
use for moving the object. It is often convenient to carry a line by the midpoint, so click somewhere in the
middle of the line you are moving.
5. After you click, the prompt line will say: Destination: Move the mouse around and you will see the line
move.
6. Move the line around a bit. Notice the cyan (bluish) line that shows you how far the line has moved.
7. Click the left button again to place the line in a new position. The final result should look like this:
68
4: Drawing and editing
Note: You can also use typed coordinates in Step 6 to move the line a specific distance or at a specific angle.
See X and Y coordinates for details.
4.2
Working with points
Points are the basis of all PatternMaker objects. You encounter points any time you draw or edit anything with
PatternMaker, and also when you are selecting objects or vertices. You can enter points in any of the following
ways:
Using a mouse:
After you activate a command, you can simply click in the drawing area to enter or select a point. Use the left
mouse button (LM). This is the simplest way to enter data, but it may not be as accurate as you want.
Using a mouse with Snap modes:
Snaps are a way to make mouse inputs more precise. See Using Snap modes for more information.
Using typed coordinates:
You can indicate a point by using X/Y coordinates. See X and Y coordinates for more information.
You can switch back and forth between these methods at any time, even in the middle of a command.
Types of points
Whether a segment of a polygon is a straight line or a curve depends on the type of the point at the start of the
segment. There are four types of points:
Line (L)
Ordinary points are connected by straight lines. In other words, a Line point is a corner of a polygon.
Arc start (X)
The beginning of an Xarc (see below).
Arc corner (C)
This is the corner point, or control point, of an Xarc (see below). This point controls the shape and amount of
curvature of the Xarc. If you use the MOVE VERTEX command to move a corner point, you will see how the
arc changes shape.
Since the corner point doesn't lie on the object, it will sometimes be difficult to tell exactly where the corner point
is. Use the <F5> Hot Key to display the vertices if this happens.
Open (O)
An open point is the last point of an open polygon. Only the last point of a polygon can be of the Open type.
This is how PatternMaker tells the difference between an open and a closed polygon.
69
Working with points
Editing points
The Point Edit commands are used on individual points of objects, rather than whole objects at a time. You can
move, add, delete etc. The vertices don't all need to belong to the same object, and the rules are similar to the rules
for selecting objects (see Selecting objects). The general order of events is:
1. Select a command (such as MOVE VERTEX).
2. Select the vertex or vertices to apply the command to.
3. Give PatternMaker any other information (for MOVE VERTEX, this would be first the point to move from,
then the point to move to).
Base point and destination
Many commands will ask you to specify a "base point" and a "destination." The base point is like a handle that you
use to carry the point(s). The destination is, of course, where you want the point(s) to end up. The base point and
the destination are the reference points used for performing the command. For example, for the MOVE VERTEX
command, the distance the selected points will be moved is equal to the distance between the base point and the
destination point.
Note: It usually doesn't matter what spot you pick for the base point. Just click wherever it's convenient.
Using typed coordinates is especially useful for specifying the destination point. Sometimes it doesn't matter how
far you move something – you just want it out of your way. But often you need to move an object a certain
distance. Use Relative Coordinates to do this accurately.
Example: the MOVE VERTEX command
1. Start out by running a macro (MACRO command). Select the designer Leena, then select the folder Free
Stuff. Select the Fitting Bodice and choose the style "Dart to Shoulder". As a seamallowance fill in 0. The
Fitting Bodice will be drawn by PatternMaker .
Now we want to make the bodice longer, so we move the hemline downwards.
Select the "Move Vertex" from the Point menu. The program will ask you for a point to be moved. The prompt
says:
Select point(s):
2. Select the bottom left corner of the bodice by clicking LM on it. Then select the bottom right corner by clicking
on it also. The program will highlight both points.
Your drawing will look something like this:
70
4: Drawing and editing
The 'x' marks on the two corners mean these points have been selected. Click RM to indicate that you are
finished selecting points. Select from The Right Mouse context menu "Done selecting".
3. The computer will now ask:
Base point:
This means it wants to know where to start the move. Click anywhere on the hemline of the bodice as shown
below.
The computer responds by saying:
Destination:
4. Now move the mouse a little downwards. You will see the outline move with the mouse, distorting the shape of
the bodice. A cyan (bluish) line appears, showing the distance of the move. When you get the points where
you want them, click the mouse.
Your shape should look something like this:
You did move the hemline on sight.
71
Working with points
5. If you wanted to move the hemline for instance 5 inches down then you have to type in the destination on your
keyboard
Destination: r0,-5 <ENTER>
This means that you have moved the 2 selected points from the selected base point :
X = 0 inches horizontal and Y = 5 inches downwards (is negative).
Using the Snap Endpoint when you are selecting as Base point the left hemline point will make your work
accurate.
See also:
X and Y coordinates
Relative coordinates
72
5
Going Further
Customizing PatternMaker
5.1
Customizing PatternMaker
This section covers some of the ways you can make PatternMaker work the way you want to work.
Main drawing window
There are many ways you can set up the main PatternMaker window in order to make it work effectively for you.
Panels, grids, Hot Keys, and more can all be customized the way you want.
In Settings/Configure or Settings/Configure Defaults you can set the way you want to work and draw:
1. Configure Defaults: the settings you have made will be in effect every time you start PatternMaker or
open a new or saved file
2. Configure : You can set drawing properties, viewing options, and program behaviors that will be in effect
on the opened file.
Some drawing options you can change immediately in the status bar on the screen. These changes will be
visible in the Configure form.
Some changes, you want to make to the settings have to be done in the Configure form itself, like
background color.
Set measurement units
This setting selects the units of measurement, either inches or centimeters. If you select either of the metric
displays (meters or centimeters), all PatternMaker input and output will be in centimeters. If you select any of the
English units, all input and output will be in inches. To see which units are in use, look at the X-Y coordinates in
the status bar.
When you change this setting, all Dimension objects are redrawn with the new units and the grid (if you're using it)
is resized.
Procedure:
1. Click the mouse coordinates box on the Status Bar, or select "Configure" or "Configure Defaults" from the
Settings menu to open the "Configure Options" form.
2. Choose one of the following options:
Option
inches, no fractions
inches
feet + inches
meters
centimeters
Description
The measurement is in inches, fractions are in decimal
form. No " symbol is displayed.
Measurement is in inches. Fractions are in decimal form.
Fractional inches are written as fractions
The measurement is in meters
The measurement is in centimeters
Example
18.375
18.375"
1'6-3/8"
1.462 M
1462 cm
74
5: Going Further
See also:
Configure/Configure Defaults
Set grid spacing
This setting adjusts the grid spacing. The spacing is measured in whatever units (inches or cm) you are using.
Procedure:
1. Select "Configure" or "Configure Defaults" from the Settings menu. The "Configure Options" form opens.
2. The "Alignment Grid" section displays the current spacing between grid points.
3. To change the grid spacing, you must turn the grid on. Type the number you want, and then click the "Add"
button to return to the drawing screen.
See also:
Set measurement units
SNAP commands
TOGGLE GRID command
Configure/Configure Defaults
Show/hide Page Grid
The PAGE GRID option is accessed by a field on the Program Settings tab of the "Configure" or "Configure
Defaults" form, found on the Settings menu.
This setting shows or hides the page layout grid. This is also an option on the View menu, or you can use the
<F12> hot key.
The size of this grid is determined by the size of the paper you are using in your printer. It displays the actual
printable area, not the paper size. A change of printer or a different paper size will affect the appearance of the
page grid.
See also:
Page layout grid
PRINT command
Configure/Configure Defaults
75
Customizing PatternMaker
Show/hide Yardage Grid
This option is accessed by a field on the Program Settings tab of the "Configure" or "Configure Defaults" form,
found on the Settings menu.
This setting toggles the yardage grid on and off. This can also be toggled with the <CTRL>+<F12> hot key.
See also:
Set fabric width
Estimating Fabric Yardage
Configure/Configure Defaults
Use Right Mouse menu
The Right Mouse menus provide guidance while you're getting used to the left-click/right-click circumstances in
PatternMaker. If you accidentally right-click when you should left-click, the Right Mouse menu guides you toward
the correct choice. You can also access Help for the selected command.
If you're using a command with just one step, such
as a drawing command, the Right Mouse menu will
let you either cancel the command or keep
drawing.
If the command involves selecting things, the menu
is slightly different. It will let you cancel the
command, continue selecting, or indicate that you
are done selecting.
If you no longer want to use these Right Mouse menus, the control setting is available on the "Configure" or
"Configure Defaults" form on the Settings menu.
76
5: Going Further
See also:
Configure/Configure Defaults
Set fabric width
This option is accessed by a field on the Program Settings tab of the "Configure" or "Configure Defaults" form,
found on the Settings menu.
In the field labeled "Fabric Width," enter the width of fabric you wish to use. If your pattern pieces will be laid out
on double layers of fabric, enter half the fabric width in the Bolt Width field.
Example: You are using 60" fabric, but intend to fold it in half for the fabric layout. Enter "30" for the bolt
width.
See also:
Show/Hide Yardage Grid
Estimating Fabric Yardage
Configure/Configure Defaults
Set background drawing color
This setting changes the drawing area from white to black. The default is white, but you may find the colored
vertices easier to see against a black background.
Select "Configure" or "Configure Defaults" from the Settings menu, then click the Program Settings tab. If you
only see a few options on the form, click the "Advanced" button at the bottom. Then click in the "Use White
Background" check box to turn this option on or off.
See also:
Configure/Configure Defaults
77
Customizing PatternMaker
Moving the command line
The default configuration of PatternMaker has the blue command line positioned at the bottom of the screen:
If you wish, you can, by doubleclicking at the command line, move the command line to the top of the screen, right
under the Status bar. Some users find it easier to keep an eye on the command prompts when the command line
is in this position.
Procedure:
Double click in the blue area of the command line and the panel up moves up to the top or bottom of the
screen.
The command line will remain in its new position each time you open PatternMaker until you move it again
by double clicking.
You can also change the place of the Command Line in the View menu by checking/unchecking Command Line At
Top.
78
5: Going Further
See also:
Configure/Configure Defaults
Configuring floating windows
The icon bar and the command line area can be turned into "floating" panels or windows.
Procedure:
1. Make sure the PatternMaker window isn't at full size (ie, taking up the whole screen).
2. Click on a clear area in the pane and drag the panel outside the PatternMaker window. Note that you can't
perform the drag and drop by dragging an icon in the icon pane. You must click in a clear area.
To return the pane to its normal position, drop it inside the Patternmaker window.
If you shut a panel, you can restore it by going to Settings->Configure->Status Bar and checking either "Icon" or
"Prompt" under Show Panels.
See also:
Configure Program Options: Status Bar
Configuring Hot Keys
This feature gives you the option of reprogramming the standard Hot Key assignments. If you find the <Ctrl>+<F>
combinations too awkward for using the Snap modes, feel free to change them to something more convenient!
You can also save different sets of Key assignments, in case you'd like to use different keys depending on what
you're doing.
The Hot Key configuration files are saved in the user settings for each profile on the computer. This means that
everyone who logs on to the computer can save the Hot Keys the way they like them best. You can also move your
configuration file to a different computer.
See also:
Configure Program Options: Hot Keys
79
Customizing PatternMaker
Setting drawing preferences
Several of the most frequently used drawing options are available as drop-down boxes on the status bar; all those
as well as other options can also be accessed from the "Configure/Configure Defaults" form.
See also:
LAYER command
Configure/Configure Defaults
Configure: COLOR
This command selects a color for any new objects that are added to the drawing. It does not change the color of
any existing objects. The color selection affects both the line color and the fill color.
There are several ways to change the drawing color:
Status Bar:
Use the "Line Color" drop-down box on the status bar, and select a new color as described below.
Color Icon:
Activate the COLOR command by clicking the Color icon, and choose a new color as described below.
Configure Form:
Use the "Line Color" field on the Program Settings tab of the Configure form. The Configure form is found on
the Settings menu. Select a new color as described below, and then click the "Okay" button on this form to
return to the drawing screen.
80
5: Going Further
Choosing a color:
Regardless of which method you use, you will then see a dialog box:
You can choose either the default layer color or any custom color. If you want a custom color, click the
"Select" button, and the standard Windows color dialog box will open.
If you choose any color other than the layer default, your choice will override the default layer color. Any
object that you draw after making this change will be in the color you selected, regardless of the layer's default
color.
Make your color selection and then click the "OK" button to return to the drawing screen.
81
Customizing PatternMaker
See also:
Default layer colors
Configure/Configure Defaults
Configure Program Options: Program Settings
Configure: PATTERN
This command selects a new fill pattern for any new polygon objects that are added to the drawing. It does not
change the fill pattern of any existing objects. The fill pattern will always be the same color as the object itself.
There are several ways to change the fill pattern:
Status Bar:
Use the "Fill Pattern" drop-down box on the status bar and select a fill pattern as described below.
Pattern Icon:
Activate the PATTERN command by clicking the Pattern icon, and choose a fill pattern as described below.
Configure Form:
Use the "Fill Pattern" field on the Program Settings tab of the Configure form. The Configure form is found on
the Settings menu. Select a fill pattern as described below, and then click the "OK" button on this form to
return to the drawing screen.
Choosing a fill pattern:
Regardless of which method you use, you will then see a drop-down menu or a dialog box:
There are eight options for the fill style: six patterns, plus "solid" and "empty." The selection at the top is the current
pattern (the default is EMPTY, which draws unfilled objects). After you make a selection, it remains in effect until
you change it again, or until you restart PatternMaker.
82
5: Going Further
Note: Not all printers handle filled objects the same way. Make sure you like the way yours prints before you
use very many different fill patterns.
See also:
Configure defaults
Configure: FONT
The FONT command is used to select a new font style (typeface). When you draw new Text objects, they will use
this font.
There are two ways to change the font:
Status Bar:
Use the "Font" drop-down box on the status bar. Select the font you want to use.
Configure Form:
Use the "Font" field on the Program Settings tab of the Configure form. The Configure form is found on the
Settings menu. Select the font you want, and then click the "OK" button on this form to return to the drawing
screen.
Whichever way you do it, you will see a drop-down box with the different fonts that are available. You can use any
TrueType font that is installed on your computer; however, keep in mind that they may not appear as you expect.
All TrueType fonts will appear "hollow" (see the illustration below). To avoid this, use the default PatternMaker font.
Print a test page before using very many TrueType fonts, to be sure you like the way they look in print.
After you choose a font, it remains active until you change it again, or until you restart PatternMaker.
83
Customizing PatternMaker
See also:
Configure defaults
Configure: LINE WIDTH
This command sets the width of the drawing line. Every new object you draw will be drawn using the new line
width.
There are two ways to change the line width:
Status Bar:
Use the "LineWidth" drop-down box on the status bar. Select the line width you want to use. This can be from
1 to 10.
Configure Form:
Use the "Line Width" field on the Program
Settings tab of the Configure form. The
Configure form is found on the Settings
menu. Select the line width you want, and then
click the "OK" button on this form to return to
the drawing screen.
Whichever way you do it, the drop-down box
displays the current width at the top (the
default is 1), with the other options below (with
a maximum line width of 10).
After you choose a line width, that selection
remains active until you change it again, or
until you restart PatternMaker.
Note about line widths: The appearance of the printed lines depends on this line width
setting together with your printer settings. When PatternMaker prints a pattern, it tells the
printer to print everything "one dot" wide (or two dots, or five, or whatever you have
selected). If your printer is set on a high resolution -- that is, lots of dots per inch -- the dots
are very small. If the printer is set on a lower resolution -- fewer dots per inch -- each dot is
larger. The highest resolution (very small dots) is what you want for printing certain things,
like photographs, but this can result in your pattern lines being too faint. If you encounter
this problem, try changing your printer settings before changing the line widths of everything
in your drawing.
Note: Changing the line width to 2 or higher will only be effective on solid lines. Dotted lines will always be printed
with a line width of 1.
See also:
Configure defaults
84
5: Going Further
Configure: LINE STYLE
This command sets the current line style to solid line, dotted, dashed etc. Every new object you draw will be drawn
using the new line style.
There are two ways to change the line style:
Status Bar:
Use the "LineStyle" drop-down box on the status bar. Select the line style you want to use.
Configure Form:
Use the "LineStyle" field on the Program
Settings tab of the Configure form. The
Configure form is found on the Settings
menu. Select the line style you want, and
then click the "OK" button on this form to
return to the drawing screen.
Whichever way you do it, you will see a drop-down box with the different line types:
The pattern at the top is the current style. The default style is a solid line. Below are the five available types. After
you choose a line style, it remains active until you change it again, or until you restart PatternMaker.
Note: Not all printers print these line styles the same way. Make sure you like the way yours prints before
using line styles extensively.
Changing the line width to 2 or higher style will only be effective on solid lines. Dotted lines will always
be printed with a line width of 1.
See also:
Configure defaults
85
Customizing PatternMaker
Configure: DOT RADIUS
This setting changes the size of the DOT pattern marking.
Procedure:
Select "Configure" or "Configure Defaults" from the Settings menu, then click the Program Settings tab.
If you only see a few options on the form, click the "Advanced" button at the bottom of the form.
Enter a number in the "Dot Radius" field. This is the radius of the dot.
The size of the dot is based on the Measurement Units you have selected. If inches are selected, a dot size of .25
has a 1/4 inch radius.
See also
Configure/Configure Defaults
Configure: X-ARC PIECES
This setting controls the smoothness of the XArc curves. A higher number makes smoother curves, but in a large,
complicated drawing it may make a noticeable difference in the program's response time.
The smoothness of the curves is far more apparent in the printed pattern than on the screen. You probably won't
notice any difference in the on-screen curves until the number gets below 12, so if you find that your drawing is
slow to refresh, try setting this number quite low until you're ready to print the pattern.
86
5: Going Further
Changing this setting will affect all the existing arcs in your drawing. You cannot have a number of curves with
different "XArc Pieces" values.
Procedure:
Select "Configure" from the Settings menu, then click the Program Settings tab.
If you only see a few options on the form, click the "Advanced" button at the bottom of the form.
Enter a number in the "XArc Pieces" field. The default of 36 provides a good balance between speed and
smooth curves.
Note: This setting only affects circles and curves drawn with the POLY command, including those drawn by the
macros. It does not affect the number of segments used for the OFFSET LINES option.
See also
Configure/Configure Defaults
Configure: DIM SETTINGS
This setting controls how dimension objects are drawn.
Procedure:
1. Use the "Dim Settings" section of the Program Settings tab of the Configure form. The Configure form is
found on the Settings menu.
2. The settings are:
Text Size
The size of the numbers, in "units" -- either inches or cm, depending on your settings.
Arrow Size
The length of the arrowheads
Line Offset
The distance between the dimension lines and the actual points being measured, to keep the
dimension line from getting in the way. The distance from the point being measured to the
Dim line is 1/2 of the offset.
Dim Font
The typeface used for the Dimension words
3. Enter the values you want, and then click the "OK" button. The changes you make apply to all existing Dim
objects, as well as ones created after you make the change.
87
Customizing PatternMaker
See also:
DIM command
Set measurement units
Configure/Configure Defaults
Configure: OFFSET LINES
The OFFSET LINES setting applies specifically to objects drawn using the OFFSET or SEAM ALLOWANCE
command.
The SEAM ALLOWANCE command always uses offset lines; it is an optional setting for the
OFFSET command.
When active, this option draws a curved line as a series of tiny line segments. There are certain circumstances in
which this can improve the shape of an Offset object (seam allowance). However, if you choose this option, you
can no longer change the shape of the curve by moving the corner control point, because there no longer is a
control point. The Offset object can still be edited by moving the individual line segments, but it is vastly more
difficult and laborious.
Notice that the original object drawn with the CIRCLE or POLY tool is not affected.
To toggle this setting on or off, select "Configure" or "Configure Defaults" from the Settings menu, and click the
Program Settings tab. Click in the "Offset Lines" check box to turn this option on or off.
Note: Objects drawn with offset lines remain that way, even when you change the setting on the Configure form.
See also:
OFFSET command
SEAM ALLOWANCE command
Configure/Configure Defaults
Menus and dialog boxes
This section covers several other menu and dialog box options that you can customize in Configure or Configure
defaults.
88
5: Going Further
Choose LaunchPad vs Windows dialogs
One of the most fundamental choice in PatternMaker 7.5 is the option of using the new LaunchPad interface. This
new feature has been carefully designed to help you easily locate your files and pre-designed garments, and save
your pattern files without worrying about losing them.
The LaunchPad interface features a focus picture for every file, and explanatory text for all pre-designed garments.
You can also save comments along with your own pattern files.
The LaunchPad interface is active by default. If you would prefer not to use it, you can turn it off by marking the
"Use Windows Browsers" checkbox on the "Configure" or "Configure Defaults" form. If the box is checked, the
standard Windows dialog boxes are used instead of the LaunchPad windows.
See also:
LaunchPad interface
Configure/Configure Defaults
Show/hide Start form
The Start form offers a quick way to choose the activity you want to do with PatternMaker.
The Start form is turned on by default when you first install PatternMaker. If you turn off the form, you can get it
back with this setting on the "Configure" or "Configure Defaults" form.
Procedure:
Select "Configure" or "Configure Defaults" from the Settings menu, then click the Program Settings tab.
Mark or clear the "Show Start Form" checkbox.
See also:
Start Form
Configure/Configure Defaults
Set Start locations
This setting determines the default designer and garment collection that will be selected when you first choose the
MACRO command upon starting PatternMaker.
Once you have navigated to a different collection or designer folder, the MACRO command will open to the last
selected location. This makes it convenient to use one pattern several times, or use more than one pattern in a
collection. But the next time you open PatternMaker, the Start folder will return to this default location.
Procedure:
Select "Configure" or "Configure Defaults" from the Settings menu, then click the Program Settings tab.
If you only see a few options on the form, click the "Advanced" button at the bottom of the form.
89
Customizing PatternMaker
Then click in the fields to select the desired location from the drop-down box.
See also:
Configure defaults
Show Explorer tree
This setting toggles the Explorer tree in the LaunchPad windows.
Explorer tree is on
Explorer tree is off
The LaunchPad interface normally hides the locations of files, and instead directs you to a particular location that
depends on the type of file you are opening or saving.
If you want to save a file in a different location, or if you simply want to know where the files are going, you can
turn on the Explorer tree in the LaunchPad window. This provides a view of the standard Windows Explorer tree.
90
5: Going Further
Procedure:
Select "Configure" or "Configure Defaults" from the Settings menu, then click the Program Settings tab.
If you only see a few options on the form, click the "Advanced" button at the bottom of the form.
Mark or clear the "Show Explorer Tree" checkbox.
There is also a checkbox on the LaunchPad form that does this same thing.
See also:
Folders and file organization
Configure defaults
Show shared files
This feature is primarily intended for those who share a computer with another PatternMaker user. It provides easy
access to the folder where shared files are stored.
By default, program files and garment collections are installed to a location where all users can access them. Any
file created by a user, on the other hand -- a saved pattern file, personal measurement table, grading table, etc. -is saved in the user's "personal" folder. In most shared computing environments, these files will be inaccessible to
other users.
In order to share a pattern file you've saved -- for example, a teacher who wants her students to alter a pattern she
has designed -- it must be saved to the shared location.
If you need to save something in the shared location and the Shared Files tab is not visible, you can navigate to the
shared location using the Explorer tree in the LaunchPad window.
Procedure:
Select "Configure" or "Configure Defaults" from the Settings menu, then click the Program Settings tab.
If you only see a few options on the form, click the "Advanced" button at the bottom of the form.
Mark or clear the "Show Shared Files Tab" checkbox.
See also:
Folders and file organization
Configure defaults
91
Customizing PatternMaker
Set Undo history
This setting lets you specify how many UNDO steps you want stored in the computer's memory. This number can
be anything you want; a higher number gives you more flexibility in retracing your steps, but it will make the
program run more slowly.
Procedure:
Select "Configure" or "Configure Defaults" from the Settings menu, then click the Program Settings tab.
If you only see a few options on the form, click the "Advanced" button at the bottom of the form.
Enter a number in the "Undo History" field.
See also:
Configure defaults
Set File history
This setting lets you specify how many previous files you want displayed on the File menu. This number can be
anything you want; a higher number just takes up more room on the menu.
Procedure:
Select "Configure" or "Configure Defaults" from the Settings menu, then click the Program Settings tab.
If you only see a few options on the form, click the "Advanced" button at the bottom of the form.
Enter a number in the "File History" field.
92
5: Going Further
See also:
Configure defaults
5.2
Using Layers
Layers are an advanced drawing feature that help you organize objects in your PatternMaker drawings. Every
object in your drawing is on a layer. When you turn a layer off, all of the objects on that layer disappear from the
screen. You don't see them, they can't be selected, and you can't print them. When you turn the layer back on,
the objects reappear.
Note: If you select an object that is grouped with other objects, those objects are selected as well, even if
they are on layers that are turned off (see Using Groups). This is the only way to select objects in layers
that are turned off.
Use the LAYER command to navigate from one layer to another.
You can assign your objects to layers any way you want.
Tip: You can run a macro several times on different layers to compare different style
options in the macro, or to see the effect of changing measurements. Each layer uses a
different color, so it's easy to see changes.
The LAYER dialog box
The LAYER command is used to display and/or change the settings for the layers. These settings include their
names, colors, and whether they are on or off (visible or hidden), as well as changing the active layer on which
new objects are drawn. The LAYER command can be selected from the Settings menu or by using the <F11> Hot
Key.
When you select the command, a large dialog box will come up with a display of the information for each layer.
Each line represents a different layer. The current layer is represented with an asterisk. There are 24 layers, but
they won't all be visible in the dialog box at once. Use the scroll bar to move up and down the list. You can change
any of the settings by clicking the mouse on the item you want to change.
93
Using Layers
See also:
LAYER command
Default layer colors
Set the current layer
Any new objects that are drawn will be placed on the current layer.
You can change the current layer with the LAYER command (<F11> or the Settings menu). The current layer is
marked with an asterisk and highlighted. Select a different layer by clicking in the "Current" column of the layer
list. The previous current layer will be untagged, and the new current layer will be tagged. Close the Layer box by
clicking the "OK" button.
The Status Bar has a "Layers" drop-down box that you can use as an alternate method of switching from one layer
to another. However, you cannot change the name or color of the layer from this drop-down box.
94
5: Going Further
Naming a layer
Each layer has a default name: "Layer0," "Layer1," "Layer2," etc.
You can change a layer's name with the LAYER command. Open the "Layer" dialog box either by pressing the
<F11> Hot Key or from the Settings menu. Click on the name you want to change, and retype it. Click the "OK"
button when you're finished.
Turning a layer on and off
You can turn a layer on and off with the Layer command. Just open the Layer box (<F11> or the Settings menu)
and click on the word "on" or "off" next to the layer you want to change. When you are done, click the "OK"
button.
Only the objects on a layer that is turned On are visible.
95
Using Layers
Default layer colors
Each layer has an automatic default color, called "LayerColor." That's its name, just like the colors called "Red" or
"Blue". The layer color is what determines the color of new objects that are added to the drawing. All new objects
are drawn using "LayerColor" unless you specifically change the current drawing color or assign a different color
to an object.
Examples:
An object's color is "LayerColor" and it is on Layer0. The object is black (default color of Layer0). If you
move the object to Layer1, the object turns green, because that is the default color of Layer1.
Layer0 is active (default color black), and you change the drawing color to red and draw a shape. The new
shape is red. If you move the object to Layer1 (default color green), the object is still red.
If you want to change the default color of a layer, any object on that layer with the color assignment of
"LayerColor" will be updated to the new color. The settings for changed layer colors are saved in the internal file
format when you save a drawing.
However, when you begin a new drawing, or when you start PatternMaker the next time, the settings revert to the
default layer colors. You cannot permanently change the default layer color.
See also:
COLOR command
Assigning objects to a layer
When you draw an object, it is automatically drawn on the current or "active" layer. The Basic Reader and Deluxe
Editor do not include the editing commands to move an object from one layer to another.
Layer Lock
When a layer is locked, it means that its objects are visible, but cannot be selected or manipulated in any way.
This can be useful if you need to trace an object, or compare one or more objects.
Open the "Layer" dialog box either by pressing the <F11> Hot Key or from the Settings menu. Click in the "Lock"
column for the layer you want to lock. An asterisk * indicates that the layer is locked. Click the "OK" button when
you're finished.
96
5: Going Further
Reset Layers
If you click on the "Reset" button in the Layer box, all layer names, colors and on/off status will be set to the original
values.
5.3
Using groups
When objects are grouped together, you select every object in the group by clicking on any object in the group.
This way, objects that belong together stay together. For instance, a single piece of your pattern may consist of
the outer cutting line, some dotted lines showing the stitching lines, another object showing the grain line, some text
describing the piece, and other objects. Group objects together if you want them to stay together through
commands such as MOVE or ROTATE.
In the Deluxe Editor you cannot create groups, but you can use the UNGROUP command to break up groups that
are created by the macros.
5.4
Types of files
Normally, when you open a type of file, the list that appears is filtered, to show you only the files that are of the type
you are opening. (For example, when you are opening an ordinary drawing, you do not see the files that contain
grading tables, or the font files.) However, if you look at the PatternMaker folder with Windows Explorer, you will
see a variety of file formats. Here's a list of the file types used by PatternMaker:
.PAT
This is the standard PatternMaker format for saved pattern files.
.MAC
This file extension is used for the PatternMaker pre-designed garments (macros). See Using the pre-designed
garments.
.MMT
This is the "Master Measurement Table" set up by the designer of a macro. It is a template file that shows which
body measurements the designer uses in drafting his/her macros.
.MTB
This is the personal measurement table that you save with your own name and measurements. Each .MTB file is
based on an .MMT file from a particular designer.
97
Types of files
5.5
Overview all Snap modes
Working with Snap modes will make your work more accurate. You can select the several Snap functions at your
Status bar, iconbar or with Hot Keys.
Here an overview of all Snap modes that will make your work much easier:
Name:
Hot Key:
What It Does:
Why Use It?
Snap Off
<CTRL>+<F1>
Turns off any active Snap
When you want the cursor to move around normally
Name:
Hot Key:
What It Does:
Why Use It?
Snap to Grid
<CTRL>+<F2>
The cursor jumps from one grid dot to another. (And you can customize the
size of the grid.)
Align the edges of objects; quickly move something a distance equal to the
size of the grid.
Name:
Hot Key:
What It Does:
Why Use It?
Snap to Endpoint
<CTRL>+<F3>
The cursor jumps from one point in an object (a vertex) to another.
Essential for moving individual points; excellent for selecting a rotation point.
Name:
Hot Key:
What It Does:
Why Use It?
Snap To Nearest
<CTRL>+<F4>
The cursor jumps to the contour of an object.
Useful if you need to select one object when you have several close together
or overlapping. Also used if you need to draw a line exactly to the edge of an
object.
Name:
Hot Key:
What It Does:
Why Use It?
Snap Orthogonal
<CTRL>+<F5>
The cursor moves exactly horizontally or vertically.
When you want to move or draw something directly horizontal or vertical -- ie.
lengthening or shortening something, etc.
Name:
Hot Key:
What It Does:
Why Use It?
Snap To Midpoint
<CTRL>+<F6>
The cursor jumps to the center between two consecutive vertices.
When you need to find the middle of a line segment.
Name: Snap To Intersection
Hot Key: <CTRL>+<F7>
What It Does: The cursor jumps to a location where two line segments meet. There does
not have to be a vertex at this location.
Why Use It? If you need to draw or move something to the intersection of two other
segments.
Name: Snap To Offset
Hot Key: <CTRL>+<F8>
What It Does: The cursor jumps to a location a specified distance horizontally and/or
vertically from an existing vertex. Frequently, this is not along the contour of
Why Use It? an object but "out in space" somewhere near the object.
98
5: Going Further
To find a specific distance away from an existing vertex.
Name:
Hot Key:
What It Does:
Why Use It?
See also:
Basic Snap modes
99
Snap To Measured Distance
<CTRL>+<F9>
The cursor jumps to jumps along the contour of an object a specified distance
away from an existing vertex.
Often used with ADD VERTEX to place a new point in a specific location.
6
Reference: Menu Commands
6: Reference: Menu Commands
6.1
File Menu Commands
The File menu contains all the commands related to working with files, including Opening, Saving, and Printing.
The commands you see will depend on what version of PatternMaker you are using. Not all commands are
available in all versions.
NEW command
File -> New
The NEW command clears the screen and starts a new drawing. If you already had something drawn on the
screen, you will be given a chance to save your work.
OPEN command
File -> Open
The OPEN command opens an existing drawing (a .PAT file) which has been saved on disk. Opening a new file
replaces whatever is on the screen. If there is a drawing open, the program will ask you if it should be saved.
Procedure:
1. Click the Open icon, or select "Open" from the File menu. The file browser opens.
2. The LaunchPad interface opens to the location where your personal files are automatically saved. If you
saved your file in a different place, click the "Show Explorer Tree" checkbox and navigate to the correct
location.
3. Select the file you want to open.
4. Click the "Open" button.
See also:
Folders and file organization
101
File Menu Commands
MERGE command
File -> Merge
The MERGE command adds one saved drawing (.PAT file) to whatever is on the screen. This is exactly the same
as the OPEN command, except that the old drawing is not closed before loading the new one.
Procedure:
1. Select "Merge" from the File menu. The file browser opens.
2. Select the file you want to merge. Everything in this file will be added to the current drawing.
3. Click the "Open" button.
The LAYER settings (colors and names assigned to a layer, etc.) will be changed to match the incoming file.
Objects in the second file will be drawn in the current drawing attributes of the first file.
MERGE cannot be reversed with the UNDO command.
Note: You cannot control where on the screen the new drawing will appear. Therefore, you may need to MOVE
some pieces out of the way before using MERGE to avoid having pieces in the new file overlap the existing pieces.
You can also use layers to keep things separated.
Note: the layer names of the merged files will be the layer names of the first opened file.
See also:
OPEN command
102
6: Reference: Menu Commands
SAVE command
File -> Save
The SAVE command saves the current drawing in a .PAT file. If the file you are working on already has a name,
this file will be updated. If you have not named the file, the program will ask you for a name.
Pattern files have names that end in .PAT. A pattern file can be opened again later and modified and/or printed.
If the file already exists, a backup file will be made. Its file name extension will be ".BAK".
See also:
DXF Import/Export
SAVE AS command
The SAVE AS command saves the current drawing with a new file name, while leaving the current file unchanged.
Use this to save your new work without erasing your old work.
Procedure:
1. Select "Save As" from the File menu. The file browser opens.
2. The LaunchPad interface automatically saves files in a designated location. If you need to save your file in
a different place, click the "Show Explorer Tree" checkbox and navigate to the new location.
3. Type a description for your file in the text field. This can be anything you want -- the type of garment, the
style options you used, who the pattern is for, etc. This description is optional, but it is very useful when you
want to locate the file later.
4. Type a name for your file, or select a file from the list. If the filename you select or type already exists, that
file will be overwritten. If you type a new name, a new file is created.
5. PatternMaker automatically adds the .PAT extension.
6. Click the "Save" button.
103
File Menu Commands
See also:
Folders and file organization
SAVE command
PRINT command
File -> Print
The PRINT command prints the entire drawing, automatically using as many pages as necessary to cover the
whole pattern. PatternMaker will print to any Windows-compatible printing device.
When you click the Print icon, or select "Print" from the File menu, the Print Preview window opens (see illustration
below). This window lets you see how the drawing will be arranged on the pages.
The blue lines show the pages.
The pages which will be printed are not shaded, the pages which will not be printed are shaded. By clicking a
unshaded page it will change to shaded and will not be printed anymore. It is very easy to select only those pages
you want to be printed.
The small circles scattered over the drawing indicate the alignment marks on the corners of each page, showing
you how many sheets of paper will be needed. These marks represent the printable area of the paper, according
to the abilities of your printer. You can change from Portrait to Landscape mode (in File/Print Setup) and the
marks will change accordingly.
104
6: Reference: Menu Commands
At the top you can see two tabs: Print Area and Print Options.
The Tab Print Area has the following options:
Print
Printer Setup
Print by Layer
Cancel
Print the drawing according to the selected options
Open the Print Setup window to change printer options
Print the drawing by layer
Close the Print Preview window and return to the drawing screen
Print Scale
100%
The pattern will be printed in scale 100%. Set by Default
50%
The pattern will be printed in scale 50%
25%
The pattern will be printed in scale 25%
Fit to Page
The pattern will be printed on 1 page
Scale:
The patterns will be printed in the custom set scale. When you fill in 100 % the printing can be
more efficient then the placed patterns on the pages.
Yardage Grid Yardage grid will be shown on the printing
Offset
Horizontal
moving the pattern horizontal on the printing area with a certain amount of increments
Vertical
moving the pattern vertical on the printing area with a certain amount of increments
Increment
the size of the step of offset
Zoom:
Zoom +
Make the view of the drawing larger
Zoom -
Make the view of the drawing smaller
Unselect All
All pages will be shaded. Only the unshaded pages are printed.
105
File Menu Commands
No. of pages
the necessary number of pages for printing the pattern is shown
The Tab Print Options has the following options:
Alignment Marks
Choose whether you want the pages to print with alignment marks. The default is Yes.
Label Pages Choose whether you want the pages to print with labels (Row/Column and Filename). The
default is Yes.
File Name
Choose whether you want the pages to print with the file name. The default is Yes.
Print Rows firstprint row by row
Print Columns first
print column by column. When you use use banner or continuous-feed paper, check this.
Note: Printing a pattern may take lots of pages on a desktop printer, and require taping a lot of pages together.
To avoid wasting paper, make sure your pattern has only the pieces you need and that they are as close
together as possible. Use the MOVE, ROTATE and ERASE to arrange the pieces for printing.
Note: If you are using a macro, remember that you might need to leave room around the edges of the pieces to
cut the seam allowances. Seam allowances are not always included on macro pattern pieces automatically. If
you want to print the pattern with seam allowances and they are not included, use the OFFSET or SEAM
ALLOWANCE command before printing.
See also:
All options in the Print Preview window
PRINT SELECT command
PRINT REGION command
PRINT SETUP command
Assembling Printed Pages
PRINT REGION command
The PRINT REGION command lets you select a rectangular area to print, rather than the entire drawing. All objects
(or portions of objects) within the selected area will be printed.
Procedure:
1. Select the PRINT REGION command from the File menu. The prompt on the command line says Enter a
point, <ESC> to cancel
2. Click LM on one corner of the area you wish to print -- for example, the upper left corner.
3. The prompt on the command line says Second point, <ESC> to cancel. As you move the
mouse around, you will see the box changing shape. This box represents the area that will be printed.
4. When you have defined the area you want to print, click LM again. The Print Preview window will now open.
Continue according to the PRINT instructions. The program will print as many pages as necessary to cover
the area you selected.
Note: Also the objects that you did not select in the region, but fit on the pages to print will be printed.
See also:
PRINT SELECT command
Assembling Printed Pages
106
6: Reference: Menu Commands
PRINT SELECT command
The PRINT SELECT command lets you choose one or more objects to print, rather than the entire drawing.
Procedure:
1. Select the PRINT SELECT command from the File menu. The prompt on the command line says: Select
Objects to Print:
2. Click LM on one or more objects. Each piece that you select is highlighted. If you make a mistake, click on
an object again to un-select it.
3. To stop selecting objects, click RM, or press the <ESC> key.
4. The Print Preview window will now open. Continue according to the PRINT instructions. The program will
print as many pages as necessary to cover the object(s) you selected.
Note: Also the objects that you did not select, but fit on the pages to print will be printed.
See also:
PRINT REGION command
Assembling Printed Pages
PRINT SETUP command
The PRINT SETUP command takes you to the Windows Print Setup dialog box. Here you can change which
printer you are going to use, and also change the page orientation (Portrait to Landscape, or vice versa).
You can access this dialog box either from the File menu in the main drawing screen, or from the Print menu in the
Print Preview window.
Make the changes you want, and then click the "OK" button.
See also:
Print Preview window
MACRO command
File -> Macro
The MACRO command runs a macro. Macros are small plug-in programs that run inside PatternMaker to create
custom-fit patterns.
Before you run a macro, set up a personal measurement table.
Procedure:
1. Click on the Macro icon, or select "Macro" from the File menu.
2. The file browser opens. Select the designer, collection, and garment file that you want. The descriptions
and focus pictures help you make your selection.
107
File Menu Commands
3. Select the macro you want to run and click the "OK" button. It may take a few seconds for PatternMaker to
load the macro.
4. You will now see a series of dialog boxes which ask questions and offer choices. The choices are different
for each macro. (For instance, for the women's dress, you will be asked if you want a sleeveless dress or
one with sleeves.) To continue through the macro, use your mouse to click on one of the options. If you
click "Cancel," the macro will abort and you will be returned to the drawing screen.
5. After you have made your choices, it's time to enter your measurements. You can either use a saved
measurement table, or you can enter the measurements manually:
Using a Measurement Table
Select a measurement table and click the "Open" button. The measurements from this table will be "plugged
into" the macro.
108
6: Reference: Menu Commands
NOTE: The measurement tables are automatically filtered to show only the tables matching the designer
whose macro you are running. If you don't see a table that you expect to see, make sure you've saved a
measurement table for the correct designer.
Entering Measurements Manually
If you are not using a saved measurement table, click the "Skip" button to bypass the dialog box. The macro
will then display a dialog box into which you can enter your measurements manually.
Some macros may have two dialog boxes for measurements. Fill these in from your measurement chart.
Remember to use decimal numbers, so 8-3/4 inches is 8.75 inches and so forth. (Use the Fraction
Conversion Chart for help.) Be careful to enter the right numbers in the right spaces. When you are ready
to continue, click the "OK" button.
6. While the macro is running, the mouse pointer icon turns into an hourglass. You may have to wait for the
macro to run, especially if you do not have a fast computer, or if the macro you are using is particularly
complicated. You will know the macro is done when the hourglass cursor changes back to an arrow and the
prompt Command: appears on the status bar.
IF YOU CANNOT SEE THE PATTERN PIECES, OR IF YOU ONLY SEE PART OF THEM, PRESS THE <END>
KEY TO VIEW ALL THE PIECES IN THE DRAWING.
The macro will draw your new pattern in the drawing area. If there is a drawing on the screen when you run a
macro, the macro will be added to what is on the screen. It may overlap existing pattern pieces. If this happens
you can use the MOVE command to move things around. Use the ZOOM and PAN commands to view different
parts of the drawing.
A macro can be run as many times as you wish. You can reuse your own measurement table, or you can create
109
File Menu Commands
new tables for many different people.
Once the macro has created the pattern on the screen, the drawing can be saved as a .PAT file, to be opened and
printed again later. With the PatternMaker Deluxe Editor or higher, you can also edit the .PAT file, although editing
the pattern does not change the body measurements used in the garment. To change the measurements used, run
the macro again.
See also:
Set start locations
EXIT command
The Exit command closes the PatternMaker program. If there is a drawing open, you will be given a chance to
save it.
6.2
Draw Menu Commands
The Draw menu contains commands used to create various objects in your drawing. Everything in your drawing is
an object – the outline of a bodice piece is an object, the arrow showing the grainline is an object, and the text that
says "Bodice Front" is an object.
DIM command
Draw -> Dim
This command draws dimension lines. Dimensions are one of the four kinds of objects in PatternMaker. A
dimension object has two arrows indicating two points, and some numbers giving the distance between the points.
If you ever change or resize a dimension object, its length is recalculated and the numbers are updated.
Procedure:
1. Click on the Dim icon, or select "Dim" from the Draw menu. The prompt on the command line says:
Select first point:.
2. Click on the screen with LM or type a position in coordinate format to indicate the start point of the
dimension line. This would usually be a point on one end of the line or object you want to measure. The
prompt on the command line says: Select second point:.
3. Click on the screen with LM or type a position in coordinate format to indicate the end point of the dimension
line (a point on the other end of the line or object). The prompt on the command line says: Location
for label:
4. As you move the mouse around, you can see where the label will be placed. Click on the screen when the
label is positioned where you want it. The text will be automatically inserted indicating the distance between
the two points.
If you want to cancel the command without drawing the rectangle, click RM or one or a few times <ESC> until the
command name is purple and you can read on the command line : Cancel Command
If the Right mouse Context menu is set On (in Settings/Configure default) after clicking RM, or press <ESC> you
will get a menu to choose from. Select Cancel command.
Note: It is often convenient to use Snap To End Point to place Dimension lines next to objects you want to
measure. See SNAP Commands for more details.
110
6: Reference: Menu Commands
Note: You can change the appearance of the DIM units, including the size of the text and the length of the arrows.
See the DIM SETTINGS and UNITS commands for more details.
LINE command
Draw -> Line
The LINE command draws a line. A line is a polygon object with two points. You can use the various editing
commands to change a line, just like any other object.
Procedure:
1. Click the Line icon, or select "Line" from the Draw menu. The command name LINE will appear in green on
the right side of the status bar. The prompt on the command line says First point:
2. Enter the first point of the line by clicking LM or by typing a position in coordinate format. The prompt on
the command line says Enter end point:
3. Enter the second point by clicking LM or by typing a position in coordinate format
4. You can tell when you are finished with the command when the command name LINE on the status bar
returns to purple.
If you want to cancel the command without drawing a line, click RM, or press <ESC> until the command name is
purple and you can read on the command line : Cancel Command
If the Right mouse Context menu is set On (in Settings/Configure default) after clicking RM, or press <ESC> you
will get a menu to choose from. Select Cancel command.
See also:
Setting drawing preferences
OFFSET command
Draw -> Offset
The OFFSET command creates a polygon object that is offset a certain distance from an existing polygon. This is
useful for creating fixed-width seam allowances. You can offset both open and closed polygons, and you can put
the offset on either the inside or the outside of the selected object(s).
Procedure:
1. Click on the Offset icon, or click "Offset" on the Draw menu. The command name OFFSET will appear in
green on the right side of the status bar. The prompt on the command line says Select object to
offset:
2. Click LM on the object you want to add seam allowance to. You can only select one object at a time. The
command line will keep you informed as objects are selected and unselected.
3. If you are done with selecting objects click RM .
If the Right mouse Context menu is set On you will get a menu to choose from. Select Done Selecting.
An "Offset Distance" dialog box will appear.
111
Draw Menu Commands
4. Enter the amount of seam allowance you want. Remember to use decimal numbers, not fractions. (See the
Fraction Conversion Chart for help.) A positive number will draw the offset outside the original object; a
negative number will put the offset object inside the original object.
5. Click the "OK" button. A seam allowance will be drawn around the selected piece.
If you want to cancel the command without drawing offset, click RM, or press <ESC> until the command name is
purple and you can read on the command line : Cancel Command
If the Right mouse Context menu is set On (in Settings/Configure default) after clicking RM, or press <ESC> you
will get a menu to choose from. Select Cancel command.
The offset object, once drawn, is an object separate from the original object. You can do any of the things with it
that you can do with any other PatternMaker drawing object.
NOTE: The OFFSET command may not work well for objects that contain sharp angles or inward bends, or that
overlap or cross over themselves. Most normal pattern pieces will not have this problem unless they contain
darts. One way to avoid this problem is to draw the dart as a separate object from the main pattern piece.
Checking the Offset lines box in Configure is important for drawing a precise offset
Try changing the OFFSET LINES setting.
See also:
SEAM ALLOWANCE command
SEAM ALLOWANCE command
Draw -> Seam Allowance
The SEAM ALLOWANCE command adds a seam allowance to an object. You can vary the width of the seam
allowance as it goes around the object. You can add seam allowances to both open and closed polygons, and you
can put the seam allowance on either the inside or the outside of the selected object(s).
Note that the SEAM ALLOWANCE command always uses the OFFSET LINES setting.
Procedure:
1. Click "Seam Allowance" on the Draw menu. The prompt on the command line says Select first
point:.
2. Click LM on the vertex of a polygon object where you want the seam allowance to begin. If you make a
mistake, just click another point to replace the first. The command line keeps you informed as points are
selected and unselected.
3. When you have selected the point you want to start with, click RM or press the <ESC> key. If the Right
mouse Context menu is set On you will get a menu to choose from. Select Done Selecting.
The prompt on the command line says Select end of segment:.
4. Click LM on a second point of the same object and then click RM or press the <ESC> key again. If the
Right mouse Context menu is set On you will get a menu to choose from. Select Done Selecting.
112
6: Reference: Menu Commands
These two selected points define the
segment to which the seam allowance
will be added.
PatternMaker highlights the section
connecting these two points(see line
between point 1 and 2) and asks you if
it is the right section.
(The program needs to know whether to
go clockwise or counterclockwise
around the object.)
If you click "Yes" the command will
continue; if you click "No" the program
will highlight the section of the object in
the opposite direction and repeat the
question.
5. Next, a dialog box appears, asking you for the Offset Distance.
Enter in the box Offset Distance the width of the seam
allowance for this section.
A positive number will draw the offset outside the original
object; a negative number will draw the offset inside the
original object.
Remember to use decimal numbers, not fractions (see the
Fraction Conversion Table).
If you fill in 0 the offset will be zero, which you can use at the
fold of the fabric.
6. To exit the dialog box, answer the question "What will the next point do?"
Choose one of the three option buttons, which will reflect on the next point that will be selected in the
pattern:
Continue: the seam allowance filled in in the box Offset Distance is added to the selected segment. Click
the "OK" button to return to the drawing screen to select the next point of the segment and
continue making a seam allowance. Steps 4 and 5 will be repeated until you select one of the
"Done" options.
Done/
Closed:
with the next point the seam allowance is made into a closed object -- in other words, it continues
all the way around the original object at the width you specified and you are back at the first
point.
Done/
Open:
the seam allowance ends just as it is (an open object)
7. Click the "OK" button to accept the settings and return to the drawing screen to select the next segment; click
"Cancel" to abort the command.
113
Draw Menu Commands
8. When you have selected Done/Closed an Offset last segment form appears to fill in the Offset Distance of
the last segment of the pattern.
9. PatternMaker will finish the Seam Allowance and draw all seam allowances according to the distances you
have filled in.
The seam allowance object, once drawn, is an object separate from the original object. You can do any of the
things with it that you can do with any other PatternMaker drawing object.
NOTE: The SEAM ALLOWANCE command may not work well for objects that contain sharp angles or inward
bends, or that overlap or cross over themselves. Most normal pattern pieces will not have this problem unless
they contain darts. One way to avoid this problem is to draw the dart as a separate object from the main
pattern piece.
See also:
OFFSET command
SNAP TO OFFSET
114
6: Reference: Menu Commands
6.3
Edit Menu Commands
PatternMaker has many editing commands that allow you to move, change and adjust objects. These commands
are all found in the Edit menu.
One thing these commands all have in common is that when you select an object, the command applies to the
entire object. There is a second set of commands which have to do with points of objects. These are listed in the
Points menu.
UNDO command
Edit -> Undo
The UNDO command reverses the last editing or drawing command.
Procedure:
1. Click the Undo icon, select "Undo" from the Edit menu, or type <CTRL>+Z.
2. The last change you made will be undone. If you drew a new object, it will be erased. If you moved an
object, it will be returned to its original position, and so on.
Some commands cannot be undone, including: SAVE, Close, SAVE AS, and Create Symbol. ZOOM and PAN
commands don't count--UNDO will undo whatever you did before the Zoom. In general, drawing, editing, grading
and marker commands can be undone.
PatternMaker also supports a multiple-undo/redo feature. The number of commands you can undo or redo is
determined by the configuration settings you have selected (see Configure Options). This number is limited only
by the speed and memory capacity of your computer -- a longer Undo history will make your computer run more
slowly.
If you undo the maximum number of steps, the command is inactive until you complete another undoable action.
See also:
REDO command
REDO command
Edit -> Redo
The REDO command restores the last editing or drawing action that was reversed with the UNDO command.
Procedure:
1. Click the Redo icon, or select "Redo" from the Edit menu.
2. The last action you undid will be redone.
See also:
UNDO command
115
Edit Menu Commands
MOVE command
Edit -> Move
The MOVE command moves one or more objects.
Procedure:
1. Click on the Move icon, or select "Move" from the Edit menu. The command name MOVE will appear in
green on the right side of the status bar. The prompt on the command line says Select object
(selection done is RightMouse) : .
2. Click LM on the object(s) to move. You can select and unselect as many objects as you want by repetitive
clicking. The command line will keep you informed as objects are selected and unselected. If you want to
move a whole pattern piece, be sure to select all of its pieces – i.e. darts in a bodice piece, grainline marks,
etc.(all parts need to be highlighted)
3. If you are done with selecting objects click RM .
If the Right mouse Context menu is set On you will get a menu to choose from. Select Done Selecting.
The prompt on the command line says Base point?
If you want to cancel the command select "Cancel Command" instead of Done Selecting.
4. The base point (the start of the move) is like grabbing a handle on the pieces to move. Simply click LM
somewhere within the selected object(s). The command line will now ask for Destination?
5. Move the mouse around to move the piece(s), or enter a destination by typing a position in coordinate
format. You will see a light blue line showing the origin and destination of the piece(s).
Note: Do not "click and drag." Click once where you want to start moving the pieces; release the mouse
button; and then click again where you want them to end up.
6. When the pieces reach the desired location, click LM to release them.
If you want to move pieces off the edge of the screen, use the ZOOM or PAN functions to see where you are
going. You can use ZOOM and/or PAN even if you're in the middle of another command
If you want to cancel the command , click RM, or press <ESC> until the command name is purple and you can
read on the command line : Cancel Command
If the Right mouse Context menu is set On (in Settings/Configure default) after clicking RM, or press <ESC> you
will get a menu to choose from. Select Cancel Command.
.
See also :
COPY command
COPY command
Edit -> Copy
The COPY command copies one or more objects. COPY is just like MOVE, except that you get one copy of the
selected objects in the original position, and one copy in the new position.
Procedure:
1. Click the Copy icon, or select "Copy" from the Edit menu. The command name COPY will appear in green
on the right side of the status bar. The prompt on the command line says Select object
(selection done is RightMouse) :.
2. Click LM on the object(s) to copy. You can select and unselect as many objects as you want by repetitive
clicking. The command line will keep you informed as objects are selected and unselected. If you want to
copy a whole pattern piece, be sure to select all of its pieces – i.e. darts in a bodice piece, grainline marks,
etc.
116
6: Reference: Menu Commands
3. If you are done with selecting objects click RM .
If the Right mouse Context menu is set On you will get a menu to choose from. Select Done Selecting.
The prompt on the command line says Base point?
If you want to cancel the command select "Cancel Command" instead of Done Selecting.
4. The "base point" is like grabbing a handle on the pieces to move. Simply click LM somewhere within the
selected object(s). The command line will now ask for Destination?
5. Move the mouse around to copy the piece(s), or enter a destination by typing a position in coordinate format
.. You will see a light blue line showing the origin and destination of the piece(s).
6. When the pieces reach the desired location, click LM to release them.
If you want to cancel the command , click RM, or press <ESC> until the command name is purple and you can
read on the command line : Cancel Command
If the Right mouse Context menu is set On (in Settings/Configure default) after clicking RM, or press <ESC> you
will get a menu to choose from. Select Cancel Command.
See also:
MOVE command
MIRROR command
Edit -> Mirror
The MIRROR command creates a mirror image copy of the selected object(s), leaving the original object in place.
Procedure:
1. Select "Mirror" from the Edit menu. The command name MIRROR will appear in green on the right side of
the status bar. The prompt on the command line says Select object (selection done is
RightMouse):
2. Click LM on the object(s) you want to mirror. You can select and unselect as many objects as you want by
repetitive clicking. The command line will keep you informed as pieces are selected and unselected. If you
want to mirror a whole pattern piece, be sure to select all of its pieces -- ie. darts in a bodice piece,
grainline marks, etc.
3. If you are done with selecting objects click RM .
If the Right mouse Context menu is set On you will get a menu to choose from. Select Done Selecting.
The prompt on the command line says Start of line to reflect across:.
To select the right point it is very helpful to turn on the Snap Endpoint first.
If you want to cancel the command select "Cancel Command" instead of Done Selecting.
4. Click LM on the screen to indicate the beginning of the reflection line. The prompt on the command line
117
Edit Menu Commands
says Second point of reflection line:
5. If you want a perfectly vertical mirror, just press <ENTER> here, and the command is over. Otherwise,
move the mouse around, and watch the reflection line move accordingly. You can reflect at any angle. You
can also type relative coordinates here.
6. When you have the line the way you want it, click LM. The object(s) will be mirrored across the line.
The MIRROR command can be important for completing the second half of a pattern. For instance, you can draft
the right side of a blouse in great detail, then make the left side all at once with MIRROR.
Example: Suppose your blouse pattern has a single-piece front. Make a half front piece – one that goes
from the Center Front line to the right side seam. Add darts, seam allowances, adjust the fit, etc. When it's
all ready, select the MIRROR command. Select the main piece as well as the darts and other objects.
When you are prompted for the mirror line, use Snap To Endpoint (<CTRL>+<F3>) to select the Center
Front-Collar point and the Center Front-Waist point. Now you have two pieces that meet along the Center
Front line. Use JOIN to join these pieces together, and you have your symmetrical front piece.
If you want to cancel the command , click RM, or press <ESC> until the command name is purple and you can
read on the command line : Cancel Command
If the Right mouse Context menu is set On (in Settings/Configure default) after clicking RM, or press <ESC> you
will get a menu to choose from. Select Cancel Command.
See also:
REFLECT command
FLIP HORIZ command
FLIP VERT command
REFLECT command
Edit -> Reflect
The REFLECT command reflects an object across a line that you draw. This line can be drawn at any angle.
Procedure:
1. Click the Reflect icon, or select "Reflect" from the Edit menu. The command name REFLECT will appear in
green on the right side of the status bar. The prompt on the command line says Select object
(selection done is RightMouse):
2. Click LM on the object(s) you want to reflect. You can select and unselect as many objects as you want by
repetitive clicking. The command line will keep you informed as pieces are selected and unselected. If you
118
6: Reference: Menu Commands
want to reflect a whole pattern piece, be sure to select all of its pieces -- ie. darts in a bodice piece,
grainline marks, etc.
3. If you are done with selecting objects click RM . If the Right mouse Context menu is set On you will get a
menu to choose from. Select Done Selecting.
The prompt on the command line says Start of line to reflect across:.
To select the right point it is very helpful to turn on the Snap Endpoint first.
If you want to cancel the command select "Cancel Command" instead of Done Selecting.
4. Click LM on the screen to indicate the beginning of the reflection line. The prompt on the command line
says Second point of reflection line:
5. If you want a perfectly vertical reflection, just press <ENTER> here, and the command is over. Otherwise,
move the mouse around, and watch the reflection line move accordingly. You can reflect at any angle. You
can also type relative coordinates here.
6. When you have the line the way you want it, click LM. The object(s) will be reflected across the line.
If you want to cancel the command , click RM, or press <ESC> until the command name is purple and you can
read on the command line : Cancel Command
If the Right mouse Context menu is set On (in Settings/Configure default) after clicking RM, or press <ESC> you
will get a menu to choose from. Select Cancel Command.
See also:
MIRROR command
FLIP HORIZ command
FLIP VERT command
ROTATE command
Edit -> Rotate
The ROTATE command rotates one or more objects around a "center point".
Procedure:
1. Click the Rotate icon, or select "Rotate" from the Edit menu. The command name ROTATE will appear in
green on the right side of the status bar. The prompt on the command line says Select object
(selection done is RightMouse):
2. Click LM on the object(s) to rotate. You can select and unselect as many objects as you want by repetitive
clicking. The command line will keep you informed as objects are selected and unselected. If you want to
rotate a whole pattern piece, be sure to select all of its pieces – i.e. darts in a bodice piece, grainline in a
sleeve, etc.
3. If you are done with selecting objects click RM . If the Right mouse Context menu is set On you will get a
menu to choose from. Select Done Selecting.
The prompt on the command line says Rotate about what point?
To select the right point it is very helpful to turn on first the Snap Endpoint.
If you want to cancel the command select "Cancel Command" instead of Done Selecting.
4. Click on the point you want the pieces to rotate around – like the center of a clock. The prompt on the
command line says Rotation (angle or base point of rotation):
5. You can enter the rotation angle in one of three ways:
Angle: Type in the number of degrees you want to rotate the object(s). Your objects will rotate
counterclockwise (left) that many degrees. To rotate the objects 90 degrees, type 90 and press
<ENTER>. To go 90 degrees clockwise (right), type 270 and press <ENTER>. (There's no cursor on
the command line, and you don't have to click there -- just type the numbers.) After you press
<ENTER>, the pieces rotate, and you are done with the command.
119
Edit Menu Commands
Base point and end point: The base point is like a "handle" that you use to pick up the object(s). Click
with LM somewhere to indicate the base point. Next, move the mouse around and watch the object(s)
rotate around the center point. As you do this, you will see two cyan (bluish) lines which indicate the
angle of rotation between the two points. When the object has rotated as much as you want, click LM to
end the rotation and "drop" the objects(s).
Hint: Using Snap To Endpoint or Snap To Grid when you select the start and end points will allow you
to rotate objects to align with each other, or with a horizontal or vertical line.
Base point and distance: Click with LM somewhere to indicate the base point, then type a number and
<Enter>. The number represents either inches or centimeters, depending on the Units you are working
in. PatternMaker calculates a rotation angle such that the selected point moves the specified distance.
This is for certain pattern layout procedures that require you to rotate an object for a measured
distance.
You don't have to select the above choices from a list. Just start entering the information and PatternMaker will
figure out which method you are using.
If you want to cancel the command , click RM, or press <ESC> until the command name is purple and you can
read on the command line : Cancel Command
If the Right mouse Context menu is set On (in Settings/Configure default) after clicking RM, or press <ESC> you
will get a menu to choose from. Select Cancel Command.
See also:
ROTATE VERTEX command
SCALE command
Edit -> Scale
The SCALE function makes objects proportionally larger or smaller, using one scaling factor for both X (horizontal)
and Y (vertical) directions. Use this command to change the size of an object without changing its shape. All four
types of PatternMaker objects can be changed with the SCALE command.
Procedure:
1. Select "Scale" from the Edit menu. The command name SCALE will appear in green on the right side of
the status bar. The prompt on the command line says Select object (selection done is
RightMouse):.
2. Click LM on the object(s) to scale. You can select and unselect as many objects as you want by repetitive
clicking. The command line will keep you informed as objects are selected and unselected. If you want to
scale a whole pattern piece, be sure to select all of its pieces – i.e. darts in a bodice piece, grainline marks,
etc.
3. If you are done with selecting objects click RM .
If the Right mouse Context menu is set On you will get a menu to choose from. Select Done Selecting.
If you want to cancel the command select "Cancel Command" instead of Done Selecting.
4. The command line will now display the original dimensions of the object(s). A cyan (bluish) square is drawn
to indicate the original area of the selected object(s). As you move the mouse, a green box indicates the
new size.
120
6: Reference: Menu Commands
5. Click LM when the green box is the size you want the objects, or use one of the following options. Select an
option either by typing a letter, or with an icon:
Type letter:
Description:
C = set center
By default, the lower left corner of the cyan square is the center of expansion, i.e. it
doesn't move. If you want to have a different center, type C. You will be prompted for
a new center point. Input this point and then continue with the command.
P = scale around
corner
This option sets the lower left corner as the center of expansion. It is the opposite of
the C option. This is the default for the command.
F = enter scaling
factor
You will be asked for the scaling factor. (For example, ".5" is half the size; "3" is three
times the size.) Enter this in the dialog box and select "OK". This option will also be
selected if you type in a single number.
X or Y = size to
measure
These options calculate a scaling factor to give you a measurement you want. This will
save you doing some math. You will be asked to select two points in the drawing. (To
measure horizontally, select X; to measure vertically, select Y.) PatternMaker will tell
you the current distance between these points, and ask you what you want the
distance to be. PatternMaker will then calculate a scaling factor to give you the
distance you want.
Example: Suppose you have used your digitizing tablet to copy a pattern from a book in 1/6 scale.
Choose the SCALE command, select all objects, then type F and enter a scaling factor of 6. When you
print the pattern, it will be life-sized.
If you want to cancel the command , click RM, or press <ESC> until the command name is purple and you can
read on the command line : Cancel Command
If the Right mouse Context menu is set On (in Settings/Configure default) after clicking RM, or press <ESC> you
will get a menu to choose from. Select Cancel Command.
See also:
RESIZE command
RESIZE command
Edit -> Resize
The RESIZE command is used to change an object's shape and size. Different scaling factors are used for the X
(horizontal) and Y (vertical) directions, so you can change the size and proportion of objects simultaneously. Only
POLY and DIM objects can be changed with the RESIZE command.
Procedure:
1. Click the Resize icon, or select "Resize" from the Edit menu. The command name RESIZE will appear in
green on the right side of the status bar. The prompt on the command line says Select object
(selection done is RightMouse):
2. Click LM on the object(s) to resize. You can select and unselect as many objects as you want by repetitive
121
Edit Menu Commands
clicking. The command line will keep you informed as objects are selected and unselected. If you want to
resize a whole pattern piece, be sure to select all of its pieces -- ie. darts in a bodice piece, grainline marks,
etc.
3. If you are done with selecting objects click RM .
If the Right mouse Context menu is set On you will get a menu to choose from. Select Done Selecting.
If you want to cancel the command select "Cancel Command" instead of Done Selecting.
4. The command line will now display the original dimensions of the object(s). A cyan (bluish) square is drawn
to indicate the original area of the selected objects. As you move the mouse, a green box indicates the new
shape and size. The objects will be resized by X and Y factors that make them fit the green box.
5. When the green box is the size and shape you want, you can click LM to resize the object(s). However,
rather than using the mouse to resize "by eye," you will usually want to use one or more of the following
options. Select an option either by typing a letter, or with an icon:
Type letter:
Description:
C = set center
By default, the lower left corner of the cyan square is the center of expansion, i.e. it
doesn't move. If you want to have a different center, for example if you want the right
side of an object to stay put while the left side moves, type C. You will be prompted for
a new center point. Input this point and then continue with the command.
P = resize around
corner
This option sets the lower left corner as the center of expansion. It is the opposite of
the C option. This is the default for the command.
F = enter scaling
factor
You will be asked for the scaling factors. (For example, ".5" is half the size; "3" is
three times the size.) Enter them in the dialog box and click "OK." If one of the
numbers is negative, the selected object(s) will be reversed.
Example: Suppose your material requires a shrinkage allowance of 3% in one
direction and 6% in the other. Your pattern pieces need to be expanded by factors
of 1.03 and 1.06, respectively. After selecting all objects in the drawing, type F.
Type 1.03 and 1.06 into the dialog box and select "OK".
X/Y = size to
measure
These options calculate a scaling factor to give you a measurement you want. This will
save you doing some math. If you select X, the objects will be resized in the X
direction, but the Y scale will stay the same. If you select Y, the Y scale will change,
and the X scale stays the same. You will be asked to select two points in the drawing.
PatternMaker will tell you the current distance between these points, and ask you what
you want the distance to be. PatternMaker will calculate a scaling factor to give you
the distance you want.
Example: Suppose you have a blouse with a center front measurement of 14 inches
and you want to change it to 15 inches. Select the blouse object and any associated
objects such as darts, etc. Then type Y. The prompt will ask you for the first
control point and then the second control point. Use Snap to End Point to select the
points at the top and bottom of the center front line. A dialog box will then say,
Original measurement is 14.000000
Type in 15 and click "OK." Your blouse will be made taller but its width will stay the
same.
If you want to cancel the command , click RM, or press <ESC> until the command name is purple and you can
read on the command line : Cancel Command
If the Right mouse Context menu is set On (in Settings/Configure default) after clicking RM, or press <ESC> you
will get a menu to choose from. Select Cancel Command.
See also:
SCALE command
122
6: Reference: Menu Commands
ERASE command
Edit -> Erase
The ERASE command erases one or more objects.
Procedure:
1. Click on the Erase icon, or click "Erase" on the Edit menu. The command name ERASE will appear in
green on the right side of the status bar. The prompt on the command line says Select object
(selection done is RightMouse):
2. Click LM on the object(s) to erase. As you click on objects, they will be highlighted. If you select something
by accident, just click on it again to un-highlight it. You can select and unselect as many objects as you
want by repetitive clicking.
3. If you are done with selecting objects click RM . If the Right mouse Context menu is set On you will get a
menu to choose from. Select Done Selecting.
The object(s) you selected will be erased.
Note: If the Right mouse Context menu is set off:
Although you can abort many commands by pressing the <ESC> key, the ERASE command cannot be
aborted.
If you press the <ESC> key while an object is highlighted, it will be erased. If you want to cancel the command,
either un-select all objects and then press <ESC>, or go ahead and finish the command and then immediately use
the UNDO command before doing anything else.
FLIP HORIZ
Edit -> Flip Horiz
The FLIP HORIZONTAL command alters an object by "spinning" it within the outline of its current location. This
command does not move or copy the object to a different part of the screen. The selected piece moves
horizontally within its space (around a vertical axis).
Procedure:
1. Click the Flip Horizontal icon, or select "Flip Horiz" from the Edit menu. The command name FLIPHORZ will
appear in green on the right side of the status bar. The prompt on the command line says Select
object (selection done is RightMouse) :
2. Click LM on the object(s) you want to flip. You can select and unselect as many objects as you want by
repetitive clicking. The command line will keep you informed as pieces are selected and unselected.
123
Edit Menu Commands
3. If you are done with selecting objects click RM .
If the Right mouse Context menu is set On you will get a menu to choose from. Select Done Selecting.
The piece(s) will be immediately flipped.
If you want to cancel the command , click RM, or press <ESC> until the command name is purple and you can
read on the command line : Cancel Command
If the Right mouse Context menu is set On (in Settings/Configure default) after clicking RM, or press <ESC> you
will get a menu to choose from. Select Cancel Command.
See also:
MIRROR command
REFLECT command
FLIP VERT command
FLIP VERT
Edit -> Flip Vert
The FLIP VERTICAL command alters an object by "spinning" it within the outline of its current location. This
command does not move or copy the object to a different part of the screen. The selected piece moves vertically
within its space (around a horizontal axis).
Procedure:
1. Click the Flip Vertical icon, or select "Flip Vert" from the Edit menu. The command name FLIPVERT will
appear in green on the right side of the status bar. The prompt on the command line says Select
object (selection done is RightMouse) :
2. Click LM on the object(s) you want to flip. You can select and unselect as many objects as you want by
repetitive clicking. The command line will keep you informed as pieces are selected and unselected.
3. If you are done with selecting objects click RM.
If the Right mouse Context menu is set On you will get a menu to choose from. Select Done Selecting.
The piece(s) will be immediately flipped.
If you want to cancel the command , click RM, or press <ESC> until the command name is purple and you can
read on the command line : Cancel Command
If the Right mouse Context menu is set On (in Settings/Configure default) after clicking RM, or press <ESC> you
will get a menu to choose from. Select Cancel Command.
124
6: Reference: Menu Commands
See also:
MIRROR command
REFLECT command
FLIP HORIZ command
CUT command
Edit -> Cut
The CUT command cuts one object along a line defined by a second object. The CUT command works with open
or closed polygon objects. It does not work with text, dimension lines, or symbols.
Remember: This CUT command has nothing to do with the "cut and paste" features found in many Windows
programs.
Procedure:
1. In order to use the CUT command, you must already have in your drawing the object you want to cut, and
the object you will cut with (such as a line). You may need to move an existing object, or draw a completely
new object. Do this first, before continuing with this command.
Hint: Sometimes you will cut an object with a pre-existing object. More often, you will draw a new object
to serve as the cutting line. Do the cut, then use ERASE to get rid of the cutting line and the piece(s) you
don't want.
2. When you are ready to cut, click on the Cut icon, or select "Cut" from the Edit menu. The command name
CUT will appear in green on the right side of the status bar. The prompt on the command line will say:
Select object to cut:
3. Click LM on the object you want to cut. In the CUT function you can only select one object at a time, so if
you click on a second object, it will replace the first as the object that is highlighted.
4. When you have the correct object selected, click RM.
If the Right mouse Context menu is set On you will get a menu to choose from. Select Done Selecting.
The prompt on the command line will say: Select object to cut with:
5. Click LM on the object that will form the cutting line. This is like a cookie cutter, or like the line the scissors
follow when cutting the first object.
6. After you select the second object, click RM.
If the Right mouse Context menu is set On you will get a menu to choose from. Select Done Selecting.
The prompt on the command line will say Done.
The first object will be cut by the second. Nothing will appear to have changed in the drawing, because the
objects do not move. However, if you apply a command such as MOVE or ERASE on one of the pieces,
you will notice the cut objects.
If you're sure nothing happened, it may be because you selected objects that don't overlap. Use MOVE,
MOVE VERTEX or ADD VERTEX to give your objects some overlap.
Note on CUT and JOIN: Unlike many CAD programs, PatternMaker thinks of objects as shapes with an inside
and an outside. Therefore, if you try to use CUT or JOIN on objects that overlap themselves, or cross over
themselves, PatternMaker may be confused because it doesn't know which is inside and which is outside. If
you get a strange result, use the UNDO command. Then use ID POINT to see where the vertices of your
objects really are. You can fix them with the MOVE VERTEX command.
If you want to cancel the command , click RM, or press <ESC> until the command name is purple and you can
read on the command line : Cancel Command
If the Right mouse Context menu is set On (in Settings/Configure default) after clicking RM, or press <ESC> you
will get a menu to choose from. Select Cancel Command.
125
Edit Menu Commands
See also:
JOIN command
JOIN command
Edit -> Join
The JOIN commmand merges two overlapping polygon objects together into one object. With closed objects, this is
like taping two pieces of paper together. With open objects, it joins them end-to-end. The combined object will
have the color and fill style of the first chosen object.
The JOIN command is designed for use with polygon objects. It does not work with text or symbols.
Procedure:
1. Click the Join icon, or select "Join" from the Edit menu. The command name JOIN appears in green on the
right side of the status bar, and the prompt on the command line says Select first object to
join:
2. Click LM on one polygon object. Only one object can be selected at a time, so if you click on a second
object, the first object will be unselected.
3. If you are done with selecting objects, click RM.
If the Right mouse Context menu is set On you will get a menu to choose from. Select Done Selecting.
The prompt Select second object to join: will now appear on the command line.
4. Select the second object that you wish to join to the first. It must overlap, or at least touch, the first object.
5. When you have selected the second object click RM.
If the Right mouse Context menu is set On you will get a menu to choose from. Select Done Selecting.
The two objects will be joined. The prompt on the command line will say Done.
Note on CUT and JOIN: Unlike many CAD programs, PatternMaker thinks of objects as shapes with an inside
and an outside. Therefore, if you try to use CUT or JOIN on objects that overlap themselves, or cross over
themselves, PatternMaker may be confused because it doesn't know which is inside and which is outside. If
you get a strange result, use the UNDO
If you want to cancel the command , click RM, or press <ESC> until the command name is purple and you can
read on the command line : Cancel Command
If the Right mouse Context menu is set On (in Settings/Configure default) after clicking RM, or press <ESC> you
will get a menu to choose from. Select Cancel Command.
See also:
CUT command
6.4
Point Menu Commands
The Points menu contains editing commands that are used to move or modify points (vertices). These are
different than the commands in the Edit menu because they apply only to vertices – you can change some of the
vertices of an object and leave the rest unchanged.
Commands in the Points menu apply mostly to points in Polygon objects, but some, such as MOVE VERTEX, can
be used on points in any object type.
126
6: Reference: Menu Commands
ADD VERTEX command
Point -> Add Vertex
The ADD VERTEX command adds another vertex (point) to any polygon object. It does not work with text,
dimensions or symbol insertions.
Procedure:
1. Select "Add Vertex" from the Point menu. The command name ADD VERTEX will appear in green on the
right side of the status bar. The prompt on the command line says Select object to add vertex
to:
2. Click LM on one segment of an object. The selected segment will turn red. If you click on the wrong
segment, just click again on the correct one.
3. When you have selected the segment you want, click RM .
If the Right mouse Context menu is set On you will get a menu to choose from. Select Done Selecting.
The prompt on the command line says Location for new vertex:
4.
Click on the segment with LM to show the position for the new point.
Tip: Try using various snap modes to help in placing the new point. Use Snap To Nearest or
Snap To Measured Distance if you want the new point to lie on an existing line or arc of the
object; use Snap To Midpoint to place a point exactly halfway between two others.
If you want to cancel the command , click RM, or press <ESC> until the command name is purple and you can
read on the command line : Cancel Command
If the Right mouse Context menu is set On (in Settings/Configure default) after clicking RM, or press <ESC> you
will get a menu to choose from. Select Cancel command.
See also:
DIVIDE SEGMENT command
DELETE VERTEX command
MOVE VERTEX command
CORNER VERTEX command
ROUND VERTEX command
DELETE VERTEX command
Point -> Delete Vertex
The DELETE VERTEX command removes vertices (points) from an object(s). If the object has only one vertex, the
object will be deleted.
Procedure:
1. Select "Delete Vertex" from the Point menu. The command name DELETE VERTEX will appear in green on
the right side of the status bar. The prompt on the command line says Select point (selection
done is RightMouse) :
2. Click LM on the point(s) you want to delete. You can select and unselect as many points as you want by
repetitive clicking. They don't all have to be on the same object. Points will turn red as they are selected. If
you accidentally click on the wrong point, just click on it again to unselect it.
3. If you are done with selecting points click RM .
If the Right mouse Context menu is set On you will get a menu to choose from. Select Done Selecting.
The selected point(s) will be deleted.
127
Point Menu Commands
If you want to cancel the command , click RM, or press <ESC> until the command name is purple and you can
read on the command line : Cancel Command
If the Right mouse Context menu is set On (in Settings/Configure default) after clicking RM, or press <ESC> you
will get a menu to choose from. Select Cancel command.
See also:
ADD VERTEX command
MOVE VERTEX command
Point -> Move Vertex
The MOVE VERTEX command moves one or more points of your objects.
Procedure:
1. Select "Move Vertex" from the Point menu. The prompt on the command line says Select point(s)
(selection done is RightMouse) :
2. Click LM on the point(s) you want to move. Points will turn red as they are selected. If you accidentally
click on the wrong point, just click on it again to unselect it.
3. If you are done with selecting points click RM .
If the Right mouse Context menu is set On you will get a menu to choose from. Select Done Selecting.
The prompt on the command line will say Base point?
4. The base point is like the "handle" you will use to pick up and move the points. Click LM somewhere near
the selected point(s) to indicate the base point. The prompt changes to Destination:
5. As you move the mouse around, you will see the selected points moving, also. Click LM to "drop" the point
(s) at the destination, or click RM to cancel the command.
Tip: You can use coordinates to move the points with more accuracy than you can achieve
with the mouse. See Using Coordinates for more details.
If you want to cancel the command , click RM, or press <ESC> until the command name is purple and you can
read on the command line : Cancel Command
If the Right mouse Context menu is set On (in Settings/Configure default) after clicking RM, or press <ESC> you
will get a menu to choose from. Select Cancel command.
See also:
ADD VERTEX command
DELETE VERTEX command
CORNER VERTEX command
ROUND VERTEX command
128
6: Reference: Menu Commands
ROTATE VERTEX command
Point -> Rotate Vertex
The ROTATE VERTEX command rotates one or more points around a "center point". You can use ROTATE
VERTEX to rotate some of the points in an object while leaving the rest where they are. This is especially useful for
rotating darts.
Procedure:
1. Select "Rotate Vertex from the Point menu.
2. The prompt on the command line says Select point(s) (selection done is RightMouse)
:
Click LM on the point(s) you want to rotate. Points will turn red as they are selected. If you accidentally
click on the wrong point, just click on it again to unselect it.
3. If you are done with selecting points click RM .
If the Right mouse Context menu is set On you will get a menu to choose from. Select Done Selecting.
The prompt on the command line says Rotate about what point?
4. Click LM on a spot that will be the center of the rotation (try using a Snap mode here, like Snap to Endpoint).
The prompt on the command line will say Rotation (angle or base of rotation):
5. You can enter the rotation angle in one of three ways:
Angle: Type in the number of degrees you want to rotate the object(s). The selected points will rotate
counterclockwise (left) that many degrees. To rotate the points 90 degrees, type 90 and press
<ENTER>. To go 90 degrees clockwise (right), type 270 and press <ENTER>. (There's no cursor on
the command line, and you don't have to click there – just type the numbers.) After you press <ENTER>,
the points rotate, and you are done with the command.
Base point and end point: Click to enter two points. The angle of rotation is the angle between the two
points. Two cyan (bluish) lines appear to indicate the angle. After you click on the base point, you can
watch the selected points move as you move the mouse around. Click LM to place the points in the new
position and complete the command.
Base point and distance: Enter a point, then type in a number. PatternMaker calculates a rotation angle
such that the selected point moves the specified distance. After you type the number and press
<ENTER>, the points rotate, and you are done with the command.
You don't have to select the above choices from a list. Just start entering the information and PatternMaker
will figure out which method you are using.
Use the Snap Endpoint for an exact rotation point.
If you want to cancel the command , click RM, or press <ESC> until the command name is purple and you can
read on the command line : Cancel Command
If the Right mouse Context menu is set On (in Settings/Configure default) after clicking RM, or press <ESC> you
will get a menu to choose from. Select Cancel command.
See also:
ROTATE command
129
Point Menu Commands
DELETE SEGMENT command
Point -> Delete Segment
The DELETE SEGMENT command will remove a line or arc segment from a polygon object. If it is a closed
polygon, this will make it an open polygon. If it is already open, this will remove a segment from one end, or break
it into two objects.
Procedure:
1. Select "Delete Segment" from the Point menu. The prompt on the command line will say Select
segment to delete:
2. Click LM on a segment to remove. With this command you can only select one segment at a time, so if you
click on a second segment, it replaces the first.
3. When you have selected the correct segment, click RM.
If the Right mouse Context menu is set On you will get a menu to choose from. Select Done Selecting.
The selected segment will be removed.
If you want to cancel the command , click RM, or press <ESC> and select from the Right mouse Context menu
Cancel command.
See also:
CLOSE OBJECT command
DIVIDE SEGMENT command
Point -> Divide Segment
Use DIVIDE SEGMENT to add evenly-spaced vertices to one segment of an object. This command will only work
on straight-line segments, not curved segments.
Procedure:
1. Click on the Divide Segment icon, or select "Divide Segment" from the Point menu. The command name
DIVIDE SEGMENT will appear in green on the right side of the status bar. The prompt on the command
line says Segment to divide:
2. Click LM on the segment you want to divide. The segment turns red when it is selected. You can only
select one segment at a time, so if you select a second segment, the first is unselected.
3. When you have selected the correct segment, click RM.
If the Right mouse Context menu is set On you will get a menu to choose from. Select Done Selecting.
A dialog box opens, asking how many parts you want to create.
130
6: Reference: Menu Commands
4. Enter a number and click the "OK" button. New vertices are added to the selected segment.
If you want to cancel the command , click RM, or press <ESC> until the command name is purple and you can
read on the command line : Cancel Command
If the Right mouse Context menu is set On (in Settings/Configure default) after clicking RM, or press <ESC> you
will get a menu to choose from. Select Cancel command.
See also:
ADD VERTEX command
CORNER VERTEX command
Point -> Corner Vertex
The CORNER VERTEX command converts an arc control point of a polygon object to an ordinary (line) point. This
changes the curved segment to two line segments joined by a common corner.
Procedure:
1. Select "Corner Vertex" from the Point menu. The prompt on the command line says Select arc
corner point to straighten:
2. Use <F5> SHOW VERTEX to turn on the points. The arc control points appear in blue/cyan.
3. Click LM on an arc control point. The point will turn red when it is selected.
4. If you are done with selecting points click RM .
If the Right mouse Context menu is set On you will get a menu to choose from. Select Done Selecting.
The point(s) you selected will be converted from a curve to a corner.
If you want to cancel the command , click RM, or press <ESC> until the command name is purple and you can
read on the command line : Cancel Command
If the Right mouse Context menu is set On (in Settings/Configure default) after clicking RM, or press <ESC> you
will get a menu to choose from. Select Cancel command.
The CORNER VERTEX command may be reversed with the ROUND VERTEX command.
131
Point Menu Commands
ROUND VERTEX command
Point -> Round Vertex
The ROUND VERTEX command converts a Line vertex of a polygon object to an arc corner point. This changes
the corner to a curve. ROUND VERTEX will not convert a vertex if the resulting object would be illegal. For
instance, an object can't have two adjacent arc control points.
If you want to convert a single straight line segment into a curve, add a point first. You need three points to form a
curve.
Procedure:
1. Select "Round Vertex" from the Point menu. The prompt on the command line says Select corner
to convert to curve:
2. Use <F5> SHOW VERTEX to turn on the points. The corner points appear in blue.
3. Click LM on a corner point. The point will turn red when it is selected.
4. If you are done with selecting points click RM .
If the Right mouse Context menu is set On you will get a menu to choose from. Select Done Selecting.
The corner point(s) you selected will be converted to arc control (round) points.
The ROUND VERTEX command may be reversed with the CORNER VERTEX command, which converts individual
corner points back to Line points.
If you want to cancel the command , click RM, or press <ESC> until the command name is purple and you can
read on the command line : Cancel Command
If the Right mouse Context menu is set On (in Settings/Configure default) after clicking RM, or press <ESC> you
will get a menu to choose from. Select Cancel command.
See also:
ADD VERTEX command
ALIGN-X command
Point -> Align-X
The ALIGN-X command sets the X coordinates of two or more points to the same value. This puts the points on a
single vertical line. Use this to line up points, or to tidy up vertical lines.
ALIGN-X works with all types of points, including text, insertion, and dimension objects.
Procedure:
1. Click on the Align-X icon, or select "Align-X" from the Point menu. The prompt on the command line says
Align on vertical line with what point?
2. Click LM on one point that the others will be aligned with. The point turns red as it is selected. You can only
select one point at a time, so if you click on a second, it replaces the first.
3. When you have the correct point selected click RM.
If the Right mouse Context menu is set On you will get a menu to choose from. Select Done Selecting.
The prompt on the command line says Select points to align:
4. Click LM on one or more additional points. You can select as many points as you want by repetitive
clicking.
5. If you are done with selecting points click RM .
If the Right mouse Context menu is set On you will get a menu to choose from. Select Done Selecting.
132
6: Reference: Menu Commands
The selected points will be aligned on a vertical line with the first point.
If you want to cancel the command , click RM, or press <ESC> until the command name is purple and you can
read on the command line : Cancel Command
If the Right mouse Context menu is set On (in Settings/Configure default) after clicking RM, or press <ESC> you
will get a menu to choose from. Select Cancel command.
See also:
ALIGN-Y command
MOVE VERTEX command
ALIGN-Y command
Point -> Align-Y
The ALIGN-Y command sets the Y coordinates of two or more points to the same value. This puts the points on a
single horizontal line. Use this to line up points, or to tidy up horizontal lines. ALIGN-Y works with all types of
points, including text, insertion, and dimension objects.
Procedure:
1. Click on the Align-Y icon, or select "Align-Y" from the Point menu. The prompt on the command line says
Align on horizontal line with what point?
2. Click LM on one point that the others will be aligned with. The point turns red as it is selected. You can only
select one point at a time, so if you click on a second, it replaces the first.
3. When you have the correct point selected click RM.
If the Right mouse Context menu is set On you will get a menu to choose from. Select Done Selecting.
The prompt on the command line says Select points to align:
4. Click LM on one or more additional points. You can select as many points as you want by repetitive
clicking.
5. If you are done with selecting points click RM . I
f the Right mouse Context menu is set On you will get a menu to choose from. Select Done Selecting.
The selected points will be aligned on a horizontal line with the first point.
If you want to cancel the command , click RM, or press <ESC> until the command name is purple and you can
read on the command line : Cancel Command
If the Right mouse Context menu is set On (in Settings/Configure default) after clicking RM, or press <ESC> you
will get a menu to choose from. Select Cancel command.
See also:
ALIGN-X command
MOVE VERTEX command
133
View Menu Commands
6.5
View Menu Commands
The View menu contains all the commands that have to do with what you see in your drawing, and how you see
things.
Many elements of the PatternMaker environment can be turned off and on as needed. These elements are
described below.
The particular menu items you see will depend on which version of PatternMaker you are using. Not all commands
are available in all versions.
TOGGLE PAGE GRID command
View -> Page Grid
This command shows or hides the page layout grid.
Procedure:
Select "Page Grid" from the View menu. A check mark appears in front of the menu item if the page grid is
turned on.
You can also use the shortcut key <F12> for this command.
The size of this grid is determined by the size of the paper you are using in your printer. Inkjet printers and laser
printers are not able to print all the way to the edge of the paper, so this grid displays just the printable area of the
page, not the actual paper size. A change of printer or a different paper size will affect the appearance of the
page grid.
This is also important when you print as PDF!! (the page grid changes)
Note: This icon is not shown on the icon bar by default, but you can turn it on if you wish. See
Customizing the icon bar for details.
See also:
Page layout grid
PRINT command
TOGGLE GRID command
View -> Alignment Grid
This command turns the alignment grid on and off.
Procedure:
Select "Grid" from the View menu. A check mark appears in front of the menu item if the grid is turned on.
You can also use the shortcut key <F4> for this command.
To change the grid spacing, use the GRID command on the Settings menu.
Note: This icon is not shown on the icon bar by default, but you can turn it on if you wish. See
Customizing the icon bar for details.
See also:
Screen objects: Alignment grid
SNAP TO GRID
134
6: Reference: Menu Commands
TOGGLE YARDAGE GRID command
View -> Yardage Grid
This command shows or hides the yardage grid.
Procedure:
Select "Yardage Grid" from the View menu. A check mark appears in front of the menu item if the page
grid is turned on.
You can also use the shortcut key <CTRL>+<F12> for this command.
The size of this grid is determined by the "Bolt Width" setting on the Configure form. Each red-outlined panel
represents one "width" of fabric (whatever you have designated that to be).
Note: This icon is not shown on the icon bar by default, but you can turn it on if you wish. See
Customizing the icon bar for details.
See also:
Arrange pattern layout
Define fabric width
POINTS - SHOW VERTEX command
This command shows or hides all the vertices (points) in the drawing. Points are represented by an "X." Corner
points are shown in green, and regular straight-line points are shown in blue/cyan.
If there are two points at the same location the Xs cancel each other out, and no "X" appears at that location.
Procedure:
Select "Points" from the View menu. A submenu opens. A check mark appears in front of the menu item
"Show Vertex" if the points are turned on.
You can also use the shortcut key <F5> for this command.
135
View Menu Commands
POINTS - SHOW NAME command
This command shows or hides the point names in the drawing.
Named points are used in the grading process, and also in some of the integrated editing operations with
MacroGenerator.
Procedure:
Select "Points" from the View menu. A submenu opens. A check mark appears in front of the menu item
"Show Name" if the point names are turned on. If you turn on the names and nothing appears, it means that
no points have been named.
Note: The size of the text for point names is determined by the DIM settings.
See also:
NAME POINT command
ZOOM commands
PAN commands
View -> Pan
PAN changes your point of view in a drawing, moving the center of the drawing to a new point without changing the
scale. You can use either the icons or the arrow keys to pan up/down/left/right.
The arrow keys work just like the arrows on a
window scroll bar:
the up arrow scrolls up in the drawing, the
drawing is going down
the down arrow scrolls down in the drawing,
the drawing is going up
the right arrow scrolls to the right in the
drawing, the drawing is going left
the left arrow scrolls to the left in the drawing,
the drawing is going right
You can use the <F9> key to pan so that the mouse location is at the center of the screen.
All of the pan keys and icons can be used at any time, even if you are in the middle of another command.
136
6: Reference: Menu Commands
See also:
ZOOM command
ZOOM commands
View -> Zoom
The ZOOM commands change the scale of your drawing on screen. PatternMaker lets you view your drawing at
virtually any scale, and ZOOM has many options to select the scale you want.
Using the ZOOM commands will not change the actual size of your drawing, which is the size it prints out on paper.
Quick Zoom:
To see the entire drawing, press the <END>
key.
To zoom to a specific point, put the mouse
cursor on the point you want to see and press
the <HOME> key or the <F3> key.
To zoom in quickly, press the <Page Down>
key or the <F2> key.
To zoom out, press <Page Up> key or the
<F1>.
Zoom menu commands:
Procedure
Activate the ZOOM command by clicking the Zoom icon, or select "Zoom" from the View menu. Then, follow any of
the following options:
scale:
Type F. You will be prompted for a number and the scale will be set to that value. The larger the
number, the larger objects will appear on your screen:
3 makes all objects appear three times larger than before
.25 makes all objects appear 1/4 their previous size
window:
Click theWindow icon or of type W. This option draws a rectangle. Click on a point at one corner of
the area you want to view (ie. upper left). Next, click on the opposite corner of the area you want to
view (ie. lower right). The scale will be set so that this window fills the screen. This is the default
option.
all:
Click the icon All or type A. The scale will be set so that all objects in the drawing are in view.
(Objects on layers that are turned off are not considered). This has the same effect as pressing the
<END> key.
previous:
Type P. Resets the scale to its last value.
The ZOOM options can be selected with icons or hot keys. All the icons and hot keys can be used at any time,
137
View Menu Commands
even when you are in the middle of another command.
These Hot Key assignments can be changed on the Hot Keys tab of the "Configure" form, found on the Settings
menu.
See also:
ZOOM IN/OUT command
ZOOM ALL command
PAN command
Configure options
ZOOM IN/OUT commands
ZOOM IN
Zoom in by a factor of two. This means all objects are shown twice as big as before.
ZOOM OUT
Zoom out by a factor of two. This means the drawing area contains twice as big an area as before.
See also:
ZOOM command
ZOOM ALL command
PAN command
ZOOM ALL command
View -> Zoom
ZOOM ALL zooms in or out so all objects in the current drawing are visible.
Procedure:
Select ZOOM ALL from the View/Zoom menu, or press the <END> key.
The scale will be changed and the picture redrawn so that all objects in the drawing can be seen.
Note: Any objects on layers that are turned "off" will be invisible, and they will be ignored in calculating the
extent of the drawing.
See also:
ZOOM command
ZOOM IN/OUT command
PAN command
138
6: Reference: Menu Commands
REFRESH command
The REFRESH command redraws the entire PatternMaker screen area. Occasionally Windows leaves stray marks
in the PatternMaker window. Use this function to clear these up.
Procedure:
Select "Refresh" from the View menu.
The screen refreshes
TO FRONT command
View -> To Front
The TO FRONT command moves one or more objects to the front of the drawing. This is used when you need to
select a vertex that is "under" or "behind" another object.
Procedure:
1. Select "To Front" from the View menu.
2. Click LM on one or more objects. You can select and unselect as many objects as you want by repetitive
clicking.
3. If you are done with selecting objects click RM .
If the Right mouse Context menu is set On you will get a menu to choose from. Select Done Selecting.
The object(s) you selected will be moved to the front of the drawing.
See also:
TO BACK command
TO BACK command
View -> To Back
The TO BACK command moves one or more objects to the back of the drawing. This is used when you need to
select a vertex that is "under" or "behind" another object.
Procedure:
1. Select "To Back" from the View menu.
2. Click LM on one or more objects. You can select and unselect as many objects as you want by repetitive
clicking.
3. If you are done with selecting objects click RM or press the <ESC> key. If the Right mouse Context
menu is set On you will get a menu to choose from. Select Done Selecting. The object(s) you selected will
be moved to the back of the drawing.
See also:
TO FRONT command
139
View Menu Commands
COMMANDLINE AT TOP command
View -> Commandline at top
By default the command line (prompt) is set to the bottom of the screen. This position can be changed to the to of
the screen with the Commandline at top command.
Moving the command line to the top will make the lines better readable.
Procedure:
1. Select "Commandline at top" from the View menu.
2. Click the checkbox before the Command line at top.
The command line will be moved to the top of the
screen just under the Status bar.
An easier way to move the command line is by doubleclicking at the Command line.
This will also move the line to the opposite place at the screen (top or bottom).
6.6
Symbol Menu Commands
The Symbol menu contains all the commands that have to do with creating and using Symbols, as well as
commands that have to do with grouping and identifying objects in your drawing.
UNGROUP command
Symbol -> Ungroup
This command breaks up a group into either its subgroups or individual objects.
Procedure:
1. Click the Ungroup icon, or select "Ungroup" from the Symbol menu.
2. Click LM on the group that you want to break apart. You can only select one group at a time. If you select
a second group, the first one is unselected.
3. If you are done with selecting the correct group click RM .
If the Right mouse Context menu is set On you will get a menu to choose from. Select Done Selecting.
The group will be broken up into either its subgroups or individual objects.
140
6: Reference: Menu Commands
6.7
Settings Menu Commands
The Settings menu contains commands that control all aspects of how the program looks and behaves, as well as
users' measurement table information.
SNAP commands
The SNAP command sets the snap mode. When Snap is on, an "X" will follow the mouse and show the nearest
snap point.
Turn on for instance the Snap Endpoint and turn on also the points with < F5> key and move with your mouse over
your drawing. You will see that a blue vertex will change from blue to red when you move the mouse over a vertex.
Snap is used in combination with LINE, POLY, MOVE and other drawing and editing commands. Whenever you
click the mouse and there is a snap point near it, that point is selected instead of the actual mouse location. This
lets you make more precise inputs.
Procedure:
You can set the snap mode at any time with the Function (hot) keys or icons, even when you're in the middle
of a command.
If you select the "Snap" command from the Settings menu, you are presented with the following choices:
Option
What it does
Hot Key
(hold <CTRL> key
down)
snap off
Turn off Snap
<CTRL>+<F1>
grid
Snap to grid points
<CTRL>+<F2>
end-point
Snap to endpoints/vertices
<CTRL>+<F3>
nearest
Snap to nearest edge of object
<CTRL>+<F4>
ortho
Draw vertical or horizontal only
<CTRL>+<F5>
mid-point
Snap to midpoints of lines
<CTRL>+<F6>
intersection
Snap to intersection of lines
<CTRL>+<F7>
offset
Snap to offset from line
<CTRL>+<F8>
measured
distance
Measure along an object from a point <CTRL>+<F9>
The Snap mode you choose stays in effect until you make a different selection.
See also:
Hot key functions
141
Settings Menu Commands
LAYER command
Settings -> Layers
The LAYER command is used to modify the layer list. Every object is on a layer, and only objects on layers that
are turned ON can be seen. A drawing can have up to 24 layers.
Procedure:
1. Activate the LAYER command by using the Hotkey <F11>, or select "Layer" from the Settings menu. A
window appears listing information for all layers.
2. The window contains the following information:
Lock:
Indicated with an asterisk. Objects on a locked layer remain visible, but cannot be selected or
changed. Click the mouse to lock the layer.
Current : Indicated with an asterisk. All new objects are drawn on the current layer. Click the mouse by a
different layer to switch to that layer.
Name:
Click on the name, then type in a new name for the layer. By default, layers are named
"Layer0," "Layer1," etc.
When you stretch the form the Name field becomes wider. It is therefore possible to read longer
layer names.
Color:
Click on the color swatch, then select a new default color for the layer. These settings apply only
to the current drawing.
On:
Click on the word "on" or "off" to turn layers on and off. Turning a layer off makes any object on
that layer invisible.
Ratio:
(Marker Studio only) Type a number in the appropriate box, or use LM to increase the number,
and RM to decrease it.
Reset:
Set all layers back to their original colors and names.
3. Click on any item with the mouse to change or set it. When finished, click the "OK" button.
4. After the dialog box closes, the drawing will be updated to reflect the new settings.
When you stretch the Set/Edit Layers form the Name field becomes wider. very handy for longer layer names.
You can also switch to a different layer by clicking the "Layer" drop-down box in the status bar
142
6: Reference: Menu Commands
Note: you can change the width of the several fields in the status bar by moving your cursor over the side lines of
a box. When you see the divider move it to the right or left, just the way you want it. It is possible to see the whole
layer name by redesigning your status bar.
See also:
Using Layers
COLOR command
Registering PatternMaker
PatternMaker uses a serial number and unlock code system to restrict and unlock the features of the different
versions (read about the different versions).
When you load the program, it will be run as the Basic Viewer. The Basic Viewer will run and print the predesigned patterns, but it does not have any drawing or editing features.
You can register for a free 30-day demo, or you can purchase one of the higher versions which will give you
access to more features. (Visit our web site www.patternmakerusa.com for current pricing information.)
When you ask for a demo or have bought a version you will receive (by mail) a serial number that you need for
registration.
Procedure:
1. Registering is done on internet, therefore you will need an internet connection for registering. If you have not
an internet connection on your computer/laptop please contact with us for a manual registration.
2. Registering can only be done when you run PatternMaker as an administrator.
Click with your RightMouse at the icon of PatternMaker on your
desktop or via the Start menu.
Select "Run as administrator".
A Windows message appears if you want to allow opening
PatternMaker.
Click Yes.
PatternMaker will open.
Select in the Welcome form "Empty page" and click OK.
When you want to register without selecting the Run as
administrator option, you will get a message about the way you
have to register.
3. Select in the menu Settings ->Register. The Register dialog box opens:
143
Settings Menu Commands
4. Type in your name, email address, and the serial number you received when purchasing PatternMaker or when
you asked for a demo.
5. Click "Ok."
6. You will get a message that you are successfully registered and that it is necessary to exit the program and start
it again.
Now PatternMaker will have the required features.
After that, you can open PatternMaker in the normal way without the Run as administrator option selected.
When the registration could not successfully be done (eg. because you have no registrations left or you do not
have internet connection) you will get a message of the reason.
When this reason is not helpful, please contact us at [email protected]
CREATE MEASUREMENT TABLE command
Settings -> Create Measurements
Use this command to save a personal table of measurements for each user. Already with PatternMaker Basic
Reader you can save measurement tables.
Procedure:
1. Select "Create Measurements" from the Settings menu. A dialog box opens, showing the Master
Measurement Table(s) (.MMT files) that are provided by the macro designer. This is a "template" file that
shows which body measurements are required by that person's designs. Each designer will provide his/her
own MMT file, and they are not interchangeable.
2. Select the Master Measurement Table for the designer whose macro you are using and click the "Open"
button.
3. Replace the default numbers with your own measurements. This information is taken from your
measurement chart (included with each macro collection). Remember to use decimal numbers, so 8-3/4
inches is 8.75 inches, and so forth. Type 8.75 and not 8,75 . (See the Fraction Conversion Table.)
144
6: Reference: Menu Commands
4. Click the "OK" button. The Measurements LaunchPad window opens. PatternMaker will open in My
Documents the folder MeasureTables.
Give your new measurement file a name and, if you wish, some comments at the left side of the form.
5. Note that the personal measurement tables that you create have an .MTB file extension. You will never
accidentally overwrite the original Master Measurement Table (.MMT).
See also:
EDIT MEASUREMENT TABLE command
COPY MEASUREMENT TABLE command
145
Settings Menu Commands
EDIT MEASUREMENT TABLE command
Settings -> Edit Measurements
This command is used to make changes to a personal measurement table that has been created and saved.
Procedure:
1. Select "Edit Measurements" from the Settings menu. A dialog box opens, showing the personal
measurement tables (.MTB files) that have been created and saved in the folder MeasureTables in My
Documents.
2. Highlight the table you want to edit, and click the "Open" button.
3. Make the necessary changes and click the "OK" button. The file is automatically saved, and you will be
returned to the drawing screen.
See also:
CREATE MEASUREMENT TABLE command
COPY MEASUREMENT TABLE command
146
6: Reference: Menu Commands
COPY MEASUREMENT TABLE command
Settings -> Copy Measurements
This command is used to make a copy of a personal measurement table that has been created and saved. You can
edit an existing measuretabel and save it as another name. The original tabel is also saved.
Procedure:
1. Select "Edit Measurements" from the Settings menu. A dialog box opens, showing the personal
measurement tables (.MTB files) that have been created and saved in the folder MeasureTables in My
Documents.
2. Highlight the table you want to copy, and click the "Open" button.
3. The measurement table opens. Make any necessary changes and then click the "OK" button.
4. Save the table with a new name.
This process is exactly the same as EDIT MEASUREMENT TABLE, except that this command gives you a chance
to rename the file, while the original file is also saved.
See also:
CREATE MEASUREMENT TABLE command
EDIT MEASUREMENT TABLE command
Configure/Configure Defaults
There are two ways to configure PatternMaker:
1. You can set drawing properties, viewing options, and program behaviors that will be in effect on the opened
file (Configure).
Some drawing options you can change in the status bar on the screen. These changes will be visible in the
Configure form.
Some changes, you want to make have to be done in the Configure form itself like background color.
2. You can choose settings that will be in effect every time you start PatternMaker or open a new or saved
file (Configure Defaults).
When you open these two forms, they may display different information.
The Configure Defaults form shows how PatternMaker will start up every time you open the program or a new or
147
Settings Menu Commands
saved file.
The Configure form will display the current settings, reflecting any changes you may have made in the current
drawing.
Configure Program Options: Program Settings
From this screen you can change many things having to do with the way PatternMaker looks and acts. When you
do not see the form as it is shown here click the "Advanced button" on the bottom of your form.
Draw Settings
Determine the appearance of objects
Start Folders
Set where LaunchPad opens
Grid Settings
Toggle grid on/off and change grid spacing
Undo History
Change number of steps you can Undo
File History
Change number of most-recently-used files on File menu
Dot Width
Change radius of "dot" pattern markings
XArc Pieces
Change the smoothness of curves
Active Layer
Selects the active layer
Snap Mode
Selects a snap mode
Dim Settings
Change how Dimension objects are displayed
Meas Units
Select inches or centimeters as your working units
Fabric Width
Define the width of fabric you will use for your pattern layout
Show Page Grid
Turn page grid on/off
Show Yardage Grid
Turn yardage grid on/off
Show ID Obj Panel
Turn ID Object Panel on/off
Show Vertices
Turn points on/off
Show Start Form
Show Start Form when PatternMaker opens
Use Context Menus
Turn right-click context menus on/off
Show Shared Files
Show the "Shared Files" location for opening and saving files
Show Explorer Tree
Show the Tree view in the LaunchPad windows
Use Windows Browsers
Toggle LaunchPad interface
Offset Lines
Toggle Offset Lines/XArc mode for drawing curves
White Background
Toggle background color from white to black
Open Arrow form directly after adding a grading arrow
Set the default units for opening and saving dxf files
Notch scale
Set the size of the used notches in a scale
148
6: Reference: Menu Commands
See also:
Configure: Status Bar
Configure: Icon Bar
Configure Program Options: Status Bar
This tab controls what is visible in the main drawing window:
Show Panels:
Icon
If this is checked the icon pane is displayed
Status If this is checked the status pane is displayed
Status Pane Elements:
This controls which elements of the status bar pane are displayed. If an element is checked it is displayed in the
status bar. (Remember, you might not see all of these options in your version of PatternMaker.)
See also:
Configure: Program Settings
149
Settings Menu Commands
Configure Program Options: Icon Bar
This tab is used to control the appearance of the icon bar. Icons can be added, hidden and changed. Macros can
also be attached to a button. Both the command and the image associated with the icon can be modified.
Changing an image:
1. Click on the image you want to change.
2. Select the new bitmap to be displayed.
3. Click the "OK" button.
There are 20 custom images provided with PatternMaker that you can use as you wish.
Changing a command:
1. Use the drop-down box to the left of the image to select a new command.
2. Click the "OK" button.
The default command may be left blank if the version of PatternMaker you have doesn't support the command
associated with the bitmap (for example, the EDIT ARROW command in the Professional Studio).
Adding a PatternCollection/Macro:
1. Double click in the macro edit field which is to the right of the command field. An open file dialog will
appear.
2. Select the Designer and Collection Folder you want and open these.
3. Select the right collection
The collection/macro you select may be a frequently-used garment macro, or it may be any other sequence of
actions that a programmer or designer has saved as a macro.
Removing a Macro:
Delete the file name in the macro edit field. If there is text in the macro edit box it will over ride the command
associated with the icon.
Rearrange the icons:
Click the up/down arrows to reorder the buttons on the icon bar
150
6: Reference: Menu Commands
Hiding an icon:
Uncheck the "visible" checkbox to the left of the macro Edit box
Adding an icon:
If you click on the Add button an empty icon will be added at the beginning of the list. A bitmap, a command or
macro will need to be assigned to it. It will also need to be made visible.
Defaults:
Use the Defaults button to restore the buttons to the default settings. PatternMaker must be restarted for this
command to take effect.
See also:
Configure: Program Settings
Configure: Status Bar
Note: When the icons are not visible in the iconbar it could be possible that the connecting commands are not
filled in (the field is blank). Click on the arrow in the field and search for the right command, select it and make
sure that in the field Visible the checkbox is checked. See for a list of the icons .
6.8
Help Menu Commands
HELP command
Help -> Help Contents
Use "Search," above, to select a topic from PatternMaker's list of commands.
For Icons: click right button of mouse on icon.
Click on the green underlined text to jump from topic to topic within the Help file.
Use the "Back" button to go back to a topic you have already visited.
Use "Print Topic" from the File menu of the Help program to print out any topic as you are viewing it.
151
Help Menu Commands
TIPS AND HINTS
The "Tips & Hints" feature has been added to help you make the most of your PatternMaker experience by pointing
out useful things you may not be aware of.
If the "Display tip of the day" checkbox is marked, the next dialog box that opens displays the tip:
If you do not wish to view the Tip of the Day, just clear the checkbox on the Start Form or the Tips and Hints form.
(If you have turned off the Start Form, you can display it again with an option on the Configure form.)
CALCULATOR
Help -> Help Calculator
Selecting this option will launch the Windows calculator. This tool can be useful as you work with your pattern, if
you need to add measurements together, etc.
152
6: Reference: Menu Commands
MANUALS
When you select the Manuals command the folder Documentation in PatternMaker will be opened.
In this folder you will find all the available documentation about working with PatternMaker like the manuals of each
version and the Quick Start manual.
ABOUT... box
The About box displays the copyright information for
PatternMaker.
It also tells you which version you are using, the build
number and to whom the program is licensed to.
If you need to request technical support, the build number
can be given to PatternMaker personnel in order to
determine if you have the latest version.
You can also connect to the PatternMaker web site from this
box. Just click on the link and it will automatically launch
your browser.
If you are not registered or not registered correctly, the
version will be shown as "Basic". For registering, follow the
instructions you were given after purchasing the program or
after asking for a demo.
See also: Registering PatternMaker
153
7
Appendix: Using Windows dialogs instead
of LaunchPad
7: Appendix: Using Windows dialogs instead of LaunchPad
If you choose not to use the LaunchPad interface, the File/Open, File/Save, and File/Run Macro procedures will
look very different from what is pictured in the main sections of this documentation.
7.1
Create a personal measurement table
Have someone help you take your measurements
Open PatternMaker
Select "Create Measurement Table" from the Settings menu
Navigate to C:/Program Files/Pat t ernMaker Soft ware/Shared/MeasureTables
Open the sample measurement file called Leena_default_women.mmt:
155
Create a personal measurement table
Enter your name and replace the default numbers with your own:
Save the new table with your name:
See also:
Using Measurement Tables
7.2
MACRO command
The MACRO command runs a macro. Macros are small programs that run inside PatternMaker to create basic
blocks or complete patterns.
Before you run a macro, set up a personal measurement table
Procedure:
1. Click on the Macro icon, or click "Macro" on the File menu.
2. A dialog box will ask you to select a file. Each macro is a file with a name ending in ".MAC", such as Pants.
mac. The name of each macro file is given, along with the descriptions of the macros, in the separate
156
7: Appendix: Using Windows dialogs instead of LaunchPad
instructions that accompany the macro collection. Select the macro you want to run and click the "OK"
button. It may take a few seconds for PatternMaker to load the macro.
3. You will now see a series of dialog boxes which ask questions and offer choices. The choices are different
for each macro. (For instance, for the womens dress, you will be asked if you want a sleeveless dress or
one with sleeves.) To continue through the macro, use your mouse to click on one of the options. If you
click "Cancel" the macro will abort and you will be returned to the drawing screen.
4. After you have made your choices, it's time to enter your measurements. You can either use a saved
measurement table, or you can enter the measurements manually.
Using a Measurement Table
From the "Open File" dialog box, select a measurement table and click the "Open" button. The
measurements from this table will be "plugged into" the macro.
NOTE: You will see only those measurement tables are shown who can be connected to this macro.
When you do not see a measurement table be sure that you have saved one of this designer.
Entering Measurements Manually
157
MACRO command
The macro will prompt you to select a measurement table, but if you do not want to use one, click the "Skip"
button to close the "Open File" dialog box. The macro will then display a dialog box into which you can enter
your measurements. Some macros may have two dialog boxes for measurements. Fill these in from your
measurement chart. Remember to use decimal numbers, so 8-3/4 inches is 8.75 inches and so forth. (Use
the Fraction Conversion Chart for help.) Be careful to enter the right numbers in the right spaces. When
you are ready, click OK or press the <ENTER> key.
5. While the macro is running, the mouse pointer icon turns into an hourglass. You may have to wait for the
macro to run, especially if you do not have a fast computer, or if the macro you are using is particularly
complicated. You will know the macro is done when the hourglass cursor changes back to an arrow and the
prompt Command: appears on the status bar.
IF YOU CANNOT SEE THE PATTERN PIECES, OR IF YOU ONLY SEE PART OF THEM, PRESS THE <END>
KEY TO VIEW ALL THE PIECES IN THE DRAWING.
The macro will draw your new pattern in the drawing area. If there is a drawing on the screen when you run a
macro, the macro will be added to what is on the screen. It may overlap existing pattern pieces. If this happens
you can use the MOVE command to move things around. Use the ZOOM and PAN commands to view different
parts of the drawing.
A macro can be run as many times as you wish. With the Deluxe Editor or higher, you can reuse your own
measurement table, and you can create new tables for many different people.
Once the macro has created the pattern on the screen, the drawing can be saved as a .PAT file, to be opened and
printed again later. With the Deluxe Editor or higher, you can also edit the .PAT file, but you cannot automatically
change the body measurements used in the garment. To change the measurements, run the macro again.
7.3
Save a pattern file
The SAVE AS command saves the current drawing with a new file name, while leaving the current file unchanged.
Use this to save your new work without erasing your old work.
Procedure:
1. Select "Save As" from the File menu. The Save File dialog box appears.
2. If necessary, navigate to the location where you want the file to be saved.
3. Type a name for your file, or select a file from the list. If the filename you select or type already exists, that
file will be overwritten. If you type a new name, a new file is created.
4. PatternMaker automatically adds the ".PAT" extension. If you want to save in a different format, for example
.DXF, click the "Save as Type" drop-down box, and select the file type from the list.
158
7: Appendix: Using Windows dialogs instead of LaunchPad
5. Click the "Save" button.
See also:
SAVE command
DXF Import/Export
7.4
OPEN command
The OPEN command opens an existing drawing (a .PAT file) which has been saved on disk. Opening a new file
replaces whatever is on the screen. If there is a drawing open, the program will ask you if it should be saved.
Procedure:
1. Click the Open icon, or select "Open" from the File menu. The Open File dialog box appears.
2. If necessary, navigate to the location of the file you want to open.
3. By default, .PAT files (PatternMaker format) are displayed. If you want to open a different format, for
example .DXF, click the "Files of Type" drop-down box and select the file type from the list (see picture).
4. Select the file you want to open.
5. Click the "Open" button.
You can open a PatternMaker Backup file (.BAK) through the OPEN command.
This is useful if you've made a major mistake in your drawing that the UNDO command cannot fix, and you need to
go back to a previous version of your file.
See also:
DXF Import/Export
159
8
Troubleshooting & Support
8: Troubleshooting & Support
8.1
Frequently-asked questions
Where do the macros come from?
There are many talented and creative people around the world creating macros! The original collections were
produced by a Finnish designer, Leena Lähteenmäki. She created patterns for basic, classic garments. Other
designers are now producing macros for Renaissance costumes, wedding gowns, and many other applications.
PatternMaker Software publishes another program called MacroGenerator which helps designers to create the
macros without requiring knowledge of computer programming. For information about MacroGen, please go to the
PatternMaker website.
Can I create my own macros?
If you have PatternMaker Professional Studio or higher for drawing the patterns for your macro and you have the
unique program Project Editor. With Project Editor you can create simple macros for patterns that adjust only in
two dimensions(standard sizes) -- for example, an unusual pillow design, or a pattern for a hat.
If you want to create patterns that will adjust in three dimensions -- almost any type of clothing -- you can use a
program called MacroGenerator, also from PatternMaker Software. Click here for more information about
MacroGen.
Can I adjust the body measurements after a pattern is on the screen?
No. Once the pattern is drawn, it is defined as a specific size. To change the measurements, re-run the pattern.
To see more Frequently Asked Questions look also at our website the FAQ chapter/Knowledge Base
8.2
Identifying and solving problems
None of the drawing or editing commands work
1. Make sure you're not in the middle of some other command (check the status bar).
2. Make sure the program version you are using is supposed to offer drawing and editing commands.
I've purchased the program, but it tells me I only have XX number of days to use it
If you see this message after you've purchased the Deluxe Editor or higher, it means you haven't registered the
program yet. Go to the "Registration" form on the Settings menu and follow the directions there. (See Registering
PatternMaker for more details.)
I can't install a macro collection
All the macro collections require a password to install them. You receive the password when you order, either in
an e-mail, if you order by download, or on the macro package if you order through the mail. After the collection is
installed, be sure to write down the password, since you will need it to install future macro updates.
The lines on the printed pattern are too light
Set your printer to its lowest resolution. Lower resolution means fewer dots per inch; fewer dots per inch means
each dot is larger. When PatternMaker prints something, it prints each line "one dot" wide. Therefore, if the
printer is printing larger dots, the pattern lines are thicker/darker. See Configure: LINE WIDTH
161
Identifying and solving problems
I can't make this command work
Every command has detailed step-by-step instructions in the Reference section of the Help file.
It takes a long time to open the file browser when I want to start with a saved pattern
We've seen this happen if you have a lot of files loose in your user directory. If you can organize the files into
folders, you should find that the file browser opens more quickly.
When I maximize the screen the drawing refresh after every step!
The solution is to change the screen settings of PatternMaker. Click Right Mouse at the PM icon at the desktop.
Select Properties.
Run: Change it to Normal screen
It will give no refreshing the screen anymore.
At our website in the Frequently Asked Questions chapter we have more trouble shooting answers.
See the FAQ chapter/Knowledge Base
8.3
Getting Help
There are several avenues available to you if you need help.
1. First, check the Help file. It has been expanded to make it easier to find what you need. You can access the
Help file from the Help menu, or by typing ?
2. Next, check the Index of the User's Manual, and the Index of the Tutorial. You may be able to find a reference
to something you didn't notice in the Help file.
3. If it's a piece of terminology that's puzzling you, check the Glossary.
4. Finally, you can contact technical support by e-mail, at [email protected]. Also consider joining
the PatternMaker User's Group e-mail discussion list. Check the PatternMaker web site for instructions on how
to join:
www.patternmakerusa.com
You can use the link in the "About" box (located on the Help menu) to automatically launch your browser and go
directly to our site.
5. As long as you're there, check the online Knowledge Base for an answer to your question. We've posted
answers to many frequently asked questions, and you may find what you need in that reference.
8.4
Glossary
arc
A curved line segment.
An arc has three vertices – one at each end, and a "control point" which acts like a magnet to control the shape of
the curve.
armscye
Armhole
162
8: Troubleshooting & Support
click
Press the left mouse button (LM) one time and release it.
command line
The blue area at the bottom of the PatternMaker window which displays command information.
coordinates
A system used to indicate position on a grid. The grid can measure units either in inches or in centimeters. The X
coordinate counts units in a horizontal direction, and the Y coordinate counts units in a vertical direction.
dimension (Dim)
One of four types of objects in PatternMaker. Dimension objects are used to measure straight-line distances
between points.
double-click
Press and release the left mouse button (LM) two times, quickly.
drop-down menu
A sub-menu that appears ("drops down") when you click on an item in the menu bar.
group
n. two or more objects which actions are performed upon as if they were one unit.
v. to select two or more objects and tell the program to consider them as one unit.
icons
Small pictures that represent commands. Click on an icon to activate the corresponding command.
insertion point
The location on a symbol (one of its vertices) where you click to select it, or where you click in the drawing to
position the symbol.
library
A collection of symbols, named objects, or named groups from which you can select and insert into your drawing.
Any .PAT file can be a library, as long as it contains at least one of these items.
macro
A small add-on program ( a pattern collection)that is run by PatternMaker to automatically draw pre-designed
garments according to a user's measurements.
master measurement template (MMT)
A measurement "template" provided by the macro designer which indicates the measurements that need to be
taken. A personal measurement table is created from the master measurement template file (.MMT).
measurement table (MTB)
A list of a user's custom measurements. A measurement table is specific to a particular designer's macros (pattern
collections).
163
Glossary
menu bar
The line of words along the top of the PatternMaker window which contains all the program commands.
object
Something that you draw in PatternMaker. There are four types of Objects: Polygon, Dim, Text, and Symbol.
origin
The position that the coordinates (0, 0) are measured from.
point
1) A vertex of an object;
2) a location in the drawing. The meaning should be clear from the context.
polar coordinates
A method of describing the location of a point using the length of a line and the direction (in degrees) in which it
points.
polygon (Poly)
One of four types of objects in PatternMaker. Any object that is not a Symbol, Text, or a Dimension object is a
Polygon object. Polygons can be open or closed, and can have any number of vertices.
radius
The distance from the center of a circle to its edge
segment
A section of an object between two adjacent vertices.
status bar
The area of the PatternMaker window under the menu bar. This area shows the current drawing color, fill pattern,
line type and other settings, and also the current mouse position and the current command.
symbol
One of four types of objects in PatternMaker. Symbols consist of one or more objects grouped together with a
single insertion point. The single insertion point allows you to add several objects to your drawing in a single step.
Symbols can include such things as grainlines, buttonholes, or copyright information.
text
One of four types of objects in PatternMaker. Text is used to insert labels on pattern pieces or add descriptive
information.
vertex (vertices - pl.)
The beginning/end of a line segment, or the place where two line segments come together.
For example, a triangle has three vertices, one at each corner.
164
PatternMaker 7.5 Help
Index
C
.
.DXF files
.GRD files
.KEY files
.MAC files
.MMT files
.MTB files
.PAT files
97, 101, 103
97
97
97, 107
49, 97, 162
49, 50, 97, 144, 146, 147, 162
97, 101, 103
A
About box
absolute coordinates
activating a command
active layer
add text to a drawing
ADD VERTEX command
adding seam allowance
adjust position of printed pattern
advanced features of PatternMaker
advanced Snap modes
aligning printed pages
alignment grid
set spacing
showing/hiding
alignment marks and page labels
ALIGN-X command
ALIGN-Y command
arcs
drawing
arrange a pattern for printing
arrange pattern pieces
assembling printed pages
attach a macro to an icon
automatic garments
153
32, 33
21, 27
94
65
127
111, 112
59
2
98
62
75
13, 134
61
132
133
86
55
52
53, 62
150
107
B
background color
base point
basics of PatternMaker
begin a new drawing
black background
bolt width
165
77
67, 68, 70
4
101
77
76, 77
calculate fabric yardage
76
calculate number of pages
134
calculator
152
canceling a command
28, 115
can't find files
8
centimeters vs inches
8, 74
change background color
77
change curve to/from corner
131, 132
change drawing color
80
change fill pattern
82
change how the pattern prints
59, 60
change the image on an icon button
150
change the order of the icons
150
changing Hot Key assignments
79
choose LaunchPad vs Windows dialogs
89
choose pages to print
56
close PatternMaker
110
color (drawing color)
80, 96
columns vs rows
61, 62
combine drawings
102
combining styles from different macros
41, 42
command line
10, 140
configuring
command line at top
commandline
commandline change
commands
78
140
140
140
21, 27
activating
27
canceling
repeating
28
28
selecting
typed input
27
21
using drop-down boxes
using Hot Keys
21
21, 25
using icons
using menus
21
21
ZOOM
21
compare programs
configure
configure defaults
configure floating windows
configure Hot Keys
configure program options
configure/configure defaults
configuring drawing preferences
2
74
74
79
79
150
147
80
Index
configuring main window
configuring menus and dialog boxes
configuring PatternMaker
context menus
coordinate system
coordinates
74
88, 89
78, 149
24, 76
32
absolute
polar
33
34
relative
using (Tutorial)
34
35
COPY command
COPY MEAS command
copying measurement tables
corner
convert to/from curve
CORNER VERTEX command
counting pages
create a personal measurement table
creating measurement tables
current layer
curves
drawing
116
147
147
131, 132
131
56, 57
49, 50
144
94
86
custom fit garments
37, 39, 40, 41, 42, 107
custom measurements
45
customizing PatternMaker
74, 78, 80, 88
customizing the icon bar
150
CUT command
125, 126
D
dot width
dotted/dashed lines
drawing area
drawing color
drawing curves
drawing from scratch
drawing lines
drawing preferences
drawing shapes
drop-down boxes
86
85
10, 20, 21
80, 96
86
65
111
80, 148
111
21
E
EDIT MEAS command
editing measurement tables
editing objects
editing points
editing the icon bar
entering points
typed coordinates
using snap modes
ERASE command
estimate fabric yardage
evenly-spaced vertices
Examples:
MOVE command
MOVE VERTEX command
146
146
66, 128, 129, 130
70
150
69
32
30
123
51, 76
130
68
70
EXIT command
Explorer tree
110
19
show/hide
90
default layer settings
layer color
restore
default program settings
define fabric width
DELETE SEGMENT command
DELETE VERTEX command
deleting objects
deselecting objects/points
destination
DIM command
Dim settings
Dimension objects
change settings
DIVIDE SEGMENT command
do this by default
DOT command
dot radius
96
97
147
52
130
127
123
30
67, 68, 70
110
87
66
87
130
9
86
86
F
fabric layout grid
51, 52, 135
fabric width
52
fabric yardage
76, 77
features in Version 7
3
features of PatternMaker
2
file history
92
file icons
19
file locations
8, 14
file management
14, 15, 16, 17, 18, 103
file organization
8
file tree
19
file types
97
files
begin new
combine
101
102
166
PatternMaker 7.5 Help
files
opening
printing
renaming
saving
15, 16, 17, 101
104
103
18, 103
finding files
fit to page (printing)
fix a mistake
FLIP HORIZ command
FLIP VERT command
floating windows
focus pictures
font
changing
frequently-asked questions
function keys
45
23
I
icon bar
fill pattern
changing
how to take measurements
how to use the mouse
82
8, 14
58
29
123
124
79
14, 15, 16, 17, 18, 19
83
161
21, 25
10
editing
150
icon list
icons
ID Object Panel
ID String (registering PatternMaker)
inches vs cm
interacting with the program
12
12, 21
31
143
8, 74
20
J
JOIN command
126
L
labels
G
adding to a drawing
getting help
Getting Started
glossary
GRID command
grid spacing
grids
alignment grid
page grid
yardage grid
groups
breaking apart
152
7
162
75
75
13, 134
134
51, 52, 135
97
140
H
help
hide/show Explorer tree
hide/show layers
hide/show points
hide/show shared files
hide/show Start form
highlighting objects/points
hints and tips
horizontal alignment
Hot Keys
configuring
how to get help
how to run a macro
167
152
90
95
13, 135
91
89
30
10, 152
133
21, 25
79
7, 162
40
landscape vs portrait
LaunchPad interface
opening files
65
57, 107
14
15, 16, 17, 101
options
saving files
19
18, 103
LAYER command
layers
93, 142
93
configuring
default colors
142
96
locking
naming
96
95
reset defaults
select active
97
94
showing/hiding
95
laying out a pattern
learning the program
length of file history
length of Undo history
library files
LINE command
line segments
deleting
line styles
line width
list of icons
LM
location of files
52
7
92
92
97
111
130
84, 85
84
12, 21
3, 23
8
Index
lock a layer
96
looking around the drawing 20, 21, 136, 137, 138
number of pages
number of Undos
M
O
MACRO command
macros
using
main drawing window
MEAS command
measure between two points
measurement pictures
Measurement table print
measurement tables
changing
107
37, 39, 40, 41, 42
objects
15, 16, 17
50
125
66
editing
erasing
66
123
groups
joining
97
126
116
139
editing
using
146
45, 107
Polygons
reversing/reflecting
49
120, 121
116
cutting
Dimension
moving
moving to front or back
choosing
96
changing size or shape
copying
74
144
110
41
51
147
49, 144
measurement units
30
assigning to layers
copying
creating
using in a macro
134
92
66
117, 118, 123, 124
rotating
selecting
8
119
29, 30, 31, 32
74
selecting all
Text
30
65
copying measurement tables
creating measurement tables
147
144
types of
ungrouping
65
140
editing measurement tables
how to take
146
45
unselecting
working with
measurements
measuring between points
menu bar
menus
MERGE command
MIRROR command
mouse actions
mouse scrolling
mouse snaps
MOVE command
move the command line
MOVE VERTEX command
moving objects to front or back
moving points/objects
multiple undo/redo
66
10
21, 24, 76
102
117
23
21
30, 98, 141
68, 116
78
70, 128
139
70
29, 115
N
name a layer
narrow/wide lines
NEW command
new features in Version 7
95
84
101
3
OFFSET command
offset lines
old-style dialog boxes
open a file
open a macro
open a pattern
open a pre-designed garment
open a saved pattern
OPEN command
open files
open multiple files
options for selecting objects/points
options in LaunchPad interface
orientation of pages
overview of points
30
65, 67
111
88
88, 89
101
15, 16, 17
17
15, 16, 17
17
101
89
102
29, 30
19
57
69
P
page grid
show/hide
page labels and alignment marks
54, 55
75, 134
61
168
PatternMaker 7.5 Help
page orientation
page rows/columns
PAN commands
parts of the screen
pattern (fill pattern)
pattern layout
pattern markings
PatternMaker
57, 107
62
20, 136
10, 12
82
52
86, 110, 111, 112
registering
PatternMaker basics
patterns
assembling printed pages
custom-fit
printing
143
4
62
107
104, 134
personal measurement tables
45, 49, 50, 144, 146, 147
point names
show/hide
point selection window
points
adding
aligning
deleting
editing
entering using snap modes
moving
rotating
selecting
show/hide
136
32
127
132, 133
127
70
30
128
129
29, 30, 31, 32
13, 135
types of
unselecting
69
30
working with
69
polar coordinates
Polygon objects
portrait vs landscape
pre-designed garments
combining
Print a measurement table
print a selected pattern piece
print a specific page
print at 1/4 or 1/2 scale
print columns first
PRINT command
print measurements
print offset
print only a portion of a drawing
Print options
print preview
PRINT REGION command
169
print rows first
PRINT SELECT command
print setup
PRINT SETUP command
print table
print to a single page
printable area
printed pages
32, 34
66
57, 107
37, 39, 40, 41
41, 42
51
107
57
60
61
104
51
59
106
61
56
106
assembling
printing a pattern
printing out a pattern
program comparison
program version number
program versions
prompt
prompt line
prompt op top
putting a pattern together
61
107
57
107
51
58
54
62
56
53, 54, 55, 62, 134
2
153
2
140
10
140
53
Q
quit
110
R
reaching technical support
7, 162
rearrange the icons
150
recently-used files
92
redo a command
29
REDO command
115
reflect an object
117, 118, 123, 124
REFLECT command
118
REFRESH command
139
REGISTER command
143
relative polar coordinates
34
relative X/Y coordinates
32, 34
remove a line segment
130
removing a point
127
rename a file
103
reorder the icons
150
repeating a command
28
reset layer settings to default
97
RESIZE command
121
restore default layer settings
97
reverse an object
117, 118, 123, 124
right mouse
24, 76
right-click
24, 76
right-click context menus
24, 76
Index
right-mouse
RM
ROTATE command
ROTATE VERTEX command
ROUND VERTEX command
rows vs columns
rules of using the mouse
running a macro
24, 76
3, 23
119
129
132
61, 62
23
107
S
save a file
SAVE AS command
SAVE command
scale a pattern to print
SCALE command
screen
parts of
scroll with the mouse
seam allowance
18
103
103
60
120
10, 12
21
fixed-width
111
variable-width
112
SEAM ALLOWANCE command
segment (line)
deleting
112
130
select a command
27
select active layer
94
select pages to print
56, 57
selecting a command
21
selecting all objects
30
selecting objects
29, 30, 31, 32
selecting points
29, 30, 31, 32
selection window
30
separating groups
140
set current drawing properties
80, 82, 83, 84, 85, 87
set drawing preferences
80
set file history
92
set grid spacing
75
set preferences
147
set Start locations
89
set Undo history
92
setting measurement units
8, 74
shapes
drawing
111
shared files
show/hide
shortcut keys
view page grid
91
21, 25
54
SHOW NAME command
SHOW VERTEX command
show/hide alignment grid
show/hide command icons
show/hide Explorer tree
show/hide layers
show/hide page grid
show/hide points
show/hide shared files
show/hide Start form
show/hide yardage grid
shrink drawing to one page
size
13,
13,
75,
13,
52, 76,
changing
SNAP commands
Snap modes
Snap To Endpoint
special selection tips
Start form
Start form, show/hide
Start locations
starting PatternMaker
status bar
style option pictures
136
135
134
150
90
95
134
135
91
89
135
58
120, 121
141
30, 98
29, 30
31
9
89
89
5, 9
10, 149
40
T
taking measurements
45
tape pages together
62
technical support
7, 162
terminology
7, 162
Text objects
65
Tip of the Day
10
tips and hints
152
TO BACK command
139
TO FRONT command
139
TOGGLE GRID command
13, 134
TOGGLE PAGE GRID command
134
troubleshooting
161
turn grids on/off
13, 52, 134, 135
turn layer on/off
95
turn on the Start form
89
Tutorials
arrange a pattern for printing
combining styles from different macros
55
42
using coordinates
35
typed commands
typed coordinates
21
32
170
PatternMaker 7.5 Help
typeface
changing
types of files
types of objects
types of points
typing in a drawing
83
97
65, 66
69
65
U
undo a command
29
UNDO command
92, 115
undo history
92
UNGROUP command
140
UNITS command
74
Unlock Code (registering PatternMaker)
143
unselecting objects/points
30
use a measurement table in a macro
49
using a macro
15, 16, 17
using a mouse
23
using groups
97
using layers
93
using macros
107
using measurement tables
45, 107
using Snap modes
30
using the pre-designed garments
37, 39, 40, 41, 42
V
version
Version 7 features
versions of PatternMaker
vertical alignment
vertices
adding
153
3
2
132
127
aligning
deleting
132, 133
127
editing
moving
70
128
rotating
show/hide
types of
view Explorer tree
view options (LaunchPad)
viewing a drawing
129
13, 135
69
19
19
136, 137, 138, 139
W
Welcome form
what is a macro?
171
9
37, 39, 40
where files are stored
8
white background
77
wide/narrow lines
84
window selection (objects/points)
30
window style
88
Windows basics
4
working with files
14, 15, 16, 17, 18, 101, 103
working with objects
65, 67
working with points
69
X
X- and Y-coordinates
Xarcs
32
86
Y
yardage estimation
yardage grid
show/hide
showing/hiding
YARDAGE GRID command
52, 76
76
52, 135
51, 135
Z
ZOOM ALL command
ZOOM commands
ZOOM IN/OUT commands
138
20, 21, 137
138