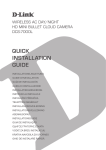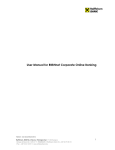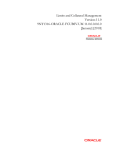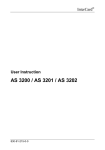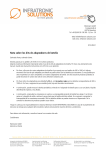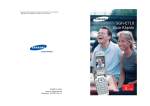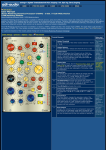Download Asset Management Suite RBroker
Transcript
User Manual RBroker Asset Management Suite RBroker User Manual 1. September 2014 Page 1 / 25 User Manual RBroker Table of Contents INTRODUCTION ................................................................................................................................................. 3 1 TECHNICAL REQUIREMENTS ...................................................................................................................... 3 2 LOGIN ........................................................................................................................................................ 3 3 INTRODUCTION TO THE APPLICATION ..................................................................................................... 4 3.1 Portfolio ........................................................................................................................................ 4 3.2 Menu ............................................................................................................................................ 5 3.3 Trading ......................................................................................................................................... 5 3.4 Current Investment Account ........................................................................................................ 8 3.4.1 Viewing..................................................................................................................................... 8 3.4.2 Payment Order ........................................................................................................................ 9 3.5 Portal .......................................................................................................................................... 11 4 ADVANCED FUNCTIONS.......................................................................................................................... 11 4.1 Portfolio ...................................................................................................................................... 11 4.1.1 Search .................................................................................................................................... 11 4.1.2 Simulated Portfolio................................................................................................................. 12 4.2 Menu .......................................................................................................................................... 12 4.2.1 Basic Description of Individual Application Pages .............................................................. 12 4.3 Trading ....................................................................................................................................... 15 4.3.1 Current List of Positions .......................................................................................................... 15 4.3.2 Other Options of Placing Orders ......................................................................................... 16 4.3.3 List of Orders .......................................................................................................................... 17 4.3.4 Order Cancellation Request ................................................................................................. 18 4.4 Current Investment Account ...................................................................................................... 19 4.4.1 Payment Order History ......................................................................................................... 19 4.5 Portal ..........................................................................................................................................20 5 FOR PROFESSIONALS.............................................................................................................................. 22 5.1 Margin trading...........................................................................................................................22 6 EXPORT AND PRINT ................................................................................................................................ 22 7 APPLICATION SETTINGS .......................................................................................................................... 22 7.1 Application Language ...............................................................................................................22 7.2 Date ............................................................................................................................................22 7.3 Page Settings .............................................................................................................................23 7.4 Password Change......................................................................................................................23 7.5 User Settings ..............................................................................................................................23 7.6 Table Display Settings ............................................................................................................... 24 8 LIST OF ABBREVIATIONS ......................................................................................................................... 25 9 SUPPORT AND CONTACTS ...................................................................................................................... 25 Page 2 / 25 RBroker Your Guide Through the World of Investments INTRODUCTION RBroker is a system providing online access to capital market trading. It is important to have your investment portfolio under control. Securities and other investment instruments are revaluated at current market prices and risk indicators, which allow you to quickly see your investment risks, returns and losses, are added. You can place orders and close transactions in real time. Trading is largely automated, but the system is monitored by investment banking departments. RBroker consists of two parts – the Broker Application and the Investment Portal. The primary role of Investment Broker is to provide information while the Broker Application is mainly used for trading and managing the securities investment portfolio. The system is managed by Raiffeisenbank a.s. This document is designed for RBroker trading system users. It mainly focuses on initial settings that facilitate the first use of RBroker and make the work with the application more comfortable. 1 TECHNICAL REQUIREMENTS The following technical support is recommended to ensure RBroker’s smooth operation: Operating system Windows family (Windows7/2000/XP Professional/Vista x86/x64) Supported Internet browsers - Internet Explorer, Mozilla Firefox, Chrome and Opera MS Excel for export into XLS format, PDF reader JavaScript and pop-up windows enabled in an Internet browser (in order to generate pdf and xls reports) 2 LOGIN When signing your Commisionary Agreement, you picked your Client Number and when meeting with your advisor, you received your PIN in an envelope. Go to https:\\portfolio.rb.cz and the following page will come up: 1. 2. Enter your assigned Client Number (from your Commisionary Agreement, Annex No. 1B) in the field CLIENT NUMBER. Click on AUTHENTICATION CODE. The system will generate your code that you will receive as an SMS to your mobile phone (in your Commisionary Agreement, Annex No. 1B). 3. Enter your code in the field AUTHENTICATION CODE. 4. Enter your PIN from the envelope in the field PIN. 5. Click OK to log in to the application. Page 3 / 25 RBroker Your Guide Through the World of Investments 3 INTRODUCTION TO THE APPLICATION 3.1 PORTFOLIO After you log in to the application, a list of portfolios will come up. Click on Number of the selected portfolio to see the basic information about this portfolio. If you have active access to this portfolio, click on Name of the selected portfolio to see the list of current positions and to place orders. The information about the currently selected portfolio is displayed above the menu. Page 4 / 25 RBroker Your Guide Through the World of Investments 3.2 MENU The Broker Application consists of two main parts: Workspace Menu Menu Workspace The menu consists of two levels. Move your mouse to the upper part of the menu to update the lower part of the menu. Click on the selected item from the lower part of the menu to see the relevant page for the current portfolio in the workspace of the application. Some menu items are available only if a portfolio is selected. 3.3 TRADING You can place your order in Current List of Positions: If you wish to place an order regarding a security that is not yet in your portfolio, click on Create Order. If you wish to place an order regarding a security that is already in your portfolio, first check the relevant line in the column Buy or Sell (you can place only one order at a time). Then click on Create Order. Page 5 / 25 RBroker Your Guide Through the World of Investments After that, a form where you must fill in additional parameters of your order will come up. The order form is divided into five sections: 1. Portfolio, investment account and current exchange rate 2. Security information and stock exchange selection 3. Buy/Sell 4. Order parameters such as kind of order (limited, market,…..), order validity, number of pieces and price 5. Final order volume without / with estimated fees When filling out the form, proceed as follows: 1. Skip this step if you already know the security regarding which you wish to place your order. If not, enter a part of the ISIN code of the security in the field ISIN or a part of the name of the security in the field Financial Instrument Name. Click on Search. A list of securities that meet the entered criteria will come up. Select the requested security. 2. Select the stock exchange where you wish to trade. This field is sometimes filled in automatically (e.g. OTC will come up automatically if the security is not traded on a stock exchange) or a new window with a list of stock exchanges where the security is traded will come up. Page 6 / 25 RBroker Your Guide Through the World of Investments Some stock exchanges may be highlighted, which means that you have already traded the security (for the selected portfolio) there or that you can sell the security there without any depository change fee. If the stock exchange for the security is unknown, the word Unknown will be filled in automatically. You can still place your order and it will be processed manually. 3. Check Buy or Sell. 4. Check the selected investment account. If you would like the sum be paid from / credited to another investment account assigned to your portfolio, select the required investment account. If the account currency differs from the security currency, the current exchange rate will be displayed. 5. Enter the number of securities that you wish to buy or sell. The number of securities does not include their nominal value, i.e. if you wish to trade five obligations with the nominal value of 1,000 CZK, enter 5 in the field Pcs. 6. Click on Calculate. The order volume will then show up and the estimated fee will be rounded off to two decimal points. Check the filled-out order and confirm it by clicking on Send. The system will save your order and send it to be processed. You will find your sent order and a list of all previous orders in Administration of Orders » List of Orders. Sometimes it happens that an order does not pass the system checking (e.g. checking for available balance on the investment account). In such a case, the system will notify you and you must change the order parameters before resending it. Some system checking is for information only (e.g. checking for suitability of your order in view of your risk profile). In such a case, the system will give you the option to click on Continue and to send your order anyway. Page 7 / 25 RBroker Your Guide Through the World of Investments 3.4 CURRENT INVESTMENT ACCOUNT 3.4.1 VIEWING You can view your investment accounts on List of Cash Accounts. Overview of the most important information: acutal disposable balance option make a payment order navigation to account turnover and transactions The menu List of Cash Accounts displays different balances on your investment accounts: Balance in Account Currency: the book balance on your account (as of the selected banking day) Total Balance in Account Currency: the balance adjusted for cash in transit (unsettled instructions, other transactions) Available Balance: the current balance less unsettled purchases. You can place a payment order up to this balance. You can update the available balance by clicking on . The figures in some columns are underlined, which means that they allow navigating to account turnover (the column Number) or to account transactions (the column Balance in Account Currency). Page 8 / 25 RBroker Your Guide Through the World of Investments 3.4.2 PAYMENT ORDER You can place a payment order in two different ways: Directly from List of Cash Accounts: select the account from which you wish to place a payment order and click on Payment Order From Domestic Payment Orders: click on Portfolio and scroll down to and click on Domestic Payment Orders A form where you must fill in additional parameters of your payment order will come up. The payment order form is divided into four sections: Payer – select the account from which you will be transferring money. If you are placing the payment order from List of Cash Accounts, the account is already filled out. Payee – enter the account to which money is to be credited. Money can be sent only to another Raiffeisenbank account. Payment – enter additional information about your payment. You can place payment orders for the current date only. Confirmation – if you click on Send Confirmation to E-Mail, the confirmation that your payment order went through will be sent to this email. Note: the fields marked with an asterisk are required fields. Page 9 / 25 RBroker Your Guide Through the World of Investments After you fill out the payment order, click on Continue. The payment order will be displayed and you can check it and sign. Payment orders are signed with your SMS code and password (PIN). To generate your SMS code, click on Send Authorization SMS Code. Your SMS code will be sent to your mobile phone number that you provided in your agreement. Enter your SMS code and PIN and confirm the payment order by clicking on Send. Sometimes it happens that an order does not pass the system checking (e.g. checking for available balance on the investment account). In such a case, the system will notify you and you must change the order parameters before resending it. The payment order must be placed within Raiffeisenbank only (i.e. the target account must be kept by Raiffeisenbank a.s.). Page 10 / 25 RBroker Your Guide Through the World of Investments 3.5 PORTAL In the Investment Portal, you can find and select and buy a security that you are interested in by clicking on Trade. The system will take you directly to Broker, where you can finish your order. You will find more information about placing orders in the chapter Trading. If a security cannot be traded directly, you can ask RB to activate the security if it is traded on the stock exchanges where we trade. Click on Trading Request shown in the security detail in the Investment Portal to start the security activation process. You will be informed about the activation result. 4 ADVANCED FUNCTIONS 4.1 PORTFOLIO 4.1.1 SEARCH You can search for the portfolio using the browser in the right upper part of the screen. After you enter the name of the portfolio or part thereof, click on the magnifying glass icon. The last selected portfolios will be displayed by touching the magnifying glass icon with the mouse pointer. Page 11 / 25 RBroker Your Guide Through the World of Investments 4.1.2 SIMULATED PORTFOLIO Your account in the RBroker system automatically includes a simulated portfolio with a virtual cash of 500,000 CZK. In this portfolio, you can try all market transactions. Click on List of Portfolios to see your simulated portfolio. For your inspiration, you can also view simulated portfolios of bank specialists. Your simulated portfolio differs from the real portfolio as follows: It does not allow cash withdrawals from your investment account. Prior to opening the order mask in the simulated portfolio, you will always be alerted that you are placing an order in the simulated portfolio. The order mask contains the watermark Simulated. Execution of orders in simulated portfolios is also simulated and runs in 15-minute intervals. It is not available in Aggregate Overview of Portfolios. It does not include the list of transaction and other fees. 4.2 MENU 4.2.1 BASIC DESCRIPTION OF INDIVIDUAL APPLICATION PAGES In this chapter, you will find a basic overview of all information that Broker provides. The scope of the application depends on your investment profile and therefore not all described options are available to you. Home Portfolio – this menu is available only if you select the portfolio. Here, you will find the following information: o – back to the list of portfolios Portfolio Overview – a basic overview of your portfolio, including allocation by investment basket Page 12 / 25 RBroker Your Guide Through the World of Investments and performance as of a selected closing date. o Performance – display of portfolio performance for a selected time period. o Portfolio Value versus Invested Capital – a graphical display of the share of portfolio value on invested capital. o List of Cash Accounts – an overview of current investment accounts related to the selected portfolio. You will learn more about this part of Broker in the following chapters. o Domestic Payment Orders – here it is possible to place a payment order from the selected investment account. You will learn more about placing payment orders in the following chapters. o Payment Order History – a list of previous payment orders. You will learn more about this part of Broker in the following chapters. o Assets Portfolio Overview – a summary of total assets of the selected portfolio, including investment accounts, receivables and payables as of a selected closing date. o Client Reports – the option to download client reports in pdf. Moreover, it allows to set up automatic sending of the client report status in a selected time period o Managerial Reports – documentation from the assets manager (statements and fees) Position – this menu is available but only if a portfolio is selected. Here you will find an overview of individual and aggregate positions. o List of Positions – an overview of positions in the selected portfolio as of a selected closing date o Top Position – a display of 10 positions with the largest share on portfolio assets as of a selected closing date o Assets Statement – distribution of assets by risk as of a selected closing date o Investment Basket – allocation of assets by investment basket as of a selected closing date o Currencies – allocation of assets by currency as of a selected closing date o Sectors – allocation of assets by sector as of a selected closing date Transactions – a list of transactions executed in the portfolio. It is available only if you select the portfolio. Page 13 / 25 RBroker Your Guide Through the World of Investments o Cash Account Transactions – a list of all cash transactions executed on investment accounts with respect to a selected portfolio o Assets Account Transactions – a list of all transactions with securities with respect to a selected portfolio o Cash Market Transactions – a list of all cash market transactions with respect to a selected portfolio o Foreign Exchange Transactions – a list of all transactions on the foreign exchange market with respect to a selected portfolio Administration of Orders – here you can place trading orders and monitor their current status o Current List of Positions – a list of current positions with the option to Buy or Sell. You will learn more about this part of Broker in the following chapters. It is available only if a portfolio is selected. o List of Orders – an overview of all previous orders for the selected portfolio. If you do not select a portfolio, the overview will contain orders from all portfolios. A detailed description of this part of Broker is provided below. Aggregate Overview – if you have several portfolios, here you can see aggregate overviews of your assets. These overviews do not include the simulated portfolio. o Level Overview – an overview of aggregate balances on assets and cash accounts as of a selected closing date o List of Portfolios – in your version of Broker, it is an overview similar to Level Overview. o List of Cash Accounts – a list of all current investment accounts aggregated by currency. The account balance is provided as of a selected closing date. Click on the selected menu to see the list of portfolios to which at least one investment account in the given currency is assigned. o List of Positions – an aggregate list of positions as of a selected closing date. Click on ISIN to see the list of portfolios showing the position of a selected security Prime Portal – a switch to the Investment Portal. You will learn about this part of Broker in the following chapters. Mailbox – it contains a list of messages concerning a selected portfolio that were sent from Raiffeisenbank Client Data – a list of portfolio owners, including the persons authorized to dispose of the portfolio, and contact information. Here you can also find the contact information of bank specialists whose simulated portfolios are available to you. Page 14 / 25 RBroker Your Guide Through the World of Investments 4.3 TRADING Trading in RBroker is done in Administration of Orders. Here you can find: 1. The current list of positions, including current prices 2. The list of current and previous orders 4.3.1 CURRENT LIST OF POSITIONS Overview of the most important information: filter positions update of positions and prices monitoring trend of market prices online real-time prices navigation to detail of security and list of transactions create new order Current List of Positions includes the current status of your portfolio, including information about current prices from the most liquid stock exchange. Page 15 / 25 RBroker Your Guide Through the World of Investments real-time prices Available prices are either real-time or delayed prices. Usually, prices are available with a 15-minute delay but you can also buy real-time data. If the time 00:00:00 is shown next to the price or the most liquid stock exchange is not provided, it means that the information is from the last closing date of the system and no updated information is available. The date of the last update of the position status is shown above the table with the list of positions. Click on update the status of positions, including current prices. update of market prices and positions to monitoring trend of market prices With the button (Alerts) you can set up monitoring of the market price trend. The system will alert you by email if the price exceeds the value you entered. You will find more information about how to set up alerts in the chapter Portál. The figures in some columns are underlined, which means that they allow navigating to a security detail (the column ISIN) or to a list of transactions (the column Pcs). 4.3.2 OTHER OPTIONS OF PLACING ORDERS In addition to the order parameters mentioned above, the placing of orders includes the following options: Order Type Selection: Market Order is automatically filled in the order. In addition, you can also place a limit order or a limit order combined with the Stop Price. Based on the selected type of order, the form will be modified for additional parameters: o Limit Price: defines the maximum or minimum price to buy or sell stock o Stop Price: defines the minimum or maximum price to buy or sell stock Nominal Volume: is available only for obligations and treasury bills Aliquot Interest Return: is available for obligations and valid for the current date only Limit Yield: information about yield by the maturity date as compared to the limit price. It is available for obligations only. Page 16 / 25 RBroker Your Guide Through the World of Investments navigation to detail of security navigation to list of transactions Above the table is a filter that will allow you to display only the positions that meet the entered criteria (e.g. ISIN or a part thereof). The filter is usually hidden and you can display it by clicking on Filter. To activate the filter, click on cancel the filter, click on and to . 4.3.3 LIST OF ORDERS As mentioned above, you can find all previous orders in Administration of Orders » List of Orders. position filter canlellation request The column Order Status in the table List of Orders provides information about the current status of your order. Every Page 17 / 25 RBroker Your Guide Through the World of Investments order that you place can have one of the following statuses: Sent – your order was placed and sent to be processed. Currently, you are waiting for a confirmation that it was sent to the market Open – your order was sent to the market and can already be partly executed Cancellation Requested – an order cancellation was requested (more information about order cancellation is provided below) Executed – your order was completely executed and you can find the relevant transaction(s) on the list of transactions Expired – it was not possible to completely execute your order before it expired (a part of your order could be executed) Cancelled – your order was completely or partly cancelled (a part of your order could be executed) Note: there are also other order statuses but they are not available for your system version. Above the table with the list of orders is a filter that will allow you to display only the orders that meet the entered criteria (e.g. ISIN or a part thereof). To activate the filter, click on and to cancel the filter, click on . You can also set up the filter in order to see the order status. It primarily has the status Unsent, Sent, Open and Cancellation Requested but not Executed, Expired, Cancelled or Modified. 4.3.4 ORDER CANCELLATION REQUEST In the case that you entered a wrong order and you need to cancel it, click on Administration of Orders » List of Orders. Select the order that you wish to cancel and click on Cancellation Request. The system will ask you again to confirm your request and will send the request to be processed. The instruction can be executed very quickly, and therefore the cancellation request can be made in a limited scope only. You will be immediately informed about the cancellation result by e-mail. You must wait for this information before you can place another order. Page 18 / 25 RBroker Your Guide Through the World of Investments 4.4 CURRENT INVESTMENT ACCOUNT 4.4.1 PAYMENT ORDER HISTORY You will find all previous payment orders in Portfolio » Payment Order History. Above the table with the list of payment orders is a filter that will allow you to display only the orders that meet the entered criteria (e.g. date or amount). To activate the filter, click on and to cancel the filter, click on . payment filter list of payment orders The column Status in the table List of Payment Orders provides information about the current status of your payment orders. Every payment order that you place can have one of the following statuses: Waiting to Be Processed – your payment order was successfully signed and sent to be processed. Your payment order is waiting for a confirmation that it was successfully processed Processed – your payment order was accepted and successfully processed Failed – your payment order was rejected. The reason for the rejection is available in the column Result Note: there are also other statuses but they are not available for your system version. Page 19 / 25 RBroker Your Guide Through the World of Investments 4.5 PORTAL from Broker you can go to the Investment Portal from main menu, Alert button or from security detail From Broker you can go directly to the Investment Portal (when navigating from Broker to the Investment Portal, you will be automatically logged in under your username from Broker): The main menu Prime Portal: you will get to the home page of the Investment Portal Alerts: you will get to the list of your alerts in the Investment Portal Security detail: you will get to the detail of the selected security with information about stock exchanges and price trends Page 20 / 25 RBroker Your Guide Through the World of Investments From the Portal you can go back to Broker directly from My RBroker. If you logged in to the Investment Portal under your username from Broker (you switched to the Investment Portal from Broker and no more than 10 minutes lapsed), you will get to Broker without logging in. Otherwise, you must log in again. You can log out both from Broker and from the Investment Portal. In the case that you are not active for more than 15 Page 21 / 25 RBroker Your Guide Through the World of Investments minutes, you will be automatically logged out of Broker for security reasons. 5 FOR PROFESSIONALS 5.1 MARGIN TRADING 6 EXPORT AND PRINT RBROKER allows page printing and exporting to Excel. You can export to Excel by clicking on the icon located above the table with data next to the table settings change option. It will export the table contents as an xls file that you can open or save. You can print pages by clicking on the icon located on the bar containing also the date field. After you click on the icon, the pages before print and a window for print settings will be displayed. You can go back to the application by clicking on the icon in the upper left corner. 7 APPLICATION SETTINGS After you log in to the application, you can select the settings that define how the individual pages of the application will be displayed. 7.1 APPLICATION LANGUAGE After you log in to the application, check whether or not the application language suits you. The language can be changed in the upper right corner of the application by clicking on the flag. The application will remember your language preference and will be displayed in your preferred language version every time you log in. 7.2 DATE The date field is located in the upper right corner of the application. The contents of selected pages (e.g. Assets Allocation) correspond with the closing date. After you log in to the application, the last date for which data are available in the application is always preset. To display historical data, you can select a specific historical date. The date can be entered directly or selected from the calendar icon. Page 22 / 25 RBroker Your Guide Through the World of Investments 7.3 PAGE SETTINGS You can change the settings of your selected pages (pages with a chart and data table) in: On the application pages, you can set up the display of charts, data tables and their sequence. You can also set up the initial type of chart in the part of the application that supports two types of chart – a pie chart and histogram. 7.4 PASSWORD CHANGE Here, you can change your password. When changing your password, make sure that it is safe. Highly secure passwords are those that contain lower and upper case characters and numbers and consist of at least eight characters. Please keep your new password in a safe place to which nobody has access. 7.5 USER PROFILE SET UP You can change your user profile by following steps. Use the key icon in right corner on the screen: Page 23 / 25 RBroker Your Guide Through the World of Investments According to your needs you can choose one of the following profiles: Saver – beginner in the area of capital markets, you just want to place payment orders, RBroker gives you a basic overview of your portfolio Investor – you are appraising your investment portfolio in the long term and you need more information in detail Trader – daily trader, you execute tens of transactions monthly and you require advanced functionality of RBroker (margin trading,…) Explorer – profile is being used for testing new functionalities Rentier – your assets are managed by Asset Management team, you need only preview of your portfolio and reports In the matrix below you can compare user profiles: 7.6 TABLE DISPLAY SETTINGS A user can change the contents and look of tables in the application by creating own table settings (specifically, the order, visibility and width of table columns). A table change is shown in the example of List of Positions. Go to the item Position in the upper part of the menu and select List of Positions in the lower part of the menu. A page containing a table with the list of positions will be displayed on the workspace. Above the table is the button Change Viewing. If you click on the button, a window with the list of existing table settings will be displayed. To create a new setting, Page 24 / 25 RBroker Your Guide Through the World of Investments highlight the current setting (click on its name) and click on Cop. Enter the name of the new table setting and click on OK. The new table setting will be added to the list of your existing settings. The new setting properties can be changed by highlighting the setting and clicking on Change. A table will be displayed where you can change 1. The visibility of individual table columns through the column VISIBILITY 2. The width of individual table columns through the column WIDTH 3. The order of individual table columns through the arrows on the right side of the window Save these changes by clicking on Save. In the case that you have finished the setting, close the window with the list of settings. You can now change the table display by selecting one of the current settings: 8 LIST OF ABBREVIATIONS ISIN = International Securities Identification Number is assigned to securities for trading purposes. OTC = Over-the-Counter is a type of securities trading. OTC securities are not traded via an official institution supervising the market and having responsibility for the settlement of trades. 9 SUPPORT AND CONTACTS RBroker users are supported by treasury dealers who can be contacted about any trading or technical question. The list of dealers, including their contacts, is available at the bank’s website www.rb.cz/rbroker. Technical questions for the system administrator can be sent to [email protected]. If you have lost your password, contact your personal banker or the Call Center at 800 900 900. If you have changed your mobile phone number shown in your agreement or your personal data, please contact immediately your personal banker. Should you have any questions or comments regarding the RBroker system or this user manual, please contact your personal banker or contact us at: email: [email protected] Call center: 800 900 900 Page 25 / 25