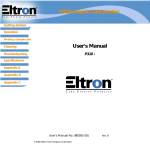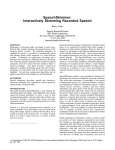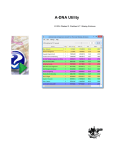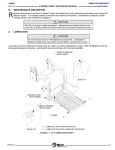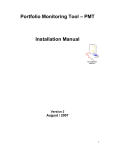Download Community Support Database User Manual
Transcript
FRIENDS OF THE NORTH CASTLE PUBLIC LIBRARY, INC. Community Support Database User Manual Ronald Aaronson 7/23/2015 Community Support Database User Manual – Page 2 Table of Contents Introduction .................................................................................................................................................. 3 Running the Application................................................................................................................................ 4 Basic Operations on Table data .................................................................................................................... 8 Sorting on a Column.................................................................................................................................. 9 Add a New Row to a Table ...................................................................................................................... 10 Edit an Existing Row ................................................................................................................................ 14 Delete an Existing Row............................................................................................................................ 15 How to “Filter” Data to Look at a Subset of Rows .................................................................................. 16 Buttons .................................................................................................................................................... 17 The “Mark Donations as Thanked” Button ............................................................................................. 17 The “Export” Button................................................................................................................................ 18 The “Labels” Button ................................................................................................................................ 18 The "Donations" Button .......................................................................................................................... 19 The “Totals” Button ................................................................................................................................ 20 The “Logoff” Button ................................................................................................................................ 20 Suggested Process to be Followed.............................................................................................................. 21 Entering New Donations ......................................................................................................................... 21 Giving Thanks .......................................................................................................................................... 21 Community Support Database User Manual – Page 3 Introduction The Community Support Database maintains donor-related information for the Friends in two relational database tables, Member and Donation. The Member table contains one row for each Friends member (or donor). Its attributes (or columns) are: Name: The name of the donor as you would want it to appear as the salutation of a letter, e.g. Mr. and Mrs. John Q. Public. Sort Name: The name of the donor in a form last-name first-name, which when the rows are sorted on this column would list the donors in alphabetical order by last name and first name, e.g. Public John Q. Address: The donor’s mailing street address, e.g. 1 Main Street, Apt. 2C. City: The donor’s mailing “city”, e.g. Armonk. State: The donor’s mailing state, e.g. NY Zip Code: The donor’s zip code, e.g. 10504. Phone: The donor’s telephone number, e.g. 914-555-1212. E-mail: The donor’s e-mail address, e.g. [email protected]. All the above fields except for Phone and E-mail are required and may not be blank. The Donation table maintains the history of all donations made by our donors, one row per donation. Its attributes (columns) are: Donation Date: The date of the donation, e.g. 1/16/2008. Donation Amount: The dollar amount of the donation, e.g. 50.00. Check No.: The check number of the donation (if donation was made by check), e.g. 123. Donation Type: Described in detail later. Matched: Y(es) or N(o) is this donation has been matched by a matching entity (such as a corporation). Matching Partner: For donations that have or will be matched or are the actual matching donations, the matching partner. Described in detail later. Volunteer: Y(es) or N(o) according to whether the donor checked of the volunteer box on the payment envelope. Community Support Database User Manual – Page 4 Buy Seat: Y(es) or N(o) according to whether the donor donated an amount sufficient to purchase a seat plaque in Whippoorwill Hall. Thanked: Y(es) or N(o) according to whether the donor’s donation has been acknowledged with a thank-you letter. Special Fund: The name of a special fund, if any, to which this donation is to be applied. Comments: Any comments regarding this donation that describes how the donation is to be used, e.g. Steve Geffen Fund. All of the above fields except for Check No., Special Fund and Comments are required and may not be blank. There are additional columns in both of these tables that are automatically generated for bookkeeping purposes only which we do not need to be concerned with. The Community Support Database application is concerned with the maintenance of these tables. Running the Application All that is required to use the application is a compliant browser. The application has been tested on Internet Explorer, Firefox and Chrome. It is purported to work on Safari (at least on some versions). To be able to perform the Print/Export function, Internet Explorer is required. At http://www.friendsncpl.org/forms will be a list of various links. One link, labeled Community Support Database, will take you to the application. You should use the links found on the "forms" page rather than the link embedded in this document since the link is subject to change. Clicking on the appropriate link will bring you to the login page: Community Support Database User Manual – Page 5 Enter your credentials. You will see: Community Support Database User Manual – Page 6 Initially, just the list of donors is shown. In general there will be more than can be viewed at one time, so you will have to use the vertical scroll bar to browse all the data. Initially the data is displayed in ascending order by Sort Name (not the little triangle to the left of the header caption for the Sort Name column – this indicates that the rows are being displayed in ascending order by Sort Name). There are columns that are currently out of view that may be seen by using the horizontal scroll bar: Community Support Database User Manual – Page 7 Note that the Updated On column contains data that has been “grayed-out”. This column contains the date the donor records was last updated on and is updated automatically by the application. To see all of the donation history data for a donor, click on any donor row (e.g. Ronald and Amy Aaronson): Community Support Database User Manual – Page 8 The donation history is presented by default in descending order by donation date (i.e. most recent first). Note the inverted triangle next to the caption for the Donation Date column. The most recent donation data (from4/10/2015) is what would be shown in the top donor table grayed-out. Note also the caption that heads the donation history table reading “Donations from Ronald and Amy Aaronson”. This caption was taken from the Name column of the donor table. You should always pay attention to this caption to be sure of whose data you are viewing or modifying for it is possible to scroll the donor data for this donor out of view and you may otherwise forget whose data is being displayed in the donation table. Basic Operations on Table data We have already discussed scrolling and clicking a donor row to display all of the donation history for that donor. Now we will consider other operations. Community Support Database User Manual – Page 9 Sorting on a Column You may sort the rows in either table on a particular column simply by clicking on the appropriate column header. To sort the history table rows in ascending order by donation amount, click on the Donation Amount caption: The triangle next to the Donation Amount caption shows you that it is this column that is being used to sort the table and in ascending order. Click on this caption one more time and the rows will now be sorted by Donation Amount in descending order (not the inverted triangle): Community Support Database User Manual – Page 10 Clicking on this caption will toggle between sorting ascending and descending. Add a New Row to a Table You can add a new row to either table by right-mouse clicking anywhere in the table other than the caption row. You will be presented with a popup menu. Here I have right-mouse clicked in the donation history table: Community Support Database User Manual – Page 11 Left-mouse click on the entry “Add new donation” and you will be presented with: Community Support Database User Manual – Page 12 The Member Id text box (into which you cannot enter any data – it is automatically filled in for you) is another of those bookkeeping columns you do not need be concerned with. Donation Date: If the donation was made by check, use the date written on the check. If it was an online donation, use the date of the transaction. Check No: If the donation was made by check, write in the check number, otherwise leave blank. Donation Type: One of the following: R(egular) – a "regular" donation made by an individual M(atching) – a matching donation by a corporation associated with one or more R(egular) donations C(orporate) – a corporate donation that is not a matching donation G(rant) – a grant Matched: Set to Y if this R(egular) donation has been matched. Community Support Database User Manual – Page 13 Matching Partner: If this is a R(egular) donation, the name of the corporation that has or will match the donation. If this is a M(atching) donation, the name(s) of the donors whose donations are being matched. Volunteer: Set to Y if the donor indicated they would like to volunteer in some capacity. Buy Seat: Set to Y if the size of the donation qualifies the donor for a Whippoorwill Hall plaque (currently $500 or more). Thanked: Set to Y if the donation has been "thanked." Donations that do not require thank-you letters should be entered as "thanked." Special Fund: If the donation is earmarked for one of the predefined special funds, then specify here. There is a capability to add a donation with a Special Fund value that is not predefined in the dropdown list by selecting "(enter a new Special Fund)" where you will then be given the opportunity to enter the name of a new, special fund. This will NOT cause the dropdown list to be permanently expanded with the new special fund name. So if the need for a new, special fund arises, it is always better to contact the webmaster to have him add the special fund permanently to the dropdown list. Comments: If the donation was made online, enter the order number, e.g. "Order #1234". Otherwise, this can be anything you want. Fill in the data and click on the “Save donation” button (or the “Cancel” button if you have changed your mind): Community Support Database User Manual – Page 14 Then re-select the Aaronson donor record (the Donation Date column has also been clicked twice to show the donations in descending order by date once again): Edit an Existing Row To edit an existing row in either table, right mouse click in the table on the row you wish to modify. Here we will edit the row we just created by right-mouse clicking on this latest donation row. You will be presented with the same pop up menu as before, only this time select “Edit this donation”. You will be presented with: Community Support Database User Manual – Page 15 Change whatever you wish and click on the “Save donation” button. If you are modifying data in the Donation table, then the donor table will be refreshed (i.e. re-created. This will cause the donation history data that was being displayed to become invisible until you click on a donor row again. If you are modifying data in the donor table, the current donor will be de-selected, i.e. donation history data that may have been displayed will no longer be visible without first clicking on a donor row again. Delete an Existing Row To delete an existing row in either table, right mouse click in the table on the row you wish to delete. Here we will delete the row we just created by right-mouse clicking on this latest donation row. You will be presented with the same pop up menu as before, only this time select “Delete this donation”. You will be presented with: Community Support Database User Manual – Page 16 Click OK to proceed with the deletion. If you are deleting data in the Donation table, then the donor table will be refreshed (i.e. re-created. This will cause the donation history data that was being displayed to become invisible until you click on a donor row again. If you are deleting data in the donor table, the current donor will be de-selected, i.e. donation history data that may have been displayed will no longer be visible without first clicking on a donor row again. How to “Filter” Data to Look at a Subset of Rows At the top of the page is a set of “filters” that can be used to limit the donor and donation rows displayed to match certain criteria: When the application is started, all filters are “off” or cleared and all rows will be displayed. This initial condition can be arrived at any time by clicking on the “Clear Filters” button. There are several filters that may be used separately or together in (almost) any combination: Name Filter: If non-blank, only display donors whose Sort Name column contains this value as a substring. For example, a value of mit, will match Smith and Mitchell. This filter is case-insensitive. From Date: Only display donors and donations where the donation date was on or after this date (if the donor has no donations, then there can be no match and the donor will not be displayed). You set the date by clicking on the calendar icon. You can clear this individual filter by clicking on the X icon next to the calendar icon. To Date: Only display donors and donations where the donation date was on or before this date (if the donor has no donations, then there can be no match and the donor will not be displayed). You set the date by clicking on the calendar icon. You can clear this individual filter by clicking on the X icon next to the calendar icon. From Amount: Only display donors and donations where the donation amount was greater than or equal to this amount (if the donor has no donations, then there can be no match and the donor will not be displayed). To Amount: Only display donors and donations where the donation amount was less than or equal to this amount (if the donor has no donations, then there can be no match and the donor will not be displayed). Community Support Database User Manual – Page 17 Donation Type Filters: Selecting “Don’t Care” clears this filter. Otherwise, you are selecting only those donations whose Donation Type column matches your filter. Matched: Selecting “Don’t Care” clears this filter. Otherwise, you are selecting only those donations whose Matched column matches your filter (if the donor has no donations, then there can be no match and the donor will not be displayed). Volunteer: Selecting “Don’t Care” clears this filter. Choosing N or Y will result in displaying only those donors and donations where the Volunteer column matches the selected value (if the donor has no donations, then there can be no match and the donor will not be displayed). Buy Seat: Selecting “Don’t Care” clears this filter. Choosing N or Y will result in displaying only those donors and donations where the Buy Seat column matches the selected value (if the donor has no donations, then there can be no match and the donor will not be displayed). Thanked : Selecting “Don’t Care” clears this filter. Choosing N or Y will result in displaying only those donors and donations where the Thanked column matches the selected value (if the donor has no donations, then there can be no match and the donor will not be displayed). Non-fund Donations Only: Un-checking this box clears this filter. Checking this box will result in displaying only those donors and donations where the Special Fund column is blank (if the donor has no donations, then there can be no match and the donor will not be displayed). Special Fund: If non-blank, only display donors and donations whose Special Fund column contains this value as a substring. For example, a value of Geffen, will match Steve Geffen Fund (if the donor has no donations, then there can be no match and the donor will not be displayed. Clearly, the Non-fund Donations Only and Special Fund filters are mutually exclusive. Otherwise, any combination of filters may be simultaneously applied. Buttons The “Mark Donations as Thanked” Button This will mark all filtered donations’ Thanked column with the value Y. There is no way to undo this operation, so use it with discretion. You normally do this after running off thank-you letters for the filtered donations or after downloading the files required for running off the tank-you letters. Community Support Database User Manual – Page 18 The “Export” Button This is used to download the file required to print thank-you letters, membership.txt. First you apply any filters you wish to limit the displayed donors and donations (e.g. usually “Un-thanked” donors and perhaps a Special Fund filter). Then click on the Export button at top. A new window will open: Your should download the file as "membership.txt" in the directory that has been setup for doing Microsoft mail merge operations for printing thank-you letters (on Windows systems, C:\Membership). The “Labels” Button This is used to download the file required to print mailing labels, labels.txt. First you apply any filters you wish to limit the displayed donors and donations (e.g. usually “Un-thanked” donors and perhaps a Special Fund filter). Then click on the Labels button at top. A new window will open: Community Support Database User Manual – Page 19 Your should download the file as "labels.txt" in the directory that has been setup for doing Microsoft mail merge operations for printing thank-you letters (on Windows systems, C:\Membership). The "Donations" Button First you apply any filters you wish to limit the displayed donors and donations (e.g. usually a date range). Then click on the Donations button at top. A new window will be opened: Community Support Database User Manual – Page 20 This will be a list of donations in descending order by "total donations" (i.e. adding up for each donor all of his donations that are selected by the current filters in effect). The “Totals” Button This will cause a new window to open with the dollar total for all filtered donations: The “Logoff” Button Community Support Database User Manual – Page 21 Click this button to logoff from the application when you are through. Logging off is very important, especially if you are using a shared computer. Suggested Process to be Followed Entering New Donations Type enough of the donor’s name into the super name filter text box to locate any matching existing donor. If no match is found, add the new donor. By keeping the name filter on, the newly added donor should be clearly visible without having to look for it. If the donor already exists, determine whether existing information needs to be updated. Then click on the donor entry and add the new donation information, keeping the Thanked column as N unless the donation does not require thanking (e.g. a corporation donation where the donor has explicitly stated that there is no need for recognition). Set the Special Fund column appropriately if this donation is earmarked for a special fund. If this is a regular donation that will be matched by a matching entity, set the Matching Partner column to the name of the entity, e.g. IBM, and set Matched to N since the donation has not been matched yet. If this is the matching donation, enter the donor names that are being matched in the Matching Partner column and for each donor, update the appropriate donation to show that it has now been matched (set Matched to Y). Giving Thanks After a sufficiency of donations has been entered, filters should be set to select only un-thanked donations. Subsets of these donations may be selected using additional filters (e.g. un-thanked, special fund donations). Then download membership.txt (by clicking on the Export button) and labels.txt (by clicking on the Labels button) and run off the thank you letters and mailing labels. After all the donations have been thanked, these donations should be marked as thanked (by clicking on the Mark Donations as 'Thanked' button) to start the next cycle of entering donations and thanking. But: When the Community Support function is divided between two people, i.e. one person is entering donations and another is doing the thank-you letters, there is the possibility that some donations may go un-thanked. Here is the scenario: Let's suppose the database currently has 30 un-thanked donations. The individual who sends out the thank-you letters applies a filter to select all un-thanked donations and downloads membership.txt and labels.txt reflecting those 30 donations. After printing out the letters and labels, the Mark Donations as 'Thanked' button is clicked. In the several minutes (or longer) that it took to print the letters and labels, the other Community Support person may have entered a new donation. That donation will have been thanked without a thank-you letter being sent out. The way to reduce the "window" for this potential problem is to immediately click on the Mark Community Support Database User Manual – Page 22 Donations as 'Thanked' button once the membership.txt and labels.txt files have been successfully downloaded.






















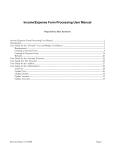
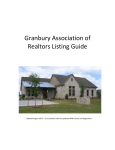
![reply_card [Converted] - TheMysticHelming.mono.net](http://vs1.manualzilla.com/store/data/005649301_1-3a046a309a634867449ff92cdd957a65-150x150.png)