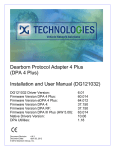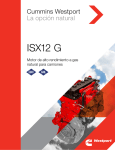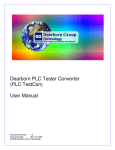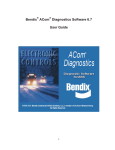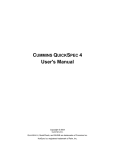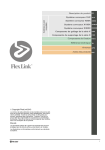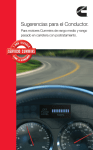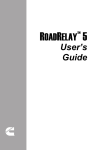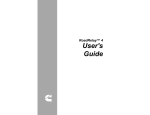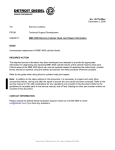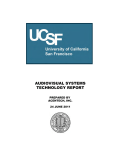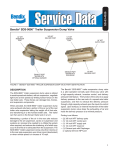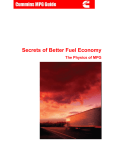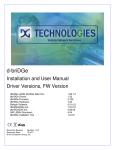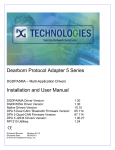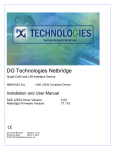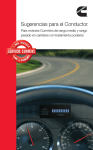Download User`s Manual
Transcript
Synercon Technologies, LLC Forensic Link Adapter User’s Manual Version 1.0 November 2014 http://www.synercontechnologies.com Disclaimer: The Synercon Technologies does not warrant the completeness and accuracy of the information produced by its software. While best efforts by industry experts have been made to generate information from raw digital data, there may be untested variations, add-on packages, errors or mistakes due to the large amount of data being processed. It is the sole responsibility of the user of the Synercon Technologies systems and Software to determine the fitness of the information provided by the Software for any particular application and for each individual case. Synercon Technologies cannot warrant any loss of functionality due to the lack of reliable network connection to the Synercon Server. The user is responsible for establishing a reliable Internet connection for the Software to fully function. Synercon does not warrant that the Equipment and/or Software will be compatible with each vehicle model. Electronic components installed on the vehicles may be replacement parts and not programmed to match the implementations of the Equipment, hence Synercon cannot warrant the existence or accuracy of the data recorded on the vehicle or the existence of a fault-free environment. The information provided by the Software is to be used only by vehicle manufacturer product experts, engineers, professional accident investigators and traffic crash reconstruction specialists. The user should agree that the use of the Software and Equipment requires an appropriate level of skill and competence. Since Synercon cannot warrant that the Equipment will create an environment that does not set new fault codes in the vehicle’s electronic control module(s) which may alter the digital data contained therein, the User assumes all risks in using the Equipment for the purposes of preserving a digital record. The user agrees to verify the Equipment is working according to this manual before using it to support an investigation or reconstruction. Synercon Technologies, LLC assumes no liability for incidental, consequential, special or punitive damages, including but not limited to lost profits and loss of data. The user agrees to indemnify and hold harmless Synercon Technologies, LLC, any of its employees, owners, officers, and managers from any legal action involving the use of the data produced or stored by the software. Contents 1 Using the Forensic Link Adapter 1.1 Specifications . . . . . . . . . . . . . . . . 1.2 Before Using the Forensic Link Adapter . 1.2.1 Register as an Operator . . . . . . 1.2.2 Connect the FLA to the Internet . 1.2.3 Setting the Time . . . . . . . . . . . 1.3 Working with the Forensic Link Adapter . 1.3.1 Powering Up . . . . . . . . . . . . 1.3.2 Shutting Down . . . . . . . . . . . 1.3.3 Updating the FLA . . . . . . . . . 1.4 Display Screen Menu System . . . . . . . . . . . . . . . . . . . . . . . . . . . . . . . . . . . . . . . . . . . . . . . . . . . . . . . . . . . . . . . . . . . . . . . . . . . . . . . . . . . . . . . . . . . . . . . . . . . . . . . . . . . . . . . . . . . . . . . . . . . . . . . . . . . . . . . . . . . . . . . . . . . . . . . . . . . . . . . . . . . . . . . . . . . . . . . . . . . . . . . . . . . . . . . . . . . . . . . . . . . . . . . 5 5 5 5 5 6 6 6 6 8 9 2 Obtaining Data With Manufacturer’s Software 2.1 Installing Programs and Drivers . . . . . . 2.1.1 RP1210 Drivers . . . . . . . . . . . . 2.1.2 MAnufacturer’s Software . . . . . . 2.1.3 PDF Printer . . . . . . . . . . . . . . 2.2 Enabling RP1210 Passthrough Mode . . . . 2.3 Cummins PowerSpec Download Protocol . 2.4 DDEC Reports Download Protocol . . . . . . . . . . . . . . . . . . . . . . . . . . . . . . . . . . . . . . . . . . . . . . . . . . . . . . . . . . . . . . . . . . . . . . . . . . . . . . . . . . . . . . . . . . . . . . . . . . . . . . . . . . . . . . . . . . . . . . . . . . . . . . . . . . . . . . . . . . 11 11 11 11 12 12 12 13 . . . . 15 15 17 17 18 3 Administrator’s Guide 3.1 Account Overview . . . . . . . . . . . 3.2 Group Management . . . . . . . . . . 3.2.1 Adding an Operator . . . . . . 3.2.2 Assigning an FLA to the Group . . . . . . . . . . . . . . . . . . . . . . . . . . . . . . . . . . . . . . . . . . . . . . . . . . . . . . . . . . . . . . . . . . . . . . . . . . . . . . . . . . . . 3 1 Using the Forensic Link Adapter 1.1 Specifications The Forensic Link Adapter is based on a powerful processor based on the Texas Instruments AM335x 1GHz ARM® Cortex-A8 Processor. It has 512MB of DDR3 RAM, 16 GB of internal storage, the NEON floating-point accelerator and 2 PRU 32-bit microcontrollers. The device has 2 Controller Area Network (CAN) channels, 2 J1708 Serial Channels, 100/10 Mbps Ethernet, USB 2.0, and a full implementation of the DG tech DPA4+ for RP1210 Compliance. The device has a GPS receiver, Real Time Clock, an accelerometer, and a rate Gyro. The display uses Organic LEDs for better sunlight readability. It runs embedded Linux and serves its own website. 1.2 Before Using the Forensic Link Adapter 1.2.1 Register as an Operator The fla-admin should send you an email to invite you to be an operator for your FLA. 1.2.2 Connect the FLA to the Internet Connecting the FLA to the internet gives the FLA it full features. The best method to connect to the internet is to use a wired Ethernet connection to a router that has a DHCP server running. This is typical of most home networks. If a hard wired connection does not have a DHCP server running to provide an IP address, then the FLA will wait for about 45 seconds then try to serve an IP address to other computers on the network. This is important functionality in the field where a DHCP server and router may not be available. An additional DHCP server on a corporate or work network may conflict with the your organization’s IT policy. If there are doubts, please discuss providing the FLA with a reliable internet connection with your system administrators. 5 1 Using the Forensic Link Adapter 1.2.3 Setting the Time Once connected to the internet, the Forensic Link Adapter synchronizes the time with a network time server. This also sets the built in real time clock of the FLA, so accurate times are kept in the Forensic Link Adapter. A record of when the time was last set is stored and included in a time log in the data report. 1.3 Working with the Forensic Link Adapter Once an investigator has established permission to download the data from a vehicle, the key needs to be turned to the on (not start) position for the FLA to communicate with the Electronic Control Modules (ECMs). The FLA can be plugged into the 9-pin diagnostic connector, which is usually located below the dash on the left side or to the left of the driver’s seat. If the ECM was removed, then it should be connected through a Smart Sensor Simulator that emulates a truck. 1.3.1 Powering Up The FLA should start up automatically if power is available at the 9-pin diagnostic connector. If the FLA does not power up when connected, check the voltage between pins A and B with a multimeter. This should read more than 11 volts for you to have sufficient power and time to get the data. If there is power available on those pins and the FLA did not start up, check for loose cables and connections. 1.3.2 Shutting Down Since the Forensic Link Adapter is running the Linux operating system, it is best to shut down the device through the operating system. This means the user should take care to actively shut down the device by selecting shutdown from the menu or pressing the shutdown button on the web interface. The shut down sequence displayed on the front panel is shown in Figure 1.2 on page 8. The user navigates to the Shutdown option by pressing the red button in the Main Menu. Pressing the green button activates the shutdown sequence. The shutdown sequence starts by issuing a command to the operating system to shut down. A message is sent to the display driver to initiate the shutdown sequence also. The display driver waits till the Linux system shuts off then displays the message seen in 1.2d. At this time, it is safe to unplug the system. 6 1.3 Working with the Forensic Link Adapter (a) Initial Start-up Screen (c) Program Starting (b) Splash Screen (d) Status Screen Figure 1.1: Start up sequence on the front display panel. 7 1 Using the Forensic Link Adapter (a) Shutdown Menu Option (b) Shutdown Status Screen (c) Shutdown Progress (d) Shutdown Complete Figure 1.2: Shutdown sequence for the Forensic Link Adapter. Figure 1.2c shows an arrow that points to a yellow blinking status LED during the shutdown process. Once the shutdown is complete a solid red LED comes on, as shown by the arrow in Figure 1.2d. 1.3.3 Updating the FLA To update the FLA: 1. Plug the Ethernet connector into a known good internet connection. This may be a live wall jack, a home router, or tethered through a laptop that is sharing a wireless internet connection. A system administrator may have to help configure a work network to provide a sufficient internet connection. 2. Power on the FLA. It will automatically boot an display an IP address on the Status Menu screen. 3. With a computer connected to the same network as the FLA, navigate a browser to the IP address show on the front panel of the FLA. This should pull up the web interface for the Forensic Link Adapter. 4. From the main web interface, click the Update Software link 8 1.4 Display Screen Menu System 5. Confirm a software update by clicking the link on the page to start the updating process. 6. The process to update the FLA takes a long time, so please be patient and leave the device plugged into power and the Internet as it is performing its update. 1.4 Display Screen Menu System The FLA has a built in 4X20 character display to give the user an indication of the status of the system. Press the red button to scroll through different menu options. Press the green button to select that highlighted function. Some screens are informational and either button can be used to advance the operation of the menu. 9 2 Obtaining Data With Manufacturer’s Software There are two protocols used to communicate over a heavy truck: 1) J1939, and 2) J1708. These modes are needed to make use of the DG RP1210 embedded device used to communicate with Manufacturer’s software. 2.1 Installing Programs and Drivers 2.1.1 RP1210 Drivers The FLA uses the DG Technologies drivers to enable Windows programs to communicate with the ECMs. Download and install the drivers on your laptop or local machine from http://www.dgtech.com/product/dpa/software/DPA4P_136.zip. For more information, see the DG website http://www.dgtech.com/product/dpa4plus/downloads/downloads.php. The Adapter Validation Tool is a useful program to test the connections between the computer, FLA, and Vehicle. 2.1.2 MAnufacturer’s Software Download Cummins PowerSpec from http://cumminsengines.com/powerspec. This will only work on Windows 7 or newer. You need to register PowerSpec for free, but you do not have to license the program for it to work. Download Detroit Diesel DDEC Reports from http://www.ddcsn.com/cps/rde/xchg/ddcsn/hs/3448.htm. The direct download link is http://www.ddcsn.com/cps/rde/xbcr/ddcsn/DDECReports805.exe. Restart your computer after installing. 11 2 Obtaining Data With Manufacturer’s Software 2.1.3 PDF Printer If a PDF generator is not installed on your computer system, then having the ability to print to PDF is useful. An example of a free PDF printer is the BullZip BullZip PDF printer 2.2 Enabling RP1210 Passthrough Mode If the ECM is a Caterpillar, DDEC IV DDEC V, or MBE, then enable the J1708 Pass-through mode from the FLA menu screen. If the ECM is a Cummins, DDEC VI, DDEC 10, then enable J1939. Once enabled, connect a USB cable from the FLA to the laptop with the DG drivers installed. 2.3 Cummins PowerSpec Download Protocol 1. Turn the ignition key to the on position (if it is not already on), but do not start the engine. 2. Plug in the FLA to the diagnostic connector. Ensure it powers on and boots. 3. Perform a Standards based download using FLA Diagnostics. 4. Enable J1939 Passthrough mode 5. Launch DG Adapter Validation Tool (AVT). a) Select the appropriate installed device driver. b) Switch the protocol to J1939 in the adapter validation tool. c) Click Run Test. d) If the Adapter Validation Tool passes the test, then two windows will turn green as shown in Figure 2.1 on page 14. This means the ECM and the computer are connected through the RP1210 Device. If a test fails, review the suggestions output by the Adapter Validation Tool and try again. It may require shutting down the FLA, unplugging the USB, and disconnecting the FLA from power. Similarly, the PC may need to be rebooted. 6. Open Cummins PowerSpec. 7. Click on Advanced -> Settings and set the settings like the ones shown in Figure 8. Click on Connect. 12 2.4 DDEC Reports Download Protocol 9. Click Read Data 10. If available: a) Press the Fault Codes button and Save the report as a PDF file. b) Press the Trip Information button and Save the report as a PDF file. c) Press the Feature Settings button and Save the report as a PDF file. d) Press the Sudden Decel button and Save the report as a PDF file. e) Press the Dataplate button and Save the report as a PDF file. f) Press the Duty Cycle button and Save the report as a PDF file. g) Press the After Treatment button and Save the report as a PDF file. 11. Exit passthrough mode by pressing a button on the FLA. Exiting this mode takes some time, so the button press may not work at first. 12. Establish Internet connection with the FLA. An IP address other than 10.0.0.1 should show up on the FLA display. 13. Scroll to the Upload to Server option on the FLA and upload the data to the server. 2.4 DDEC Reports Download Protocol 1. Turn the ignition key to the on position (if it is not already on), but do not start the engine. 2. Plug in the FLA to the diagnostic connector. Ensure it powers on and boots. 3. Perform a Standards based download using FLA Diagnostics. 4. Enable the network passthrough mode a) Use J1708 Passthrough mode for DDEC IV, DDEC V, and Pre-2008 Mercedes Engines. b) Use J1939 Passthrough mode (selected from menu screen on FLA) for all newer DDEC or Mercedes modules. 5. Launch DG Adapter Validation Tool (AVT). a) Select the appropriate installed device driver. b) Switch the protocol to in the adapter validation tool to the same one selected in Step 4. c) Click Run Test. 13 2 Obtaining Data With Manufacturer’s Software Figure 2.1: Adapter Validation Tool showing a successful connection between an ECM and the local computer. d) If the Adapter Validation Tool passes the test, then two windows will turn green as shown in Figure 2.1. This means the ECM and the computer are connected through the RP1210 Device. If a test fails, review the suggestions output by the Adapter Validation Tool and try again. It may require shutting down the FLA, unplugging the USB, and disconnecting the FLA from power. Similarly, the PC may need to be rebooted. 6. Open DDEC Reports. 7. The Connection Manager may start automatically. 8. Press Extract Data. 9. Once the data is extracted, Select File -> Print and print all the data (should be over 30 pages). Print to a PDF file 10. Close DDEC Reports. 11. Navigate to the DDEC Reports directory to find the recently made .XTR file. (Default installation is C:\Detroit Diesel\DDEC Reports\Diagnostic\DATA PAGES\ Copy the .XTR file into your case file directory. 12. Exit passthrough mode by pressing a button on the FLA. Exiting this mode takes some time, so the button press may not work at first. 13. Establish Internet connection with the FLA. An IP address other than 10.0.0.1 should show up on the FLA display. 14. Scroll to the Upload to Server option on the FLA and upload the data to the server. 14 3 Administrator’s Guide The deployment of the Forensic Link Adapter software based on a hierarchy with the following tiers: Organizations are the top level with a site administrator as the person in charge. Typically this is a highway patrol, a state police, or a company. The person in charge of the organization has the ability to oversee the data and use of the different FLAs. Groups are a sub-level within an organization. For example, East District and West District may be groups within an State Police organization. Operators are trained users of the FLA and are responsible for collecting data in the field. Forensic Link Adapters are the hardware devices that an organization owns. For smaller operations, it is likely that the organization, group, and operator are all the same person. 3.1 Account Overview Forensic Link Adapters are assigned to each organization at the time of purchase. Once the organization completes the purchase, the serial numbers of each FLA will be loaded into the Organization’s profile. An invitation to set up the Organization will be sent to the site administrator. For example, the Lieutenant in charge of the crash reconstruction division will become the site administrator once he or she registers by following the link sent in the invitation e-mail. Once logged in as a Site Administrator, an account overview page will be available, much like the one shown in Figure 3.1 on the next page. Many of the fields on the web page are linked to various functions. The top bar (in black) has links to your default login page, the latest FLA download if you are an operator, a list of all the organizations, FLAs, and some account access settings. The web page is set up in three distinct tables as seen in Figure 3.1. 1. Organization Groups 2. FLA Operators 3. Forensic Link Adapter (FLA) 15 3 Administrator’s Guide Figure 3.1: Example Forensic Link Adapter Portal web page for the Account overview 16 3.2 Group Management Figure 3.2: Example Group Details web page from the Forensic Link Adapter Portal. 3.2 Group Management It is the responsibility of the Organization administrator to set up groups and operators according to the desired structure of the Organization. You can have operators that have access to more than one group. 3.2.1 Adding an Operator There are two ways to get an operator access to the group’s FLAs. The first is to invite a new operator and the second is to invite an existing operator. However, the existing operator must have accepted an invitation from the Organization under a unique e-mail address. By clicking on the lower left box the says Invite new operator shown in 3.2, a web page similar to the one shown in 3.3 on the next page. The required user information includes name and email address. The FLA portal uses e-mail addresses to identify operators. Therefore, if a person belongs to different organizations, they would have 17 3 Administrator’s Guide Figure 3.3: New Operator invitation form on the FLA portal website. to use a different e-mail for each organization. New operators will get an e-mail from [email protected] with a link to register with the site. Many times this e-mail will be filtered as junk, so advising the recipient to check their e-mail filters and junk folder may be necessary. The Work Address details on the Invite and operator page are used to fill in a report with 3.2.2 Assigning an FLA to the Group Each group needs to have at least one Forensic Link Adapter assigned to it. To assign an FLA to a group, click the button to see a list of available FLAs for your organization. Only people in the group can see the data on the FLA assigned to that group 18 3.2 Group Management Figure 3.4: Assigned FLAs 19