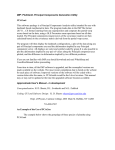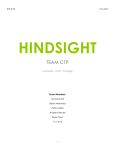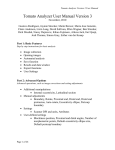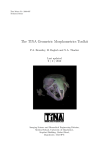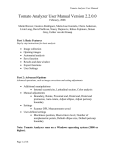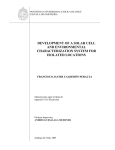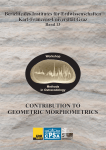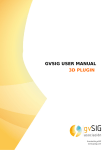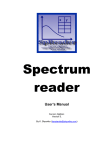Download Using Make Fan - Filogenetica.org
Transcript
MakeFan H. David Sheets [email protected] This is a very rough user’s manual for MakeFan, it will eventually be replaced with something a bit more polished. MakeFan draws “fans”, which are radial guidelines with equal angular spacing on images (tiff, jpeg or bitmap) of specimens to aid in digitizing points along curves or contours. This approach is intended to be used in conjunction with semi-landmark methods, utilizing the SemiLand6 program. Obtain a copy of SemiLand6 if you haven’t already, and read the files SemiLand6_manual and Semi-Land_becki included with it as well. The first section of this manual is the pdf form of a PowerPoint presentation on MakeFan I wrote for a workshop on morphometrics at Berkeley in June 2002. The comment about the Red Wings is a joke about Miriam, ask her what it means when you meet her.... Following the Power Point derived material, is a short set of instructions on how to run MakeFan. Using Make Fan What is a fan and why do I need one? How do you use MakeFan6? Digitizing within MakeFan6? A fan is a graphical tool for picking out points to digitize along a curve A triangular Fan- the rays are evenly angularly spaced. This is a circular fan. Placing a fan on an image. •Load the image into Makefan (tiff, jpeg,bitmap) •Place one or more fans •Save the image with fans (as .tif) •Digitize in TPSDig Specifying the type and location of a fan •Triangular or Circular? •End points of the fan •Mid-point of the fan •Length of the fan •Line Weight Making a Triangular Fan. Place three points: 1-left or Counter Clockwise edge, 2- the center 3-the right or Clockwise edge 3 1 2 1 m id -p o in t 2 3 For this circular fan, the mid point of a set of three points (1,2,3) is used as the center of the fan. 1 2 It is also possible to generate a circular fine about the midpoint of a line. The line is specified by endpoints 1,2 1 3 4 2 A fan may be drawn using the midpoint of four markers as well. Here’s what it looks like on an organism. A fish-fan. And despite the obvious relevance… I was unable to come up with a Red Wings Fan….. Pesky Details…. •Use the File menu to load and save images. Saved files are always tiff format. •The “Number of Lines” controls the numbers of lines in the fan •The “Exaggeration” controls the line length. An exaggeration of 1 draws from point 1 to the midpoint. Larger exaggerations increase the line length. Experiment. • Makefan6 can digitize points, but is not recommended. Use TPSDig. Still More Details… •You can increase the line weight of the fan using an option on the “image” menu. •Zoom functions are also on the image menu. Be careful when zooming, at the moment you can foul up the aspect ratio, it can be reset using an option on the “image” menu. •You can also remove a marker (point) placed on an image by using the option in the “image” menu. Using the MakeFan6 image processing Tool H. D. Sheets, August 2002, [email protected] 1.) Expand MakeFan6 into the same directory as the rest of your IMP software, which should be the subdirectory /bin/win32. Try starting MakeFan. If it does not load correctly, or step 2 below fails, obtain the file EXTRADLL.EXE from the website and expand it into the bin/win32 directory with the rest of your IMP software. I am trying to clean this up so it isn’t such a hassle, but no luck yet. 2.) Load an image into MakeFan using the File menu on MakeFan. MakeFan will load jpeg, tiff or bitmap (bmp). Tiff seems to be the most reliable. 3.) Place your markers (1,2,3,4) as desired to create fans. Use the different Fan options to create different fans. Plan on spending some time experimenting with the fans to figure out what you will need to use. 4.) When you have a fan placed, use the File option on the MakeFan window to save TIFF, JPEG or BITMAP images with the fan on them to disk. MakeFan works with only one image per file. 5.) If you load a new image into MakeFan it will replace the prior image. Make Fan does have the ability to digitize landmarks, although it is not as good a program for this as TPSDig. I haven’t written a manual for these operations of MakeFan, but feel free to mess around with it. To start digitizing, click on the Place LM button, then position the cursor and click to place landmarks. Each landmark will be numbered. To stop placing landmarks, move the cursor to the far lower right of the screen (not on the EXIT button, please) and click there, off of the image. The cross-hairs should then shut off. The button DEL LAST LM will delete the last landmark you placed. If you hit the place landmark button again, you can start placing landmarks on the screen again. The landmark configuration may be saved using the SAVE TPS FILE option on the file menu. MakeFan is not meant as a full-service digitizer, by any means….If you are ambitious, you could do some Matlab programming to make your own customized digitizer out of MakeFan…. The Zoom option can distort the aspect ratio on you. There is an option on the image menu that will restore the aspect ratio to the correct value. There are commands that will erase the markers on the image menu, if you do not want them to appear on the saved image.