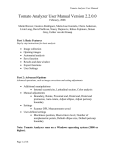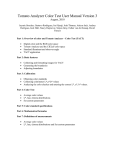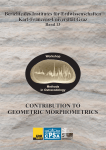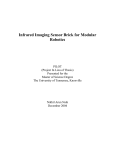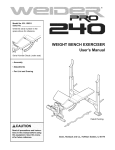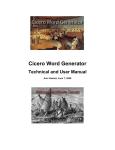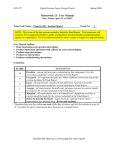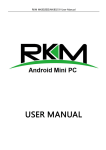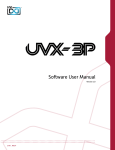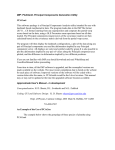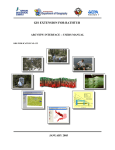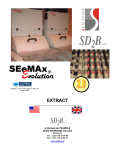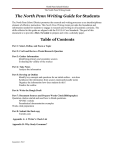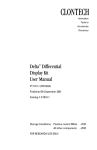Download Tomato Analyzer User Manual Version 3
Transcript
Tomato Analyzer Version 3 User Manual Tomato Analyzer User Manual Version 3 November, 2010 Gustavo Rodríguez, Jaymie Strecker, Marin Brewer, Maria Jose Gonzalo, Claire Anderson, Lixin Lang, David Sullivan, Ellen Wagner, Ben Strecker, Rick Drushal, Nancy Dujmovic, Kikuo Fujimuro, Atticus Jack, Itai Njanji, Josh Thomas, Simon Gray, Esther van der Knaap Part 1: Basic Features Step by step instructions for basic analysis • • • • • • • Image collection Opening images Automated analysis Save function Results and data window Export functions User Settings Part 2: Advanced Options Advanced operations, such as image corrections and setting adjustments • Additional manipulations • Internal eccentricity, Latitudinal section • Manual adjustments • Boundary, Rotate, Proximal end, Distal end, Distal end protrusion, Auto-rotate, Eccentricity ellipse, Pericarp boundary • Settings • Scanner DPI and units, Attributes • User-defined settings • Blockiness position, Proximal and distal angles, Number of morphometric points, Default eccentricity ellipse size, Default pericarp boundary Page 1 of 26 Tomato Analyzer Version 3 User Manual Part 3: Definitions of measurements • • • • • • • • • • Basic Measurements Fruit Shape Index Blockiness Homogeneity Proximal Fruit End Shape Distal Fruit End Shape Asymmetry Internal Eccentricity Latitudinal Section Morphometrics Note: Tomato Analyzer runs on a Windows operating system (2000 or higher). Page 2 of 26 Tomato Analyzer Version 3 User Manual Part 1: Basic Features Image collection Objects should be scanned with a black background. This prevents shadows from interfering with the analysis. TA will crash if images with light background are analyzed by the program. Also, place objects close to one another on the scanner without touching each other. After scanning, crop the image to eliminate large empty space and save the image as jpeg or tiff (recommended). This cropping is important because the software will find objects throughout the entire image and if most of the image is empty (i.e. no objects) the software will not work properly. However, if there is very little background area in the image, then the software may not detect darker objects. To detect these objects, use imaging software to extend the canvas size of the image and fill in the new canvas areas with black. The software can open both jpeg (.jpg) and tiff (.tif) files. TIFF files are recommended because they work well with dark objects such as leaves. TIFF images have a larger file size but preserve the image as it was originally scanned. JPEG images alter some of the colors in the image, reducing the accuracy of object boundary detection and color analysis. The software is sensitive to image resolution and object size. It will not recognize objects that are too small or too large, in terms of number of pixels. The following table is a recommendation for the scanning resolution depending of object size. However, before embarking on collecting many images, it is essential to test that the resolution of the images is sufficient for the analysis. Object size < 0.5 cm 0.5 to 1 cm 1 to 8 cm > 8 cm DPI JPEG images TIFF images ≥ 750 ≥ 300 600 200 300 100 100 72 For accurate analysis, the dpi setting on Tomato Analyzer needs to be set to the same value as the images. See Part 2, “Settings: Scanner DPI” of this manual. If analyzing multiple images at once (see Part 1, “Export functions”), it is best that all images are saved at the same resolution. Opening images Start the Tomato Analyzer program and click on the “Open image” button. Select and open the image file from the pop-up dialog box. The selected image will be displayed in the left window. Page 3 of 26 Tomato Analyzer Version 3 User Manual Automatic analysis Prior to the analysis, the user needs to set the dpi and measurement units to the appropriate settings by selecting “Select Scanner DPI and Units” from the “Settings” menu. The dpi setting needs to be the same as the image file so that the size measurements (height, width, perimeter, area) are accurate. The “Units used” in the dialog box determines the units (cm, mm, in, or pixel) for the data output. Also, the user must select the attributes to be measured (see Part 2, “Settings: Scanning DPI and Units, and Attributes” in this manual). When blockiness, triangle, distal and proximal end angle are being measured, the user will have to choose settings for these attributes (see Part 2, “User-defined settings: Blockiness Position” and “User-defined settings: Proximal and Distal Angles” in this manual). In addition, settings for “Number of Morphometric Points” (for the morphometric or geometric analyses) and “Default Eccentricity Ellipse Size” (for the internal eccentricity) will need to be selected if these attributes are to be measured. When the settings are not adjusted by the current user, the images will be analyzed at the settings that were chosen by the previous user. button. When To analyze the opened image, click the “Analyze” finished, the perimeter of each fruit will be highlighted with a yellow line and the data will be displayed in the lower-right data window. The software will automatically deselect very large or small objects, such as a ruler or label. Additional objects can be deselected by right clicking on them. Only items outlined in yellow will be displayed in the data window or exported. Items outlined in blue will not be included in any analyses. Page 4 of 26 Tomato Analyzer Version 3 User Manual Objects that are not outlined in blue or yellow are not recognized by TA. Individual fruits are displayed in the upper-right window by left-clicking on them with the mouse. Data window Save function Click on the “Save Fruit” button. All current information, including manual adjustments and deselected objects, will be saved as a tmt file. The name of the file is the same as that of the original image except it has a different extension (tmt). Every time a file is selected, the saved tmt file with the same name will automatically be opened because it is linked to the original file. The tmt file should appear in the same folder as the jpg or tiff image file. If they don’t appear together in the same folder, place the images in the same folder as where the TA software is located on your hard drive. Never open images or use TA on a remote site because the program will not be able to find the correct tmt file associated with your original image. To revert to the original image file, without any of the adjustments, simply delete the associated tmt file. An alternative is to select “Analyze” to reanalyze the original image. However, beware that any tmt with the same name as the image will still be associated with the image the next time that the file is opened unless, of course, new adjustments are saved over the tmt. Results and data window Shape attributes are divided into ten groups: Basic Measurements, Fruit Shape Index, Blockiness, Homogeneity, Distal Fruit End Shape, Proximal Fruit End Shape, Page 5 of 26 Tomato Analyzer Version 3 User Manual Asymmetry, Internal Eccentricity, Latitudinal Section, and Morphometrics. By default, the “Basic Measurement” group is displayed. To view another group, click on the tab of the corresponding group. If other tabs are not present use the settings menu and select attributes; when the window opens select all to view all group tabs. For detailed explanations of shape attributes, see Part 3 (Definitions of measurements). Each row of data in the window corresponds to a particular fruit. The data is displayed in the same order as the objects in the image, moving across each row of objects from left to right. Fruit 1 in the data is in the upper left corner of the image, Fruit 2 is the fruit to the right of Fruit 1, and so on; the last fruit is in the lower right corner of the image. Click on a row in the data window to display the corresponding fruit in the top window on the right. Alternatively, click on a fruit in the left window and the corresponding data row will be highlighted. By clicking on the attribute tab in the lower-right window it is possible to view how that attribute is being measured for each particular object. For example, by clicking on distal end angle, the angle measured by the software for all of the fruits in the left window will be shown. This feature is very useful when identifying objects that require manual adjustments (see Part 2, “Manual adjustments”). Export functions The user can export data for an individual image by selecting the button. The data will be exported to an Excel file (.csv) and display the values for each fruit, the average and the standard deviation. The “Batch Analysis” function is used to export the values of the attribute from two or more images. Before performing batch analysis, each image should be analyzed individually, adjusted if necessary (e.g., proximal and distal points), and saved. To perform batch analysis, click on the “Open Image” button. Select the image files to be batch analyzed. Multiple files are selected using the “Shift” or “Ctrl” key while selecting additional files. After the files are selected, click on the “Open” key. The user will be Page 6 of 26 Tomato Analyzer Version 3 User Manual asked to select the type of batch analysis output: Average Only, Average and Standard Deviation and Individual Measurements per image. Choose a name for the Excel (.csv) file that will be created and click on the “Save” key. The software will automatically open the files and begin the batch analysis. If the image files have been previously analyzed and saved by Tomato Analyzer, the saved files (tmt) will be opened for the batch analysis. If the files have not been previously analyzed, the software will perform the analysis with the original images. If the files were analyzed with an older version of Tomato Analyzer, the user will be prompted to save the images as tmt for each image in the batch. The application will then recalculate the existing as well as analyze new attributes. The software may crash if too many images have been chosen for batch analysis. If this happens, select fewer files in subsequent analyses. User Settings This feature allows the user to apply exactly the same settings for all items in the Settings menu (e.g., Blockiness Position, Number of Morphometric Points) and for Color Test to a population analyzed at another time by the same or another user. To save the settings for later use select “Load/ Save settings: Save Settings from the “Settings” menu. A file dialog will pop up, prompting the user for a name for the user settings file (*.ctmt). The saved settings can be loaded by choosing “Load/Save settings: Load Settings” from the “Settings” menu and locating the settings file. Part 2: Advanced Options Additional manipulations Whereas most features of Tomato Analyzer are measured using the external boundary of the objects, shape attributes of internal features can be measured as well. Tomato Analyzer allows the user to draw an ellipse on the object around the feature of interest. Several measurements can be taken using the dimensions of the ellipse and the outer boundary. Page 7 of 26 Tomato Analyzer Version 3 User Manual Internal Eccentricity This feature was developed to measure the degree of fruit eccentricity of longitudinally cut fruit. The user can set the “Default Eccentricity Ellipse Size” in the “Settings” menu to approximate the features to be measured (see image below). After the default size, the user can adjust each ellipse manually using the “Adjust Eccentricity Ellipse” function in the “Revise” button (see: “Adjust eccentricity ellipse” in the “Manual adjustments” section, and “Default eccentricity ellipse size” in Part 2: “User defined settings” of this manual). Tomato Analyzer will measure various eccentricity features from the ellipse and the boundary of the object. Latitudinal section The “Latitudinal Section” tab houses features that are measured in cross sections of the tomato fruit. The attributes are called: “Pericarp Area”, “Pericarp Thickness” and “Lobedness Degree”. The pericarp attributes measure thickness of the walls of the tomato fruit. To set the pericarp boundary, select a fruit to appear in the upper right corner and use the “Default Pericarp Boundary” feature in the “Revise” button. The pericarp thickness varies per fruit therefore the user can select a default specific for each object in the image. The default setting will result in a boundary that is a fraction of the outer boundary. The pericarp boundary can be further adjusted via the “Adjust Pericarp Boundary” feature (see also: “Manual adjustments” in Part 2 of this manual). The “Pericarp Area” and “Pericarp Thickness” features can also be used to measure placenta and columella area. Be aware that when saving the tmt with another measurement, e.g. from pericarp area to placental area, the boundary for the placental area will be saved over the pericarp area. “Lobedness Degree” does not require manual manipulations and is measured automatically. Page 8 of 26 Tomato Analyzer Version 3 User Manual Manual adjustments Occasionally the outline of the fruit and the proximal and distal ends are not found correctly by Tomato Analyzer. This would lead to incorrect results of many measurements. Usually this can be corrected through manual adjustment of the image and objects. The available adjustments appear under the “Revise” menu button and include: Rotate, Boundary, Proximal End, Distal End, Auto-rotate, Adjust Eccentricity Ellipse, Adjust Distal Protrusion, Adjust Pericarp Boundary, Default Pericarp Boundary. Note 1: The software functions best if manual adjustments are performed in the following order: 1. Boundary 2. Rotation 3. Distal End 4. Any other adjustments Revising the boundary or rotation will reset other adjustments. Revising the distal end will reset the distal end protrusion. Note 2: An adjustment selected under the Revise menu remains selected until a different adjustment is chosen. This allows the user to perform the same adjustment on a sequence of slices by clicking on the slice image and clicking the Revise button. Page 9 of 26 Tomato Analyzer Version 3 User Manual 1. Boundary To adjust the boundary: a) Click on the fruit in the left window. It will appear in the upper right window. b) Click the arrow next to the “Revise” button and select “Boundary” from the drop down list c) In the upper-right window, select the boundary location that needs to be modified. This is accomplished by left clicking on the start point and end point of the incorrect boundary. As a result, the delimited boundary will be removed (see figure below). d) To add a new boundary, left click from the start point toward the end point. Continue clicking to follow the desired contour. Right clicking will undo a previous modification. Multiple modifications can be undone by consecutive right clicks (see figure below). e) To confirm new boundary, press the “Enter” key. Otherwise, press the “Esc” key to cancel this operation. f) Click on “Reset Boundary” to return to the original boundary setting. Page 10 of 26 Original boundary Select the segment of the boundary that needs to be modified. Draw new boundary Adjusted boundary Tomato Analyzer Version 3 User Manual 2. Rotate This feature is used when an object is not completely vertical. a) Click on the appropriate fruit in the left window. It will appear in the upper-right window b) Click the arrow next to the “Revise” button and select “Rotate” from the drop down list. c) An axis will be displayed in the upper-right window. Drag the green square at the end of the axis and the fruit will rotate accordingly. d) Double click inside of the window or press the “Enter” key to finish. e) Click on “Reset Rotation” to return to the original alignment. Original image After rotation 3. Proximal end If there is an error with the position of proximal end, the measurements derived from this feature will be incorrect. To efficiently find the fruit in an image that requires adjustments, select one fruit so that it appears in the window on the right. Select the “Proximal Fruit End Shape” tab and the “Proximal Angle Micro or Micro” in data output section below the selected fruit. The proximal angles will now be shown for each fruit in the image on the left and angles that seem unusual can be found. To change the position of the proximal end: a) Click on the desired fruit in the left window. It will appear in the upper right window. b) Click the arrow next to the “Revise” button and select “Proximal End” from the drop down list. Page 11 of 26 Tomato Analyzer Version 3 User Manual c) In the upper-right window, click and drag the vertex indicator to the correct position. d) Double click or press the “Enter” key to finish. Original image After adjust Proximal End 4. Distal end The position of the distal end of the object can also be changed manually. To efficiently find fruit that need distal end adjustments, follow similar directions that were described for the proximal end. To change the position of the distal end: a) Click on the desired fruit in the left window. It will appear in the upperright corner. b) Click the arrow next to the “Revise” button and select “Distal End” from the drop down list. c) In the upper-right window, click and drag the vertex indicator to the correct position. d) Double click or press the “Enter” key to finish. Original image Page 12 of 26 After adjust Distal End Tomato Analyzer Version 3 User Manual 5. Distal end protrusion This function allows the user to define the endpoints of the distal end protrusion or indentation. a) Under the “Distal Fruit End Shape” tab, select the column labeled “Distal End Protrusion” and select a slice to adjust. b) Click the arrow next to the “Revise” button and select “Adjust Distal Protrusion” from the drop down menu. c) Drag the points that appear to the desired positions along the boundary. d) Press the “Enter” key to finish. A line will appear showing the cutoff of the tip area and recalculates the tip area. The results will appear in the Distal End Protrusion column. e) If the tip area is not in the desired position, selecting “Reset Distal Protrusion” under the “Revise” button will reset the points to their initial positions. f) If a tip area is found but should not exist, selecting “Eliminate Distal Protrusion” from the “Revise” button will move the points to the bottom of the fruit, resulting in a value of 0.0 for the “Distal End Protrusion” column. Original image Click “Revise” - “Adjust Distal Protrusion” Adjust right endpoint Press the “Enter” key to finish Page 13 of 26 Adjust left endpoint Tomato Analyzer Version 3 User Manual 6. Auto-rotate This function is specifically developed for tomato seeds in order to align them with the pointed end facing the same direction automatically. At this time, the auto-rotate function does not work on other objects such as fruit. To auto-rotate all seeds in an image, select “Auto-rotate” for any seed. 7. Adjust ellipse This function allows the user to resize and/or move the internal ellipse to define internal fruit areas. This function is used to calculate the Internal Eccentricity attributes in Tomato Analyzer. a) Select the Internal Eccentricity tab, and then select any of the columns in the tab. Select a “Default Eccentricity ellipse size” from the “Settings” menu. b) Select a slice, and click on the “Revise” button. Select “Adjust Eccentricity Ellipse” from the drop down menu. c) Two points will appear representing the top and left points of the ellipse. Moving them both resizes and re-centers the ellipse with respect to the two new points. d) Once these points have been set to their desired positions, press the “Enter” key. e) The ellipse will be redrawn. If the position is acceptable, press “Enter” again and the values in the columns will be updated. f) If the internal ellipse needs to be moved without being reshaped, click on the center of the slice, where the points were. Two lines appear and three green points. Move the point positioned approximately in the center of the fruit to a new location to move the ellipse without resizing it. g) Press “Enter” to finish. 8. Adjust pericarp boundary This function allows the user to define the pericarp region and needs to be adjusted when ‘Pericarp Area” and “Pericarp Thickness” are selected in the “Latitudinal Section” tab. Note: for fruits that are over-ripe, it may be difficult or impossible to distinguish the pericarp from the remainder of the fruit. a) Select a slice, and click on the “Revise” drop down menu. Select “Default Pericarp Boundary” and set the default that best fits the pericarp. b) For further adjustments, select “Adjust Pericarp Boundary” from the “Revise” drop down menu. c) In the upper-right window, select the pericarp boundary location that needs to be modified. This is accomplished by left clicking on the start point and end point of the incorrect boundary. As a result, the delimited boundary will be removed (see figure below). For the best outcome, the smallest possible section of boundary should be selected at any one time. Page 14 of 26 Tomato Analyzer Version 3 User Manual d) To add a new boundary, left click from the second point back to the first point. Continue clicking to follow the desired contour. Right clicking will undo a previous modification. Multiple modifications can be undone by consecutive right clicks (see figure below). NOTE: multiple pericarp boundary modifications may result in crashing of the program. e) To confirm new boundary, press the “Enter” key. Otherwise, press the “Esc” key to cancel this operation. f) Select “Reset Pericarp Boundary” to return the boundary to its original position. Original boundary Select the segment of the boundary that needs to be modified. Add new boundary Adjusted boundary Page 15 of 26 Tomato Analyzer Version 3 User Manual Settings Settings can be changed by selecting “Settings” from the menu. Scanner DPI and Units The dpi value of the scanned image and the unit of the measurement can be adjusted by entering a new dpi value or selecting a new unit. Units include pixels, centimeters, millimeters, and inches and refer to output data values that are size measurements, such as area, perimeter, length and width. The default settings are 300 dpi and pixels. Attributes The traits that are measured and displayed in the data window, saved in the data export file (csv), or saved in the batch analysis can be selected. Individual attributes or an entire measurement group can be selected or deselected by clicking on the group or attribute. All attributes of a measurement group can be shown by clicking on the “+”. For some measurement groups (Custom Color Parameters), attributes are not shown until the user creates them. Page 16 of 26 Tomato Analyzer Version 3 User Manual User-defined settings User-defined settings can be changed by selecting “Settings” from the menu. Blockiness Position The upper and lower blockiness positions can be changed by entering a new value. The default settings are 0.1 and 0.9 for the upper and lower positions, respectively. See “Definitions of measurements: Blockiness” in Part 3 of this manual to learn how the blockiness positions are used in Blockiness attribute calculations. Proximal and Distal Angles These settings are used for calculating the Distal Angle Macro, Distal Angle Micro, Proximal Angle Macro, and Proximal Angle Micro. See “Definitions of measurements: Distal End Fruit Shape and Proximal End Fruit Shape” in this manual to understand how the Macro Distance and Micro Distance settings affect these calculations. Page 17 of 26 Tomato Analyzer Version 3 User Manual Number of Morphometric Points To measure shape without selecting individual attributes, TA offers a morphometric or geometric analysis of each object. This function finds points along the boundary of each tomato slice in the loaded image. Statistical tools such as Principal Component Analyses can be used to analyze the points in the exported data. For this feature to work properly, the user needs to adjust the boundary and the Proximal and Distal Ends in the “Revise” menu, if necessary (see “Manual adjustments: Boundary, Proximal and Distal End” in this manual). The Distal and Proximal Ends are used as landmark points for every object. The number of points measured along the boundary can be selected by “Number of Morphometrics Points” under the “Settings” menu. The number of points that can be measured ranges from 4 to 200 (even numbers only). Setting the number of morphometric points automatically sets exactly that number of morphometric points to be displayed or exported, as if the user had selected them in the “Select Attributes” setting. See “Definitions of Measurements: Morphometrics” in this manual to understand how the number of morphometric points affects the calculation. When setting the number of morphometric points, be aware that exported files may exceed the number of columns that can be opened by certain versions of Excel. Excel 2003 and older versions allow no more than 256 columns. Default Eccentricity Ellipse Size To allow the user to set the default size of the “Internal Eccentricity” ellipse “Default Eccentricity Ellipse Size” can be selected from the “Settings” menu. The software will resize the ellipse based on the value chosen in the dialog box, which represents a percentage of the fruit size. The ellipses of all objects in the image will be resized to the selected default. Page 18 of 26 Tomato Analyzer Version 3 User Manual Default Pericarp Boundary This feature is NOT listed under the “Settings” menu, but instead under the “Revise” menu. This allows the user to select a default setting for the pericarp boundary based on each object individually. Page 19 of 26 Tomato Analyzer Version 3 User Manual Definitions of Measurements Basic Measurements • • • • • • • Perimeter (P) Area (A) Width Mid-height (W_mid) – The width measured at ½ of the fruit’s height. Maximum Width (W) – The maximum horizontal distance of the fruit. Height Mid-width (H_mid) – The height measured at ½ of the fruit’s width. Maximum Height (H) – The maximum vertical distance of the fruit. Curved Height (CH) – The height measured along a curved line through the fruit (passing through the midpoints of opposing pairs of points on either side of the distal and proximal points). Page 20 of 26 Tomato Analyzer Version 3 User Manual Fruit Shape Index • • • Fruit Shape Index External I (H / W) – The ratio of the Maximum Height to Maximum Width. Fruit Shape Index External II (H_mid / W_mid) – The ratio of Height Midwidth to Width Mid-height Curved Fruit Shape Index (CH / CW) – The ratio of Curved Height to the width of the fruit at mid-curved-height, as measured perpendicular to the curved height line. Blockiness • • • Proximal Fruit Blockiness (X / W_mid) – The ratio of the width at the Upper Blockiness Position (U) to Width Mid-height Distal Fruit Blockiness (Y / W_mid) – The ratio of the width at the Lower Blockiness Position (L) to Width Mid-height Fruit Shape Triangle (X / Y) – The ratio of the width at the Upper Blockiness Position (U) to the width at the Lower Blockiness Position (L) Page 21 of 26 Tomato Analyzer Version 3 User Manual Homogeneity • • • Ellipsoid – The ratio of the error resulting from a best-fit ellipse to the area of the fruit. Error is the average magnitude of residuals (Res) along the fruit’s perimeter, divided by the length of the major (longer) axis of the ellipse. Smaller values indicate that the fruit is more ellipsoid. Circular – The ratio of the error resulting from a best-fit circle to the area of the fruit. Error is the average magnitude of residuals (Res) along the fruit’s perimeter, divided by the radius of the circle. Smaller values indicate that the fruit is more circular. Rectangular (Sin / Sout) – The ratio of the area of the rectangle bounding the fruit to the area of the rectangle bounded by the fruit. Proximal Fruit End Shape • Shoulder Height (Average(H_sl, H_sr) / H) – The ratio of the average height of the shoulder points above the proximal end point to Maximum Height. The height of the shoulder points (H_sl and H_sr) is measured against a line through the proximal point that is perpendicular to the line between the proximal point and the fruit’s center of weight (assuming all pixels have equal mass). • Proximal Angle Micro (∠EDF) – The angle between best-fit lines drawn through the fruit perimeter on either side of the proximal end point. The Micro Distance setting determines the percentage of the perimeter from the proximal end point at which to center the linear regression points used to find the best-fit line. The Page 22 of 26 Tomato Analyzer Version 3 User Manual points comprising 1% of the perimeter on either side of that center point are used in the regression. • • Proximal Angle Macro (∠EDF) – The angle between best-fit lines drawn through the fruit perimeter on either side of the proximal end point. The Macro Distance setting determines the percentage of the perimeter from the proximal end point at which to center the linear regression points used to find the best-fit line. The points comprising 5% of the perimeter on either side of that center point are used in the regression. Proximal Indentation Area (K/S * 10) – The ratio of the area of the proximal indentation (bounded by the proximal shoulder points, P_sl and P_sr) to the total area of the fruit, multiplied by 10. Distal Fruit End Shape • • • • Distal Angle Micro (∠EDF) – The angle between best-fit lines drawn through the fruit perimeter on either side of the distal end point. The Micro Distance setting determines the percentage of the perimeter from the distal end point at which to center the linear regression points used to find the best-fit line. The points comprising 1% of the perimeter on either side of that center point are used in the regression. Distal Angle Macro (∠EDF) – The angle between best-fit lines drawn through the fruit perimeter on either side of the distal end point. The Macro Distance setting determines the percentage of the perimeter from the distal end point at which to center the linear regression points used to find the best-fit line. The points comprising 5% of the perimeter on either side of that center point are used in the regression. Distal Indentation Area (K_i / S * 100) – The ratio of the area of the distal indentation (bounded by the distal protrusion points, D_sl and D_sr) to the total area of the fruit, multiplied by 10. Distal End Protrusion (K_p / S * 100) – The ratio of the area of the distal protrusion (bounded by the distal protrusion points, D_sl and D_sr) to the total area of the fruit, multiplied by 10. Page 23 of 26 Tomato Analyzer Version 3 User Manual Asymmetry • • • • • Obovoid – If the area of the fruit is greater below mid-height than above it, then Obovoid is calculated from the maximum width (W), the height at which the maximum width occurs (y), the average width above that height (w1), and the average width below that height (w2), and a scaling function scale_ob as: Obovoid = 1/2 * scale_ob(y) * (1 – w1/W + w2/W) If Obovoid > 0, subtract 0.4. Otherwise, Obovoid is 0. Ovoid – If the area of the fruit is greater above mid-height than below it, then Ovoid is calculated from the maximum width (W), the height at which the maximum width occurs (y), the average width above that height (w1), and the average width below that height (w2), and a scaling function scale_ov as: Ovoid = 1/2 * scale_ov(y) * (1 – w2/W + w1/W) If Ovoid > 0, subtract 0.4. Otherwise, Ovoid is 0. V.Asymmetry – The average distance (Res_w) between a vertical line through the fruit at mid-width and the midpoint of the fruit’s width at each height. H.Asymmetry.Ob – If the area of the fruit is greater below mid-height than above it, H.Asymmetry.Ob is the average distance (Res_h) between a horizontal line through the fruit at mid-height and the midpoint of the fruit’s height at each width. Otherwise, it is 0. H.Asymmetry.Ov – If the area of the fruit is greater above mid-height than below it, H.Asymmetry.Ov is the average distance (Res_h) between a horizontal line through the fruit at mid-height and the midpoint of the fruit’s height at each width. Otherwise, it is 0. Page 24 of 26 Tomato Analyzer Version 3 User Manual • Width Widest Pos (y / H) – The ratio of the height at which the maximum width occurs to the Maximum Height. Internal Eccentricity • • • • • Eccentricity ((yt - yb) / H) – The ratio of the height of the internal ellipse to the Maximum Height. Proximal Eccentricity ((yt - yb) / (H – yb)) – The ratio of the height of the internal ellipse to the distance between the bottom of the ellipse and the top of the fruit. Distal Eccentricity ((yt - yb) / yt)) – The ratio of the height of the internal ellipse to the distance between the top of the ellipse and the bottom of the fruit. Fruit Shape Index Internal ((yt - yb) / (yr – yl)) – The ratio of the internal ellipse’s height to its width. Eccentricity Area Index – The ratio of the area of the fruit outside the ellipse to the total area of the fruit. Latitudinal Section • • Lobedness Degree – The standard deviation of distances (d) from the center of weight (assuming all pixels have equal mass) to the perimeter, multiplied by 100. Pericarp Area – The ratio of the area within the pericarp boundary (PB) to the area of the fruit. Page 25 of 26 Tomato Analyzer Version 3 User Manual • Pericarp Thickness ((Average(h1 + h2, w1 + w2) / Average(H, W)) – The ratio of the average length of pericarp along horizontal and vertical lines through the center of weight (assuming all pixels have equal mass) to the average of the Maximum Height and Maximum Width. Morphometrics The morphometric points are a fixed number of points along the perimeter. If there are N morphometric points, N/2 – 1 are equally spaced between the proximal and distal ends on one side, N/2 – 1 are equally spaced between the proximal and distal ends on the other side, and the other 2 points are the distal and proximal end points themselves. The first morphometric point (1x, 1y) is always the proximal end point. The original coordinate point (0,0) is located in the upper left corner of the rectangle defined by the Maximum Width and the Maximum Heigth. Page 26 of 26