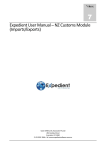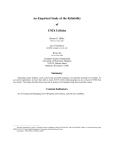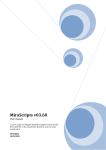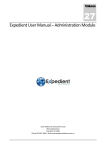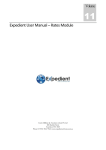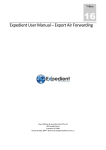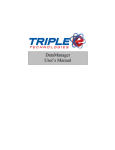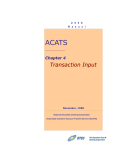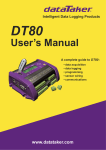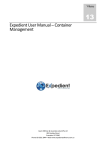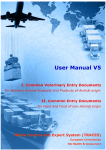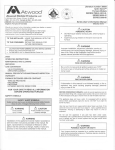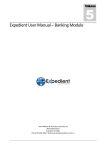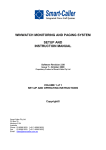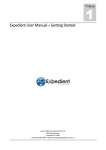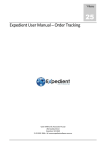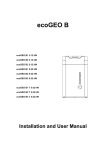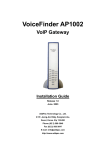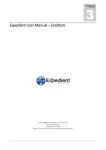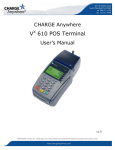Download Expedient User Manual – NZ Customs Module
Transcript
Volume
7
Expedient User Manual – NZ Customs Module
(Imports/Exports)
Gavin Millman & Associates Pty Ltd
281 Buckley Street
Essendon VIC 3040
P: 03 9331 3944 • W: www.expedientsoftware.com.au
Table of Contents
Customs and Forwarding Registration ...........................................................................................................................2
Job Registration Screen...................................................................................................................................................... 3
Command Keys ............................................................................................................................................................... 3
Creating a Job ................................................................................................................................................................. 4
Container Details - Load File...................................................................................................................................... 13
Link Consol.................................................................................................................................................................... 14
Link Consol/Link Orders ................................................................................................................................................ 14
Configuring Pop-up Notes ............................................................................................................................................ 14
Auto-Delivery Date Update .......................................................................................................................................... 15
Adding Job Notes .......................................................................................................................................................... 15
Printing Work Sheets .................................................................................................................................................... 16
Printing Billing Sheets ................................................................................................................................................... 16
Printing Delivery Docket ............................................................................................................................................... 17
Update Delivery Date ................................................................................................................................................... 23
Load Delivery Dates File ............................................................................................................................................ 24
Attaching Documents ................................................................................................................................................... 25
Print Labels ................................................................................................................................................................... 25
Copy Job ....................................................................................................................................................................... 25
Container Search .......................................................................................................................................................... 25
Options - Document Screen ......................................................................................................................................... 27
Create Documents to Transport Event ......................................................................................................................... 27
Customer Notes ............................................................................................................................................................ 28
Notifications ................................................................................................................................................................. 28
FCL Time Slot ............................................................................................................................................................. 29
Editing Notifications ..................................................................................................................................................... 31
Changing Wording ........................................................................................................................................................ 32
Job Financials ................................................................................................................................................................ 34
Deleting a Job ............................................................................................................................................................... 35
Add/View Client Reference numbers ........................................................................................................................... 35
Find Jobs by Client Reference Number......................................................................................................................... 36
Events ........................................................................................................................................................................... 36
Missing Documents Notifications ................................................................................................................................. 37
Deleting a Job ............................................................................................................................................................... 38
Container Management System (CMS) – Delivery and Returns....................................................................................... 39
Transhipment Report (AUS Only) ................................................................................................................................. 40
Forwarding ...................................................................................................................................................................... 40
Import Consol Screen ................................................................................................................................................... 40
Arrival Notice/Delivery Order ....................................................................................................................................... 40
Forwarding Reports ...................................................................................................................................................... 42
Master Forwarding Report ........................................................................................................................................ 42
Generic Consol CSV ................................................................................................................................................... 42
Generic Job CSV ......................................................................................................................................................... 42
Customs ........................................................................................................................................................................... 43
Job Registration, Supplier’s Invoice and Customs Entry Process ................................................................................. 43
Creating a Pre-Job Supplier’s Invoice ........................................................................................................................... 44
Load File Feature .......................................................................................................................................................... 44
Creating a Supplier’s Invoice ........................................................................................................................................ 46
Entering Customs Quantities ........................................................................................................................................ 52
Classify Parts ................................................................................................................................................................. 53
Load File Feature .......................................................................................................................................................... 57
Email File Feature ......................................................................................................................................................... 58
Load Supplier Invoices by Shipment .......................................................................................................................... 59
Copy Supplier’s Invoice................................................................................................................................................. 61
Auto Invoice Admin ...................................................................................................................................................... 61
Creating TLF’s ............................................................................................................................................................... 62
Creating Parts ............................................................................................................................................................... 63
Automatic Parts Download........................................................................................................................................... 63
Manual Parts Add ......................................................................................................................................................... 64
Creating Customs Entry ................................................................................................................................................ 67
Customs Entry Header Tab ........................................................................................................................................ 67
Customs Entry Lines Tab ........................................................................................................................................... 71
Customs Entry Submission Process .............................................................................................................................. 72
Prepare Entry ............................................................................................................................................................ 72
Prepare and Submit Entry ......................................................................................................................................... 73
Possible Entry Statuses .............................................................................................................................................. 74
Withdraw/Cancel Entry ............................................................................................................................................. 75
View EDI History ........................................................................................................................................................ 75
Set Override .............................................................................................................................................................. 75
Header Codes ............................................................................................................................................................ 75
ECI Consignments ...................................................................................................................................................... 76
Load EDI ................................................................................................................................................................. 77
Load File ................................................................................................................................................................. 77
ECI Entry .................................................................................................................................................................... 77
EBACCA Application................................................................................................................................................... 79
MAF Information ....................................................................................................................................................... 79
Events ........................................................................................................................................................................ 80
Comments ................................................................................................................................................................. 80
Print Entry ................................................................................................................................................................. 80
Print Delivery Order .................................................................................................................................................. 80
Print Comms Report .................................................................................................................................................. 81
Creating a Landed Costing ............................................................................................................................................ 82
Jobs Reports ................................................................................................................................................................. 85
Generic Jobs CSV ....................................................................................................................................................... 85
No. Jobs by Dept........................................................................................................................................................ 85
Parts Reports ................................................................................................................................................................ 86
TLF Reports ................................................................................................................................................................... 86
Charges – (Accounting Module only) ............................................................................................................................... 87
Preparing Charges ........................................................................................................................................................ 87
Manually Enter Charges ............................................................................................................................................ 88
Auto Rating with Exact Match (Prepare Charges) ..................................................................................................... 89
Auto Rating without exact match.............................................................................................................................. 89
Charges Screen ............................................................................................................................................................. 92
Prepare Invoice ............................................................................................................................................................. 96
View Invoice ................................................................................................................................................................. 97
Posted Invoices ............................................................................................................................................................. 97
INTRODUCTION
E
Xpedient software contains the Customs Clearance / Tariff Classification and the Import
Forwarding Module. The Customs Function allows users to register shipments, lodge Customs
Entries, set up TLF, manage parts and prepare charges for customers.
Customs and Forwarding Registration
Expedient utilises a job number, which is the unique number given to shipments within
Expedient. This is the first step in creating and lodging Customs Entries. From the Job Registration
screen, users are able to register a Job, Create Supplier’s Invoice, and Create & Lodge Customs
Entries. Users can also prepare charges and create a Debtors Invoice (only applicable for
Accounting Module Customers)
2
Job Registration Screen
Command Keys
Most toolbar buttons can be accessed by a Keyboard Short Cut. See below for Short Cut
Commands:
Icon
Shortcut Key
A
U
D
F
B
P
N
J
3
Icon
Shortcut Key
C
Ctrl-Tab
Creating a Job
When it is time for you to create a customs shipment, from the Main Menu select Customs
Clearance/Tariff Class, Job Registration function
By clicking the
button or typing A will place the cursor in the input screen in Add Mode.
4
See below:
Field Name
Job Type
Description
Validation
This is the type of Job in which you are creating. You can Mandatory
perform a lookup on this field by clicking: If a Job Type
does not exist and you require a new one to be added,
then please contact your manager or GMA Support
5
Default
Blank
Field Name
Dept
Description
Validation
This is the Department that is assigned to the Job. This is a Mandatory
3 letter code e.g. AIS
[Branch]
[Import/Export]
[Mode of Transport]
Default
User’s
Branch or
Customer
Code
Responsible
Office
The branch is based off one of 2 rules:
1. The Branch in which is associated with the user
adding the job.
OR
2. The Responsible Office branch assigned to the
customer code within the Customer Masterfile.
The department code will initially default to the
user’s branch, but after the customer code is
entered if there is a valid Branch in the Responsible
Branch field then the screen will change the
department based on that value.
House Bill
Master Bill
Cust Code
Please Note: Option 2 is configured at Installation. To
have this reconfigured please contact Expedient Software
Sales or Support.
This is the House Bill of the shipment
Optional
This is the Master Bill of the shipment
Optional
This is the Consignee. Once you enter data into this field, Mandatory
two pop-up windows will appear (if this has been activated
for this customer). They are the Customs Notes and the
Job Registration Notes against this Consignee. You can
perform a lookup on this field by clicking:
Blank
Blank
Blank
Please Note: if The Customer’s Credit Limit has been
exceeded OR the Credit Limit is less than 0 in the Customer
Masterfile, an additional popup message will appear
informing the user that the customer has Exceeded their
credit
Cust Ref
A customer must be set to Active in the Customer
Masterfile to create a job.
This is the Consignee’s Reference information
6
Optional
Blank
Field Name
Agn. Cln.
Supplier
Job Class
Vessel
Description
Validation
This field will only appear if the Customer has been set up Optional
as an Interstate Agent in the Customer Masterfile i.e. the
Customer is acting as an agent for their customers to
perform the Customs Clearance. Select the Customer’s
customer. You can perform a lookup on the field by
clicking
.
This is the Supplier of the goods being shipped. This is Mandatory
linked to the consignee. You can perform a lookup on this
field by clicking:
Or you can perform a quick one letter search by typing in
the first letter of the Supplier,
e.g.: D<tab> will display the look up screen with all
supplier’s starting with the letter “D”
This is the job class of the shipment. Select the drop down
selections.
If a Job Class does not exist and
you require a new one to be added, then please contact
your manager or GMA Support
This field cannot be entered for Sea job types.
Default
Blank
Blank
Optional
Blank
N/A
N/A
Airline
This is the Airline code. Type in the 2 character airline
code or use
to zoom on the Airline Codes Masterfile.
Optional
Blank
Vessel Name
This is the vessel name. Type in the vessel name or use
to zoom on the NZ Customs Craft Names.
Optional
NZ Customs
Craft
Names
N/A
N/A
Lloyds
This field cannot be entered for Sea job types.
Voy ID
This is the voyage ID of the vessel and its current voyage.
Optional
Vessels
Master File
Flt No
Optional
NZ Customs
Craft
Names
Tranship
This is the flight number. Type in the flight number or use
to zoom on the NZ Customs Craft Names. Selecting a
flight number from the NZ Customs Craft Names will
populate the Airline field with the first two characters of
the flight number
This is a description of the Transhipment vessel
Optional
Blank
Load Port
This is the Port of Loading of the vessel
Optional
Blank
Place Rect
This is the place in which the vessel is received. This is
usually the same as the Load Port
Optional
Blank
7
Field Name
Description
Validation
Default
First Port
This is the first port of call of the vessel.
Optional
Vessels
Masterfile
Disc Port
This is the Port in which the feeder vessel will be
discharged at.
This is the final destination of the vessel
Optional
Blank
Optional
Blank
Bill Cut Date
This is the Date of Valuation or Bill Cut Date.
Optional
Blank
First Arrival
This is the date in which the vessel arrives at the First Port
Optional
First Arrival
from
Vessels
Masterfile
ETA Disch
This is the Date in which the vessel arrives at the Discharge
Port. This is used by Customs to determine the rate of
duty (if applicable)
Mandatory
Vessel
Masterfile
based on
Disch Port
ETA Dest
This is the Date in which the vessel arrives at the
Destination Port
Optional
Vessel
Masterfile
based on
Dest Port
This is the description of the goods being shipped. This is
set to one line of goods within the Customs Module
This is the number of packages being shipped
Optional
Blank
Optional
Blank
This is the type of packages being shipped. You can
perform a lookup on this field by clicking:
If a Package
Type does not exist and you require a new one to be
added, then please contact your manager or GMA Support
This is the weight of the goods being shipped
Optional
Blank
Dest Port
Goods
No.Pkgs
Pkg. Type
Weight
Weight Type
Volume
Volume Type
Optional
Blank
This is the type of weight measurement.
Optional
KG
This is the Volume of the Goods
Optional
Blank
This is the type of Volume
Optional
M3
8
Field Name
OWENC
Frt P/C
Description
This is the Bill Type of the Shipment. Possible Selections
are:
Original
Way Bill
Express
Non Negotiable
Copy
Select the drop down for these selections:
Validation
Default
Optional
Blank
This describes whether the Freight is Prepaid or Collect
Optional
Blank
Shipping Co
This field will appear where the import is sea freight. This
is the Shipping Company associated with the job. If the job
is linked to a Consol with a Shipping Company the field
cannot be updated. Otherwise the field is blank and can
be updated
Optional
Conditional.
Populated
from the
Consol if
the Consol
has a
Shipping
Company
Customs Value
This is the Value that Customs will use to define the value
of duty paid (if applicable)
This is the Currency in which the house bill has been cut
under
This is the Forwarder who is managing this shipment.
Please Note: If the forwarder is your company and you
have the Expedient Forwarding Package then ensure that
this is set to OWN COMPANY in the Customer Master File.
Optional
Blank
Optional
Blank
Mandatory
Blank
Optional
Blank
Mandatory
Blank
HB Currency
Forwarder
Bond / Depot
Broker
This will ensure that when you Prepare the Charges that
the Bill To will populate correctly, allowing you to Invoice
the consignee
This is the Bond Store or Depot which will hold freight
once it has arrived
This is the Customs Broker who is managing this shipment.
This can be set to default to a specific code for each
customer, which will auto-populate when adding a job.
This is set up in the Customer Masterfile in the Importer
Tab within the Customs Broker Field:
Please Note: If the Broker is your company, then please
make sure that this Code is set to OWN COMPANY in the
Customer Master File.
9
or
Customer
Masterfile
Importer
Tab
Field Name
Description
Validation
Default
This will ensure that when you Prepare the Charges that
the Bill To will populate correctly, allowing you to Invoice
the consignee
Vessel Available This is the date in which the Vessel is Available
Optional
Vessel
Masterfile
Storage Available
Optional
Vessel
Masterfile
This is the date in which the storage commences from
containers on the vessels
DG/Refrigeration This signifies whether the shipment contains any
dangerous goods, or requires refrigeration
Suppliers Tab (Sea Freight Only)
Optional
Blank
This is the Bill Number on the Shipment.
Mandatory
Blank
This is the Type of Container, values include:
Mandatory
Blank
This is the Container Number on the Shipment.
Optional
Blank
Use the to search for containers on other shipments on
the same consol as the current house bill. (Forwarding
Module only)
This is the Seal Number of the Container Number
Optional
Blank
Containers Tab (Sea Freight Only)
Bill No
F/L
Container No
Seal No
10
Field Name
Cont Type
Description
Validation
Pieces
This is the NZ Customs Container Type code. Use the
search the Masterfile for valid Container Type codes.
This is the number of pieces within the container
Dehire
This is the date in which the container is de-hired
Default
to Conditional
Blank
Mandatory
Blank
Optional
Blank
Mandatory
Blank
Pack Type
This is the type of Package(s)
Available
This is the date in which the container becomes available
for pickup
This is the date in which the container is delivered
Optional
Blank
Optional
Blank
This is the method in which the FCL is to be delivered,
possible values:
S/L Doors Cabin
Tilt Tray
Tipper
S/L Doors Rear
Standard Trailer
Drop Trailer
Unpack & Re-Deliver
This is the date in which the container commences storage
charges
Optional
Blank
Optional
Vessel
Masterfile
Required Date /
Time
This is the date and time in which the container is required
Optional
Blank
Net Weight
This is the Net Weight of the Container after any
deductions
This is the Gross Weight of the Container before any
deductions. This is the Net Weight plus the Weight of the
Container.
Optional
Blank
Optional
Net Weight
plus
Container
Tare
Weight
Optional
Blank
N/A
Customs
Entry
Delivered
Delivery Type
Storage
Gross Weight
Please Note: Expedient stores maximum Container Tare
Weights which is used to calculate the Gross Weight Value.
This can be overridden by a user. See Appendix A
Mark and Numbers Tab
Marks and
Numbers
The marks and numbers used to identify the cargo, not the
consignee.
Various Dates Tab
Lodgment Date
This is the Date of Lodgement. This is a no-entry field used
for display purposes only. This date is populated when a
user lodges this job within the Nature 10/20 screen
11
Field Name
Description
Validation
Default
screen
Date of
Clearance
Del. Docket
Printed
Depot Date
Delivery Date
Date Owner EFT
Date Duty Paid
Deliver To
Deliv Job Note
Carrier
Carrier Job Note
This is the Date of Clearance. This is a no-entry field used
N/A
for display purposes only. This date is populated when
Customs send back the Clearance Date as a result of the
Nature 10/20 lodgement
This is the date in which the first delivery docket was
N/A
printed. This is a no-entry field used for display purposes
only. See “Printing Delivery Docket” section in this
document.
This is the Date available from the Depot. This is updated
Optional
in this screen by users
This is the Date in which delivery has taken place. This is
Optional
updated in this screen by users
This is the Date the EFT was processed for Duty payable to
Optional
Customs. This is a no-entry field and used for display
purposes only
This is the actual date the duty was paid to Customs. This is Optional
a no-entry field and used for display purposes only
Delivery Details Tab (used for Delivery Docket Print information)
This is the Delivery Code of the Shipment. This information
is automatically populated in Add Mode. The data based
off the Clients’ Delivery Addresses found in the Customer
Master File under the Administration Menu. This screen
can hold multiple addresses. Ensure that one address is set
as default. The AQIS classification for the delivery
postcode will be displayed.
This is an additional line of Note. Please note that the
Clients’ Delivery Address Screen also has 5 lines of Special
Instructions that Print on the Delivery Docket. This job
note will print next to the address, that is specific to this
shipment
This is the Carrier Code of the Shipment. This information
is automatically populated in Add Mode if a Delivery
Address exists for the Customer.
This information is based off the Clients’ Carrier found in
the Customer Master File under the Administration
Menu. This screen can hold different carriers for AIR/ FCL,
LCL, Parcel Post.
The AQIS classification for the postcode is displayed
alongside.
This is a Carrier Job Note, specific to this shipment
12
Customs
Entry
screen
Printing a
delivery
docket
Blank
Blank
Blank
Blank
Optional
Customer
Masterfile
Optional
Blank
Optional
Customer
Masterfile
Optional
Blank
CONTAINER DETAILS - LOAD FILE
You are able to load a CSV file from your desktop directly into the Container Details tab, as long as the data
conforms to the required format documented below.
To use this feature: Register the Import Sea Job and click on the
button that appears at the
bottom of the Container Details tab. You can then browse to the required .CSV file and click on the Open
button. The load process will advise you if the load was successful. Click on Exit to see the containers loaded
into the screen. If there is an error in the file, e.g. there is missing information which is mandatory, you will
get a message explaining the problem.
NZ - The file format must be:
A comma separated values (.csv) file (easily created in Microsoft Excel)
The data must be in the following order:
Column
Description
Validation
A
Bill Number
Mandatory
Field
Format
General
B
Mandatory
General
C
Load Type
accepted codes
F – FCL
L – LCL
B – Bulk
E – Empty
P - Pallet
Container Number
Mandatory
General
D
E
F
G
H
Seal
Type
Size
Pieces
Pack Type
Optional
Mandatory
Mandatory
Optional
Optional
General
General
General
General
General
13
A file example:
BILL NUMBER 1,F,ABCD1234567,12345,15,20,23,BC
E.g.
Link Consol
This facility is available from the Link menu in the Job Registration screen. The consol number field can be
manually entered and saved into an existing job.
Link Consol/Link Orders
This facility links orders to consols and is used in Order Tracking.
Configuring Pop-up Notes
Expedient allows users to configure what type of notes to pop up at a customer level. The following
pop up notes can be configured via the Customer Masterfile (Configuration Tab):
Delivery Notes – each time a user clicks on the Delivery Tab in Add/Update mode the
Customer’s Delivery Notes will pop up
Job Registration Notes – each time a user adds/updates a Job, the Customer’s Job
Registration Notes will pop up
Customs Notes – each time a user adds/updates a Job and Broker Code is the Own
Company, the Customer’s Customs Notes will pop up
Customs Supplier Notes – each time a user adds/updates a Job, the Customers’ Suppliers
Customs Notes will pop up
Forwarding Supplier Notes – each time a user adds/updates a Job, the Customers’ Suppliers
Forwarding Notes will pop up
14
Accounting Module only:
Prepare Charges – each time a user prepares charges, the Customer’s Invoice Notes will pop
up
Auto-Delivery Date Update
On the occasion whereby you are not performing the delivery for customers, but you want to complete
the job to force a delivery date to be populated. This would occur on occasions you have KPI set up with
your customers, or you have the Expedient Customer Web Portal. The above configuration screen allows
users to set the number of Days after clearance where the delivery date is to be populated.
Adding Job Notes
Once you have created a job, you can add various Notes to the Job. This is available once a job is selected
or created and resides in the Options, Job Notes/References. These are made up of:
Job Notes – Prints on the Job Sheet, and pops up when users create or update a Job and the
Broker Code is your own company and is set to yes for this Customer in the Customer Masterfile.
Accounting Notes – For Information Only
Delivery Notes – Prints on the Job Sheet, Billing Sheet and Delivery Dockets
Miscellaneous - For Information Only
Forwarding - Pops up when users create or update a Job and the Forwarder Code is your own
company and is set to yes for this Customer in the Customer Masterfile
15
Below is a screen shot of the Notes Screen:
Notes against the Consol are available to view from Consol Notes/References in the Options menu
in the Job Registration screen.
The consol registration screen can also be accessed from the Options Menu.
Printing Work Sheets
Once you have completed the Job Registration Creation process, and all of the data is saved that
you require, you can now print the various Work Sheets, these are:
Job Sheet – Available via Options, and a Button on the toolbar in the Job Registration
screen
o Sea
o Air
o Parcel Post
o Miscellaneous
Private Doc’s Cover Sheet - Available via Options
Private Bar Code Sheet via Options
Printing Billing Sheets
Printing Charge Sheets is available via the Options. The Charge Codes and Descriptions are initially
configured and maintained by Super Users. To Set up Charge Codes, go to Menu/Administration/Company
Details/Billing Sheet Maintenance. Charge Sheets and Charge Code are set up by:
Acc. Type (Disbursements/Finals)
Charge Code
Mode (Export/Import)
Type (Air, FCL, LCL)
Print Order
16
See below screen shot:
You can re-print any of the Work Sheets at any time as long as a job displayed in the Job
Registration Screen.
Printing Delivery Docket
This option is available from the Job Registration screen from the tool bar button
Options menu.
or from the
To print a delivery docket, users must ensure the Delivery Details information is completed in the
Delivery Details Tab, see below:
The above Delivery Address is stored at the shipment level.
In the case of FCL Shipments, if a user requires the ability to store a different address for each
container, they can select the container within the container details tab, and click on the Container
Delivery Details Button at the bottom of the Screen, see below:
17
Once the user has clicked on this button they will be able either free type the Delivery Name and
Address or zoom on the Delivery to field which searches all of the delivery addresses for that
customer from the Customer Masterfile.
Once the user has save the container delivery address the Containers Screen will display YES in the
Alt Addr Column, and display the text “ALTERNATIVE DELIVERY ADDRESS EXISTS FOR CONTAINER”
when that container is highlighted. If the user decides that they don’t wish to store a different
delivery address for that container then they can click the Clear button which will remove that
address and use the default address stored in the Delivery Details Tab.
18
To add delivery addresses for a Customer, go to Administration Menu- Customer Masterfile –
Delivery Address Button
See below:
Container Numbers must also be entered for Sea Freight Shipments in order to print a Delivery
Docket. This is available via the Docket Button. When users select this, the below screen will
appear:
This allows users to control what containers print on which docket.
19
Please Note: Users can only print one docket for ALL Containers if there are no individual
container delivery addresses for the shipment. If a user selects to print one delivery docket for
selected containers and both containers have the same address stored in the container details tab
BUT have different Carrier/Job Notes, the system will still allow the user to print 1 docket but will
only print 1 of the job notes.
The below screen allows users to input various information for the Delivery Docket.
Enter any information that is relevant to your job:
Field Name
Job No
Date of
Actual
Delivery
Description
Validation
Default
Enter the Job Number if using this from the Customs Mandatory Blank / Job
Clearance Menu. If you are running this program from the
Registration
Registration Screen then the Job Number will be autopopulated.
This is the date of delivery of the Goods, this is usually the
Optional
Blank
same as the date you are printing the Delivery Docket.
Please Note: Date of Actual Delivery Date is then populated in
the Various dates Tab in the Delivery Date field:
20
Field Name
Time of
Actual
Delivery
De-hire
Date
Quarantine
Instructions
Depot Date
Container
Number
Print
Supplier
Details
Description
Validation
Default
This is the time in which you are delivering the Goods
Optional
Blank
This is the date in which the Empty Container is to be
Returned. This Date is then inserted into the Container Details
tab De-hire Date field against each container
This is the Quarantine Instructions
Optional
Blank
Optional
Blank
This is the date in which the Container is required in the
Depot. This is for the Carrier. Entering this date will also
populate the Depot Date in the Various Dates Tab
This is the Container Number that is to print on the Delivery
Docket from the Job. This is a no entry field and for display
purposes only.
Selecting No will not print any Supplier Information on the
Delivery Docket
Optional
Blank
Mandatory
Yes
Mandatory
Yes
21
Data Drawn from:
Job Registration –
Delivery Details Tab –
Carrier Instructions or Container Details
Address Button
Data Drawn from: Job Registration –
Delivery Details Tab – Deliver To, or Container
Details Address Button
Data Drawn from:
Job Registration –
Delivery Details Tab –
Delivery Job Note
Data Drawn from:
Job Registration –
Delivery Details Tab –
Carrier Job Note
22
Update Delivery Date
Expedient allows users to batch update Jobs in which delivery dates are required. The below
screens allows many jobs to be updated at the same time.
Delivery Dates can be supplied for Air, LCL and FCL jobs. Individual containers can be selected to
provide a Delivery Date using the zoom button in the Container column.
Once the user inputs the jobs and the Delivery Dates and the Signatory, then Expedient will ask the
following:
If the user answers yes then Expedient will immediately update the job and return the following:
If a job record is locked Expedient will not be able to update the job. If a job record is locked
Expedient will not be able to update the job. This will display a “No” In the Posted column. Once
successfully completed the process updates the Delivery Date in the Job Registration screen. See
below:
23
Any containers on the job will have the Delivery Date and Time inserted in the Container Details tab
and if the job is FCL the Delivery Date, Time and Signatory will be updated in Container
Management.
A CDD, Container Delivery Date, event will be created against each container and when the final
container is delivered a DDEL, Date Delivered, event will be created for the whole job indicated the
job has been fully delivered.
A ‘DOD’ event will be created for each job listed in the Update Delivery Screen. The event can be
found in the Job Registration screen from the Options menu.
LOAD DELIVERY DATES FILE
The toolbar button, Load Delivery Dates file, in the Update Delivery Date screen allows upload of a
file containing delivery date, time and signatory information. This can be used to provide the
delivery date for air cargo, LCL or FCL or FCX jobs. The file must be in the following format with the
columns in the order indicated.
1.
2.
3.
4.
5.
Job Number (mandatory)
Container Number (optional)
Delivery Date (mandatory)
Delivery Time (Optional)
Signatory (Optional)
Sample File
Expedient will check that the mandatory columns are present in the file. Expedient will also check
that the job number provided is a valid job number.
The details of the file will be uploaded into the Update Delivery Screen and can be further updated
here before posting and updating the listed jobs.
24
Attaching Documents
Expedient allows users to attach any document type including Emails via the Doc’s button on the
Job Registration Screen:
Once a user clicks on the Doc’s button a Windows Explorer window will display and default to the
PRIVATE Directory for that Job, see below screen shot:
Documents in the above directory are not viewable by Customers via the Web Portal. If there are
documents that users wish Customers to view via the Web Portal, place all documents in the above
public Sub-Directory
Print Labels
This option is available from the More Options menu in the Job Registration screen.
Copy Job
Once users have completed the Job Registration Creation process, the copy job function can be
utilised. This is selected via the Options Toolbar – More Options – Copy Job. This copies all of the
job information to a new Job Number, excluding any Notes, Container, Attachments, and Charges,
except where the Job Type is LCL/FAK then the F/L, Container Number, Type, Seal Number, Cont
Type and size will be copied to the new job.
Container Search
There will be occasions whereby users will need to find a job with a specific container. From the Job
Registration Screen, select Options – Find Jobs by Container. This will then pop up a screen, see
below:
25
If the container number returns more than 1 job then the Registration Screen will display (1 of XX)
at the bottom of the screen.
26
Options - Document Screen
This screen allows users to select which Documents are required and of those documents which
have been received, see below screen. This information is reported in the below notifications
section and there is also an Automated Report in the Automatic Reports Module that can be set up
to remind users/customers that documents have not yet been received. See Report Codes:
MISSDOCS01, 02 and 03.
Create Documents to Transport Event
Where the import Job Type is FCL or FCX this option create the Documents to Transport Event.
27
Enter the details of when the Documents were sent to Transport and who sent them. The fields will
default to the current user and the current date and time and they can be updated.
On OK the event will be created against the Job, displaying the container number as the reference.
The Container Management system will also be updated for each container on the job to show the Date
the Documents were sent
Customer Notes
Use this option to view and add or update notes held in the Customer Masterfile.
Notifications
Within the Job Registration Screen under the Notifications Toolbar there are a series of
notifications that inform various parties about shipment information. See below for a list of
standard notifications that are available:
Document Check Sheet – This is an internal document that displays which Documents are required
but not yet received.
Missing Documents – This is a notification that can be sent to customers/agents informing them of
which documents have not yet been received. This draws data from the Documents Screen above.
This is also available to be set up as an Automatic Report.
28
FCL TIME SLOT
This option provides the ability to create a request to Transport to pick up full import containers
from the terminal for delivery. The screen displays all the containers registered for the job and
indicates the carrier assigned at job level or container level.
Field Name
Description
Validation
Default
Job No
This is the Job Number that the FCL Time Slot
request will be sent for
Mandatory
Defaults
from Job
Registration
Screen
Request
Format
Select whether the request is sent as a PDF
document or a CSV file which can be edited in Excel
Mandatory
CSV
Send Request This pull down list shows all the carriers that have
to Carrier
been assigned to containers in the job either at job
level or at container level. Select from the list which
carrier you are sending the FCL Time Slot request to
Send?
Select to send the FCL Time Slot Request for the
container on the line by clicking in the tick box. This
box is ticked if the carrier for the container matches
the carrier the request will be sent to. This box will
be unticked if the carrier has already been sent the
Time Slot request for the container
Mandatory
First carrier
in the list
Optional
Conditional
29
Field Name
Container
Number
Description
Validation
Default
This is the container registered to the Job
Mandatory
Defaults
from Job
Registration
Screen
Carrier
Customer Code for the Carrier assigned to the
container at either the job level in the Delivery
Details tab or at container level in the Container
Delivery Details screen
Optional
Defaults
from Job
Registration
Delivery
Details or
Container
Delivery
Details
Request Last
Sent
This indicates the date the FCL Time Slot Request
was last sent. If this column is blank the FCL Time
Slot Request has not been sent to a carrier.
Add text here to appear in the PDF version of the
FCL Time Slot Request
This button allows all the containers with a carrier
than matches the selected Request Carrier to be
ticked in one action. This button can also deselect
all in one action
Optional
System
Generated
Optional
Blank
N/A
N/A
Notes
Toggle All
Sample CSV FCL Time Slot Request
The CSV report includes container type, vessel, availability date information and the delivery
address for each container
30
General Notification – This is a general notification that allows users to input data in the Job Notes
Section in the Notification Tab. Any information in this screen will print on the Notification.
Editing Notifications
Expedient allows users to modify the data that prints out on each of the forms, along with what
wording appears on the notifications.
The below screen is accessed via the Administration Menu – Company Details – Generic
Notifications Regist.
31
Changing Wording
The PREAMBLE and POSTAMPLE information can be modified in Menu Administration – Company
Details Menu – Input Terms Printouts. See the below example of the Customs Vessel Change Pre-Ample
data. And the actual Vessel Notification Print out.
32
33
Job Financials
The Job Financial Screen, available from the Job Financials menu, allows users to view all financial
transactions of a job. The screen displays Billing Information, Creditors Invoices, Direct Cheques,
and Journal (Profit) information.
Once you have selected a Job you will be presented with the following screen. See below:
Total
Profit on
the Job
Money paid out
of your account
to a 3rd party for
that Account
This is the Journal
Amount (either
Profit or Loss) for
that account
Paid + Journal
34
This is the
amount that was
billed to the 3rd
Party
This should be
zero for
billable items
The Job Financial Screen allows users to view the following additional information:
Billing Information (Invoices)
Cheque Costs (Direct Cheques)
Creditor Costs (Creditor Invoices)
Journals
Deleting a Job
This is not a function that users can perform. The GMA recommendation is to alter the customer
code to DELJOB (ensure this code is set up in the Customer Masterfile)
Add/View Client Reference numbers
This option allows the addition and update of client reference numbers to a Job. This is available from
the Options menu in the Job Registration screen.
Any client reference numbers entered in this screen can be searched for in next option, Find Jobs by
Client Reference Number.
35
Find Jobs by Client Reference Number
Use this option to search by Client Reference Number. The client reference must have been added
against a job number in the Add/View Client Reference Numbers screen.
The Cust Code field is optional. If you have only the client reference number this option can be used as a
quick way to search during a client enquiry.
Events
This option provides the history of job in date descending order. The list of events is available from the
Options menu and from the toolbar button.
36
Missing Documents Notifications
The Missing Documents Notification draws information from the Documents Screen which is
accessible from the Options menu in the Job Registration screen. The below screen allows users to
input what documents are Required and Received:
Based off the above information, the Missing Documents Notification prints any Document that has
a required Tick and doesn’t have a Rec’d Tick, and doesn’t have an All Docs Rec’d tick.
37
See below for a printed copy of the Missing Documents Notification:
Deleting a Job
This is not a function that users can perform.
38
Container Management System (CMS) – Delivery and Returns
The below process diagram highlights the intended FCL Container Delivery and Returns
Double Clicking on a Container record on the Job Registration Screen will open up the Container
Record in the CMS Screen
39
Transhipment Report (AUS Only)
When a Consol/Job is registered with a FCL/FCX Container and a Vessel Name of Transhipment,
Expedient creates the CMS Record and sends an instruction to One Stop to track this container.
When One Stop send Expedient an “On Board Date” Event, Expedient updates the Container in CMS
with the On Board Flag, and On Board Date, updates the One Stop Details and most importantly
updates those consols and jobs with the Australia bound Vessel details. Once this has been
performed, a nightly report is sent to nominated users informing them of the jobs updated.
To receive this report the Container Management Module must be activated and set against a user via
the Users Masterfile, Users Options.
Forwarding
Expedient utilises “One Job”, using the same job number reference for both the Customs and
Forwarding Service. The Job Registration Screen is used for both Customs and Forwarding
Functions.
Import Consol Screen
Arrival Notice/Delivery Order
The options are located under the Notifications Toolbar. The Arrival Notice gives the user the option to
print the charges.
40
Please note: Charges that are printed come from the Charges Screen within the Job Registration and
must be a Forwarding Charge. This charge type is set in the General Ledger Code. If a charge exists that is
incorrect, see your manager who can change this.
41
Forwarding Reports
MASTER FORWARDING RE PORT
This report allows users to choose up to 9 different reports. These reports are listed below:
Jobs by O/S Agent - Detail
Jobs List by Client – Detail
Consol by O/S Agent
Volume – Consignee Order
Volume – Country Order
Jobs Summary by O/S Agent
Jobs Summary by Carrier
GENERIC CONSOL CSV
This report allows users to output consol level data into a spreadsheet. This report consists of over
40 fields.
If your site has the Accounting Module then it also includes the amount of money billed and the
total profit on each consol. The profit includes both Customs and Forwarding related accounts.
GENERIC JOB CSV
This report allows users to output job level data into a spreadsheet. This report consists of over 40
fields.
If your site has the Accounting Module then it also includes the amount of money billed and the
total profit on each job. The profit includes both Customs and Forwarding related accounts.
42
Customs
Job Registration, Supplier’s Invoice and Customs Entry Process
43
Creating a Pre-Job Supplier’s Invoice
If you have not yet created a job but have the related Supplier’s Invoice, you can create a Pre-Job
Supplier’s Invoice. This is accessed via menu: Customs Clearance/Tariff Class – Pre Enter Suppliers
Invoice
By clicking the
below:
button or typing A will place the cursor in the input screen in Add Mode. See
Once a job is created for the relevant customer, it is then possible to perform a zoom on the Invoice
Number field in the Supplier’s Invoice Screen to look up the Pre Job Supplier’s Invoice.
Load File Feature
You are able to load a CSV file or a text file from your desktop directly into the Pre-Suppliers Invoice
screen, as long as the data conforms to the required format documented below.
To use this feature: Add the Master Bill number, the client code, the Supplier code and the Invoice
Number. Click on the Load File button that appears on the lower area of the screen. You can then
browse to the required .CSV file and click on the Open button. The file will then be read into the
screen line by line. If the program detects an error you will get a message explaining the problem,
however no further lines of the file will be processed after this error (i.e. there are 10 invoice lines
in the file, but the system detects a problem on line 5, only the first 4 lines will be loaded). If errors
are detected you will probably want to cancel the invoice you are adding, fix the errors in the file,
and then start the load process again.
The file format must be:
-A comma separated values (.csv) file (easily created in Microsoft Excel)
44
The data must be in the following order:
Column
Description
Validation
A
Invoice Number
Mandatory
Field
Format
General
B
C
D
E
F
Part Number
Quantity
Amount
Purchase Order Number
Country of Origin
Mandatory
Mandatory
Mandatory
Optional
Optional
General
General
General
General
General
-
RULES:
1. The Country of Origin, if provided, must be in two digit ISO format (i.e.: CN for China) PREFERENCE and PREFERENCE RULE, if provided, must be the same codes as used by
Australian Customs.
2. The file must contain one invoice line per file line.
3. The file must not contain column headings.
4. Quantity and Amount fields must contain only numbers or decimal point (no dollar signs).
5. The file must contain only ONE Suppliers Invoice.
6. Case is not important; the system will convert all values to Upper Case.
Some file examples:
"INV_NO02","PART_NO1",10.5,100.1
"INV_NO02","part_no2",10,150,"order1","US"
"INV_NO02","part_no3",30,30.30,"cn"
45
Creating a Supplier’s Invoice
After you have created a job, you can create a Supplier’s Invoice. This can be performed in 2 ways.
The first method is directly from the Job Registration Screen. From this screen ensure you have the
job you want to link the Supplier’s Invoice to. Click on the Suppliers Invoice Button on the Toolbar
from this screen, see below:
The second method is via menu: Customs Clearance/Tariff Class - CMR Suppliers Invoice. This
option is also available from the Options menu in the Job Registration screen.
By clicking the
below:
button or typing A will place the cursor in the input screen in Add Mode. See
Must be Equal
Please Note: If you access this via the Customs Clearance Menu then you will need to input the
Job Number in yourself, otherwise if this screen is accessed via the Job registration screen, the job
number and associated information is automatically populated in Add Mode.
46
Field Name
Description
Validation
Default
Summary Tab
Job No
This is the Job Number in which you wish to create
the Supplier’s Invoice for
Mandatory
Defaults
from Job
Registration
Screen
Client
This is the client you wish to create the Supplier’s
Invoice for
Mandatory
Defaults
from Job
Registration
Screen
Invoice No
This is the Supplier’s Invoice Number. Once this is
input, then the Details Tab appears, allowing you to
add the supplier invoice lines. To load the invoice
data automatically, you have 2 options:
Mandatory
Blank
1. Click on the Load File button:
This will allow you to load a CSV file that you
have saved, directly into this screen. For File
Formats and Rules please use the Help
Facility in the screen.
When you have successfully loaded a CSV or
TXT File, you will receive this message
and the Details Tab appears
2. You can email the Supplier’s invoice using
the CSV file format defined below.
You must ensure that you have added the
email address first:
impinv@<yourdomain>.com.au
This will then allow you to email and load
invoices.
(see the file specification section below)
47
Field Name
Serial No
Supplier
Valuation
Method
Currency
Exchange
Rate
Description
Validation
Default
This is the external shipment number.
Mandatory
Blank
Mandatory
Blank
Mandatory
Blank
This is the Supplier. You can click on
to look up
the related suppliers for that Customer Code
This is the Method of Valuation. You can click on
to look up the related Valuation Methods
Entry the Currency in which you received the Mandatory
Supplier’s Invoice in.
This is the exchange rate used at the time of the
Mandatory (if
Supplier’s Invoice received
not NZD)
Blank
Blank
Inv. Ref
This is the exchange rate used at the time of the
Supplier’s Invoice received
Mandatory (if
not NZD)
Blank
Invoice Date
This is the date the Supplier’s Invoice was created
Mandatory (if
not NZD)
Blank
Lodge Date
This is the Date of Lodgment to Customs
N/A
Today
N/A
actual
number of
lines
Invoice Information
No. Inv Lines
Inv Amount
Freight
This counts the number of Invoice lines, either
entered in the Details Tab manually, or from the
CSV/TXT File you have loaded via the Load File
button. This is a no entry field and for display
purposes only
Enter the Total Invoice Dollar Amount. This must
equal the Entered Amount to balance the Supplier’s
Invoice
Enter whether the freight amount is included in the
lines or separated but in total.
Mandatory
Blank
Mandatory
Included in
Line
Freight
Amount
Enter the Amount in Freight
Optional
Insurance
Enter whether the insurance amount is included in
the lines or separated but in total.
Optional
Included In
Line
Enter the Total Plus Amount
Optional
Blank
Minus
Enter the Total Minus Amount
Optional
Blank
Invoice Qty
Enter the Total Invoice Quantity
Optional
Blank
Plus
48
Field Name
Entered
Amount
Description
Validation
This totals the dollar amount entered in the Details
Tab. This must equal the Inv Amount. This is a no
entry field and for display purposes only. If these are
not equal you will receive the below message. You
can still save the Supplier’s Invoice.
Invoice Qty
Enter the Total Invoice Qty of pieces. This must
equal the Entered Qty to balance the Supplier’s
Invoice
Entered Qty
This total the qty amount entered in the Details Tab.
This must equal the Invoice Qty. This is a no entry
field and for display purposes only
Downloaded? This represents whether the Supplier’s Invoice was
downloaded via email or using the load file button
Details Tab
49
N/A
Mandatory
Default
actual
amounts
entered
Blank
N/A
actual Qty’s
entered
N/A
Blank
Field Name
Part No
Description
This is the Part Number that appears on the Invoice.
This will be automatically populated if the Load File
button was successful.
Validation
Default
N/A
actual Qty’s
entered
You can also click on the
button to list all Parts
on file
(see Menu Customs Clearance – Parts for
Masterfile)
for that Client and Supplier combination. See below
zoom screen:
Select one of the parts that you want to add to the
Supplier Invoice Line.
Quantity
Unit Price
Amount
TLF
Please Note: The Re Query Button allows you to
perform another search for any parts for that
Customer (excludes the Supplier from this
selection). Clicking OK will search for all parts for
that Customer regardless of Supplier.
This is the Quantity of the part that appears on the
invoice line.
This is the unit price for the item. This column is
hidden by default. Right click on the column
headings to select Unit Price to appear.
This is the total line amount for the part that
appears on the invoice line.
This is the TLF for the Part Number. This is a no entry
field. This information is drawn from the Parts
Masterfile, TLF information. If the part does not
have an associated TLF then this field will display
*****
50
Mandatory
Blank
Optional
Blank
Mandatory
Calculated
from Quanity
x Unit Price if
both are
entered.
Mandatory
Parts / TLF
Masterfile
Field Name
Description
Validation
Default
See below
If the Part is unclassified you
can still save the invoice. Once you have done this
you can click on the Classify Button
This will
allow you to classify the part with the correct TLF
Code. See Classifying Parts Section in this document
for more information.
Country /
Preference
Duty Rate
P.O.
Number
An Unclassified Items report is available from the
More Options menu in the Job Registration screen.
This information is pulled from the Parts TLF File.
These fields are no entry, however if you wish to
alter these values for this Supplier’s Invoice then
click on the Gen. Edit Toggle Button. See below. This
is as a result of clicking the Button. The Gen Edit
displays On.
The Country / Preference are now updateable.
This is the rate as advised nightly by NZ Customs.
This rate cannot be manually updated.
This is the Purchase Order Number against the part
number. This is used for printing of various
documents, such as the Landed Costing. This field is
no entry, however if you wish to enter a value then
click on the P/O Edit Toggle Button. See below. This
is as a result of clicking the Button. The P/O Edit
displays On.
The P.O. Number is now updateable.
Dump Value This is the value advised by NZ Customs and cannot
be manually updated
Mandatory
Parts/TLF
Masterfile
N/A
From NZ
Customs
Mandatory
Blank
N/A
From NZ
Customs
Sub No
This number identifies which Entry submission the
invoice line was part of. This column is hidden by
default.
N/A
Generated on
creation of
entry
Entry Line
This number identifies which line in the Customs
Entry the Supplier Invoice line is associated with.
This column is hidden by default.
This column shows how the Codes information for
the invoice line is generated. This column is hidden
by default.
N/A
System
Generated
N/A
System
Generated
Code String
51
Field Name
Code
Information
(for the
highlighted
Part
Number)
Description
Validation
This table shows the Codes Information associated
with the Part and the TLF in the Supplier Invoice
Line. The Codes Information is an amalgamation of
the Codes information held at Part and/or TLF level
(depending on the site configuration for storing
Codes) plus any additional Codes held for the
Invoice Line. The information can be add, edited
and deleted against the invoice line. For example if
the Part in the Parts Masterfile does not have a
Permit but it is required for this invoice the Permit
information can be added against the invoice line in
this screen when the part line is highlighted.
N/A
Default
Unique Codes
Information
from the Part
and or TLF
depending on
the site
configuration
for storing
Codes
Information
Entering Customs Quantities
Once you have saved the Supplier’s Invoice, if you have added parts whereby the Classification calls
for extra measurements added to the Parts, for example Kilograms, Square Metres. Clicking on this
button will search the TLF and if it doesn’t require a number or blank then it will allow you to enter
the quantities. If not you will receive this message:
52
Classify Parts
If you have added parts to the Supplier’s Invoice that have not been classified before then you can
click on the Classify Button once you have added the Supplier’s Invoice. This will then direct you to
the below screen. Please note the [1/2] at the bottom of the screen indicates this is the first part of
two parts that need to be classified. Use Add to classify the part.
Field Name
Description
Client Code
This is the Customer Code and Name that is pulled from the Mandatory
Supplier’s Invoice Screen
Supplier’s
Invoice
Screen
Supplier
This is the Supplier Code and Name that is pulled from the Mandatory
Supplier’s Invoice Screen. This can be updated using the pull
down option to ‘Default Supplier’ if the part is supplied by
many suppliers.
This is the Supplier Part Number, that is pulled from the Mandatory
Supplier’s Invoice Screen
Supplier’s
Invoice
Screen
Supplier
Part No
Validation
53
Default
Supplier’s
Invoice
Screen
Field Name
Description
Part
Description
This is the Description of the Part. If this part is not yet Mandatory
classified, then ‘UNCLASSIFIED PART’ will appear. On Add this
will clear and the correct Part Description can be added. Use
Client Part
No
Validation
the
to search for Parts already stored for the Customer
and Supplier combination or Requery in the zoom screen to
find all Parts for the Customer regardless of Supplier. Please
note only the first 300 results will be shown. Filter on a word
or part number to improve the search results.
This is the Client’s Part Number. This is what the customer Mandatory
recognises. This prints on Landed Costing
Origin
This is the origin country for the Part.
LastJob
This is the last job number the Part was used on
Stand/LastC This the Customs Value Amount
Group
Last Used
This is the Product Group for the Part
This is the date the Part Number was last used
54
Default
Blank
Default to
Supplier
Part No on
tab through
if no Client
Part No is
entered.
Optional
Origin of
the Part
from the
Supplier
Invoice line
if the Part is
not
duplicated
with a
different
Origin
country
N/A
System
generated
Numeric
Value.
Optional
Blank
Optional
Blank
N/A
System
Generated
Field Name
Validation
Default
Mandatory
Blank
This is a zoom on all TLFs regardless of Client Code. Filter on
words and codes to return useful search results. Please note
only the first 300 results will be shown.
This is a view only of the NZ Customs Tariff Code associated
with the TLF
This is a view only of the Unit of Quantity as advised by NZ
Customs each night for the Tariff code
N/A
N/A
N/A
N/A
N/A
System
Generated
Concession
This is a view only of the Concession code as advised by NZ
Customs each night for the Tariff code
N/A
System
Generated
SUQ
This is a view only of the Secondary Unit of Quantity as
advised by NZ Customs each night for the Tariff code
N/A
System
Generated
Description
This is a view only of the full description of the TLF Code
selected in the previous column
N/A
TLF
Maintenan
nce
Duty Rates
These are a view only of the Duty Rates advised by NZ
Customs each night for the Tariff Code
This indicates the date of the last auto-rating for this Part
N/A
NZ Customs
N/A
System
Generated
Numeric.
Optional
Blank
TLF
Description
This is the Tariff List Code. Use
to lookup the TLF
Masterfile (Menu - Customs Clearance / CMR TLF
Maintenance). This screen allows you to search on any
number of fields for TLFs associated with the Client Code in
the invoice. See below:
Select the TLF, or Click on the Re Query button to search for
all TLFs regardless of the Client code. Please note only the
first 300 results will be returned in a search. Use filters on
words and codes to return better results.
Lookup All
Tariff
UQ
Auto Rated
Net Weight
KGS
This is the value for the net weight of the part in kilograms
55
Field Name
Description
Validation
Default
Gross
Weight KGS
Cubic
Volume
Package
Type
SKU Alt Cli
Part
Code
Information
This is the value for the gross weight of the part in kilograms
Blank
This is the type of package for the part
Numeric.
Optional
Numeric.
Optional
Optional
This is the alternative Client Part reference
Optional
Blank
Optional
Code
Information
entered for
the Invoice
Line
N/A
System
Generated
This is the value for the volume of the part
If your site has elected to save Codes information at Part
Level the information can be entered in the Classify screen.
Select a Type, Code and Description from the pull down
options. Enter additional Data if required. Codes entered in
this screen will populate the Supplier Invoice line. Conversely
Codes information added to the Supplier Invoice line for the
unclassified part will automatically populate the Classification
screen. Delete any Codes information if this is not required
to be stored permanently against the Part.
Classified By This shows the username of the user who classified the part
Blank
Blank
Classified
On
This indicates when the part was classified
N/A
System
Generated
Approved
By
This shows the username of the user who approved the
classification
N/A
System
Generated
Approved
On
This indicates when the part classification was approved
N/A
System
Generated
Once you have entered the relevant information click OK to classify all the parts where a Client Part,
Description and TLF Code have been entered.
If the Part appears several times in the invoice with the same Origin Country and Codes information
the Part, once classified, will update all the Invoices lines for the same part.
Once you have classified all parts, the system will display the following, and return you to the
Supplier’s Invoice Screen.
56
Use the Browse button to view, and output to CSV, all unclassified parts on the invoice in one
screen.
Load File Feature
You are able to load a CSV file or a text file from your desktop directly into the Suppliers Invoice
screen, as long as the data conforms to the required format documented below.
To use this feature: Add the Suppliers Invoice and then enter the job no. Once you are in the Invoice
No field you can click on the Load File button that appears on the lower area of the screen. You can
then browse to the required file (.CSV or .TXT) and click on the Open button. The file will then be
read into the screen line by line. If the program detects an error you will get a message explaining
the problem, however no further lines of the file will be processed after this error (i.e. there are
10 invoice lines in the file, but the system detects a problem on line 5, only the first 4 lines will be
loaded). If errors are detected you will probably want to cancel the invoice you are adding, fix the
errors in the file, and then start the load process again.
The file format must be:
-A comma separated values (.csv) file (easily created in Microsoft Excel) OR a pipe (|) delimited text
(.txt) file, see the following examples.
The data must be in the following order:
Column
Description
Validation
A
Invoice Number
Mandatory
Field
Format
General
B
C
D
E
F
G
H
Part Number
Quantity
Amount
Currency
Purchase Order Number
Country of Origin
Preference
Mandatory
Mandatory
Mandatory
Mandatory
Optional
Optional
Optional
General
General
General
General
General
General
General
I
Preference Rule
Optional
General
-
57
RULES:
7. The Country of Origin, if provided, must be in two digit ISO format (i.e.: CN for China) PREFERENCE and PREFERENCE RULE, if provided, must be the same codes as used by
Customs.
8. The file must contain one invoice line per file line.
9. The file must not contain column headings.
10. Quantity and Amount fields must contain only numbers or decimal point (no dollar signs).
11. The file must contain only ONE Suppliers Invoice.
12. Each Invoice line must be in the same currency.
13. Case is not important; the system will convert all values to Upper Case.
Some file examples:
(pipe delimited text file)
INV_NO02|PART_NO1|10.5|100.1|AUD
INV_NO02|part_no2|10|150|AUD|order1|US|US|Pom
INV_NO02|part_no3|30|30.30|AUD||cn|gen
(note line 1 contains no conditional data, line 2 contains conditional data item Order No, Origin,
Preference, and Preference Rule, whereas line 3 contains only Origin and Preference conditional
data)
(the same file above but this time comma separated values CSV)
"INV_NO02","PART_NO1",10.5,100.1,"AUD"
"INV_NO02","part_no2",10,150,"AUD","order1","US","US","Pom"
"INV_NO02","part_no3",30,30.30,"AUD",,"cn","gen"
Email File Feature
You can email the Supplier’s invoice using the CSV file format.
Firstly ensure you have an email address setup to accept these files: impinv@<yourdomain>.com.au
The file needs to be CSV format, NOT Excel, txt, doc, etc. Only the specified fields can be used.
The order must be:
Column
Description
Validation
A
B
C
D
E
F
G
H
Client Code
Invoice Number
Part number
Part Description
Qty
Line Amount
Country
Preference
Mandatory
Mandatory
Mandatory
Mandatory
Mandatory
Mandatory
Optional
Optional
I
Order Number
Optional
The file needs to be CSV format, NOT Excel, txt, or doc. Only the specified fields can be used.
Columns A to F are mandatory. If something is not valid, the user will get an email from the system
detailing what line produced the error and which column was at fault. Please allow up to 30
58
minutes for file to process. An email will be sent to the sender after the file has been successfully
completed or if there were errors in loading the data.
Please allow up to 30 minutes for file to process. An email will be sent after load to the sender.
LOAD SUPPLIER INVOIC ES BY SHIPMENT
This option provides the ability to attach a batch of Supplier’s Invoices to a job. The batch of Supplier’s
invoices can be loaded to the Job from the Job Registration screen and viewed in the Supplier’s Invoice
screen. This option is available from the More Options menu in Customs Job Registration.
This option links one or more batches of Supplier’s Invoices to a Job. The batches of Supplier’s Invoices
are identified by Shipment Number.
On Add click
in the Shipment Reference field to view the available Supplier’s Invoice batches.
Hit ‘Enter’ in this screen to list all available batches or search on specific details.
59
Select the Shipment reference for the batch of Supplier’s Invoices you want to associate with the Job and
OK.
Select one or many batches for the job.
To attach the batches of Supplier’s Invoices to the job go to Options and Load Invoice or use the toolbar
button
.
You will be advised if the load was successful or if invoices within the batch that you have attached have
already been posted and cannot be loaded to the job.
Once successfully loaded you can view the Supplier Invoices in the Supplier’s Invoice screen.
A new column showing the Shipment number has been added to the Downloaded Invoice list visible
when
is selected in the Invoice Number field in the Supplier’s Invoice screen.
60
Copy Supplier’s Invoice
This function allows users to copy a Suppliers Invoice from one job to another job no.
Users can only copy the suppliers invoice to a job for the same Customer code and the invoice
number must not already exist against the new job no.
Auto Invoice Admin
This function allows users to maintain contacts for invoices that are automatically imported. This
option is available in the Sundry folder in Down Load Data Files.
Select the client code and set up the invoice type, contact type, contact names and email addresses
at the contact and within your company. These contacts will be automatically sent an email alerts
when invoices are imported from the selected company.
61
Creating TLF’s
TLF’s are used as short codes, storing information such as Tariff, Stat, and Treatment Code. This allows
users to save time in data entry and when changing TLF information. This is accessed via the Main Menu
select Customs Clearance/Tariff Class, TLF Maintenance function
Field Name
TLF
Tariff
Alt Tariff
Unit
S Unit
Description
Validation
Default
This is the Tariff Line File. This is a unique number
Mandatory
Blank
The eight-digit tariff classification applicable to the goods
being entered, as specified in Schedule 3 of the Australian
Customs Tariff.
This is the Alternative Tariff Code
Optional
Blank
Optional
Blank
This is the statistical unit
Optional
Blank
This is the Supplementary unit
Optional
Blank
62
Field Name
Validation
Default
This is the Levy Amount. Incorrect Levy Amounts will be
changed to the advised Customs Amount on clicking OK except
where an Anti -dumping Levy type is selected, e.g. ANTI, ANTM
and ANTP.
This is the type of Levy
Optional
Blank
Optional
Blank
This is the TLF Code Type
Optional
Blank
Concession
This is the Concession Code
Optional
Blank
Description
This is the TLF Description
Mandatory
Blank
Duty Rates
These are the schemes and rates as notified by NZ Customs for N/A
the Tariff selected for the TLF
Code
Information
This is the Code information held against the TLF if your site
choses to store Codes and Permit against TLF as well as, or
instead of Parts.
This is the user who added the TLF or last updated the TLF
Levy
Type
TLF Type
Amended
Date
Description
This is the date the TLF was added or last updated.
NZ
Customs
Optional
Blank
N/A
System
Generated
N/A
System
Generated
Creating Parts
There are 2 ways to add parts, manually or via a download feature.
Automatic Parts Download
If you have a Parts File, you can upload this file via menu Download Data Files / Load Parts File.
A
Client Code
Mandatory
B
Supplier
Code
Mandatory
C
Supplier Part
Number
Part
Description
Mandatory
Client Part
Non Mandatory
D
E
Non Mandatory
This field can be added once the client sends
the file to you. Column inserts into the Client Id
Field
This field can be added once the client sends
the file to you. Column inserts into the Supplier
Id
Please Note: if you wish to add parts that
are available to view for that customer for all
supplier for that customer use #DEF in this
field
This is a mandatory field and should be
completed by the client. Sup. Part No.
This is not a mandatory field but the column is
needed for the processing to complete
successfully
This is not a mandatory field but the column is
63
Number
F
TLF
Non Mandatory
G
Country Code Non Mandatory
H
Preference
Non Mandatory
I
Preference
Rule
Non Mandatory
needed for the processing to complete
successfully
This is not a mandatory field but the column is
needed for the processing to complete
successfully
This is not a mandatory field but the column is
needed for the processing to complete
successfully
This is not a mandatory field but the column is
needed for the processing to complete
successfully
This is not a mandatory field but the column is
needed for the processing to complete
successfully
Example file:
DEMCON,1004,8954,MOUSEPAD-LENTICULAR,400,0917J,TW,DCS,P50
Manual Parts Add
Manually adding Parts to the Expedient System is performed via menu Customs Clearance/Tariff
64
Class – CMR Parts. By clicking the
in Add Mode. See below:
button or typing A will place the cursor in the input screen
65
Field Name
Client Id
Supplier id
Country
Supplier
Part No
Description
This is the Customer Code. You can click on the
the Customer Masterfile.
This is the Supplier Code. You can click on the
Supplier Masterfile.
Validation
Default
to lookup
Mandatory
Blank
to lookup the
Mandatory
Blank
Optional
Blank
Mandatory
Blank
This is the Country of Part Origin. You can click on the
lookup the valid country codes
This is the Supplier’s Part Number
to
Part
Description
This is the description of the part
Mandatory
Blank
Client Part
No
This is the Client’s Part Number. This prints on Landed Costing
Mandatory
Blank
Mandatory
Blank
N/A
Blank
N/A
Blank
Tariff Information
TLF
Stand /
LastC
Group
This is the TLF that you wish to associate with this part.
All other fields in this section relate to the TLF. See the TLF
Screen for further details on each field
This is the Customs Value Amount
This is the Product Group
Code
This table shows details held against the Part. Select the Type
Information and Code from the pull down lists in the columns. Enter
additional information in the Data Required column dependant
on the Type and Code selected.
Classified This is the user who classified this part
Date
This is the date the user classified this part
66
Optional
Optional
Blank
User
Masterfile
Blank
Creating Customs Entry
The Nature 10/20 can be created from the Job Registration Screen (via Nature 10/20 Button) or via
Menu Customs Clearance / Tariff Class – Nature 10/20. This option is also available from the
Option menu in the Job Registration screen.
CUSTOMS ENTRY HEADER TAB
67
Field
Name
Description
Validation
Default
Entry Header
Job No
This is the Job Number. This automatically populates if you Mandatory
have entered this screen via the Job Registration screen. If you
have accessed this screen via the Customs Clearance / Tariff
Class. Menu then you will need to enter a valid Job Number.
Job
Registration
Once you have input a job number, the system will then
search for any Supplier’s Invoices that exist in Menu –
Customs Clearance – CMR Supplier’s Invoice for that Job
Number. If found then it will load all of the Invoices for that
Job Number (even multiple supplier’s).
Please Note: All supplier(s) must have a valid CCID for the
Entry Lines to be successfully loaded from The Supplier’s
Invoice.
If have added a Supplier’s Invoice whilst adding the Customs
Entry, click on the Repost button. This will perform another
search. See button:
Entry
Type
This is the Nature Type. This automatically sets a value based Mandatory
on the Job Number that is selected. You can also click on the
to display the following Nature Types:
68
Job
Registration
Field
Name
Description
Entry
Type
After the Nature Type has been selected. A Pop Up Message Mandatory Consolidated
displays, see below:
Supplier
Code
Validation
Consolidated: Selecting this groups the like TLF’s, Origin and
Preference onto a single line on the Customs Entry
Non-Consolidated: Selecting this keeps each line separated on
the Customs Entry
This is the ABN/CCID of the Customer that you have clearing
the goods for
Mandatory
Default
Customer
Masterfile
Please Note: If the ABN/CCID is not recognised by Customs
Australia then the Entry will not be able to be lodged from
Expedient
Supplier
This is the Supplier that is supplying the goods on the shipment Mandatory
that need to be cleared. You can click on the
to display a
list of Suppliers for that Customer. The Supplier’s Masterfile is
found in Menu Administration – Supplier’s Masterfile.
If this Supplier does not exist then you can add the Supplier
from the Look up screen. See Below:
Blank
This is the date the entry was created
Mandatory
Blank
Owner
Code
This is the Customers Customs ID from the Customer
Masterfile
Mandatory
Customer
Masterfile
Supplier
Code
This is the Supplier Code from the Supplier’s Masterfile
Optional
Supplier
Masterfile
Entry
Date
69
Field
Name
Description
Delivery
Code
This is the Delivery Authority ode
Disc Port
This is the Discharge Port from the Job Registration screen.
The port will be updated when the job registration screen is
updated except where the Entry has Submission Status ‘Being
Submitted’ or where the Entry screen is in Update mode for
the Job.
Validation
Default
Optional
Blank
N/A
From Job
Registration
N/A
From Job
Registration
Mandatory
Blank
Optional
Blank
If the entry has been submitted, the status is changed as
follows:
o from Successful to Successful /Modified
o from Queued to Not Submitted
o from Awaiting Clearance to Awaiting - Modified.
Weight
This is the weight from the Job Registration screen. The
weight will be updated when the job registration screen is
updated except where the Entry has Submission Status ‘Being
Submitted’ or where the Entry screen is in Update mode for
the Job.
If the entry has been submitted, the status is changed as
follows:
o from Successful to Successful /Modified
o from Queued to Not Submitted
o from Awaiting Clearance to Awaiting - Modified.
Header
Codes
This defines whether the entry contains any permit authorities
or Other Information Codes
Controlled This is the customs controlled area code
Area
Value
Custom
NZD
This the Invoice Total of the Goods
Optional
Blank
FOB
Freight
This is the Value of the good Free on Board
Optional
Blank
FOB
Insurance
This is the total amount of Marine Insurance
Optional
Blank
70
CUSTOMS ENTRY LINES TAB
Below are the Lines of the Customs Entry Screen:
Field Name
Description
Validation
Default
Entry Lines
#
This indicates how the Customs Entry has been
consolidated.
N/A
System
Generated
Tariff
The eight-digit tariff classification applicable to the goods Mandatory
being entered
TLF
Masterfile
from Part
Qty
This is the Quantity of the Parts on the Supplier’s Invoice Conditional
This value is used to Calculate the Levy payable if required
by Customs.
This is the Unit Quantity of the Quantity for Customs Conditional
purposes.
Supplier’s
Invoice
This is the Supplementary Quantity of the Parts on the Optional
Supplier’s Invoice. This Code is used to indicate that there
are additional Levies required to be paid for the commodity.
This is the Supplementary Unit Quantity of the Conditional
Supplementary Quantity for Customs purposes.
Supplier’s
Invoice
Uq
SQty
SUq
71
Supplier’s
Invoice
Supplier’s
Field Name
Description
Validation
Default
Invoice
Price
TLF
This is the Price of the Parts on the Supplier’s Invoice
Optional
Supplier’s
Invoice
This is TLF linked to the Supplier Invoice Part. This record is Conditional
used to fill the Tariff Header detail for the line.
TLF
Masterfile
from Part
Levy1
This is the First Levy Code for the Tariff line. This Code is
used to indicate that there are additional Levies required to
be paid for the commodity.
Optional
TLF
Masterfile
from Part
Levy2
Second Levy Code for the Tariff line. This Code is used to
indicate that there are additional Levies required to be paid
for the commodity.
Optional
TLF
Masterfile
from Part
Exp
This is the country of export
Optional
TLF
Masterfile
from Part
Org
This is the Country of Origin
Mandatory
Supplier’s
Masterfile
Rel
Relationship between the Client / Supplier
Mandatory
Prf
This is the Preference indicator
Mandatory
Concession
Enter a concession if applicable
Optional
Codes
This indicates that there are additional Codes applicable to
the Tariff line. Set this to Yes if you require entering
Authorities, Prohibited Good details, or Other Information
codes for Customs.
Conditional
Blank
TLF
Masterfile
from Part
Customs Entry Submission Process
PREPARE ENTRY
This option prepares the Entry for submission to Customs and required to be run prior to the
Customs Entry print process.
Items include:
Validation that Mandatory fields are entered.
Tariff Duties / Levies are calculated. *
GST is calculated. *
72
Note: The Fee is not calculated at this time. The Fees paid/payable are calculated when the Customs
Entry has returned from Customs. *
* The resulting total value is displayed in the Additional Information area of the Customs Entry screen.
PREPARE AND SUBMIT ENTRY
This option lodges the Entry with Customs. This function also is prompted on successful
preparation of the Entry.
The Entry preparation process will activate in the event that the system determines the entry is not
current. This is determined from the Submission status having the following values:
N – Not Submitted;
M- Successful – Modified or;
W – Awaiting – Modified.
In the event the arrival date is too far in the future, as determined by Customs, this process will give
the user the below options:
If the user selects “Queue”, then the below screen will display, allowing for the user to choose what
day to send the Customs Entry to Customs:
A message will appear displaying the queue date based on the earliest date Customs will accept the
Entry. Users can then change the Queue Date if they wish.
This system will display the date the Entry will be submitted to Customs in the Submission Status.
73
The Submission Status will display the Communication status to/from Customs.
Possible values are:
Code
N
B
F
I
S
M
P
R
C
A
W
Q
Description
Not Submitted
*Being Submitted
FAILED
FAILED Replacement
Successful
Successful - Modified
Prepared
Re-Prepared
Cancelled
Awaiting Clearance
Awaiting - Modified
Queued – {DD/MM/YYYY}
In addition to the Submission status there are two Customs Response Status return from Customs.
POSSIBLE ENTRY STATUSES
Code
801
802
803
804
805
806
807
809
810
814
815
816
819
822
825
826
830
831
832
833
834
Description
Entry rejected
Entry routed to Inspections Evaluation - Please await requirements
Entry routed to Inspections Planner - Please Arrange Exam
Entry routed to Document Verification - Documents required as specified
Entry held, instructions as specified
Permits require sighting - Documents required as specified
Trust Delivery already given, method of payment as specified
Delivery Order sent to recipient, method of payment as specified
Delivery Order sent to recipient, method of payment as specified - Please note
warnings, correct if necessary
Entry cancelled
Entry restored
Deposit may be uplifted, method of payment as specified
Delivery Order Herewith, method of Payment as specified
Entry Cleared, cash to pay prior to delivery
Delivery Order Herewith, method of payment as specified - Entry routed to
Document Audit
Entry cleared, cash to pay prior to delivery - Entry routed to Document Audit
Adjustment accepted
Entry adjusted by Customs, reasons as specified
Refund Approved, amount as specified
Short payment due, amount and due date as specified
Import goods cleared, container can moved from Customs Controlled Area
74
Colour Code
RED
YELLOW
YELLOW
YELLOW
RED
YELLOW
GREEN
GREEN
GREEN
GREY
YELLOW
YELLOW
GREEN
GREEN
GREEN
GREEN
GREEN
YELLOW
GREEN
YELLOW
GREEN
835
836
837
838
839
840
845
846
454
456
830
914
929
932
935
940
962
963
964
965
Delivery Order Herewith, method of payment as specified - Please note warnings,
correct if necessary
Entry cleared, cash to pay prior to delivery - Please note warnings, correct if
necessary
Adjustment has placed entry in error state
Delivery Order sent to recipient, method of payment as specified - Entry routed to
Document Audit
Entry routed for Audit - Please provide documents as specified
Entry Rejected, reasons as specified
Transaction Accepted
Export goods cleared, container can moved from Customs Controlled Area
Credit Advice(i.e. Refund)
Debit Advice(i.e. Short Payment)
Export Entry
Excise Entry
Import Entry
Delivery Order
Customs Invoice
Delivery on Payment
Inspections/Audit Requirements
Error Report
Packaging Details
Confirmation of Adjustment
GREEN
GREEN
RED
GREEN
YELLOW
RED
GREEN
GREEN
YELLOW
RED
GREEN
GREEN
RED
RED
YELLOW
YELLOW
WITHDRAW/CANCEL ENTRY
This option will send the Cancellation message to Customs. Please note the Customs Entry cannot be
deleted in Expedient if the Submission Status is Successful. If the entry has been successfully submitted
the entry must be Withdrawn if changes need to be made to the entry.
VIEW EDI HISTORY
This is a history of the files submitted and received from Customs. This also allows you to view the Errors
for all Submissions
SET OVERRIDE
This allows users override a Customs entry. The purpose of this function is to Force a Successful
return status. This function only prevents the Failure of the entry in the event of a known
calculation issue or other known missing item.
This override does not force the Customs system into generating a Delivery Order and will cause the
Entry to route to the Customs Audit department for further investigation.
HEADER CODES
This allows users to enter Authority or Other Information Item codes at the Customs Header level.
The system will display the existence of this entered data by setting the Header Codes value to Yes.
75
ECI CONSIGNMENTS
This option provides a screen to enter the ECI Consignees of low value shipments. Use the Options menu
in the Customs Job Registration screen.
The screen lists the details previously entered. Use the
amend the information.
76
button to access the screen below and
Load EDI
This option within the ECI Consignments screen checks if any files have been
received from your client for the job that contains ECI Consignment information.
The received files are listed. Double click on the required file to upload the data.
Load File
This option within the ECI Consignment screen provides a browse of the users’
computer so that CSV files received by email can be uploaded into Expedient.
Please note the file must be a CSV and must contain the following information in the order below to
allow update.
1. House Bill / Consignment Number
2. Port
3. Country
4. Number Pieces
5. Pack Type
6. Goods Description
7. Gross Weight
8. FOB Value
9. Address 1
10. Address 2
11. Contact
ECI ENTRY
Summary details of single or multiple exempt-entry consignments can be sent to NZ Customs. This
option is available from the Import Job Registration screen. If there are no consignments for the job
information for the ECI entry will be populated from the Job.
77
Field Name
Job No
Description
This is the Job Number. This will automatically populate
from Job Registration
No. of
This is the number of consignments attached to the job
Consignments`
Validation
Default
N/A
From Job
Registration
N/A
From Job
Status
This is the current status of the ECI Entry
N/A
System
Generated
Entry
This indicates the type of entry
N/A
System
Generated
This is the Entry Number advised by NZ Customs
N/A
From NZ
Customs
Optional
Today
Entry No
Entry Date
This is the date of the entry
Document
Type
This is the most recent response from NZ Customs
N/A
From NZ
Customs
Entry Status
This is the current status of the entry
N/A
From NZ
Customs
Client Code
This is the code and the Customer name from Job
Registration
Mandatory
From Job
Registration
Port of
Loading
This is the port of Loading/Origin populated from Job
Registration
Mandatory
From Job
Registration
Discharge Port This is the first port of entry into New Zealand populated
from Job Registration
Mandatory
From Job
Registration
This is the house bill reference
Mandatory
From Job
Registration
This is the number of Units followed by the unit of
measurement. Visible if there are no consignment
details.
This is the weight followed by the unit of measurement.
Visible if there are no consignment details.
Mandatory
From Job
Registration
Mandatory
From Job
Registration
NZD FOB
Value
This is the Declared Value for Customs. Visible if there
are no consignment details.
Mandatory
From Job
Registration
Supplier
Information
This is the name and address for the Supplier. This will
be populated from Import Job Registration.
Mandatory
From Job
Registration
House Bill
Units
Weight
78
Field Name
Description
Validation
Default
Consignee
Information
This is the name and address for the Consignee. This is Conditional
Conditional
visible and will be populated from Import Job
on ECI
on ECI
Registration if there are no ECI Consignment details
Consignment Consignment
Details
Details
Use button
to submit an ECI entry to NZ Customs. The system will check all mandatory
information has been provided in the ECI Entry screen and from the Job Registration screen before
submitting the entry. A list of errors will be provided where information is missing.
Use the Communications menu in the ECI Entry screen to track submitted entries and to see detailed
information on errors received back from NZ Customs. Different option s for sending new ECI entries,
resending, updating entries or withdrawing ECI entries will be available depending on the current status
of the entry with NZ Customs.
EBACCA APPLICATION
This will option will present the user with the MAF/eBacca entry screen. The MAF account number
will be populated from the Customer if a MAF number has been provided in the Customer
Masterfile, otherwise the Branch MAF account number will be inserted from the Branch Masterfile
if this has been entered.
MAF INFORMATION
This will option will present the user with the MAF Information entry screen. The MAF account
number will be populated from the Customer if a MAF number has been provided in the Customer
Masterfile, otherwise the Branch MAF account number will be inserted from the Branch Masterfile
if this has been entered.
To send the eBACCA application with attached documents take the following steps:
1. Register your Customs CASPER code with ECN (B2B) and provide them with a return email
address. Contact Expedient Software to confirm the correct return email address for
eBACCA responses from MAF.
2. On completion of the MAF Information screen use Option ‘Send MAF file to yourself’. This
option will email an XML file to the email address in your User Masterfile and present the
following message
3. Forward the XML file in an email to the eBACCA email address shown in the MAF
Information screen, attaching any scanned documents or other files required for the
eBACCA application.
79
4. MAF will receive your application and attached documentation. Their response will be
shown within Expedient and an email alert will be send to the original eBACCA submitter
advising the status of the application.
EVENTS
This will option provides a list of the events against the job. This is the same window of Events
accessed from the Job Registration screen.
COMMENTS
This allows the user to supply a small comment for Customs in the entry. This screen is
automatically presented to the user when the Entry is being Overridden or Withdrawn.
PRINT ENTRY
This option allows users to print the Customs Entry. This Entry print can be printed prior to sending
to Customs to allow the user to validate.
PRINT DELIVERY ORDER
This option allows users to print the Customs Delivery Order. This option is only available to the
user when the Entry show a Document Type of 932 – Delivery Order and the Entry has a Submission
Status of “S” – Successful.
80
PRINT COMMS REPORT
This option allows users to print the Customs Communications report. This report shows all the
Communication transactions from Customs.
81
Creating a Landed Costing
After you have created a supplier’s invoice and job (and preferably prepared charges) users can
create and print a Landed Costing. Users have the option of creating a Multiple Currency/Supplier
Landed Costing or a Single Supplier/Currency Landed Costing.
This can be performed in the Options – More Options – Landed Costing in the Job Registration
Screen, or from the Customs Clearance Main Menu, Landed Costing folder, Input Landed Costing or
Legacy Single Supplier Costing, Single Suppliers/Currencies
By clicking the
below:
button or typing A will place the cursor in the input screen in Add Mode. See
82
Field Name
Description
Validation
Default
Job No
This is the Job Number. This will automatically populate if Mandatory From Job
you can entered this screen via the Job Registration
Registration
or Blank if
from Menu
Client
This is the Client Code and Name. This is a no entry and is Mandatory
for display purposes only
This is our reference of the Landed Costing
Optional
From Job
This is the Value for Duty
Optional
From the
Customs
Entry
GST Paid
This is the GST that has been paid on the Customs Entry
Optional
From the
Customs
Entry
Currency
This is the Currency on the Supplier’s Invoice
Optional
From the
Supplier’s
Invoice
+/- Inv. Adj
This is the percentage invoice adjustment
Optional
Blank
Exch Rate
This is the Exchange Rate at the time of the Supplier’s
Invoice
Optional
From the
Supplier’s
Invoice
This is the New Zealand Dollar Value
Optional
From the
Supplier’s
Invoice
Duty Paid
This is the amount of Duty Paid on the Customs Entry
Optional
From the
Custom’s
Entry
Duty Calc
This is the amount of Duty Calculated on the Customs
Entry
Optional
From the
Custom’s
Entry
Difference
Duty Calc minus Duty Paid
N/A
Calculation
Our Ref
VFD
$NZD Value
83
Blank
Field Name
Validation
Default
Enter the Landing Charges as you wish them to appear on
the Landed Costing. Charges Include:
O’seas Freight
Port Chgs/IDF
Delivery Order
Customs Entry
EDI Fee
Additional Lines
Forestry
Courier
Cartage
ITF
Other
N/A
Calculation
Invoice Value
Line Total
This is the total of all of the line items on the
Supplier’s Invoice, as entered by users
N/A
From
Supplier’s
Invoice
Invoice Value
Line Calc
This is the calculation of all of the line items on the
Supplier’s Invoice as calculated by the system.
N/A
From
Supplier’s
Invoice
Invoice Value
Difference
Line Total minus Line Calc
N/A
calculation
Weight/Volume
Line Total
This is the total of all of the weight items on the
Supplier’s Invoice, as entered by users
N/A
From
Supplier’s
Invoice
Weight/Volume
Line Calc
This is the total of all of the weight items on the
Supplier’s Invoice, as calculated by the system
N/A
From
Supplier’s
Invoice
Weight Line Total minus Weight Line Calc
N/A
calculation
Number of Supplier’s Invoice Lines
N/A
calculation
Landing
Charges
Weight
Difference
No Lines
Description
84
Jobs Reports
GENERIC JOBS CSV
This report allows users to output job level data into a spreadsheet. This report consists of over 40
fields.
If your site has the Accounting Module then it also includes the amount of money billed and the
total profit on each job. The profit includes both Customs and Forwarding related accounts.
NO. JOBS BY DEPT
This report displays the number of jobs registered and the number of entries between a certain
date period based on department. This report can output in either PDF or CSV.
85
Parts Reports
This below menu displays the different Parts Reports:
TLF Reports
This below menu displays the different TLF Reports:
86
Charges – (Accounting Module only)
Preparing Charges
Expedient allows users to prepare charges for the shipment from the Job Registration Screen. This
is accessed from the Charges Button or from the Options menu in the Job Registration Screen.
87
There are 3 ways to prepare charges.
MANUALLY ENTER CHARGES
To use this option the user can simply click on the update button. This will allow the user to
input charges manually. There is an option in Expedient to include Default Company Tariff
Charge Codes based on Job Type, and Job Class. The company tariff is maintained in the Rates
Module, Forwarding Rates, Rate Account Codes screen. See the Rates Module User Manual for
more information. See below:
Once the user clicks the Update button, based on the Rate Account Codes Screen, the
default Charge Codes populate.
88
AUTO RATING WITH EXACT MATCH (PREPARE CHARGES)
Once the Rates has been set up for Customs/Forwarding, the Prepare Charges button will prepopulate with the same number of charges lines as set up in the Rates Master file, and the correct
Amount based on the Rates Master file setup for Customs and/or Forwarding.
See below. Once the user clicks Prepare Charges, Expedient will Check which charges to Auto- Rate,
in this case just Customs, then will find an exact match and populate the Customs Rates.
As per the below screen shot, there are 3 charges, the first one AA is a straight profit item (4000
series numbers) hence the Expected Cost is 0. The other 2 lines display the same amounts in Local
Amount and Expected Cost. This is up to the user to update the correct Expected Cost.
AUTO RATING WITHOUT EXACT MATCH
If a user does not have an exact Ratings match, but wishes to use a “Generic” rate that has been set
up, then it is possible to perform a search of the Rates Masterfile.
Once the User clicks on the Prepare Charges, if Expedient can’t find an exact Rates match, the
system will display all Approved Import Rates for that Customer.
89
The user can select one displayed on the screen, OR REQUERY the Rates Masterfile from any of the
below fields.
The above search returns the below results. Click OK to perform the Auto-Rating
90
91
Charges Screen
Variance indicator on
Exchange Rates – only
used when entering
charges in O/S
Currency but billing in
AUD
Tick if
wanting to
invoice in
Foreign
Currency.
Can create
up to 3
Foreign
Currency
Invoices
Either a
Customs
Charge or
Forwarding
Charge.
Only available
if Rates
Module Active
Toggle between
Customs/Forwarding
/All Charges
Can only be
modified if charge
code has FXC
indicator set to YES
in General Ledger
Chart of Accounts
Masterfile
92
Recommended
for send only 1
invoice to
customer
Based on USD
Exchange Rate
and Exchange
Variance of 1%.
Only applicable
if invoicing in
AUD
Creates Final
Invoice and
Displays
Previous
Invoice
Costs/Paid
Out
Optional – Profit
Take up at time of
Billing. Unable to
be modified for
Charge Codes set
to No Markup =
Yes in Chart of
Accounts
Masterfile
Field Name
Bill To
Description
Validation
Default
This is who you are billing.
Mandatory
Job
When charges are being prepared for the first time for a
Registration
job, the bill to code is populated based on the following
rules:
If the Broker Code on the Job Registration screen is
null then the system populates “Bill To” Code as
the Customer Code.
OTHERWISE
If your company is the Broker for the Job then the
“Bill To” field will be populated with the client
“Customs Bill to Code” (in Customer Master File
Importer Tab). This will generally be the same
code as the customer code.
If this field is null then the Bill to will default to the
client.
OTHERWISE
If your company is not the Broker for the Job then
the “Bill To” field will be populated with the client
“Forwarding Bill to Code” (in Customer Master File
Importer Tab). This will generally be the broker.
Please Note: The below message indicates that you are
acting as the Customs Broker but not the Forwarder,
hence you need to include only the Customs charges when
billing the Customer.
Expedient lookups the code in both the Forwarder and
Broker Code field in the Job Registration screen.
If the Broker Code Field is set to Own Company in the
Customer Master File, (that is, you are the company) then
Cust. Charges Req’d but Not Created will appear, the same
rule applies for the Forwarder.
See below for the Own Company flag in the Customer
Masterfile:
The below example shows that the forwarding charges are
not required. The Forwarder Code in the Registration is
not your company (that is, Own Company is not set). The
Broker Code however is your company.
93
Field Name
Exchange Var
Job No
Description
Validation
This is the Exchange Variance indicator. This allows users
to Enter a variance on the Exchange Rate when entering
charges in Foreign Currency but billing in AUD.
N/A
Default
Customer
Masterfile
The calculation for invoicing when the Exchange Variance
is set is:
AUD $ = (FOREIGN AMT / EXCHANGE RATE) *
(1 + Exchange Variance / 100)
This is the Job Number. This is a no entry field and used for Mandatory
Job
display purposes only.
Registration
House
This is the House Bill. This is a no entry field and used for
display purposes only.
Mandatory
Job
Registration
Job Currencies
The Expedient System allows users to invoice in up to 3
Foreign Currencies. For example you may enter USD, and
EURO in the Job Currency Field, see below:
Mandatory
Job
Registration
Then in the charge lines, ensure at least one charge of
each currency exists.
Please Note: To be able to change the Currency on the
line items, the General Ledger Code must have the FXC
Indicator set to Yes. This is accessed from menu General
Ledger – Chart of Accounts.
If you now hit the
Button, the
system will create 2 new invoices, 1 for each currency.
Please Note: Once you have created an invoice, any
further changes to either the invoice or the charges screen
will not be synchronised. For example if you add an extra
charge to the invoice the Charges screen will not reflect
the additional charge.
Detail
94
Field Name
Code
Description
FXC
Type
PP/Coll
Curr
FXC
Amount
Local
Amount
Description
Validation
Default
This is the Charge Code. You can perform a look up on this field Mandatory
by clicking:
The chart of Accounts Masterfile is found in
Menu – General Ledger – Chart of Accounts. The Code is set up
in Menu Administration – Alpha Codes
Blank (if
Rates
Module
inactive)
This is the Charge Code Description
N/A
Chart of
Accounts
Masterfile
This indicates whether you wish to invoice the customer as a
Foreign Currency Invoice. This is only available if the Chart of
Accounts Masterfile has FXC Indicator = Yes. The chart of
Accounts Masterfile is found in Menu – General Ledger – Chart
of Accounts
This indicates whether the charge is for Customs of Forwarding
N/A
Blank
N/A
Blank
Indication whether the charge is Prepaid / Collect
N/A
Job
Registration
This is the Currency in which you wish to enter the Amount for.
This is only available if the Chart of Accounts Masterfile has FXC
Indicator = Yes. The chart of Accounts Masterfile is found in
Menu – General Ledger – Chart of Accounts.
This is the Foreign Currency Amount. This is available if you have
selected a Foreign Currency Code in the above field.
N/A
Blank
N/A
Blank
N/A
Blank
Please Note: If you enter a FXC Amount in and do not check
the FXC Indicator, the invoice created will be in AUD.
This is the Local Currency Amount.
95
Field Name
Exp Cost
Description
The Expected cost of the Creditors charge amount.
Validation
Default
N/A
Blank /
Local
Amount (if
No Mark Up
= YES)
This is optional and is configurable at the company level. Contact
GMA Support if you want this added/removed.
This allows users input the expected cost and when the invoice is
posted, the profit will be taken up automatically. If this value
matches with the creditor’s invoice, then the job will not appear
in the Work in Progress report. If it doesn’t match then the job
will appear on the Work in Progress Report, in which case users
will need to apply a further job journal to re-adjust the cost. See
General Ledger Module Job Journal Manual for further
information
Please Note: This is a no entry field for Account Codes that
have a No Mark Up Indicator set to YES in the Chart of Accounts
Masterfile in the General Ledger Menu
GST
Amount
This is the amount of GST. This is a no entry field and for display
purposes only
N/A
Amount
Total
Amount
This is the Total Line amount.
N/A
Amount +
GST
Amount (if
applicable)
Prepare Invoice
Once you are happy with the charges, currencies, and exchange variances (where applicable) you
now can prepare the Invoice
Click on the
Number.
button to create an Invoice and corresponding Invoice
Please Note: This is not recommended if more that 1 invoice is to be created and sent to the
customer.
Once this has been done you will receive the following message:
96
View Invoice
Once you have created the Invoice Number then you can view the invoice
in
order to modify or print it. This screen can also be accessed via Main Menu – Debtors – Input
Invoices
Posted Invoices
To see what charges (if any) have already been billed for this job users can click on the
button.
97