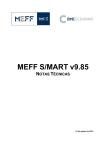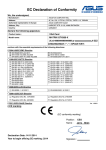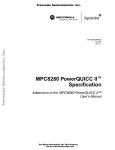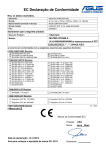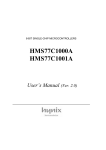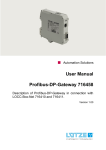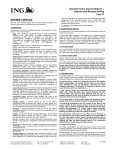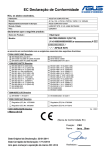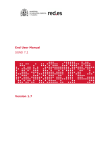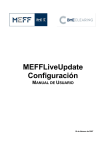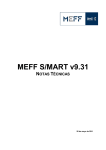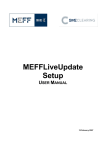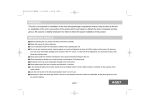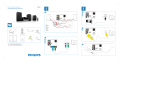Download ModHist
Transcript
ModHist USER MANUAL MEFF S/MART v9.0 1 December 2008 ModHist - User Manual The information contained in this document is subject to changes without prior notice. Unless otherwise stated, the companies, the names and the data used in the examples are fictitious. No part of this document may be copied or transmitted in any manner, or by any means, either electronic or mechanical, for any purpose, without prior written authorisation. © 2006 MEFF. All rights reserved. © 2007 MEFF. All rights reserved. © 2008 MEFF. All rights reserved. i ModHist - User Manual Table of Contents 1. Introduction ....................................................................................................................................1 2. The Data Environment...................................................................................................................2 3. Main Screen of the Application ....................................................................................................3 3.1 3.2 3.3 4. General overview .................................................................................................................................. 3 Selecting the report to be generated ..................................................................................................... 4 Prior filtering of data .............................................................................................................................. 5 Report Screen ................................................................................................................................6 4.1 4.2 4.3 4.4 4.5 4.6 Introduction............................................................................................................................................ 6 General overview .................................................................................................................................. 6 Data matrix ............................................................................................................................................ 6 The filter toolbar .................................................................................................................................... 7 Display Views ........................................................................................................................................ 8 Printing and exporting ........................................................................................................................... 9 Appendix A A.1 A.2 Appendix B B.1 B.2 B.3 B.4 B.5 B.6 B.7 B.8 B.9 Available Reports .................................................................................................. A–1 Negotiation ....................................................................................................................................... A–1 Clearing ............................................................................................................................................ A–2 Customisation of the Data Matrices .................................................................... B–1 Parts of a matrix ............................................................................................................................... B–1 Options menu ................................................................................................................................... B–3 Columns management ..................................................................................................................... B–4 Sorting rows ..................................................................................................................................... B–9 Grouping rows ................................................................................................................................ B–10 Filtering rows .................................................................................................................................. B–12 Totals lines ..................................................................................................................................... B–13 Presentation options ....................................................................................................................... B–17 Templates....................................................................................................................................... B–19 ii ModHist - User Manual 1. Introduction 1. Introduction The historical files module, ModHist, is an application developed by MEFF with the purpose of making the available information accessible in the database of the MEFFServer application. From ModHist one can view the selected information, and also print and export it, after having manipulated it to adapt it to the specific needs. - ModHist Functionalities - The ModHist application has a main screen on which one selects the required data, and which allows one to access an independent application, allowing one to manipulate the data, perform queries and export and print the information. - ModHist Screens - 1 December 2008 © MEFF 2008 1 ModHist - User Manual 2. The Data Environment 2. The Data Environment The dataset that can be accessed by ModHist depends on the MEFFServer application, which caters for keeping the Database updated. Data visibility can vary and depends on the rights that a Member has been conferred within MEFF. Among other aspects the user may solely be limited to the operating aspects or may access clearing operations, may or may not have online upgrading, or be restricted to the public market information. In any event, the ModHist application will provide access to all the information available in the configured database, this being what may contain some manner of restriction with regards to the available information. A single instance of ModHist may have access to multiple environments, and these can be for negotiation or clearing indifferently. Regardless of the environments to which ModHist may have access, each data query is performed on a specific environment. In other words, ModHist does not generate reports by mixing the data from different environments. Apéndice A shows a list of the data that can be accessed from ModHist, classified by environment (negotiation / clearing) and grouped at a functional level, exactly as it is displayed on the main screen of the application. As a general rule, the datasets that are available in ModHist coincide with the data files that can be generated from MEFFServer. For a detailed description of the files, refer to the MEFFServer User Manual. 1 December 2008 © MEFF 2008 2 ModHist - User Manual 3. Main Screen of the Application 3. Main Screen of the Application 3.1 General overview From the main screen one selects the data to be queried and accesses the screen of the requested report. - ModHist Main Screen - 1 December 2008 © MEFF 2008 3 ModHist - User Manual 3. Main Screen of the Application 3.2 Selecting the report to be generated The following diagram shows the steps to be followed to determine the information to be processed. Environment Selection: Clearing / Trading Data group selection Data set selection Data filter Go to report management window - Selection process of the dataset to be displayed - 1 December 2008 © MEFF 2008 4 ModHist - User Manual 3. Main Screen of the Application 3.3 Prior filtering of data When one presses the Display List button on the main screen, one has access to the data within an application that allows for it to be manipulated in many ways, among these is the filtering of the data. On the other hand, the prior filtering of data is that which can be done directly from the main screen and which is restricted to only a few fields, normally from one date to another and for a Member. The object of this filtering is to speed up the data extraction process from the database, decreasing the query time and the data volume that must subsequently be handled. This filtration process may be pertinent for historical files, which can contain large amounts of data, such as that of transactions or orders. - Prior filtering of data - 1 December 2008 © MEFF 2008 5 ModHist - User Manual 4. Report Screen 4. Report Screen 4.1 Introduction When data has been selected from the main screen of ModHist and the Display List button is pressed a new application will open, displaying the selected data and allowing for it to be manipulated, exported or printed. 4.2 General overview The following diagram shows the main components of the report screen. - Report Screen - 4.3 Data matrix The data matrix is the part of the screen where the data is displayed with the selected presentation by means of a viewing bar or with the specific customisation that is made to it. Among the available customisations there are: columns selection, the sorting and grouping of records, the calculation of partial or overall group totals, the column width, the source and colour of the records, etc. Given the versatility of the configuration of the data matrix, it has been preferred to leave the details of its customisation in an appendix on it, refer to Apéndice B Customisation of the Data Matrices. 1 December 2008 © MEFF 2008 6 ModHist - User Manual 4. Report Screen 4.4 The filter toolbar Depending on the data that is displayed on the report screen, a filter bar will be made available showing the most usual selection criteria for the displayed data. - Filter bar of the report screen - 1 December 2008 © MEFF 2008 7 ModHist - User Manual 4. Report Screen 4.5 Display Views For each of the reports it is possible to define one or several display views. A display view groups a set of customisations made on the data matrix together so that they can subsequently be used. To access one of the saved display views, it should be selected by the name it was saved as in the combo Display Views screen. - Display views management - 1 December 2008 © MEFF 2008 8 ModHist - User Manual 4. Report Screen 4.6 Printing and exporting By using the Export and Print options from the report screen one can respectively export or print out data. Both the printing and exporting processes take account of the selected sorting, columns, grouping of records and other customisations made. The export process allows for files of the following types to be generated: • xml • html • xls • txt Informe Informe Reports Print settings Change of printing settings Ventana de previsualización Page properties Type Margins Size Orientation Proportions Title Header Numeration Date and time format Color of fund Design - Data printing and exporting - As can be seen from the diagram, the printing process has a previewing screen that allows for many aspects of the print out to be configured. 1 December 2008 © MEFF 2008 9 ModHist - User Manual Apéndice A. Available Reports Apéndice A Available Reports A list is given below of the reports that are available in ModHist, organised in accordance with the same criteria used in the application. A.1 Negotiation • • • General Data o Market o Status o Holidays o Participating entities o Contract groups o Contract types o Contracts o Transaction types Public Daily Information o Daily contract information o General transactions Private Configuration Data o • Accounts Operations o Orders o Applications o Operations 1 December 2008 © MEFF 2008 A–1 ModHist - User Manual Apéndice A. Available Reports A.2 Clearing • • General Data o Clearing House o Status o Holidays o Participating entities o Contract groups o Contract types o Contracts o Transaction types Daily Public Information o • • • Private Configuration Data o Accounts o Give-Out references o Give-In references o Give-In acceptance filters for the Destination Member o Give-In acceptance filters for the Clearer of the Destination Member Data for Calculating Guarantees o Guarantees matrix parameters o Intra-matrix offsetting o Inter-matrix offsetting o Theoretical prices o Deltas Transactions o • • Daily contract information Transactions Transaction management o Live transactions o Assignments and transfers made o Give-Outs o Give-Ins for a Destination member o Give-Ins for the Clearer of a Destination Member Open Position 1 December 2008 © MEFF 2008 A–2 ModHist - User Manual • • • o Open Position balance o Position adjustments Exercise – Due Date o Exercise requests o Members’ cash transactions o Breakdown of cash transactions by titleholder Fees o Detail of fees o Fees Guarantees Deposited o • • • Apéndice A. Available Reports Detail of Guarantees deposited Gain/Loss at a Titleholder level o Detailed calculation of the daily guarantee o Option premiums o Margin Variations o Clearing settlements and guarantees by titleholder o Clearing settlements as at due date Gain/Loss for Clearing Members o Guarantees required from the Clearing Member o Cash movements for the Clearing Member o Invoicing Gain/Loss for Agents o Guarantees required form the Custodian Member o Cash movements for the Domiciliary Entity 1 December 2008 © MEFF 2008 A–3 ModHist - User Manual Apéndice B. Customisation of the Data Matrices Apéndice B Customisation of the Data Matrices A description is given below of the functionalities that are available for configuring the data matrix (Grid). This appendix deals with the data matrix in a generic manner and it may be possible that not all the options described are available in ModHist. B.1 Parts of a matrix The matrices hold a record in each row. Each record is comprised of several fields. Each one of the fields is associated with a column. The title area is displayed at the top of the matrix, where the column names are displayed. As will be explained further on, from this area one can access the matrix options menu, select the sorting criteria, move or remove columns and also access other functionalities. On the left side of the screen a column of indicators is displayed, where the selected record is always highlighted. - Basic components of a data matrix - 1 December 2008 © MEFF 2008 B–1 ModHist - User Manual Apéndice B. Customisation of the Data Matrices In addition to the elements described above, depending on the data content, a matrix may contain a grouping panel. When any kind of grouping has been made, buttons will be displayed on the left of the matrix, allowing for the expanding or contracting of the different groups. Window title Grouping panel tit1 tit2 tit3 tit4 tit5 tit6 tit7 tit8 xxxxxxxxxxxxx xxxxxxxxxxx xxx xxx xxx xxx xxxxxxxx xxx xxxx xxxxxxxxxxxxx xxxxxxxxxxx xxx xxx xxx xxx xxxxxxxx xxx xxxx xxxx xxxxxxxxxxxxx xxxxxxxxxxx xxx xxx xxx xxx xxxxxxxx xxx xxxx xxxxxxxxxxxxx xxxxxxxxxxx xxx xxx xxx xxx xxxxxxxx xxx xxxx nnnnnnnnn nnnn Tit1: val1 Tit1: val1-1 xxxxx Tit1: val1-2 xxxxx Group headers Tit1: val2 Tit2: val2-1 xxxxx Buttons to expand or reduce groups Totals line Tit2: val2-2 xxxxx nnnnn nnnnnn Filas de datos - Optional elements of a data matrix - Similarly, when the matrix allows for it, one can add totals lines for the entire matrix or for groups of records. The instructions on how to carry out the abovementioned tasks are explained in detail below in this appendix. 1 December 2008 © MEFF 2008 B–2 ModHist - User Manual Apéndice B. Customisation of the Data Matrices B.2 Options menu To access the options menu of the data matrix, click on the right-hand mouse button on the title bar. If the action to be taken is on a specific column, this process must be carried out from its title heading. Window title tit1 xxxx zzzz xxxx zzzz xxxx zzzz xxxx zzzz xxxx tit2 xxxx zzzz xxxx zzzz xxxx zzzz xxxx zzzz xxxx tit3 xxxxxxxxx zzzzzzzzz xxxxxxxxx zzzzzzzzz xxxxxxxxx zzzzzzzzz xxxxxxxxx zzzzzzzzz xxxxxxxxx tit4 xxxxxxxxxxxxx zzzzzzzzzzzz xxxxxxxxxxxxx zzzzzzzzzzzz xxxxxxxxxxxxx zzzzzzzzzzzz xxxxxxxxxxxxx zzzzzzzzzzzz xxxxxxxxxxxxx tit5 xxxxxxxxxxx zzzzzzzzzzz xxxxxxxxxxx zzzzzzzzzzz xxxxxxxxxxx zzzzzzzzzzz xxxxxxxxxxx zzzzzzzzzzz xxxxxxxxxxx tit6 xxx zzz xxx zzz xxx zzz xxx zzz xxx tit7 xxx xxx xxx xxxxxxxx xxx zzz zzz zzz zzzzzzzz zzz xxx xxx xxx xxxxxxxx xxx zzz zzz zzz zzzzzzzz zzz xxx xxx xxx xxxxxxxx xxx zzz zzz zzz zzzzzzzz zzz xxx xxx xxx xxxxxxxx xxx zzz zzz zzz zzzzzzzz zzz xxx xxx xxx xxxxxxxx xxx Click with the auxiliary button of the mouse over the title bar Window title tit1 xxxx zzzz xxxx zzzz xxxx zzzz xxxx zzzz xxxx tit2 xxxx zzzz xxxx zzzz xxxx zzzz xxxx zzzz xxxx tit3 xxxxxxxxx zzzzzzzzz xxxxxxxxx zzzzzzzzz xxxxxxxxx zzzzzzzzz xxxxxxxxx zzzzzzzzz xxxxxxxxx tit4 xxxxxxxxxxxxx zzzzzzzzzzzz xxxxxxxxxxxxx zzzzzzzzzzzz xxxxxxxxxxxxx zzzzzzzzzzzz xxxxxxxxxxxxx zzzzzzzzzzzz xxxxxxxxxxxxx tit5 xxxxxxxxxxx zzzzzzzzzzz xxxxxxxxxxx zzzzzzzzzzz xxxxxxxxxxx zzzzzzzzzzz xxxxxxxxxxx zzzzzzzzzzz xxxxxxxxxxx tit6 xxx zzz xxx zzz xxx zzz xxx zzz xxx tit7 xxx xxx xxx xxxxxxxx xxx zzz zzz zzz zzzzzzzz zzz xxx xxx xxx xxxxxxxx xxx zzz zzz zzz zzzzzzzz zzz xxx xxx xxx xxxxxxxx xxx zzz zzz zzz zzzzzzzz zzz xxx xxx xxx xxxxxxxx xxx zzz zzz zzz zzzzzzzz zzz xxx xxx xxx xxxxxxxx xxx - Access to the data matrix options menu - The functionalities associated with the menu options, are described in detail throughout this appendix. 1 December 2008 © MEFF 2008 B–3 ModHist - User Manual Apéndice B. Customisation of the Data Matrices B.3 Columns management Add To add columns that are not presently being displayed, press on the Select Columns option of the data matrix menu. Then, a floating window will appear with the list of columns that can be selected. To add one of these columns, click on the mouse, and holding it pressed drag the element to the desired position. - Columns selection - 1 December 2008 © MEFF 2008 B–4 ModHist - User Manual Apéndice B. Customisation of the Data Matrices Position To change the position in which the columns are selected, click in the title heading of the column to be moved and keeping the button pressed, drag it to the desired position. - Sorting columns - Hide If one wishes to hide any of the displayed columns, click the mouse button on its title heading, and while keeping the mouse button pressed drag it outside the screen window, until the mouse icon changes into a blade cross shape. It is also possible to perform the same process by pressing the data matrix menu option Remove this column. tit6 tit6 Window title tit1 xxxx zzzz xxxx zzzz xxxx zzzz xxxx zzzz xxxx tit2 xxxx zzzz xxxx zzzz xxxx zzzz xxxx zzzz xxxx tit3 xxxxxxxxx zzzzzzzzz xxxxxxxxx zzzzzzzzz xxxxxxxxx zzzzzzzzz xxxxxxxxx zzzzzzzzz xxxxxxxxx tit4 xxxxxxxxxxxxx zzzzzzzzzzzz xxxxxxxxxxxxx zzzzzzzzzzzz xxxxxxxxxxxxx zzzzzzzzzzzz xxxxxxxxxxxxx zzzzzzzzzzzz xxxxxxxxxxxxx tit5 xxxxxxxxxxx zzzzzzzzzzz xxxxxxxxxxx zzzzzzzzzzz xxxxxxxxxxx zzzzzzzzzzz xxxxxxxxxxx zzzzzzzzzzz xxxxxxxxxxx tit6 xxx zzz xxx zzz xxx zzz xxx zzz xxx tit7 xxx xxx xxx xxxxxxxx xxx zzz zzz zzz zzzzzzzz zzz xxx xxx xxx xxxxxxxx xxx zzz zzz zzz zzzzzzzz zzz xxx xxx xxx xxxxxxxx xxx zzz zzz zzz zzzzzzzz zzz xxx xxx xxx xxxxxxxx xxx zzz zzz zzz zzzzzzzz zzz xxx xxx xxx xxxxxxxx xxx - Columns removal - 1 December 2008 © MEFF 2008 B–5 ModHist - User Manual Apéndice B. Customisation of the Data Matrices Width The width of each column can be manually adjusted, to do this place the cursor between the title headings of the columns to be amended until the cursor changes shape ( ), and while pressing the main mouse button drag the division line until the desired width has been achieved. - Manual adjustment of the columns width - Select the Adjust Column option from the data matrix menu in order to assign the optimal width for the selected column. Select the Adjust all Columns option from the data matrix menu so that the application can allocate the width to all the columns, assigning each one its most adequate width. - Automatic column width adjustments - 1 December 2008 © MEFF 2008 B–6 ModHist - User Manual Apéndice B. Customisation of the Data Matrices Alignment Select the Alignment option from the data matrix menu in order to select the desired type of alignment for the selected column. - Column alignment options - 1 December 2008 © MEFF 2008 B–7 ModHist - User Manual Apéndice B. Customisation of the Data Matrices Advanced options By means of the Configurations Options menu option one accesses the data matrix configuration screen. In the Columns panel of the said screen it is possible to select a set of advanced options for the columns. The following diagram describes the options that can be configured. Window title tit1 xxxx zzzz xxxx zzzz xxxx zzzz xxxx zzzz xxxx tit2 xxxx zzzz xxxx zzzz xxxx zzzz xxxx zzzz xxxx tit3 xxxxxxxxx zzzzzzzzz xxxxxxxxx zzzzzzzzz xxxxxxxxx zzzzzzzzz xxxxxxxxx zzzzzzzzz xxxxxxxxx tit4 xxxxxxxxxxxxx zzzzzzzzzzzz xxxxxxxxxxxxx zzzzzzzzzzzz xxxxxxxxxxxxx zzzzzzzzzzzz xxxxxxxxxxxxx zzzzzzzzzzzz xxxxxxxxxxxxx tit5 xxxxxxxxxxx zzzzzzzzzzz xxxxxxxxxxx zzzzzzzzzzz xxxxxxxxxxx zzzzzzzzzzz xxxxxxxxxxx zzzzzzzzzzz xxxxxxxxxxx tit6 xxx zzz xxx zzz xxx zzz xxx zzz xxx tit7 xxx xxx xxx xxxxxxxx xxx zzz zzz zzz zzzzzzzz zzz xxx xxx xxx xxxxxxxx xxx zzz zzz zzz zzzzzzzz zzz xxx xxx xxx xxxxxxxx xxx zzz zzz zzz zzzzzzzz zzz xxx xxx xxx xxxxxxxx xxx zzz zzz zzz zzzzzzzz zzz xxx xxx xxx xxxxxxxx xxx Selection of column Title: allows changes to the text that is shown in the header of the column Decimals: in the columns that contain numeric values, it allows the number of decimal places displayed to be specified Options for the selected columns Visible: allows the columns that are to be displayed to be selected Cell Autosize: when it is selected, the application will adjust the height of the rows by the content. The line break is only used when spaces are found Title Autosize: when it is selected, the application will display the full text of the titles. In this case the width of the row of titles will be increased if necessary Allow filtering: when it is selected, it is possible to filter the rows by the value of some columns Options for all the columns Autosize: when it is selected, the application adjusts the width of the columns so that they fit in the window. Otherwise, all the columns might not be visible simultaneously and it may be necessary to use the horizontal cursor Show titles: when it is selected,, the application will show the columns headers. Otherwise only the data rows will be shown, without any header - Advanced Column Configuration Options - 1 December 2008 © MEFF 2008 B–8 ModHist - User Manual Apéndice B. Customisation of the Data Matrices Identification of the columns On placing the mouse cursor in the title heading of a column, up to two floating text boxes may appear. The upper text box will only appear when the column width is insufficient to contain the column name and will be used to display its full name. The lower text box may contain two texts, one of these between square brackets. The text that is not within square brackets contains the column description. This text only appears if the description is other than the present title heading of the column. The text between square brackets is the original title heading of the column. This text only appears if the description is other than the present title heading of the column. 1 [2] 3 (example) 3 = Description Only present when different from the column title 2 = Column header original name Only present if differnt form the current header 1 = Column name Only present when the size of the column doesn’t fit the whole text - Identification of the Columns - B.4 Sorting rows The matrices allow for the sorting of rows on the values of one or more columns. The sorting on fields that are numeric will be done by the direct comparison of values, the sorting of text type columns will be done in accordance with the ASCII table sorting criteria. To sort on the values of a column, click the mouse button in its title heading. Beside the title heading, a symbol will appear which shows the type of sort, exactly as shown in the following table. To change the sort type, click the mouse in the title heading of the same column. It is also possible to carry out this process by means of the Sort Ascending and the Sort Descending option of the data matrix menu. Sorting Indicator Sorting type From less to greater From greater to less - Sorting Indicators - If one wishes to sort on more than one column at a time, click the mouse button on the title headings of the columns while keeping the SHIFT key pressed. The sequence selected for the columns will be used to decide on which columns are to be sorted on first. New sorting columns can be added at any time by clicking the mouse in the title header of the column, while keeping the SHIFT key pressed. 1 December 2008 © MEFF 2008 B–9 ModHist - User Manual Apéndice B. Customisation of the Data Matrices To eliminate columns sorting criteria, click the mouse on its title heading, while keeping the CTRL key pressed or use the Suppress Sort option from the data matrix menu. B.5 Grouping rows When it is appropriate for the type of information being displayed, the data matrix will allow for groupings of rows to be made in accordance with the values of one or more columns. To group on any of the columns, select the option Group on this Field from the data matrix menu. The same process can be done by dragging the title heading of the column onto the grouping panel. If the grouping panel is not available select the option Group By Panel from the data matrix menu. Window title tit1 xxxx zzzz xxxx zzzz xxxx zzzz xxxx zzzz xxxx tit2 xxxx zzzz xxxx zzzz xxxx zzzz xxxx zzzz xxxx tit3 xxxxxxxxx zzzzzzzzz xxxxxxxxx zzzzzzzzz xxxxxxxxx zzzzzzzzz xxxxxxxxx zzzzzzzzz xxxxxxxxx tit4 xxxxxxxxxxxxx zzzzzzzzzzzz xxxxxxxxxxxxx zzzzzzzzzzzz xxxxxxxxxxxxx zzzzzzzzzzzz xxxxxxxxxxxxx zzzzzzzzzzzz xxxxxxxxxxxxx tit5 xxxxxxxxxxx zzzzzzzzzzz xxxxxxxxxxx zzzzzzzzzzz xxxxxxxxxxx zzzzzzzzzzz xxxxxxxxxxx zzzzzzzzzzz xxxxxxxxxxx tit6 xxx zzz xxx zzz xxx zzz xxx zzz xxx tit7 xxx xxx xxx xxxxxxxx xxx zzz zzz zzz zzzzzzzz zzz xxx xxx xxx xxxxxxxx xxx zzz zzz zzz zzzzzzzz zzz xxx xxx xxx xxxxxxxx xxx zzz zzz zzz zzzzzzzz zzz xxx xxx xxx xxxxxxxx xxx zzz zzz zzz zzzzzzzz zzz xxx xxx xxx xxxxxxxx xxx - Grouping Options - The following diagram displays the appearance of a data matrix on which grouping has been done on two of its columns. By using the expand or contract buttons, one can select the data to be displayed. - Grouping by columns - 1 December 2008 © MEFF 2008 B–10 ModHist - User Manual Apéndice B. Customisation of the Data Matrices Take into account that the grouping implies sorting by the grouping fields. By means of the Configuration Options option one accesses the configuration screen for the data matrix. In the Grouping panel of the said screen one can also activate or deactivate the grouping panel by means of the checkbox Grouping of fields. The following diagram shows the options that can be configured. - Activation/deactivation of the grouping panel from the options screen - 1 December 2008 © MEFF 2008 B–11 ModHist - User Manual Apéndice B. Customisation of the Data Matrices B.6 Filtering rows The data matrix allows for the filtering of a set of files to be displayed in accordance with the values of some of the fields. The columns which may be used to set filtering conditions are displayed with a ( ) arrow button beside their title. When this button is pressed, a pull-down list will appear from which one can select the filtering value for the said column. Window title (Todo) (Personalizado…) xxxx zzzz tit1 xxxx zzzz xxxx zzzz xxxx zzzz xxxx zzzz xxxx tit2 aaaa bbbb cccc aaaa aaaa dddd eeee zzzz aaaa tit3 1 2 3 4 5 6 7 8 9 tit4 xxxxxxxxxxxxx zzzzzzzzzzzz xxxxxxxxxxxxx zzzzzzzzzzzz xxxxxxxxxxxxx zzzzzzzzzzzz xxxxxxxxxxxxx zzzzzzzzzzzz xxxxxxxxxxxxx tit5 xxxxxxxxxxx zzzzzzzzzzz xxxxxxxxxxx zzzzzzzzzzz xxxxxxxxxxx zzzzzzzzzzz xxxxxxxxxxx zzzzzzzzzzz xxxxxxxxxxx tit6 xxx zzz xxx zzz xxx zzz xxx zzz xxx tit7 xxx xxx xxx xxxxxxxx xxx zzz zzz zzz zzzzzzzz zzz xxx xxx xxx xxxxxxxx xxx zzz zzz zzz zzzzzzzz zzz xxx xxx xxx xxxxxxxx xxx zzz zzz zzz zzzzzzzz zzz xxx xxx xxx xxxxxxxx xxx zzz zzz zzz zzzzzzzz zzz xxx xxx xxx xxxxxxxx xxx tit6 xxx xxx xxx xxx xxx xxx xxx xxx xxx xxx - Selection of grouping criteria - Window title (Todo) (Personalizado…) aaaa aaaa cccc eeee tit1 xxxx xxxx xxxx xxxx xxxx tit2 aaaa cccc aaaa eeee aaaa tit3 1 3 5 7 9 tit4 xxxxxxxxxxxxx xxxxxxxxxxxxx xxxxxxxxxxxxx xxxxxxxxxxxxx xxxxxxxxxxxxx tit5 xxxxxxxxxxx xxxxxxxxxxx xxxxxxxxxxx xxxxxxxxxxx xxxxxxxxxxx xxx xxx xxx xxx xxx tit7 xxx xxxxxxxx xxx xxxxxxxx xxx xxxxxxxx xxx xxxxxxxx xxx xxxxxxxx xxx xxx xxx xxx xxx (tit1 = xxxx) - Result of first selection, and selection of second grouping criteria - Window title tit1 xxxx xxxx xxxx tit2 aaaa aaaa aaaa tit3 1 5 9 tit4 xxxxxxxxxxxxx xxxxxxxxxxxxx xxxxxxxxxxxxx tit5 xxxxxxxxxxx xxxxxxxxxxx xxxxxxxxxxx tit6 xxx xxx xxx tit7 xxx xxx xxx xxxxxxxx xxx xxx xxx xxx xxxxxxxx xxx xxx xxx xxx xxxxxxxx xxx (tit1 = xxxx) y (tit2 = aaaa) - Result of both filters - - Example of columns filtering - The lower part of the data matrix displays a line showing the defined filter and allows for it to be activated or deactivated by means of a checkbox. 1 December 2008 © MEFF 2008 B–12 ModHist - User Manual Apéndice B. Customisation of the Data Matrices B.7 Totals lines Footing totals By means of the Footing Totals of the data matrix menu, one can activate or deactivate the footing totals of the data matrix. - Activation / deactivation of the footing totals - Once the footing totals have been activated, one can assign a different function for each column. To assign a function to a column, click on the secondary mouse button on the related footing totals area of the subject column, in order to access the functions selection menu. Window title tit1 xxxx zzzz xxxx zzzz xxxx zzzz xxxx tit2 xxxx zzzz xxxx zzzz xxxx zzzz xxxx tit3 xxxxxxxxx zzzzzzzzz xxxxxxxxx zzzzzzzzz xxxxxxxxx zzzzzzzzz xxxxxxxxx tit4 5.000 10.000 10.000 20.000 25.000 20.000 10.000 tit5 123 234 345 456 567 678 789 tit6 1 2 3 4 5 6 7 tit7 125,12 1023,90 10,90 9,34 123,65 0,95 1.024,12 - Assigning functions to the footing totals - 1 December 2008 © MEFF 2008 B–13 ModHist - User Manual Apéndice B. Customisation of the Data Matrices Available functions The following table describes each of the available functions. Function Explanation Sum of all the values in the column Minimum value in the column Maximum value in the column Number of elements present Mean of the values in the column An example screen is shown below in which different functions of the footing totals functions have been selected. - Example of the different footing totals functions - 1 December 2008 © MEFF 2008 B–14 ModHist - User Manual Apéndice B. Customisation of the Data Matrices Totals by group By means of the Group Totals option of the data matrix menu, one can activate or deactivate the group total lines. - Example screen with group totals lines - The available functions are the same as those for footing totals. Take into account that the functions assignment is done by column and that it will therefore be the same for all the groups. The assigned groups function is independent of the function assigned in the footing totals. 1 December 2008 © MEFF 2008 B–15 ModHist - User Manual Apéndice B. Customisation of the Data Matrices Configuration options By means of the Configurations Options menu option, one accesses the configuration screen of the data matrix. In the Grouping panel of the said screen, one can also activate or deactivate the footing totals by means of the Page Totals checkboxes. It is similarly possible to select the behaviour of the group total lines by means of the Group totals pull-down menu. The following diagram describes the options that can be configured. - Configuration of totals lines from the options screen - 1 December 2008 © MEFF 2008 B–16 ModHist - User Manual Apéndice B. Customisation of the Data Matrices B.8 Presentation options By means of the Configuration Options option one accesses the data matrix configuration screen. This section describes the options that can be accessed from within the General panel of the said screen. Rows By means of the See indicator checkbox, one can activate or deactivate the display of the control column located at the left of the data matrix, which contains a pointer that points to the selected column(s). The Separator field indicates the separation between rows by the number of pixels of separation between the rows. The dialogue box located to the right of this field allows one to select the colour used as a filler in this separator. - Rows configuration options - 1 December 2008 © MEFF 2008 B–17 ModHist - User Manual Apéndice B. Customisation of the Data Matrices Look and Feel By means of the Native checkbox one can select whether one wishes to use the presentation elements that are configured with the equipment or whether one wishes to specify a specific type. If the checkbox was not checked, the pull-down list Type allows for the selection of the desired look and feel. - Look and Feel Configuration Options - Grid By means of the Rows pull-down list one can select the grid lines one wishes to have visible. The dialogue box located to the right of this control allows one to select the colour of these lines. By means of the Font button one accesses a screen that allows for the font to be chosen that will be used in the entire data matrix. - Grid configuration options - 1 December 2008 © MEFF 2008 B–18 ModHist - User Manual Apéndice B. Customisation of the Data Matrices B.9 Templates Save Once a data matrix has been configured, the customisation made can be saved for subsequent use by means of the Save – Templates option of the data matrix menu. Once this option has been selected, a name must be assigned to the new template. If an existing name is used for the subject screen, the latter will prevail. The saved templates are associated with the screen to which the data matrix belongs. The saved templates are associated with the workstation terminal and are saved for future use. By means of the Save as default template – Template option, when one saves a customisation configuration, it is also set as the default template. If a default template has been selected, when a new screen of the same type is opened, the said template will be used for the related data matrix. Apply To apply a template that was previously saved, one must use the option Apply – Templates from the data matrix menu. Once this option has been selected the name of the template it is desired to open must be chosen. Management The Management – Templates … option of the data matrix menu, opens a screen which displays the different templates saved for the subject data matrix. By pressing the secondary mouse button on one of the grids, one accesses a menu which allows for both the said template to be deleted, as well as to assign or unassign it as the default template. If a default template has been selected, when a new screen of the same type is opened, the said template will be used for the related data matrix. Restore configuration The Restore Configuration data matrix menu option, allows for one to recover the original appearance of the data matrix. This option does not restore the default template, as it loads the standard configuration that the workstation terminal came with. 1 December 2008 © MEFF 2008 B–19