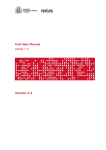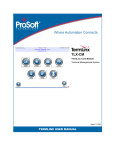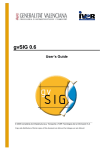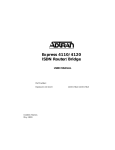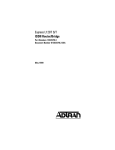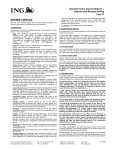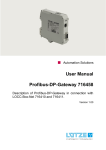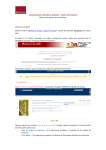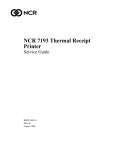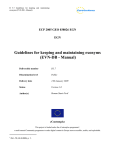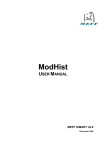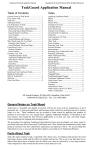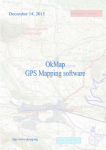Download User Manual - Dominios.es
Transcript
End User Manual
SGND 7.2
Version 1.7
Version control
Version
Date
Description
1.0
March 2010
Original
1.1
September 2010
New Functionalities version 5.1
1.2
January 2011
New Functionalities version 5.2
1.3
April 2011
New IPv6 functionality
1.4
July 2011
New Multiple IP functionality
1.5
March 2012
New Functionalities 7.0
1.6
June 2012
New Functionalities 7.1
1.7
June 2015
New Functionalities 7.2
End User Manual
2
Contents
1.
Introduction ................................................................................. 5
1.1.
1.2.
2.
Domain Name Management ......................................................... 9
2.1.
2.2.
2.3.
2.4.
2.5.
2.6.
2.7.
2.8.
2.9.
3.9.1
2.10.
2.11.
3.
Applicable regulations .................................................................... 5
Glossary / Definitions ..................................................................... 6
Domain Name Registration.............................................................. 9
Modification of Domain Name data.................................................. 11
Domain Name Renewal ................................................................ 11
Domain Name Transfer................................................................. 12
Domain Name De-registration........................................................ 12
Modification of Administrative Contact Data (AC) ............................... 13
Modification of email data ............................................................. 13
Domain Name Cancellation............................................................ 13
Domain Name Transmission .......................................................... 14
Ordinary Transmission................................................................... 14
Out-of-court conflict settlement procedure (DRP). ........................... 16
Certificate of Domain Ownership.................................................. 17
Domain Name Management System (DNMS) ............................ 18
3.1. Introduction ............................................................................... 18
3.1.1.
Home and Main Menu ............................................................. 18
3.2. Registration of users on Dominios.es ............................................... 18
3.2.1.
How to retrieve your password ................................................. 21
3.3. Access ...................................................................................... 23
3.3.1.
How to log on ....................................................................... 23
3.4. Change of email address............................................................... 25
3.5. Editing EU profile ........................................................................ 27
3.5.1.
Login certificate management. ................................................. 28
3.5.2.
Editing contacts under approval................................................ 29
3.6. Domain Name Registration............................................................ 33
3.6.1.
Availability of the “WHOIS” domain ........................................... 33
3.6.1.1.
Availability of domain .......................................................... 34
3.6.2.
Contact Information - Step 1/3 ................................................ 35
3.6.3.
DNS data - Step 2/3 .............................................................. 36
3.6.4.
Contract information - Step 3/3................................................ 37
3.6.5.
Notifying the registration request.............................................. 39
3.6.5.1.
.gob.es / .edu.es / reserved domains ...................................... 39
3.6.5.2.
All other domains ............................................................... 50
3.6.6.
Payment gateway.................................................................. 52
3.6.6.1.
Viapago payment system ..................................................... 54
3.6.6.2.
SPT Payment System .......................................................... 56
3.6.7.
Cancellation of a domain registration ......................................... 57
3.7. Modifying the details of a domain name ........................................... 59
3.8. Domain Name Renewal ................................................................ 62
3.8.1.
Domain close to its expiration date ........................................... 63
3.9. Domain Name Transfer................................................................. 67
3.10.
De-registering a domain name .................................................... 70
3.10.1.
Confirmation of de-registration .............................................. 70
3.11.
Domain Name Transmission ....................................................... 73
3.11.1.
Confirmation of domain transmission from the new AC ............... 77
3.12.
Special transmission of domain names.......................................... 83
3.13.
Domain Name Cancellation......................................................... 88
3.13.1.
Domain name cancellation accepted for processing .................... 91
3.13.2.
Domain name cancellation not accepted for processing............... 97
End User Manual
3
3.13.3.
Domain cancellation undergoing amendment ............................ 98
3.14.
Supporting evidence regarding special cancellation.......................... 98
3.15.
Rejecting the Accredited Registrar ............................................. 101
3.16.
List of domains ...................................................................... 103
3.17.
Domain history ...................................................................... 105
3.18.
List of requests ...................................................................... 105
3.19.
Certificate of Domain Ownership................................................ 112
3.20.
Antiphishing Form .................................................................. 113
3.21.
Bulk operations...................................................................... 114
3.21.1.
Bulk modification of domain names ...................................... 114
3.21.2.
Bulk domain de-registration ................................................ 117
End User Manual
4
1. INTRODUCTION
Since February 2000, the Public Corporate Entity red.es has been responsible for
managing the registration of Internet domain names under the country code for
Spain, ".es". This includes all functions related to processing requests and assigning
domain names in compliance with the corresponding regulations, as well as
performing the technical tasks required to guarantee that the domains system
operates correctly in Spain and on the world-wide web.
An End User is any individual or legal entity that manages their domain through the
Public Entity red.es.
The Register manages requests and provides ".es" domain name maintenance
services to End Users in possession of a user ID and password, through the
following system:
Extranet: management extranet (HTML)
This document gives detailed information on this functionality and describes the
procedures related to domain name Management.
1.1.
•
Applicable regulations
ORDER ITC/1542/2005, of 19 May, approving the National Plan for Internet
domain names under the country code corresponding to Spain (".es").
•
Instruction from the General Director of Red.es, dated 2 January 2010,
setting out the procedures applicable to the assignment of ".es" domain
names and other operations associated with their registration.
•
General Telecommunications Act 32/2003, of 3 November (Articles 16 and
17, and Annex II on definitions of "name " and "address")
•
Act 56/2007 of 28 December on Information Society Promotion Measures
•
Act 34/2002, of 11 July, on Information Society and Electronic Commerce
Services. Additional Provision Six (".es" domain name assignment systems)
End User Manual
5
•
Act 17/2001, 7 December, on Brands. Article 34 ("Rights awarded by
brands") and Additional Provision Sixteen ("Bill on domain names on the
web")
•
Act 14/2000, of 29 December, on Fiscal, Administrative and Social
Measures, as modified in Article 70 of Law 24/2001, of 27 December, on
Fiscal, Administrative and Social Measures Additional Provision Eighteen
("Procedure for the assignment of domain names and addresses under the
country code corresponding to Spain (.es)")
•
Resolution of the General Director of the Public Corporate Entity Red.es of 4
December 2003 approving the forms designed for the statement, term and
payment method of the fee for the assignment of the resource delimiting
domain names and Internet addresses. Appendix 1 (assignment form) and
Appendix 2 (renewal form).
•
Resolution
of
10
February
2000
of
the
General
Secretariat
of
Communications designating the Public Entity Red Técnica Española de
Televisión as the competent authority to manage the Registry of Internet
domain names under the country code corresponding to Spain
1.2.
•
Glossary / Definitions
Assignment Authority or Registry: The public corporate entity red.es,
which has been entrusted with assigning domain names under the country
code for Spain (".es"), in accordance with Additional Provision Six of Law
11/1998, dated 24 April (the General Telecommunications Act), Additional
Provision Six of Law 34/2002, dated 11 July (the Information Society and eCommerce Services Act), and section Two, Provision One of Order
ITC/1542/2005, dated 19 May, which approves the National Plan for
Internet Domain Names Under the Country Code Corresponding to Spain
(".es") (hereinafter, "the Domain Names Plan").
•
Beneficiary or Holder: The individual or incorporated or non-incorporated
entity to whom the Assignment Authority grants the right to use an ".es"
domain name for the purposes of addressing in the Internet Domain Names
System, under the terms established in the Domain Names Plan.
End User Manual
6
•
Administrative Contact (AC): The individual designated by the beneficiary
before the Assignment Authority as the representative in relation to the
rights of use of the ".es" domain name, and who has been granted sufficient
power of attorney to act as such.
•
Invoicing Contact (IC): The individual designated by the beneficiary
before the Assignment Authority as the contact regarding aspects related to
the payment of the amounts corresponding to the “.es” domain name
assignment and renewal fees.
•
Technical Contact (TC): The individual designated by the beneficiary
before the Assignment Authority as the contact regarding the technical
aspects related to configuring and operating the ".es" domain name.
•
Accredited Registrar (AR): Entity duly certified by the Assignment
Authority, which, on behalf of and in the representation of its users,
processes assignment requests and manages “.es”, domain names, in
accordance with the National Domain Names Plan, the Accredited Registrar
contract, the Directives of the General Director of red.es of 2 January 2010
and all other applicable provisions.
•
".es" Domain Name Assignment: The procedure whereby the Assignment
Authority, upon payment of the fee, assigns an “.es” domain name to a
holder by virtue of the applicable regulations.
•
".es" Domain Name Data Modification: The procedure whereby a
request is made to the Assignment Authority to modify and update the data
registered under the ".es" domain name.
•
".es" Domain Name De-registration: The operation by which the
Assignment Authority is requested to terminate an ".es" domain name
permanently,
making
it
available,
where
applicable,
for
subsequent
assignment. ".es" Domain Name Management Transfer: The procedure
whereby transfer of management of the ".es" domain name to an
Accredited Registrar is accepted, or whereby management of the ".es"
domain name is transferred from an Accredited Registrar to the
beneficiary, who interacts directly with the Assignment Authority.
End User Manual
7
•
".es" Domain Name Transfer: The operation by which the Assignment
Authority processes the transfer of ownership of an ".es" domain name, for
the purposes of Internet addressing.
•
Online Domain Name Application: The electronic document through
which the domain name registration procedure begins.
•
Assignment Web Form: The form containing the data necessary to
register
".es"
domain
names,
which
may
be
accessed
at:
http://www.dominios.es
•
Internet Domain Names System: The system built on a distributed
hierarchical database that enables access to an IP address by means of a
domain name.
•
".es" Domain Name Registration System (SGND): The computer
software and hardware through which the ".es" domain names are
registered and managed.
•
NO:
Network Operator. The person at the Public Entity red.es responsible
for managing domain names
•
FNMT: National Mint (Fábrica Nacional de Moneda y Timbre)
•
DNS: Domain Name Server. Associates a range of information with domain
names assigned to each of the participants
•
EU: End User Users who register and manage their domains through the
Entity red.es.
End User Manual
8
2. DOMAIN NAME MANAGEMENT
Below is a description of the actions to be performed by the End User using the
domain name management tool (SGND).
The purpose of this section is to provide the instructions required to understand the
processes to be performed by the End User, giving basic information on applicable
regulations as well as the flows for the different processes.
Thus, the following is described:
•
Domain Name Registration
•
Modification of Domain Name Data
•
Domain Name Renewal
•
Domain Name Transfer
•
Domain Name De-registration
•
Modification of Administrative Contact Data
•
Modification of Email Data
•
Domain Name Cancellation
•
Domain Name Transmission
•
Out-of-court conflict settlement procedure (DRP)
The applicable regulation below comes from the information published on the
website www.dominios.es (www.nic.es) and from the following regulations:
ORDER ITC/1542/2005, of 19 May, approving the National Plan for Internet domain names
under the country code corresponding to Spain (".es").
Instruction from the General Director of Red.es, dated 2 January 2010, setting out the
procedures applicable to the assignment of ".es" domain names and other operations associated
with their registration
2.1.
Domain Name Registration
The process for registering a domain name is governed by a set of regulations. An
End
User
can
register
domain
names
in
accordance
with
the
following
considerations, as well as those established by the regulations in effect.
End User Manual
9
Second-level domain names (.es)
Any natural or legal person and entities without legal status that have interests in
or hold links with Spain may apply for the assignment of a second-level domain
name.
Second-level domain names shall be assigned without prior verification, based on a
criterion of temporal priority, except in relation to syntax regulations and prohibited
or reserved terms. Previously assigned domain names cannot be requested.
These second-level domain names are considered non-secure, together with some
of those classified as third-level.
Third-level Domain Names (".com.es", ".nom.es", ".org.es", ".gob.es" and
".edu.es". )
In the assignment of third-level domain names under the indicatives ".gob.es" and
".edu.es", it shall be verified that they fulfil certain established criteria prior to
assignment; these are considered secure domains.
Third-level domain names under indicatives ".com.es", ".nom.es" and ".org.es"
shall be assigned without prior verification, except for syntax regulations and
prohibited or reserved terms; these are considered non-secure domains.
Third-level domain names may be requested by:
a) Under the indicative “.com.es”, any individual or legal entity and entities
without legal status that have interests in or maintain links with Spain.
b) Under the indicative “.nom.es”, any individual that has interests in or maintains
links with Spain.
c) Under the indicative “.org.es”, all non-profit entities, institutions or groups, with
or without legal status, that have interests in or maintain links with Spain.
d) Under the indicative “.gob.es”, Spanish Government Offices and Public Law
organisations that are dependent on the former, as well as any other dependent
entities, organisations or units.
e) Under the indicative “.edu.es”, all officially recognised entities, institutions or
groups, legal persons or otherwise, that carry out functions or activities related to
teaching and research in Spain.
End User Manual
10
2.2.
Modification of Domain Name data
Modification of contact data
End Users may only modify the data associated with their identifies (except for
“Identifies” and “Holder type”, the fields “Name” and “NIF/NIE”, which are modified
by means of an amendment application)
Modifying domain data
End Users can modify the data of ".es" domain names managed by them, except
for Holder of the domain name, which can only be modified through the transfer
process.
2.3.
Domain Name Renewal
The End User can request the renewal of a “.es” domain name at any time.
Domain names can be renewed for a period of: 1, 2, 3, 4, 5 or 10 years.
Once the expiration date has passed, the domain name will be deactivated. If the
renewal fee is not paid, the domain will be de-registered and the domain will
become available 10 days from this date.
The renewal of a domain can be carried out by the Administrative Contact (AC) and
the Financial Contact (FC) person or persons
Domain managed by End User
If a domain is managed by the End User and renewal of the domain has still not
been requested ten days prior to the expiration date, the AC will receive an email
30, ten and five days prior to the expiration date as a reminder to proceed to renew
the domain name.
Domain managed by Accredited Registrar
In the case of domains managed by an Accredited Registrar, if the renewal of the
domain has not been requested five days prior to the domain expiration date, the
AC will receive an email informing that the corresponding Accredited Registrar has
still not proceeded to renew the domain.
This email is sent so that the AC can order the Accredited Registrar to renew the
domain name or not go through the Accredited Registrar and request the renewal
themselves.
End User Manual
11
2.4.
Domain Name Transfer
Domain name transfer is the process whereby an Accredited Registrar requests the
management of a domain name that it does not currently manage.
The AC receives notification by email in which there is a link to accept or cancel
the transfer
In the event that the AC neither accepts nor cancels the transfer, the request to
transfer the domain is cancelled after 10 days, with the domain retaining the status
it had prior to the transfer request.
This operation may be requested at any time during the domain name life cycle.
2.5.
Domain Name De-registration
Domain name holders not interested in continuing as such can request cancellation
of the domain names they manage.
To do this, the AC can request the cancellation of a domain name, and will then
receive notification to accept or cancel the cancellation.
If the de-registration request is cancelled, the domain name retains the status it
had prior to the request.
In the event that the AC accepts de-registration, another email is sent indicating
acceptance of the de-registration and the time period during which the request can
be cancelled (10 days from request date).
Once 10 days have elapsed after the de-registration request is accepted (if it has
not been cancelled), the domain registration is terminated and the domain name
becomes available.
If the AC neither accepts nor cancels the de-registration request, de-registration of
the domain is cancelled after 10 days and the domain retains the status it had
before the de-registration request was made.
During a de-registration period, the domain cannot be transferred to an Accredited
Registrar nor can it be renewed. In order to carry out either of these actions the
de-registration request must be cancelled.
End User Manual
12
2.6.
Modification of Administrative Contact Data (AC)
Under normal procedures, both the AC and the holder of the domain name can at
any time change the administrative contact person associated with a domain name
(see section 3.6. Modification of domain name data). In the event that normal
operation is not possible, the administrative contact for the domain name can be
changed by following the steps indicated below:
-
This procedure is enabled ONLY in the case that the contact person does not
have sufficient authority as administrative contact and cannot perform said
change using the normal procedure set for this purpose.
-
The applicant, who must provide evidence of their legal capacity, must send
their request to change the administrative contact person together with a
photocopy of their D.N.I./Passport To the email address [email protected]
-
Once Red.es has received and validated all the previously mentioned
information it will send an electronic message to the applicant to confirm
that the contact change has been processed.
It should be noted that the data registered for ".es" domains must be exact and
truthful, in particular those of the administrative contact. Otherwise, red.es can
initiate a cancellation procedure of the domain name.
All the information related to this procedure can be found at www.dominios.es
2.7.
Modification of email data
Under normal procedures a contact can change the email address associated with
their user ID from the "Edit" option (see section 3.4. Editing EU Profile). In the
event that normal operation is not possible, the contact can be changed by
following the steps indicated below:
If the user does not have a password or valid email, they must choose the “Change
email” procedure from the login page, where they can use their identifier to attach
documents (in the case of incorporated entities), or a scanned copy of their DNI or
their certificate in order to create a modification request. This will then be approved
either automatically or by the Network Operator, depending of the type of
certificate attached. For more information, see the change email procedure.
2.8.
Domain Name Cancellation
An ".es" domain can be cancelled either by the Public Corporate Entity red.es or at
the request of a party, in the following cases:
End User Manual
13
-
When domain names are requested by individuals or legal entities and nonlegal entities that do not have interests or do not maintain links with Spain.
-
When the beneficiaries of domain names consisting solely of surnames or a
combination of given names and surnames are not directly related to those
names.
-
When the Register contains false or incorrect data.
-
When the rules and technical conditions established by the Assignment
Authority for the proper operation of the ".es" domain names system are not
complied with.
-
When the assigned domain names do not fulfil syntax regulations and other
predefined assignment conditions for these.
If you believe that any of the cases previously listed is applicable to an ".es"
domain, you can request cancellation by accessing the Domain management
system with your identifier and password and selecting the "Cancel Domain
Request" option.
Take into account that you will have to duly demonstrate non-compliance with the
assignment conditions under the terms previously set out, as well as the legitimate
interest of the applicant in accordance with the terms in the Instructions for
establishing the procedure of cancelling ".es" domains. To submit your request, you
must identify yourself in one of the following ways:
· Electronic DNI/Certificate*.
· Photocopy of DNI or other certifying document.
2.9.
Domain Name Transmission
3.9.1 Ordinary Transmission
Voluntary transmissions or cession of the brand or business name that were
associated to the domain name must be executed in compliance with the following
guidelines:
-
If the ".es" domain is managed by an Accredited Registrar, the Accredited
Registrar managing the domain name, the Holder of the domain or the
Administrative Contact can initiate the transmission procedure.
In
the event that the Accredited Registrar initiates the procedure, the Holder or
Administrative Contact will receive notification by email and will either confirm or
End User Manual
14
reject initiation of the procedure. They must then access the system with their
identifier and password to validate the action to be carried out (confirm or reject).
In the event that the Holder or Administrative Contact initiates the procedure, they
must access the domain name management system with their identifier and
password, and select the "Domain Transmission Request" option.
If the ".es" domain is not managed by an Accredited Registrar, the Holder of the
domain or the Administrative Contact can initiate the transmission process. The
Holder or Administrative Contact must access the domain name management
system with their identifier and password, and select the “"Domain Transmission
Request" option.
The person assigned as Administrative Contact by the person acquiring the right of
use of the ".es" domain will receive notification by email and will either confirm or
reject the transmission by accessing the domain name management system with
their identifier and password. In the case of confirmation, they must proceed to
accept the terms of the assignments established in the Domain Names National
Plan, and request the change of the registered data.
3.9.2 Special Transmission
In the case of universal succession inter vivos or mortis causa or company
succession, the successor can continue to use the name provided they comply with
the following guidelines:
The acquirer of the right to use the ".es" domain or the person assigned as
Administrative Contact by the acquirer must access the domain name management
system with their , and select the "Special Domain Transmission Request" option to
proceed to accept the terms of assignment established in the Domain Names Plan,
and request the change of the registered data.
In this case, they must provide
certifying documents accrediting the special circumstances.
To submit your request, you must identify yourself in one of the following ways:
-
Electronic DNI/Certificate.
-
Photocopy of DNI or other certifying document.
End User Manual
15
Red.es, having received and validated all of the previously mentioned information,
will send an electronic message to the acquirer or Accredited Registrar as
transferee to confirm that the transfer has been executed.
2.10. Out-of-court conflict settlement procedure (DRP).
In the case where it is considered that someone has prior rights over a previously
assigned “.es” domain name, the Out-of-court conflict settlement System can
be used for domain names under the country code corresponding to Spain, “.es”, in
accordance with the provisions of the Procedure Regulations for Out-of-court
conflict Settlement Resolution.
All the information regarding this procedure can be found in the section
“Recovering your domain” on the website www.dominios.es
End User Manual
16
2.11. Certificate of Domain Ownership
The CA contact or domain name holder will be issued an ownership certificate that
will be sent to the email address of the applicant. The certificate is a PDF document
containing the domain data, the beneficiary of the domain name and the date the
domain was registered.
Only one ownership certificate per user and domain name will be issued per day.
End User Manual
17
3. DOMAIN NAME MANAGEMENT SYSTEM (DNMS)
3.1.
Introduction
The Domain Name Management System (DNMS) is the tool made available to users
by the Public Entity red.es for managing domain names under the country code for
Spain .es".
3.1.1.
Home and Main Menu
Once validated, you can access the End User (EU) management tool. Four browsing
options will appear on the left-hand side of the screen. That is, "Registration of
domain", "My domains", which shows the domains for which the user is the holder
or one of the contacts, "My Requests" which shows any requests made relating to
their domains, "Domain cancellation request" which takes you to the domain
cancellation procedure, "Domain Transmission request" which takes you to the
domain transmission operation, "Special Transmission of domain request"” which
takes you to the transmission procedure for cases in which the transmission of the
domain is for a special reason and "Contact Dominios.es", from where the user can
contact the User Support Centre if they have a query or wish to report any
incidents regarding the management of their domain names.
End User initial menu
3.2.
Registration of users on Dominios.es
To access this application as an End User, you must register at Dominios.es.
End User Manual
18
You must register via the URL https://www.nic.es/index.action in "Manage your
domains"
Red.es user registration page
Once you have accessed the login page you will be taken to "Register with
Dominios.es"
Place the cursor in the form and complete all required fields. Required fields are
marked with an asterisk (*).
The form contains the following fields:
•
The "Type of holder" field is the field in which users must select either
"Individual" or "Entity". In the case of individuals, the text field "Name"
appears, while in the second case, two fields appear: "Name of organisation"
(text field) and another field for choosing the "Type of entity".
•
Name
•
The “NIF/NIE” field.
•
Email
•
Telephone
End User Manual
19
•
Country
•
Post Code
•
Province
•
Town
•
And lastly, Postal Address
Contact registration
If you have registered correctly, the following screen will be displayed informing of
the ID received by the user and an email to activate the contact.
End User Manual
20
Email informing users of their ID and password
*Warning: You must fill in all the required data and this must be real data. If not, the Public Entity
red.es may proceed to cancel the domain (See section 2.8 cancellation)
Once the email is received and the link has been followed, the following screen will
be displayed to create a password for the user account.
Once the correct information is entered, the correct activation of the contact will be
communicated.
3.2.1.
How to retrieve your password
End User Manual
21
If you know your user ID but have forgotten your password, the application enables
you to retrieve your password by clicking on the "Retrieve password” button.
Access to retrieve password
This option shows you a screen with a form in which you must indicate your user
ID, fill in the details of CaptCha and click “Continue”.
Retrieve password
At this time you will receive an email with a link to update your password.
End User Manual
22
3.3.
Access
Required configuration:
•
To access the management extranet End Users must have a user ID and
password.
•
Browsers: Microsoft Internet Explorer 5.5 or higher, Netscape 6.0 or higher,
Mozilla 1.x or higher.
•
JavaScripts activated.
•
Cookies activated.
•
Minimum screen resolution 800X600 pixels.
•
PDF visualiser (E.g. Acrobat Reader).
3.3.1.
How to log on
The application is accessed via the login screen which, for security reasons,
requires a user ID and password. If you have not registered with the application
and you do not have this information, you must register on the dominios.es page
(see 3.2. User registration).
End User Manual
23
Register in Dominios.es
If you have forgotten your password, you have the option to retrieve it (see section
3.2.1. How to retrieve your password
If you enter your user ID or password incorrectly, the system will inform you that
you have ten attempts. After ten attempts your access will be blocked for a day
*Warning: Sometimes the password includes letters that cannot be correctly distinguished.
We recommend that you copy the password directly from the email and paste it directly into
the field on the page, trying not to copy spaces.
From version 6.0 of the SGND application and up a user can access the application
using a valid digital certificate (e.g. DNIe, FNTM certificate, etc.). This certificate
must be valid at the moment of accessing the application; expired or revoked
certificates or those that can not be validated may not be used.
For this purpose, the user must have a valid certificate associated with their contact
(see section 3.5.1 Certificate management).
End User Manual
24
Users with a single user registered in the tool, with their DNI correctly recorded,
may access the application using their DNIe/Certificate without needing to associate
these with their contact.
Register in Dominios.es
3.4.
Change of email address
Users that do not have an access password or email where they can receive their
password using the password retrieval procedure can use a public email changing
service accessible from the login screen through the Change email option.
Click on the "Change email" tab to access the following screen:
To continue with the procedure, you must click on “Request change of email”, which will take
you to the email changing procedure screen:
End User Manual
25
Enter the identifier of the user whose email is to be changed, and the new email address.
After filling in these fields, choose the method for processing the change email request:
-
Legal entities: must attach documentary evidence of the change of email in a single
file, using the option of processing the request without a DNIE/Certificate. The
request will be approved by domains.
-
Individuals: can choose to attach a scanned copy of their Spanish Identity
Document, or use their certificate to sign the request. If the request is processed
using a scanned copy of a Spanish Identity Document, or if it is signed using a
certificate that does not correspond with the user's identification data, the request
will require further approval. If the request is signed using a certificate that
corresponds
with
the
user's identification
data,
the
change will
be
made
automatically.
Once the details have been completed and a processing method chosen, click on “Process
request”. The user will receive the same email sent in reply to an editing contact under
approval request.
End User Manual
26
3.5.
Editing EU profile
To modify the EU profile, go to "Edit" which can be found in the menu at the top of
the application:
Editing link
From this page End Users can modify some of their personal data, such as:
•
Address
•
Town
•
Country
•
Post code
•
Province
•
Email
•
Telephone
•
Change password
•
Associating a certificate with a user.
Editing End User data
End User Manual
27
*Warning: You must fill in all the required data and this must be real data. If not, the Public Entity
red.es may proceed to cancel the domain (See section 2.8 Cancellation)
3.5.1.
Login certificate management.
In this section users can assign/disassociate certificates they wish to use to log in
to the application.
If the registered user has a unique NIF number, and their certificate contains this
number, they can use it to log in with no need to associate the certificate.
Associating certificates
In this screen, the user can assign a new certificate. The screen will display and
pull-down list from which the user can select the certificate to be associated to their
contact.
Associating a certificate to a user
*Warning: a contact can only be associated with one certificate, and this must contain the same
identification data as the user.
*Warning: a particular certificate can be assigned simultaneously to more than one contact. If this is the
case, you can select a particular user at the time of logging in.
Disassociating certificates
This screen contains a tab with which the user can disassociate an associated
certificate.
End User Manual
28
Figure 11b - Disassociating a certificate from a user
*Warning: only certificates that the user has already registered in their browser and have been accepted
by Red.es will be displayed
*Warning: after being associated, a certificate may cease to be valid (expired, revoked, etc.). The fact
that a certificate is associated does not mean that it will be valid in the future.
3.5.2.
Editing contacts under approval.
The following fields of a contact can be modified with the approval of a Red.es
Network Operator:
•
NIF/NIE
•
Name
•
Identifier.
From the "Edit Contact" form you will see the following icon
associated with the
fields that can be modified with approval.
Editing End User data
Once the changes have been made these must be signed using one of the following
methods:
End User Manual
29
•
Sign using electronic DNI/Digital certificate.
•
Sign using photocopy of identity document.
•
Signature methods
Sign using electronic DNI/Digital certificate:
Click on the "Process using electronic DNI/Certificate" and the application will
display a list of valid certificates. Select one of these and click on "sign document".
Sign using electronic DNI/Digital certificate.
Sign using photocopy of identity document:
Click on the button "Process without electronic DNI/Certificate" and the application
will display a screen where you can select a file to attach.
End User Manual
30
Sign using photocopy of identity document:
These modifications will create a “MD-Ref-F5” type Modification request which must
be approved/rejected by a Network Operator.
The contact will receive two communications via email:
1. Notification of the contact modification request.
2. Notification of the result (approval or rejection) of the contact modification.
Receipt of contact modification request
End User Manual
31
Figure 17 – Rejection of request to modify contact
Figure 17b – Approval of request to modify contact
End User Manual
32
3.6.
3.6.1.
Domain Name Registration
Availability of the “WHOIS” domain
There are two ways of determining whether or not a domain is available:
•
On the main screen of www.dominios.es, with no need to login, click on the
option in the “Domain search” menu.
•
Access as End User after authentication by clicking on the menu option
"Register Domain".
Either of these two options will take the user to the following screen:
Information on domains
Enter the complete domain name required and click Search. The status of the
requested domain will be displayed.
Available domains
The required domain may appear accompanied by:
End User Manual
33
•
Green tick: the domain is available, and the registration process can be
continued.
•
A red cross: the domain is not available; it is only possible to consult the
data associated to said domain.
•
Domain reserved: you can register the domain but special approval is
required; red.es verifies whether the holder is eligible to be assigned the
domain.
•
Domain prohibited: it is impossible to register the domain; you can only
consult the regulations.
•
Domain not permitted: it is not possible to register the domain, as it does
not comply with the syntax rules.
•
Domain blocked: that domain cannot be registered as it is subject to an
out-of-court conflict settlement procedure or a cancellation procedure.
•
Currently being processed: the domain cannot be registered as a prior
registration request is currently being processed.
To continue with the registration process, click on the Dominios.es link on the
register of interest in the list. This option takes us to the Contact Information Step 1/3 screen.
3.6.1.1.
Availability of domain
A domain name may be:
•
Available and not secure (.es, .com.es, .nom.es, .org.es): In this case,
the
user's
registration
request
is
received
first
and
is
approved
automatically.
•
Available and secure (.gob.es, .edu.es): In this case, the request to
register the user is not automatically approved, a Network Operator has to
revise the request to approve it or reject it according to regulations.(see
section 3.5.5). The user must therefore have the appropriate documentation
to demonstrate the authenticity as an appropriate holder to register these
domain types.
•
Reserved: In this case, the request for user registration is about a domain
name that is reserved by regulation. This means that the request must be
reviewed for approval or refusal by a Network Operator. The user must have
the proper documentation to authenticate themselves as appropriate holder
End User Manual
34
to register this domain. The user can consult the regulations by clicking on
the "Reserved Domain" link.
•
Prohibited: In this case, the domain name is on a list of domain names
that cannot be registered. Click “Consult Regulation” to query the regulation.
•
Not permitted: In this case, the domain name does not fulfil the syntax
regulations. Click “Consult Regulation” to query the regulation.
•
Not available: In this case, the domain name is already registered and you
can only register it if the owner chooses either to de-register or not renew
their registration. By clicking on the button "Registered. View details" or
selecting the link to the domain name, you bring up the page showing the
information for the registered domain (Whois).
•
Blocked: In this case the domain is blocked as it is in the process of being
cancelled or DRP or is the subject of a judicial procedure.
•
Currently being processed: the domain cannot be registered as a prior
registration request is currently being processed.
To continue with the Registration process, click on the Dominios.es link of the
selected registration on the list.
Domain Registration Screen: available domains/ begin registration
This option takes us to the Contact Information - Step 1/3 screen.
3.6.2.
Contact Information - Step 1/3
End User Manual
35
Fill in the required form fields with the holder's ID and the name of the
administrative contact (AC). These IDs must be created in advance; if not, go to
the following section (see section 3.2) and register in order to obtain the ID.
If you wish, you can enter the ID of the financial contact person (FC) and the
technical contact person (TC), and the details of the registered trademark. If the
fields are left empty, the ID details of the technical and financial contact will be
filled in automatically with the ID given for the administrative contact.
More than one financial or technical contact may be entered for the domain (up to
six technical contacts or two financial contacts). Click the
button once for each
technical or financial contact to be added.
Once all fields in this section have been completed, click Continue. If everything
has been entered correctly, the process will advance to step 2/3.
End User domain registration (Registration request – Step 1/3 Contacts)
3.6.3.
DNS data - Step 2/3
In this step, the request to register the domain name allows you to enter the “DNS
name” and “IP” fields.
Several options are allowed:
End User Manual
36
-
Do not complete these fields. The following warning appears on the screen:
If you wish to reserve your domain and do not have the servers available in
which to delegate it (to activate it on the Internet) you should leave this
form blank.
-
Either type in a “DNS Name” and an “IP” of each type or a single IP from the
IP types (IPv4, IPv6). In this case you must enter both the secondary .es
domain server and the Master IP of the server where the page is hosted.
•
You must enter at least two “DNS Names” and two “IPs”.
You may only enter the IPs of the DNSs corresponding to ".es" domains. If the DNS
is external, you need only enter the name of the DNS and leave the IPs blank.
If you choose to use the secondary domain server, you must enter a master IP,
otherwise an error message will appear and you will not be able to continue.
A DNS server can associate multiple IPs, irrespective of the version (IPv4/ IPv6).
On this screen, if you wish, you may enter the data on the DNSSEC records that are
to be associated to the domain.
End User domain registration (Registration request – Step 2/3 DNS)
Once the information has been filled in, click Continue. Move on to Step 3/3.
3.6.4.
Contract information - Step 3/3
End User Manual
37
This screen shows the contractual terms of the request and the domain renewal
period. Once accepted and completed, click on "Complete request”.
End User domain registration (Registration request – Step 3/3 Acceptance)
You will then be linked to the VIA PAGO platform where you will be shown a
number of payment options which will be detailed later. For .gob.es, .edu.es or
reserved domains, before linking to the PAGO platform, Network Operators must
verify titleholder rights.
End User Manual
38
3.6.5.
Notifying the registration request
Confirmation of the domain registration is given via two different channels,
depending on the type of domain being registered:
3.6.5.1.
.gob.es / .edu.es / reserved domains
To register a “gob.es”, “.edu.es” or a reserved domain, the procedure is as follows:
1. When the domain name is created, the applicant will be sent two emails:
a. The first confirms receipt of the domain registration request, with the
template:
Email confirming receipt of the domain registration request
If the Network Operator decides to place the request in Pending documentation,
the request goes to “Pending documentation” (PDOC) and after 10 days will pass to
“Register Cancelled” (CANC) status if the applicant does not present the appropriate
documentation.
End User Manual
39
The user will receive the following notification:
Email requesting the documentation required to register reserved domains
End User Manual
40
To present the documentation the End User should go to "List of Requests"/
"Pending Documentation"and go to the request by clicking on the request
"Reference". Once in the request click “Attachments” and attach the requested
documents. You can attach up to a maximum of 10MB.
Image 26 – Request reserved gob/edu information screen: attachments
Once the applicant has submitted all the required documentation, the Network
Operator (NO) will be responsible for deciding whether or not to register the
domain:
The Network Operator may request documentation to be resent if the original
documents are incorrect or incomplete. To do this, the network operator will send
an email indicating the documents to be submitted. Including the following email
for .edu.es, .gob.es and reserved domains:
End User Manual
41
Figure 27 – Email requesting the additional documentation required to register reserved domains
Once the documentation has been presented, if the Network Operator rejects the
domain registration the applicant will receive an email on the decision to cancel the
domain. In this case there are several email templates, depending on the type of
domain requested.
•
End User Manual
gob.es domains:
42
Decision to cancel a request to register a gob.es domain
•
End User Manual
edu.es domains:
43
Decision to cancel a request to register an edu.es domain
End User Manual
44
•
Reserved domains corresponding to constitutional bodies or other
government institutions and terms relating to the Royal Household.
Decision to cancel a request to register a domain reserved for a constitutional body or other government
institutions
•
Reserved domains corresponding to toponyms included in the ISO 31661 list in both their official version and their Spanish translation.
End User Manual
45
Decision to cancel a request to register a reserved domain corresponding to toponyms included in the
ISO 3166-1 list
•
Reserved domains corresponding to toponyms that are the same as the
official names of territorial public administrations.
End User Manual
46
Decision to cancel requests to register reserved domains corresponding to toponyms that are the same
as the official names of territorial public administrations.
End User Manual
47
If the documentation submitted is correct the applicant will receive an email with
instructions to proceed with the payment of the domain with the following
template:
Email instructing users to proceed with payment of the domain
Once applicants have paid for the domain, they will receive an email informing
them that the domain is now active, with the template:
End User Manual
48
Domain registration decision email
End User Manual
49
3.6.5.2.
All other domains
In this case, when the domain is registered, applicants will receive three emails.
The first confirms receipt of the domain registration request, with the template:
Email confirming receipt of the domain registration request
And the second instructs them to proceed with payment of the domain, with the
template:
End User Manual
50
Email instructing users to proceed with payment of the domain
Once applicants have paid for the domain, they will receive the third email
informing them that the domain is now active, with the template:
End User Manual
51
Domain registration decision email
3.6.6.
Payment gateway
To pay for the domain you wish to register or renew, go to the Banco Santander
payment gateway:
End User Manual
52
•
When the domain registration request is complete, the payment gateway will
automatically be initiated.
•
Once the End User requests are displayed, it can be accessed via the following
two channels:
o
Click on the payment button
.
o
View details of the request and click the "Pay for request" button.
Go directly
to the
payment
gateway
To access
the
request
List of requests
In all the above cases you will be redirected to the screen where you can choose a
method of payment:
End User Manual
53
3.6.6.1.
Viapago payment system
If, on the payment gateway, you selected the Viapago payment system, by clicking
on“Start payment with Viapago”, you will be redirected to the next screen:
Viapago payment gateway start screen
After reading the manual that describes the payment process, click on "Make
payment”.
You will be taken to the financial gateway where you should select "Continue with
payment”.
End User Manual
54
Banco Santander payment gateway (Step 1)
The following payment methods can be used:
•
Secure card
•
Electronic banking (Banco Santander customers only)
•
Branches of Banco Santander or 4B cash machines
For the example, select "Pay by card".
Banco Santander payment gateway (Step 2 – Payment method)
End User Manual
55
On the following screen you will be asked for the card details, expiration date and
security number.
Banco Santander payment gateway (Step 3 – Enter card details)
If the payment has been made correctly a message will be shown on the screen
saying that the transaction has been successfully completed.
If there has been a problem making the payment, the corresponding message will
appear on the screen.
3.6.6.2.
SPT Payment System
When selecting the SPT payment system in the payment gateway screen, the
following screen will be displayed:
End User Manual
56
The payment method is selected on this screen: "Secure card" or "Direct debit". To
make the payment, select a signature certificate, select the payment method, enter
the corresponding information and click on "Make Payment".
In the event that a connection to the SPT system cannot be established, the
following error will appear: "Could not establish a connection with the service;
please try again in a few minutes. In this case, please try making the payment
again after some time has passed.
If the certificate selected by the user to make the payment is invalid, one of the
following messages will appear:
•
The certificate is revoked; action cancelled
•
The certificate has expired or is pending validation; action cancelled
•
The certificate has not been issued by a trusted source; action cancelled
•
The certificate cannot be used as a digital signature; action cancelled
•
The certificate is invalid; action cancelled
•
The certificate could not be validated; action cancelled
3.6.7.
Cancellation of a domain registration
In order to cancel a request for a new domain registration, the request in question
must first be selected. To do this you need to go to the list of requests in "My
requests”
End User Manual
57
Once in the list of requests, there are two options for cancelling a domain
registration request:
•
via the button
that appears in the list of actions to be performed on the
request.
List of requests
•
Once a request is selected from the list of requests, a screen will appear
showing information on the request in question. The request can be
cancelled by clicking on the "Cancel request" button on this screen. You can
also cancel the request using the button
located at the right of the request
that you want to cancel.
Information on the selected request
End User Manual
58
Information on the selected request
Once you have selected Cancel Request, a confirmation screen will appear where
you should click "Continue" to fully cancel the request.
Once the domain name registration application has been cancelled through one of
the two aforementioned options, the domain will once again be available for
registration.
3.7.
Modifying the details of a domain name
To modify domain information, the domain in question must first be selected. To do
this go to the list of domains in the left-hand menu in "My domains" and click on
the edit button
. The domain information that can be modified will appear on the
following screen.
End Users can only modify the details of domains they manage.
The tab open by default is "Contacts", which contains the following modifiable data:
•
Administrative contact (AC) ID
•
Technical contact (TC) ID
•
Financial contact (FC) ID
There is also an option to add or remove technical and/or invoicing contacts.
End User Manual
59
Edit domain (Contacts tab)
*Note: The holder ID cannot be modified. To make any changes to holder details, see section on
transferring domain names
Clicking on the "Other data" tab displays the following information to be modified:
•
Trademark
•
Registration number
Edit domain (Other data tab)
And lastly, if you select the “DNS” tab, you can modify the following information:
•
names of DNS and IPs corresponding to the requested domain
•
use or not dominios.es secondary DNS
•
Master server IP
•
A DNS server can associate multiple IPs, irrespective of the version (IPv4/
IPv6).
•
Data associated with DNSSEC records.
End User Manual
60
Edit domain (DNS tab)
To activate the modification of these data, click the "Save" button to return to the
"List of domains", where a message confirming the modification of the domain will
be displayed.
Clicking on the "Undo changes" button will refresh the page with the original
information.
Please note that it is not always possible to modify the details of a domain. This
depends on the permissions the End User has relating to the selected domain:
•
Applicant: the only person who can view, pay for and cancel registration
requests. Applicants cannot view active domains, even if they have
requested them, if they are not the AC/TC/FC/holder.
•
AC: can consult their domains, modify them (including changing the AC),
renew them or request de-registration
•
TC: can consult their domains and modify their DNS ONLY
•
FC: can consult their domains and renew them (they cannot modify)
•
Holder: can consult their domains and change ONLY the AC
End User Manual
61
3.8.
Domain Name Renewal
Domain names can only be renewed by the AC and the FC of those domains.
Renewal can be requested at any time with no need to wait until the expiration
date.
In order to renew a domain, you must first list the domains. In the menu on the
left-hand side go to "My domains" and click on the renew button
of the domain
name you wish to renew.
The system will show the following renewal periods: 1, 2, 3, 4, 5 or 10 years.
Domain renewal (Step 1 - Select domain)
This brings up the next domain renewal screen:
Domain renewal (Step 2 - Select renewal period)
In the “Renewal period” box, select the number of years to be added onto the
domain's expiration date, up to a maximum of 10, and click on the "Renew" button.
Next, browse to the VIAPAGO gateway to make the payment for the renewal (see
section 3.5.6. Payment gateway).
End User Manual
62
3.8.1.
Domain close to its expiration date
When the expiration date is approaching, if the domain manager does not request
the renewal of the domain, the system will issue a notice to the AC. The message
will vary depending on who manages the domain:
•
Domain managed by End User If a domain is managed by the End User
and, ten days prior to the expiration date, the renewal of the domain has
still not been requested, ACs receive an email reminding them of the time
period they have for requesting the renewal and making the payment. In the
same way they will receive expiration reminders 30 and five days prior to
the domain's expiration.
Email to End Users informing them that the domain will expire in ten days
Once renewal of the domain name has been requested, the domain administrative
contact (AC) receives an email informing them that the renewal request has been
launched and that they must pay for the renewal.
End User Manual
63
Mail to End Users informing them that they must make the payment for the domain renewal
To pay for the renewal, go to "My requests" in the menu on the left-hand side and
filter through the domain/s you wish to renew. There are two ways to make the
renewal payment:
•
Click on the pay for request button
•
Select the renewal request and in the information click on "Pay for request"
End User Manual
64
Click here
to see the
information
Process for making the domain renewal payment
Clicking on "Pay for request", will take you to VIAPAGO. (See section 3.5.6.
Payment gateway).
The following payment methods can be used:
•
Secure Card
•
Direct debit
•
Electronic banking (Banco Santander customers only)
•
Branches of Banco Santander or 4B cash machines
Once payment for the renewal has been made, the AC will receive the following
mail:
End User Manual
65
Email confirming the renewal of the domain name
If the domain has not been renewed by the expiration date, it will be deactivated.
From this moment the AC or FC will have 5 additional days in which to make the
renewal payment and following this another 5 days in which to reconcile the
payment, within which the system will not allow any payment to be made or a
renewal request to be launched. Therefore, 10 days after the expiration date, the
domain registration will be terminated and the domain will become available.
•
Domain managed by Accredited Registrar If the domain is managed by an
Accredited Registrar, and the registrar has still not requested the renewal of the
domain five days prior to the expiration date, the AC will receive an email
informing of the deadline for renewing the domain.
End User Manual
66
Email sent to the AC five days before the domain expiration date
Once this email has been received, End Users can contact their Accredited Registrar
to request that they carry out the renewal, or they can carry out the renewal
themselves. To renew the domain themselves, End Users will have to terminate
their Accredited Registrar in order to then be able to manage the domain
themselves (see section 3.13. Cancelling an Accredited Registrar).
If the domain has not been renewed by the expiration date, it will be deactivated.
From this moment the AC or FC will have 5 additional days in which to make the
renewal payment and following this another 5 days in which to reconcile the
payment, within which the system will not allow any payment to be made or a
renewal request to be launched. Therefore, 10 days after the expiration date, the
domain registration will be terminated and the domain will become available.
3.9.
Domain Name Transfer
Transfer of domain names is the process whereby an Accredited Registrar requests
the management of one or several domain names they do not currently manage.
The AC receives notification by email containing a link to accept or cancel the
transfer.
For bulk transfers, the email will contain the list of domains included in the transfer
request.
End User Manual
67
Domain transfer confirmation email
Once the domain transfer has been accepted, the administrative contact (AC) for
the domain will receive an email with the following template:
Acceptance of domain transfer email
In the event that the domain transfer request is cancelled, the administrative
contact (AC) will receive an email with the following template:
End User Manual
68
Email notifying that the domain transfer has been cancelled by the user
Finally, the administrative contact (AC) will receive an email informing that the
transfer request has been cancelled by the system given that no action has been
performed on the request in the ten days since the request to transfer the domain
name was made.
Email notifying that the deadline for transferring the domain has passed and that the request has been
cancelled.
End User Manual
69
3.10. De-registering a domain name
The administrative contact (AC) is the only person that may request de-registration
of the domain if it is managed by the End User.
To de-register a domain, the domain in question must first be selected. To do this,
go to the list of domains in the left-hand menu in "My domains" and click on the
cancel button
, which will open the following screen where you can select the
option "Process domain de-registration".
When you select the option to process the domain de-registration, the following
screen will appear:
De-register domain
The system reports that it will proceed to de-register the domain requested in the
previous step. If you wish to de-register the domain, click continue; otherwise, click
back.
3.10.1.
Confirmation of de-registration
The administrative contact (AC) for the domain will receive three emails regarding
the de-registration process:
1. The first informs of the de-registration request and includes a link for
acceptance or cancellation.
End User Manual
70
Domain de-registration request email
2. If the administrative contact accepts the request for de-registration, a second
email is sent indicating that de-registration is being processed. This email also
allows the AC to cancel the de-registration process within a period of 10 days
from the request date. At this time no action can be performed on the domain
(transfers, renewals, etc.)
End User Manual
71
Email notifying that the de-registration request is being processed
3. The final email indicates that the domain was de-registered ten days after the
request was accepted.
Email notifying that the domain has been de-registered
If an administrative contact (AC) cancels the de-registration request, they will
receive an email confirming the request cancellation.
End User Manual
72
Finally, if the de-registration request has not been accepted or cancelled 10 days
after the request is made, the system will automatically cancel the request and the
domain will retain the status it had before the de-registration request was made.
The administrative contact will receive an email informing that the domain has not
been de-registered.
3.11. Domain Name Transmission
If you wish to transfer a domain name, you must first fill in the transmission
request form. To do so go to Other Services / Domain Transmission request.
The following screen will appear where you must fill in the following fields:
-
Name of person on behalf of whom the transmission request is being made.
This could be the name of the holder or the AC.
-
Domain name: in this field you can indicate one or several domain names to
be transferred, up to 200 domains. These domain names must have the
following characteristics:
o
If the applicant is the holder, all the domains indicated must have the
same AC or holder.
o
If the applicant is the AC, all the domains indicated must have the
same AC.
-
New holder, enter the ID of the new holder.
-
New AC: enter the identifier of the new AC.
-
Documentation; it is possible to attach files if these are required as evidence
of the client's request for the application to be made.
Then click continue.
End User Manual
73
Domain Transmission request.
Once the transfer request has been made you will be redirected to a page where a
document will appear containing the information relating to the process you are
about to undertake. You must carry out the process in one of two ways: using a
photocopy of your DNI or using an DNIe (electronic DNI)
End User Manual
74
Transmission request details
Sign without DNIe
End User Manual
75
Sign using DNIe
Once the transmission request has been made, you will be redirected to the request
details page which contains the information relating to the request you have just
made.
Transmission request details
Once the transfer has been requested the user who initiated the process will receive
confirmation of receipt of the domain transfer request:
End User Manual
76
Transmission request receipt email
3.11.1.
Confirmation of domain transmission from the new AC
Once a transmission request has been signed by the current holder/AC it must be
accepted and signed by the new AC within a maximum of 5 days; otherwise, the
transmission will be cancelled. The latter will receive the following email.
Email Domain transfer request acceptance/rejection by the new AC
By following the links in the email the user can confirm or reject the transmission.
End User Manual
77
Domain transfer request acceptance/rejection by the new AC
Once the transmission has been confirmed a form will appear on which the
following new data associated with the domain can be entered:
-
New AC
-
New PCF.
-
Agent: You may select End User or one of the permitted Accredited
Registrars.
-
DNS: You can keep the DNS addresses or enter new ones. IPv4 or IPv6 can
be specified for a DNS server.
End User Manual
78
Transmission acceptance form for new AC
After completing the form click next.
On the following screen a summary of the transfer request will be displayed. This
must be signed in the same way as the old holder/AC did.
End User Manual
79
Detail of transmission acceptance document
Once the document has been signed the request summary screen will appear and
you will see that the status has changed to one of the following two statuses:
If in the new holder details the end user has been chosen as the agent, the request
will go straight to the status "pending review by a network operator".
-
If in the new holder details an Accredited Registrar has been chosen as the
agent, prior to being reviewed by a network operator, the request must be
approved by the registrar.
End User Manual
80
Image 73 – Transmission request detail
On a transfer request, the new holder can choose an Accredited Registrar as the
new manager of the domain. In this case, before the transfer can be approved by a
network operator the Accredited Registrar must accept or reject said transfer. If the
Accredited Registrar does not accept the transfer the End User will have 10 days in
which to accept management of the domain.
If the Network Operator approves the transmission of the domain, the applicant will
receive an email informing them of the positive decision on the transmission and
management of the domain/s will be transferred to the users indicated at the start
of the special transmission process:
Positive transmission decision email
End User Manual
81
If the Network Operator rejects the special transmission request, the final status of
the request will be "rejected". In this case the applicant will receive an email
informing them that the transmission request has been rejected:
Transmission rejected email
End User Manual
82
3.12. Special transmission of domain names
Under special circumstances, for example, the death of the holder of various
domains, the End User may request a special domain transmission. To initiate this
procedure the user must take the following steps:
Access to Special Transmission of Domain Request
When you click on the End User link in the menu, shown in the previous image, a
form appears in which you can type the new data linked with the domain, which is
as follows:
-
Applicant: contact representing the AR in the special transmission.
-
New AC
-
New PCF.
-
Agent: You may select End User or one of the permitted Accredited
Registrars.
-
DNS: You can keep the DNS addresses or enter new ones. You can indicate
an IPv4 and IPv6 address.
* You must attach the documentation enabling the Network Operator to verify the
reasons for requesting the special domain transmission, and also the applicant's
power of attorney.
End User Manual
83
Special Transmission
Once the form has been completed, either sign the special domain name
transmission document using your DNIe or attach a photocopy of your DNI:
End User Manual
84
Details of the Special Transmission request
Sign using electronic DNI/Digital certificate:
Click on the "Process using electronic DNI/Certificate" and the application will
display a list of valid certificates. Select one of these and click on "sign document".
Sign using electronic DNI/Digital certificate
Sign using photocopy of identity document:
Click on the button "Process without electronic DNI/Certificate" and the application
will display a screen where you can select a file to attach.
Sign without electronic DNI
End User Manual
85
Once the document has been signed the system will redirect you to the details of
the request and you will receive an e-mail with the following content:
Special transmission request receipt email
Once the request has been made the Network Operator will be responsible for
approving or rejecting the request to transfer the domains in question.
If the Network Operator approves the transmission of the domain, the applicant will
receive an email informing them of the positive decision on the transmission and
management of the domain/s will be transferred to the users indicated at the start
of the special transmission process:
Positive special transmission decision email
End User Manual
86
If the Network Operator rejects the special transfer request. The request will move
to the final status rejected. In this case the applicant will receive an email informing
them that the transmission request has been rejected:
Bulk Transmission Rejected
End User Manual
87
3.13. Domain Name Cancellation
An end user can request the cancellation of a domain under the circumstances
listed below:
•
The holder of the domain has no links with Spain.
•
The domain name is not related to the ownership of the same.
•
The contact data is false or incorrect.
•
It does not comply with technical rules.
•
It does not comply with syntax rules.
To start the process of cancelling a domain name, click on the End User menu link
shown below:
Access to Domain Cancellation Request
This link will take you to the de-registration request page, where you should enter
the name of the domain in question and the reasons why the cancellation process
should be accepted by the Network Operator:
End User Manual
88
Domain cancellation registration
End User Manual
89
Once the form has been correctly completed, you must sign the domain
cancellation. As before, you can either sign using a "DNIe" or "Without DNIe":
Sign using electronic DNI/Digital certificate:
Click on the "Process using electronic DNI/Certificate" and the application will
display the list of valid certificates. Select one of these and click on "sign
document".
Sign using electronic DNI/Digital certificate
Sign using photocopy of identity document:
Click on the button "Process without electronic DNI/Certificate" and the application
will display a screen where you can select a file to attach.
Sign without electronic DNI
Once it has been signed, the request will move to cancellation requested status and
you will be redirected to the details of the request where you will be able to attach
further documentation:
End User Manual
90
Cancellation request detail
The applicant will receive an email informing them that the cancellation request has
been received:
Cancellation request receipt email
Once the domain cancellation has been requested, the Legal Department will
process the request. There are three types of procedure.
3.13.1.
Domain name cancellation accepted for processing
"Accepted for processing": The Legal Department accepts the cancellation
request. and the AC who manages the domain subject to the cancellation request
will receive an email in which they will be asked to present evidence of any reasons
why the domain should not be cancelled:
End User Manual
91
Figure 90 – Request for supporting evidence email sent to AC
At this point the person who made the request will receive an email informing them
that the cancellation request has been accepted:
End User Manual
92
Email regarding acceptance of cancellation request received by the applicant
The AC managing the domain may attach the supporting evidence for cancellation,
provided the status of the request is "Cancellation admitted", through the list of
requests "Cancellations pending". They will access the request details, where they
can click on "Attach supporting evidence":
Access to Attach supporting evidence
End User Manual
93
Once the supporting evidence has been attached the request will move to "Pending
Decision" status. The Legal Department will decide on the progress of the
cancellation by applying the following possible decisions:
•
"Extend Period": this gives the defendant (domain manager) more time to
attach supporting evidence. Once the supporting evidence has been
attached the Legal Department will process the request again.
•
"Cancel domain": The domain will be cancelled and will become freely
available.
•
"Cancel domain and assign new holder": The domain will be cancelled
and the defendant may register it
•
"Rule in favour of the defendant": the domain will continue to be
managed by the previous AC and the procedure will not have any effect on
the domain in question.
If the Legal Department decides to "Cancel domain and assign new holder" the
defendant will receive an email informing them of the decision to cancel the
domain:
Cancellation decision email
The defendant will have the option of assigning a new contact to the domain by
going to the list of requests "Cancellations pending the assignment of new holder"
and in the detail of the request:
End User Manual
94
Access to Assign Holder
They will go to the screen where it is possible to assign contacts, DNS (these must
already exist), and data relating to the domain such as trademark and registration
number. They can also decide on the domain manager, if it will be managed by the
EU or the AR. In the event that the Accredited Registrar is selected as manager,
they can select from among different ones:
Assignment of New holder (Contacts tab)
Assignment of New holder (DNS tab)
End User Manual
95
Assignment of New holder (Other Data tab)
Once the form has been filled in with the new details, if an Accredited Registrar is
chosen to manage the domain the request will move to pending acceptance of
domain by Accredited Registrar status. If the registrar rejects the domain it will be
managed by the EU and the Legal Department or Network Operator will be
responsible for applying the cancellation decision, formalising or not the domain
data inserted by the defendant.
When the decision has been applied a registration request will be created
containing the data entered by the defendant for the domain and it will move to
pending payment of domain registration fee status. To proceed with payment of the
registration fee see section 3.5.6
The defendant will receive an e-mail informing them that the registration request
for the domain subject to the domain cancellation has been received.
End User Manual
96
Cancellation request receipt email
3.13.2.
Domain name cancellation not accepted for processing
"Not accepted for processing": The Legal Department does not accept the
request for processing and the request is cancelled. The applicant will receive an
email informing them that the request has been cancelled:
Email regarding cancellation of Cancellation request received by the applicant
End User Manual
97
3.13.3.
Domain cancellation undergoing amendment
“Cancellation undergoing amendment" The Legal Department requests more
documentation from the applicant. The applicant can access the request from the
list of requests in order to attach more documentation.
Email requesting more documentation from the applicant on Cancellation
Once the required supporting evidence has been attached, the Legal Department
will process the cancellation again, applying one of the aforementioned decision
types.
3.14. Supporting evidence regarding special cancellation
If the user has a special cancellation open pending supporting evidence, from the
left menu "My Requests" / "Pending Cancellation Procedure" they can access the list
of special cancellation requests, as shown in the following image.
End User Manual
98
List of special cancellation requests
By clicking on the cancellation reference, an information window will be shown
displaying the option to attach supporting evidence.
Request information
Once "Present Supporting Evidence" has been selected, the holder's details will
appear to be modified and subsequently documentation must be presented to
confirm the validity of the new details provided.
End User Manual
99
Modification of the details of a domain name
Once the data are updated, click on the button "Finalise evidence" which will open a
window where evidence documentation can be attached, as shown in the following
image:
After uploading the file and clicking on "Finalise evidence", the evidence will be sent
to Red.es.
End User Manual
100
3.15. Rejecting the Accredited Registrar
When End Users decide to reject the accredited registrar who manages their
domains, they must first select the domain in question. To do this, go to the left
hand menu in "My domains”.
This action can only be performed by the AC and Holder of the domain name.
Rejecting the accredited registrar (step 1)
You can only terminate the accredited registrar of a domain that is managed by an
accredited registrar. These domains are those for which the only action that can be
carried out is to terminate the registrar.
There are two ways of rejecting the accredited registrar:
•
By clicking on the button
on the right-hand side of the domain in
question. If you select this option, the system will go to step two, which is
shown on the following screen.
•
Select the domain information by clicking on the name of the domain and
browsing to step 2.
End User Manual
101
Cancelling the accredited registrar of a domain (step 2)
Clicking on the “Terminate registrar” button in the domain information or the
“List of domains" button will take you to the following page:
Cancelling the accredited registrar of a domain (step 3)
Lastly, click on the "Continue" button to terminate the accredited registrar for the
previously selected domain.
Please bear in mind that End Users who do not manage any domains can only
perform this action in the system for each of the domains for which they are the AC
in order to take back control of the domains.
End User Manual
102
3.16. List of domains
The End User menu is shown on the left-hand side of the home screen.
If you click on "My domains" a list is shown of the domains for which the contact is
the holder or/and one of the contacts, indicating the name of the domain, the
holder, the date the domain was registered, the expiration date of the domain, the
manager for each one of the records shown, the status and any action to be
performed on the domain name.
A number of icons appear in the domains list header. By clicking on these, various
functions may be performed:
•
Export information to a .csv document.
•
Export the information to an Excel spreadsheet.
•
Export information to a .pdf document
•
Permit paging, go to first registrations, last registrations, next registrations,
(up to 1,000 domains)
etc.
•
They can be sorted by holder, date or domain name (By clicking in the
column headers. Up to a max. of 1,000 records)
List of End User's domains
If you click on the holder, the following screen will display the individual data
relating to the contact in question. This information is configurable, so it is possible
that when you make the query you may see more or less data depending on the
permissions established:
End User Manual
103
Contact details
Clicking on one of the domains will bring up a screen showing information on the
domain:
Domain information
This information includes the personal information of the holder and the
administrative, technical and financial contacts, as well as DNS server information.
And see the status of the Domain (active, pending activation, etc.).
End User Manual
104
3.17. Domain history
In the last column of the list of domains, the possible actions include the option to
check the history of the domain. When you click on this icon
you will see all the
modifications that have been made to the domain name.
3.18. List of requests
On the left-hand side, if you click on "My requests", a list is shown of the requests
made in relation to the End User's domains, showing the following data for each
one: reference, domain name, date, status and any actions to be performed on the
request.
On this screen you can access the following options:
•
Search for requests
•
Export list of requests (request list header)
•
View request details
•
View domain information
•
Actions (cancel request, make payment, etc.)
The menu option “My requests” includes a sub-menu where you can view the
following options, in the event that there are requests with these statuses:
•
“Pending documentation” If there are secure domain requests
submitted by the End User pending the attachment of documentation
•
“In process” if there are secure domain requests submitted by the End
User pending review by the Network Operator.
•
“Transfers” If at that moment you have any transfer requests which
have yet to be finalised relating to any of your domains
•
“Pending documentation” If any of your requests have this status
•
"Cancellations pending the assignment of new holder" In the
cancellation procedure the user can establish the contacts, DNS, domain
data and manager for launching the domain registration.
•
"Cancellation procedures pending" Cancellation requests pending the
attachment of supporting evidence
End User Manual
105
Request list screen
SEARCH FOR REQUESTS
You can filter the requests through the search option by completing at least one of
the following fields:
•
Request type
•
Reference
•
Domain
•
Type of domain
•
Request status
At the bottom of the screen there is a key that describes the status of the requests:
List of requests: key
Additionally, icons displayed at the top of the list of requests allow us to choose
from several options:
End User Manual
106
•
Export information to a csv file (.csv).
•
Export information to an Excel spreadsheet (.xls).
•
Export information to a pdf file (.pdf).
•
Permit paging, go to first registrations, last registrations, next registrations,
etc.
REQUEST DETAILS
If you click on the “Reference” field of the requests in the list, information is
displayed on the date of the request, the approval date and the statuses the
request has gone through.
Request list screen: request information
In addition to the information given, data relating to Request, Holder, Brand name,
TC, FC and DNS are displayed under different tabs, as shown below.
End User Manual
107
Information on the request (history, status, etc.)
Information on the domain holder
Information on the trademark
End User Manual
108
Information on the Administrative Contact for the domain
Information on the Technical Contact
End User Manual
109
Information on the Financial Contact
Information on the DNS
Information on Attachments
End User Manual
110
In "My requests" you can perform different actions. The most important are the
following:
•
Cancel request: By clicking on the “cancel request” button you can cancel
domain name registration requests.
•
Attach documentation: For secure domain name registrations the applicant
will need to provide supporting documentation. This procedure is performed
on this screen (request information) by clicking the “attachments” button,
selecting the document that you wish to upload through the “examine”
button and clicking “attach”. Once you have attached the documentation,
the request will go to in-process status pending review by the network
operator. In order to speed up the process, for these types of registrations
the documentation can be attached at the start of the process and you will
not have to wait for the request to reach “Pending documentation” status
•
Consult invoices: Once you have paid the renewal or registration fee you can
consult the invoice from the request.
To do this you need to go to the request and go to the last tab,
"attachments". There you will find the files to be downloaded in pdf format.
End User Manual
111
3.19. Certificate of Domain Ownership
If the domain name requires a certificate of ownership, the domain CA and domain
holder can apply for a certificate accrediting that the contact is the user of the
domain name in question.
To apply for the certificate of domain ownership, the contact information of the
applicant must include an email address, and the domain holder must have a
registered address, an ID and a user name.
To generate the certificate, the user must retrieve the domain name by clicking on
the domain name within the list of domains or list of applications. Once in the
domain information screen, click on “Ownership Certificate”. If the requirements
have been met, the certificate will be generated. Otherwise, a message indicating
the reasons for denial will be shown.
End User Manual
112
Once the certificate has been generated, the applicant will receive an email with the
certificate attached in PDF.
3.20. Antiphishing Form
From version 6.0 of the SGND application and up, a user may report domains they
suspect are involved in Phishing activities.
Users do not need to be registered in the application in order to use this function in
the following URL:
www.nic.es/sgnd/phishing/formularioAntiphishingIni.action
End User Manual
113
3.21. Bulk operations
The following section describes each of the bulk operations that may be carried out
over the extranet by the SGND tool.
3.21.1.
Bulk modification of domain names
The selection of domains for bulk modification of domain names is carried out by
accessing the link for this purpose in the UF menu:
After clicking the “Bulk domain modification" link, the following screen will appear:
End User Manual
114
You must select the type of contact with which to perform the modification.
•
Because the same user can have different roles on the same domain. You
must select the type of role (AC, TC or FC) with which to start the
modification operation.
•
After the type of role is selected, the domains where the type of contact
corresponds to the user logged in to the application will be loaded.
•
In order to modify a domain, the domain must not be managed by an
accredited registrar.
When the domains have loaded, you must select the domains to be included in the
bulk modification with a check mark:
End User Manual
115
After selecting the domains to be included in the bulk domain modification, click on
"“Next", to access the domain modification screen:
End User Manual
116
Bulk domain name modifications will be processed with the data given or the data
deletion checks implemented for this purpose.
If the domain edit field is not completed, the value of this property will not be
modified. On the other hand, if there is data given for the domain editing, the
information provided will be applied to all domains included in the bulk operation.
Specific conditions for bulk modification:
•
DNSSEC data editing will not be allowed in a bulk domain names
modification operation.
•
The DNS servers that are applied to the domains in the bulk domain edit
operation must already exist. In turn, if they belong to the .ES zone, they
must belong to the zone of one of the domains included in the bulk
modification operation.
In order to delete DNS data, trademark or registration number data, checks have
been implemented to allow the values of the properties in the domains included in a
bulk modification process to be marked as deleted. When the corresponding check
is selected, the data to be deleted will be shown.
3.21.2.
Bulk domain de-registration
For bulk de-registration of domain names, a functionality has been implemented for
selecting the domains to be included via a "My domains" list.
When the user accesses the list of domains, they must click on the link
, which
opens an emergent window. They must select the option “Include domain in bulk
de-registration”:
When at least one domain name has been included, a link at the top of the page
will show that there is a bulk operation pending:
End User Manual
117
After clicking on the “Bulk operation pending” link, the following screen will be
displayed:
It is possible to navigate between application screens without losing the domains to
be included in a bulk domain de-registration operation.
Domains can be excluded from bulk operations by clicking on the link
.
To launch de-registration requests, click on the “Process bulk de-registration”;
following bulk de-registration processing a results page will indicate the result of
the procedure for each domain.
When the bulk operation has been processed satisfactorily, the domains previously
included in the bulk operation will be deleted.
Specific conditions for bulk de-registration:
•
All the domains must belong to the same AC.
End User Manual
118