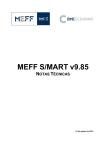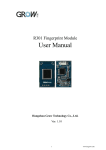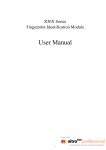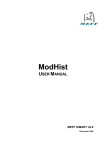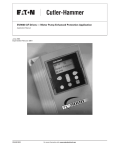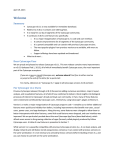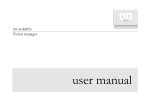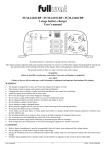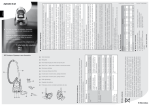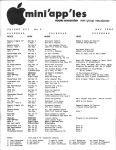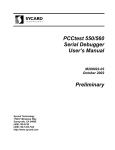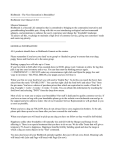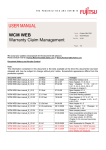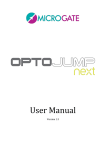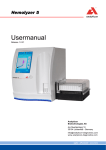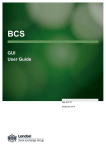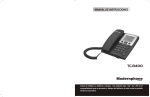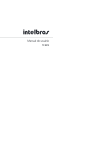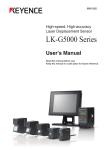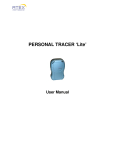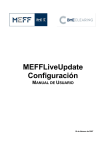Download User Guide
Transcript
MEFFStation USER GUIDE MEFF S/MART v9.85 15 August 2014 MEFFStation - User Guide This manual is for version 9.85.00 of the MEFFStation Terminal. For subsequent versions of the terminal you should check with MEFF whether there is new documentation available or if this manual is still valid. The information contained in this document is subject to modification without notice. Unless otherwise indicated, the companies, names and data used in the examples are fictitious. No part of this document may be reproduced, or transmitted in any form or by any means, be it electronic or otherwise, for any reason without written permission. © 2009 MEFF. All rights reserved. © 2010 MEFF. All rights reserved. © 2011 MEFF. All rights reserved. © 2012 MEFF. All rights reserved. © 2013 MEFF. All rights reserved. © 2014 MEFF. All rights reserved. i MEFFStation - User Guide Contents 1. MEFFStation vs. MEFFStation MT ...............................................................................................1 2. Desktop ...........................................................................................................................................2 2.1 2.2 2.3 2.4 2.5 2.6 3. Connection ...................................................................................................................................15 3.1 3.2 3.3 3.4 3.5 3.6 4. Main window.......................................................................................................................................... 2 2.1.1 Main window – Commands menu .............................................................................................. 3 2.1.2 Main window – Tool bar ............................................................................................................. 4 2.1.3 Main window – Connection state bar ......................................................................................... 5 Floating windows ................................................................................................................................... 5 Grouping windows ................................................................................................................................. 6 2.3.1 Docksite ..................................................................................................................................... 7 2.3.2 Page Control Docksite ............................................................................................................... 8 Desktop configurations management .................................................................................................... 8 2.4.1 Save configuration ..................................................................................................................... 9 2.4.2 Display configuration .................................................................................................................. 9 2.4.3 Close configuration .................................................................................................................. 10 2.4.4 Delete configuration ................................................................................................................. 10 Finding a window in the desktop ......................................................................................................... 11 Windows Personalisation .................................................................................................................... 12 2.6.1 Save personalisation ................................................................................................................ 12 2.6.2 Restore personalisation ........................................................................................................... 13 2.6.3 Delete personalisation ............................................................................................................. 14 Connection Configuration .................................................................................................................... 15 Establishing connection ....................................................................................................................... 15 Disconnect........................................................................................................................................... 15 Password Connection ......................................................................................................................... 16 Managing connection errors ................................................................................................................ 17 Connected Traders .............................................................................................................................. 18 Floating windows .........................................................................................................................19 4.1 4.2 4.3 General................................................................................................................................................ 19 4.1.1 Trader Ticker............................................................................................................................ 19 4.1.2 Contract browser...................................................................................................................... 20 4.1.3 Connected Traders .................................................................................................................. 21 Trading ................................................................................................................................................ 22 4.2.1 Trading Functionalities ............................................................................................................. 22 4.2.2 Trading Status Control ............................................................................................................. 22 4.2.3 Depth Window - Normal ........................................................................................................... 23 4.2.4 Depth window - Extended ........................................................................................................ 24 4.2.5 Normal window ........................................................................................................................ 25 4.2.6 Options window........................................................................................................................ 26 4.2.7 Strategies window .................................................................................................................... 27 4.2.8 General Ticker ......................................................................................................................... 28 4.2.9 Order management .................................................................................................................. 29 4.2.10 Orders management by contract.............................................................................................. 30 4.2.11 Orders management extended ................................................................................................ 31 4.2.12 Exchange trades ...................................................................................................................... 32 4.2.13 Exchange trades by contract.................................................................................................... 33 4.2.14 Cl. Member – Kill button” for Trader Members ......................................................................... 34 4.2.15 Trader Member - “Kill Button” for traders ................................................................................. 34 4.2.16 Management of Prearranged Trades ....................................................................................... 35 4.2.17 Acceptance of Prearranged Trades ......................................................................................... 36 4.2.18 RFQ management ................................................................................................................... 37 4.2.19 Order Quote Parameters Management and Delta Protection .................................................. 37 4.2.20 Quote orders management ...................................................................................................... 38 4.2.21 Volume Filter Clearing Member ............................................................................................... 39 4.2.22 Volume Filter set by the Member ............................................................................................. 40 4.2.23 Price Filter set by the Member ................................................................................................. 41 4.2.24 Maximum Intraday Position Limit (IFTL) .................................................................................. 42 Clearing ............................................................................................................................................... 43 4.3.1 Functions monitor .................................................................................................................... 43 4.3.2 Trades Management ................................................................................................................ 44 ii MEFFStation - User Guide 4.3.3 4.3.4 4.3.5 4.3.6 4.3.7 4.3.8 4.3.9 4.3.10 4.3.11 4.3.12 4.3.13 4.3.14 4.3.15 4.3.16 4.3.17 5. Orders ...........................................................................................................................................60 5.1 5.2 5.3 5.4 5.5 5.6 6. Market cross trades entry .................................................................................................................... 82 Cross trade entry not equal than A and H ........................................................................................... 83 Cross trades management .................................................................................................................. 84 Prearranged trades entry..................................................................................................................... 85 Enter prearranged trades not equal than H ......................................................................................... 87 Management of Prearranged Trades and Cross Trades ..................................................................... 88 Color Codes ........................................................................................................................................ 89 Strategies......................................................................................................................................90 7.1 7.2 8. General concepts ................................................................................................................................ 60 5.1.1 Rapid order .............................................................................................................................. 60 5.1.2 Order entry ............................................................................................................................... 61 5.1.3 Order cancellation .................................................................................................................... 61 5.1.4 Field price ................................................................................................................................ 62 5.1.5 Order management window ..................................................................................................... 62 Mouse Shortcuts ................................................................................................................................. 62 Color codes ......................................................................................................................................... 72 Order entry .......................................................................................................................................... 73 5.4.1 Points of access to the order entry........................................................................................... 73 5.4.2 Order entry window .................................................................................................................. 74 5.4.3 Order entry process ................................................................................................................. 76 5.4.4 Rapid order entry ..................................................................................................................... 77 Order Cancellation .............................................................................................................................. 78 5.5.1 Partial orders cancellation ........................................................................................................ 78 5.5.2 Menu option: Orders – Order Cancellation - Partial Cancellation (*) ........................................ 78 5.5.3 Cancellation of all orders ......................................................................................................... 79 5.5.4 Cancellation from order management window ......................................................................... 79 5.5.5 Preconfigured Cancellations .................................................................................................... 80 Order modification ............................................................................................................................... 81 Cross trades .................................................................................................................................82 6.1 6.2 6.3 6.4 6.5 6.6 6.7 7. Historical Trades Management ................................................................................................ 45 Exercise Requests Management ............................................................................................. 46 Open Positions Management ................................................................................................... 47 Variation Margin ....................................................................................................................... 48 Give-out Management ............................................................................................................. 49 Give-ins Management .............................................................................................................. 50 Management of Clearing Member Give-ins.............................................................................. 51 Management of Give-out References ...................................................................................... 52 Management of Give-in References ........................................................................................ 53 Management of Give-Out Filters .............................................................................................. 54 Management of Give-In Filters ................................................................................................. 55 Management of Clearing Member Give-In Filters .................................................................... 56 Delivery Management .............................................................................................................. 57 Third Party Trades Cleared ...................................................................................................... 58 Open Position of Cleared Third Parties .................................................................................... 59 Add Strategy........................................................................................................................................ 90 Strategies Request Management ........................................................................................................ 90 Query Trades ................................................................................................................................91 8.1 8.2 8.3 From the session ................................................................................................................................. 91 Historicals ............................................................................................................................................ 92 From the open position ........................................................................................................................ 93 9. Average Price Trades ..................................................................................................................94 10. Assignments, Transfers and Give-ups ......................................................................................95 10.1 Assignment of daily account ................................................................................................................ 95 10.2 Transfer of trades ................................................................................................................................ 96 10.3 Give-Outs ............................................................................................................................................ 97 10.3.1 Configuration............................................................................................................................ 97 10.3.2 Request.................................................................................................................................... 99 10.3.3 Management .......................................................................................................................... 100 10.4 Give-In ............................................................................................................................................... 101 iii MEFFStation - User Guide 10.4.1 Configuration.......................................................................................................................... 101 10.4.2 Management .......................................................................................................................... 104 10.5 Give-In as Clearing Member of destination account .......................................................................... 105 10.5.1 Filters Configuration ............................................................................................................... 105 10.5.2 Filters ..................................................................................................................................... 105 10.5.3 Management .......................................................................................................................... 106 10.6 Allocation, Transfers and Give-Ups: Single Window ......................................................................... 107 10.7 Color Codes ...................................................................................................................................... 107 11. Quote Requests .........................................................................................................................108 11.1 Create quote requests ....................................................................................................................... 108 11.2 Delete quote request ......................................................................................................................... 109 12. Exercise Request .......................................................................................................................110 13. Margin Simulation ......................................................................................................................111 14. Query in clearing .......................................................................................................................112 14.1 Query Variation Margin...................................................................................................................... 112 14.2 Query Open Position ......................................................................................................................... 113 15. Messages to supervisor ............................................................................................................114 16. Permissions Management ........................................................................................................115 17. Gate Users Management ...........................................................................................................116 18. Traders Details Management ....................................................................................................118 19. Setup ...........................................................................................................................................119 19.1 19.2 19.3 19.4 19.5 20. Default Clearing House ..................................................................................................................... 119 Default market ................................................................................................................................... 119 Change Password ............................................................................................................................. 119 Block Terminal................................................................................................................................... 120 Setup of orders .................................................................................................................................. 120 19.5.1 Setup of orders: Miscellanious ............................................................................................... 120 19.5.2 Setup of orders: Rapid order .................................................................................................. 121 19.5.3 Setup of orders: Entry of orders ............................................................................................. 122 19.5.4 Setup of orders: Modification orders ...................................................................................... 123 19.5.5 Setup of orders: Cancellation of orders .................................................................................. 124 19.5.6 Setup of orders: Market Cross Trades ................................................................................... 124 19.5.7 Setup of orders: Market Cross Trades ................................................................................... 125 19.5.8 Setup of orders: Contract Alias .............................................................................................. 126 Generation of Raw Data Files ...................................................................................................127 20.1 At the End of the Day ........................................................................................................................ 127 20.2 Specific Request ............................................................................................................................... 128 21. Reports .......................................................................................................................................129 22. Terminal Launching Parameters ..............................................................................................130 Appendix A A.1 A.2 A.3 A.4 A.5 A.6 A.7 A.8 A.9 A.10 Personalisation of Data Matrix .............................................................................. A-1 Parts of a matrix ................................................................................................................................ A-1 Options Menu .................................................................................................................................... A-3 Columns/Bands Management ........................................................................................................... A-4 Sorting of rows .................................................................................................................................. A-9 Grouping of rows ............................................................................................................................. A-10 Filtering of rows ............................................................................................................................... A-12 Total lines ........................................................................................................................................ A-13 Presentation options ........................................................................................................................ A-17 Printing ............................................................................................................................................ A-18 Templates........................................................................................................................................ A-19 iv MEFFStation - User Guide 1. MEFFStation vs. MEFFStation MT There are two versions of the MEFFStation terminals: MEFFStation and MEFFStation MT. This manual is applicable to both versions. The generic name of MEFFStation has been used to refer to the terminal in the later chapters. MEFFStation is the standard terminal, and is associated with a unique trader code. MEFFStation MT is a multitrader terminal, where the user of the terminal can dynamically change the code of the trader that he is acting on behalf of. The title of the main window indicates the type of terminal that you are working with. - Change of trader in the MEFFStation MT terminal - 15 August 2014 © MEFF 2014 1 MEFFStation - User Guide 2. Desktop 2.1 Main window MEFFStation has a main window that gives access to: • Commands menu • Tool bar • Connection status bar - Main window of MEFFStation - The rest of the MEFFStation windows are associated to this main window and they will be hidden or shown when minimising or maximising the main window. 15 August 2014 © MEFF 2014 2 MEFFStation - User Guide 2.1.1 Main window – Commands menu The commands menu of the MEFFStation main window provides access to all available functions. ... ... - Main window: Menu - 15 August 2014 © MEFF 2014 3 MEFFStation - User Guide 2.1.2 Main window – Tool bar MEFFStation has a predefined tool bar that gives quick access to the most common functions. Exit MEFFTop Connect Disconnect Configuration Selector Reload Configuration Save Configuration Close Configuration Open Windows Setup of orders Selector rapid order active - Main window: Tool bar - 15 August 2014 © MEFF 2014 4 MEFFStation - User Guide 2.1.3 Main window – Connection state bar The main window has a state line that displays general information about the terminal and the connection. State line Member code Trader code Authorized entity Session date Session Time Number of messages received and processed Connection status / Time connected Environment status and environment type: TEST / ENVIRONMENT - Main window: Information - 2.2 Floating windows The purpose of floating windows is not to run a specific process, but to present information and eventually allow interaction with the system based on the information displayed. Due to its functionality it is possible to have several windows open simultaneously. To move from one window to another, click with the mouse in the window that you are moving to or use the following combination of keys: Keys Meaning CTRL + AV PAG Move to the next window CTRL + RE PAG Move back to previous window The types of windows used by MEFFStation are described in detail in chapter 4. 15 August 2014 © MEFF 2014 5 MEFFStation - User Guide 2.3 Grouping windows To facilitate how floating windows are displayed and handled there are two types of special windows, so that various floating windows can be grouped together in a single one. A Docksite is a special window that allows various floating windows to be grouped inside, so that they are all simultaneously visible. A Page Control Docksite enables as many windows as Docksites to be grouped. The tabs located in the upper part give access to the different windows. To add an element to one of these windows, it should be dragged with the mouse whilst pressing the CTRL key. - 15 August 2014 Organization of desktop using Docksite and Page Control Docksite – © MEFF 2014 6 MEFFStation - User Guide 2.3.1 Docksite Menu option: Desktop – DockSite Add window: Drag window + CTRL Remove window: CTRL + Double click on the window bar to remove - Process of adding a window to a DockSite - - Example of a window added to a DockSite - 15 August 2014 © MEFF 2014 7 MEFFStation - User Guide - Example of a window removed from a DockSite - Docksite name is determined by the user when it is created. It can be changed later doing a right click on the window title bar and selecting Rename option. 2.3.2 Page Control Docksite Menu option: Desktop – Page Control DockSite Add window: Drag window + CTRL Remove window: CTRL + Double click on the window bar to remove - Add window to a Page Control Docksite - Page Control Docksite name is determined by the user when it is created. It can be changed later doing a right click on the window title bar selecting Rename option. You can move back or forward between different tabs using a combination of keystrokes: Keys CTRL + TAB CTRL + SHIFT + TAB Meaning Move to next tab of Page Control DockSite Go back to previous tab of Page Control DockSite 2.4 Desktop configurations management A desktop configuration is established by the layout of floating windows and grouping panels as well as how these have been personalized. MEFFStation allows the desktop configuration to be saved under a name, so that it can be restored later. With this mechanism a series of desktop configurations can be created associated with different operational needs, so that the trader can move from one to another in a quick and easy manner. 15 August 2014 © MEFF 2014 8 MEFFStation - User Guide 2.4.1 Save configuration Menu option: Config - Desktop – Save Configuration - Save configuration - 2.4.2 Display configuration Menu option: Config - Desktop – Display Configuration - Display configuration – 15 August 2014 © MEFF 2014 9 MEFFStation - User Guide 2.4.3 Close configuration Menu option: Config - Desktop - Close Configuration - Close configuration - 2.4.4 Delete configuration Menu option: Config - Desktop - Delete configuration Configuration name - Delete configuration - 15 August 2014 © MEFF 2014 10 MEFFStation - User Guide 2.5 Finding a window in the desktop Clicking in the Windows option on the main window toolbar, a drop down list is displayed. It shows all open windows listed according to their organization in docksites and page control docksites. When selecting a window from this list, it will come up front and its frame will flash highlighting that it is active. - Access to list of open windows - 15 August 2014 © MEFF 2014 11 MEFFStation - User Guide 2.6 Windows Personalisation Windows terminal offers a great versatility for the configuration. Personalised configurations can be saved for later use, avoiding the repetition of this process. With this method everything that is personalised is saved except the position of the window. This includes: the name and size of the window, configuration of data grid, selection of contracts or the information filters selected. 2.6.1 Save personalisation Access method: Window Menu (right click on the window title bar) – Save Screen … Function: Assign a name to the personalised window so it can be used later. - Save personalisation - 15 August 2014 © MEFF 2014 12 MEFFStation - User Guide 2.6.2 Restore personalisation Menu option: Configure - Desktop – Preconfigured Screens – Group – Name Function: Open a window with a personalised setting and data previously configured. - Restore personalised window – 15 August 2014 © MEFF 2014 13 MEFFStation - User Guide 2.6.3 Delete personalisation Menu option: Configure - Desktop – Preconfigured Screens – Screen Management… Function: Delete previously personalised setting. - Screen Management Window – 15 August 2014 © MEFF 2014 14 MEFFStation - User Guide 3. Connection 3.1 Connection Configuration Menu option: Configure – Communications Function: Define system connection parameters. The configuration data is provided by MEFF. - Connection configuration windows - 3.2 Establishing connection Menu option: Connection – Connect Function: Establishes active connections not discarded. Before taking any action in an environment you must be connected to it. 3.3 Disconnect Menu option: Connection – Disconnect Function: Ends all connections. 15 August 2014 © MEFF 2014 15 MEFFStation - User Guide 3.4 Password Connection As a security measure the Meffstation has the option of asking for a password when the user connects the terminal. When Market Services enable this protection, the user can change the password through the new menu option Configure- Change Password. The following describes the password entry process. When the terminal is connected for the first time or the password is reset due to a maximum number of login attempts, the first window displayed is and the next one Once the password entry for the first time and modified by the user, in successive connections only the first window will show. The password must be at least 6-digit and contain alpha numeric characters. 15 August 2014 © MEFF 2014 16 MEFFStation - User Guide 3.5 Managing connection errors When MEFFStation detects an error in some of its connections, it will notify the user, who can opt to retry or accept the disconnection. If the disconnection is accepted he will have to decide if he wants to discard the connection, such that the terminal does not require this connection to end correctly, or not discard it, whereby the terminal considers it necessary to end the sessions associated with the connection. - Actions in the case of disconnection – 15 August 2014 © MEFF 2014 17 MEFFStation - User Guide 3.6 Connected Traders Menu option: Manage – Connected Traders Function: Tracking terminals connected Multiplicity: Single window. If this type of window is already open, when the option is requested it will pop up instead of opening a new instance. - Connected traders windows - 15 August 2014 © MEFF 2014 18 MEFFStation - User Guide 4. Floating windows 4.1 General 4.1.1 Trader Ticker Menu option: Manage – Trader Ticker Function: Monitoring proprietary trades and notifications. Multiplicity: Multiple instances. When requesting to open this type of window the terminal creates a new instance regardless of whether there are other active windows of this type. Information filters: • Trades: Allows filtering trades to be shown using the trade code. • Public notifications: Status changes and general messages. • Notifications: Private messages. • Connections status: It allows obtaining information about connections, disconnections and communications blocking. - Trader Ticker Window - By double clicking on the window area you can switch modes from ticker mode (most recent events without navigation capability) to query mode (free navigation). 15 August 2014 © MEFF 2014 19 MEFFStation - User Guide 4.1.2 Contract browser Menu option: Market – Contract Browser Function: Queriying contracts and contracts selection for market windows. Multiplicity: Single window. If this type of window is alr eady open, when the option is requested it will pop up instead of opening a new instance. Selection criteria Search Result of selection - Contract browser window – The contract selector allows to drag different contract codes to the Contract Column of a market screen, moment from which the above mentioned window shows information of the assigned contract. When contract allocation is done, the destiny window stores the underlying, contract type, strike if it exists and the number order of expiration. Thus when the expiration takes place, the code of contract is updated automatically. For example, if the contract that now is the first expiration of the future of Telefónica is selected, when the expiration takes place, the window will show the code of the contract that becomes the first expiration. 15 August 2014 © MEFF 2014 20 MEFFStation - User Guide - Allocation of contracts in Market windows - Contract selection window can also be accessed directly from market windows. In this case it is not a floating window, but a dialogue that must finish with accept or cancel button and whose scope is restricted to the window from where it was initiated 4.1.3 Connected Traders Menu option: Manage – Connected Traders Function: Consult traders and MeffGate users computer`s characteristics. It also shows software version details and information regarding connection hours. Multiplicity: Single window. If this type of window is already open, when the option is requested it will pop up instead of opening a new instance. 15 August 2014 © MEFF 2014 21 MEFFStation - User Guide 4.2 Trading 4.2.1 Trading Functionalities Menu option: Market – Trading Functionalities Function: Querying active functions in the clearing system. Multiplicity: Single window. If this type of window is already open, when the option is requested again the window becomes active instead of opening a new copy. The possibility of taking an action will depend on active functions and trader’s permissions. Each function is represented by a column, and each modality in every environment is shown in a row. When one cell contains value “Yes” in green color, that means it is possible to do the action; “No” in red color means the action is not allowed, “Not now” in yellow color is shown when the action is suspended temporarly. 4.2.2 Trading Status Control Menu Option: Market – Trading status control Function: Querying active functions in the clearing system. Multiplicity: Single window. If this type of window is already open, when the option is requested again the window becomes active instead of opening a new copy. Each modality is represented by a column, and every environment is shown in a row. In every cell, the status of the corresponding modality is shown. 15 August 2014 © MEFF 2014 22 MEFFStation - User Guide 4.2.3 Depth Window - Normal Menu option: Market – Depth Screen - Normal Function: Monitoring contract prices with depth and sorted by prices. Multiplicity: Multiple instances. When requesting to open this type of window the terminal creates a new instance regardless of whether there are other active windows of this type. - Market window with normal depth - 15 August 2014 © MEFF 2014 23 MEFFStation - User Guide 4.2.4 Depth window - Extended Menu option: Market – Depth Screen – Mkt.Depht Screen Function: Monitoring contract prices, in depth, with best ask/bid prices at the top of the window. Multiplicity: Multiple instances. When requesting to open this type of window the terminal creates a new instance regardless of whether there are other active windows of this type. - Market window with extended depth - 15 August 2014 © MEFF 2014 24 MEFFStation - User Guide 4.2.5 Normal window Menu option: Market – Normal Screen Function: Monitoring best prices of several contracts simultaneously. Multiplicity: Multiple instances. When requesting to open this type of window the terminal creates a new instance regardless of whether there are other active windows of this type. - Market Window Normal - The order in which contracts appear can be determined when adding them according to the position where they are inserted, or later dragging the contract code to the wished position. Windows name is determined by the user when it is created. It can be changed later doing a right click on the window title bar selecting Rename option. 15 August 2014 © MEFF 2014 25 MEFFStation - User Guide 4.2.6 Options window Menu option: Market – Options Screen Function: Monitoring specific options market. Multiplicity: Multiple instances. When requesting to open this type of window the terminal creates a new instance regardless of whether there are other active windows of this type. Contract selection: • Group • Maturity Information filters: • Bid/ask. Contracts with bid or ask prices • Last. Contracts contracted during the day • Vol. Requested: Contracts that were quote requested GRUPO - VENCIMIENTO L L A C ts a l n o it a m ro f n I L L A C D I B Information filters BROWSER EXP BROWSER GROUP L L A C K S A L L A C d e ts e u q e R e m u l o V - T U P d CONTRACTS te s e u S q tr ik e e R s e m u l o + V T U P D I B CALL T U P K S A T U P sta l n o tia m ro f n I A Strike by row PUT - Options market window - 15 August 2014 © MEFF 2014 26 MEFFStation - User Guide 4.2.7 Strategies window Menu option: Market – Strategies Screen Function: Monitoring best prices in strategies. Multiplicity: Multiple instances. When requesting to open this type of window the terminal creates a new instance regardless of whether there are other active windows of this type. Order Entry Strategy View 15 August 2014 © MEFF 2014 27 MEFFStation - User Guide 4.2.8 General Ticker Menu option: Market – General Ticker Function: Monitoring trades, price changes and market quote requests. Multiplicity: Single window. If this type of window is already open, when the option is requested it will pop up instead of opening a new instance. Information filters: • Categories (trades, changes of best, quote request) • Groups and contract types - General Ticker Window 15 August 2014 © MEFF 2014 28 MEFFStation - User Guide 4.2.9 Order management Menu option: Manage – Order management Hot key: F10 Function: Management of own orders. Multiplicity: Single window. If this type of window is already open, when the option is requested it will pop up instead of opening a new instance. Selection criteria An order by row Management of order window 2x Clear selection Select all On pending order Modify Repeat Repeat modifying Cancel selection Cancel all Contextual menu Modification window - Order management - These keys are only of application in Order Management. Previously it is necessary to have selected the group of orders that want to be traded. Key B ! D ! SUPR M CTRL + E Meaning Cancel orders (*) Modify Repeat modifying (*) This key is only of application when a selection of pending orders has been done 15 August 2014 © MEFF 2014 29 MEFFStation - User Guide 4.2.10 Orders management by contract Menu option: Manage – Orders management by contract Function: Orders management own by contract. Multiplicity: Multiple instances. When requesting to open this type of window the terminal creates a new instance regardless of whether there are other active windows of this type. Selection criteria An order by row 2x Clear selection Select all On pending order Modify Repeat Repeat modifying Cancel selection Cancel all Contextual menu Modification Window - Order management by contract - These keys are only of application in Order Management. Previously it is necessary to have selected the group of orders that want to be traded. Key B ! D ! SUPR M CTRL + E Meaning Cancel orders (*) Modify Repeat modifying (*) This key is only of application when a selection of pending orders has been done 15 August 2014 © MEFF 2014 30 MEFFStation - User Guide 4.2.11 Orders management extended Menu option: Manage – Orders management extended Function: Orders management own, with more info. Multiplicity: Multiple instances. When requesting to open this type of window the terminal creates a new instance regardless of whether there are other active windows of this type. 2x On pending order Contextual menu Modification Window - Order management extended - These keys are only of application in Order Management. Previously it is necessary to have selected the group of orders that want to be traded. Key SUPR M CTRL + E Meaning Cancel orders (*) Modify Repeat modifying (*) This key is only of application when a selection of pending orders has been done 15 August 2014 © MEFF 2014 31 MEFFStation - User Guide 4.2.12 Exchange trades Menu option: Manage – Exchange Trades Function: Queriying trades made by the Member in the trading system during the session. Multiplicity: Multiple instances. When requesting to open this type of window the terminal creates a new instance regardless of whether there are other active windows of this type. -Exchange trades window - 15 August 2014 © MEFF 2014 32 MEFFStation - User Guide 4.2.13 Exchange trades by contract Menu option: Manage – Exchange Trades by contract Function: Queriying trades by contract made by the Member in the trading system during the session. Multiplicity: Multiple instances. When requesting to open this type of window the terminal creates a new instance regardless of whether there are other active windows of this type. - Exchange trades by contract window - 15 August 2014 © MEFF 2014 33 MEFFStation - User Guide 4.2.14 Cl. Member – Kill button” for Trader Members Menu Option: Manage – Cl. Member - “Kill Button” for Trader Members Function: Clearing Members (authorized users) will have the possibility to suspend one of the Members cleared by the firm. Using this functionality results in the suspension of the corresponding users, the cancellation of all his orders and quotes. The reactivation of a Member or a user must be requested to Market Surveillance. Multiplicity: Single window. If this type of window is already open, when the option is requested it will pop up instead of opening a new instance. 4.2.15 Trader Member - “Kill Button” for traders Menu Option: Trader Member – “Kill button” for traders Function: All Members (authorized users) will have the possibility to suspend one of the users of the Member Using this functionality results in the suspension of the corresponding users, the cancellation of all his orders and quotes. The reactivation of a Member or a user must be requested to Market Surveillance. Multiplicity: Single window. If this type of window is already open, when the option is requested it will pop up instead of opening a new instance. 15 August 2014 © MEFF 2014 34 MEFFStation - User Guide 4.2.16 Management of Prearranged Trades Menu option: Manage – Management of Prearranged Trades Hot key: CTRL + O Function: Monitoring entry and modification of cross trades. Multiplicity: Single window. If this type of window is already open, when the option is requested it will pop up instead of opening a new instance. Selection criteria Delete Selection Select all Modify 2x Repeat Entry market cross trade Entry cross trade (modification) Contextual menu Modification window - Cross trade management - 15 August 2014 © MEFF 2014 35 MEFFStation - User Guide 4.2.17 Acceptance of Prearranged Trades Menu option: Manage – Acceptance of Prearranged Trades Function: Assing, accept and rejected of cross trades. Multiplicity: Single window. If this type of window is already open, when the option is requested it will pop up instead of opening a new instance. Contracts filter Prearranged Trade state - Acceptance Prearranged trades window – 15 August 2014 © MEFF 2014 36 MEFFStation - User Guide 4.2.18 RFQ management Menu option: Manage – RFQ Management Function: Quote request management made by connected trader. Multiplicity: Single window. If this type of window is already open, when the option is requested it will pop up instead of opening a new instance. - Management of requests quotation- 4.2.19 Order Quote Parameters Management and Delta Protection Menu option: Manage – Order Quote Parameters Management (only available in MeffStation MT) Function: Order Quote Parameters Management Multiplicity: Single window. If this type of window is already open, when the option is requested it will pop up instead of opening a new instance. 15 August 2014 © MEFF 2014 37 MEFFStation - User Guide 4.2.20 Quote orders management Menu Option: Manage – Quote orders management (only available in MeffStation MT) Function: Quote orders management. Multiplicity: Multiple instances. When requesting to open this type of window the terminal creates a new instance regardless of whether there are other active windows of this type. Criteria selection One order by row Delete selection Delete all Change Cancel selection Cancel all 15 August 2014 © MEFF 2014 38 MEFFStation - User Guide 4.2.21 Volume Filter Clearing Member Menu option: Manage – Filters- Volume Filter Clearing Member Function: Volume filters management. Clearing Members can establish volume filters to ba applied to the Members cleared by them. If not configured, the default filters established by circular will apply. Multiplicity: Single window. If this type of window is already open, when the option is requested it will pop up instead of opening a new instance. 2x Insert Filter Modify Filter Delete Filter Clear selection Contextual menu Select all - Volume Filter - 15 August 2014 © MEFF 2014 39 MEFFStation - User Guide 4.2.22 Volume Filter set by the Member Menu option: Manage – Filters – Volume Filters Member Function: Management of volume filters for every Member user. The most restrictive filter will apply among Market level volume filter, Clearer level volume filter and Member level volume filter. Multiplicity: Single window. If this type of window is already open, when the option is requested it will pop up instead of opening a new instance. . - Volume Filter - 15 August 2014 © MEFF 2014 40 MEFFStation - User Guide 4.2.23 Price Filter set by the Member Menu option: Manage – Filters – Price Filters Member Function: Management of price filters for every Member user. The most restrictive filter will apply among Market level volume filter and Member level volume filter. The filter can be established per User (wildcards allowed), Underlying and Family. It can be set in terms of absolute price or as a percentage (with a minimum absolute price). Multiplicity: Single window. If this type of window is already open, when the option is requested it will pop up instead of opening a new instance. - Price Filter - 15 August 2014 © MEFF 2014 41 MEFFStation - User Guide 4.2.24 Maximum Intraday Position Limit (IFTL) Menu Option: Manage – Filters – Maximum Intraday Position Limit (IFTL) Function: Management of intraday limits. Those are set by the Clearing Member and apply to all trading done on a specific account, taking in consideration both the trades already executed in the session and the extreme possible result from the pending orders. The Clearer can set an initial position. It adds IBEX Mini and IBEX Plus in a single filter (units in terms of IBEX Mini). Multiplicity: Single window. If this type of window is already open, when the option is requested it will pop up instead of opening a new instance. 15 August 2014 © MEFF 2014 42 MEFFStation - User Guide 4.3 Clearing 4.3.1 Functions monitor Menu option: Market – Clearing Function Monitor Function: Querying active functions in the clearing system. Multiplicity: Single window. If this type of window is already open, when the option is requested again the window becomes active instead of opening a new copy. The possibility of taking an action will depend on active functions and trader’s permissions. Each function is represented by a column, and each Clearing House is shown in a row. When one cell contains value “Yes” in green color, that means it is possible to do the action; “No” in red color means the action is not allowed, “Not now” in yellow color is shown when the action is suspended temporarly. - Features monitor - 15 August 2014 © MEFF 2014 43 MEFFStation - User Guide 4.3.2 Trades Management Menu option: Manage –Trades Management Function: Querying, assignment, transfer and give-out of trades registered during the session. Multiplicity: Multiple instances. When requesting to open this type of window the terminal creates a new instance regardless of whether there are other active windows of this type. Selection criteria Contextual menu Clear selection Assign to Account Give-out Select all Transfer Assignments, transfers and give-ups Trades at the omnibus account with pending volume All Trades with live volume All Most recent trades without navigation capability Free navigation and sorting - Trades management – When several trades are selected, a resume area is shown in the bottom of the window showing total volume of selected trades. When all trades refers to the same contract the buying and selling volume as well as the average buying and selling prices are shown too. 15 August 2014 © MEFF 2014 44 MEFFStation - User Guide 4.3.3 Historical Trades Management Menu option: Manage –Historical Trades Management Function: Querying, transfer and give-out of trades from previous sessions that have live volume. Multiplicity: Multiple instances. When requesting to open this type of window the terminal creates a new instance regardless of whether there are other active windows of this type. - Historical Trades Management – 15 August 2014 © MEFF 2014 45 MEFFStation - User Guide 4.3.4 Exercise Requests Management Menu option: Manage – Exercise Requests Management Function: Querying and modifying exercise requests. Multiplicity: Multiple instances. When requesting to open this type of window the terminal creates a new instance regardless of whether there are other active windows of this type. - Exercise Requests Management - 15 August 2014 © MEFF 2014 46 MEFFStation - User Guide 4.3.5 Open Positions Management Menu option: Manage – Open Positions Function: Querying and managing open position (position adjustment) Multiplicity: Multiple instances. When requesting to open this type of window the terminal creates a new instance regardless of whether there are other active windows of this type. - Management of Open Position - 15 August 2014 © MEFF 2014 47 MEFFStation - User Guide 4.3.6 Variation Margin Menu option: Manage – Variation Margin Function: Querying variation margin Multiplicity: Multiple instances. When requesting to open this type of window the terminal creates a new instance regardless of whether there are other active windows of this type. - Querying variation margin- 15 August 2014 © MEFF 2014 48 MEFFStation - User Guide 4.3.7 Give-out Management Menu option: Manage – Give-Ups - Give-out Management Function: Monitoring status and management of give-outs. Multiplicity: Multiple instances. When requesting to open this type of window the terminal creates a new instance regardless of whether there are other active windows of this type. - Give-out Management - 15 August 2014 © MEFF 2014 49 MEFFStation - User Guide 4.3.8 Give-ins Management Menu option: Manage – Give-Ups - Give-ins Management Function: Monitoring status and management of give-ins. Multiplicity: Multiple instances. When requesting to open this type of window the terminal creates a new instance regardless of whether there are other active windows of this type. - Management of Give-ins - 15 August 2014 © MEFF 2014 50 MEFFStation - User Guide 4.3.9 Management of Clearing Member Give-ins Menu option: Manage – Give-Ups - Management Clearing Member Give-ins Function: Monitoring status and management of give-ins when acting as clearing member. Multiplicity: Multiple instances. When requesting to open this type of window the terminal creates a new instance regardless of whether there are other active windows of this type. - Management of Clearing member Give-ins - 15 August 2014 © MEFF 2014 51 MEFFStation - User Guide 4.3.10 Management of Give-out References Menu option: Manage – Give-Ups - Give-Out References Function: Monitoring and management of give-out references. Multiplicity: Single window. If this type of window is already open, when the option is requested it will pop up instead of opening a new instance. - Management of Give-out References - 15 August 2014 © MEFF 2014 52 MEFFStation - User Guide 4.3.11 Management of Give-in References Menu option: Manage – Give-ups –Give-in References Function: Monitoring and management of give-in references. Multiplicity: Single window. If this type of window is already open, when the option is requested it will pop up instead of opening a new instance. - Management of Give-in References - 15 August 2014 © MEFF 2014 53 MEFFStation - User Guide 4.3.12 Management of Give-Out Filters Menu option: Manage – Give-Ups – Give-Out Filters Function: Monitoring and management of give-out filters. Multiplicity: Single window. If this type of window is already open, when the option is requested it will pop up instead of opening a new instance. - Management of Give-out Filters - 15 August 2014 © MEFF 2014 54 MEFFStation - User Guide 4.3.13 Management of Give-In Filters Menu option: Manage – Give-Ups – Give-In Filters Function: Monitoring and management of give-in filters. Multiplicity: Single window. If this type of window is already open, when the option is requested it will pop up instead of opening a new instance.. - Management of Give-in Filters - 15 August 2014 © MEFF 2014 55 MEFFStation - User Guide 4.3.14 Management of Clearing Member Give-In Filters Menu option: Manage – Give-Ups – Give-In filters of Clearing Member Function: Monitoring and management of Clearing Member give-in filters. Multiplicity: Single window. If this type of window is already open, when the option is requested it will pop up instead of opening a new instance. - Management of Clearing Member Give-in Filters - 15 August 2014 © MEFF 2014 56 MEFFStation - User Guide 4.3.15 Delivery Management Menu option: Manage – Delivery Management Function: On the last trading day the member notifies the bonds to be delivered for the account holders with a short position. The Delivery Management is available after the Clearing Environment has been closed. Multiplicity: Multiple instances. When requesting to open this type of window the terminal creates a new instance regardless of whether there are other active windows of this type. Window that indicates the short open positions of the Clearing Member and its Non-Clearing Members. Selection of the bonds to be delivered. 15 August 2014 © MEFF 2014 57 MEFFStation - User Guide 4.3.16 Third Party Trades Cleared Menu option: Manage – Third-party Trades Cleared Function: Querying registered trades during the session on third party accounts when acting as clearing member. Multiplicity: Multiple instances. When requesting to open this type of window the terminal creates a new instance regardless of whether there are other active windows of this type. - Third-party Trades Cleared - 15 August 2014 © MEFF 2014 58 MEFFStation - User Guide 4.3.17 Open Position of Cleared Third Parties Menu option: Manage – Open Position of Cleared Third Parties Function: Open Position query of third party accounts where member acts as the Clearing Member. Multiplicity: Multiple instances. When requesting to open this type of window the terminal creates a new instance regardless of whether there are other active windows of this type. - Open Position of Cleared Third Parties - 15 August 2014 © MEFF 2014 59 MEFFStation - User Guide 5. Orders 5.1 General concepts 5.1.1 Rapid order The following combinations of keys can be done from any floating window of the application. Keys + Bid Rapid order - Ask Rapid order CTRL + “+” Bid Rapid order without dialogues CTRL + “-“ Ask Rapid order without dialogues SHIFT + “+” SHIFT + “-“ F11 15 August 2014 Meaning Bid Rapid order Cancellation. Cancels all limit bid orders on the contract and account associated with the rapid order. If and only if the configuration is at better price Ask Rapid order Cancellation. Cancels all the limit ask orders on the contract and account associated with the rapid order. If and only if the configuration is at better price It goes on to the following configuration of rapid available order © MEFF 2014 60 MEFFStation - User Guide 5.1.2 Order entry The following combinations of keys can be done from any floating window of the application. Keys Meaning CTRL + F1 Limit Bid ALT + F1 Limit Ask CTRL + F2 Immediate or Cancel Bid ALT + F2 Immediate or Cancel Ask CTRL + F3 Market Bid ALT + F3 Market Ask CTRL + F4 Stop Bid ALT + F4 Stop Ask CTRL + F5 Stop Limit Bid ALT + F5 Stop Limit Ask CTRL + F6 Fill or Kill Bid ALT + F6 Fill or Kill ask CTRL + F7 Attack (Fill and Kill) Bid ALT + F7 Attack (Fill and Kill) Ask F8 Market Maker CTRL + F11 Auction Price Bid ALT + F11 Auction Price Ask 5.1.3 Order cancellation The following combinations of keys can be done from any floating window of the application. Keys CTRL + B ALT + B SHIFT + F10 15 August 2014 Meaning Total cancellation except Stops Total cancellation Partial cancellation © MEFF 2014 61 MEFFStation - User Guide 5.1.4 Field price These keys are only applicable when entry window is active with price entry field accessible. Keys Meaning + Increase price - Decrease price 5.1.5 Order management window These keys are only applicable on the Order Management window. Previously it is necessary to have selected the group of orders on those which wanted to act. Keys Meaning SUPR Cancellation orders(*) CTRL + E Repeat modifying (*) This key is only applicable when a selection of pending orders has been done. 5.2 Mouse Shortcuts Window Normal window Options window 15 August 2014 Where Row of contract data KEY CLICK ALT Open Extended Depth window of Double the contract of the row © MEFF 2014 Function 62 MEFFStation - User Guide Column contract Window Where KEY Column contract header Column contract header Market windows Depth windows Market windows Market windows Double Add/replace contract Replace contract Open Orders Double window Open Order Management window filtered Double for pending orders on the selected contract Contract code Market windows Function Double Contract code Market windows CLICK Contract code SHIFT Double Cancel orders Contract code SHIFT Cancel all Double pending orders on the contract Replace CONTRACT 2x Depth window Selection by contract CONTRACT Contextual menu Normal window Add - Double Click on header of column contract: Replace/Add contract - 15 August 2014 © MEFF 2014 63 MEFFStation - User Guide - Double Click on contract code in a market window: Open window of orders - 15 August 2014 © MEFF 2014 64 MEFFStation - User Guide Market window 2x SHIFT + Cancellation of all orders on the selected contract -SHIFT + Double Click on contract code in a market window: Cancel orders Column description series (options window) Window Where Option windows Serie column Options windows Option windows Options windows 15 August 2014 KEY CLICK Function Open order windows Open Order Management window filtered Double for pending CALL and PUT contracts associated Double Serie cell Serie column Double Cancel order Serie cell Cancel all pending CALL Double and PUT contract orders associated. SHIFT © MEFF 2014 65 MEFFStation - User Guide Options window 2x + Activate/deactivate filter Order management window with filter for CALL y PUT contracts of selectedstrike and underlying Filter condition Finish filter - Double Click on column series of options window: Open order window - 15 August 2014 © MEFF 2014 66 MEFFStation - User Guide Column volume Window Where Market windows Column volume Bid or Ask Double Limit order Volume cell with price reference Limit order of Double same sign as the reference price Market windows Market windows Market windows KEY Column volume Bid or Ask SHIFT Volume cell with some orders SHIFT (green color) CLICK Function CTRL(*) S Double Cancel orders Cancel limit orders with same Double sign as the reference price (*) CTRL: In rows containing a "S" in this column, the combination of keyboard and mouse with key CTRL pressed does not show the orders dialogue entry, choosing values defined in orders configuration as default values - Double Click on column Volume: Add to the ask/bid - 15 August 2014 © MEFF 2014 67 MEFFStation - User Guide - SHIFT + Double Click one column Volume: Exit from ask/bid to he selected price - Column VolOrd Window Market windows Market windows 15 August 2014 Where KEY Column VolOrd Cell VolOrd containing a value CLICK Function Double Cancel orders SHIFT © MEFF 2014 Cancel limit Double orders at reference price 68 MEFFStation - User Guide Column Bid Window Where Market windows Column Bid Market windows Market windows Market windows KEY Cell with price Function Immediate or cancel order Immediate or Cancel Bid order Double at best price and volumen associated CTRL(*) Double Cell with price Column Bid CLICK SHIFT Double Cancel orders SHIFT Cancel limit Bid orders with equal Double or superior price to the one selected S (*) CTRL: In rows containing a "S" in this column, the combination of keyboard and mouse with key CTRL pressed does not show the orders dialogue entry, choosing values defined in orders configuration as default values 15 August 2014 © MEFF 2014 69 MEFFStation - User Guide Column Ask Window Where Market windows Column Ask Market windows Market windows Market windows KEY Cell with price Function Immediate or Cancel Order Inmediate or Cancel Ask order Double at the best price and volume associated CTRL(*) Double Cell with price Column Ask CLICK SHIFT Double Cancel orders SHIFT Cancel limit ask orders with Double equal or superior price to the one selected S (*) CTRL: In rows containing a "S" in this column, to do the combination of keyboard and mouse with the key CTRL pressed does not show the dialogue of entry of orders and decides for values defined in the configuration of orders as default values - Double Click on column Bid or Ask: Attack to the selected price - 15 August 2014 © MEFF 2014 70 MEFFStation - User Guide - SHIFT + Double Click on column Bid or Ask: Exit from to the selected price - Column VS Window Where Options windows Column VS Double Cell VS Double Column VS Double Header column VS Double Options window Options windows Options window Options windows Options window 15 August 2014 KEY CLICK Function Create quote request Open dialogue to create quote request Monitoring quote request Open window Quote request management filtered by series Delete quote request Column VS SHIFT Double Cell VS SHIFT Open dialogue to Double delete a quote request © MEFF 2014 CTRL(*) 71 MEFFStation - User Guide 5.3 Color codes Contracts (in market windows) Color Example Meaning Blue Tradeable Dark red letters, blue background Tradeable. Fast market Green In auction Orange Temporary delay in data shown Red Without connection Yellow Not tradeable (due to Market Status) Yellow (red letters) Not tradeable (due to contract status) Grey letters (standard fund) Not existing contract. The terminal has not received contract data for the session. For example, no session has begun or it is holiday on the market to which it belongs Volume Clásica Window Default Window Meaning 7 7 (Black) Third parties 10 (Green) Own (total or partial) 16 (Red) 10 16 (Green) (Yellow) (Red) Same member (total or partial) In addition to the color codes, it exists an optional column "*" that will contain an asterisk when own volume exists in the corresponding row. 15 August 2014 © MEFF 2014 72 MEFFStation - User Guide 5.4 Order entry 5.4.1 Points of access to the order entry - Points of access to the order entry - 15 August 2014 © MEFF 2014 73 MEFFStation - User Guide 5.4.2 Order entry window Auxiliary panels of order entry window Main panel Additional data panel Depth panel - Order entry panels window - Order entry window Order entry with depth panel window Order entry with additional data panel window Order entry with additional data and depth panels window - Different views of order entry window - 15 August 2014 © MEFF 2014 74 MEFFStation - User Guide Main panel of order entry window - Fields of main panel of order entry window - Order entry window Selection by contract 001-01 001-02 002-01 003-01 004-01 … Accounts - Selection lists in order entry - 15 August 2014 © MEFF 2014 75 MEFFStation - User Guide 5.4.3 Order entry process 2x 2x Volume = Volume by default Price = Price in screen ----------------------------------------------------------Account = Account by default Order entry access Volume = Accumulated volume Price = Price in screen ----------------------------------------------------------Account = Account by default 2x Configuración de órdenes: Varios MENU ALT/CTRL + F1/F2/F3/F4/ F5/F7/F11 F8 Warning Nº DE ORDEN MENSAJE WARNING SIGNO: TOMO/DOY TIPO DE ORDEN CÓDIGO DE CONTRATO Error MENSAJE DE ERROR PARÁMETROS DE LA ORDEN Linea de estado: Warnings y Errores Order entry Data lackness or Non acceptable data for mailing Valid data for mailing Nº DE ORDEN SIGNO TIPO DE ORDEN CÓDIGO DE CONTRATO PARÁMETROS DE LA ORDEN Linea de estado: Warnings y Errores DATA VALIDATION Error/ Warning ERRORS WARNING OK NO NO Show warning notice dialogue to send? SI SI MENSAJE WARNING NO NO Data validation Show confirmation dialogue? YES YES Configuración de órdenes: Entrada órdenes FINAL VALIDATION ERROR OK ORDER SENDING - Order entry process – 15 August 2014 © MEFF 2014 76 MEFFStation - User Guide 5.4.4 Rapid order entry Hot keys: Key “+” from numeric keyboard / Key “-” from numeric keyboard Other related keys: F11 key goes on the following order setup available + + Rapid order active CONTRATO CTA.C CTA.V Ataque: Best Price: + PRICE = best counterparty PRICE = best price (same sign) - VOL. [BID] [ASK] PRICE CONTRATO PRECIO VOL. CTA.C CONTRATO PRECIO VOL. CTA.V - Rapid order - 15 August 2014 © MEFF 2014 77 MEFFStation - User Guide 5.5 Order Cancellation 5.5.1 Partial orders cancellation 5.5.2 Menu option: Orders – Order Cancellation - Partial Cancellation (*) Hot key: SHIFT + F10(**) Function: Order cancellation by selection criteria. SHIFT + F10 (**) Orders / Cancellation of orders / Selective cancellation (*) Selection contract or F10 Confirmation of cancellation Cancellation of selected order - Partial order cancellation - 15 August 2014 © MEFF 2014 78 MEFFStation - User Guide 5.5.3 Cancellation of all orders Menu option: Orders – Order Cancellation- Global Cancellation Hot key: ALT + B Other accesses: Order management window – Button ( ) and contextual menu Function: Cancellation of all orders of connected trader. - Cancellation of all orders - 5.5.4 Cancellation from order management window - Cancellation from order management window – Keep in mind that the button of cancelling all ( are displayed in orders management window. ), will cancel all orders independently of those that The setup of order cancellation, done through menu option of Orders- Configuration, determines the existence or not of confirmation requests and by default buttons in the above mentioned dialogues. 15 August 2014 © MEFF 2014 79 MEFFStation - User Guide 5.5.5 Preconfigured Cancellations Menu option: Orders – Configuration – Preconfigured Cancellations Hot key:: CTRL + A Function: optimize mass cancellations Consult and ejecution: Ctrl + A 15 August 2014 © MEFF 2014 80 MEFFStation - User Guide 5.6 Order modification P 2x Nº DE ORDEN SIGNO: TOMO/DOY Modification of order data Warning Nº DE ORDEN MENSAJE WARNING SIGNO: TOMO/DOY TIPO DE ORDEN TIPO DE ORDEN CÓDIGO DE CONTRATO CÓDIGO DE CONTRATO Error PARÁMETROS DE LA ORDEN PARÁMETROS DE LA ORDEN MENSAJE DE ERROR Error DATA VALIDATION Warning OK Show sent confirmation dialogue? NO YES MENSAJE WARNING Orders setup: Order modification FINAL VALIDATION ERROR OK SENDING MODIFICATION - Order modification process - 15 August 2014 © MEFF 2014 81 MEFFStation - User Guide 6. Cross trades 6.1 Market cross trades entry Menu option: Manage – Market cross trade entry Hot key: CTRL + F10 Other accesses: Double click on Last value in a market window Function: Entry of market cross trades. -Enter market cross trades window - 15 August 2014 © MEFF 2014 82 MEFFStation - User Guide 6.2 Cross trade entry not equal than A and H Menu option: Manage – Cross trade entry Function: Cross trade entry. This option is not available with the current configuration of the system - Enter cross trades window - 15 August 2014 © MEFF 2014 83 MEFFStation - User Guide 6.3 Cross trades management Menu option: Manage – Cross Trades Management Hot key: CTRL + O Function: Create, query and modification of cross trades. Selection criteria Delete Selection Select all 2x Modify (modification) Repeat Contextual menu Entry market cross trade Entry cross trade Modification window - Cross trades management – 15 August 2014 © MEFF 2014 84 MEFFStation - User Guide 6.4 Prearranged trades entry Menu option: Manage – Prearranged trades entry Hot key: CTRL + F9 Other accesses: Double click on Last value in a market window Function: Entry of prearranged trades. Standard Non-Standard - Enter prearranged trades window 15 August 2014 © MEFF 2014 85 MEFFStation - User Guide 1. Reporting of Prearranged Trades with prices up to 2 decimal places in Futures and Options on IBEX-35 and, up to 6 decimal places in Futures and Options on stocks. 2. The acceptance of the Prearranged Trades will be submitted through a MeffStation by the counterparties involved. For this purpose, the new screen ‘Acceptance of Prearranged Trades’ has been developed. 3. New ‘Prearranged Trades Entry’ window (Ctrl + F9) for reporting of strategies: this screen allows submitting all the trades that make up a strategy. The user can assign a reference (Block Reference). As every Prearrange Trade has its own status, it is advisable the assignation of this reference when submitting a strategy, as it facilitates the monitoring of the process of acceptance of all the trades belonging to a strategy as a whole. Likewise, through this screen, the user will be able to submit the Delta Trades coming from hedges. The user can report them entering the exact price with the precision allowed in the SIBE, or using the new concept ‘Cash’ (Trade Price * volume). From the ‘Management of Prearranged Trades’ screen, the user can follow the status of a block trade, just filtering by the field ‘Block Reference’. Furthermore, the user will be able to edit and modify all the trades of a strategy whenever it has a Block Reference. Only those trades from a block not confirmed yet by any of the counterparties can be modified. 4. New ‘Data Trades Management’ screen: in order to facilitate the entering of the contact details of the traders when submitting a Prearranged Trade user can create a private database in his Meffstation, saving data such as trader’s name, company, MEFF Member, MEFF Account, SIBE Member (for Delta Trades)… basic details in order to facilitate trades confirmations by departments in charge. This database is exportable to other terminals, so the user is able to save a file with his data that can be imported from any other terminal. 5. Monitoring, acceptance and registration of Prearranged Trades will be a duty of the Members implied as counterparties. For this purpose, the user is provided with two new screens: • • • Management of Prearranged Trades: from this screen, Broker Member can monitor the acceptance process of the trades entered. Prearranged Trades Acceptance: in this screen, the Member will receive the trades in which it is involved in as a counterparty, allowing the confirmation or rejection of derivatives trades and showing the Prearranged Trades status up to their final registration. Prearranged Trades that, at the end of the session, are not registered, will be deleted. Acceptance of Delta Trades: in a date not confirmed yet, MEFF will provide the SIBE Desks web access to the MEFF system in order to accept the Delta Trades in which they are involved by themselves. In the meantime, the MEFF Market Supervision Department will keep on confirming Delta Trades by phone. Finally, MEFF insists that confirmation and registration process of Prearranged Trades on derivatives will depend on the parties involved and kindly demand revise their own internal channels of confirmation of the trades through a Meffstation. 15 August 2014 © MEFF 2014 86 MEFFStation - User Guide 6.5 Enter prearranged trades not equal than H Menu option: Manage – Enter prearranged trades Function: Entry of prearranged trades. This option is not available with the current configuration of the system Trade type determined by trader - Enter cross trades window - 15 August 2014 © MEFF 2014 87 MEFFStation - User Guide 6.6 Management of Prearranged Trades and Cross Trades Menu option: Manage – Management of Prearranged Trades Function: Create, query and modification of cross trades. Selection criteria Delete Selection Select all Modify 2x Repeat Entry market cross trade Entry cross trade (modification) Contextual menu 2x (modification) Modification window - Cross trades management - 15 August 2014 © MEFF 2014 88 MEFFStation - User Guide 6.7 Color Codes Descripción Color Ejemplo Acceptance Pending - B/S Yellow / Grey (*) Acceptance Pending - S Yellow / Grey (*) Acceptance Pending - B Yellow / Grey (*) Acceptance Pending Supervision Yellow / Grey (*) Cancellation Red Rejection – S Red Rejection – B Red Rejection – Supervision Red Accepted Light Blue Confirmed Registered Light Blue Registered System Cancellation Red System Cancellation Conf. Pending B/S / Conf. Pending B/S (*) Conf. Pending Sell / Conf. Pending Sell (*) Conf. Pending Buy/ Conf. Pending Buy (*) Superv. Pending / Superv. Pending (*) Broker Cancellation Seller Cancellation Buyer Cancellation Superivison Cancellation (*) It will be highlighted in yellow if the user can carry out any action. Other case, it will be highlighted in grey. For example, if there is a “Supervision Pending” status, it will be grey on traders window while in Supervision of Prearranged Trades it will be yellow. 15 August 2014 © MEFF 2014 89 MEFFStation - User Guide 7. Strategies 7.1 Add Strategy Menu option: Manage – Add Strategy Function: Add a new strategy To add a new strategy the user informs of the type of strategy, the underlying and the instrumentmaturity-strike for each leg that composes the strategy. In addition, a request for quote can be sent simultaneously. 7.2 Strategies Request Management Menu option: Manage – Strategies Request Management Function: Strategies Request Management 15 August 2014 © MEFF 2014 90 MEFFStation - User Guide 8. Query Trades 8.1 From the session Menu option: Manage – Trades Management Function: Query trades made during the current session. From this window it is also possible to initiate the assignment of the daily account, the transfer of trades or Give-outs as explained in chapter 8. - Trades Management - 15 August 2014 © MEFF 2014 91 MEFFStation - User Guide 8.2 Historicals Menu option: Manage – Historical Trades Management Function: Query trades from previous sessions that have live volume. From this window it is also possible to initiate a transfer or a Give-out as explained in chapter 8. - Query historical trades - 15 August 2014 © MEFF 2014 92 MEFFStation - User Guide 8.3 From the open position Access: The function of querying trades from the open position is integrated amongst the functions of the open position window (see 4.3.5). Menu option: Manage – Open Position Function: Query either trades from the session or historical trades that make up part of the open position for an account and contract. - Query trades from the open position - 15 August 2014 © MEFF 2014 93 MEFFStation - User Guide 9. Average Price Trades Access: The average price trade procedure is integrated in the functions of the trades management window (see 4.3.2.). Menu option: Manage – Trades Management Function: Several trades executed in the same trading session, by the same account, in the same contract and with the same sign can be grouped in a single average price trade. Once grouped, the new trade (type J) can be handled as usual. 15 August 2014 © MEFF 2014 94 MEFFStation - User Guide 10. Assignments, Transfers and Give-ups 10.1 Assignment of daily account Access: The daily account assignment procedure is integrated in the functions of the trades management window (see 4.3.2.). Menu option: Manage – Trades Management Function: Assignment of final account for trades made on the daily account. - Assignment of daily account - 15 August 2014 © MEFF 2014 95 MEFFStation - User Guide 10.2 Transfer of trades Access: The transfer of trades process is integrated within the trade management windows (see chapter 7). Menu option: Manage – Trades Management Menu option: Manage –Historical Trades Management Function: Transfer trades between accounts. - Transfer of trades - Note that trades from the current session and trades from previous sessions cannot be transferred at the same time. 15 August 2014 © MEFF 2014 96 MEFFStation - User Guide 10.3 Give-Outs 10.3.1 Configuration 10.3.1.1 Configuration of References Menu option: Manage – Give-Ups –Give-Out References Function: Query and manage give-out references. - Configuration of Give-out references - 15 August 2014 © MEFF 2014 97 MEFFStation - User Guide 10.3.1.2 Filters Menu option: Manage – Give-Ups – Give-Out Filters Function: Query and manage automatic give-out filters. - Management of Give-out filters - If any registration, delete or modification request concerning give-out filtres could not be processed by the central system, trader will be informed with a message in the trader ticker. The ticker message will have the following structure: REJECTED REQUEST (<<Action>> - <<Status>>) ……<<Fields>> … where <<Action>> : “A” (registration), “B” (deactivation) o “M” (modification). <<Status>> it can have the following values: Value Description I Data Inconsistency Rejection: client asked for request but when it arrives to the central system, data has been modified by other user. N Not possible Request Rejection: the modification or delete request comes to the central system and the original record already does not exist. R Permissions Rejection: the request reach central system and the user does not have permissions to realize it. S System Rejection: Central system Integrity checkings are not fulfilled. <<Fields>>: Identifies the request and the order are the same one that are currently in request acceptance. 15 August 2014 © MEFF 2014 98 MEFFStation - User Guide 10.3.2 Request Access: Procedure for give-out trades is integrated in the trades management windows (see chapter 7). Menu option: Manage – Trades Management Menu option: Manage – Historical Trades Management Function: Request give-out of trades. - Give-out Request - 15 August 2014 © MEFF 2014 99 MEFFStation - User Guide 10.3.3 Management Menu option: Manage – Give-Ups –Give-Outs Management Function: Query state and manage give-outs. - 15 August 2014 Give-outs Management – © MEFF 2014 100 MEFFStation - User Guide 10.4 Give-In 10.4.1 Configuration 10.4.1.1 References Menu option: Manage – Give-Ups –Give-In References Function: Query and manage give-in references. - Configuration of Give-in references – It is possible to create a new give-in mnemonic based on a previous one that already exists. Method: Right click on an existing reference – Duplicate modifying. If any registration, delete or modification request concerning give-in filtres could not be processed by the central system, trader will be informed with a message in the trader ticker. The ticker message will have the following structure: Rejected Request (<<Action>> - <<Status>>) ……<<Fields>> … Where <<Action>> : “A” (registration), “B” (deactivation) o “M” (modification). <<Status>> it can have the following values: 15 August 2014 © MEFF 2014 101 MEFFStation - User Guide Value Description I Data Inconsistency Rejection: client asked for request but when it arrives to the central system, data has been modified by other user. N Impossible Request Rejection: the request of modification or delete comes to the central system and the original record already does not exist. R Permissions Rejection: the request reach central system and the user does not have permissions to realize it. S System Rejection: Central system Integrity checkings are not fulfilled. <<Fields>>: Identifies the request and the order are the same one that are currently in request acceptance. 15 August 2014 © MEFF 2014 102 MEFFStation - User Guide 10.4.1.2 Filters Menu option: Manage – Give-Ups –Give-In Filters Function: Query and manage give-in filters. - Management of Give-in filters – If any registration, delete or modification request concerning give-in filtres could not be processed by the central system, trader will be informed with a message in the trader ticker. The ticker message will have the following structure: Rejected Request (<<Action>> - <<Status>>) ……<<Fields>> … Where <<Action>> : “A” (registration) “B” (deactivation) o “M” (modification). <<Status>> it can have the following values: Valor Descripción I Data Inconsistency Rejection: client asked for request but when it arrives to the central system, data has been modified by other user. N Impossible Request Rejection: the request of modification or delete comes to the central system and the original record already does not exist. R Permissions Rejection: the request reach central system and the user does not have permissions to realize it. S System Rejection: Central system Integrity checkings are not fulfilled. <<Fields>>: Identifies the request and the order are the same one that are currently in request acceptance. 15 August 2014 © MEFF 2014 103 MEFFStation - User Guide 10.4.2 Management Menu option: Manage – Give-Ups – Give-Ins Management Function: Status query and manage give-ins. - Give-ins Management - 15 August 2014 © MEFF 2014 104 MEFFStation - User Guide 10.5 Give-In as Clearing Member of destination account 10.5.1 Filters Configuration 10.5.2 Filters Menu option: Manage – Give-Ups –Give-In Filters of Clearing Member Function: Query and manage acceptance filters of give-ins as Clearing Member. Configuration of Give-in filters for clearing member - 15 August 2014 © MEFF 2014 105 MEFFStation - User Guide 10.5.3 Management Menu option: Manage – Give-Ups – Management Clearing Member Give-ins Function: Status query and manage Give-ins where acting as clearing member. - Management of Give-ins as Clearing Member - 15 August 2014 © MEFF 2014 106 MEFFStation - User Guide 10.6 Allocation, Transfers and Give-Ups: Single Window Access: The possibility of allocation to daily account, transfers and give-ups from a single window is one of the functions integrated in the trades management window. Menu Options: Desktop – Trades Management We can maintain the window open while we are working, without loosing the allocations done until the moment. In case of MEFFStation MT, if user decides to change trader and there are open windows of this type with associated pending orders (for example, allocations pending to be sent to the system) the system will show an advice. 10.7 Color Codes Description Color Example Accepted Light Blue/Black Accepted GiveOut Management GiveIn Clearing Member Rejection Grey/Black Rejected GiveIn Management GiveIn Clearing Member Rejection Yellow/Black Rejected Management Clearing Member Give-Ins GiveIn Clearing Member Rejection Red/White Rejected Red/White GiveOut Member Cancellation Cancelled Red/White System Rejection System Rejection Red/White GiveIn Member Rejection Rejection Red/White Not Valid Request Not Valid Request Red/White Rejected Request GiveOut / GiveIn Management Pending GiveIn Clearing Member Management Clearing Member Give-Ins Pending GiveIn Clearing Member Rejected Request Grey/Black Pending Yellow/Black Pending Yellow/Black Pending 15 August 2014 Pending © MEFF 2014 107 MEFFStation - User Guide 11. Quote Requests 11.1 Create quote requests Menu option: Manage – New Request of Quote Other accesses: RFQ Management window – Button ( (Ins). ), contextual menu (Insert) and keyboard Other accesses: In an options window, double click on a cell VS (without own request) Function: Request for quote for an options contract. Desktop / Order management Actions / New Request for quote Ins Contextual menu Volume by default Create request for quote window Contract Browser - Create request for quote process - 15 August 2014 © MEFF 2014 108 MEFFStation - User Guide 11.2 Delete quote request Menu option: Manage – Delete Quote Requests Other accesses: RFQ Management window – Button ( (Del). ), contextual menu (Delete) and keyboard Other accesses: In an options window, SHIFT + double click on a cell VS (witht own request) Function: Delete a request for quote made previously. MENÚ Desktop / Order management Actions / Delete Request for quote Supr Contextual menu - Delete request for quote process- 15 August 2014 © MEFF 2014 109 MEFFStation - User Guide 12. Exercise Request The information on querying and modifying exercise requests can be found in section 4.3.4. Menu option: Manage – Exercise Requests Management Function: Query and modify exercise requests. - Exercise Request - Action Exercise request 15 August 2014 Type of Action Exercise / Do not exercise / Automatic Volume requested All / number Exercise all Exercise All Cancel Exercice - - Do not exercise Do not exercise All Automatic exercise Automatic All © MEFF 2014 110 MEFFStation - User Guide 13. Margin Simulation Menu option: Manage – Margin simulation Function: Margin simulation required for a fictitious portfolio or based on Members position. Simulation positions Calculation detail report generation Margin resulting from the simulation Add Holder portfolio Enter contract Delete Contract Delete all Contextual menu -Margin Simulation Window - 15 August 2014 © MEFF 2014 111 MEFFStation - User Guide 14. Query in clearing 14.1 Query Variation Margin Menu option: Manage – Variation Margin Function: Query variation margin by account and contract. - Query Variation Margin - 15 August 2014 © MEFF 2014 112 MEFFStation - User Guide 14.2 Query Open Position Menu option: Manage – Open Position Function: Query open position by account and contract. - Query Open Position - 15 August 2014 © MEFF 2014 113 MEFFStation - User Guide 15. Messages to supervisor Menu option: Manage – Message to Supervisor Function: Send a message to Supervisor. - Window for sending messages to Supervisor – 15 August 2014 © MEFF 2014 114 MEFFStation - User Guide 16. Permissions Management Menu option: Manage – Permissions Management Function: Query and manage permissions assigned to traders. - Views of window to manage permissions – 15 August 2014 © MEFF 2014 115 MEFFStation - User Guide 17. Gate Users Management Menu Options: Manage – Gate User Management Function: Query and management of every FIX client properties connected to MEFFGate. These properties are independent for trading and clearing environment. Every FIX client management is realized by a user member with administrator permissions. The characteristics that can be managed are: • User Type. Different values are: Type Description Trader MEFFGate FIX Client which is able to operate. Non Trader MEFFGate FIX information. Client which only receives public Trader(1) MEFFStation Client who sends / receive information across the interface able to connect to MEFFTop (see interface with other applications section in this document). (1) This type of user can only be assigned and managed by MEFF´s Market Department Services. • Default Feed. Identifies the protocol version that MEFFGate has to supply to FIX client, if the client does not request any specific version in the Logon message. • Contract ID. Identifies the meaning that Symbol and Security ID fields should have on the blocks called Instrument, UnderlyingInstrument and InstrumentLeg on FIX messages. Both possible configurations are: Type Contract Asset Symbol Meaning SecurityID Meaning MEFF contract code. T1.0 y C1.1 Group contract code(see Table 20 in document " Tables of Codification) C1.2 Contract Underlying assets (see Table 21 in document " Tables of Codification ") Contract Underlaying asset (See Table 21 in document " Tables of Codification”) MEFF contract code. • Messages per second. Maximum number of messages per second for the connection. This limit in no case will allow exceeding the limit that has been established for the Member. • Super User. If it is activated, FIX client will receive all the information of orders managed by other Member operators 15 August 2014 © MEFF 2014 116 MEFFStation - User Guide • Password. Password used by FIX client when he sends Logon message. It can be modified, but its value will not be able to be consulted. In the Active column of management window, a code of colors will be used to indicate a different configuration. Descripción Operator Color Trader User & Operator's code out of the range 350-370 Non Trader User & It is an operator's code recognized in MEFF Blue Font Blue Background MEFFStation User Trader 15 August 2014 Yellow Background © MEFF 2014 117 MEFFStation - User Guide 18. Traders Details Management Menu Options: Manage – Traders Details Management Function: Query and management traders. Clear selection Select all 2 x Modify Instert Delete Export - Views of window to traders details management – 15 August 2014 © MEFF 2014 118 MEFFStation - User Guide 19. Setup 19.1 Default Clearing House Menu option: Configure – Default clearing house Function: Configure the default clearing house of the terminal. By clicking on the “Default Clearing house” menu option, a list of available clearing houses is shown. When clicking on one of those it becomes the default clearing house and a check mark is shown next to it. The default clearing house is the one that will be pre-selected on those windows where a clearing house has to be selected. 19.2 Default market Menu option: Configure – Default market Function: Configure the default market of the terminal. By clicking on the “Default Market” menu option, a list of available markets is shown. When clicking on one of those it becomes the default market and a check mark is shown next to it. The default market is the one that will be pre-selected on those windows where a market has to be selected. 19.3 Change Password Menu option: Configure – Change Password Function: Change Password/Block connection. You can only change the password if the session is connected. 15 August 2014 © MEFF 2014 119 MEFFStation - User Guide 19.4 Block Terminal Menu option: Configure – Block Terminal Function: Block terminal. The user can block access to your terminal without involving the disconnection of the session and the subsequent connection from the beginning. Keep in mind that: - The terminal block is only allowed if the session is connected. - When the session is finished unlocking is done regardless of the password entered. 19.5 Setup of orders Menu option: Orders – Configuration 19.5.1 Setup of orders: Miscellanious - Setup of order: various – 15 August 2014 © MEFF 2014 120 MEFFStation - User Guide 19.5.2 Setup of orders: Rapid order - Setup of orders: Quick order - 15 August 2014 © MEFF 2014 121 MEFFStation - User Guide 19.5.3 Setup of orders: Entry of orders - Setup of orders: Entry orders - 15 August 2014 © MEFF 2014 122 MEFFStation - User Guide 19.5.4 Setup of orders: Modification orders - Setup of modification of orders - 15 August 2014 © MEFF 2014 123 MEFFStation - User Guide 19.5.5 Setup of orders: Cancellation of orders - Setup of cancellation of orders - 19.5.6 Setup of orders: Market Cross Trades - Setup of market cross trades - 15 August 2014 © MEFF 2014 124 MEFFStation - User Guide 19.5.7 Setup of orders: Market Cross Trades Menu Option: Desktop – Configuration – Market Cross Trades Function: Default setup for buying and selling member, volume and reference for all the cross trades. Data entered in the configuration will appear by default in Application Entry window. Subsequently it can be changed from that window. - Configuration Market Cross Trades- 15 August 2014 © MEFF 2014 125 MEFFStation - User Guide 19.5.8 Setup of orders: Contract Alias 2x Insert Modify Modify Delete Delete Selection contract specified alias Select Contract - Configuration Contract Alias - 15 August 2014 © MEFF 2014 126 MEFFStation - User Guide 20. Generation of Raw Data Files 20.1 At the End of the Day Menu option: Configure – Trading Data Files Menu option: Configure – Clearing Data Files Menu option: Configure – Central Counterparty Data Files Menu option: Configure – Central Counterparty Historic Data Files Function: Selection of the files that will be generated at the end of the session. - Configuration of the generation of raw data files at the end of the day - 15 August 2014 © MEFF 2014 127 MEFFStation - User Guide 20.2 Specific Request Menu option: Manage – Generate Trading Data Files Menu option: Manage – Generate Clearing Data Files Menu option: Manage – Central Counterparty Generate Data Files Function: Generation of clearing transfer files on request Visibility: The data contained in the different files is limited by trader permissions and the group of accounts that can be acted upon. In the case of the MEFFStation MT terminal the same restrictions are applied, taking into account the trader code on whose behalf the connection is being made. When wanting to extend visibility to all traders that are able to act in a MEFFStation MT terminal, press menu option whilst holding the SHIFT key down. - Generation of Clearing Data Files on Request- 15 August 2014 © MEFF 2014 128 MEFFStation - User Guide 21. Reports Menu option: Trading Reports – ... Menu option: Clearing Reports – ... Function: Design and generation of reports. Allows for the selection of XML, HTML, XLS or TXT format or the report can be sent directly to a printer. Visibility: The data contained in the different reports is limited by trader permissions and the group of accounts that can be acted upon. In the case of the MEFFStation MT terminal the same restrictions are applied, taking into account the trader code on whose behalf the connection is being made. When wanting to extend visibility to all traders that are able to act in a MEFFStation MT terminal, press menu option of the corresponding report whilst holding the SHIFT key down. - Report process - 15 August 2014 © MEFF 2014 129 MEFFStation - User Guide 22. Terminal Launching Parameters MEFFStation.exe program can be executed with the following launching parameters: Parameter Value Description DATA FILES XX It generates data files formed by the user for the market / chamber XX corresponding to the last session received correctly, previous confirmation on the part of the user DATA FILES AUTO XX It generates the data files formed by the user for the market / chamber XX corresponding to the last session received correctly, without needing the confirmation of the user These parameters can be formed by “masks” values(??). This means that files of all the markets / chambers connected to that terminal will be generated. To use these parameters, the following instructions must be followed: 1. Copy MEFFStation application icon, located on Start menu or on desktop. 2. Select “Properties” option with the right button of the mouse placed on the new icon. 3. In "Destination", after MEFFStation.exe, add desired launching parameter and values Example: We change “Destiny”:\...\MeffStation.exe for..\MeffStation.exe DATOS_TRASPASO M3 This means that when the new icon is executed, M3 market will be generated, previous user confirmation, corresponding to the last session received correctly 15 August 2014 © MEFF 2014 130 Appendix A. Personalisation of Data Matrix MEFFStation - User Guide Appendix A Personalisation of Data Matrix The functionalities available in the windows that include a matrix (Grid) in the MEFFStation terminal are described below. The individual availability of each of these functionalities depends on the type of information that is being presented and the possible actions on it. A.1 Parts of a matrix The data matrixes contain a record in each row. Each record is made up of various cells. Each of the cell is associated with a column. The upper part of the matrix contains the area of titles, where the names of the columns are displayed. As will be seen later, from this zone the menu of options for the matrix can be accessed, selecting the criteria for sorting, moving or eliminating columns and other functionalities. In the left part of the matrix a column of indicators is displayed, where the record selected at any time is highlighted. - Basic elements of a matrix - 15 August 2014 © MEFF 2013 A-1 Appendix A. Personalisation of Data Matrix MEFFStation - User Guide In addition to the elements mentioned so far, depending on the data contained, a matrix may have a grouping panel. When some grouping has been made, the left part of the matrix will display the buttons that allow the different groups to be expanded or restricted. - Optional elements of a matrix - Similarly, when the matrix allows, total lines can be added for the entire matrix or by groups. The information on how to carry out the operations mentioned here is detailed later in this appendix. 15 August 2014 © MEFF 2013 A-2 Appendix A. Personalisation of Data Matrix MEFFStation - User Guide A.2 Options Menu To access the options menu for the matrix, click with the secondary button of the mouse on the title bar. If the action that you want to take is related with a specific column, this will have to be done over that particular title. - Access to menu of options for the matrix - The functionalities associated with the options menu are covered in detail throughout this appendix. 15 August 2014 © MEFF 2013 A-3 Appendix A. Personalisation of Data Matrix MEFFStation - User Guide A.3 Columns/Bands Management Add To add columns/bands that are not currently being displayed, press the option Column chooser of the matrix menu. A pop-up window will then appear with a list of columns/bands that can be selected. To add one of these columns/bands, use the mouse to drag and drop the element in the required position. Window title tit1 xxxx zzzz xxxx zzzz xxxx zzzz xxxx zzzz xxxx tit2 xxxx zzzz xxxx zzzz xxxx zzzz xxxx zzzz xxxx tit3 xxxxxxxxx zzzzzzzzz xxxxxxxxx zzzzzzzzz xxxxxxxxx zzzzzzzzz xxxxxxxxx zzzzzzzzz xxxxxxxxx tit4 xxxxxxxxxxxxx zzzzzzzzzzzz xxxxxxxxxxxxx zzzzzzzzzzzz xxxxxxxxxxxxx zzzzzzzzzzzz xxxxxxxxxxxxx zzzzzzzzzzzz xxxxxxxxxxxxx tit5 xxxxxxxxxxx zzzzzzzzzzz xxxxxxxxxxx zzzzzzzzzzz xxxxxxxxxxx zzzzzzzzzzz xxxxxxxxxxx zzzzzzzzzzz xxxxxxxxxxx tit6 xxx zzz xxx zzz xxx zzz xxx zzz xxx tit7 xxx xxx xxx xxxxxxxx xxx zzz zzz zzz zzzzzzzz zzz xxx xxx xxx xxxxxxxx xxx zzz zzz zzz zzzzzzzz zzz xxx xxx xxx xxxxxxxx xxx zzz zzz zzz zzzzzzzz zzz xxx xxx xxx xxxxxxxx xxx zzz zzz zzz zzzzzzzz zzz xxx xxx xxx xxxxxxxx xxx Tit10 Window title Customization tit1 xxxx zzzz xxxx zzzz xxxx zzzz xxxx zzzz xxxx tit2 xxxx zzzz xxxx zzzz xxxx zzzz xxxx zzzz xxxx tit3 xxxxxxxxx zzzzzzzzz xxxxxxxxx zzzzzzzzz xxxxxxxxx zzzzzzzzz xxxxxxxxx zzzzzzzzz xxxxxxxxx tit4 xxxxxxxxxxxxx zzzzzzzzzzzz xxxxxxxxxxxxx zzzzzzzzzzzz xxxxxxxxxxxxx zzzzzzzzzzzz xxxxxxxxxxxxx zzzzzzzzzzzz xxxxxxxxxxxxx tit5 xxxxxxxxxxx zzzzzzzzzzz xxxxxxxxxxx zzzzzzzzzzz xxxxxxxxxxx zzzzzzzzzzz xxxxxxxxxxx zzzzzzzzzzz xxxxxxxxxxx tit6 xxx zzz xxx zzz xxx zzz xxx zzz xxx tit7 Columnas xxx xxx xxx xxxxxxxx xxx Tit8 zzz zzz zzz zzzzzzzz zzz Tit9 xxx xxx xxx xxxxxxxx xxx zzz zzz zzz zzzzzzzz zzzTit10 Tit11 xxx xxx xxx xxxxxxxx xxx zzz zzz zzz zzzzzzzz zzzTit12 Tit13 xxx xxx xxx xxxxxxxx xxx zzz zzz zzz zzzzzzzz zzzTit14 xxx xxx xxx xxxxxxxx xxx Tit15 Tit16 Tit17 Tit18 - Selection of columns – Bands are included to group columns in the screens. These bands are shown by default. To activate or deactivate them, put the cursor over the column header and with a right-click open the context menu and click the option “Show bands”. 15 August 2014 © MEFF 2013 A-4 Appendix A. Personalisation of Data Matrix MEFFStation - User Guide Order To change the position in which the columns are presented, click on the header of the column to move and drag it to the required position. - Order of columns - Hide If you wish to hide any of the columns that are being displayed, click on the title of the column and drag it outside of the window, until the mouse icon changes into the form of a cross. It is also possible to do this using the Remove this column option of the matrix menu. - Removal of columns - 15 August 2014 © MEFF 2013 A-5 Appendix A. Personalisation of Data Matrix MEFFStation - User Guide Width The width of each column can be adjusted manually, by placing the cursor between the titles of the columns to modify until the cursor changes its form ( ), and pressing the main button of the mouse dragging the column divider until the desired length is obtained. - Manual adjustment of column width - Select the option Best fit in the matrix menu, so that the application assigns the optimum width to the selected column. Select the option Best fit all columns in the matrix menu, so that the application distributes all the columns, assigning them the most appropriate width. - Options for automatic adjustment of column width - 15 August 2014 © MEFF 2013 A-6 Appendix A. Personalisation of Data Matrix MEFFStation - User Guide Alignment Select the option Alignment in the matrix menu to choose the type of alignment required for the selected column. - Column alignment options - 15 August 2014 © MEFF 2013 A-7 Appendix A. Personalisation of Data Matrix MEFFStation - User Guide Advanced options By selecting Configuration options the matrix configuration window is accessed. In the Columns panel of this window it is possible to establish a series of advanced options for the columns. In the following figure the options that can be configured are described. - Advanced options for configuration of columns - 15 August 2014 © MEFF 2013 A-8 Appendix A. Personalisation of Data Matrix MEFFStation - User Guide Identification of the columns By placing the mouse on the column header, up to two pop up text boxes may be shown. The upper text box will only be present when the width of the column is not enough to fit the column name, and it will show the full name. The lower text box can contain two lines, one of them in square brackets. The text that is not in square brackets shows the column description. This text is shown when the description differs from the current column header. The text in square brackets is the original title of the column. This text is shown when it differs from the current column header. - Identification of the columns - A.4 Sorting of rows The matrixes allow the rows to be ordered by the values of one or more columns. The sorting of numeric columns is done by direct comparison of the values and the sorting of text columns is done following the order of the ASCII table. To sort by the values of a column, click, on its title. A symbol will appear on the side indicating the type of sorting as shown in the following table. To change the type of sorting, click again on the title. It is also possible to do this process using the Sort Ascending and Sort Descending options of the matrix menu. Sorting indicator Type of sorting From least to greatest From greatest to least - Sorting indicators - To sort by more than one column at a time, click on the title of the columns whilst keeping the CAPS key pressed down. The order in which the columns are selected will be used to decide by which columns it sorts first. New sort columns can be added at any moment by clicking with the mouse on the title of the column whilst holding the CAPS key down. To eliminate the sort criteria of a column, click on its title whilst holding down the CTRL key. 15 August 2014 © MEFF 2013 A-9 Appendix A. Personalisation of Data Matrix MEFFStation - User Guide A.5 Grouping of rows When it is suitable for the type of information being presented, the matrix allows the rows to be grouped in line with the values of one or more columns. To group by any of the columns, select the option Group by this field in the matrix menu. This same process can be done by dragging the title of the column to the group box. If the group field is not available select the option Group by box of the matrix menu. -Grouping options - The following diagram displays the appearance of a matrix that has been grouped by two of the columns. Using the buttons to expand or reduce the groups the data to be displayed can be selected. - Grouping by columns - Notice that grouping is forcing the sorting by the values of the columns used as key of the grouping. 15 August 2014 © MEFF 2013 A-10 Appendix A. Personalisation of Data Matrix MEFFStation - User Guide By selecting Configuration Options the configuration window of the matrix is accessed. In the Grouping panel of said window the field grouping can also be activated or deactivated using the box Field grouping. In the following diagram the options that can be configured are described. - Activation/deactivation of grouping panel from the options window - 15 August 2014 © MEFF 2013 A-11 Appendix A. Personalisation of Data Matrix MEFFStation - User Guide A.6 Filtering of rows The data matrix allows filtering according to the values of some of the fields. The columns that can be used to establish filtering conditions display a button with an arrow ( ) together with its title. On pressing this button, a dropdown list will be displayed where the value for filtering said column can be selected. - Example of filtering columns - In the lower part of the matrix a line is displayed providing information on the filter defined, allowing it to be activated or deactivated by marking or unmarking the check box. 15 August 2014 © MEFF 2013 A-12 Appendix A. Personalisation of Data Matrix MEFFStation - User Guide A.7 Total lines Footers Selecting the option Footers of the matrix menu the footer totals of the matrix can be activated or deactivated. - Activation / deactivation of footers - 15 August 2014 © MEFF 2013 A-13 Appendix A. Personalisation of Data Matrix MEFFStation - User Guide Once the footer is activated, a different function can be assigned for each column. To assign a function to a column, click with the secondary button of the mouse over the footers corresponding to the column in question to access the menu for selecting functions. - Assigning functions in the footers - Functions available In the following table each of the available functions are described. Function Explanation Sum of all the values of the column Minimum value of the column Maximum value of the column Number of elements present Average of column values Below is an example of a window where different footer functions have been selected. 15 August 2014 © MEFF 2013 A-14 Appendix A. Personalisation of Data Matrix MEFFStation - User Guide - Example of different functions in footers - Group footers Using the option Group footers of the matrix menu the group footers are activated or deactivated. - Example of window with group footers - The functions available are the same as for footers. Note that the assignment of functions is done by columns and therefore it will be the same for all the groups. The function assigned by groups is independent of the function assigned in the footers. 15 August 2014 © MEFF 2013 A-15 Appendix A. Personalisation of Data Matrix MEFFStation - User Guide Configuration options Selecting Configuration Options in the menu gives access to the configuration window of the matrix. In the Grouping panel of this window the total lines can also be activated or deactivated by marking or unmarking the Page totals box. In the same way it is possible to select the behaviour of the totals by group in the dropdown list of Group totals. In the following figure the options that can be configured are described. Activation of footers Group totals option - Configuration of total lines from the options window - 15 August 2014 © MEFF 2013 A-16 Appendix A. Personalisation of Data Matrix MEFFStation - User Guide A.8 Presentation options Selecting Configuration Options gives access to the configuration window of the matrix. This section describes the options accessible from the General panel of said window. Rows By checking or unchecking the Show indicator box the presentation of the control column to the left of the matrix can be activated or deactivated. A pointer is shown which indicates the row(s) selected. In the Separator field, the number of pixels separation between the rows is indicated. The square on the right of this field is used to select the background color for this separator. - Configuration options for rows - Look and Feel By marking the Native box the presentation elements configured in the computer can be selected or a specific type can be customised. If the box is left unmarked, the dropdown Type list enables the desired look and feel to be selected. - Look and Feel configuration options - 15 August 2014 © MEFF 2013 A-17 Appendix A. Personalisation of Data Matrix MEFFStation - User Guide Grid Using the Lines dropdown list the grid lines that will be visible can be selected. The square on the right is used to select the color of these lines. The Font button gives access to a window where the font that will be used in the entire matrix can be selected. - Grid configuration options - A.9 Printing Selecting the option Print of the matrix menu you get to the preview window where you can print the data available in the grid. The printing is showing the current columns selection, sorting, filtering, etc. - Printing the grid data - 15 August 2014 © MEFF 2013 A-18 Appendix A. Personalisation of Data Matrix MEFFStation - User Guide A.10 Templates Save Once the grid has been configured, customization done can be saved for a later use with the Templates - Save grid menu option. When this option has been selected, a name should be given to the new template. If a name already used for the current window is chosen, the old template will be lost. The stored templates are associated to the window where the matrix belongs. The templates are stored within the terminal files and will be available for further executions. When using the option Templates – Save as default template, the template that is getting saved will become the default template. If a default template has been saved, when a new window of the same kind is opened this template will be used for the associated grid. Apply The Templates – Apply option should be used to restore a previous saved template. Once this option is selected, the name of the template to be restored should be clicked. Manage The Templates – Manage … option will open a Windows showing the stored templates for the grid. Click with the secondary button of the mouse on one of the stored template to get to the menu, where you can delete the template, assign and deassign the default template role. If a default template is chosen, when a new window of the same kind is opened this template will be used for the associated grid. Restore configuration The grid menu option Restore configuration restores the factory settings of the grid configuration. This option doesn’t restore the default template, but the configuration that the terminal is built with. 15 August 2014 © MEFF 2013 A-19