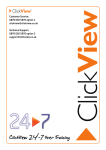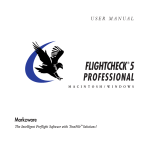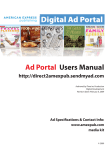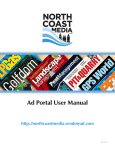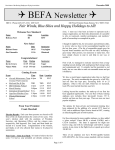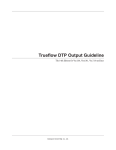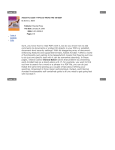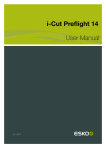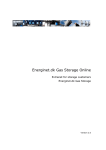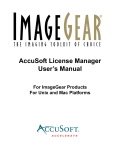Download Ad Portal User`s Manual - Society of Petroleum Engineers
Transcript
Ad Portal User’s Manual spe.sendmyad.com Created by Society of Petroleum Engineers 10/2013 Table of Contents Introducing SPE’s Ad Portal..................................................................................................................3 Creating an Account............................................................................................................................. 4–5 Viewing theAd Portal Dashboard....................................................................................................6 Reviewing the File Requirements.............................................................................................. 7–8 Uploading an Ad................................................................................................................................... 9–12 Approving an Ad................................................................................................................................ 13–14 Finalizing an Ad............................................................................................................................................15 Examining the Ad Stages....................................................................................................................16 Viewing the Digital Ad Receipt......................................................................................................17 Sending to Another Publication....................................................................................................18 Picking up from a Previous Issue.......................................................................................... 19–21 Troubleshooting.................................................................................................................................. 22–24 Frequently Asked Questions (FAQ)................................................................................... 25–26 Introducing SPE’s Ad Portal Welcome to the Society of Petroleum Engineers Ad Portal! The Society of Petroleum Engineers Ad Portal allows clients to submit ad materials quickly and efficiently. You will be able to access and upload materials to the web-based portal from anywhere, anytime. It’s easy to get started. This manual will guide you through the ad materials submission process. After creating a user account, additional help can be found at the following address: www.sendmyadsupport.com/advertiser If at any time you need further assistance, please email [email protected]. 3 Creating an Account Step 1 Go to spe.sendmyad.com in your web browser. Step 2 To create a new user, choose “Click Here” under First Time User header. If you already have a username and password, please sign in and proceed to page 6. New users start here Existing users log-in here IMPORTANT INFORMATION NOTE: T he current system requirements to use the Ad Portal are listed on the log-in page. Please ensure your computer and browser match the requirements before proceeding. 4 Creating an Account Step 3 Complete the information fields to setup your account. All fields with an asterisk (*) are required information. The “Terms of Service” box MUST be checked before account can be created. 5 Viewing the Ad Portal Dashboard The “Dashboard” allows easy to access to all of the features of the Ad Portal. The reference guide below details each feature. 6 1 8 2 3 4 5 7 1. Dashboard Access all Ad Portal features easily. 2. Send My Ad Upload a new ad to any SPE publication. 3. Ads Shows ads running in all SPE publications. These ads will be kept in the Ad Portal for 12 months. 4. Ad Sizes Lists of all mechanical specifications and closing dates for SPE publications. InDesign templates are available to download. 6 5. Users, Groups, and Company Profile Allows setup of multiple users for other members of your organization. 6. Frequently Asked Questions Answers to commonly asked questions. 7. Quick Start Video Tutorials Watch video tutorials to answer commonly asked questions. 8. Get Help Lists detailed assistance on navigating the Ad Portal. www.sendmyadsupport.com/advertiser Reviewing the File Requirements The file requirements for all SPE publications are listed on the Mechanical Specifications sheet in the respective publications media guides or Advertising Specs PDF for show pieces. All ads submitted should be preflighted PDF/x-1a files with all fonts embedded. Images should be CMYK or grayscale, with a minimum of 300 dpi at 100%. Crop marks should be offset so not to appear in the bleed area. Print Publications Specs Show Print Pieces Specs JPT MECHANICAL SPECS digital art rEQuirEmEnts Unless specifically noted, all ad materials should be submitted in CMYK with all additional colors eliminated from the files. •Preflighted PDF/X-1a files created in InDesign with fonts embedded are preferred. •Allsubmissionsotherthan PDF/X-1a MUST include all art, support images, files and fonts. Note: Ads, logos, and/or photos that are submitted as word processing documents (Microsoft Word, Word Perfect, etc.) or PowerPoint file will not be accepted. 4-Color Ads: Supply digital files in CMYK, plus press-accurate color proof. Standard second colors (red, blue, green, yellow) must be built from process colors. PMS equivalents are given for reference only. ● Red (equivalent to PMS 185) –100 magenta plus 70 yellow ● Blue (equivalent to PMS 300) –100 cyan plus 50 magenta ● Green (equivalent to PMS 355) –100 cyan plus 100 yellow ● Yellow – 100 process yellow Technical Specifications: Images must be in CMYK or grayscale, TIFF or EPS files, with a minimum of 300 dpi at 100%. Keep all text, logos, and important graphics a minimum of .25 in. (6.5 mm) inside from the trim. Bleeds should extend .125 in. (3.2 mm) beyond the trim. Please offset crop marks so they are not in the bleed. double page Trim: 16.25 X 10.875 in. 413 X 276.225 mm Bleed: 16.5 X 11.125 in. 419 X 283 mm Live: 15.75 X 10 in. 400 X 254 mm 2014 SPE Hydraulic Fracturing Technology Conference 4–6 February 2014 • The Woodlands, Texas, USA full page Trim: 8.125 X 10.875 in. 206.375 X 276.225 mm Bleed: 8.375 X 11.125 in. 213 X 283 mm Live: 6.8 X 10 in. 173 X 254 mm ADVERTISING SPECIFICATIONS Conference Program Advertising Full Page Trim: MechAnicAl SpecS For conFerence proGrAM AdS PROGRAM MATERIALS DEADLINE: 11 December 2013 Live Area: All type, images, and other critical information must be a minimum of .25 in. / 6.5 mm inside the trim on all sides. 2/ 3 page vertical Live: 4.5 X 9.6 in. 114.3 X 243 mm Live: page vertical Trim: 2.8225 X 10.875 in. 71.691 X 276.225 mm Bleed: 2.875 X 11.125 in. 73 X 283 mm Live: 2.125 X 9.6 in. 54 X 243 mm Conference Proceedings Advertising MechAnicAl SpecS For conFerence proceedinGS Ad Jewel Case PROCEEDINGS MATERIALS DEADLINE: 11 December 2013 Trim: 1 /3 page square Live: 4.5 X 4.625 in. 114.3 X 117.5 mm Live: The Conference Proceedings ad is a sponsorship only ad. This ad will be printed in 4C. diGiTAl ArT reqUireMenTS 1/ page horizontal 2 Trim: 8.125 X 5.375 in. 206.375 X 136.525 mm Bleed: 8.375 X 5.5 in. 213 X 139.7 mm Live: 6.8 X 4.625 in. 173 X 117.5 mm 1 /4 page vertical Live: 3.33 X 4.625 in. 84.6 X 117.5 mm Unless specifically noted, all ad materials should be submitted in CMYK with all additional colors eliminated from the files. •Preflighted PDF/X-1a files created in InDesign with fonts embedded are preferred. • AllsubmissionsotherthanPDF/X-1aMUST include all art, support images, files and fonts. Note: Ads, logos, and/or photos that are submitted as word processing documents (Microsoft Word, Word Perfect, etc.) or PowerPoint file will not be accepted. 4.75 X 4.75 in. 120.65 X 120.65 mm Bleed: 5 X 5 in. 127 X 127 mm Live Area: All type, images, and other critical information must be a minimum of .25 in. / 6.5 mm inside the trim on all sides. 1 /2 page vertical Trim: 4X 10.875 in. 101.6 X 276.225 mm Bleed: 4.125 X 11.125 in. 104.775 X 283 mm Live: 3.33 X 9.6 in. 84.6 X 243 mm 5.5 X 8 in. 139.7 X 203.2 mm 1/ 3 TRIM SIzE: 4.75 x 4.75 in. / 120.65 x 120.65 mm (set document to trim size) 1 /2 page island Live: 4.5 X 7.5 in. 114.3 X 191 mm 6 X 8.5 in. 152.4 X 215.9 mm Bleed: 6.25 X 8.75 in. 158.75 X 222.25 mm TRIM SIzE: 6 x 8.5 in. / 152.4 x 215.9 mm (set document to trim size) FRONT 4.25 X 4.25 in. 107.95 X 107.95 mm BACK SUBMiTTinG YoUr Ad UPLOAD Website address: SPE.sendmyad.com You will be directed to the company profile page. All contact information must be provided before the ad can be uploaded. SPE.sendmyad.com 4-Color Ads: SupplydigitalfilesinCMYK,pluspress-accuratecolorproof. Standard second colors (red, blue, green, yellow) must be built from process colors.PMSequivalentsaregivenforreferenceonly. 1/ page vertical 6 (JPT Resources ONLY) Live: 2.125 X 4.375 in. 54 X 111 mm ● Red(equivalenttoPMS185)–100magentaplus70yellow ● Blue (equivalenttoPMS300)–100cyanplus50magenta ● Green (equivalenttoPMS355)–100cyanplus100yellow ● Yellow–100processyellow Technical Specifications: Images must be in CMYK orgrayscale,TIFFor EPSfiles,withaminimumof300dpiat100%.Keepalltext,logos,and important graphics a minimum of .25 in. (6.5 mm) inside from the trim. Bleedsshouldextend.125in.(3.2mm)beyondthetrim.Pleaseoffsetcrop marks so they are not in the bleed. WeB BAnner AdS Dimensions: 468 pixels wide X 60 pixels high File Size: 30KB limit, regardless of file type File Types: Flash, GiF, or JpG. Animation is allowed but sound is not. TheadvertisermustembedthetargetURLinaFlashbannerbefore sendingittoSPE.Otherwise,theadvertisermustspecifythetargetURL when the file is submitted. JOURNAL OF PETROLEUM TECHNOLOGY • 2014 MEDIA GUIDE QUESTIONS Please place your ad in the correct publications folder. For all inquiries about the ad portal, email [email protected]. Please include advertiser and publication name in the subject of the email. Submit Banner Ads to: [email protected] 7 Reviewing the File Requirements Templates InDesign templates of all of the ad sizes are available to download for each of the SPE publications and events listed on the ad portal. PDF Preset A PDF Preset download is available on the SPE Sales website at www.spe.org/sales/publications. This download contains a PDF preset file and a .joboptions file. Using these files will produce an Adobe PDF suitable for submission to all SPE publications and events. Also included with the files is a guide to installing these files on your computer (PC and MAC). It also illustrates how to use these settings in a variety of programs, such as Adobe InDesign, Illustrator, and Photoshop. 8 Uploading an Ad Step 1 Select “Send My Ad” from the left hand menu bar. Step 2 Select the publication from the drop down menu. NOTE: Be sure to use the “Back” button within the Ad Portal. Using your web browsers “Back” button will erase previously entered data. 9 Uploading an Ad Step 3 Enter in all required information about the Ad in the form fields. NOTE: If you are not supplying a color proof of your ad, you must accept the disclaimer to upload the ad. After all information is entered, the page should look similar to this. 10 Uploading an Ad Step 4 Click on the “Choose File” button. The box shown below will open. We only accept single-page PDF files. Step 5 Click on the “Browse for File” button. Navigate to the location of the ad. Click “Open” once the ad is selected. 11 Uploading an Ad Step 6 Make sure the correct file is listed on the upload screen and click on the “Upload” button. After the ad is uploaded, the Ad Portal preflights the ad to ensure it meets the publications specifications. This may take a few minutes. NOTE: If you receive a delayed processing or “timed out” message, please refer to the FAQ section for more information on how to resolve the issue. 12 Approving an Ad Once the ad is preflighted, you will see a screen similar to the image below. 2 1 3 4 6 7 5 8 1. Approve Ad Approve the ad to run in the selected publication. 5. Revise Ad Upload a new ad or change the Ad Specifications. 2. Reject Ad Reject the ad currently uploaded. 6. Send to Other Pubs Send the same ad to another SPE publication. 3. Reposition Ad Alter the position of the ad on the screen. 4. Auto Center Allow the Ad Portal to center the ad within the Ad Specifications. 7. Print Report View and print the detailed Digital Ad report. 8. Warnings List of reasons why an ad may not print optimally. NOTE: Ads with warnings can still be approved to print. More information on warnings can be found in the FAQ section. 13 Approving an Ad Warnings After an ad is preflighted, there may be a list of warnings. The area that flagged the warning is highlighted. List of warnings and detailed explanations. There are many reasons an ad may have a warning(s) (ie: low-resolution images, color saturation, etc). By hovering over the warning list, the affected area of the ad will be highlighted as shown in the above image. Whatever the warning(s), the ad does not entirely meet the specifications, but will still be able to print. An ad may be approved to print with warnings. However, the advertiser must agree that it will be published and printed as it is seen on screen. 14 Finalizing an Ad Once the ad is approved, you will see a screen similar to the image below. 1. Download Final Ad Download a PDF of the approved ad. 1 2 3 4 5 6 4. Send to Other Pubs Submit approved ad to other SPE publications. 2. Download Ad Receipt Download the Ad Receipt showing all of the details of the ad. 5. Send an Ad Submit a new ad to the Ad Portal. 3. Pickup Ad Repeat the ad in another issue of the same publication. 6. Back to Ads List Return to the listing of all ads submitted via the Ad Portal. 15 Examining the Ad Stages There are four stages that indicate the ad’s status. Shown below are examples of each stage. Advertiser Approval At this stage, the ad is pending your approval. You must click on “Approve Ad” for the ad to be delivered to SPE. SPE will be notified once you approve the ad (see Approving an Ad). At Publisher After you approve the ad, it is sent to SPE. This stage is short and will only show during the time the ad is being delivered to SPE. Rejected In this stage, there is a problem with the ad. Ads can be rejected by you or SPE. There are multiple ways to send in a revised ad (see Troubleshooting). Completed At this stage, the ad is approved to print and is available for future pickups in SPE publications (see Finalizing an Ad). 16 Viewing the Digital Ad Receipt You can download a PDF of the Digital Ad Receipt to keep for your records. It will list all of the details for the ad listing including size, color, and publication information. The images below are a sample of a digital ad receipt. 17 Sending to Another Publication If an ad is scheduled to run in more than one publication, there are three steps to take to submit the ad to multiple publications. Step 1 Click the “Send to other pubs” button. Step 2 Select the publication from the drop down menu. Step 3 Choose which issue (ie: January 2014) and click the “Send” button. 18 Picking up from a Previous Issue If you want to run the same ad in another issue of the same publication, there are three steps to take to pickup/repeat the ad. Step 1 Click the “Pickup Ad” button. 19 Picking up from a Previous Issue Step 2 Enter in the following information: • Publication • Ad Size • Ad Color • Proof Type • Issues • New Assignment User Email • Additional Instructions (optional) You will receive an email from SMA for a pickup request. Below is an example of the email. 20 Picking up from a Previous Issue Step 3 Approve or reject the ad for the new issue. When the ad is approved, you will recieve an email showing the approval to run the ad in the new issue. Below is an example of the email. 21 Troubleshooting A) Incorrect Ad Uploaded If the incorrect ad is uploaded, there are three steps to take to resolve the issue. Step 1 Click the “Revise Ad” button. Step 2 Choose the “Replace this File” option. Step 3 Select a reason for uploading another file. Choose your revised ad file and click upload. 22 NOTE: The number of revised ads an advertiser can upload is limited. Troubleshooting B) Incorrect Ad Size Selected If the uploaded ad does not match the ad size selected, there are five steps to take to resolve the issue. Step 1 Click the “Revise Ad” button. Step 2 Choose the “Change Ad Specification” option. Step 3 Choose the correct ad size and color profile for the ad. 23 Troubleshooting B) Incorrect Ad Size Selected (continued) Step 5 The ad is processed with the new ad specifications. Step 6 Approve or reject ad. 24 Frequently Asked Questions The Frequently Asked Questions (FAQ) section answers some of the most commonly asked questions the SPE production staff receives. 1. Consistent “Timed Out” screen prompting user to log in again. This is usually due to a network configuration issue on the user’s end. Please verify with your IT department that your IP address is not being cycled through multiple different addresses. The users login session is tied to the IP address, so if the address changes while logged in the system believes that the user has logged out and a new user is attempting to login. 2. Why is there not a phone number to call for technical support? SMA prefers to handle support requests through email if possible, as it allows technicians to work on multiple tickets and gives time to research the issue before responding to the user. 3. Why do I have “Server Error”, “Timed Out”, or delayed processing as advertisement status? Please check the graphics in the advertisment. An abundance of complex vector elements will prevent the system from processing the file. Designers can either rasterize or flatten graphics to reduce the complexity of the file before resubmitting. 4. We had someone try to create a new account last week, but it said they’re email address was already being used. I looked under our customers and did not see the email listed. It is likely the user created an account under a different publisher. If they already have an existing SendMyAd account under a different publisher, they can log-in with their existing username and password. There is no need to re-register. If they don’t remember their password, they should be able to reset it using the “I cannot access my account” link on the login screen. 5. What is a “DeviceN” color warning? The DeviceN color space allows combinations of color channels for composite printing. Such color channel combinations include the widely known Pantone® Hexachrome™ six channel color system, or CMYK plus two spot colors, or Black plus one spot color. All PDFs for SPE publications or events should be only CMYK. 25 Frequently Asked Questions 6. Is there a way to have multiple users from the same company to have one account? Technically, a company could use one log-in for multiple users. However, SPE does not recommend this. If a company would like to set up multiple users to monitor the same account, they need to create a “Group.” A group allows for multiple to have access to the same ads. There is a guide for “Managaing Groups” available on the ad portal in the Help section at www.sendmyadsupport.com/advertiser. 26