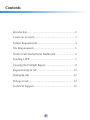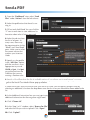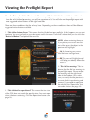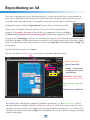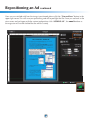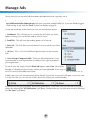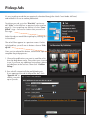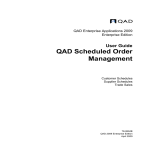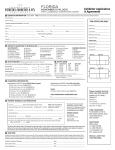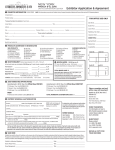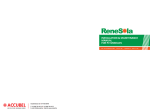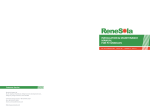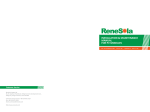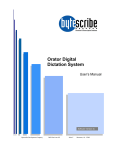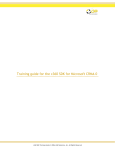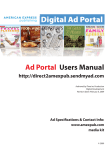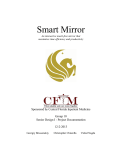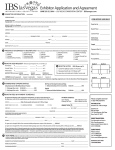Download Ad Portal User Manual - North Coast Media, LLC
Transcript
Ad Portal User Manual http://northcoastmedia.sendmyad.com REV 8.6.12 Contents Introduction..................................................................2 Create an Account........................................................3 System Requirements....................................................4 File Requirements.........................................................5 North Coast Media Portal Dashboard...........................6 Sending a PDF..............................................................7 Viewing the Preflight Report.........................................8 Repositioning an Ad...................................................10 Managing Ads............................................................12 Pickup an Ad..............................................................14 Technical Support.......................................................15 1 Introduction Introduction Welcome to the Questex Ad Portal! The Questex Ad Portal is designed for quick and efficient submission of your ad materials. You will receive immediate feedback and advice for fixing problems. The ad portal is web-based, so no FTP is Welcome to the Coast Ad Portal! required. You canNorth upload andMedia view your ads anywhere, anytime. The Media Portaltoisget designed quick efficient submission of your ad materials. This North serviceCoast is free, and Ad it’s easy started.for This userand guide will take you through the process step-byYou will receive immediate feedback and advice for fixing problems. The ad portal is web-based, step. so no FTP is required. You can upload and view your ads anywhere, anytime. This service is free, and it’s easy to get started. This user guide will take you through the process step-by-step. New Users begin with Step 1 on the following page 6. Existing SMA review thecan Questex Portal Send users My Adcan (SMA) users reviewAd the details on page 6 or jump right in at Step 2 on North Coast Media Ad Portal details on page 6, page 7. or jump right in at Step 2 on page 7. 2 2 Creating an Account STEP 1: Creating an Account Registering for a free North Coast Media Ad Portal account is the first step. To get started, go to http://northcoastmedia.sendmyad.com and complete the initial information page. If you are an existing Send My Ad (SMA) user, you can use your existing registration by clicking here. If you are a new user, complete the information fields to setup your account. Asterisks (*) denote required information. This box MUST be checked to continue! Once you’ve provided all information and have agreed to the standard terms of service, click the “I accept, create my account” button at the bottom of the form, and you will automatically be logged into your account. 3 System Requirements To use the North Coast Media Ad Portal you must have these minimum requirements: • Firefox 7.0, Safari 5.0, Google Chrome, or Internet Explorer 8. • Adobe Flash Player 10+ to upload and trim ads; available here: http://get.adobe.com/flashplayer • JavaScript must be enabled • Cookies for sendmyad.com must be accepted • Minimum screen resolution of 1024 × 768 4 File Requirements All advertising material must be single page PDF (if your ad is running as a spread, you must export your file as a one page PDF file by clicking on the “spread” box when exporting.) PDFs should conform to the PDF/X-1a specification. However, this is not always possible. If you have any questions regarding acceptable file formats, please contact your Production Manager directly. Image Resolution Image resolution must be greater than 225 dpi and less than 25400 dpi. Low resolution images may not print as sharply as intended, and we cannot be held responsible for the quality of the outcome. If the images in your file were originally high resolution, but are being flagged at a lower resolution, please check your settings, and ensure that your images are not being downsampled when converting to a PDF. If you would like to proceed with submitting a file that contains low resolution images, North Coast Media does allow you to approve the ad despite this warning if you believe the image resolution is sufficient. You assume full responsibility for the print quality of the ad if you approve it. Document Requirements If your file has crop marks make sure they are offset at least 18 points or 1/8” (0.125”) to keep them out of the bleed area of the ad. Total Ink Density should not exceed 300%. Document cannot have transparency. Transparencies can introduce problems to your final page, specifically when placing a PDF containing transparent objects into Quark. Quark cannot handle transparent data, and flattens it using its own embedded controls, which may cause unintended results. If you are using an Adobe based design program (i.e. InDesign), please remember to flatten all linked files before directly distilling a postscript or PDF file. Document cannot be encrypted. Font Requirements All fonts must be embedded. Document cannot contain any of the following font types: Artificial Outline fonts MultipleMaster fonts* *These fonts may not print properly. Some problems encountered with these font types include type defaulting to Courier, or files printing with the jagged appearance of a corrupted font. Remember also that all fonts used should be loaded in your font manager (i.e. Suitcase, ATM and Font Book) before creating your PDF file. 5 Questex Ad Portal Dashboard North Coast Media Ad Portal Dashboard The “Dashboard” is accessed by clicking on the “Dashboard” link in the upper left of the navigation bar. Key areas of this screen: A Click on the “Send “Send Files” Files” link, link,under under“Actions” “Actions”totosend sendaanew newad adtotoNorth Questex. Alternately, you can Coast Media. Alternately, click on click the “Send Ad” My button the black center of the you can on theMy “Send Ad”inbutton in the blackarea center areapage. of the page. B Click on “Print Ads” under the “View” section to process a pickup, view uploaded ads, and check ad status. Refer to Appendix: Managing an Ad for more information. C “Ad Sizes” allows you to view available publications, ad sizes, and related dimensions. D “Users”, “Groups”, and “Company Profile” links allow you to set up access for other members of your organization. E Click Coast Ad Portal Frequently Asked Questions Click these these areas areas to to read read the theNorth Questex Ad Media Portal Frequently Asked Questions (FAQs). (FAQs). F Prefer video? Watch tutorials by clicking either of these links. G Get Help at any time by click here. (see Technical Support on page 15). E G A B C D F ! ! ! IMPORTANT NOTE: ALWAYS use the system’s “Back” button within the interface located in the upper left corner of the screen. Using the button in your browser will back you out of the system, and you will have to log in again and start the entire process over. 66 Send a a PDF Send PDF 1. From the “Dashboard” view, select “Send Files” under “Actions” from the left column. 2. Select the publication that the ad is running in. 3. Fill out each field listed. You can click the “?” next to each item to view additional information about what is being requested. 4. Select the ad size from the list of ad specs. In many cases, there may be separate entries for the “Bleed” and “Non Bleed” specs. Make sure to select the correct ad size that matches your Insertion Order. 5. Specify a color profile in the “Ad Color” option, pick the one that is most appropriate to your ad. CMYK or Spot. Use Spot on verification from the Publisher that you are running a Pantone color. 6. Specify a Proof Type from the list list of of available availableoptions. options.IfIfyou youchoose choosenot nottotosend senda aproof, proof,you youmust must agree to the North Questex Proof Waiver pop-up window. Coast Media Waiver pop-up window. 7. Select the Issue(s) that you wish to have your ad run in. Note: you can specify multiple issues by selecting an additional issue from the drop down once the first issue you selected has been added to the list. 8. In the Additional Instructions box you can type in any additional information that the magazine might need. 8. Click “Choose Ad”. 9. In the “Step 3 of 3” window, select “Browse For File” and select the file you wish to upload. Click “Open”. 10. Click “Upload”. 77 Viewing the Preflight Report Viewing The Prefl ight Report Once the file file is is uploaded uploaded itit will willautomatically automaticallystart starttotopreflight preflighttoto the Questex cations. Once the the North Coastspecifi Media specifications. ad is fi nished processing you will see a preview of it and on the right hand side the prefl ight report with Once the ad is finished processing, you will see a preview of it. You will also see preflight report with some suggested action action buttons buttons.on the right hand side. There are three conditions that the ad may have. Depending on these conditions there will be different suggested action buttons available. 1. “This Ad has Serious Errors” This means that the file did not pass preflight. If this happens you can not continue. You must go back to your document and fix the error. Once that is done then you can click the “Revise Ad Button” and upload the new file. NOTE: when reviewing the error if you place your cursor over the text of the error, the object in the preview will highlight. A) By hovering your cursor over the error message here... B) This area will highlight and will help you identify where the error is. 2. “This Ad has warnings” This indicates that the file has warnings in the preflight report. Please review the warnings on the right hand side of the window. Also, make sure you verify that the preview is accurate, both in positioning and content. If you need to reposition the ad click the “Reposition” button under Action (see page 10). 3. “This Ad Must be repositioned” This means the trim size of the PDF does not match the specification. You must reposition it before continuing. Click the Reposition button (see page 10). 88 Viewing the Preflight Report continued continued - Viewing The Preflight Report 4. If you are satisfied with your results, you can click the “Approve Ad” button. Once you have approved the ad the magazine will be notified that they have received an ad and the contact in the job ticket will get an e-mail notification. 5. If you are NOT satisified with the ad’s position or content, click “Reject Ad”. If you reject the ad, you will be prompted to give a reason and you will have the opportunity to upload a new file (or select a new ad size). NOTE: You may only revise a file twice. If you are having difficulties with fixing a file, or need to do multiple revisions, please contact the Production Manager. 9 9 Repositioning an Repositioning an Ad Ad Once you see the preview of your ad after processing, you may see that the file is not positioned correctly. This could be due to the fact that the trim does not match the specification that you chose or it just needs some minor adjustments, for example to move the ad so the type is in the live area. To Reposition, please click the “Reposition Ad” button, the trim tool will now load. A new screen will appear with tools and you will see your ad with colored boxes around it. The red box is the safety of the ad. The green represents trim box and blue is the bleed, and the magenta lines are centering guides (these can be toggled on and off). Using only the “Move Image” tool, you can now drag the image of your ad around until it centers within the boxes properly. To help you get more accurate you can use the magnify glass or the zoom slider to zoom in to a particular area of the ad. Then you can use the arrow keys on the keyboard to “nudge” the ad into place. Use the hand tool to move your “canvas”. Also, you can turn on center lines if you wish they are located under the tool bar. Move Image Tool Move Canvas Tool Scaling - Can increase or decrease the size of your file here The red box is the safety. (No text should go outside this box). The green box is the trim line. The blue box is the bleed. In the example above, the ad is incorrectly positioned. The outer crop marks should line up with the blue In the example above, the ad is incorrectly positioned. The outer crop marks should line up with the lines (the blue box), and the inner cropmarks should line up with the green lines (the trim box). All text blue lines (the bleed box), and the inner cropmarks should line up with green lines (the trim box). All and critical elements should be inside the red lines (the safety box). Look at the corners of the ad, if your text and critical elements should be inside the red lines (the safety box). Look at the corners of the ad, if cropmarks are set up to North Coast Media’s trim size, they should line up with the (green) Trim box. Use your cropmarks are set up to Questex’s trim size, they should line up with the (green) Trim box. Use the the arrow keys on your keyboard to “nudge” the ad into place. You can also reduce or enlarge your file by arrow keys on your keyboard to “nudge” the ad into place. You can also reduce or enlarge your file by using the using the scale scale feature. feature. 10 10 Repositioning an Ad continued Repositioning an Ad continued - Once you are satisfied with how the image is positioned, please click the “Trim and Save” button in the upper right corner. This will save your positioning and will re-preflight the file. Once you are back in the view screen and are happy with the content and position click “APPROVE AD”, this must be done or the magazine will not be notified that the ad file is ready. 11 11 Manage Ads Manage Ads At any time you can see what ads have been uploaded and what stage they are in. To manage ads, ads simply your North Questex account going to with simply log into your Coast Mediabyaccount byhttp://questex.sendmyad.com going to your user name and password. Or if youwith are your already and viewing Or, an ad click “Back” buthttp://northcoastmedia.sendmyad.com userlogged name in and password. if you arethe already loggedton (seeviewing bottoman of ad, page 6). the “Back” button (see bottom of page 6). in and click On the left hand side of the screen you will see the available options. 1. Dashboard - This will take you to a screen that will show you some options of things you can do like send an ad or a revise. 2. Send Files - This will start the sending process of a new ad. 3. Print Ads - This will allow you to browse all of your ads that you have uploaded. 4. Ad sizes - This is a list of available ad specifications for the Questex titles. 5. Users/Groups/Company Profile - These are advanced features if you want someone in your organization to modify access right to people in your organization. To see all your ads simply click the Print Ads option under View. You will be brought to a thumbnail view of every ad that you have uploaded. If you want to see a list view click the List view button. View by Thumbnail or List In both views you can see information about the ads. If you click on any ad it will open so you can view it. In the list view you can sort any of the columns by clicking the column header. By default you are going see every ad for every publication. If you want, you can filter the list by publications by selecting the “All Publications” pull down. Further more you can filter even more by selecting the “No Issues” pull down. 12 12 Manage Ads continued Manage Ads continued - Every ad has a “Stage” assigned to it. This refers to where it is in the process. 1. “Advertiser Approval”- This indicates that the file has not been approved yet. The publication HAS NOT been notified until the ad is approved. Further action is required for these ads. Click on the ad to view the preflight report and re-reposition the ad if necessary. Once you are satisfied with the positioning and the preflight warnings click the APPROVE AD BUTTON. 2. “Rejected”- This indicates there is a problem with the ad. Either because it failed preflight or the ad needs to be repositioned. Click on the ad to view the preflight report. 3. “Ad Completed”- This indicates that everything is done and the publication has been notified. 13 13 Pickup PickupAds Ads It’s easy to pickup Coast pickup an an ad ad that that was was previously previouslysubmitted submittedthrough throughthe theNorth Questex AdMedia PortalAd andPortal, resubmit it to run in anotherit publication. and resubmit to run in another publication. To pickup your ad, go to the “Print Ads” section under “View” in the tool bar (as previously discussed on page 12). You can pickup any ad that is in the “Completed” stage—–be sure to confirm that your ad is in this stage. Select the ad you would like to pickup by clicking on its thumbnail. The ad will then appear in a preview screen. On the right-hand bar, you will see six buttons: choose “Pickup Ad.” Once you’ve selected this button, follow these steps to complete the pickup process: 1. Choose the publication you want to send the ad to from the drop down menu. Then select your size and issue. If you have any additional instructions, please include them in the last box. Then click “Confirm Pickup.” 2. Your ad will automatically be preflighted again. If you approve of the ad in the preview box, click “Approve Ad” to submit your pickup to Questex. 14 14 Technical Support Technical Support Send My Ad is loaded with lots of video tutorials. At any point during the process you can click on Get Help. Here you will find links to lots of self help resources, including Frequently Asked Questions (FAQs), the SMA Blog, a link to do a Speed Test on your internet connection if you are having trouble uploading a file, and lots of Quick Start Videos to help you navigate around the site. There is also the link Ask a Question. Here you can send an email to the Techinal support staff at SMA if you encouter a problem and can’t figure out what you need to do next. 15 15