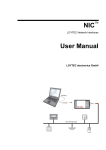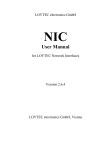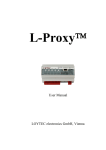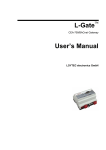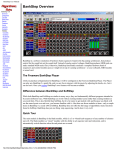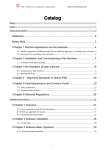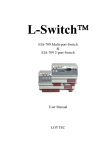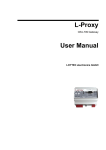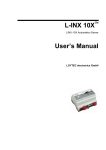Download LSD Tool User Manual
Transcript
™ LSD Tool User’s Manual LOYTEC electronics GmbH, Vienna LSD Tool User Manual 2 This page is intentionally left blank! Version 2.2 LOYTEC electronics GmbH LSD Tool User Manual 3 Contact LOYTEC electronics GmbH Stolzenthalergasse 24/3 A-1080 Vienna AUSTRIA/EUROPE [email protected] http://www.loytec.com Version 2.2 Document No. 88067003 LOYTEC MAKES AND YOU RECEIVE NO WARRANTIES OR CONDITIONS, EXPRESS, IMPLIED, STATUTORY OR IN ANY COMMUNICATION WITH YOU, AND LOYTEC SPECIFICALLY DISCLAIMS ANY IMPLIED WARRANTY OF MERCHANTABILITY OR FITNESS FOR A PARTICULAR PURPOSE. No part of this publication may be reproduced, stored in a retrieval system, or transmitted, in any form or by any means, electronic, mechanical, photocopying, recording, or otherwise, without the prior written permission of LOYTEC. L-Chip™, LC7093™ and LSD Tool™ are trademarks of LOYTEC electronics GmbH. LonTalk©, LonWorks© and Neuron©, LonMaker and LNS are trademarks of Echelon Corporation registered in the United States and other countries. Version 2.2 LOYTEC electronics GmbH LSD Tool User Manual 4 Contents 1 Introduction..........................................................................................................................5 1.1 Overview .......................................................................................................................5 1.2 Scope .............................................................................................................................5 2 Installing the LSD Tool .......................................................................................................6 3 Starting the LSD Tool ..........................................................................................................7 4 Using the LSD Tool .............................................................................................................9 4.1 The LSD Tool Main Window .......................................................................................9 4.2 Tree View Frame...........................................................................................................9 4.2.1 4.3 Device Info Frame.......................................................................................................11 4.3.1 5 Adding and Deleting Nodes in the Tree View........................................................9 Information and Configuration Tabs ....................................................................11 4.4 Status Log Frame.........................................................................................................12 4.5 Loading and Saving a Project......................................................................................12 4.6 Monitoring Nodes and Alarms ....................................................................................12 4.7 Advanced Topics.........................................................................................................14 4.7.1 Multiple interface configurations .........................................................................14 4.7.2 Segmentation Ratios .............................................................................................14 Trouble Shooting ...............................................................................................................15 5.1 License not valid .........................................................................................................15 5.2 Empty Interface Selection Dialog ...............................................................................15 5.3 Network scan doesn’t report all devices .....................................................................15 6 Version History ..................................................................................................................16 7 References..........................................................................................................................17 Version 2.2 LOYTEC electronics GmbH LSD Tool User Manual 5 1 Introduction 1.1 Overview The LOYTEC System Diagnostics Tool (LSD Tool) is an easy to use Windows software, which allows remote access and adjustment of the configuration parameters and statistics information of all LOYTEC network infrastructure products, ORION Stack based nodes and generic nodes. It enables the user to find problems in a network or in single network segment without having physical access to the network segments. The LSD Tool runs on all LOYTEC network interface cards, including the NIC-852, which even allows to execute all operations over an IP connection. The LSD Tool can be used to: ♦ find problems in single network segment by investigating the statistics information, which is stored in the LOYTEC network interface products, ♦ monitor different statistics parameters and the presence of a node and store the information to a file, ♦ configure the LOYTEC network interface products over any LonWorks channel (including IP connections using the EIA-852 channel). 1.2 Scope This document covers the LSD Tool software starting with version 2.2. Version 2.2 LOYTEC electronics GmbH LSD Tool User Manual 6 2 Installing the LSD Tool Before the LSD Tool is installed, the NIC-709 or NIC-852 software has to be installed on the PC. The NIC-709/NIC-852 software package contains the drivers for your LOYTEC network interface card and the L-Config tool, which allows setting up the LOYTEC network interface and entering the registration code for the LSD Tool. For further information about the NIC-709 or NIC-852 software package, refer to the NIC User Manual [1]. Please uninstall all previous versions of the LSD Tool from your PC. The LSD Tool comes with a self-extracting setup package. Start the setup program and follow the instructions during the setup process. When the setup program asks for the serial number, enter the LSD Tool serial number printed on the LSD Tool software package or the LOYTEC product CD. After the setup process has completed, start the L-Config Tool and enter the registration code for the LSD Tool software. Please refer to the NIC Users Manual [1] for further information about how to enter a registration code. This finishes the installation procedure for the LSD Tool. The program is now ready to be used. Version 2.2 LOYTEC electronics GmbH LSD Tool User Manual 7 3 Starting the LSD Tool The LSD Tool is started by selecting the corresponding entry from the Windows start menu. After the first startup, the LSD Tool displays the window shown in Figure 1. Network Interface Configuration LSD Tool Status Figure 1: LSD Tool main window The status bar shows that the tool is currently OFFNET (it has no connection to the network) and no network interface is selected. To access nodes on the network, the network interface of the LSD Tool has to be configured. This is done by opening the network interface configuration dialog via the File menu or by clicking the corresponding button speed bar. This opens the dialog shown in Figure 2. Version 2.2 in the LOYTEC electronics GmbH LSD Tool User Manual 8 Network Interface Selection Interface Domain Configuration Figure 2: Network Interface Configuration Dialog. Select the network interface, which connects to the network and for which the LSD Tool is registered. To communicate with devices, which have a configured domain table (devices that have been commissioned with a network management tool like LonMaker), like L-IP devices in router mode or L-Proxy devices, the LSD Tool has to reside in the same domain and subnet as the device itself. The network address of the LSD Tool can be configured in the lower section of the Network Interface Selection dialog. If the network domain is unknown, the button „Get Domain from Network“ can be pressed. This connects the LSD Tool to the network and lets the LSD Tool wait for a service pin message of a node on the network. Now, press a service pin of a node, which is commissioned in the network and which resides on the network channel to which the LSD Tool is connected. When a service pin message is received, the LSD Tool reads the domain table of the node and enters the domain and subnet information into the Network Interface Configuration dialog. Mind, that only valid domain table entries can be used. LSwitch and L-IP devices in switching mode have no valid domain configuration set and therefore can not be used to configure the working domain for the LSD Tool. Enter a Node number that is not in use and press the OK button to configure the domain table of the network interface and to put the LSD Tool in ONNET node. For future use of the LSD Tool, the network interface configuration is stored in the Windows registry. The LSD Tool shows the selected network interface after the program start in the status bar. Select „Go Onnet“ from the File menu or press the corresponding button the speed bar to set the LSD Tool ONNET. Version 2.2 in LOYTEC electronics GmbH LSD Tool User Manual 9 4 Using the LSD Tool 4.1 The LSD Tool Main Window The LSD Tool main window is divided into three sections, the Tree View Frame on the left side of the window, the Device Info Frame, which covers the main part of the window, and the Status Log Frame on the bottom of the window. Device Info Frame Tree View Frame Status Log Frame Figure 3: LSD Tool Frames 4.2 Tree View Frame The tree in the Tree View Frame shows all devices, which have been recognized by the LSD Tool and which have been registered in the internal database. Within this tree, single devices can be selected. Whenever a device is selected, detailed information about the device is shown in the Main Info Frame on the right side of the tree view. 4.2.1 Adding and Deleting Nodes in the Tree View Nodes can be added to the tree view in three different ways: Version 2.2 LOYTEC electronics GmbH LSD Tool User Manual 10 ♦ Press the service pin of a node. When the LSD Tool receives the service pin message, it checks the internal data base if the node is already registered. It checks if the program ID belongs to a supported device and adds the node to the internal database. ♦ Manually adding a node. This can be done by selecting the „Add node“ menu item from the Network menu, by pressing „Ctrl+A“ or by selecting the button from the speed bar. A dialog, which requests the Node ID of the new device appears. Optionally, also a name for the node can be entered. When the dialog is closed (OK button), the LSD Tool performs the device check as previously described and adds the node to the internal database. ♦ Scanning the network. A network scan can be triggered by selecting the Scan entry from the Network menu, by pressing „F3“ or by selecting the button from the speed bar. A dialog opens, which allows selecting the device types that should be scanned on the network. During the network scan, the LSD Tool searches for all selected device in the domain in which the LSD Tool is currently configured. Whenever a device is added to the internal database, the device is also added to the device tree in the Tree View Frame. For easy identification of different devices, the label of the device in the tree view can be edited. The icon besides the device name shows the state of the device. If the button is blue, the device is in normal operation and no monitoring is in progress. If the button is green, the device is monitored and all monitored parameters are outside the warning level. If the button is red, the device is monitored and has exceeded one ore more error levels, or the device could not be contacted. The device state icon stays red until the alarm is cleared. See Section 4.6 for more details about monitoring of devices. A right click on a device opens a context menu. The context menu allows executing the following actions on the node: ♦ Delete: remove the device from the internal database and from the tree view. ♦ Reset: performs a hard reset of the node. ♦ Set Location ID: allows setting a location ID inside the device. The location ID is stored in the non-volatile memory of the device and is kept over a reset of the device. ♦ Wink: sends a wink message to the node, so that the node executes it’s wink action. ♦ Lock: allows setting a password on a node. If the password is set, the configuration cannot be changed via the network. Nodes that are locked via a password show a key icon besides the state icon in the tree view. ♦ Unlock: allows unlocking the device. Unlocking the device removes the key icon from the node in the tree view. ♦ Reset to Factory Settings: allows resetting the node to its factory settings. On the L-IP node, the IP settings of the node are not reset, so that the node can still be reached over an IP channel after executing the reset to factory command. Version 2.2 LOYTEC electronics GmbH LSD Tool User Manual 11 4.3 Device Info Frame When a device is selected, the information of the device is shown on different tabs in the device info frame. Whenever a device is added to the internal database, the LSD Tool reads from the device, which information and configuration options are available, and displays the corresponding tabs in the Device Info Frame. The following section gives a short overview about what information tabs are available. A detailed description of the different items on the tab sheets can be found in the online help of the LSD Tool. When a tab is selected in the Device Info Frame, the LSD Tool checks if the information for this tab is already present in the database. If the information was not yet retrieved from the node, the LSD Tool reads the information from the node, writes it into the database and displays the information. When the refresh button is pressed (F5), the information is reread from the node and the database and the display are updated. 4.3.1 Information and Configuration Tabs ♦ General Node Info: This tab is available on every node. It contains information about the node ID of the connected port, the name of the node, the program ID, the location ID and the general node error counters for all ports of the device. ♦ Orion Node Info: This tab shows the version of the ORION Stack in the node, the number of network ports, number or the currently connected port, the serial number, the uptime of the device since the last reset, the node IDs of all ports, the error log of the node, and the Orion Statistics for all ports. ♦ Firmware Info: This tab shows the current firmware image and allows downloading a new firmware image into the node. Before the image is downloaded, the LSD Tool tries to check if the firmware image belongs to the selected device. If the device does not provide the required information, a warning dialog appears and the user has to confirm the firmware download. If the firmware does not belong to the device, the LSD Tool refuses to download the firmware. ♦ Monitoring: This tab allows monitoring the life state, the CRC error counters, the missed preamble counters, and the bandwidth utilization. Depending on the device type some of the monitoring options might not be available. ♦ Switch Table: This tab shows the configuration of the Switch Domain Table, Blocked Domain Table, Subnet/Node Table and Group Tables. L-Switch devices, which are equipped with a 1.x firmware show the L-Switch Domain Table, L-Switch Subnet/Node Table, and Group Table tabs instead. ♦ Switch Statistics: This tab shows the Packet Forwarding, Packet Count, and Group Cleared statistics of the node. L-Switch firmware 1.x displays the L-Switch Statistics Tab instead. ♦ Channel Statistics: This tab shows the channel statistics information for all ports of the node. L-Switch firmware 1.x shows the L-Switch Statistics panel instead. Version 2.2 LOYTEC electronics GmbH LSD Tool User Manual 12 ♦ L-Switch Setup: This tab shows the L-Switch configuration and allows to change the switch configuration like transceiver settings, port enabling/disabling, and management port configuration. For L-Switch RTR Devices it allows to change the routing mode of the L-Switch RTR. L-Switch firmware 1.x uses the L-Switch Info and L-Switch Configuration panels instead. ♦ L-IP Setup: This tab allows viewing and changing the configuration of an L-IP device via the network. Configurable options are the IP settings (IP address settings, host name, …), router mode configuration, control of the web server, and the transceiver configuration. 4.4 Status Log Frame The frame on the bottom of the LSD Tool displays status and error log information. This frame can be hidden via the „View“ menu in the main menu bar. The log can be saved to a file by right-clicking on the frame and choosing the „Save“ option. 4.5 Loading and Saving a Project The whole project can be saved to a file and loaded later. This feature can be used to store all statistics information for a later detailed review. To store the project, select the Save option from the File menu or press on the Save symbol in the speed bar. After the destination file name is selected, the LSD Tool opens a request box, which asks if all information should be downloaded from all nodes. If this option is selected, the LSD Tool reads all statistics and configuration information (except the subnet/node forwarding tables) from all nodes and writes it into the file. If the option is not selected, the LSD Tool only writes the current contents of the internal database into the file. Information, which has not yet been retrieved from the nodes, is not saved. 4.6 Monitoring Nodes and Alarms Depending of the node type, different parameters of a node can be monitored with the LSD Tool. The monitoring options are accessible via the „Monitoring“ tab in the Main Info Frame, shown in Figure 4. Version 2.2 LOYTEC electronics GmbH LSD Tool User Manual 13 Figure 4: Device Monitoring Tab. All monitoring options allow adjusting the poll interval, which controls how often the monitored value should be requested from the node. Optionally, a log file in which the status information of the node is stored can be specified. The monitored data is stored in a text file together with a time stamp. The different entries for a set of data (time stamp, value) are separated by the separation character, which can be adjusted in the File->Configuration menu. By default, a semicolon is used so that the log can be imported into spreadsheet programs like Microsoft Excel (CSV format). For all devices there is the option to monitor the life state of a node. The LSD Tool frequently „pings“ the node and writes an error message into the Status View Frame if the node does not respond. Depending on the device type, the following parameters can be monitored: ♦ Channel bandwidth utilization ♦ CRC Errors per second ♦ Missed preambles per second ♦ Device temperature The polled values are displayed in a graphical trend window. For the parameters, which are calculated for each port separately (e.g. CRC Errors, Channel Bandwidth, Missed Preambles), the values are plotted in different colors for each channel. Checkboxes allow to enable or disable the graph for each individual port. The slider on the left side of the trend log allows to change the scaling for the y-axis of the trend log. It is also possible to define alarm limits for the different monitored parameters. Whenever the monitored value exceeds the alarm limit, the node state icon in the Node Tree Frame turns red and an entry is written into the Status Version 2.2 LOYTEC electronics GmbH LSD Tool User Manual 14 Log Frame. Each alarm can be cleared by clicking the „Reset Alarm“ button on the corresponding alarm monitoring tab or by selecting “Reset All Alarms” from the Network menu. 4.7 Advanced Topics 4.7.1 Multiple interface configurations The LSD Tool allows storing different sets of configurations. A configuration set stores the used interface device together with the address configuration of the interface device and the communication parameters. A new configuration can be created by specifying the –c config as a parameter on the command line when the LSD Tool is started, where config is the name for the requested configuration (e.g. LSDTool.exe –c config1“). If the configuration is not yet present, a new configuration is created and the used values are stored under this configuration in the Windows registry. If the configuration is already present, the stored configuration parameters are used. 4.7.2 Segmentation Ratios The switch statistics tab in the Main Info Frame calculates two parameters, which can be used as an indicator for the quality of the network segmentation. ♦ Network Segmentation Ratio: The network segmentation ratio indicates how many packets of all processed packets where kept on the same port of the switching device. A ratio of 100% indicates that all packets are kept on the same port and that no packets are forwarded. 0% indicates that all received packets are forwarded to one or more destination ports. ♦ Port Forwarding Factor: The port-forwarding factor is the average value to how many ports a received packet is forwarded. A value of 0 would mean that the packet is not forwarded to any port (Network Segmentation Ratio of 100%), a value of 1 indicates that a packet is forwarded to exactly one port (like a learned subnet/node address of the LSwitch). A value >1 indicates broadcast addressing or group addressed messages where the group members are spread over multiple ports. Please keep in mind that the Port Forwarding Factor is influenced by the number of available ports on the device. A 5-Port L-Switch can have a Port Forwarding Factor between 0 and 4, whereas a 2-Port L-IP can have values between 0 and 1. 4.7.3 Recovering an LNS Database The LSD Tool must be closed when a LNS network recovery process is started. This is because the LSD Tool has a configured subnet/node address in the network domain but the channel id, which is used to help the LNS recover process to match discovered devices with the discovered network channels, is not properly configured. Therefore the LNS recover process might terminate if it finds the LSD Tool. The LSD Tool can be restarted after the recovery process. Version 2.2 LOYTEC electronics GmbH LSD Tool User Manual 15 5 Trouble Shooting 5.1 License not valid When pressing the “OK”-Button in the Network Interface Configuration dialog the following message appears: Figure 5: License error message. When the OK button is pressed, the LSD Tool closes immediately. This error can be caused because no valid license (registration code) for the selected network interface was found. If multiple LOYTEC network interface cards are present on the machine, a wrong interface may have been selected or the registration code was not correctly entered in the L-Config tool. 5.2 Empty Interface Selection Dialog The interface selection dialog shows no interface in the drop-down box. What can be the reason for this? The LSD Tool could not find LOYTEC network interfaces on the PC. Please check if the network interface drivers are installed properly and the L-Config tool was properly executed. For NIC-852 (CNIP) interfaces, please check if the USB dongle is plugged into the USB port of the PC. 5.3 Network scan doesn’t report all devices The LSD Tool could not find a node on the network or not all nodes were found. If the LSD Tool is not configured in the same domain like the devices, it cannot find the devices on the network when it performs a network scan. To find all nodes on the network, the correct domain and subnet must be adjusted in the network interface configuration dialog. Another option is to add the missing devices manually or to press the service pin on the missing devices so that the device is added to the LSD Tool database. For devices, which have multiple network ports connected to the network like L-Proxy nodes, the LSD Tool registers the device in the internal database only once. This means, that also for these nodes there is only one entry in the device tree. Version 2.2 LOYTEC electronics GmbH LSD Tool User Manual 16 6 Version History Date 02-06-03 02-24-04 Version 2.2 Version 2.0 2.1 2.2 Author NR NR NR Description Initial revision V2.0 Updates for V2.1 Increased version info to V2.2 LOYTEC electronics GmbH LSD Tool User Manual 17 7 References [1] Version 2.2 NIC User Manual, Version 2.1, June 2003 LOYTEC electronics GmbH