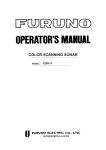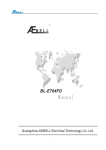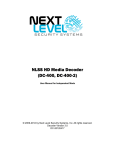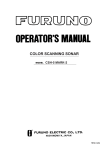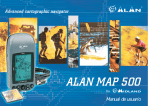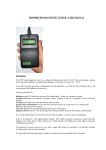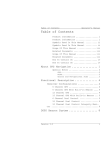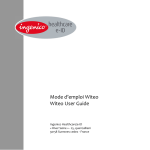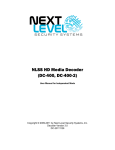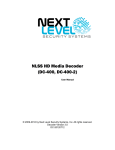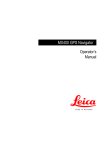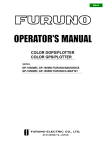Download Dear Customer, Thank you for choosing the MLR FX312 GPS or the
Transcript
Dear Customer, Thank you for choosing the MLR FX312 GPS or the MLR FX412 DGPS Navigator. We are confident it will give you many years of excellent service and you will enjoy exploring the numerous functions available from this state of the art GPS or DGPS. For further information or technical help, please do not hesitate to contact your local dealer or MLR Electronique in Vallet, who will be pleased to help you. If you have chosen the FX312, you will be able to upgrade its accuracy by connecting it to the MLR DF300 Differential Beacon Receiver, or by modifying it into a FX412. For more information, contact your local dealer. Yours sincerely, Jean Pierre MAQUAIRE C.E.O FX312 & FX412 VERSION 2.0 MLR ELECTRONIQUE 1 FX312 & FX412 VERSION 2.0 MLR ELECTRONIQUE 2 ATTENTION: IMPORTANT NOTES The United States of America Department of Defence is responsible for the operation and management of the GPS System. The accuracy is by “Selective Availability” which is equivalent to plus or minus 100 metres. The MLR FX312 high accuracy GPS or the MLR FX412 high accuracy DGPS is an AID TO NAVIGATION ONLY and should not be used as a substitute for more traditional methods of navigation. When connecting your GPS or DGPS to other manufacturers equipment i.e. autopilots, video plotters etc., you must still ensure a permanent watch is always kept as all electronic instruments are designed to be an AID TO NAVIGATION ONLY. MLR Electronique and their network of Distributors do not accept any responsibility for any consequential losses resulting from the use of this device. FX312 & FX412 VERSION 2.0 MLR ELECTRONIQUE 3 FX312 & FX412 VERSION 2.0 MLR ELECTRONIQUE 4 COM-NO-FX312 & FX412-02 GB CONTENTS A – PRESENTATION................................................................................................................................................................. 7 B – USING YOUR GPS .............................................................................................................................................................. 7 1 – POSITION DISPLAY.......................................................................................................................................................... 7 2 – NAVIGATION DISPLAY: SPEED AND COURSE OVER THE GROUND ..................................................................... 9 3 – GO TO WAYPOINT DISPLAYS ........................................................................................................................................ 9 3.1. – ACTIVATE THE GOTO WAYPOINT FUNCTION..................................................................................................... 9 3.2. – DEACTIVATE THE GOTO WAYPOINT FUNCTION .............................................................................................. 12 3.3. – DISPLAY MODE SELECTION: DATA, COMPASS, 3D ROAD OR RADAR ........................................................... 12 3.4. – CHANGING THE DESTINATION WAYPOINT ........................................................................................................ 14 3.5. – CREATING A NEW WAYPOINT ............................................................................................................................... 14 3.6. – WAYPOINT ENTRY BY RANGE AND BEARING ..................................................................................................... 15 3.7. – KEEPING YOUR WAYPOINT PERMANENTLY ACTIVE........................................................................................ 16 3.8. – MODIFY A WAYPOINT ............................................................................................................................................ 17 3.9. – DELETE A WAYPOINT OR ALL OF THE WAYPOINTS.......................................................................................... 18 3.10. – DISPLAY RANGE AND BEARING BETWEEN 2 WAYPOINTS ............................................................................. 19 3.11. – WAYPOINT MEMORY ALLOCATION: USED AND FREE MEMORY.................................................................. 20 4 – GOTO ROUTE DISPLAY: FOLLOWING A ROUTE...................................................................................................... 20 4.1. – ACTIVATE THE GOTO ROUTE FUNCTION .......................................................................................................... 21 4.2. – DEACTIVATE THE GOTO ROUTE FUNCTION ..................................................................................................... 22 4.3. – DISPLAY MODE SELECTION: DATA, COMPASS, 3D ROAD OR RADAR ........................................................... 22 4.4. – CHANGING THE ROUTE IN USE ........................................................................................................................... 23 4.5. – ENTER A NEW ROUTE ............................................................................................................................................ 23 4.6. – MODIFY A ROUTE ................................................................................................................................................... 24 4.7. – DELETE A ROUTE OR ALL OF THE ROUTES....................................................................................................... 25 4.8. – ADVANCE TO THE NEXT WAYPOINT IN AN ACTIVE ROUTE ............................................................................ 25 4.9. – DISPLAY THE ROUTE DETAILS ............................................................................................................................. 25 4.10. – ROUTE MEMORY : USED AND FREE MEMORY ................................................................................................ 26 5 – PLOTTER DISPLAY: VIEW YOUR TRACK AND CURRENT POSITION RELATIVE TO SURROUNDINGS ........ 27 5.1. – ACTIVATE THE HOME FUNCTION........................................................................................................................ 27 5.2. – SELECT THE FULL SCREEN OR WINDOW MODE............................................................................................... 28 5.3. – SELECTION OF WAYPOINT NAMES ON PLOTTER DISPLAY ............................................................................. 28 5.4. – SELECTION OF THE TYPE OF INFORMATION DISPLAYED .............................................................................. 29 5.5. – DISPLAY THE CHART OUTLINE ............................................................................................................................ 30 5.6. – ENTER A CHART OUTLINE..................................................................................................................................... 30 5.7. – DELETE THE TRACK OR THE CHART OUTLINE................................................................................................. 32 5.8. – COPY THE TRACK OR THE CHART OUTLINE ..................................................................................................... 33 5.9. – SELECT TRACKING INTERVAL BY DISTANCE..................................................................................................... 33 5.10. – TRACK AND CHART MEMORY: USED AND FREE MEMORY ........................................................................... 34 5.11. – CHANGE THE ZOOM SCALE ON THE PLOTTER SCREEN................................................................................ 34 5.12. – CURSOR MODE...................................................................................................................................................... 35 5.13. – CENTER THE PLOTTER SCREEN ON A WAYPOINT .......................................................................................... 35 6 – MAN OVER BOARD (MOB) AND MARK FUNCTIONS .............................................................................................. 36 6.1. – MOB ACTIVATION ................................................................................................................................................... 36 6.2. – MARK (EVENT / WAYPOINT) ACTIVATION........................................................................................................... 37 7 – SIMULATOR FUNCTION ............................................................................................................................................... 38 8 – SATELLITES .................................................................................................................................................................... 39 9 – TO USE THE FX312 OR THE FX412 IN DIFFERENTIAL MODE................................................................................. 39 9.1. – USING THE FX312 WITH THE MLR DF300 DIFFERENTIAL BEACON RECEIVER........................................... 39 9.2. – USING THE FX312 WITH OTHER MANUFACTURERS DGPS RECEIVERS ........................................................ 41 9.3. – USING THE FX412 IN DIFFERENTIAL MODE...................................................................................................... 41 FX312 & FX412 VERSION 2.0 MLR ELECTRONIQUE 5 10 – USE OF DIGIPOINT TO ENTER WAYPOINTS, ROUTES AND CHART OUTLINE................................................. 44 11 – DGPS RECEPTION MESSAGES ................................................................................................................................... 44 12 – SOFTWARE VERSION AND GPS YEAR OF YOUR RECEIVER ............................................................................... 45 C – BEGINNERS GUIDE......................................................................................................................................................... 46 1 – POWER ON/OFF............................................................................................................................................................... 46 2 – SATELLITES .................................................................................................................................................................... 47 3 – CONTRAST AND BACKLIGHT ADJUSTMENT........................................................................................................... 48 4 – GENERAL PROCEDURES USING THE KEYBOARD .................................................................................................. 49 5 – USE OF 'ARROWS' KEYS AND ENTER......................................................................................................................... 51 6 – ABBREVIATIONS AND SYMBOLS............................................................................................................................... 52 6.1. – ABBREVIATIONS AND SYMBOLS ON THE SCREEN ............................................................................................ 52 6.2. – MEASUREMENT ABBREVIATIONS ........................................................................................................................ 53 7 – INITIALISATION AND CONFIGURATION OF YOUR GPS ........................................................................................ 53 7.1. – SYSTEM MENU......................................................................................................................................................... 54 7.2. – NAVIGATION MENU................................................................................................................................................ 60 D – DESCRIPTION OF THE EQUIPMENT AND SPECIFICATIONS ............................................................................. 67 1 – CONTENTS OF FX312 ..................................................................................................................................................... 67 2 – CONTENTS OF FX412 ..................................................................................................................................................... 67 3 –COMMUN SPECIFICATIONS OF THE FX312 & FX412................................................................................................ 67 4 – PARTICULAR SPECIFICATIONS OF THE FX412 ....................................................................................................... 69 E – INSTALLATION INSTRUCTIONS................................................................................................................................. 70 1 – RECEIVER CASE ............................................................................................................................................................. 70 2 – SITING THE ANTENNA .................................................................................................................................................. 71 2.1.- FX312 ANTENNA........................................................................................................................................................ 72 2.2.- FX412 ANTENNA........................................................................................................................................................ 72 3 – PROCEDURE FOR ELIMINATION OF INTERFERENCE (ONLY FOR FX412).......................................................... 74 3.1. – VERIFICATION OF DIFFERENTIAL SIGNAL RECEPTION.................................................................................. 74 3.2. – DETECTION OF THE INTERFERENCE PRESENT................................................................................................ 74 3.3. – DETECTION OF THE NATURE OF INTERFERENCE ........................................................................................... 74 3.4. – SOLUTION TO INTERFERENCE ON THE POWER SUPPLY. ............................................................................... 75 3.5. – SOLUTION OF INTERFERENCE BY RADIATION ................................................................................................. 75 3.6. – SOLUTION TO MECHANICAL INTERFERENCE................................................................................................... 75 MLR Electronique, 30 September 1999. FX312 & FX412 VERSION 2.0 MLR ELECTRONIQUE 6 YOUR USER’S MANUAL FX312 & FX412 This user manual applies to both units FX312 and FX412. For the FX412, you will find specific instructions to install the receiver and its antenna as well as for its use in differential mode. A – PRESENTATION The MLR FX312 GPS is a radio–positioning receiver using signals from the NAVSTAR GPS (Global Positioning System) satellite constellation. The MLR FX412 works with the GPS signals and the signals from the DGPS radio-beacons. They offer simultaneously : high accuracy, continuous coverage and world-wide availability. The FX312 and the FX412 display 5 function screens and 5 MENUS linked to these functions. You have easy access to these screens with the new direct access concept (DIRECT ACCESS™). B – USING YOUR GPS 1 – POSITION DISPLAY IMPORTANT NOTE FOR FIRST TIME USERS : WE SUGGEST YOU BROWSE THROUGH CHAPTER C, BEGINNERS GUIDE, AND CHAPTER E, ADVICE ON INSTALLATION. Press the Pos key to display the POSITION function. The geographical position of the vessel is displayed in the centre of the screen in degrees, minutes, tenths, hundredths and thousandths of minutes. The position can also be displayed in other types of co-ordinates (Lambert, Swiss Grid, English Grid, Irish Grid etc.) which you may select from the SYSTEM MENU. The position is updated every second when the symbol representing a satellite is displayed at the top left of the screen. You will find at the top of the screen: - The symbol representing a satellite when the FX312 or FX412 calculates and validates the displayed position. - The letter D when the FX312 or FX412 calculates and validates the position in differential mode. - The letter M when a message has been received from the Differential Station. To read this message go to paragraph 11. FX312 & FX412 VERSION 2.0 MLR ELECTRONIQUE 7 - The date and the time. To display the local time, enter the time difference between local time and UTC in the SYSTEM MENU. In UK the time difference is +1 hour in summer and 0 in winter. - Your altitude, your accuracy (ACC) or no data, depending on your choice in the SYSTEM MENU. Your speed and course over ground are displayed at the bottom of the screen. When working in differential mode, the D letter is displayed in the top left of the screen. Note 1: The accuracy displayed is also called ECP (Error Circular Probability), it is the radius of the circle that contains 50% of the positions calculated by your GPS. The accuracy automatically integrates working in differential mode. Note 2: From the Navigation Menu you may select 2D, 3D or Auto mode. The altitude measurement unit (i.e. metres or feet) can be selected from the NAVIGATION MENU. ____________________ FX312 & FX412 VERSION 2.0 MLR ELECTRONIQUE 8 2 – NAVIGATION DISPLAY: SPEED AND COURSE OVER THE GROUND Press the Nav key to display the NAVIGATION function. The central part of the screen shows : Speed Over the Ground SOG (in knots, kilometre/hours or in mile/hours) and Course Over the Ground COG (in degrees) on the lower line. Note: When the speed is zero, the course cannot be calculated and dashes are displayed. Information displayed in the top part of this screen is identical to the POSITION screen. Two logs, L1 and L2 display the distances travelled (in the unit selected i.e. km, miles etc. from the NAVIGATION MENU) in the lower part of the screen. Note: From the NAVIGATION MENU you can reset to zero each log individually and configure the following parameters: unit of distance, unit of altitude, 2D/3D/Auto mode, speed filter, compass variation and alarms. _____________________ 3 – GO TO WAYPOINT DISPLAYS 3.1. – ACTIVATE THE GOTO WAYPOINT FUNCTION Press the GoTo key. The GOTO options are displayed unless a waypoint or a route has already been selected; in which case you get the Data, Compass, 3D Road or Radar displays. You now have the option of choosing a WAYPOINT FROM THE LIST, NEW WAYPOINT, ROUTE FROM THE LIST or NEW ROUTE. FX312 & FX412 VERSION 2.0 MLR ELECTRONIQUE 9 To select a waypoint from the list, press the 0 key (or select 0-WAYPOINT FROM THE LIST and press Enter). Use the arrow keys to move the cursor in the list and press Enter when you have selected the desired waypoint. Of course you can Enter a new waypoint when the list of waypoints is empty (refer to paragraph 3.5 CREATE A NEW WAYPOINT) You also have the option to activate a route from the list or to create a new route (see Chapter 4-GOTO ROUTE). Tip: For quick access to the required waypoint, use the alphanumeric keys. For example to search for a waypoint starting with the letter R, push repeatedly on the 7PRS key to bring the cursor on to the first waypoint starting with a R, then use the arrow keys to select the waypoint required. Tip: The GOTO WAYPOINT function can also be activated from the WAYPOINT MENU by pressing 0 - ACTIVATE. In the COMPASS, 3D ROAD or RADAR mode in the GOTO WPT function you will see on the left hand side seven lines of information, and on the right hand side a display which can be either COMPASS, 3D ROAD or RADAR (see chapter B.3.3). At the bottom left of the screen, the date and time are displayed and on the right, the name of the active destination waypoint. In the DATA mode, you will have the navigation information in large character as well as the cross track error represented by a bargraph. FX312 & FX412 VERSION 2.0 MLR ELECTRONIQUE 10 Abbreviations – Navigation RNG = Range between your position and the position of the destination waypoint in the selected unit. C-B segment on the diagram below. BRG = Bearing, angle between your position and the position of the destination waypoint in degrees. If your compass variation is zero, this angle is referenced in relation to true north. Angle on the diagram below. COG = Course Over the Ground of the vessel in relation to North. Angle . XTE = Cross Track Error, the error between the vessels course being steered and the actual course you are taking. An arrow indicates if you must go on the left or to the right to reduce the error. C-D segment. SOG = Speed Over the Ground. C-E vector. VTD = This is the Velocity To Destination. If this figure is positive you are heading towards your target waypoint but if it is negative you are heading away from the waypoint. C-F vector. TTG = Time To Go to your destination waypoint. It is the VTD information that is used to calculate the time to go. ETA = Estimated Time of Arrival to your destination waypoint. It is calculated using the TTG information and current time. = COURSE over the ground or route = BEARING to the waypoint of destination A - B = direct line to the destination waypoint FX312 & FX412 VERSION 2.0 MLR ELECTRONIQUE 11 C - B = Range to the destination waypoint C - E = Speed over the ground C - F = Velocity to destination C - D = Cross Track Error XTE Note: VTD, TTG and ETA are individually represented (compass, 3D road and radar). Tip : To reach your destination waypoint using the shortest path, ensure that: - Your COG is equal to your BEARING. - Your XTE must equal to zero. - Your Velocity to destination must be positive and equal your Speed over the ground. Tip : When using the cross track error alarm (see Chapter C.7.2.8.C) you will be warned by the alarm sound each time your cross track error becomes bigger than the limit you have programmed. 3.2. – DEACTIVATE THE GOTO WAYPOINT FUNCTION From the GOTO WAYPOINT function, press the Menu key then press key 1 (or select 1DEACTIVATE and press Enter) to deactivate the GOTO WAYPOINT function. Tip: To activate a route when a waypoint is active. You must first deactivate the active waypoint using the WAYPOINT MENU. You may then select a route from the GOTO Menu. Select Item 2 - ROUTE FROM THE LIST or Item 3 - NEW ROUTE to ACTIVATE THE GOTO ROUTE function. 3.3. – DISPLAY MODE SELECTION: DATA, COMPASS, 3D ROAD OR RADAR From the GOTO WAYPOINT function, press the Menu key then press key 2 (or select 2-GOTO DISPLAY and press Enter). Select the display mode required using the arrow keys then press Enter. Note 1 : The indication of the cross track error (XTE) in the COMPASS, 3D ROAD and RADAR screens gives you the distance C-D (see Chapter 3.1) and the letter R (Right) or letter L (Left) indicates your position in comparison with the direct route. For instance XTE : R 0.05NM, you are at the right of the route and at 0.05 nautic mile from the direct route. To correct your direction, you have to go left. FX312 & FX412 VERSION 2.0 MLR ELECTRONIQUE 12 Note 2 : In the DATA and 3D ROAD screens, the cross track error is displayed by a bargraph. This bargraph has 3 scales with automatic change, 0.1, 0.5, 2.5 in the chosen unit (kilometer, nautic mile or miles). The scale is displayed either at the right or at the left of the arrow. Its value corresponds to the distance between the 2 small arrows. 3.3.1 – GOTO WAYPOINT DATA The arrow in the bargraph represents your position according to your cross track error. On the first line are displayed the range and the bearing to the waypoint. On the second line, the speed and course over the ground. To follow the direct course, sail in order to keep the arrow in the vertical position pointing up in the middle of the bargraph. 3.3.2 – GOTO WAYPOINT COMPASS The compass pointer indicates the vessel course, with the icon representing the waypoint. 3.3.3 – GOTO WAYPOINT 3D ROAD The arrow representing your vessel turns according to your course and the bearing to the waypoint. The arrow also moves horizontally according to the amount of cross track error. Every graduation is equal to 0,25 KM or NM or MI. Keep the arrow centered and pointing to the top for the most direct track to your waypoint. The icon representing your destination waypoint moves down the display as you approach it. FX312 & FX412 VERSION 2.0 MLR ELECTRONIQUE 13 3.3.4 – GO TO WAYPOINT RADAR Your course is represented by the dotted line in the centre of the screen. A continuous line with the destination waypoint icon is displayed to show the bearing of the waypoint from your current course. When the dotted line (vessel course) is directly over the line with the waypoint you are on course. If two arrows are shown simultaneously this indicates that the waypoint is outside of the display area. 3.4. – CHANGING THE DESTINATION WAYPOINT From the GOTO WAYPOINT function, press the 9WXY List key to display the list of your waypoints, then select the new destination waypoint while proceeding in the same way as paragraph B.3.1 ACTIVATE THE GOTO WAYPOINT FUNCTION. 3.5. – CREATING A NEW WAYPOINT With your receiver you can create a new waypoint by following the instruction windows displayed after pressing the GoTo key or from the WAYPOINT MENU. From the GOTO WAYPOINT function, press the Menu key then press key 3 (or select 3ENTER/NEW and press Enter). When the entered waypoint window is displayed, enter the NAME of the waypoint, select an ICON for representation in the PLOTTER function, enter a COMMENT (optional), enter the LATITUDE and the LONGITUDE then press Enter to validate your entry and store the new waypoint. Note: To enter a letter, press repeatedly the corresponding key (e.g. to enter a B, press 3 times on key 2). Once the letter or the number is displayed, the cursor will advance automatically to the next character. If you make a mistake, use the arrow keys to move back or to advance FX312 & FX412 VERSION 2.0 MLR ELECTRONIQUE 14 the cursor. Use the line. arrow keys to go back to the previous line or to go forward to the next Note: To select North or South for the latitude, use the key 6MN_ for North and 7PRS for South. To select East or West for the longitude, use the key 3DEF for East and 9WXY for West. Tip: Do not forget to press the Enter key to validate your entry and store your new waypoint. 3.6. – WAYPOINT ENTRY BY RANGE AND BEARING This function allows you to create a waypoint when you know its distance and bearing in relation to a known position, another waypoint or your position. FX312 & FX412 VERSION 2.0 MLR ELECTRONIQUE 15 From the GOTO WAYPOINT function, press the Menu key then press the key 4 (or select 4– ENTER BY R/B and press Enter) to display the options window. Select your reference position from the options using the 0, 1 or 2 keys and press the Enter key. Follow the procedure described in paragraph 3.5 - CREATING A NEW WAYPOINT for entering the name of the waypoint, selecting an icon and writing a comment (optional). Now enter the distance and bearing between the reference position and the waypoint position and press Enter to validate. The receiver now calculates and stores the position of the waypoint Tip: Do not forget to press the Enter key to validate your entry and store your new waypoint. 3.7. – KEEPING YOUR WAYPOINT PERMANENTLY ACTIVE You have the option of keeping your waypoint active after switching off your GPS. If a waypoint is active before you switch off the GPS, it will be active again when you switch it on. From the GOTO WAYPOINT function, press the Menu key then press the key 5 (or select 5KEEP WPT ACTIVE and press Enter) to display the option window. Select YES to keep the waypoint active and press the Enter key. FX312 & FX412 VERSION 2.0 MLR ELECTRONIQUE 16 Note : By default, the waypoint is kept active. 3.8. – MODIFY A WAYPOINT From the GOTO WAYPOINT function, press the Menu key then press the key 6 (or select 6MODIFY and press Enter), your waypoint list will be displayed. Select the waypoint you wish to modify, press Enter. The identical option window to the ENTER/NEW waypoint function is displayed. Use the arrow keys to move your cursor and to make the desired modifications. Once the modification is made, press Enter to store your changes. Tip: Do not forget to press the Enter key to validate your modifications and store them. FX312 & FX412 VERSION 2.0 MLR ELECTRONIQUE 17 Note : In some cases, it is not possible to modify a waypoint, for instance when the waypoint selected is already active or of it belongs to the active route,… 3.9. – DELETE A WAYPOINT OR ALL OF THE WAYPOINTS From the GOTO WAYPOINT function, press the Menu key then press key 7 (or select 7DELETE and press Enter). To delete only one waypoint press key 0 (or select 0-DELETE A WAYPOINT and press Enter), the list of your waypoints is displayed. Select the waypoint to be deleted, press Enter then select YES? and confirm by pressing Enter. Note : It is not possible to delete the active waypoint or a waypoint which belongs to one or several routes. Tip: If you do not want to delete the waypoint, press the Pos, Nav, GoTo, Plot or Menu function keys to cancel the operation. To delete all your waypoints, press key 1 (or select 1-DELETE ALL OF THE WAYPOINTS and press Enter) select YES? then confirm by pressing Enter. FX312 & FX412 VERSION 2.0 MLR ELECTRONIQUE 18 Tip: If you do not want to delete all your waypoints, select NO? and press Enter or press the Pos, Nav, GoTo, Plot or Menu function keys to cancel the operation. Note: Once all your waypoints are deleted, it will not be possible to reinstate them, it will also erase all your routes. 3.10. – DISPLAY RANGE AND BEARING BETWEEN 2 WAYPOINTS From the GOTO WAYPOINT function, press the Menu key then press the key 8 (or select 8RNG/BRG 2 WPTS and press Enter), then press the 9WXY List key or the Enter key to display the list of your waypoints. Select the first waypoint and press Enter, follow the same procedure for the second waypoint. FX312 & FX412 VERSION 2.0 MLR ELECTRONIQUE 19 Note : The range from the waypoint OUISTR to the waypoint MANTSB is 151 MN and the bearing to go from OUISTR to MANTSB is 13°. 3.11. – WAYPOINT MEMORY ALLOCATION: USED AND FREE MEMORY From the GOTO WAYPOINT function, press the Menu key then press the key 9 (or select 9MEMORY USED and press Enter). Note: The capacity of the memory is 500 waypoints. ____________________ 4 – GOTO ROUTE DISPLAY: FOLLOWING A ROUTE The GOTO ROUTE function is similar in operation to the GOTO WAYPOINT function, may we suggest you to read paragraph B.3 for additional information. A route is a number of waypoints linked together in any sequence chosen by the user. FX312 & FX412 VERSION 2.0 MLR ELECTRONIQUE 20 4.1. – ACTIVATE THE GOTO ROUTE FUNCTION Press the GoTo key. Select either GOTO RTE or GOTO WPT, this will activate the selected function. Select a route from the list or create a new route. You also have the option to activate a waypoint from the list or create a new waypoint (see the chapter GOTO WAYPOINT). To select a route from the list press key 2 (or select 2-ROUTE FROM LIST and press Enter) Use the arrow keys to move the cursor through the list and to select the desired route, press Enter. Select the route direction using the arrow keys and press Enter. Select the first waypoint in the route using the arrow keys and press Enter. Note: The GOTO ROUTE function can also be activated from the ROUTE MENU by choosing 0 - ACTIVATE. FX312 & FX412 VERSION 2.0 MLR ELECTRONIQUE 21 The displayed information and the representation diagrams are identical to those of the GOTO WAYPOINT function. The only difference is located on the bottom right of the screen where the name of the waypoint is replaced by the number of the active route along with the departure waypoint name and the next waypoint name in the route. The advance to the next waypoint is selected using the Arrival Alarm function, when the waypoint alarm distance has been reached the next waypoint is automatically selected. In the above example the vessel goes to waypoint WPT001. The GOTO ROUTE function calculates the required navigational information to automatically move to waypoint WPT002 when the vessel moves into the circle of radius R, or when it crosses line B1 - B2 and so on, until the last waypoint. The radius R is the distance programmed in the arrival alarm (see NAVIGATION MENU). 4.2. – DEACTIVATE THE GOTO ROUTE FUNCTION From the GOTO ROUTE function, press the Menu key then press the key 1 (or select 1DEACTIVATE and press Enter) to deactivate the GOTO ROUTE function. 4.3. – DISPLAY MODE SELECTION: DATA, COMPASS, 3D ROAD OR RADAR From the GOTO ROUTE function, press the Menu key then press the key 2 (or select 2-GOTO DISPLAY and press Enter). Select the display mode using the arrow keys then press Enter. FX312 & FX412 VERSION 2.0 MLR ELECTRONIQUE 22 Note: The DATA, COMPASS, 3D ROAD and RADAR displays are identical to those of the GOTO WAYPOINT function. 4.4. – CHANGING THE ROUTE IN USE From the GOTO ROUTE function, press the 9WXY List key to display the list of your routes, then select the new route to follow in the same way as paragraph 4.1 ACTIVATE THE GOTO ROUTE FUNCTION. 4.5. – ENTER A NEW ROUTE In your receiver you can enter a new route whilst following instructions from the windows displayed when you press the GoTo key or from the ROUTE MENU. From the ROUTE MENU, press key 3 (or select 3-ENTER/NEW and press Enter). The first available route number is displayed. Press the Enter key if you wish to proceed. Should you wish to use an alternative number, make your choice and press Enter. To display the list of waypoints now press key 9. Select your first waypoint then press Enter. The name of this waypoint is displayed in the route and the cursor advances to the following slot. Repeat this operation to enter all waypoints. When you have finished entering your route, move the cursor to OK? using the arrow keys and press Enter to validate and to store your new route. FX312 & FX412 VERSION 2.0 MLR ELECTRONIQUE 23 Note 1 : A route is made with a minimum of 2 waypoints and a maximum of 20 waypoints. Note 2 : Once the route is entered the total length of the route is shown at the top right of the display. Tip : If you make any mistake while entering your route, you will be able to correct it by pressing the key 1 to INSERT A WAYPOINT BEFORE (before the cursor) or by pressing the key 3 to DELETE A WAYPOINT. 4.6. – MODIFY A ROUTE From the GOTO ROUTE function, press the Menu key then press key 4 (or select 4-MODIFY and press Enter), the list of the route is displayed. Select from the list the route to modify and press Enter. The list of waypoints in the route will now be shown. Select the waypoints to be modified using the arrow keys or to place the cursor at the end of the list in order to add a new waypoint in the route. Press the key 1 to insert a waypoint before the cursor. Press the key 3 to delete a waypoint. To validate your modifications select the OK? using the arrow keys and press Enter. FX312 & FX412 VERSION 2.0 MLR ELECTRONIQUE 24 4.7. – DELETE A ROUTE OR ALL OF THE ROUTES From the GOTO ROUTE function, press the Menu key then press key 5 (or select 5-DELETE and press Enter). Press the key 0 (or select 0-DELETE A ROUTE and press Enter). The list of your routes is displayed. Select from the list the route to delete, press Enter to confirm. To erase all the routes, press the key 1 (1-DELETE ALL OF THE ROUTES) and confirm. 4.8. – ADVANCE TO THE NEXT WAYPOINT IN AN ACTIVE ROUTE This function allows you to advance to the next waypoint (or to change leg) in your route without having to deactivate the route. From the GOTO ROUTE function, press the Menu key then press key 6 (or select 6-ADVANCE WPT and press Enter). Tip: To advance several waypoints, repeat the operation as required. 4.9. – DISPLAY THE ROUTE DETAILS This function allows you to know the range and the bearing between each waypoints of the route. FX312 & FX412 VERSION 2.0 MLR ELECTRONIQUE 25 From the GOTO ROUTE function, press the Menu key then the key 7 (or select 7-ROUTE DETAILS and press Enter). The list of the routes will be displayed, select the route and press Enter. After one or two seconds, the names of the waypoints appear in the left column, the ranges between the waypoints are displayed in the middle column and the bearings between the waypoints in the right column. The total length of the route is displayed at the top of the screen Use the keys to display the other waypoints of the route. 4.10. – ROUTE MEMORY : USED AND FREE MEMORY From the GOTO ROUTE function, press the Menu key and press key 8 (or select 8-MEMORY USED and press Enter). Note: The capacity of the memory is 20 routes. FX312 & FX412 VERSION 2.0 MLR ELECTRONIQUE 26 5 – PLOTTER DISPLAY: VIEW YOUR TRACK AND CURRENT POSITION RELATIVE TO SURROUNDINGS The PLOTTER function shows a graphic representation of the route you have covered in relation to the vessel current position (shown as a small circle), other entered waypoints and the outline of the chart that may be entered with the PMS (Personal Map System). This chart is 2 dimensional and the chart is always shown north up. This function may be configured within the Plotter Menu. 5.1. – ACTIVATE THE HOME FUNCTION The HOME function stops the plotter from tracking to enable you to retrace your track to return to your starting point. From the PLOTTER function, press the Menu key and press key 0 (or select 0-HOME FUNCT. and press Enter). Select ACTIVE with the using the arrow keys in the options menu and press Enter. Note: When the HOME FUNCTION is active, the PLOT indicator shown in the top left of the screen is replaced by the HOME indicator. To deactivate this function select the NOT ACTIVE option from the Home Function (in the Plotter Menu). FX312 & FX412 VERSION 2.0 MLR ELECTRONIQUE 27 5.2. – SELECT THE FULL SCREEN OR WINDOW MODE From the PLOTTER function, press the Menu key and press key 1 (or select 1-SCREEN MODE and press Enter). Select the desired mode using the arrow keys and press Enter. 5.3. – SELECTION OF WAYPOINT NAMES ON PLOTTER DISPLAY From the PLOTTER function, press the Menu key and press key 2 (or select 2-DISPLAY WPT and press Enter). Select the type of display required (i.e. Icon or full name) using the arrow keys then press Enter. FX312 & FX412 VERSION 2.0 MLR ELECTRONIQUE 28 Waypoints can be represented by their icons only or by their icons plus the first letter of their name or by their icons plus their complete name. Tip : While choosing the ‘ACTIVE WAYPOINT ONLY’, only the icon of the active waypoint will be displayed. 5.4. – SELECTION OF THE TYPE OF INFORMATION DISPLAYED From the PLOTTER function, press the Menu key and press the key 3 (or select 3-DISP. SETUP and press Enter). Use the arrow keys to move the cursor within the set up menu and use the arrow keys to scroll through the different options available. When finished press Enter to confirm your entries. FX312 & FX412 VERSION 2.0 MLR ELECTRONIQUE 29 DISP.NSEW : you can choose to display the indications N (North), S (South), W (West) and E (East) on the plotter screen to remind you its orientation. CIRCLE(S) : you can select to display none, 1 or 2 circles. The diameters of the circles are shown either equal to the scale or alternatively half the scale. WPT LINE : the WPT line is shown as a dotted line which starts at the vessel position when the function was activated and it goes to the destination waypoint (GO TO WAYPOINT function). This is the active waypoint in the GOTO route function. This is the reference line used for calculating the cross track error. ZOOM : you have the option of displaying the value of the scale on the top right of the PLOTTER screen. ZONES 1, 2 and 3 : you can select information displayed in these 3 zones from the Plotter set up menu. 5.5. – DISPLAY THE CHART OUTLINE From the PLOTTER function, press the Menu key and press the key 4 (or select 4-DISP. CHART and press Enter). Using the arrow keys select the option CHART ON to display the chart outline and press Enter. 5.6. – ENTER A CHART OUTLINE This function allows you to produce a chart outline from a paper chart with paper chart plotter or to be loaded from a PC by using the software PMS, WAYPOINTS & ROUTES. This chart outline can be displayed in the plotter function of your GPS. To enter your chart outline, connect a YEOMAN plotter (see the connection in the installation paragraph) to your receiver. To be used with the MLR DIGIPOINT, see paragraph B.10 and the user manual of your DIGIPOINT. From the PLOTTER function, press the Menu key and press the key 5 (or select 5-ENTER CHART and press Enter): The chart options menu is now displayed. Use keys 0, 1, 2, 3 and 4: 0 - TYPE OF LINE, to select the type of line. 1 - DELETE LAST WAYPOINT, to erase the last received point in case of mistake. 2 - END OF LINE, to stop a line and to begin a new line. 3 - DISPLAY CHART, to display the outline 4 - SAVE CHART OUTLINE, to validate and store the chart outline. FX312 & FX412 VERSION 2.0 MLR ELECTRONIQUE 30 Note: The position of the last received point is displayed at the bottom of the screen. FX312 & FX412 VERSION 2.0 MLR ELECTRONIQUE 31 Advice : When you have displayed the chart outline, press Enter to return to the chart options MENU. To save your work it is imperative to select option 4 – SAVE CHART OUTLINE or to confirm when the back-up window is displayed (this window is displayed after pressing a nonauthorised key). Advice : You can erase as many waypoints as you wish by selecting option 1 (1-DELETE LAST POINT), this operation may be carried out as many times as necessary. The number of stored points is automatically updated at the conclusion of this operation. Note : To load a chart from a PC with the PMS WAYPOINTS & ROUTES software, proceed to the following instructions : choose the NMEA183 format for the serial input, connect your receiver to a PC using a serial port (connector DB-9, port COM1, COM2,…). Activate the ENTER CHART OUTLINE function and start the loading from the PC. Once the waypoints are loaded validate by pressing Enter. 5.7. – DELETE THE TRACK OR THE CHART OUTLINE From the PLOTTER function, press the Menu key and press key 6 (or select 6-DELETE and press Enter), then press the key 0 to delete the track or the key 1 to delete the chart outline, and press Enter to confirm. FX312 & FX412 VERSION 2.0 MLR ELECTRONIQUE 32 Note : Once your chart outline has been erased, it cannot be reinstated. 5.8. – COPY THE TRACK OR THE CHART OUTLINE This function allows you to copy your track in the memory of the chart outline or vice versa. Depending of the use, you will be able to optimise these 2 memories of 250 points each. From the PLOTTER function, press the Menu key and press key 7 (or select 7-COPY TRACK and press Enter), then press the key 0 to copy the track into the memory of the chart outline or the key 1 to copy the chart outline into the memory of the track, and confirm. Note : This operation is a copy. It means the copied memory (original memory) is not modified. If you are willing to erase it, refer to the previous paragraph. 5.9. – SELECT TRACKING INTERVAL BY DISTANCE From the PLOTTER function, press the Menu key and press key 8 (or select 8-TRACK INT-VAL and press Enter). Using the arrow keys select the desired track interval and press Enter. FX312 & FX412 VERSION 2.0 MLR ELECTRONIQUE 33 Advice : The track memory capacity is 250 points e.g. if you select the 1 km interval you will be able to store 250 kilometres of track. If you select STOP your track will no longer by stored. The track up to this point will be stored. 5.10. – TRACK AND CHART MEMORY: USED AND FREE MEMORY From the PLOTTER FUNCTION, press the Menu key and press key 9 (or select 9-MEMORY USED and press Enter). Note : The track memory capacity is 250 points as well as the memory for the chart outline. 5.11. – CHANGE THE ZOOM SCALE ON THE PLOTTER SCREEN From the PLOTTER function, press directly on to key 7PRS Zoom (Direct Access ), then select the desired scale using the arrow keys and press Enter. FX312 & FX412 VERSION 2.0 MLR ELECTRONIQUE 34 Note : The value of the scale corresponds to the height of the screen. Scales with a D can be used in differential mode. 5.12. – CURSOR MODE From the PLOTTER function use the arrow keys to resite the plotter screen over an object or position other than the vessels current position. When in this mode, CURS will be displayed in the top left part of the screen instead of PLOT. This is to indicate that the plotter is in CURSOR MODE. Pressing the Plot key again will enable you toreturn to the plotter mode where the vessel position is centred on the screen. 5.13. – CENTER THE PLOTTER SCREEN ON A WAYPOINT From the PLOTTER function, press the key 5JKL : your waypoint list is displayed. Select the waypoint you want to appear in the middle of the screen and press Enter. FX312 & FX412 VERSION 2.0 MLR ELECTRONIQUE 35 Note : Press the Plot key will enable you to return to the plotter mode where the vessel position is centred on the screen. Tip : If your waypoint does not appear in the centre of the screen, it means you have chosen in the paragraph B.5.3 the Active waypoint only option. ____________________ 6 – MAN OVER BOARD (MOB) AND MARK FUNCTIONS The MAN OVER BOARD and the MARK functions are activated with the Mark/Mob key. The operation of these two functions depends on the MARK/MOB configuration within the SYSTEM MENU (see chapter 7 paragraph C.7.1.7). Your GPS is pre-set in MOB. MOB function = One press only on the Mark/Mob key to activate the MAN OVER BOARD (MOB) function. MARK AND MOB function = One press only to activate the MARK (EVENT / WAYPOINT) function and at least three presses to activate the MAN OVER BOARD (MOB) function. 6.1. – MOB ACTIVATION This function allows you to instantly record in an emergency your position (e.g. man overboard). The MOB function displays the bearing to follow to return to the MOB position. The distance, your speed and course are also displayed. The circle in which the MOB is displayed is intended to give greater accuracy for returning to the MOB position. If you move off the MOB position, the screen scale will be modified automatically to keep the MOB position permanently in the centre of the screen. FX312 & FX412 VERSION 2.0 MLR ELECTRONIQUE 36 To stop the MOB function, press the Enter key when the MOB function is displayed. Note: The plotter function (PLOT) is not available when the MOB function is active. Advice: In practice, it is advisable to press the Mark/Mob key at least three times in order to activate this function as this covers both configurations. 6.2. – MARK (EVENT / WAYPOINT) ACTIVATION This function allows you to store event waypoint MARKS (or points of passage). An event waypoint allows you to store very quickly and easily the position of an object at your current position. This function is only available when your GPS is set to MARK AND MOB. From any function you may press the Mark/Mob key to display a list of event waypoints. This window is very similar to the waypoint list window. A name, an icon and a comment are proposed, press Enter to accept them or to validate your modifications. The proposed name is formed by the three WPT letters and three figures in numerical order e.g. WPT001, WPT002, WPT003... The proposed icon is a flag. The proposed comment comprises of the time, the altitude and the date calculated by the receiver at the time you press on the Mark/Mob key. Tip: You can alter the Mark / Event waypoint by using MODIFY from the WAYPOINT MENU. ____________________ FX312 & FX412 VERSION 2.0 MLR ELECTRONIQUE 37 7 – SIMULATOR FUNCTION This function allows you to simulate all the navigation functions available in your GPS. To activate the SIMULATOR function, from the MAIN MENU, press key 5 (or select 5-Simulator and then press Enter). Using the arrow keys, select ACTIVE from the ACTIVE/NOT ACTIVE window and press Enter. In the displayed window, enter the different navigation parameters, e.g. COURSE, SPEED, DATE, TIME and the start position (LATITUDE and LONGITUDE) then press the Enter key. Note: When the simulator is active, the SIMU indication is displayed on the top left of the screen. To stop the simulator function, select NOT ACTIVE from the ACTIVE/NOT ACTIVE window and press the Enter key. ____________________ FX312 & FX412 VERSION 2.0 MLR ELECTRONIQUE 38 8 – SATELLITES From the MAIN MENU, press key 6 (or select 6-SATELLITES and press Enter). You will find further information about satellites in the chapter C, paragraph 2, SATELLITES. ____________________ 9 – TO USE THE FX312 OR THE FX412 IN DIFFERENTIAL MODE You will find in this chapter 3 paragraphs describing : the use of the FX312 with the MLR DF300 differential beacon receiver, the use of the FX312 with another differential beacon receiver and the use of the FX412 in differential mode. 9.1. – USING THE FX312 WITH THE MLR DF300 DIFFERENTIAL BEACON RECEIVER The DF300 is a DGPS receiver from the MLR range. It has been designed so that it may be controlled entirely from your FX312. Connect the FX312 to the DF300 while following instructions from paragraph E – INSTALLATION INSTRUCTIONS and configure the data input of the FX312 for DIFFERENTIAL format. From the MAIN MENU press key 7 (or select 7-DGPS MENU and press Enter), then press the key 0 to select 0-DGPS. On the left of the screen the signal strength is displayed by a bargraph, (a good signal = 3/4 of black in the bargraph) and the percentage of error on the data should be a low figure. At the bottom of the screen the DGPS station identification number is displayed together with a list of the satellites which are being corrected. To change parameters of the DF300, press the Enter key to display the options menu. Use the arrow keys to move the cursor in the window. Use the numeric keys and the arrow keys to enter your new parameters then press Enter to validate. DGPS PARAMETERS: FREQ.T = Frequency of the station to receive (frequency transmitted to the DF300). FX312 & FX412 VERSION 2.0 MLR ELECTRONIQUE 39 BAUD = Data transmission speed of the DGPS station. (rate transmitted to the DF300). MODE = Working Mode of the FX312 (Normal, Diff and Auto) NORMAL = Calculation of the position will take place without differential corrections but if differential corrections are found they will be applied. DIFF = Calculation of the position with differential corrections, if the differential signal is not found the position is not calculated. AUTO = The FX312 selects the best mode, either Normal or Diff, according to the differential corrections being received. FREQ.R = DGPS frequency that the DF300 receives and operates on. FX312 & FX412 VERSION 2.0 MLR ELECTRONIQUE 40 Note: the D letter is displayed in the top left of the screen when the FX312 calculates its position in differential mode. The indication of accuracy (ECP) automatically takes into account the precision of the differential mode. Tip: The Annex 4 of your manual contains a list of DGPS station frequencies. 9.2. – USING THE FX312 WITH OTHER MANUFACTURERS DGPS RECEIVERS Connect the FX312 to the DGPS receiver with the help of instructions in Paragraph 3 (INSTALLATION INSTRUCTIONS) and configure the data input of the FX312 for DIFFERENTIAL format. Select the working mode for the GPS (see previous paragraph). Please read your DGPS receiver manual for further information. When using the DGPS receiver a D is displayed on the top left of the screen when the FX312 calculates its position in differential mode. 9.3. – USING THE FX412 IN DIFFERENTIAL MODE The FX412 is a GPS navigator with an integrated DGPS receiver, which can operate in the DGPS mode without any other equipment. However it is possible for test purposes to use an external DGPS receiver should this be desired. To use your FX412 in the DGPS mode, you just have to select the DGPS station you wish to receive, your FX412 will automatically ensure the correct reception, decoding and the processing of the DGPS information. When the FX412 calculates the position in DGPS mode, the letter D is display in the top left-hand corner of the screen near the satellite symbol. From the MAIN MENU press key 7 (or select 7-DGPS MENU and press Enter), then press the key 0 to select 0-DGPS. On the left of the screen the signal strength is displayed as a bargraph, (a good signal = ¾ of black in the bar graph) and the percentage of error on the data should be a low figure. At the bottom of the screen the DGPS station identification number is displayed together with a list of the satellites which are being corrected. To change the DGPS parameters of the FX412, press the Enter key to display SET-UP THE DGPS PARAMETERS. Use the arrow keys to move the cursor in the window. Use the numeric keys and the arrow keys to enter your new parameters then press Enter. DGPS PARAMETERS: TYPE = Selection of the internal DGPS receiver of the FX412 or of an external DGPS receiver. FREQ. T = Frequency of the station to receive (frequency transmitted to the DF300). FX312 & FX412 VERSION 2.0 MLR ELECTRONIQUE 41 BAUD = Data transmission speed of the DGPS station. (Rate transmitted to the DF300). MODE = Working Mode of the FX412 (Normal, Diff and Auto) NORMAL = Calculation of the position will take place without differential corrections. If differential corrections are found they will be applied. DIFF = Calculation of the position with differential corrections, if the differential signal is not found the position is not calculated. AUTO = The FX412 selects the best mode, either Normal or Diff, according to the differential corrections being received. FREQ.R = DGPS frequency that the FX412 (or external DGPS receiver) receives and operates on. To use your FX412, be sure that you have correctly selected INTERN for the TYPE, and AUTO or DIFF for the mode together with the correct DGPS station (frequency and Baud rate) with the help of ANNEXE 4. FX312 & FX412 VERSION 2.0 MLR ELECTRONIQUE 42 Note 1 : The D letter is displayed in the top left of the screen when the FX412 calculates its position in differential mode. The indication of accuracy (ECP) automatically takes into account the precision of the differential mode. Tip : Select the nearest DGPS station using the ANNEXE 4. If after 5 minutes your FX412 does not work in DGPS mode, check the data entered or try other stations. Note 2 : You can also use an external DGPS receiver. In order to proceed, connect the FX412 to the DGPS receiver with the help of instructions in Chapter E (INSTALLATION INSTRUCTIONS) and configure the data input of the FX412 for DIFFERENTIAL format. Set up your FX412 on EXTERN for the TYPE and select the working mode for the DGPS (see previous paragraph). Please read your DGPS receiver manual for further information. The letter ‘D’ is displayed on the top left of the screen when the FX412 calculates its position in differential mode. ____________________ FX312 & FX412 VERSION 2.0 MLR ELECTRONIQUE 43 10 – USE OF DIGIPOINT TO ENTER WAYPOINTS, ROUTES AND CHART OUTLINE Thanks to DIGIPOINT you will be able to enter easily waypoints, routes and chart outline. From the MAIN MENU, press key 8 (or select 8-DIGIPOINT MENU and press Enter). For a complete use of DIGIPOINT, refer to the DIGIPOINT user’s manual. ____________________ 11 – DGPS RECEPTION MESSAGES An M displayed on the top left of the screen indicates the reception of a message from the differential correction station. From the MAIN MENU, press key 7 (or select 7-DGPS MENU and press Enter), then press the key 1 to select 1-DGPS MESSAGE and read the received message. Press the Enter key to delete the DGPS message. To save the message, leave the MESSAGE on the screen whilst pressing one of the function keys, Pos, Nav, GoTo, Plot or Menu. FX312 & FX412 VERSION 2.0 MLR ELECTRONIQUE 44 ____________________ 12 – SOFTWARE VERSION AND GPS YEAR OF YOUR RECEIVER From the MAIN MENU press key 9 (or select 9-VERSION and press Enter) to read the software and the boot version as well as the GPS year which is used as a reference . The GPS system uses a time reference which counts the weeks and the seconds in a week, with a reset every 1024 weeks. This reset has occurred this year in the night of the 21st August 1999. The next reset will be in the night of the 5th of April 2019. To avoid any problem, your receiver display the year in the VERSION screen as a reference which you will have to update before the specific date (once every 20 years! ! ! ). To update the GPS year, press the key to select the GPS YEAR, press Enter, enter the year and then press Enter. Note : Be careful, your receiver might not work properly if you enter a wrong date. FX312 & FX412 VERSION 2.0 MLR ELECTRONIQUE 45 C – BEGINNERS GUIDE 1 – POWER ON/OFF Press the PWR key to switch on your GPS, an audible beep is given out and the FX312 begins a sequence of autotests. Then, the FX312 (or FX412) indication, the software version and OK are displayed. From this moment you have access to all functions. If no function is selected within 10 seconds, the POSITION function is displayed. The date and the time are displayed on receipt of the first satellite signal. When sufficient satellite signals are received : the position, altitude, speed and the course are calculated. The symbol representing a satellite is displayed in the top left of the screen indicating that your GPS is receiving enough satellite signals to calculate and validate its position. FX312 & FX412 VERSION 2.0 MLR ELECTRONIQUE 46 To switch off your GPS press PWR and hold down until unit powers down. ____________________ 2 – SATELLITES From the POSITION function press the Menu key and press key 6 (or select 6-SATELLITES and press Enter) to view the satellites and signal strengths being received. The left hand side of the screen details currently received satellites. The outside circle represents the horizon and the central disk represents the zenith. A satellite close to the outside FX312 & FX412 VERSION 2.0 MLR ELECTRONIQUE 47 circle will present a very weak elevation over the horizon; it will be difficult to receive. A satellite close to the centre has a greater elevation (close to 90°); it will be received without any problem. In the right part a bargraph details the quality of reception of every satellite, no bar = no reception, black bar at 3/4 of the height = perfect reception. The D O P (Dilution of Position) is an indication of calculated accuracy of the horizontal position, this depends on the respective positions of satellites in relation to each other. The best accuracy will be obtained when the D O P (Dilution of Position) is 1. Note 1 : Every GPS satellite circles the earth in 11 hours and 58 minutes. According to the time of day the number of available satellites in the sky varies from 6 to 12. On average 9 satellites are visible. Note 2 : The fact that the satellites are always above your antenna, implies that the altitude accuracy is 2 times less than the position accuracy. ____________________ 3 – CONTRAST AND BACKLIGHT ADJUSTMENT When the receiver is on, briefly press the PWR key to illuminate the display and keyboard. This action will also activate the display menu. Use the vertical backlight to contrast. Contrast: To use the horizontal contrast bargraph. Light: Use the horizontal arrow keys to move the cursor from contrast to backlight or from arrow keys to adjust the contrast when the cursor is on the arrow keys to switch the backlight on or off . Press Enter to validate your adjustment and to erase the window. Tip: To illuminate the GPS quickly press PWR and Enter. ____________________ FX312 & FX412 VERSION 2.0 MLR ELECTRONIQUE 48 4 – GENERAL PROCEDURES USING THE KEYBOARD Key Function or action Key PWR PWR From every function or display Example : POS PWR For 3 seconds Pos Menu Nav Menu GoTo Wayoint Menu GoTo Waypoint 9WXY List FX312 & FX412 VERSION 2.0 Function or action MLR ELECTRONIQUE 49 GoTo Route Menu GoTo Route 9WXY List Plot Menu Plot 7PRS Zoom Plot Mark/Mob One press in the MOB mode Enter To stop the MOB function Mark/Mob One press in the MOB and MARK mode Enter To validate the event waypoint FX312 & FX412 VERSION 2.0 MLR ELECTRONIQUE 50 Mark/Mob At least 3 presses in the MOB and MARK mode Enter To stop the MOB function Note: From the POSITION, SYSTEM MENUS, NAVIGATION, WAYPOINT, ROUTE or PLOTTER functions, one press on the Menu key gives you access to the MAIN MENU. MENUS with options denoted by a star return you directly to the function menu. 5 – USE OF 'ARROWS' KEYS AND ENTER Vertical and horizontal movement of the cursor in a MENU or option window Vertical movement of the cursor in an options window or in a list Horizontal movement to select a parameter in a line of options within a window FX312 & FX412 VERSION 2.0 MLR ELECTRONIQUE 51 Highlight the option and scroll through available choices Key Enter Action The Enter key allows you: - To validate a choice selected by the cursor. - To access to a MENU or data in a list - To finish and to validate a data option Note: If you wish to reject or cancel an option press one of the Pos, Nav, GoTo, Plot or Menu function keys. ____________________ 6 – ABBREVIATIONS AND SYMBOLS 6.1. – ABBREVIATIONS AND SYMBOLS ON THE SCREEN 2D = 3D = ALT = CURS = D= RNG = DOP = TTG = DER = ECP = FREQ R = FREQ T = GPS = ETA = L1 = L2 = LAT = The symbol representing a satellite indicates that the receiver calculates the position 2 Dimensional 3 Dimensional Altitude Cursor Differential (DGPS) Range Dilution of the position Time to go Distance to the End of the Route Error circular probability (estimated error) Received frequency Transmitted frequency Global Positioning System Estimated time of arrival Log 1 Log 2 Latitude FX312 & FX412 VERSION 2.0 MLR ELECTRONIQUE 52 LONG = M= MOB = PLOT = R/B = RTE = SIMU = SOG = VTD = WPT = XTE = Longitude Message MAN OVER BOARD Plotter Range and bearing Route Simulator Speed over the ground Velocity to destination Waypoint Cross track error 6.2. – MEASUREMENT ABBREVIATIONS Ft = H= KHz = KM = KMH = M= MI = MIN = NM = MPH = KT = °= Feet Hour Kilohertz Kilometre Kilometre/Hour Metre Status mile Minute Nautical mile Status Mile/Hour Knot Degree 1 Nautical mile = 1852 Metres 1 Status mile = 1609 Metres 1 Foot = 0.3048 Metre ____________________ 7 – INITIALISATION AND CONFIGURATION OF YOUR GPS From the MAIN MENU you have access to the SYSTEM MENU (0) and the NAVIGATION MENU (1). These MENUS allow you to set up your GPS to your own requirements. The WAYPOINT MENU (2), ROUTE MENU (3) and the PLOTTER MENU (4) are used to manage your waypoints, routes and tracks. These 3 MENUS are explained in the GOTO AND PLOT functions. The DGPS MENU allows you to set up your receiver in DGPS mode (see chapter B.9). The DIGIPOINT MENU allows you to enter easily waypoints, routes or chart outline from a paper chart (see chapter B.10). FX312 & FX412 VERSION 2.0 MLR ELECTRONIQUE 53 7.1. – SYSTEM MENU From the MAIN MENU, press key 0 (or select 0-SYSTEM MENU and press Enter). In the SYSTEM MENU the available options are: - 0 - the choice of geographical co-ordinate - 1 - the choice of map datums - 2 - the selection of area of use - 3 - the selection of time difference - 4 - the selection of language - 5 - the units of Altitude/ECP display for the POS and NAV functions - 6 - the working mode of the MARK/MOB key - 7 - the selection of audible BEEP for the keyboard - 8 - the configuration of data input and data output (NMEA) - 9 - display summary of User Set Up options (SYSTEM MENU) Note: The window situated at the bottom of the screen explains the selected option. 7.1.1 – GEOGRAPHICAL CO-ORDINATES From the SYSTEM MENU, press the key 0 (or select 0-CO-ORDINATES and press Enter). Select the type of co-ordinates using the arrow keys and press Enter. FX312 & FX412 VERSION 2.0 MLR ELECTRONIQUE 54 7.1.2 – MAP DATUMS From the SYSTEM MENU, press the key 1 (or select 1-MAP DATUM and press Enter). Select the map datum using the arrow keys and press Enter. To select the right format, identify the map datum used on your paper chart and check Annexe 2 where you will find the list of the available Map Datum formats for the receiver. Advice: For UK use formats OSGB 36. For the rest of the world you can use by default the datum's WGS - 72 or WGS - 84. 7.1.3 – AREA OF USE From the SYSTEM MENU, press key 2 (or select 2-AREA OF USE and press Enter. Using the arrow keys, first select the Continent and press Enter, then select the country or the zone where you use your GPS and press Enter to confirm. FX312 & FX412 VERSION 2.0 MLR ELECTRONIQUE 55 Tip: By selecting the Country of use it allows your GPS to find its position faster than the automatic mode. When you change Country it is imperative to re-select your area of use or select the automatic mode. 7.1.4 – LOCAL TIME DIFFERENCE From the SYSTEM MENU, press key 3 (or select 3-LOCAL TIME and press Enter). If necessary use the key 1 to change the sign from + to - then amend the time difference with the help of the numeric keys and press Enter to validate. Tip: For UK the time difference is zero hour in the winter and plus one hour in summer. 7.1.5 – LANGUAGE From the SYSTEM MENU, press key 4 (or select 4-LANGUAGE and press Enter). Use the arrow keys to select the language required and press Enter to confirm. FX312 & FX412 VERSION 2.0 MLR ELECTRONIQUE 56 7.1.6 – ALTITUDE / ACCURACY DISPLAY From the SYSTEM MENU, press key 5 ( or select 5-DISPLAY and press Enter). Use the arrow keys to select the display mode required and press Enter. The selected information will be displayed in the top right of the screen in the POSITION and NAVIGATION functions. 7.1.7 – MARK / MOB KEY FUNCTIONS From the SYSTEM MENU, press key 6 (or select 6-MARK/MOB and press Enter). Use the arrow keys to select the working mode required and press Enter. FX312 & FX412 VERSION 2.0 MLR ELECTRONIQUE 57 MOB function = A single press on the MARK/MOB key is sufficient to activate the MAN OVER BOARD function (MOB). MARK and MOB function = A single press activates the MARK (EVENT / WAYPOINT) function and at least three presses activate the MAN OVER BOARD function (MOB). 7.1.8 – KEYPAD BLEEP From the SYSTEM MENU, press key 7 (or select 7-KEYPAD BLEEP and press Enter). Use the arrow keys to select the mode required and press Enter. Select active to activate the keypad bleep function, the receiver will now bleep with every key press. 7.1.9 – DATA INPUT / DATA OUTPUT (NMEA) From the SYSTEM MENU, press key 8 (or select 8-INPUT/OUTPUT and press Enter). Use the arrow keys to move the cursor in the options window. Use the arrow keys to select the required configurations and the press Enter to confirm. FX312 & FX412 VERSION 2.0 MLR ELECTRONIQUE 58 Your GPS has a data input and a data output to communicate with the other equipment. The data input is used to receive differential correction or loading waypoints and routes from a P.C. The data output is used to transmit the position, navigation information, waypoints and routes to a: P.C., automatic pilot, plotter and radar. Your receiver allows you to select the NMEA sentences to be transmitted. To de-select a sentence select 4 dashes (- - - -). You will find specifications of the different formats of communication in ANNEXE 1. Advice: To use your receiver with PMS WAYPOINTS & ROUTES software for downloading waypoints and routes to a PC, select the format WPTS + RTES for the data output. Select the format CHART OUTLINE to download a chart outline from your receiver to the PC and select the format TRACK to download the track from your receiver to the PC. To load datas from a PC, make sure the NMEA183 is selected for the serial input. FX312 & FX412 VERSION 2.0 MLR ELECTRONIQUE 59 7.1.10 – USER SET-UP SUMMARY From the SYSTEM MENU, press key 9 (or select 9-USER SET UP and press Enter). Information that is not directly visible is displayed in the SYSTEM MENU user set up. 7.2. – NAVIGATION MENU From MAIN MENU, press key 1 (or select 1-NAVIGAT.MENU and press Enter). It is also possible to reach this MENU from the NAVIGATION function by pressing the Menu key. In the NAVIGATION MENU the options available are: - 0 - select the distance and speed units - 1 - select the altitude unit - 2 - select the cross track error unit - 3 - select 2D/3D mode - 4 - select the speed filter rate - 5 - set compass variation - 6 - reset trip logs - 7 - set up the alarms (arrival, anchor or XTE) - 8 - display summary of navigation user options Note: The window situated in the bottom of the screen explains the selected option. FX312 & FX412 VERSION 2.0 MLR ELECTRONIQUE 60 7.2.1 – DISTANCE AND SPEED UNITS From the NAVIGATION MENU, press the key 0 (or select 0-DISTANCE UNIT and press Enter). Select the distance unit and speed units using the arrow keys and press Enter. 7.2.2 – ALTITUDE UNITS From the NAVIGATION MENU, press key 1 (or select 1-ALTITUDE UNIT and press Enter). Select the unit using the arrow keys and press Enter. 7.2.3 – XTE UNIT From the NAVIGATION MENU press key 2 (or select 2-XTE UNIT and press Enter). Select the cross track error unit using the arrow keys and press Enter. FX312 & FX412 VERSION 2.0 MLR ELECTRONIQUE 61 7.2.4 – 2D/3D MODE From the NAVIGATION MENU press key 3 (or select 3-2D/3D MODE and press Enter). Select the mode using the arrow keys and press Enter. Tip: For marine use, select the 2D mode and enter your altitude, which is the height of the antenna above sea level. 7.2.5 – SPEED FILTER Filtering or smoothing increases the accuracy of the speed readout. From the NAVIGATION MENU, press key 4 (or select 4-SPEED FILTER and press Enter). Select the speed filter required using the arrow keys and press Enter. Tip: For a fast vehicle (e.g. car) use a short constant and for a slow vehicle (e.g. boat) use a longer constant. 7.2.6 – COMPASS VARIATION The bearing and course are referenced to true north. To reference them to the magnetic north it is necessary to enter the compass variation. The magnetic variation is generally indicated on the navigation chart. FX312 & FX412 VERSION 2.0 MLR ELECTRONIQUE 62 From the NAVIGATION MENU, press key 4 (or select 4-COMPASS VAR. and press Enter). If necessary use the 1 key to change the sign from + to -, then enter the compass variation using the numeric keys and press Enter to validate. 7.2.7 – RESET TRIP LOGS From the NAVIGATION MENU, press key 5 (or select 5-RESET LOG and press Enter). Use the arrow keys to select the log to reset (LOG1 or LOG2) and press Enter. 7.2.8. – SET THE ALARMS 7.2.8.A – WAYPOINT ARRIVAL ALARM The arrival alarm sounds to warn you of your arrival at your destination waypoint or to inform you that you have completed the leg of a route. The adjustable options are: ON/OFF = On Off of the audible alarm (the visual alarm and the passage to the following waypoint in the ROUTE function are always active). MODE = the audible alarm gives out BEEPS for a duration of 10 seconds or for an unlimited time until the user presses a key on the keyboard. FX312 & FX412 VERSION 2.0 MLR ELECTRONIQUE 63 DISTANCE = it is the radius from a waypoint that you wish the alarm to sound. The visual alarm and the audible alarm are activated when the vessel enters the circle, (this circle is determined by the alarm radius selected). From the NAVIGATION MENU, press key 7 (or select 7-ALARMS and press Enter), then press the key 0 to select ARRIVAL ALARM. Use the arrow keys to move the cursor in the option window. Use the arrow keys to select alarm ON/OFF and the mode required. Use the numeric keys to enter the distance. Once all parameters are configured, press Enter to validate. 7.2.8.B – ANCHOR ALARM The anchor alarm is used to warn you of your drift in relation to a reference waypoint. The reference waypoint is the active waypoint of the GOTO WAYPOINT function. Each time the distance from the reference waypoint is bigger than the distance fixed in the set up, the alarm will sound to inform you about your drifting. The adjustable options are: ON/OFF = On Off of the audible alarm. MODE = the audible alarm gives out BEEPS for a duration of 10 seconds or for an unlimited time until the user presses a key on the keyboard. DISTANCE = it is the radius from a waypoint that you wish the alarm to sound. The visual alarm and the resonant alarm are released when the vessel exits the circle, (this circle is determined by the alarm radius selected). FX312 & FX412 VERSION 2.0 MLR ELECTRONIQUE 64 From the NAVIGATION MENU, press key 7 (or select 7-ALARMS and press Enter), then press the key 1 to select ANCHOR ALARM. Use the arrow keys to move the cursor in the options window. Use the arrow keys to select alarm ON/OFF and mode required. Use the numeric keys to enter the distance. Once all parameters are configured press Enter to validate. 7.2.8.C – XTE ALARM The XTE alarm is used to warn you of your drift from the direct route to a reference waypoint. The direct route is the line from your position when you launched the GOTO function to the waypoint. Each time the distance is bigger than the distance fixed in the set up, the alarm will sound to inform you about your drifting. The adjustable options are: ON/OFF = On off of the audible alarm. MODE = the audible alarm gives out BEEPS for a duration of 10 seconds or for an unlimited time until the user presses a key on the keyboard. DISTANCE = it is the radius from a distance that you wish the alarm to sound. The visual alarm and the resonant alarm are released when the vessel is out of this range. From the NAVIGATION MENU, press key 7 (or select 7-ALARMS and press Enter), then press the key 2 to select XTE ALARM. Use the arrow keys to move the cursor in the options window. Use the arrow keys to select alarm ON/OFF and mode required. Use the numeric keys to enter the distance. Once all parameters are configured press Enter to validate. FX312 & FX412 VERSION 2.0 MLR ELECTRONIQUE 65 7.2.9 – USER SET-UP SUMMARY From the NAVIGATION MENU press key 8 (or select 8-USER SET-UP and press Enter). FX312 & FX412 VERSION 2.0 MLR ELECTRONIQUE 66 D – DESCRIPTION OF THE EQUIPMENT AND SPECIFICATIONS 1 – CONTENTS OF FX312 - 1 receiver case. - 1 antenna with 10 metres of coaxial cable and TNC plug. - 1 power supply cable with fuse and data input/output. - 1 pair of support brackets with 2 trunnion knobs and 2 rubber washers - 4 fixing screws - 1 spare fuse - 1 User’s Manual - 1 guarantee card - 1 Quick Reference Card ____________________ 2 – CONTENTS OF FX412 - 1 receiver case. - 1 GPS/DGPS antenna with 10 metres of coaxial cable and TNC plug. - 1 0.85 metre whip. - 1 power supply cable with fuse and data input/output. - 1 1 metre white cable for antenna reference. - 1 1 metre yellow/green cable for connection of the receiver case with the ground. - 2 screws, 2 washers and 2 fan washers. - 1 pair of support brackets with 2 trunnion knobs and 2 rubber washers. - 4 fixing screws. - 1 spare fuse. - 1 User’s Manual. - 1 guarantee card. - 1 Quick Reference Card. ____________________ 3 –COMMUN SPECIFICATIONS OF THE FX312 & FX412 Main functions : . Direct Access™ (direct access to POS, NAV, GOTO, PLOT, MARK/MOB and MENU functions) . Latitude, longitude with definition of the 1/10000 of minute (18cm). . Altitude, accuracy, date and time. . 14 types of co-ordinates, UTM, Lambert, Switzerland Grid, UK Grid. . 115 map datum's Europe 50, WGS 84, WGS72. . Speed and course over the ground. FX312 & FX412 VERSION 2.0 MLR ELECTRONIQUE 67 . Velocity to destination. . Two logs. . 500 waypoints with name by 6 alphanumeric characters, comment of 22 characters and icon representation for the plotter function. . 20 reversible routes of 20 waypoints with total length and details of route and waypoint advance. . Direct Access™ to the list of waypoints or routes with the List key . Range and bearing to the destination waypoint. . Range and bearing between 2 waypoints. . Time to go. . Estimated time of arrival. . Cross track error. . Distance to the end of the route. . Direct Access™ to the MOB (Man Over Board) function . Direct Access™ to the MARK (Event / Waypoint) function. . DATA mode for the GOTO function, large characters for range and bearing to the waypoint, speed and course over the ground. Bargraph for the cross track error with automatic scales. . 3 graphic representations of the GOTO function: Compass, 3D road and Radar. . Graphic display of satellite constellation with signal strength bargraph . . Enter a waypoint by its range and bearing in relation to another waypoint or vessels current position . Arrival, anchor and cross track error alarms which can be set up. . . Simulator mode. Plotter Functions : . Full screen or multi-windows display. . Personalisation of navigation information in multi windows mode . 250 track and 250 chart outline points . Track interval selectable from 10 metres to 100 kilometres. . Zoom with Direct Access™ (by the Zoom key scales from 5m to 1000 Km). . Home function. . Display of the 500 waypoints with their icons. . Display of the direct track to the destination waypoint. . Display of the active route. . Direct Access™ to a waypoint by pressing the key . . PMS function to enter a chart outline using Yeoman Plotter General features : . Receiver L1 (1575.42 MHz) receiver 12 satellites with parallel technology . Horizontal position and speed accuracy - 25 metres RMS (2D), 1Km/hour RMS with SA code. - 2 to 5 metres, 0.1Km/hour in differential RTCM 104 mode. . Acceleration: 3g. . Update rate: 1 second. . Time to fix: - Reacquisition 4 seconds. - Up to 3 hours off: 30 seconds. - Up to 24 hours off: 90 seconds. - World-wide cold start: 3 minutes. . Screen: FSTN screen with backlight 91 x 59 mm. FX312 & FX412 VERSION 2.0 MLR ELECTRONIQUE 68 . Keypad: complete illuminated keypad with 19 tactile keys with 4 arrow keys. . Memory: FlashRom technology guaranteeing the safeguard of navigation information, waypoints, routes etc., backup lasts up to 100 years no lithium battery . Dimensions of the receiver: 198 x 101 x 63 mm. . Dimensions of antenna: 113 x 75 mm + whip antenna (0.85 m) for the FX412. . Operating temperature: -10°C to +60°C. . Storage temperature: -20°C to + 70°C. . Power supply: 10 to 36 volts DC. . Waterproof: IPX6 IEC 529 norm . Weight . Consumption w/o backlight . Consumption with backlight FX312 400 grams 1.5 watts 2.0 watts FX412 450 grams 2.4 watts 3.0 watts . Electromagnetic compatibility: According to the IEC norm 945 second and third publication. . Data input and data output : . Serial output : 1 RS422 + 1 RS232 ; format NMEA180, NMEA182, NMEA183 V1.5, NMEA183 V2.0, MLR, WPTS & RTES, CHART OUTLINE, TRACK. . Serial input : 1 RS232 ; format NMEA183, RTCM104. * * ATTENTION: Do not expose to direct sunlight. 4 – PARTICULAR SPECIFICATIONS OF THE FX412 DGPS FX412 specifications . RTCM SC 104 V2.1 receiver. . Frequencies : 281.5 to 325 KHz by step of 500 Hz, Europe, Asian, Oceania and US range. . Baud rate : 100 Bps and 200 Bps. . Manual selection of the stations. . Type : dual super heterodyne with MSK coherent detection. . Adjacent channel rejection +/- 500 Hz = 30 dB. . central channel rejection +/- 10 Hz = -3 dB. FX312 & FX412 VERSION 2.0 MLR ELECTRONIQUE 69 E – INSTALLATION INSTRUCTIONS 1 – RECEIVER CASE The receiver can be wall mounted, fitted to your chart table or under a shelf using the versatile multi-position brackets. The receiver can also be flush mounted by using the flush mounting kit available in option. POWER SUPPLY The FX312 and FX412 use 10 to 32 Volt DC supply. They are protected against reverse polarity. A fuse is integrated into the power supply lead. Connect the cable as detailed below, connect the red wire to the positive (+) and the blue wire to the negative (-). DATA OUTPUT The FX312 and FX412 have two data outputs: RS232 output for direct connection with a P.C. and an RS422 (NMEA) output for navigation devices (autopilot, radar, plotter,…). DATA INPUT The FX312 and FX412 have one data input for loading waypoints from a P.C. or for the connection with an external differential beacon receiver (DGPS). CONNECTION WITH A P.C. AND WITH THE MLR DF300 DGPS RECEIVER FX312/FX412 Wiring Blue Red Brown or orange Yellow Green Black White FX312/FX412 Designation - 0 Volt +10 to 36 Volts DC Reference RS422 (NMEA OUT) Output RS422 (NMEA OUT) Reference RS232 Input RS232 Output RS232 DF300 Wiring Blue Red Yellow Green Black White P.C. pins 5 3 2 The pin numbers for the P.C. SUBD connector (9 pin) are in the above table. To interface the FX312/FX412 to an autopilot, plotter, sounder or radar, connect the brown (or orange) wire and the yellow wire to the NMEA input of the external device. Earthing the FX412 (only for the FX412) Advice: To obtain optimum reception of DGPS signal, it is recommended that where a earth (ground) connection exists on a vessel it be connected to screw terminal on the rear of the equipment via the green/yellow wire provided, taking the shortest route possible. Do not hesitate to cut the earth wire to obtain the shortest length. See diagram. FX312 & FX412 VERSION 2.0 MLR ELECTRONIQUE 70 CONNECTION WITH a YEOMAN TYPE PLOTTER To construct your electronic chart from a YEOMAN plotter connect it to your FX312 as detailed below: FX312/FX412 Wiring Blue Red Brown or orange Yellow Green Black White FX312/FX412 Designation - 0 Volt +10 to 36 Volts DC Reference RS422 (NMEA OUT) Output RS422 (NMEA OUT) Reference RS232 Input RS232 Output RS232 Yeoman Wiring Blue Red Black Green White Connect the 2 black wires of YEOMAN with the two blue wires. ____________________ 2 – SITING THE ANTENNA The antennas of the FX312 and the FX412 are different. Therefore, you will find hereafter 2 specific paragraphs for each antenna model. FX312 & FX412 VERSION 2.0 MLR ELECTRONIQUE 71 2.1.- FX312 ANTENNA The antenna coax cable must not exceed 10 metres in length. It may however be shortened to suit. The antenna must have a clear view of the horizon all round for best reception results. - For sailboats mount the antenna on the pushpit. - For motorboats mount the antenna on the cabin roof When there is a radar, the antenna must be sited above the radar scanner Contrary to previous MLR antennas it is now possible to cut the cable to shorten it. minimum length is 1 meter. The The coaxial cable must take the shortest route to the display unit whilst avoiding any other power or signal cables. The TNC plug is connected on to the antenna cable at time of manufacture to ensure a good quality connection. 2.2.- FX412 ANTENNA The antenna is best sited well above the main structure of the vessel, clear of all surrounding objects, especially all transmitting aerials. Fix the counterpoise of the antenna (white cable) to the antenna with the use of the screw and washers provided. The counterpoise cable must be vertical for 80% of its length. Secure the cable using cable ties or insulation tape to stop movement. The counterpoise cable of the antenna must not be placed inside a metallic tube or mast and not connected to any earth or metallic part of the vessel. Where radar is fitted aboard the vessel the antenna must be sited above the scanner and well clear of the radar beam. Advice: The antenna can be installed on any 1 inch 14 TPI bracket. N.B. Suitable non-metallic 14TPI extension poles and a variety of brackets are available from your local dealer. The coaxial cable must take the shortest route from the antenna to the display unit, whilst avoiding any other power or signal cables The TNC antenna plug is connected to the cable at the time of manufacture to ensure a good quality connection The antenna coaxial cable must not exceed 10 meters in length. It may however be shortened to suit the installation. Contrary to previous MLR antennas it is now possible to cut the cable and shorten it. The minimum length is 1 metre, in this event a new TNC connector must be obtained and correctly fitted. (It is not possible to re-use the factory fitted one.) Note: Only the whip antenna provided with the FX412 part no. ACC026 must be used with the antenna assembly. FX312 & FX412 VERSION 2.0 MLR ELECTRONIQUE 72 ____________________ FX312 & FX412 VERSION 2.0 MLR ELECTRONIQUE 73 3 – PROCEDURE FOR ELIMINATION OF INTERFERENCE (ONLY FOR FX412) Frequencies used to transmit the differential corrections are situated in the 300 kHz band (long waves). This frequency band is very sensitive to interference that can be generated by the electric or mechanical devices on board the vessel. To obtain the best results from your FX412, we advise that you verify the good reception of the differential signal. Where interference or electrical noise interferes with DGPS reception, we advise that you carry out the procedures given below to try to eliminate the problem. 3.1. – VERIFICATION OF DIFFERENTIAL SIGNAL RECEPTION For this operation only, ALL equipment on board must be switched off with the exception of the FX412 which must be switched on. From the GENERAL MENU, press key 7 (or select 7–DGPS MENU and to press Enter). Choose and program the frequency and the Baud rate of the station nearest to your position (see paragraph B.9.1). Read on the left of the screen the reception level of the differential signal (a good signal = ¾ of the black bargraph) and the error rate of received information (it should be zero = white bargraph). In bottom of the screen read the identification number of the DGPS station together with its status and the list of satellites corrected. Note the level of reception of the differential signal as well as the success rate, and proceed to the following paragraphs. 3.2. – DETECTION OF THE INTERFERENCE PRESENT To see if any equipment causes DGPS interference you need to switch on all electric devices on board, then start the engines. You must start by switching on one item, waiting for 2 minutes then checking the DGPS SIGNAL LEVEL & % ERROR received. If there is no change to the SIGNAL LEVEL & % ERROR, repeat the procedure with the next item. Finally start the engine(s) and once again check the levels. If there is no variation then interference is not present and your FX412 installation is perfect. If the SIGNAL LEVEL decreases substantially or the % ERROR increases substantially, go to paragraph 3. 3.3. – DETECTION OF THE NATURE OF INTERFERENCE The best tool is an isolated 12 Volts battery, it permits the detection of the type of interference, conducted interference, (conducted via the power supply), or radiated interference, (received by the antenna). Connect the FX412 to the isolated 12 Volt battery (ensure that the ground, the data output and input are completely disconnected) and repeat the procedure in paragraph 2. If the interference ceases it is on the power supply, go to the next paragraph 4, if the interference continue go directly to the paragraph 5. FX312 & FX412 VERSION 2.0 MLR ELECTRONIQUE 74 3.4. – SOLUTION TO INTERFERENCE ON THE POWER SUPPLY. IF IN DOUBT CONTACT A LOCAL QUALIFIED MARINE ELECTRICAL ENGINEER BEFORE PROCEEDING. For each device interfering with DGPS reception, put a 2 or 3 microfarad suppression capacitor from the positive connection to the metal case of the device causing the problem. Note: It may be necessary to put additional capacitors between positive and negative and from negative to the case, which must be earthed (grounded) N.B.: For engines equipped with alternators it is necessary to wire the 3 capacitors as shown in the following diagram: + _ In difficult cases an isolated battery power supply may be the only solution. 3.5. – SOLUTION OF INTERFERENCE BY RADIATION For every device interfering with the FX412, check the earth bonding of the device to the ships ground connection. If the engine is the source of interference, the construction of a low resistance, fine mesh cage inside the engine compartment, bonded to the engine block should be considered. (Faraday cage principle) Try various sites for the antenna of the FX412. 3.6. – SOLUTION TO MECHANICAL INTERFERENCE If the interference is caused only when the propeller is engaged in gear, it may be necessary to earth (ground) the propeller shaft, utilising a set of shaft brushes. FX312 & FX412 VERSION 2.0 MLR ELECTRONIQUE 75