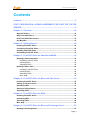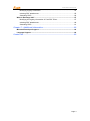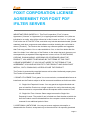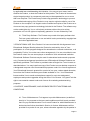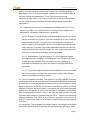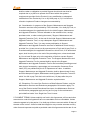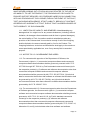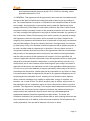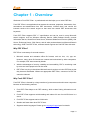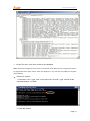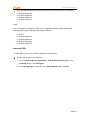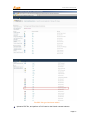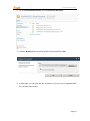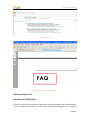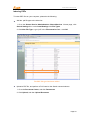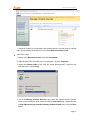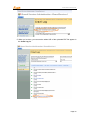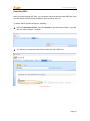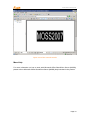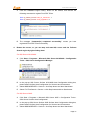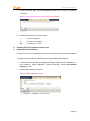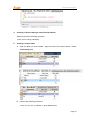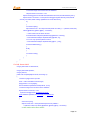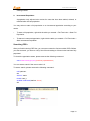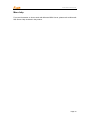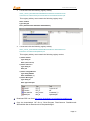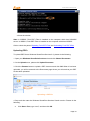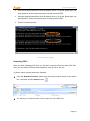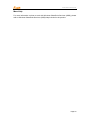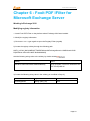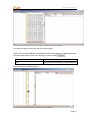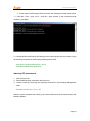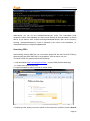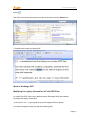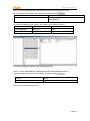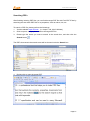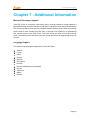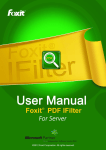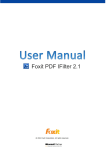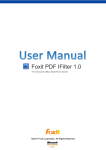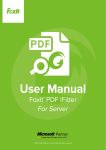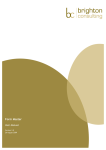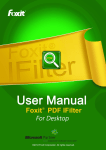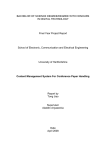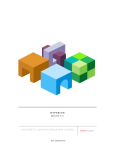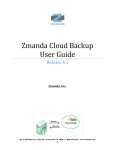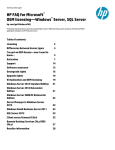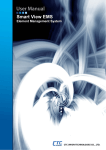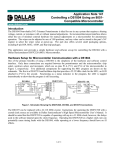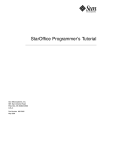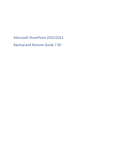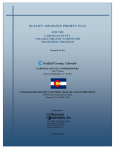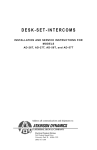Download Foxit PDF IFilter 3.0 for Server User Manual
Transcript
Foxit PDF IFilter Server
Copyright ©2013 Foxit Corporation. All Rights Reserved.
No part of this document can be reproduced, transferred, distributed or stored in any format
without the prior written permission of Foxit.
Anti-Grain Geometry - Version 2.3, Copyright (C) 2002-2005 Maxim Shemanarev
(http://www.antigrain.com). FreeType2 (freetype2.2.1), Copyright (C) 1996-2001, 2002, 2003, 2004|
David Turner, Robert Wilhelm, and Werner Lemberg. LibJPEG (jpeg V6b 27- Mar-1998), Copyright (C)
1991-1998 Independent JPEG Group. ZLib (zlib 1.2.2), Copyright (C) 1995-2003 Jean-loup Gailly and
Mark Adler. Little CMS, Copyright (C) 1998-2004 Marti Maria. Kakadu, Copyright (C) 2001, David
Taubman, The University of New South Wales (UNSW). PNG, Copyright (C) 1998-2009 Glenn
Randers-Pehrson. LibTIFF, Copyright (C) 1988-1997 Sam Leffler and Copyright (C) 1991-1197 Silicon
Graphics, Inc.
Permission to copy, use, modify, sell and distribute this software is granted provided this copyright notice
appears in all copies. This software is provided "as is" without express or im-plied warranty, and with no
claim as to its suitability for any purpose.
Page 2
Foxit PDF IFilter Server
Contents
Contents ......................................................................................................... 3
FOXIT CORPORATION LICENSE AGREEMENT FOR FOXIT PDF IFILTER
SERVER .......................................................................................................... 5
Chapter 1 - Overview ................................................................................... 14
Why PDF IFilter? ....................................................................................................... 14
Why Foxit PDF IFilter? ............................................................................................. 14
How Foxit PDF IFilter works?.................................................................................. 15
Key Benefits .............................................................................................................. 15
Chapter 2 - Getting Started ......................................................................... 16
Installing Foxit PDF IFilter ....................................................................................... 16
Configuring Foxit PDF IFilter .................................................................................. 16
Updating Foxit PDF IFilter ....................................................................................... 17
Uninstalling Foxit PDF IFilter .................................................................................. 17
Chapter 3 - Foxit PDF IFilter for SharePoint/MOSS................................... 18
Working in SharePoint 2010 .................................................................................... 18
Installing Foxit PDF IFilter ................................................................................... 18
Indexing PDFs ..................................................................................................... 20
Searching PDFs .................................................................................................. 25
Working in Moss 2007 .............................................................................................. 26
Installing Foxit PDF IFilter ................................................................................... 26
Indexing PDFs ..................................................................................................... 29
Searching PDFs .................................................................................................. 33
More Help ............................................................................................................ 34
Chapter 4 - Foxit PDF IFilter for Microsoft SQL Server ............................ 35
Installing Foxit PDF IFilter ....................................................................................... 35
Setting up full-text search ....................................................................................... 38
Uploading PDFs ........................................................................................................ 41
Starting a full population ......................................................................................... 43
Searching PDFs ........................................................................................................ 44
Chapter 5 - Foxit PDF IFilter for WSS ......................................................... 46
Installing Foxit PDF IFilter ....................................................................................... 46
Uploading PDFs ........................................................................................................ 49
Searching PDFs ........................................................................................................ 50
More Help .................................................................................................................. 52
Chapter 6 - Foxit PDF IFilter for Microsoft Exchange Server ................... 53
Working in Exchange 2010 ...................................................................................... 53
Page 3
Foxit PDF IFilter Server
Modifying registry information ............................................................................. 53
Indexing PDF attachments .................................................................................. 55
Searching PDFs .................................................................................................. 56
Work in Exchange 2007 ........................................................................................... 57
Modifying the registry information of Foxit PDF IFilter ........................................ 57
Indexing PDF attachments .................................................................................. 60
Searching PDFs .................................................................................................. 61
Chapter 7 - Additional Information ............................................................. 62
Microsoft Developer Support .................................................................................. 62
Language Support .................................................................................................... 62
Contact Us .................................................................................................... 63
Page 4
Foxit PDF IFilter Server
FOXIT CORPORATION LICENSE
AGREEMENT FOR FOXIT PDF
IFILTER SERVER
IMPORTANT-READ CAREFULLY: This Foxit Corporation (“Foxit”) License
Agreement ("License" or “Agreement”) is a legal agreement between You (either an
individual or an entity, who will be referred to in this License as "You" or “Your”) and
Foxit for the use of Foxit PDF IFilter, and which may include associated media, printed
materials, and other components and software modules including but not limited to
drivers ("Product"). The Product also includes any software updates and upgrades
that Foxit may provide to You or make available to You, or that You obtain after the
date You obtain Your initial copy of the Product, to the extent that such items are not
accompanied by a separate license agreement or terms of use. BY INSTALLING,
COPYING, DOWNLOADING, ACCESSING OR OTHERWISE USING THE
PRODUCT, YOU AGREE TO BE BOUND BY THE TERMS OF THIS FOXIT
LICENSE AGREEMENT. IF YOU DO NOT AGREE TO THE TERMS OF THIS
AGREEMENT YOU HAVE NO RIGHTS TO THE PRODUCT AND SHOULD NOT
INSTALL, COPY, DOWNLOAD, ACCESS OR USE THE PRODUCT.
The Product is protected by copyright laws as well as other intellectual property laws.
The Product is licensed and not sold.
1. GRANT OF LICENSE. Foxit grants You a non-exclusive, nontransferable license to
install and use the Product subject to all the terms and conditions set forth here within.
1.1. Single-Use Perpetual License. You may permit a single authorized end
user to install the Product on a single computer for use by that end user only.
Remote access is not permitted without the express written consent of Foxit.
1.2. Single-Use Term License. Same usage terms as the Single-Use
Perpetual License. The period of use is limited to a fixed duration at which the
time the Product must be deinstalled from the computer unless the license is
renewed for an additional period of time.
2. ADDITIONAL LIMITATIONS. You may not reverse engineer, decompile, or
disassemble the Product, except and only to the extent that it is expressly permitted
Page 5
Foxit PDF IFilter Server
by applicable law notwithstanding this limitation. You may not rent, lease, lend or
transfer the Product, or host the Product for third parties. The Product is licensed as a
single integral product; its component parts may not be separated for use on more
than one computer. The Product may include copy protection technology to prevent
the unauthorized copying of the Product or may require original media for use of the
Product on the computer. It is illegal to make unauthorized copies of the Product or to
circumvent any copy protection technology included in the Product. The software may
not be resold either by You or a third party customer without the prior written
permission of Foxit. All rights not expressly granted to You are retained by Foxit.
2.1. Third Party Software. The Product may contain third party software that
Foxit can grant sublicense to use and which is also protected by copyright law
and other applicable laws.
3. EDUCATIONAL USE. If the Product You have received with this Agreement is an
Educational Software Bundle (where the Product is received by virtue of Your
participation in a Foxit program designed for educational or research institutions, or is
provided by Foxit to You under some other arrangement), You are not entitled to use
the Product unless You are an employee or student of such educational institution.
Educational Software Products may be used for educational and research purposes
only. Commercial and general production use of Educational Software Products are
specifically prohibited. The Product is provided under a Single-Use Term License as
described above. You may install one copy of the Product on one desktop computer in
a designated computer used for educational purposes under Your license agreement.
Your Educational license is granted for a period of one year, unless stated otherwise,
from when the Product license keys are made available to You. Your Educational
license entitles You to email and telephone support for up to two designated
employees and product upgrades during the term of Your license. You grant Foxit the
right to use material created under such license for marketing and advertising
purposes.
4. SUPPORT, MAINTENANCE, AND UPGRADE PROTECTION TERMS AND
CONDITIONS.
4.1. Term of Maintenance. Foxit agrees to provide Maintenance (as defined
herein) to You pursuant to the terms and conditions set forth herein provided
that You pay the Maintenance Fee for each Product for which Maintenance is
desired and as further described in Section 4.4 below. Maintenance will be
provided for a period of one year, unless otherwise agreed to by the parties in
Page 6
Foxit PDF IFilter Server
writing, from the date of purchase of the Product (the “Initial Support and
Maintenance Term”), and with renewals, annually from the expiration date of
the prior Support and Maintenance Term. Failure to renew annual
maintenance may result in You having to purchase a new license in order to
receive future versions of software and associated ongoing support and
maintenance.
4.2.1. Maintenance Services. In exchange for the Maintenance Fee, Foxit
agrees to provide to You during the term of this Agreement support and
maintenance (collectively "Maintenance") as follows:
4.2.1.1. Support: Foxit will provide email and telephone support to You for
current versions of the Product. Foxit will investigate all of Your questions
and problems promptly. You agree to provide adequate information to
Foxit to assist in the investigation and to confirm that any problems have
been resolved. Foxit does not provide guaranteed response time but will
make good faith effort to answer emails and voice mails within twenty-four
(24) hours or less during weekdays, excluding holidays.
4.2.1.2. Maintenance: Foxit will supply to You, at no additional charge,
any improvements, upgrades, or modifications to the Product that Foxit
makes generally available. Any such improvements, upgrades, or
modifications shall become part of the Product for all purposes of this
Agreement.
4.2.1.3. You acknowledge and agree that the Maintenance to be provided
by Foxit hereunder is limited to the most current version of the Product
and the immediately preceding version.
4.2. Term of Upgrade Protection. Foxit agrees to provide Upgrade Protection
(as defined herein) to You pursuant to the terms and conditions set forth herein
provided that You pay the Upgrade Protection Fee for each Product for which
Upgrade Protection is desired and as further described in Section 4.4 below.
Upgrade Protection will be provided for a period of one year, unless otherwise
agreed to by the parties in writing, from the date of purchase of the Product
(the “Initial Upgrade Protection Term”), and with renewals, annually from the
expiration date of the prior Upgrade Protection Term. Failure to renew annual
Upgrade Protection may result in You having to purchase a new license in
order to receive future versions of software and associated ongoing Upgrade
Protection.
4.3. Exclusions. Foxit’s obligation to provide Support is contingent upon proper
use of the Product and full compliance with this Agreement. Moreover, Foxit
Page 7
Foxit PDF IFilter Server
shall be under no obligation to provide Support should such services be
required due to (a) failure to operate the Product within the systems
requirements provided for the Product (b) any modification or attempted
modification of the Product by You or any third party or (C) Your failure or
refusal to implement Product changes recommended by.
4.4. Consideration. In payment of the Support, Maintenance and Upgrade
Protection services to be provided by Foxit hereunder, You shall pay Foxit, or
its authorized agent, the applicable fee for the Initial Support, Maintenance
and Upgrade Protection Term as indicated on the related invoice, receipt,
purchase order, or other ordering document ("Support, Maintenance and
Upgrade Protection Fee"). At the end of the Initial Support, Maintenance and
Upgrade Protection Term, or any subsequent Support, Maintenance and
Upgrade Protection Term, You may renew participation in Support,
Maintenance and Upgrade Protection services for additional annual term(s)
provided You (a) are current on all payments due to Foxit and (b) pay Foxit, or
its authorized agent, the applicable renewal fee, which Foxit, or its authorized
agent, shall invoice prior to the end of the preceding term, unless terminated
by You at least 30 days prior to the expiration of the then current Support,
Maintenance and Upgrade Protection Term. The Support, Maintenance and
Upgrade Protection Fee for renewal shall be equal to the Support,
Maintenance and Upgrade Protection Fee for the immediate preceding annual
term plus an increase by a percentage not to exceed the Consumer Price
Index (CPI), as published by the U.S. Department of Labor. In addition,
Support, Maintenance and Upgrade Protection shall be discontinued for any
and all subsequent Support, Maintenance and Upgrade Protection Terms for
which You fail to pay Foxit the invoice within ten (10) days after the prior
Support, Maintenance and Upgrade Protection expiration date.
4.5. Exceptions. For use of the Product or a Beta Software Product, only the
Maintenance Services and Exclusions paragraphs of this section apply. For
use of the Product under Educational Use terms, the Maintenance Services
and Exclusion paragraphs apply as long as You pay for the maintenance
period defined under Your Single-Use Term License.
5. PAYMENT TERMS. Unless explicitly set forth in this Agreement, all fees and other
amounts due under this Agreement are non-cancelable and non-refundable. Unless
otherwise agreed to by the parties, You shall pay all fees or amounts within 30 days of
the date of the invoice. A late fee shall be charged on any overdue amounts and any
other fees and expenses not paid as provided under this Agreement at the rate of one
Page 8
Foxit PDF IFilter Server
and one-half percent (1½%) per month, or the highest rate allowable under applicable
law, whichever is less, commencing with the date payment was due.
6. TAXES. The fees and all other amounts due as set forth in this Agreement are net
amounts to be received by Foxit, exclusive of all taxes, duties, and assessments,
including without limitation all sales, withholding, VAT, excise, ad valorem, and use
taxes (collectively, the “Taxes”), and are not subject to offset or reduction because of
any Taxes incurred by You or otherwise due as a result of this Agreement. You shall
be responsible for and shall pay directly, any and all Taxes relating to the
performance of this Agreement, provided that this paragraph shall not apply to taxes
based solely on Foxit’s income.
7. CONSENT TO USE OF DATA. If Foxit provides any support services to You, You
agree that Foxit and its affiliates may collect and use all information You provide as a
part of any such support services related to the Product. Foxit agrees not to use this
information in a form that personally identifies You.
Collection of this information occurs in accordance with the Foxit Privacy Policy
(http://www.foxitsoftware.com/privacy.php)
8. INTELLECTUAL PROPERTY RIGHTS. Subject to the license grant hereunder, all
right, title and interest in and to the Product, the accompanying printed materials, and
any copies of the Product are owned by Foxit and its licensors.
9. EXPORT RESTRICTIONS. You acknowledge that Product is of U.S. origin. You
agree to comply with all applicable foreign, federal, state and local laws and
regulations governing Your use of the Product. Without limiting the foregoing, in the
event that this Agreement permits export of the Product outside the U.S., You shall be
solely responsible for compliance with all applicable U.S. export laws, rules, and
regulations. The Product is subject to the U.S. Export Administration Regulations and
other U.S. law, and may not be exported or re-exported to certain countries (currently
Cuba, Iran, Libya, North Korea, Sudan and Syria) or to persons or entities prohibited
from receiving U.S. exports (including those (a) on the Bureau of Industry and
Security Denied Parties List or Entity List, (b) on the Office of Foreign Assets Control
list of Specially Designated Nationals and Blocked Persons, and (c) involved with
missile technology or nuclear, chemical or biological weapons).
10. WARRANTY
10.1. Warranty. Foxit warrants that for a period of 90 days from the date of
delivery (“Warranty Period”), under normal use, the Product will perform
substantially in conformance with the specifications published in the
Page 9
Foxit PDF IFilter Server
Documentation. During such period, and as the sole obligation of Foxit and
Your sole remedy under the warranty in this Section, if You provide written
notice of Foxit’s failure to comply with the above warranty, Foxit will use
reasonable commercial efforts to correct such nonconformity in the Product as
in accordance with the terms of the Maintenance and Support Policy. In
addition, if Foxit determines it is not commercially reasonable to correct the
nonconformity, Foxit may elect to terminate the license to such Product, upon
which termination Licensee will promptly return to Foxit all such copies of such
Product. Upon receipt of the Product from Licensee, Foxit will return to
Licensee all license fees (and any unused support fees) paid to Foxit by You
for such Product. This warranty set forth above does not apply to, and Foxit
shall have no obligation with respect to, any non-conformity arising as a result
of (i) use of the Product other than as specified under this Agreement and the
related Documentation; (ii) any modification or alteration of the Product
performed other than by Foxit or its agents, or (iii) transfer of the Product to
any computer system other than the ones on which Product is authorized to be
stalled, except as permitted in this Agreement.
10.2. Disclaimer. Other than the warranty set forth in Section 10.1 above, and
to the maximum extent permitted by applicable law, Foxit, its authorized
resellers and their subsidiaries provides the Product and any support services
related to the Product ("Support Services") AS IS AND WITH ALL FAULTS,
and hereby disclaim all other warranties and conditions, either express,
implied or statutory, including, but not limited to, any implied warranties, duties
or conditions of merchantability, of fitness for a particular purpose, of accuracy
or completeness of responses, of results, of workmanlike effort, of lack of
viruses, and of lack of negligence, all with regard to the Product, and the
provision of or failure to provide support services.
11. LIMIT OF LIABILITY AND EXCLUSION OF INCIDENTAL, CONSEQUENTIAL
AND CERTAIN OTHER DAMAGES. TO THE MAXIMUM EXTENT PERMITTED BY
APPLICABLE LAW, IN NO EVENT SHALL FOXIT, ITS AUTHORIZED RESELLERS
OR THEIR SUBSIDIARIES BE LIABLE FOR ANY SPECIAL, INCIDENTAL,
INDIRECT, PUNITIVE OR CONSEQUENTIAL DAMAGES WHATSOEVER
(INCLUDING, BUT NOT LIMITED TO, DAMAGES FOR LOSS OF PROFITS OR
CONFIDENTIAL OR OTHER INFORMATION, FOR BUSINESS INTERRUPTION,
FOR PERSONAL INJURY, FOR LOSS OF PRIVACY, FOR FAILURE TO MEET ANY
DUTY INCLUDING OF GOOD FAITH OR OF REASONABLE CARE, FOR
NEGLIGENCE, AND FOR ANY OTHER PECUNIARY OR OTHER LOSS
Page 10
Foxit PDF IFilter Server
WHATSOEVER) ARISING OUT OF OR IN ANY WAY RELATED TO THE USE OF
OR INABILITY TO USE THE PRODUCT, THE PROVISION OF OR FAILURE TO
PROVIDE SUPPORT SERVICES, OR OTHERWISE UNDER OR IN CONNECTION
WITH ANY PROVISION OF THIS LICENSE, EVEN IN THE EVENT OF THE FAULT,
TORT (INCLUDING NEGLIGENCE), STRICT LIABILITY, BREACH OF CONTRACT
OR BREACH OF WARRANTY OF FOXIT, EVEN IF FOXIT HAS BEEN ADVISED OF
THE POSSIBILITY OF SUCH DAMAGES.
11.1. LIMITATION OF LIABILITY AND REMEDIES. Notwithstanding any
damages that You might incur for any reason whatsoever (including, without
limitation, all damages referenced above and all direct or general damages),
the entire liability of Foxit, its resellers and their subsidiaries under any
provision of this License and Your exclusive remedy for all of the foregoing
shall be limited to the amount actually paid by You for the Product. The
foregoing limitations, exclusions and disclaimers shall apply to the maximum
extent permitted by applicable law, even if any remedy fails its essential
purpose.
11.2. NOTICE TO U.S. GOVERNMENT END USERS
11.3. For contracts with agencies of the Department of Defense, the
Government’s rights in: (1) commercial computer software and commercial
computer software documentation shall be governed, pursuant to 48 C.F.R.
227.7201 through 227.7202-4, by Foxit’s standard commercial license(s) for
the respective product(s); (2) software and software documentation other than
commercial computer software and commercial computer software
documentation shall be governed by 48 C.F.R. 252.227-7014; (3) technical
data for commercial items other than software or software documentation shall
be governed by 48 C.F.R. 252.227-7015(b); and (4) technical data for
non-commercial items other than software or software documentation shall be
governed by 48 C.F.R. 252.227-7013.
11.4. For contracts with U.S. Government agencies other than the Department
of Defense agencies, the Government’s rights in: (1) commercial computer
software and commercial computer software documentation shall be governed,
pursuant to 48 C.F.R. 2.101 and 12.212, by Foxit’s standard commercial
license(s) for the respective product(s); (2) software and software
documentation other than commercial computer software and commercial
computer software documentation shall be governed by 48 C.F.R. 52.227-14,
Alternative III; and (3) technical data other than software and software
Page 11
Foxit PDF IFilter Server
documentation shall be governed by 48 C.F.R. 52.227-14 including, where
applicable Alternatives I or II.
12. GENERAL. This Agreement will be governed by and construed in accordance with
the laws of the State of California excluding that body of laws known as conflicts of
law. The United Nations Convention on Contracts for the International Sale of Goods
will not apply. Any legal action or proceeding arising under this Agreement will be
brought exclusively in the federal or state courts located in San Jose, California and
the parties hereby irrevocably consent to the personal jurisdiction and venue therein.
You may not assign this Agreement or any right or interest hereunder, by operation of
law or otherwise, without Foxit’s express prior written consent. Any attempt to assign
this Agreement, without such consent, will be null and of no effect. Subject to the
foregoing, this Agreement will bind and inure to the benefit of each party's successors
and permitted assigns. Except as expressly set forth in this Agreement, the exercise
by either party of any of its remedies under this Agreement will be without prejudice to
its other remedies under this Agreement or otherwise. If for any reason a court of
competent jurisdiction finds any provision of this Agreement invalid or unenforceable,
that provision of the Agreement will be enforced to the maximum extent permissible
and the other provisions of this Agreement will remain in full force and effect. All
notices or approvals required or permitted under this Agreement will be in writing and
delivered by confirmed facsimile transmission, by overnight delivery services, or by
certified mail, and in each instance will be deemed given upon receipt. All notices or
approvals will be sent to the addresses set forth in the applicable ordering document
or invoice or to such other address as may be specified by either party to the other in
accordance with this section. Neither party will be responsible for any failure or delay
in its performance under this Agreement (except for any payment obligations) due to
causes beyond its reasonable control, including, but not limited to, labor disputes,
strikes, lockouts, shortages of or inability to obtain labor, energy or supplies, war,
terrorism, riot, or acts of God. The failure by either party to enforce any provision of
this Agreement will not constitute a waiver of future enforcement of that or any other
provision. This Agreement, including Foxit’s support and maintenance services terms
constitutes the entire and exclusive agreement between the parties concerning its
subject matter and supersedes all prior written and oral understandings and
agreements between the parties regarding its subject matter. The terms and
conditions contained in any customer purchase order or other ordering document that
are inconsistent with or in addition to the terms and conditions of this Agreement are
hereby rejected by Foxit and will be deemed null and of no effect.
Page 12
Foxit PDF IFilter Server
13. COMPLIANCE WITH LICENSES. If You are a business, company or organization,
You agree that upon request from Foxit or its authorized representative You will within
thirty (30) days fully document and certify that use of any and all Foxit Products at the
time of the request is in conformity with Your valid licenses from Foxit.
14. DISCONTINUING OR MODIFYING SERVICES. You acknowledge that Foxit has
the right to discontinue the manufacture and development of any of the Product and
the support for that Product, in its sole discretion at any time, including the distribution
of older Product versions, provided that Foxit agrees not to discontinue the support for
that Product during the current annual term of this Agreement, subject to the
termination provisions herein. Notwithstanding the foregoing, if Foxit discontinues the
manufacture and support for a particular Product, Support for any remaining Products
covered by this Agreement shall not be adversely affected. Foxit reserves the right to
alter the Support, in its sole discretion but in no event shall such alterations result in:
(a) diminished support from the level of support set forth herein; (b) materially
diminished obligations for Foxit; or (c) Your materially diminished rights.
15. MARKETING. You agree that You and Your business, company, or organization
may be identified as a customer of Foxit and Foxit may refer to You and your business,
company, or organization by name and logo, and Foxit may briefly describe
Licensee’s business in Foxit’s marketing materials and website.
16. Should You have any questions concerning this License, or if You desire to
contact Foxit for any reason, please call (510) 438-9090.
Page 13
Foxit PDF IFilter Server
Chapter 1 - Overview
Welcome to Foxit PDF IFilter - a professional tool that helps you to index PDF files.
Foxit PDF IFilter is an application that extracts the contents, properties, bookmarks, form,
annotations and attachments from PDF documents, indexes them, and returns the
indexed results to the search engine so that users can search PDF documents with
keywords.
Foxit PDF IFilter supports PDF 1.7 specification and can be used in many Microsoft
search engines, such as Windows Indexing Service, MSN Desktop Search, Internet
Information Server, SharePoint Portal Server, Windows SharePoint Services (WSS), Site
Server, Exchange Server, SQL Server, and all other products based on Microsoft Search
technology. With Foxit PDF IFilter, all these search engines can find PDF files with ease.
Why PDF IFilter?
PDF IFilter is necessary for several reasons:
Microsoft creates and maintains office file formats, such as .doc, .xls, .ppt, etc.
However, many other file formats are created and maintained by other companies.
For example, PDF was created by Adobe.
With the advantages of security, reliability and accessibility, PDF is now being used
by more and more people all over the world.
PDF IFilter is a plug-in that allows Microsoft search engines to index PDF files so that
they become searchable. Without an appropriate PDF IFilter, contents of a PDF file
cannot be indexed.
Why Foxit PDF IFilter?
Foxit PDF IFilter is favored by a large number of governments and well-known companies
because of the following reasons:
Foxit PDF IFilter helps to do PDF indexing, which makes finding information much
easier.
Foxit PDF IFilter supports multi-threading and makes full use of multi-CPU/core in a
server.
Foxit PDF IFilter supports native 64-bit code.
Smaller and faster than other PDF IFilters.
Supports twelve languages. Please go to Language Support part for details.
Page 14
Foxit PDF IFilter Server
How Foxit PDF IFilter works?
Foxit PDF IFilter acts as a plug-in for full-text search engines. A search engine usually
works in two steps:
Step 1, the search engine goes through a designated place, e.g. a file folder or a
database, and indexes all documents or newly modified documents, including PDF
documents, in the background and creates internal data to store the indexed result.
Step 2, a user specifies some keywords for search and the search engine looks up the
indexing result and responds to the user with all the documents that contain the keywords.
During Step 1, the search engine looks in the windows registry for appropriate IFilter
implementations and uses those filters for indexing. It filters out embedded formatting and
extracts text from the document and returns the result. Foxit PDF IFilter is one such
implementation. Further information about the IFilter specification can be found on the
Microsoft Web site.
Key Benefits
Integrates with existing operating systems and tools within your company.
Provides an easy solution to search within PDF documents located on the local
computer, local network, and/or intranet.
Greatly increases your ability to accurately locate information.
Much smaller and faster than PDF IFilters offered by other vendors.
Supports Chinese/Japanese/Korean PDF documents.
Supports native 64-bit code.
Supports searching and indexing PDFs by extracting subject, author and content of
annotations.
Supports multi-threading and takes full use of multiple-CPU in a server.
Page 15
Foxit PDF IFilter Server
Chapter 2 - Getting Started
Installing Foxit PDF IFilter
To install Foxit PDF IFilter on your environment, please first download the current version
with the link provided in the sales email after purchasing the license. Also, you could apply
for 30-day trail from Foxit Website (http://www.foxitsoftware.com/products/ifilter/).
There are two packs of Foxit PDF IFilter, which are respectively for 32bit OS and 64bit OS.
Please get the proper one and install it as follows.
1.
2.
3.
4.
Stop all the appropriate clients.
Uninstall any previous version of Foxit PDF IFilter if installed.
Launch the installer of Foxit PDF IFilter and follow the step to finish the installation.
Restart all the appropriate clients after finishing the installation.
Notes:
More installation steps are required for SQL, WSS and Moss environments. Please
refer to the corresponding chapter.
Foxit PDF IFilter item will appear in program list of Control Panel after installation.
Foxit PDF IFilter has no user interface.
The installer will unzip an add-on called fpdfcjk.bin to the installation folder. The
add-on will help you to index PDF documents containing Chinese/Japanese/Korean
characters.
Configuring Foxit PDF IFilter
There are five registry items for configuring Foxit PDF IFilter. They are under the directory:
“HKEY_LOCAL_MACHINE\SOFTWARE\Foxit Software\Foxit PDF IFilter”.
FilterAnnotation[REG_DWORD] - sets the value to specify whether to filter out
annotations. 0 represents no and other values represent yes.
FilterBookmarks [REG_DWORD] - sets the value to specify whether to filter out
bookmarks. 0 represents no and other values represent yes.
FilterAttachFile [REG_DWORD] - sets the value to specify whether to filter out
attachments. 0 represents no and other values represent yes.
LogLevel [REG_DWORD] - sets the log level. Value can be from 0 to 3.
0 - no output
Page 16
Foxit PDF IFilter Server
1 - Error log only. Includes error information when errors happen, and stack
message when the application crashes.
2 - Simple log which only includes the main calling functions and returned values.
3 - Detailed log which includes specific information such as date and chunk.
LogFilePath [REG_SZ] - sets the output path of log file.
Note:
The default setting in Foxit PDF IFilter is to filter out bookmarks. Restart the application if
you made any changes to the registry.
Updating Foxit PDF IFilter
To update Foxit PDF IFilter to the current version, it asks to uninstall the old one first.
Generally, you do not have to reboot your machine after updating to the
minor/maintenance version.
Foxit PDF IFilter consists of a core layer and an installation layer. When you upgrade the
installation layer, you do not need to re-do a full index. But when you upgrade the core
layer, you should decide whether or not to rebuild index on your computer according to the
importance of the updates by checking the new features on Foxit Website.
Uninstalling Foxit PDF IFilter
To remove the old version of Foxit PDF IFilter, please uninstall it from Control Panel or
with the help of the installer as below:
1.
From Control Panel:
Choose Start > Control Panel > Add or Remove Programs.
Choose the “Foxit PDF IFilter” item and then click “Remove” button to uninstall it.
2.
From the installer:
Double-click the Foxit PDF IFilter.msi setup file that was used to install Foxit PDF
IFilter.
In the Foxit PDF IFilter dialog box, select Remove Foxit PDF IFilter.
Click the Finish button to uninstall it.
Page 17
Foxit PDF IFilter Server
Chapter 3 - Foxit PDF IFilter for
SharePoint/MOSS
Foxit PDF IFilter can help search text in PDF files. After installing Foxit PDF IFilter, you
should upload your PDF documents and perform a full crawl with Microsoft Office
SharePoint Server (MOSS) before you start searching.
You don’t have to do full crawls every time you add new PDF files. You may schedule the
incremental crawls for all the new ones.
Working in SharePoint 2010
Installing Foxit PDF IFilter
Foxit PDF IFilter has two versions respectively for 32-bit Windows and 64-bit Windows.
You can choose one of them to install into your machine according to your system
requirements. Before installing Foxit PDF IFilter, please note that Microsoft Office
SharePoint Server has been installed successfully.
To install Foxit PDF IFilter, please do the following:
Download Foxit PDF IFilter from Foxit Website (http://www.foxitsoftware.com) onto
the machine where you wish to install it.
Stop the IIS Admin service: Start > Administrator Tools > Services(Local) > IIS Admin
Service > Stop. Close window.
Run the Foxit PDF IFilter Setup program to install the filter on the server.
Download PDF icon from http://www.foxitsoftware.com/pdf/ifilter/pdficon.gif.
Copy the downloaded .GIF file to "Drive:\Program Files\Common Files\Microsoft
Shared\Web Server Extensions\14\Template\Images".
Edit the file “Drive:\Program Files\Common Files\Microsoft Shared\Web server
extensions\14\Template\Xml\DOCICON.XML”:
1. Right-click DOCICON.XML file > click Open With > select Notepad.
2. Add an entry for the .pdf extension. For example, where ICPDF is the name of
the .gif file:
<Mapping Key="pdf" Value="pdficon.gif"/>
Page 18
Foxit PDF IFilter Server
1. On the File menu, click Save, and then quit Notepad.
Note: This directly changes the icons shown on the search result. Make sure this change takes effect in
the appropriate server where search results are displayed i.e. any web front end (WFE) that supports
user interfacing.
Perform an iisreset:
1. Click Start > Run > type “cmd” in the Open line> click OK > type “iisreset” at the
command prompt > hit Enter.
2. Close the window.
Page 19
Foxit PDF IFilter Server
Stop and start the Sharepoint Search Service by running the following commands:
1. net stop spsearch4
2. net start spsearch4
3. net stop osearch14
4. net start osearch14
Note:
If you changed the settings for IFilter in the configurable registry, please perform the
following commands in the command prompt window:
1. iisreset
2. net stop spsearch4
3. net start spsearch4
4. net stop osearch14
5. net start osearch14
Indexing PDFs
To index PDF files on your computer, please do the following:
Add the .pdf file type to the index list:
1. Go to the Search Service Application: Search Administration page, in the
Crawling section, click File Types.
2. Click New File Type > type “pdf” in the File extension field > click OK.
Page 20
Foxit PDF IFilter Server
The PDF file type has been added
Upload a PDF file, and perform a Full Crawl on the Search content indexes:
Page 21
Foxit PDF IFilter Server
1. Go to the Shared Documents, and click Add new document.
2. Click the Browse button to upload a PDF document and click OK.
3. In Edit page, you can give the title, keywords, if you like, to your uploaded PDF
file. Click the Save button.
Page 22
Foxit PDF IFilter Server
4. When you are done, you will be returned to the Documents page where you will
see that your PDF file has been uploaded.
5. Return to the Search Application: Search Administration home page, in Crawling
section, click Content Sources link.
6. On the Manage Content Sources page, open the content source’s context menu
by left-clicking the down arrow and select Start Full Crawl to index all files. This
will start the indexing process.
7. (Optional) To start an incremental crawl, please open the content source’s context
menu by left-clicking the down arrow and select Start Incremental Crawl.
View Crawl Logs.
Page 23
Foxit PDF IFilter Server
1.
Return to the Shared Documents.
2.
Right-click the PDF document you have uploaded > choose Properties.
3.
Select the address (URL) of the PDF file except [filename.pdf] > right-click the
selected area > choose Copy.
4.
Go to the Manage Content Sources page, open the content source’s context
menu by left-clicking the down arrow and select View Crawl Log
5.
In Crawl Log page, click URL, paste the URl to URL or Host name >click
search button. When you’re done, you can see the whole URL of the uploaded
PDF file appear on the list.
Page 24
Foxit PDF IFilter Server
Searching PDFs
After you finish indexing PDF files, you can start a search to find text within PDF files. Also,
you can search PDF document properties, such as author, title, etc.
To start a search, please perform the following:
Go to the Shared Documents: All Documents page, type the text you want to
search in the search box > hit Enter.
You will see your search results. Click to open one of the PDF files.
Page 25
Foxit PDF IFilter Server
Search results
Open one of the search results
Working in Moss 2007
Installing Foxit PDF IFilter
Foxit PDF IFilter has two versions respectively for 32-bit Windows and 64-bit Windows.
You can choose one of them to install onto your machine according to your system
Page 26
Foxit PDF IFilter Server
requirements. Before installing Foxit PDF IFilter, please note that Microsoft Office
SharePoint Server has been installed successfully.
To install Foxit PDF IFilter, please do the following:
Download Foxit PDF IFilter from Foxit Website (http://www.foxitsoftware.com) onto
the machine where you wish to install it.
Stop the IIS Admin service: Start > Settings > Control Panel > Administrator Tools >
Services > IIS Admin Service > Stop. Close window.
Run the Foxit PDF IFilter Setup program to install the filter on the server.
Download PDF icon from http://www.foxitsoftware.com/pdf/ifilter/pdficon.gif.
Copy the downloaded .GIF file to "Drive:\Program Files\Common Files\Microsoft
Shared\Web Server Extensions\12\Template\Images".
Edit the file “Drive:\Program Files\Common Files\Microsoft Shared\Web server
extensions\12\Template\Xml\DOCICON.XML”:
1. Right-click DOCICON.XML file > click Open With > select Notepad.
2. Add an entry for the .pdf extension. For example, where ICPDF is the name of
the .gif file:
<Mapping Key="pdf" Value="pdficon.gif"/>
Page 27
Foxit PDF IFilter Server
3. On the File menu, click Save, and then quit Notepad.
Note: This directly changes the icons shown on the search result. Make sure this change takes effect in
the appropriate server where search results are displayed i.e. any web front end (WFE) that supports
user interfacing.
Perform an iisreset:
1. Click Start > Run > type “cmd” in the Open line> click OK > type “iisreset” at the
command prompt > hit Enter.
2. Close the window.
Stop and start the Sharepoint Search Service by running the following commands:
1. net stop spsearch
2. net start spsearch
3. net stop osearch
4. net start osearch
You don’t have to do full crawls every time you add some new PDF files. You may
schedule the incremental crawls for all the new ones.
Note:
Click to check the parts of Updating Foxit PDF IFilter and Uninstalling Foxit PDF
IFilter.
If you changed the settings for IFilter in the configurable registry, please perform the
following commands in the command prompt window:
1. iisreset
2. net stop spsearch
3. net start spsearch
4. net stop osearch
5. net start osearch
Page 28
Foxit PDF IFilter Server
Indexing PDFs
To index PDF files on your computer, please do the following:
Add the .pdf file type to the index list:
1. Go to the Shared Service Administration: SharedServices 1 home page, click
Search Settings link> under Crawl Settings click File Types.
2. Click New File Type > type “pdf” in the File extension field > click OK.
The PDF file type has been added
Upload a PDF file, and perform a Full Crawl on the Search content indexes:
1. Go to the Document Center, and click Documents.
2. Click Upload, and then Upload Document.
Page 29
Foxit PDF IFilter Server
3. Click the Browse button to upload a PDF document and click OK. When it has
uploaded, the Documents Edit Item page is displayed. You can give a title, if you like,
to your uploaded PDF file. Click the Check In button.
4. When you are done, you will be returned to the Documents page where you will
see that your PDF file has been uploaded.
5. Return to the Shared Service Administration: SharedServices 1 home page,
click Search Settings link> under Crawl Settings click Content sources and crawl
schedules.
6. On the Manage Content Sources page, open the content source’s context menu
by left-clicking the down arrow and select Start Full Crawl to index all files. This will
start the indexing process.
Page 30
Foxit PDF IFilter Server
7. (Optional) To start an incremental crawl, please open the content source’s context
menu by left-clicking the down arrow and select Start Incremental Crawl.
View Crawl Logs.
1. Return to the Document Center, and click Documents.
2. Right-click the PDF document you have uploaded > choose Properties.
3. Select the address (URL) of the PDF file except [filename.pdf] > right-click the
selected area > choose Copy.
4. Go to the Manage Content Sources page, open the content source’s context
menu by left-clicking the down arrow and select View Crawl Log > paste the URL
to Find URLs that begin with the following hostname/path field > click the Filter
button.
Page 31
Foxit PDF IFilter Server
5. When you’re done, you can see the whole URL of the uploaded PDF file appear in
the Crawl Log list.
Page 32
Foxit PDF IFilter Server
Searching PDFs
After you finish indexing PDF files, you can start a search to find text within PDF files. Also,
you can search PDF document properties, such as author, title, etc.
To start a search, please perform the following:
Go to the Document Center, and click Search to visit the Search Center > type the
text you want to search > hit Enter.
You will see your search results. Click to open one of the PDF files.
Search results
Page 33
Foxit PDF IFilter Server
Open one of the search results
More Help
For more information on how to work with Microsoft Office SharePoint Server (MOSS),
please refer to Microsoft Office SharePoint Server (MOSS) Help included in the product.
Page 34
Foxit PDF IFilter Server
Chapter 4 - Foxit PDF IFilter for
Microsoft SQL Server
Foxit PDF IFilter can help search text in PDF files. After installing Foxit PDF IFilter, it asks
to upload the PDF documents and perform a full population with Microsoft SQL Server
before you start a search.
Note:
Generally, all the instructions in this chapter are for Microsoft SQL Server 2012/2008/2005.
And the screenshots are from Microsoft SQL Server 2012 by default. If there is any
difference between SQL Server 2012 and 2008/2005, we will point it out as well as attach
a screenshot.
Installing Foxit PDF IFilter
Foxit PDF IFilter has two packs respectively for 32-bit Windows and 64-bit Windows. You
can choose one of them to install into your machine according to your system
requirements. Before installing Foxit PDF IFilter, please make sure that Microsoft SQL
Server has been installed successfully.
To install Foxit PDF IFilter on SQL server, please follow the steps as below.
1.
Create a new functioning database to store PDF files.
A. Run SQL Server Management Studio.
B. Create a new database.
Right click the Database folder in the Object Explorer and select New Database.
Type your Database name and click OK.
C. Create a table.
Right click the Table folder in the new database and select New Table.
D. Complete the details in the “Column Name” column, the “Data Type” column,
“Length” column, and “Allow Nulls” column.
Foxit PDF IFilter indexes PDF files in SQL Server based on your specified
column names. For example, you may add some fields for PDF files as below:
Page 35
Foxit PDF IFilter Server
PdfText:
stores
varbinary(MAX).
binary
PDF
files,
whose
data
type
should
be
Ext:
stores the file extension of PDF files. It’s set as “.pdf” in this
example.
For
more
information,
please
refer
to
http://technet.microsoft.com/en-us/library/ms142499.aspx
PdfID:
designates a unique ID for each PDF file, which will act as the
return value when you’re trying to search PDFs.
Note:
The example of the table above is applied for Microsoft SQL Server in this
manual.
E.
2.
Click Save button and enter a name for the table.
Install Foxit PDF IFilter.
A. Download Foxit PDF IFilter installation pack by the given link in the sales email
after purchasing the license. Also, you could get the 30-day trial version of Foxit
PDF IFilter from Foxit Website (http://www.foxitsoftware.com).
B. Run the Foxit PDF IFilter Setup and follow the steps to complete the installation
on your server.
Notes:
3.
Foxit PDF IFilter appears in the program list after installation.
Foxit PDF IFilter has no user interface.
The installer will unzip an add-on called fpdfcjk.bin into the installation folder.
This add-on will help index PDF documents containing
the
Chinese/Japanese/Korean characters.
Register Foxit PDF IFilter.
After the installation of Foxit PDF IFilter, it asks to register Foxit PDF IFilter.
Page 36
Foxit PDF IFilter Server
A.
Click the “Database Engine Query” button on the toolbar, and execute the
following command to register Foxit PDF IFilter:
Exec sp_fulltext_service 'load_os_resources', 1
Exec sp_fulltext_service 'verify_signature', 0
B.
4.
The message “Command(s) completed successfully.” means you have
registered Foxit PDF IFilter successfully.
Restart the server, or you can stop and start SQL server and the Full-text
Search engine by right-clicking them.
For SQL Server 2012/2008:
A.
Click Start > Programs > Microsoft SQL Server 2012/2008 > Configuration
Tools > SQL Server Configuration Manager.
B.
In the pop-up SQL Server Surface 2012/2008 Area Configuration dialog box,
please select Surface Area Configuration for Services and Connections.
C. Select MSSQLSERVER > Service > click Stop button and then Start button.
D. Select Full-Text Search > Service > click Stop button and then Start button.
For SQL Server 2005:
A.
Click Start > Programs > Microsoft SQL Server 2005 > Configuration Tools >
SQL Server Surface Area Configuration.
B. In the pop-up SQL Server Surface 2005 Surface Area Configuration dialog box,
please select Surface Area Configuration for Services and Connections.
C. Select MSSQLSERVER > Service > click Stop button and then Start button.
Page 37
Foxit PDF IFilter Server
D. Select Full-Text Search > Service > click Stop button and then Start button.
5.
Confirm the registration.
A.
To check if PDF document type has been associated to Foxit PDF IFilter,
execute the following commands.
select document_type, path from sys.fulltext_document_types where
document_type = '.pdf'
B.
Check the result under the Results tab. Check the results to confirm success
visually.
Note:
To update and uninstall Foxit PDF IFilter, please refer to Updating Foxit PDF IFilter
and Uninstalling Foxit PDF IFilter.
Setting up full-text search
To set up full-text search, you should take the following steps.
1.
Confirming the Full-text search service.
Page 38
Foxit PDF IFilter Server
A.
Launch Microsoft SQL Server Management Studio and execute the following
command.
print FULLTEXTSERVICEPROPERTY('IsFullTextInstalled')
B.
2.
3.
Check the result by the returned value.
1
= Full-Text installed
0
= Full-Text not installed
Null
= invalid input, or error
Installing Full-Text component and service.
Enabling Full-Text indexing
In order to use Full-Text indexing function, you must first check if it has been enabled.
To enable Full-text indexing, please use one of the following two methods.
Launch Microsoft SQL Server Management Studio. Right-click the database you
have created > select Properties > choose Files tab > check “Use full-text
indexing” > OK.
Execute the following command:
exec sp_fulltext_database 'enable'
Page 39
Foxit PDF IFilter Server
4.
Creating a full-text catalog to store full-text indexes.
Please execute the following command.
create fulltext catalog pdfCatalog
5.
Creating a unique index.
A.
Open the table you have created > right click one of the column names > select
“Set Primary Key”.
B.
Execute the following command:
create unique index ui_pdfIndex on dbo.pdftable(PdfId)
Page 40
Foxit PDF IFilter Server
6.
Create a full-text index
For SQL Server 2012/2008
Right-click the table you have created > choose “Full Text Index” > set for it with all
the default value. Please note the “PdfText” should be checked in Available
Columns and “Ext” should be selected in Type Column.
For SQL Server 2005
Execute the following command:
create fulltext index on dbo. pdftable
(
PdfText – Please assign the column name for full-text index.
)
key index ui_pdfIndex on pdfCatalog
with change_tracking auto
Uploading PDFs
1.
To upload PDF files to Microsoft SQL Server, please write a segment of codes.
You could also copy the following example.
For SQL Server 2012/2008
using System;
using System.Collections.Generic;
using System.Web;
using System.Web.UI;
using System.Web.UI.WebControls;
using System.Data.SqlClient;
namespace WebApplication1
{
public partial class _Default : System.Web.UI.Page
{
protected void Page_Load(object sender, EventArgs e)
{
}
protected void Button1_Click(object sender, EventArgs e)
{
//Create a byte[] from the input file
int len = FileUpload1.PostedFile.ContentLength;
byte[] PdfText = new byte[len];
FileUpload1.PostedFile.InputStream.Read(PdfText, 0, len);
Page 41
Foxit PDF IFilter Server
// Insert the image and comment into the database
//SqlConnection connection = new
SqlConnection(@"server=QA-SQL2012;database=QA-2012;uid=Administrator;pwd=");
SqlConnection connection = new SqlConnection(@"Integrated Security=SSPI;Persist
Security Info=False;Initial Catalog=pdl;Data Source=QA-SQL2012");
try
{
connection.Open();
SqlCommand cmd = new SqlCommand("insert into Table_1" + "(PdfText, PdfId, Ext)
values (@PdfText, @PdfId, @Ext)", connection);
// Insert values into the three columns.
cmd.Parameters.Add(new SqlParameter("@PdfText", PdfText));
cmd.Parameters.Add(new SqlParameter("@PdfId",17));
// You can only upload a pdf file at a time.
cmd.Parameters.Add(new SqlParameter("@Ext", ".pdf"));
cmd.ExecuteNonQuery();
}
finally
{
connection.Close();
}
}
}
}
For SQL Server 2005
using System.Web.UI.HtmlControls;
using System.Data.SqlClient;
using System.IO;
public void OnUpload(Object sender, EventArgs e)
{
// Create a byte[] from the input file
int len = File1.PostedFile.ContentLength;
byte[] PdfText = new byte[len];
File1.PostedFile.InputStream.Read(PdfText, 0, len);
// Insert the image and comment into the database
SqlConnection connection = new
SqlConnection(@"server=IP address or server
name;database=pdfindex;uid=username;pwd=password");
try
{
connection.Open();
SqlCommand cmd = new SqlCommand("insert into pdftable "
+ "(PdfText, PdfId, Ext) values (@PdfText, @PdfId, @Ext)", connection);
// Insert values into the three columns.
Page 42
Foxit PDF IFilter Server
cmd.Parameters.Add("@PdfText", PdfText);
cmd.Parameters.Add("@PdfId", 1);// You can only upload a pdf file at a time.
cmd.Parameters.Add("@Ext", ".pdf");
cmd.ExecuteNonQuery();
}
finally
{
connection.Close();
}
}
2.
Once if it succeeds, you will be prompted to upload your PDF files as below:
For SQL Server 2012
For SQL Server 2005
Note:
The codes above uses ADO.NET as the data access mechanism, and C# as the
development language.
Starting a full population
After completing the steps above, you should start a full population for the uploaded PDFs.
Actually, there are two ways under SQL Server 2012/2008/2005 to synchronize full-text
indexes with their table data: Full Population and Incremental Population.
1.
Full Population
A population when the index entries are built for all the rows in all the full-text
Page 43
Foxit PDF IFilter Server
catalog's tables.
2.
Incremental Population
A population only adjusts index entries for rows that have been added, deleted, or
modified after the last population.
You may select to start a full population or an incremental population according to your
needs.
1.
To start a full population, right-click the table you created > Full-Text index > Start Full
Population.
2.
To start an incremental population, right-click the table you created > Full-Text index >
Start Incremental Population.
Searching PDFs
After you finish indexing PDF files, you can start a search to find text within PDFs. Before
you start a search, you have to verify if the full-text catalog or full-text index has been fully
populated.
To check the population status, please execute the following command:
select fulltextcatalogproperty('PdfText','populatestatus')
You can start a search if the return value is 0.
To start a search, please execute the following command:
USE pdfindex;
GO
SELECT PdfId
FROM Table_1
WHERE CONTAINS(PdfText, 'Foxit');
GO
Page 44
Foxit PDF IFilter Server
More help
For more information on how to work with Microsoft SQL Server, please refer to Microsoft
SQL Server Help included in the product.
Page 45
Foxit PDF IFilter Server
Chapter 5 - Foxit PDF IFilter for
WSS
Foxit PDF IFilter can help search text in PDF files. After installing Foxit PDF IFilter, you
should upload your PDF documents with Windows SharePoint Services (WSS) before you
start searching.
Installing Foxit PDF IFilter
Foxit PDF IFilter has two versions respectively for 32-bit Windows and x64 Windows. You
can choose one of them to install into your machine according to your system
requirements. Before installing Foxit PDF IFilter, please note that Microsoft SharePoint
Services 3.0 has been installed successfully.
To install Foxit PDF IFilter, please do the following:
Download Foxit PDF IFilter from Foxit Website (http://www.foxitsoftware.com) onto
the machine where you wish to install it.
Run the Foxit PDF IFilter Setup program to install the IFilter.
Add the following registry entry, and then set the registry entry value to pdf:
HKEY_LOCAL_MACHINE\SOFTWARE\Microsoft\Shared Tools\Web Server
Extensions\12.0\Search\Applications\<GUID>\Gather\Search\Extensions\ExtensionList\38
Please do the following:
Click Start > Run, type “regedit”, and then click OK.
In “Registry Editor” dialog box, locate and then click the following registry
subkey:
HKEY_LOCAL_MACHINE\SOFTWARE\Microsoft\Shared Tools\Web Server
Extensions\12.0\Search\Applications\GUID\Gather\Search\Extensions\ExtensionList
On the Edit menu, point to New, and then click String Value.
Type 38, and then press ENTER.
Right-click the registry entry that you created, and then click Modify.
In the Value data box, type pdf, and then click OK.
Verify that the following two registry subkeys are present and that they contain the
appropriate values.
Note: These registry subkeys and the values that they contain are created when you installed the
Foxit PDF IFilter on the server.
Page 46
Foxit PDF IFilter Server
Locate and click the following registry subkey:
HKEY_LOCAL_MACHINE\SOFTWARE\Microsoft\Shared Tools\Web Server
Extensions\12.0\Search\Setup\ContentIndexCommon\Filters\Extension\.pdf
This registry subkey must contain the following registry entry:
Name: Default
Type: REG_SZ
Data: {987f8d1a-26e6-4554-b007-6b20e2680632}
Locate and click the following registry subkey:
HKEY_LOCAL_MACHINE\SOFTWARE\Microsoft\Shared Tools\Web Server
Extensions\12.0\Search\Setup\Filters\.pdf
This registry subkey must contain the following registry entries:
1) Name: Default
Type: REG_SZ
Data: (value not set)
2) Name: Extension
Type: REG_SZ
Data: pdf
3) Name: FileTypeBucket
Type: REG_DWORD
Data: 0x00000001 (1)
4) Name: MimeTypes
Type: REG_SZ
Data: application/pdf
Download PDF icon from http://www.foxitsoftware.com/images/icons/pdficon.gif.
Copy the downloaded .GIF file to "Drive:\Program Files\Common Files\Microsoft
Shared\Web Server Extensions\12\Template\Images".
Page 47
Foxit PDF IFilter Server
Edit the file “Drive:\Program Files\Common Files\Microsoft Shared\Web server
extensions\12\Template\Xml\DOCICON.XML”:
Right-click DOCICON.XML file > click Open With > select Notepad.
Add an entry for the .pdf extension. For example, where ICPDF is the name of
the .gif file:
<Mapping Key="pdf" Value="pdficon.gif"/>
On the File menu, click Save, and then quit Notepad.
Note: This directly changes the icons shown on the search result. Make sure this change takes effect in
the appropriate server where search results are displayed i.e. any web front end (WFE) that supports
user interfacing.
Perform an iisreset:
Click Start > Run > type “cmd” in the Open line> click OK > type “iisreset” at the
command prompt > hit Enter.
Page 48
Foxit PDF IFilter Server
Close the window.
Note: In WSS2.0, Foxit PDF IFilter is installed on the computer which has SQL2005
server. In WSS3.0, Foxit PDF IFilter is installed on the computer which has WSS3.0.
Click to check the parts of Updating Foxit PDF IFilter and Uninstalling Foxit PDF IFilter
Uploading PDFs
To upload PDF files to Windows SharePoint Services 3.0, please do the following:
1. Open your Windows SharePoint Services site and click Shared Documents.
2. On the Upload menu, please click Upload Document.
3. Click the Browse button to upload a PDF document and click OK. When it has been
uploaded, you will be returned to the Documents page where you will see that your PDF
file has been uploaded.
Uploading a PDF file
4. Stop and then start the Windows SharePoint Services Search service. Please do the
following:
Click Start > Run, type “cmd”, and then click OK.
Page 49
Foxit PDF IFilter Server
Stop the Windows SharePoint Services Search service. To do this, please type "net
stop spsearch" at the command prompt, and then press ENTER.
Start the Windows SharePoint Services Search service. To do this, please type "net
start spsearch" at the command prompt, and then press ENTER.
Exit the command prompt.
The command prompt
Searching PDFs
After you finish uploading PDF files, you can start a search to find text within PDF files.
Also, you can search PDF document properties, such as author, title, etc.
To start a search, please perform the following:
Go to the Shared Documents, please type the text you want to search in the search
box > and then click the Search button
.
You will see your search results. Click to open one of the PDF files.
Page 50
Foxit PDF IFilter Server
Search results
Open one of the search results
Note: If the Windows SharePoint Services 3.0 Web site already had PDF documents
before you installed the Foxit PDF IFilter on the server, you may have to perform an
additional step. After you install and configure the Foxit PDF IFilter on the server, modify a
property of the existing PDF documents on the server. For example, modify a metadata
property such as the title, or upload the PDF documents to the Windows SharePoint
Services Web site again. When you do this, the Windows SharePoint Services Search
service crawls the existing PDF documents again.
Page 51
Foxit PDF IFilter Server
More Help
For more information on how to work with Windows SharePoint Services (WSS), please
refer to Windows SharePoint Services (WSS) Help included in the product.
Page 52
Foxit PDF IFilter Server
Chapter 6 - Foxit PDF IFilter for
Microsoft Exchange Server
Working in Exchange 2010
Modifying registry information
1. Install Foxit PDF IFilter on the platform where Exchange 2010 was installed.
2. Modify the registry information
1) Click start > run > type regedit to open the Registry Editor (regedit)
2) Locate the registry subkey through the following path:
HKEY_LOCAL_MACHINE\SOFTWARE\Microsoft\ExchangeServer\v14\MSSearch\CLSI
D\{987f8d1a-26e6-4554-b007-6b20e2680632}
Add the following string value to the subkey by double-clicking
:
Subkey
Value
{987f8d1a-26e6-4554-b007-6b20e2680632}
Drive:\Program Files\Foxit Software\Foxit
PDF IFilter\pdffilt.dll
3) Create the following string value in the subkey you modified in Step 2):
Value Name
Type
Value Data
ThreadingModel
String (REG_SZ)
Both
Page 53
Foxit PDF IFilter Server
4) Locate the registry subkey through the following path:
HKEY_LOCAL_MACHINE\SOFTWARE\Microsoft\ExchangeServer\v14\MSSearch\Filters
Add the following string value to the subkey by double-clicking
Subkey
.pdf
.
value
{987f8d1a-26e6-4554-b007-6b20e2680632}
Please refer to the following picture:
Page 54
Foxit PDF IFilter Server
3. Please restart the Exchange Search service with following the step shown below:
1) Click Start > Run > type “cmd” > click OK > type “iisreset” in the command prompt
window > press Enter.
2) Restart the Microsoft Search (Exchange) Service through the services console or type
the following commands in the Exchange Management Shell.
Stop-Service msftesql-Exchange –Force
Start-Service MSExchangeSearch
Indexing PDF attachments
1. Start ‘services.msc’.
2. Restart MSExchange Information Store service.
3. Create an index by executing the following command in the Exchange Management
shell.
ResetSearchIndex.ps1 -force –all
After the system completes the indexing, the result will be saved in the same location with
Mailbox database.
Page 55
Foxit PDF IFilter Server
Alternatively, you can use the resetSearchIndex.ps1 script. This PowerShell script
accepts the name of the database you want to work with as an input parameter. As shown
above, to get started, enter cd $env:exchangeInstallpath\Scripts, then run the script by
entering .\resetSearchIndex.ps1 which is followed by the name of the database, i.e.
\resetSearchIndex.ps1 EngineeringMailboxDb.
Searching PDFs
After finishing indexing PDF files, you can find the target PDF file with Foxit PDF IFilter by
searching the text within PDF files or its properties, such as author, title, etc.
To search a PDF file, please perform the followings:
1. Visit the website https://exchangesever/owa to open OWA (Outlook Web App).
(i.e. https://ex01.cpandl.com/owa)
2. Login the mailbox in which you want to search PDFs.
3. Please type the words you want to search in the search box, and then click the Search
Page 56
Foxit PDF IFilter Server
button
.
The PDFs that contain the search terms will be showed under the Search box.
4. Double-click to open the target PDF.
Work in Exchange 2007
Modifying the registry information of Foxit PDF IFilter
a) Install Foxit PDF IFilter on the platform where Exchange 2010 was installed.
b) Modify the registry information.
1) Click start > run…> type regedit to open the Registry Editor (regedit)
2) Locate the registry subkey through the following path:
Page 57
Foxit PDF IFilter Server
HKEY_LOCAL_MACHINE\SOFTWARE\Microsoft\Exchange\MSSearch\CLSID\
Add the following string value to the subkey by double-clicking
Subkey
Value
:
{987f8d1a-26e6-4554-b007-6b20e2680632} C:\Program Files\Foxit Software\Foxit
IFilter\pdffilt.dll
3) Create the following string value in the subkey you modified in Step 2):
Value Name
ThreadingModel
Flags
Type
REG_SZ
REG_DWORD
Value Data
Both
1
4) Locate the registry subkey through the following path:
HKEY_LOCAL_MACHINE\SOFTWARE\Microsoft\Exchange\MSSearch\Filters.
Add the following string value to the subkey by double-clicking
Subkey
.pdf
.
value
{987f8d1a-26e6-4554-b007-6b20e2680632}
Please refer to the following picture:
Page 58
PDF
Foxit PDF IFilter Server
3. Please restart the Exchange Search Service with following the step shown below:
1) Click Start > Run > type “cmd” > click OK > type “iisreset” in the command prompt
window > press Enter.
2) Restart the Microsoft Search (Exchange) service through typing the following
commands in the command prompt window.
Page 59
Foxit PDF IFilter Server
net stop msftesql-exchange
net start msexchangesearch
Indexing PDF attachments
1. Start ‘services.msc’
2. Restart Microsoft Exchange Information Store service.
3. Create an index by executing the following command in the Exchange Management
Shell.
ResetSearchIndex.ps1 -force
After the system completed the indexing, the result will be saved in the same location
with Mailbox database.
Page 60
Foxit PDF IFilter Server
Searching PDFs
After finishing indexing PDF files, you can find the target PDF file with Foxit PDF IFilter by
searching the text within PDF files or its properties, such as author, title, etc.
To search a PDF file, please perform the followings:
1. Visit the website https://IP/owa/ (i.e. https:// 192.168.0.128/owa)
2. Click to open a category that contains the target PDF file.
3. Please type the words you want to search in the search box, and then click the
Search button
.
The PDFs that contain the search terms will be showed under the Search box.
4.
Double-click to open the target PDF.
Page 61
Foxit PDF IFilter Server
Chapter 7 - Additional Information
Microsoft Developer Support
Foxit PDF IFilter is a Dynamic Link Library (DLL) file that provides a bridge between a
Microsoft indexing client and a library of PDF files. It consists of code that understands the
PDF Format as well as code that can interface with the indexing client. When an indexing
client needs to index content from PDF files, it will look in its registry for an appropriate
DLL and will find the Foxit PDF IFilter. Foxit PDF IFilter will return text to the indexing
client. The indexing client will then index the results and return the appropriate results to
the user.
Language Support
This section lists languages supported by Foxit PDF IFilter.
German
French
Italian
English
Spanish
Portuguese
Russian
Chinese (traditional and simplified)
Korean
Japanese
Arabic
Hebrew
Page 62
Foxit PDF IFilter Server
Contact Us
Feel free to contact us should you need any information or have any problems with our
products. We are always here, ready to serve you better.
Office Address:
Foxit Corporation
42480 Christy Street. Suite 201
Fremont CA 94538
USA
Sales:
1-866-680-3668 (24/7)
Support:
1-866-MYFOXIT or 1-866-693-6948 (24/7)
Fax:
510-405-9288
Website:
www.foxitsoftware.com
E-mail:
Sales and Information - [email protected]
Technical Support - [email protected]
Marketing Service - [email protected]
Page 63