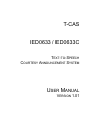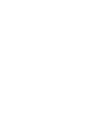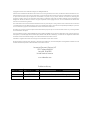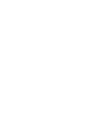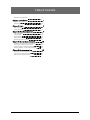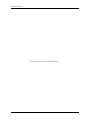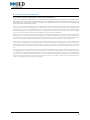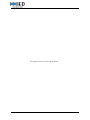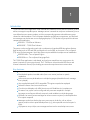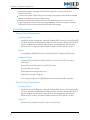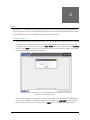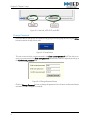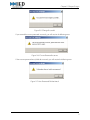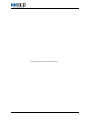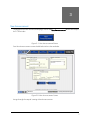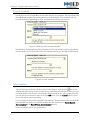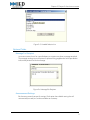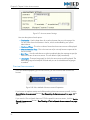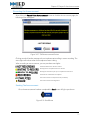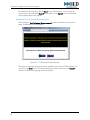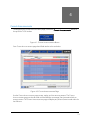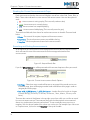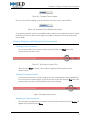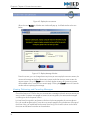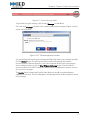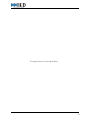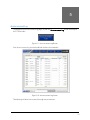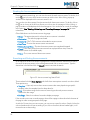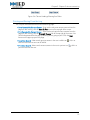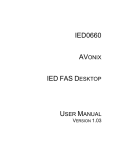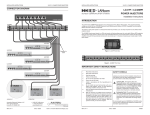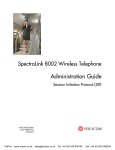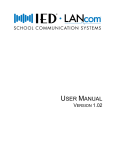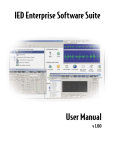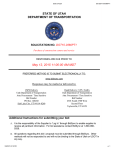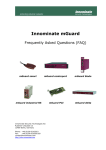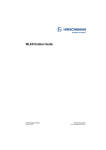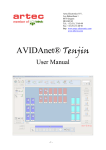Download Text-to-Speech Courtesy Announcement System - AV-iQ
Transcript
T-CAS IED0633 / IED0633C TEXT-TO-SPEECH COURTESY ANNOUNCEMENT SYSTEM USER MANUAL VERSION 1.01 Copyright © 2013 Innovative Electronic Designs, LLC. All Rights Reserved If this document is distributed with software that includes an end user agreement,this document, as well as the software described in it, is furnished under license and may be used or copied only in accordance with the terms of such license. Except as permitted by any such license, no part of this document may be reproduced or transmitted in any form or by any means, electronic or mechanical, including photocopying, recording, storage in an information retrieval system, or otherwise, without the prior written permission of Innovative Electronic Designs, LLC. Please note that the content in this guide is protected under copyright law even if it is not distributed with software that includes an end user license agreement. The content of this document is furnished for informational use only and is subject to change without notice. It should not be construed as a commitment by Innovative Electronic Designs, LLC. Innovative Electronic Designs, LLC assumes no responsibility or liability for any errors or inaccuracies that may appear in the informational content contained in this document. Any reference to company names in examples are for demonstration purposes only and are not intended to refer to any actual organization or an endorsement of any kind. Innovative Electronic Designs, IED, GLOBALCOM, vACS, 500ACS, 500ACS Announcement Control System, CAS, Courtesy Announcement System, T-CAS, FAS, Flight Announcement System, IED On Call, IED On Call & Design, and LANcom are all registered trademarks or trademarks of Innovative Electronic Designs, LLC in the United States and/or other countries. CobraNet is a registered trade mark of Cirrus Logic in the United States and/or other countries. Microsoft, Windows, Windows Vista, Windows 7, Windows Server, SQL Server, and Internet Explorer are all registered trademarks or trademarks of Microsoft Corporation in the United States and/or other countries. Innovative Electronic Designs, LLC 9701 Taylorsville Road Louisville, KY 40299 United States of America www.iedaudio.com Publication History: Revision Publication Date Comments 1.00 January 15, 2013 Initial Release 1.01 January 28, 2013 Updated to include user password change option Table of Contents End User License Agreement iii 1 Chapter 1: Introduction Key features System Requirements 1 2 3 Chapter 2: Login Login / Logout Change Password 3 4 7 Chapter 3: New Announcement Select A Template Insert Variables Optional Fields Preview Announcement Recording An Announcement Chapter 4: Current Announcements Reading the Current Announcements Page Searching and Sorting Announcements Viewing, Stopping, and Replaying Announcements Viewing, Delivering, and Canceling Messages Chapter 5: Announcement Log Reading the Announcement Log Searching and Sorting Announcements Printing and Saving From the Log 8 8 9 10 11 13 14 14 15 16 19 20 20 21 i Table of Contents This page has been intentionally left blank. ii End User License Agreement SOFTWARE LICENSE AGREEMENT AND LIMITED WARRANTY THIS IS A LEGAL AGREEMENT BETWEEN THE USER (“YOU”) AND INNOVATIVE ELECTRONIC DESIGNS (“IED”) RELATING TO SOFTWARE AND DOCUMENTATION (COLLECTIVELY “SOFTWARE”) PROVIDED WITH IED AUDIO COMPONENTS (“PRODUCTS”) OBTAINED FROM IED OR ITS AUTHORIZED CONTRACTORS. BY INSTALLING OR USING THE SOFTWARE, YOU ACKNOWLEDGE THAT YOU HAVE READ AND UNDERSTAND THIS LICENSE AND AGREE TO BE BOUND BY ITS TERMS License. In return for payment of the license fee, which is part of the price for the Products, and Your agreement to abide by the terms of this License, IED grants to You a non-exclusive, non-transferable right to use the Software solely in connection with use of the Products. You may not copy the Software except for archival or backup purposes. You acknowledge that IED is the sole owner of all rights in the Software (including copyrights, patents, trademarks and other intellectual property rights), all copies, modifications, enhancements, and derivative works created therefrom, subject only to the license expressly granted herein. This License does not provide You with ownership of the Software or a copy of it, but only a right of limited use. Restrictions. You may not reverse engineer or assemble, decompile, decade or otherwise translate the Software. You shall not remove any copyright notice or other proprietary or restrictive notice or legend contained or included in or on any Software or other material provided by IED, and You shall reproduce, copy and include all such information on all copies made, including such copies for archivalor backup purposes. You shall use Your best efforts to assist IED in identifying any use, copying or disclosure of any portion of the Software by any of Your present or former personnel contrary to the terms of this License. Termination. You may terminate this License at any time by returning the Software and all copies and extracts thereof to IED. You are not entitled to a refund upon Your termination. In addition to other available remedies, IED may, at its option, terminate this License if You fail to pay any fees due or fail to carry out any other obligation under this License. Upon IED's termination of this License, You are required to return or destroy and certify destruction, as requested by IED, all copies of the Software in Your possession (whether modified or unmodified). Upon termination, all accrued fees shall he immediately due and payable. Law; Scope of Agreement. This License shall be governed by the laws of the Commonwealth of Kentucky as it applies to contract made and performed in such state without giving effect to conflict of law rules. You consent to jurisdiction and venue in the Commonwealth of Kentucky, the courts in Jefferson County, Kentucky, and the U.S. District Court for the Western District of Kentucky in any proceeding arising out of, or relating to, this License or Your use of the Software. If any term of this License is declared void or unenforceable by any court, such declaration shall have no effect on the remaining terms hereof. No modification of this License shall be binding on IED unless expressly accepted in writing by IED, This License is the entire agreement concerning the Software between You and IED, and it supersedes any prior representation or understanding. iii This page has been intentionally left blank. iv 1 Chapter Introduction 1: T-CAS is a Client/Server application used to broadcast standard Courtesy Announcements, or other ad-hoc messages into public spaces. Message content is entered via computer workstation(s) into a user-defined announcement template, with the corresponding operator-selectable zone group chosen for audio broadcast. Given the proper hardware and software components, synchronized text messages can also be seen on visual paging displays. T-CAS (audio only) requires the software components listed below: • IED0633 – T-CAS Server Software • IED0633C – T-CAS Client Software The system can be configured to work with a combination of standard IED Microphone Stations (both analog such as 500 and 508, and digital such as the 528), or the system’s Text-to-Speech (TTS) voice synthesis program. Use of this option requires additional components as listed below: • IED0633-AxLx – Text-to-Speech Engine • IED0633L-xxx – Text-to-Speech Language Pack The T-CAS Client application is web-based, and can be accessed from any computer on the system’s network (or connection thereto). The T-CAS Server utilizes Microsoft SQL Server and Internet Information Server (IIS) technology to store and manipulate announcement data. Key features • Announcements may be initiated from any client workstation • Provides both spoken/recorded audio (from a mic station) and text-to-speech capabilities • Announcements may be broadcast in multiple languages (selectable for each message that is played) • User-supplied Microsoft SAPI 5 compatible TTS engines may also be employed • Software utilizes a client/server architecture • Can drive visual displays with ADA (Americans with Disabilities Act) compliant text • For ease of use, system can be configured with preset text templates in multiple languages, as well as pre-defined, commonly-used variables in multiple languages • Operator can attach private messages for announcement recipients, to be relayed when the recipient responds • Messages can be launched to play to any zone map in the facility, with or without repeats, and/or with an optional delayed start (e.g., after expected arrival of recipient’s flight) • Any operator can quickly access messages and retrieve the attached private content 1 Chapter 1: Chapter 1: Introduction • Previously-broadcast messages may be quickly replayed by accessing the current announcements list • An archive of at least 30 days (longer if necessary) of messages is maintained for possible reference, should any question or dispute arise • Batching automatically combines names for the same type of announcement into a single message to prevent excessive message playbacks. When a message is marked as Delivered, that name will be removed from the batched message. System Requirements Minimum Server Requirements Operating System May be any one of the following: Microsoft Windows 2000 Server with Service Pack (SP) 4 or later; Windows 2000 Professional Edition with SP 4 or later; Windows XP with SP 2 or later; Windows Server 2003 Enterprise Edition, Standard Edition, or Datacenter Edition with SP 1 or later; Windows Small Business Server 2003 with SP 1 or later Memory 512 megabytes (MB) of RAM Minimum (Recommended 1 Gigabyte (GB) or more) Additional Software Microsoft SQL Server 2005 or 2008, with Client Access Licenses (CAL’s) for each workstation Microsoft Internet Information Server (IIS) 5.0 or later Microsoft XML 4.0 or Higher IED Enterprise Server Application Suite 3rd Party Text-to-Speech Engines Text-to-Speech engines not supplied by IED must be Microsoft SAPI 5 compliant Minimum Client Requirements Operating System May be any one of the following: Microsoft Windows 2000 Server with Service Pack (SP) 4 or later; Windows 2000 Professional Edition with SP 4 or later; Windows XP with SP 2 or later; Windows Server 2003 Enterprise Edition, Standard Edition, or Datacenter Edition with SP 1 or later; Windows Small Business Server 2003 with SP 1 or later Software Microsoft Internet Explorer Version 7.0 (but not 8.0 or later) 2 2 Chapter Login 2: For security, T-CAS is password protected and requires users to enter username and password to access the system. All users have the ability to change their own password as outlined in this section. System administrators have the ability to change any user's password. Login / Logout The figure below shows the User Login screen. This will appear when you first access the system web page or after a period of inactive time when the system automatically logs the active user out of the system. Enter the username in the User Name field and the password in the Password field. Click the Login button to access the system. You will be prompted to try again if an invalid username/password combination is entered. Figure 2-1: User Login Screen When a user is logged into the system, the active user's login name will appear at the bottom of the screen as indicated in the following figure. You will also see a LOG OUT button. Click this button to exit the system. You can also click the HELP button to access the system help file. 3 Chapter 2: Chapter 2: Login Figure 2-2: User Info, LOG OUT, and HELP Change Password Users are able to change their own password by going to the Setup page by selecting the Setup button located at the top of the screen. Figure 2-3: Setup Button The user must enter their current password in the Enter current password field. Then they must enter a new password in the Enter new password field and then confirm it again by entering it in the Confirm new password field. Figure 2-4: Change Password Screen Click the Change Password button to change the password. You will see a confirmation like the one below if it was changed successfully. 4 Chapter 2: Chapter 2: Login Figure 2-5: Change Successful If you entered the current password incorrectly, you will receive the following error. Figure 2-6: Current Password Incorrect If the two new password entry fields do not match, you will receive the following error. Figure 2-7: New Passwords Do Not Match 5 This page has been intentionally left blank. 6 3 Chapter New 3: Announcement To navigate to the New Announcement page, click on the New Announcement button at the top of the T-CAS window. Figure 3-1: New Announcement Button Your New Announcement screen should look similar to the one below. Figure 3-2: New Announcement Screen Lets go through the steps of creating a New Announcement. 7 Chapter 3: Chapter 3: New Announcement Select A Template Lets say that we want to page about an item left at the security checkpoint. First we need to select the appropriate template from the drop down list, as shown below. (Your templates will vary from the ones shown depending on which templates are installed on your system.) Figure 3-3: Select an Announcement Template Depending on the template selected, you may have to fill in some fields in order to complete the announcement. For the “Item Left At Security” template selected, you will need to fill in items left. Figure 3-4: Insert Variables Insert Variables You can fill the items field with whichever text you like. However, if you click the button you will be presented with a list of items to choose from. Instead of having to type it in every time, you can simply double-click the item in the list and it will be inserted for you. You can also select the item with the left mouse button and then click the OK button. Click the Cancel button to close the window without selecting anything. In this example, the Items field is repeated in the message. The second field will automatically be populated with the same text or selected variable when you click either the Text-to-Speech Announcement or the Record Voice Announcement buttons. Here is an example of a list of to choose from. 8 Chapter 3: Chapter 3: New Announcement Figure 3-5: Variable Selection List Optional Fields Message For Recipient An announcement that is for a specified party or recipient may have a message attached. The message can be given to the person or persons being paged and a field is provided to indicate the person that left the message. Figure 3-6: Message For Recipient Announcement Settings Each announcement has specific settings. Each option has a default setting that will automatically be used, but can be overridden as necessary. 9 Chapter 3: Chapter 3: New Announcement Figure 3-7: Announcement Settings Here is a description of each option: • Destination – Use this drop-down list to select the area that you wish to page. You can only select from the locations in the list, which can be edited by your system administrator. • Number of Plays – This is the number of times that the announcement will be played. • Minutes between Plays – This is the time interval (in minutes) between repeats of the announcement. • Start Time – Use this radio button to either immediately play the message or specify a later time to start the announcement. This will default to play immediately. • Languages – These are language(s) in which this announcement will be played. The default language will already be checked and you can check additional languages as needed. Preview Announcement Once you are done preparing your announcement, you will see one or both of these two buttons: Figure 3-8: Select Method of Announcement Preparation If you have a microphone station and will be speaking this announcement yourself, click the Record Voice Announcement button.(See "Recording An Announcement" on page 11 for details.) If you want the Text-to-Speech feature of T-CAS to speak this announcement, click the Text-toSpeech Announcement button. (See "Sending A Text-to-Speech Announcement" on page 12 for details.) 10 Chapter 3: Chapter 3: New Announcement Recording An Announcement After clicking the Record Voice Announcement button on the New Announcements page, the following screen will appear: Figure 3-9: T-CAS Announcement Preview Clicking record will send a message to the microphone station telling it to start recording. The status lights will indicate what the microphone station is doing. When recording an announcement, you may see these status lights: The Record button has not been clicked. Waiting for the microphone station to activate. Waiting for someone to pick up a microphone and activate it. Someone has activated the microphone. The announcement is ready to be "Sent" (see below) The announcement recording failed. Sending The Announcement Once the announcement has been completed the Send button will light up as shown: Figure 3-10: Send Button 11 Chapter 3: Chapter 3: New Announcement If satisfied with the recording, click the Send button. Otherwise you can re-record the announcement by clicking the Record button again or click Cancel to close the window without playing the announcement. Sending A Text-to-Speech Announcement After clicking the Text-To-Speech Announcement button on the New Announcements page, the following screen will appear: Figure 3-11: T-CAS Announcement Preview This screen is to preview the announcement text before you send it to T-CAS to speak. You can either click Send to tell T-CAS to start playing this announcement or click Cancel to close the window without playing the announcement. 12 4 Chapter Current 4: Announcements To navigate to the Current Announcements page, click on the Current Announcements button at the top of the T-CAS window. Figure 4-1: Current Announcements Button Your Current Announcements page should look similar to the one below. Figure 4-2: Current Announcements Page Use the Current Announcements page to stop, replay, and view announcements. The Current Announcements page can also be used to view and deliver a message (if any) associated with an announcement. The Current Announcements page will display any announcement made within the last 24 hours. 13 Chapter 4: Chapter 4: Current Announcements Reading the Current Announcements Page Each announcement listed on the screen will display in one of four colors: Red, Green, Blue, or Black. These colors indicate the current status of the announcement. Here is a description of each: • Red – Announcement is waiting to play (This is actually a salmon color) • Green – Announcement is currently playing • Blue – Announcement has completed playing • Black – Announcement failed playing (This is actually more of a gray) There are three fields which are shown for each announcement in the table. These are listed below: • Name - The name of the recipient/recipients of the announcement • Start Time - The time the announcement was added to the log • Template - Which template was chosen for this announcement Searching and Sorting Announcements At the top left of the Current Announcements page there is an entry box for a keyword search which will search the text of the announcement or the message associated with an announcement. Figure 4-3: Keyword Search Box If you click Show Options you will be presented with these search options to filter your search. Figure 4-4: Current Announcements Search Options • Per Page – Select how many records will be seen on one page If the records continue on to another page, there will be a page number listed at the bottom of the page in order to navigate past the first page. • Last <10,15,30 Minutes, 1,6,12,24 Hours> – Another filter is for how far in the past to search the log (10 minutes, 15 minutes, 30 minutes, 1 hour, 6 hours, 12 hours, or 24 hours). There are also a series of checkboxes in the top right corner from which you can filter on one of four announcement statuses. These statuses along with their descriptions are summarized above. Any combination of statuses can be shown. To sort records by name, start time, or template, click the column header of the column you wish to sort. For example if you wish to sort on Template name, click on the word Template at the top of the table. 14 Chapter 4: Chapter 4: Current Announcements Figure 4-5: Template Column Header Once you click on the heading, an arrow will show next to the column name like this: Figure 4-6: Template Column Header when Sorted An up arrow means the column is sorted descending, a down arrow means the column is sorted ascending. Click on the same column again to change the direction of the arrow and reverse the sort order. Viewing, Stopping, and Replaying Announcements Viewing An Announcement To view the text of a Current Announcement, simply click the word Show next to the announcement you wish to view. Figure 4-7: Show Announcement Text When the word Show is clicked, a new window will pop up showing the text of the announcement. Stopping An Announcement Announcements that are currently in progress (or have multiple plays) can be stopped from the Current Announcements page. To stop an announcement click the word Stop next to the announcement you wish to stop and the announcement will stop. Figure 4-8: Stop Announcement Replaying An Announcement You can replay completed announcements. For these announcements, the word Replay will appear to the right of the word Show. 15 Chapter 4: Chapter 4: Current Announcements Figure 4-9: Replay Announcement When the word Replay is clicked a new window will pop up. It will look similar to the one below: Figure 4-10: Replay Message Window From this screen, you can change how many times you want to play the announcement, the minutes in between each play of the announcement, and what time you want to start the announcement. Once the Send button is clicked, another instance of the announcement will be added to the Current Announcements page. Clicking the Cancel button will close the window without replaying the message. Viewing, Delivering, and Canceling Messages One of the features of T-CAS is that you can associate a message with each announcement you want to make. If a person was paged to come to a courtesy phone, the associated messaged could be given when the person calls in. Let’s say Steve Young calls in and wants to find out why he was paged to the courtesy phone. First, you would navigate to the Current Announcements page by using the buttons at the top of the screen. Next, you would look for the name Steve Young in the names column on the left of the screen and locate a line similar to the one below: 16 Chapter 4: Chapter 4: Current Announcements Figure 4-11: Current Announcement To give Steve Young his message, click the word Message (circled above). Once the word Message is clicked, a new window containing the message will open. It will be similar to the one below: Figure 4-12: T-CAS Message Review Window You would now give Steve Young the message that Bob will pick him up at the airport and then click the Deliver button. This will stop the announcement from playing and mark the announcement as Delivered. However, if you want to stop the announcement from playing without telling Steve Young, click the Stop Without Delivering button. This will mark the announcement as Canceled. To easily view delivered and canceled announcements, view the Announcement Log page. The Update field in the Message Review window allows you to add a note describing any additional action taken. The note will appear in the Message Review window along with the text of the message. 17 This page has been intentionally left blank. 18 5 Chapter Announcement 5: Log To navigate to the Announcement Log page, click on the Announcement Log button at the top of the T-CAS window. Figure 5-1: Announcement Log Button Your Announcement Log screen should look similar to the one below. Figure 5-2: Announcement Log Screen The following will show how to search through announcements. 19 Chapter 5: Chapter 5: Announcement Log Reading the Announcement Log From the Announcement Log, you can view the text of the each announcement. To do this, click on the icon in the row of the announcement you wish to view. After clicking, a pop-up window will be displayed with the announcement’s text. You can also view the message (if any) associated with the announcement. To do this, click on the icon in the row of the announcement you wish to view the message of. After clicking, a pop-up window will be displayed with the message text. You can deliver or cancel the message at this point. See "Viewing, Delivering, and Canceling Messages" on page 16 for more information. Other fields shown on the Announcement Log page: • Name – The person/persons for whom the announcement is intended • Destination – The area the page was heard. • Created By – The T-CAS username who made the announcement • Start Time – The time the announcement was started. • Deliver/Cancel Time – The time the announcement was completed/stopped. • Played – How many times the announcement has to play and how many times the announcement is scheduled to play. • Status – The current status of the announcement. Searching and Sorting Announcements At the top left of the Announcement Log page there is a keyword search field which will search the text of the announcement or the message associated with an announcement. Type the desired text in the field and click the Search button to activate the search. Figure 5-3: Announcement Log Search Field There is also a link titled Show Options which will show more options to search on when clicked. These options are: • Template – If you only want to show announcements that were played using a specific template, select the template from the drop-down list. • Date – Enter a date range for the announcement log to show only announcements made within that range. • Per Page – Select the number of records to display on a page. If the records continue on to another page, there will be a page numbers listed at the bottom of the page in order to navigate past the first page. As with the Current Announcement screen, you can sort on a specific column. Simply click on the column header and it will sort ascending. If you click on the same column header again, it will reverse the sort to descending. 20 Chapter 5: Chapter 5: Announcement Log Figure 5-4: Column Headings Showing Sort Order Printing and Saving From the Log You can print and save from the Announcement Log page. • Save Records On Current Screen – If you wish to only save announcements from the page you are viewing, click the Save To File button at the top right of the screen. • Print Records On Current Screen – If you wish to only print announcements from the page you are viewing, click the Printable Version link at the top right of the screen. You will then be presented with a pop-up showing what is going to print. Click the Print button on this pop-up to print the page. • Save One Record – Next to each announcement in the row is a disk icon save the record in that row to an HTML file. • Print One Record – Next to each announcement in the row is a printer icon print the record in that row. , click it to , click it to 21 Innovative Electronic Designs, LLC 9701 Taylorsville Road Louisville, KY 40299 United States of America www.iedaudio.com