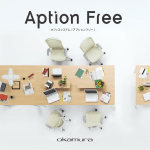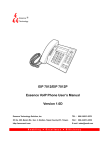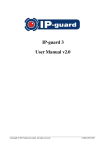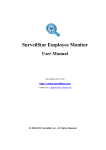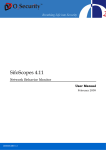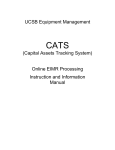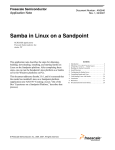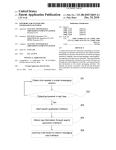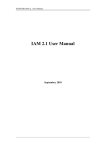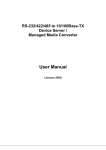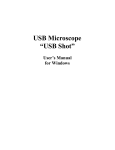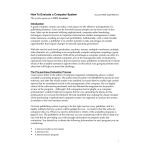Download ACUMEN AiD User Manual
Transcript
Acumen Int. Corp. 6F, No. 207-3, Sec. 3, Beisin Rd, Sindian Dist New Taipei City 23143, Taiwan Tel +886 (0)2 8913 22 33 Fax +886 (0)2 8913 22 55 [email protected] www.acumenin.com ACUMEN AiD User Manual Data Security Copyright Copyright Copyright © 2014 Acumen Int. Corp. All rights reserved. No part of this document may be reproduced, stored in a retrieval system, transmitted in any form or by any means, electronic, mechanical, photocopying, recording, chemical, handwriting or otherwise, or translated into any language or computer language without the prior permission in writing of Acumen Int. Corp. Note The information in this document is subject to change without notice and should not be construed as a commitment by Acumen Int. Corp. While every effort has been made to assure the accuracy of the information contained herein, Acumen Int. Corp. assumes no responsibility for errors or omissions. Acumen Int. Corp. assumes no liability for errors in this document or damages resulting from the use of the information contained in this document. 1 Index 1. Introduction ............................................................................... 7 1.1 Preface ............................................................................................. 7 1.2 Feature Introduction........................................................................ 8 2. Installation and Deployment ...................................................11 2.1 Basic Structure .............................................................................. 11 2.2 Hardware/Software Requirement ................................................. 13 2.3 Installation ..................................................................................... 15 2.3.1 System Installation .....................................................................................15 2.4 System Upgrade ............................................................................ 15 2.4.1 Upgrade Server and Console.....................................................................15 2.4.2 Agent Component Upgrade........................................................................15 2.5 Removal ......................................................................................... 15 2.5.1 Remove Agents ..........................................................................................16 2.5.2 Uninstall Server and Console.....................................................................16 3. Console .................................................................................... 17 3.1 Console Login ............................................................................... 17 3.1.1 Console Login ............................................................................................17 3.1.2 Change Password ......................................................................................18 3.2 Console Introduction .................................................................... 18 3.3 Computer and User Operation ..................................................... 21 3.3.1 Basic Information .......................................................................................21 3.3.2 Grouping ....................................................................................................23 3.3.3 Search........................................................................................................24 3.3.4 Delete.........................................................................................................24 3.3.5 Restore ......................................................................................................25 3.3.6 Rename .....................................................................................................25 3.3.7 Data Sync ..................................................................................................25 2 3.4 Control ........................................................................................... 25 3.4.1 Notification .................................................................................................25 3.4.2 Lock/Unlock Computer ...............................................................................26 3.4.3 Log off user, Shutdown and reboot ............................................................26 3.5 Other Features ............................................................................... 26 3.5.1 Import/Export .............................................................................................26 3.5.2 Print and Print Preview ..............................................................................27 4. Statistics .................................................................................. 28 4.1 Application Statistic Report .......................................................... 28 4.2 Website Statistics .......................................................................... 31 5. Event Logs............................................................................... 33 5.1 Basic Event Logs .......................................................................... 34 5.2 Application Logs ........................................................................... 36 5.3 Website Browsing Log .................................................................. 37 5.4 Document Operation Log.............................................................. 38 5.5 Shared File Log ............................................................................. 40 5.6 Print Log ........................................................................................ 41 5.7 Removable Storage Logs ............................................................. 43 5.9 Policy Log ...................................................................................... 44 5.10 System Logs ................................................................................ 45 6. Policy ....................................................................................... 46 6.1 Policy Introduction ........................................................................ 46 6.2 Basic Policy ................................................................................... 48 6.3 Device Control Policy.................................................................... 52 6.4 Application Policy ......................................................................... 56 6.5 Website Policy ............................................................................... 57 6.6 Screen Snapshot Policy................................................................ 57 3 6.7 Logging Policy............................................................................... 57 6.8 Remote Control Policy .................................................................. 60 6.9 Alert Policy..................................................................................... 61 6.12 Email Policy ................................................................................. 62 6.13 IM File Policy................................................................................ 64 6.14 Document Operation Policy........................................................ 66 6.15 Print Policy................................................................................... 67 6.16 Removable Storage Policy.......................................................... 68 7. Monitoring ............................................................................... 71 7.1 Instant Message Monitoring ......................................................... 71 7.2 Email Monitoring ........................................................................... 72 7.3 Real-time screen snapshot ........................................................... 74 7.4 Multi-Screen Monitoring ............................................................... 75 7.5 Search Screen History .................................................................. 76 7.6 Screen History Viewer ................................................................... 77 8. Remote Maintenance .............................................................. 81 8.1 Remote Maintenance..................................................................... 81 8.1.1 Application..................................................................................................81 8.1.2 Processes ..................................................................................................81 8.1.3 Performance ..............................................................................................82 8.1.4 Device Manager .........................................................................................83 8.1.5 Services .....................................................................................................83 8.1.6 Disk ............................................................................................................84 8.1.7 Shared Folders ..........................................................................................84 8.1.8 Schedule Tasks ..........................................................................................85 8.1.9 Users and Groups ......................................................................................85 8.1.10 Software Management .............................................................................86 8.2 Remote Control ............................................................................. 88 8.2.1 Remote Control ..........................................................................................88 4 8.2.2 Remote File Transfer .................................................................................90 9. Category Management ........................................................... 92 9.1 Application Category .................................................................... 92 9.2 Website Category .......................................................................... 93 9.3 Removable Storage Category....................................................... 94 9.4 Time Type Category ...................................................................... 98 10. Database Backup .................................................................... 99 10.1 Backup using SQL Studio........................................................... 99 10.2 Backup using AiD Console ....................................................... 101 10.2.1 Backup Data Logs ..................................................................................101 10.2.2 Backup and Load Data...........................................................................103 11. Tools ....................................................................................... 104 11.1 Account Management................................................................ 104 11.2 Computer Management ............................................................. 107 11.2.1 Computer Management..........................................................................107 11.2.2 Re-assign Agent ID ................................................................................ 110 11.3 Synchronization Configuration ................................................ 111 11.3.1 Import Active Directory Domain .............................................................. 111 11.3.2 View Synchronization Configuration ....................................................... 112 11.4 Alert Message ............................................................................ 112 11.5 Email Notification Settings ....................................................... 112 11.5.1 Email Notification Server ........................................................................ 112 11.5.2 Email Notification Settings ...................................................................... 114 11.6 Policy Manager .......................................................................... 115 11.7 Agent Tool .................................................................................. 116 11.8 Server Time ................................................................................ 117 11.9 Category Synchronization Management .................................. 117 11.10 Agent Update Management ..................................................... 117 5 11.11 Option ....................................................................................... 118 11.11.1 Console Setting .................................................................................... 118 11.11.2 Server Settings .....................................................................................120 12. Audit Console........................................................................ 124 12.1 Login to Audit Console ............................................................. 124 12.2 Audit Console Interface ............................................................ 124 12.3 Using Audit Console ................................................................. 125 13. Technical Support ................................................................. 128 6 1. Introduction 1.1 Preface Corporate information becomes more important under the era of intellectual economy. The critical factor for success is to protect information effectively. With the fast growth in information technology, internet becomes an important channel to communicate between customers and corporations. Despite its convenience, information is more easily leaked. As important information leakage brings loss to corporations, a comprehensive control of computer usage is important. It controls and reduces the risk of loss caused by leakage of the confidential information and/or abuse of corporate resources and intellectual property. More and more employees spend their time in browsing websites that are unrelated to work during working hour. Such behavior decreases productivity. Many employees may think that the office computers are their personal property; they can do whatever they want with the computers. Corporations should control and monitor their behaviors in order to enhance productivity and minimize the risk of misuse of computer resources. According to researches of the Gartner Group and Forrester Research, nearly 50% of time within the MIS department has been spent on computer installation and software upgrading which occupy a large proportion of the computer cost. System administrators spend 70-80% of time working on daily maintenance tasks which increase the cost of computers. Moreover, productivity drops when computer problems cannot be solved immediately. Therefore, it is necessary to reduce the workload of system administrators on minor tasks to increase their productivity so that they can concentrate on computer management tasks and information system enhancement. AiD is powerful software to solve the above problems for corporations. AiD can monitor and record the utilization of every computer. Its functions include daily operation statistics, policy management, screen snapshot, real-time recording, asset management, system patch management, software distribution, and remote control, etc. AiD can automatically record screen snapshots, record computer utilization, and playback records. With all these functions, corporations can realize the computer resources utilization, secure corporation information, and enhance productivity. 7 1.2 Feature Introduction AiD provides effective monitoring and managing capabilities to help corporates minimize their risks in information security. AiD is an application to effectively monitor and manage corporate network activities, including: AiD main feature includes: Application Management Record application usage logs Statistics report on application usage time or percentage Restrict application usage Website Management Record browsed website’s URL and title Statistics report on website browsed time and percentage Restrict website domain or page access Document Management Record all document operation activities include operations on various type of storage device and document file type Record shared file modification and deletion Complex policy settings allows to control document read, modify and delete operation Backup important file before copy, modify and delete Print Management Record and log all print task Record printed content as image Control print events 8 Device Management Control all computer external devices Control all newly added device Screen Snapshot Management Real time viewing of end user computer screen snapshots Record end user screen activities, recording interval can be set per application Convert screen history into WMV format for replay purposes E-mail Management Record sent and received email with complete content and attachments Control Email sending by defined policy Instant Message Management Completely record instant message conversation time, contact person and content Control file sending using instant message application Backup sent file Remote Maintenance Instant view of end user computer information and perform remote assistance Remotely connect to end user computer and perform remote control Ability to remote file transfer Storage Device Management Record USB storage device’s usage within the network 9 environment Set read and write authority to restrict USB access right Automatically encrypt or decrypt files copy to USB storage device, encrypted file on device will be unreadable in non-authorized computers 10 2. Installation and Deployment 2.1 Basic Structure AiD consists of three major components, agent component, server component and console component. Components can be installed independently on the network environment. Agent Component: Installed on end user computer to collect operation logs and execute defined policies Server Components: Used to store system information, agents logs and policies. Generally server component installed on high performance servers with massive hard disk storage space. Console Component: Used to view system log, set policies and instant maintenance. Console component can be installed on administrator’s compute or on the same computer as the server component. Basic system architecture: 11 AiD’s network structure based on TCP/IP protocol, LAN can be extended via VPN or the World Wide Web. Computers on the networks can be centrally manage and control via above-mentioned set up. Server component’s basic feature includes: Manage and communicate with end point computers Collect and store retrieved information from end point computers Provide easy to use interface to manage, view, category and search recorded logs 12 Console component’s basic feature includes: View and audit recorded log collected from end point computers Statistic, analysis and export end point computer logs Real time monitoring and system management to end point computers Define/Apply monitor and management policies Agent component’s basic feature includes: Execute various type of policies defined by administrator Collect all end point operation logs Routinely sending retrieved data back to server Monitoring end point computer activities by following administrator’s command Monitor and control end point computer per administrators request 2.2 Hardware/Software Requirement Microsoft SQL database is a pre-requisite for any AiD server installation. Chat below shows each AiD components’ minimum requirement Component Basic Requirement Database SQL Server 2000 SP4 / MSDE SP4 SQL Server 2005 SP1(x86 / x64) / SQL Server 2005 Express SP1 (x86 / x64) SQL Server 2008 (x86 / x64) / SQL Server 2008 Express (x86 / x64)/SQL Server 2008 R2 13 Component Basic Requirement Server OS: Win2000 SP4 / Win 2003 SP1(x86 / x64) / Win 2008 (x86 /x64) /Win 2008 R2 Minimum Requirement: Pentium4 2G / 512MB RAM / 20GB HDD Space Recommend Requirement: Pentium4 dual core or quad core / 4GB RAM / 120GB HDD Space Console OS: Win2000 / XP (x86 / x64) / 2003 (x86 / x64) / Vista (x86 / x64) / Win 2008 (x86 / x64) / Win7 (x86 / x64) /Win 2008 R2 Minimum Requirement: Pentium III 500/256MBRAM /256MB available HDD Space Recommend Requirement:Pentium4 / 512MB RAM / 1GB available HDD Space Agent OS: Win 2000 / XP (x86 / x64) / 2003 (x86 / x64) / Vista (x86 / x64) / Win2008 (x86 / x64) / Win7 (x86 / x64) /Win 2008 R2 Minimum Requirement: Celeron III 500 / 512MB RAM / 512MB available HDD Space Recommend Requirement:Pentium 4 / 512MBRAM / 1GB available HDD Space Note: KB 891861 required when installing server component on Windows 2000 SP4 14 2.3 Installation 2.3.1 System Installation Please select document according to your Microsoft SQL Server Version AiD installation with SQL 2000 SP4.pdf AiD installation with SQL 2005 express sp2.pdf AiD installation with SQL 2008 express.pdf AiD console installation.pdf CheckCode.pdf Remote Installation Requirement.pdf AD script deployment.pdf 2.4 System Upgrade 2.4.1 Upgrade Server and Console Please refer to the attached document to upgrade your product Product upgrade.pdf 2.4.2 Agent Component Upgrade After server successfully updated, agent update file will not be dispatch to end point computers, it requires administrators activation in order to dispatch update files to agents. To activate agent dispatch feature go to AiD console --> Server Management --> Agent Update Management to set up distribution time and computer. 2.5 Removal 15 2.5.1 Remove Agents There are two methods to remove AiD agent from the end user computer by administrators. Console Removal Go to AiD console --> control --> uninstall agents to remove agent on computer no long require monitoring. Agent Uninstaller Utility AiD console allow administrators to generate an offline uninstaller to remove agents on offline computers. Follow steps below to generate uninstaller. 1) In AiD console go to Tools --> Agent Tool -->Agent Offline Utility 2) Select “Permanently uninstall agent” and next 3) Set Parameters include maximum execution of the exe file, effective time, password, save path 4) Execute the generated file on end user computer and AiD will be removed permanently Note: Removing agent using agent uninstaller utility tool will not reduce license count in AiD console. Manual deletion required to regain user license count. 2.5.2 Uninstall Server and Console To uninstall AiD server and console, go to Windows start menu --> all programs --> AiD --> uninstall AiD or uninstall via Control panel --> Add/Remove programs. 16 3. Console 3.1 Console Login 3.1.1 Console Login Execute OConsole3.exe in AiD installed path or go to Start --> All Program files --> AiD Console AiD server needs to be in service in order to allow console access. Login screen include the following Item Description Server AiD server IP address Account Default administrator login account set as “admin” and Audit account as “audit” Administrators can create multiple account with different credentials by go to “Tools --> Account” in console Password Admin account’s default password set as blank, password may be changed by go to Tools--> Change Password in console 17 Item Description Remember Password Remember password used to logon Auto Logon Auto Logon will automatically login to console using last successful logon user’s detail Remember password setting can be removed by go to Tools--> Options -->Console Setting --> Basic Settings --> Login Settings and unselect Remember Password Auto Logon setting can be removed by go to Tools--> Options -->Console Setting --> Basic Settings --> Login Settings and unselect Auto Logon Tool --> Re-logon allows administrators to logon to another AiD server or logon to AiD server as using another user account 3.1.2 Change Password Once logon to console password can be change in Tools --> Change Password, it require users to enter old password, new password and confirm new password to make change effective. 3.2 Console Introduction Follow screen capture displayed first page after logon 18 Console includes the following: Items Description Tool Bar System menu Menu Bar Display short cuts of common functions Computer List Situate at left hand side panel of the console, display all computer and group information User List Situate at left hand side panel of the console tab can be switch between computer list and user list Navigation Main Menu Underneath menu bar is quick switch between main functions Navigation Sub Menu Quick access to the functions falling under navigation menu Function Button Panel Function buttons such as data sorting, add/delete/apply policy etc. Data Display Panel Area display all data 19 Items Description Chart Panel Only available for statistics report to show result in chart format Search Panel Search Panel only available for Statistics Report, Event Logs, Instant Message, Emails Property Panel Available for setting policy purposes Status Bar Display current system status at bottom of this screen Color represent action of agent status Icon Color Description Light Blue Active agent Light Gray Computer is not on the network or switched off Dark Gray Agent uninstalled Light Blue with Clock Active agent but user is away Color Representation of User Icon Icon Color Description Colored User on agent computer is active Light Gray User not logon to the agent computer System Logs and Search Conditions Event logs will include following common columns Column Description Time Event log time 20 Computer Name of the computer event occurred, computer name can be found in the computer panel User User trigger the event, user name can be found in the user panel Searching condition for event log and statistic reports Condition Description Time Zone Used to search event log within a given period. To search between time range check on from and to check box to select starting and ending time Used to select previous week Used to select next week Restore to previous setting Time Network Range Time type (All Day, Working Time, Rest and Weekend) can be found in Tools --> Classes Management --> Time Types Click on the right hand side button to select single computer or group of computers 3.3 Computer and User Operation 3.3.1 Basic Information Select from Statistics --> Basic will allow administrators to view computer, computer group, user or user group information. 1. Computer Basic Information Select a computer in computer panel at the same time data panel will display detail information of selected computer 21 Item Description Name Displayed name in the Computer Tree can be changed, By default computer name will be used Computer Computer name IP Address Computer’s IP address Status Agent status: Running, Offline, Uninstalled Version AiD agent version OS Operating System Last Online Last communication time between AiD Agent and Server Last Active Time Last time computer was record as activate Installed time Agent installed time IP/MAC All IP/MAC address of the Agent Last Logon User Last user logon to agent computer, status also displayed In the event of multiple user logon to the agent computer, console will display time and name of all user current logon to the system. 2. Computer Group Information All computers under a group will display in the data panel when computer group selected. By selecting “The Whole Network” and click on expend button “ ”, information of all computers within the group will be displayed. 3. User Basic Information Select a user in the user panel and user status will be displayed in the 22 data panel Item Description Name Displayed name in the computer tree can be changed, by default computer name will be used User User login name. For domain users domain/user name will be displayed Status Agent status: Running, Offline, Uninstalled Last Online Last Active Time Last communication time between AiD Agent and Server Last time computer was record as activate Last Logon Computer Last user logon to agent computer, status also displayed. In the event of user logon to multiple computers, last logon computer column will show time and computer user logged on 4. User Group Basic Information Select a group to list users in that group and expand “ ” Button can be used to expand all subgroups. 3.3.2 Grouping By default all new agent computers fall into unclassified group, group structure can be create for easy maintenance purposes Create New Group In computer panel select “The Whole Network” and go to File --> New Group to create new group in computer tree. Computers can be drag and drop into created group. Administrators can repeat this process to create multiple computer or user groups. Note Unclassified group been set as default group for both 23 computer and users. Unclassified group cannot be modify, delete or create sub-group within it. Assign and Change Group To assign computers or users to a group follow steps below 1. Select computer or user and go to File --> Move and choose target group. 2. Drag and drop computer into targeted group Note: To move multiple computers, select unclassified and go to Statistics --> Basic, hold Ctrl or Shift button to select multiple computers and move at once. 3.3.3 Search Administrators can used search feature to find desired computer or user and view its related information Search Computer and User Search function can be found by go to File --> Find. In the search window it support fuzzy search on user name, Computer name, IP Address, MAC Address or all above mentioned field. Click on the search result it computer basic information will be display on data panel. 3.3.4 Delete Computer/ computer group/ user/ user group can be deleted by go to File->Delete. Deleting computer (group) will uninstall Agents on selected group or selected computers. Deleted computer will be placed into deleted group and history logs are available for query. Computer in the deleted group will not take up license count. In the event of reinstall AiD agent onto deleted computer, computer will automatically fall into its original group. 24 3.3.5 Restore Restore found in File Restore, feature can be used to restore computer in deleted group to its original group. . After restore process license will be calculated regardless of agent activation status. 3.3.6 Rename For management purposes, administrators have the ability to rename computers into meaningful names. To rename computer go to File --> Rename it will make change on the console immediately 3.3.7 Data Sync Priority sync setting gives a computer first priority to sync policy and data with server. To activate this feature, right click on the target computer --> Data Synchronization -->Priority to Sync Data. Note system will only allow one computer set as priority computer per server. 3.4 Control Administrators control active agents via AiD console component; however console can only control agent computer in running state. Note: Control does not work in user mode. 3.4.1 Notification Console component can send notifications to agents on the network. Follow steps below to send notification message 1. Select group or a computer name 2. Go to Control --> Notify 3. To send pre-define message click on 25 to select message or type in any message in the content window 3.4.2 Lock/Unlock Computer AiD has the ability to lock an agent computer or group of computer’s to prevent further misbehave event occurs. To lock computer go to Control --> Lock, locked computer will not have control over mouse and keyboard. To unlock go to Control --> Unlock to enable mouse and keyboard of the locked computer 3.4.3 Log off user, Shutdown and reboot AiD has the ability to power down/ log off/ restart/ agent’s computer. To perform above mentioned actions go to Control --> Log Off/Power Down/Restart 3.5 Other Features The following are the descriptions of common features that share with all modules 3.5.1 Import/Export Export Data AiD’s statistics report, event logs, policies, instant message contents, emails and asset management can be exported and saved as HTML /Text(CSV) / Excel (computer must be installed Microsoft’s Excel program first) files. 1. Export Current Page To export current page logs, right click on event logs and select Export --> Records of current Page. By default page size is set at 20 rows per page, to change maximum page display go to Tools--> Options -->Console Settings --> Log viewing --> Number of records display per 26 page 2. Export All Match Records To export all match record, right click on the event logs select Export --> All matched records Exported document can be stored in CSV, HTML or Excel format Note: Microsoft office required for export in HTML and Excel format Import/Export Policies Import policy generally used to synchronize policies between AiD servers, policies can be import to a computer or group of computers. To import policy, select a group or a computer from the computer tree, right click on the policy panel and select a XML file to import. To export policies right click on policy setting panel and select Export/Export Selected/Export All to export policies to XML format. Export: Export all polices set for a specific computer or group Export Selected: Export only the select policy Export All: Export all policies in the server 3.5.2 Print and Print Preview All data logs in Console can be print by select File --> Print, to preview print go to File--> Print Preview 27 4. Statistics AiD can produce statistic report on application usage, internet browsing, and network usage as guideline for employees working performance. 4.1 Application Statistic Report Application statistics provide powerful statistical result in computer daily operations and application usage. The statistical data can be used as reference by managerial personnel to assess employees’ working behavior. To generate statistic report go to Statistic --> Application then select date and time range, computer or group. By default system will query on today’s application usage. Button Descriptions Items Description Mode Button: can be change to By Category, By Class, By Name or By Group Expend Button: only active when mode changed to By Category, its use to expand all sub-categories. The button will display in gray when the button is not active Display Button: Set to display top 10/20/self-define number of records. Button will display in gray when not available Running time and active time displayed by default; running time is the time computer has been run since start up. Active time means actual time in computer operation. There are four different type of Application Statistics: 1. By Category In category management, administrators can categorize used applications 28 into different categories. By producing category statistics report it can help managerial personnel to understand employees working behaviors Select Mode Button --> By Category, the following information will show Item Description Category Self-define category in category management Time Time spend on the application of the category, in descending order Percentage Percentage of time spend on the application with in the category in descending order 2. By Name Generate statistics report by selecting “Mode -> By Name”, report include display application name, time spend and percentage of select computer or computer group. 3. By Detail List “By Detail” produced very similar report as “By Name” except “By Detail” list application by exe name rather than by applications. It implies two different version of Skype will be display as two separate records. 4. By Group By Group is used to generate report on a computer or group of computer’s application usage within a category. Category details can be defined in categories settings. For example to generate Instant Message Application usage report, following steps below: 29 1. Create IM group in category management 2. Move all IM related applications in to IM group 3. Select computer group 4. In the search panel add categories buy click on category button 5. Click on Search to generate result 6. Click on expend button to see detail statistics for computer within a group Charts included in statistics report Bar Chart 30 Pie Chart 4.2 Website Statistics Web statistics provide employees website browsing details. Report will help administrators identify end users browsing pattern and correct inappropriate behaviors. Button Description Items Description Mode button: uses to search By Category, By detail or By Group Expend Button: only apply when mode set to By Category, its use to expand all sub-categories. The button will display in gray when the button is not applicable Display Button: Set to display top 10/20/self-define number of records. Button will display in gray when not applicable There are 3 modes in Website Statistics 31 1. By Category To generate website statistics report by category, administrators need to predefine a website category in category management. By default all website will be class under unclassified in descending order. 2. By Detail By Details will display visited website’s URL along with time spend and percentage. 3. By Group In this mode it displays browsing time of each computer on one or more categories. By default information displayed without any category (All), administrators can use search panel to list information by category. Charts included in website report Bar Chart 32 Pie Chart 5. Event Logs AiD records all operation logs from agent computers include user logon, logout, application log, web log, document operation log, shared document log, print log, removable storage log, asset changes log etc. The follow functions are available for all event logs Item Description Print/Print Preview All logs can be print or print preview Export Export logs according to administrators need Delete Delete selected, delete record of current page and delete all matched record available. To delete logs right click on the event logs and select delete. 33 View Screen History In the event logs view, administrators can right click on any record and select “view screen history” to view screen history closest to the select event. Feature available to system equip with screen snapshot management module and screen recording activated 5.1 Basic Event Logs A basic event log shows systems’ startup/shutdown, login/logoff, dialup, patch scanning and software distribution related information. Go to basic event go to Logs--> Basic Event to view basic event logs. The following table shows the basic operation types: Item Description System startup/shutdown System referring to agent computer system and startup/shutdown referring to operating system startup/shutdown User logon/Logout Every occurrences of user logon and logout Session Connected/Disco nnected Logs of remote session connection and disconnection Dial When dial up, agent will record dial and disconnect time logs Patch Management When windows patch installed, patch logs are recorded for future reference Software Deployment When system deployment task created, target computer will record deployment status for future reference. Basic event log include, operation type, time, computer, group, user, and description column. 34 Search Panel Criteria Item Description Time and Range Common searching criteria Type Types are display in the above table Description Querying description field, it supports wild card search and keyword search 35 5.2 Application Logs Application logs can be found at Event Log --> Application, it records all start and stop activities of all application on agent computer. The following are the items in application log Item Description Start/Stop Record all agent computer’s application start and stop operation Window Change Record window change activities when user switch window Title change When user change window within an application title change will be recorded. Note Due to massive amount log created by window change and title change feature, the recording feature need to be activated at “Basic Policy --> Logging --> Window Title Change” Application Log includes the following: Item Description Operation Type Start, stop and title change Application Exe file name of the application Path When operation type is start up or stop, path column will display path of the exe file. Title When operation is title change/ window change title column display title/window name of current window 36 By default application logs will display all logs recorded, administrators can use search panel set search criteria Item Description Path/Title Search by application path or title Application Search by application’s exe file name, fields value can be select from category list or manual input Application Search 1. Manually input application name In search panel --> Application input exe name such as msn.exe or *game*.exe 2. Select from category Go to search panel and click on the … button next to the application input box. To search a single category click on “Application category list” button select category on the right hand side of the “application library” window and press ok to continue. To search a single application select category on the left hand side of the “application library” window then select application process. 5.3 Website Browsing Log Website browsing logs shows all website visited by agent computers, logs can be view by go to Event Logs --> Browsing. Website browsing logs support browsers such as IE, Google Chrome, Firefox, Netscape, Opera etc. Website browsing logs include the following information Item Description Title Webpage title URL Detailed website address 37 Note Right click on the logs and select Open URL; it will connect to the browsed page. Search Criteria Item Description Time and Range Common searching criteria URL URL field can be manually input or select from the category, this field also supports wild card. Window Title Search by windows title 5.4 Document Operation Log Document operation log shows agent computer’s document operation activity. Administrator can use operation log to track back information leakage. Document operation log can be view by go to Event Log --> document Logs include the following information Item Description Operation Type Include: create, copy, move, rename, restore, delete, access, modify, upload, download, burn. File Name Name of operated document Size Size of the operated document Path Display detail document path when operation type shows copy, move, rename 38 Item Description Desk type Drive location of the document such as fixed, floppy, DVD/CD Rom, Removable When operation type shows copy or move, this filed will show from path and to path disk of the document Application Name of the application used to access document Title Windows title while operating on the document In document control and IM control, policy can be set to backup documents. When event triggered, document will be backup to AiD server and a clip will appear on the event log to indicate backup files are available. To view backup document, double click on the event log, in the pop up window click on “Copy” button to view or save backup file. To export multiple files right click on event log select Export backup file and choose current record, selected record or all matched records to export. Search condition includes the following fields Item Description Time and Range Common search criteria Operation Type By default set to display all operation type, to narrow search result go to search panel and change setting in operation type. Drive By default set to display all disk type, to narrow search result change setting in disk type in search panel. File Name Search using file name entered, this field support wild card search. Path Search using document path, this field support wild card search 39 Item Description Destination Only apply for event log with copy and move as operation type. Drive By default set to display all disk type, to narrow search result change setting in disk type in search panel. File Name Search using input file name, this field support wild card search. Path Search using document path, this field support wild card search Size Search file size between input range Application Search by name of the application, this field can input manually or select from the category list. Has Backup By default not selected, select this item will display logs with backup file in AiD server 5.5 Shared File Log Shared file log shows document operation on the shared folder of agent computer, file access by 3rd party computers will be recorded. To view shared file log go to --> event log --> Share File. Shared file logs include the following items: ITEM Description Operation Type Include: Create, rename, delete, modify. Access, copy and move not supported Remote Host Referring to computer accessing shared folder, IP address will be shown in the column Source File Referring to the file name been accessed Path Referring to the path use to access shares folder file 40 Search Criteria Items Description Time and Range Common search criteria Shared File Operation Type By default set to display all operation type, to narrow search result go to search panel and change setting in operation type. Source File Name Search using input file name, this field support wild card search Path Referring to the path use to connect to the share folder Destination Only apply when operation type is rename File Name Operated file name Path Operated path Remote Host IP/Name Computer name or IP address of the remote computer 5.6 Print Log Print log record shows print job performed by agent computer, to view go to Event Log --> Printing Print log include the following items Item Description Printer Type Include: local, shared, network and virtual printer Print Task Generally file name of the print job displayed Printer name Name of the printer used to print 41 Item Description Pages Total pages printed Title Windows title of the print task Application Application use to print View backup printed content On activation printed content will be stored to AiD server. Clip icon “ ” in event log indicate printed content is available. To view backup printed content, double click on the event log, in the pop up window click on “Copy” button to view or save printed content. Click Copy and select to View Printed File to open the printed file. Viewer can be used to examine content by enlarge, shrink, and drag it. Viewer also support change page feature to allow administrators view multiple pages. Printed content can be exported to jpg format. Batch Exports To export multiple files right click on event log select Export printed content and choose current record, selected record or all matched records to export. Search Criteria Item Description Time and Range Common search criteria Printer Type Default to list all printed records, to narrow search result select one printer in printer type field. Printer Search by using printer name Computers For local printer, computer name displayed. For network print IP-address displayed 42 Item Description Task Search printing task field and support wild card search Page Search by number of pages printed, can be used to calculate total page printed Application Search by application used to print Has Backup By tick the check box search record will display event logs with printed contents 5.7 Removable Storage Logs Removable storage logs display storage device activities on agent computer. To view removable storage logs go to Event log --> removable storage logs. Removable Storage Logs include the following: Item Description Type Add or Delete Disk Type Indicate if device encrypted, blank mean non-encrypted disk Volume ID Unique key of storage device, ID can be used to track down actual storage device Description Description of the storage device, also name of the storage device Volume Label Volume label of the storage device Remark Remark can be added at removable storage category list 43 Search Criteria Item Description Removable Storage Query using volume ID, volume can be manually input or select from the removable storage device category Operation Type By default, it is set to All. Specific operation type can be selected from the drop-down menu including Plug in and Plug out By default is set to all. To narrow search result select encrypted or not encrypted Removable Storage Type 5.9 Policy Log Policy logs displays event triggered by policy, policy log can be viewed by go to Event Log --> Policy Policy log include the following item Item Description Alert Level There are three alert levels: Low, Important and Critical. The alert level settings can be done in each policy Policy The corresponding policy triggered by Agent Description Event information triggered policy Search Criteria Item Description Lowest Level By default, it is set to All. Alert level can be selected from the drop-down menu including Low, Important and Critical 44 Policy Content By default, it is set to All. Specific policy type can be selected from the drop-down menu Keyword can be used to search description field. This column support wildcard search. 5.10 System Logs System logs record AiD system activities such as sever start up, shut down, illegal intrusions and agent errors. To view System Logs go to Event Log -->System Note In the event of AiD server or agent errors, administrators can refer to system log to find out for possible cause. 45 6. Policy 6.1 Policy Introduction Administrators can limit computer accessibility or network usage of agent computer by applying policies. Common policy descriptions Item Description Name Self-defined name to describe the policy. It is irrelevant to the actual function of the policy. When adding a new policy, the system will add a default name to the policy, name of the policy can be changed. Time Policy become effective during specified time period, time can be set in Category -->Time Types. If no suitable time type available, select Custom and set the time range from the popup time grid. Action 3 types of action Ignore, Allow, Block, Related Action Policy related action include alert, warning and lock computer, detail description will be discuss in follow section. Only take effect offline When no active communications between server and agent for more than 3 minutes, agent will change its status to offline. Offline policy will become effective when agent in offline status. . By default, the expiry date setting is Never Expired and policy will always be effective before expiry date. Click on “…” button to set the expiry date. Expire date cannot be earlier than the current date. Expired policy will be displayed in dark grey and Expiring Time displayed in red. Expiration time 46 3 type of actions Item Description Allow Allow mode will perform defined action. Block Block mode will block defined action, Ignore Neither allows or block an operation, but it can still trigger events such as warning or alert. When agent computer violate policies, following alert action can be triggered Items Description Alert When a policy with alert option is violated, console will receive a popup message to alert administrator. The minimum popup alert level can be set at Tools --> Option --> Real-Time Alert -->Popup Alert Bubble. There are three types of alert namely Low, Important, and Critical. Warning When a policy with warning option is violated, dialog box will pop up on the agent computer. The content of the warning message can be customized. Lock Computer When a policy with lock computer action is violated, agent computer will be locked. To unlock, go to Control --> Unlock or highlight the target agent from the network tree and then right click to select from the menu Control -->Unlock Policy Priority Policy Hierarchy is similar to firewall, policy can consist of many rules. Policy matching rules adopting top-down mechanism and policy for group or individual computer will inherit policy from parent group. Administrators can apply policy to Whole Network, Group, Computer and Users. Policy priority as follow (from highest to lowest): User Policy --> User Group Policy --> Computer Policy --> Computer Group Policy. 47 Inherited Policy will display with light green background and cannot be modified in lower tree structure. Policy can support wild cards, multiple check value can be separate by”,” or “;” sign. Button Description Items Description Add, click this button to add a new policy UP, move up selected policy Down, move down selected policy; Delete, delete selected policy Restore, cancel new added policy or any modified settings Save,click this button to save all new added or modified settings Indicates that the policy mode is “allow” Indicates that the policy mode is “block” Indicates that the policy mode is “ignore” Indication that the policy mode is “inaction” Indicates that the policy with alert setting Indicates that the policy with warning setting Indicates that policy with lock computer setting Indicates that policy with expiring time setting 6.2 Basic Policy Basic policy can be used to regulate computer operation authority and also prevent end users changing system settings and maliciously destroy system as well as strengthen end point security. 48 Basic policy achieve by change registry value. Basic policy and device policy are triggered by state change of the computer or device. Basic policy controls the following: Control Panel, Computer Management, Network IP/Mac Binding, ActiveX control etc. Control include the following Item Description Control Panel All functions on Control Panel Modify Display Properties Restrict users to change the theme, desktop, screen saver and appearance Add Printer Restrict user to add printers Delete Printer Restrict user to delete printers Fast Switching Computer User in XP Restrict to fast switch user in windows XP only Computer Management includes Item Description Device Manager Restrict user to use Device Manager Disk Management Restrict user to use Disk Management Local Users and Groups Restrict user to use Local users and groups Service Management Restrict user to use Service Management Other Computer Management Restrict user to use: Event Viewer, Performance Logs and Alerts and Shared Folders which located in Computers Management System include the following 49 Item Description Task Manager Restrict user to use Task Manager Regedit Restrict user to use Regedit CMD Restrict user to use CMD. For Windows 98, it is Command. Run Application in the In block mode, process under “Run” will not be triggered when OS is starting up. Log off or restart “Run” of Registry computer is required to activate policy. Run Application in the “RunOnce” means process will only run once when “RunOnce” of Registry OS started up and will not run again thereafter. When mode set to block, process under “RunOnce” will not be triggered. Log off or restart computer is required to activate policy. Network Include the following Items Description Modify Network Properties Restrict user to modify the network property. Display “My Network Places” My Network Places will be hidden when mode set to block. Log off or restart computer is required to activate policy. Modify Internet Option Restrict user to modify Internet Options settings Default Netshare When mode set to block, the default Netshare will be blocked Netshare When mode set to block, user cannot share folders or files Add Netshares When mode set to bloc, user is not allowed to add Netshares 50 IP/MAC Binding Item Description Change IP/MAC Property Prohibit end user change network settings Feature can be used to prevent end user change IP/MAC settings. When policy set IP/MAC will be saved and restore to saved value when change made. ActiveX include the following Item Description Chat ActiveX Restrict user to use chat ActiveX Media ActiveX Restrict user to use Media ActiveX. Generally this kind of ActiveX is applied for playing music or video on Internet. Prohibit this option to stop user listening or watching online media Some online games may require installing its ActiveX. Prohibit this option to stop user playing online game This ActiveX is required for playing FLASH. Prohibit this option to make the FLASH file cannot be played properly Game ActiveX FLASH ActiveX Others Item Description Print Screen Stroke Block PrintScreen Keystroke usage. System Restore Prevent user to restore system from agent to non-agent state. Using this option to prohibit the system restore function Windows Automatic Update Block Windows Automatic Updates 51 Policy Example Requirement: IP settings cannot be changed by end-user. However, it should be allowed when the computer is out of office for business trip. 1. Add a policy to block Change IP/MAC Property 2. Add another policy to allow Change IP/MAC Property with option Only offline checked Result: According to the policy matching mechanism, the second policy has higher priority therefore second policy will be matched first – when the computer determined as offline status, the policy 2 will be invoked and the user should be able to change the IP settings. However, if the computer determined as online status, conditions specified in policy not satisfied, then policy 1 will proceed to be matched. As the condition satisfied, policy 1 is invoked, the user should not be able to change the IP settings. Note Basic policy’s IP/MAC Binding, System Recovery, Netshare only apply to computer. 6.3 Device Control Policy Device control mainly use to control various type of external device attached to the computer system. The device control policies support the followings: Storage, Communication Device, Dial, USB Device, Network Device and other devices. Device include the following Item Description Floppy Floppy Drive Control, Cannot use floppy if it is prohibited CD Rom DVD/CD-ROM Burning Device The burning disks action, but the device still can read Type Tape drive Control 52 Movable Device Portable Device Includes USB Flash drive, removable drive, memory stick, smart card, MO and ZIP drive control But not includes the device with IDE, SCSI and SATA interface Smart Phone Device Communication Device Item Description COM COM Port LTP LPT Port USB Controller USB Controller SCSI Controller SCSI Controller 1394 Controller 1394 Controller; Infrared Infrared Device Control; PCMCIA PCMCIA Card; Bluetooth Bluetooth device MODEM Modem Device Direct Line Direct connection between computers using USB cable, COM Port or Serial Cable Dial up Item Description Dial up connection Dial up connection control 53 USB device Item Description USB Keyboard Control USB Keyboard USB Mouse Control USB Mouse USB Modem Control USB Modem USB Image Device USB Image Device Control such as Webcam, Digital Camera and Scanner USB DVD/CDROM Control USB DVD/CD ROM USB Storage Control USB Storage USB Hard Disk Control Hard Disk; USB LAN Adaptor Control LAN Adapter Other USB Device Control any USB device not mentioned Network Device Item Description Wireless LAN Adapter Control Wireless LAN adapter PnP Adapter (USB,PCMCIA) Control PnP adapter Virtual LAN Adapter Control virtual LAN adapter Others Item Description 54 Audio Equipment Control audio, video and game controller Virtual DVD/CD ROM Control virtual DVD/CD Rom device Any New Device Any new device unknown to the system Device Control Policy Example 1 Some companies’ policies not allow staff listening music or playing online game during office hours. In this case, System administrators can set a policy to prohibit the use of Audio Policy: Add a policy to block Audio in Device Policy Device Control Policy Example 2 To prevent important files leakage, System administrators can set a policy to prohibit the use of Burning devices, removable device Policy: Add a policy to block some Storage (Floppy, DVD/CD-ROM and Moveable Device), Communication (Bluetooth as File transfer between local computer and Mobile Phone/PDA may be done through Bluetooth) and USB devices (USB Storage and USB Hard disk) Device Control Policy Example 3 Per request of Sales department, all USB devices must be prohibited except a specific brand. Policy 1: Set group policy for sales department and block all moveable devices. By set up the policy USB cannot longer be use. Policy 2: Set group policy to sale department, in policy allow removable device and add *Kingston* in description field to allow all device brand is 55 Kingston. 6.4 Application Policy Many enterprises prohibit staff install own application or software such as BT, chatting and online games software. Application policy control can limit the use of unwanted applications. To block an application, administrators requires specify which application needs to be blocked. The follow are 2 methods used to block applications. 1. Block by Directly Input Application Name Administrators can block an application by adding name of the application such spider.exe. However when application name changed from spider.exe to spider123.exe policy will not be able to block changed name application. The above mentioned issue can be resolve by using following method. 2. Block by Select Application from Application Category Administrators select an application from application category management. By doing so, block will be effective even executable name of application been changed. 3. Block by Path Administrators can block application by path. For example, APPDIR:e: \*.exe can be used to block any exe file with in E drive. $UDISK$, $CRROM$ can be used to represent USB device and CD ROM drive. Warning: Block by path may effect end user daily routine 56 6.5 Website Policy Web policy effectively controls user website access. Web policies can be used to restrict access to prohibited websites. Website URL can be directly input or select from Website category. Wild cards can be used in the URL for example “*.Yahoo.com”,“*mail*”,“*game*”,“*.com/mail/*” Web Policy Example To prevent user access prohibited websites, web policy can be set to prohibit websites access or to allow specified websites. The following example is used to allow access to specified websites. 1. Block All website simply use “*” 2. Set another policy to allow specific website By set up policies above only authorized website can be access. 6.6 Screen Snapshot Policy Screen snapshot function can record all operations behavior in agent computers. By default, screen recording is off; it required administrators’ activation to record end point computer screens. Policy Items Item Description Application By default application set to “ALL”, Administrators can change setting according to its need. Interval(Sec) By default screen interval set to 15 seconds. Valid interval range is between 1 and 999 seconds Note Shorter the interval larger HDD space required please set interval accordingly. 6.7 Logging Policy By default, system has a preset policy to log all events except windows title 57 change. Policy can be used to add or remove recording items according to corporate need. Policy Items Items Description Startup/Shutdow n System startup/shutdown logs (found in basic event logs) Logon/Logoff Logon/Logoff log (found in Basic Event log) Dial Dial log (found in Basic Event log) Policy Control Policy alert log Hardware Change Hardware changes log Software Change Software changes log Application Application usage log. not record application usage log Visible Window It means the application with windows Application Application can be manually input or select from application category Window Title Change Application Browsing Website Document By default, windows title change not recorded. Policy can be add to record the changes based on different applications (optional) Administrators can monitor windows change on specified applications. Wild card supported. Website browsing URL can be select from website category or manually input Document Operation Logs 58 Items Description Disk Type Includes: Fixed, Floppy, DVD/CDROM, Removable, Network and unknown disk types. File Name Set not to record filename contain specific keyword. Supports wildcard input e.g. not record *.txt ;*.log Application Application used to operate on files Printing Print Logs Printer Type Types of printer used to print Application Application used to print Shared File Logs Shared files log File Name Shared file name. Support wildcard. IP Range IP Range of computers remote access agents’ shared files Email Email Logs Email Type Standard mail, Webmail, Exchange, Lotus Send/Receive Email direction send or receive From Sender’s email address, support wild card To Recipient’s email address, support wild card. Just match a In the event of multiple recipients, system will only match recipient one recipient to proceed with record/not record action Email Size (>=KB) Exclude email size exceeds specific KB Email Size (<=KB) Exclude email size less than specific KB Do Not Log Body This option only enabled under Record mode. When it’s checked, email content will not be logged. 59 Items Description Do Not Record This option only enabled under Record mode. When it’s checked, email attachments will not be logged. Email logs Attachment will display attachments icon but attachments cannot be retrieved. Instant Message Instant Message Logs Tools Specify instant message application Do not Log Attachment This option only available when mode is Record. When activated attachment will not be recorded Application Statistics Application usage statistics Web Statistics Website usage Traffic Statistics Network traffic usage 6.8 Remote Control Policy With remote control policy, agent’s computers can be control remotely. There are two types of Remote Control Policy: Remote Control and Remote File Transfer Remote control or remote files transfer option need to be check in order to set policies blow Item Description Authorization is required This option is only enabled under the mode Allow. If checked, all remote control access rights must be granted by agent computer user. If not checked, administrator can access remote computer without authorization and logon by using pre-defined password. Manager Name Only specified account name can perform remote control Console IP Address Only console from specified IP address can perform remote control 60 Administrator need to use specified computer to logon to console in order to perform remote control Separate multiple console IP address, console name and manager name by “;” or “,” Console Name 6.9 Alert Policy Alert policy is used to monitor changes from hardware, software and other system settings, AiD will alert to console when changes occur. This feature helps administrators to get a real time update on computer status on the network Alert policy include the following Item Description Hardware Change hardware installed or removed alert; Lock Computer Lock computer when hardware changes Plug in Device Alert on plugin external devices Unplug Device Alert on unplug external devices Plugin Storage Device Alert on plugin of external storage device also record name of the plugin device Unplug Storage Device Alert on unplug device; Plug in Communication Device Alert on communication device plug in and also record name of the plugin device Unplug Communication Device Alert on unplug communication device 61 Item Description Software Change Alert when software added, removed, change made System Service Change Alert when system service changes, include add or remove service Startup Item Change Alert when any startup item is added, removed and modified System Time change Alert when system time changed Computer Name Change Alert when computer name changed Network Configuration Change Alert on change of the network communication Low Disk Space Alert when agent computer do have sufficient disk space Disk Space(MB) Set minimum hard disk space level System alert include detailed description that help administrators to identify location of the computer. 6.12 Email Policy Email policy used to prevent confidential information leak via Email. Policy only applies to outgoing emails using exchange and standard email protocol. It cannot control mail sending via webmail and lotus note. Policy includes the following: Item Description 62 Item Description From Senders of the email, this field support wild card, multiple sender can be separated by “,” or “;” To Recipients of the email, this field support wild card, multiple recipients can be separated by “,” or “;” Just Match a Recipient In the event of multiple recipients, system will only match one recipient to proceed with record/not record action Subject Control subject of the email and this field support wild card and multiple keywords can be separated by “,” or “;” Has Attachment Restrict if email include attachments Attachment When Has attachment checked, this field can be used to restrict attachments with certain keywords, this field support wild card and multiple keywords can be separated by “,” or “;” Email Size (>=KB) Used to control email size, default set to 0, implies not all mails are restricted. Email Policy 1 Requirement: Corporate request to prohibit outgoing email with certain keyword in attachment file name to prevent confidential information leakage via email, Policy: Add a policy with action set to “block”, “Check” has attachment and enter keyword in the attachment text box Email Policy 2 Requirement Some enterprise only allow employees to send emails using company 63 email server, email sending via any other mail server will be blocked Policy: 1. Add a policy to block all emails 2. Add a policy to specify sender by setting Action to “Allow,” Sender with domain e.g. *@acumen.com, Email Policy 3 Requirement: All mail must CC to manager in order to send, else block all out going mails Policy: 1. Add a policy to block all emails 2. Set a policy with action set to “Allow”, Recipient set to [email protected] , check “Just match a recipient “ 6.13 IM File Policy IM file policy can effectively restrict computers within the organization sending confidential files via IM applications. IM File policy supports the following IM applications: QQ, MSN, SKYPE, TM, UC, RTX, Yahoo, POPO, Google Talk, ICQ, LSC, FETINO, Ali, 263EM, FeiQ. Policy includes Item Description File Control Enable file control feature File Name Restrict outgoing file name contain keyword defined, wild card can be used. 64 Item Description Limited Size (>=KB) Activated when action set to “block” and will restrict will size greater than value define. Value must in between 0 and 100000. Backup File Enable file backup feature, backup file can be view in Events log --> Document Min Backup Size (>=KB) When backup file selected min backup size and max backup size will be used to determine when to perform backup action. Files size outside max and min value will not be backed up. Max Backup Size (<=KB) Image Restriction Enable control on image sharing Backup File Tools Enable image backup feature, backup files can be view in Events Log --> Document Select to control specific IM Application IM Policy Example Requirement: Enterprises maybe allow IM application as communication tool. However, file name containing certain keyword must prohibit and outgoing files must be backed up. Policy: 1. Set a policy to enable backup feature by “check” file control and backup file box 2. Set a policy to block out going file by keyword with action set to “block”, file control box “checked” and enter keyword in file name field. Sending file with keyword in file name will be blocked, successful transferred can be viewed in document event logs. 65 6.14 Document Operation Policy Document Operation Policy can effectively prevent unauthorized user access confidential information and reduce risk of confidential information leakage. Document Operation Policy includes the following: Item Description Operation Type There are 3 types of operation type, Read, Modify and Delete. Allow modify will allow read. Allow Delete will allow Read and Modify. Read Read Files Modify Include create, rename, modify, copy, move and restore. Read and delete operating type not included. Delete Delete File Disk Type By default its set to all disk types. At least one disk type need to be selected else system will set disk type to All. Ctrl-A short cut key can be used on disk type field to select/unselect all disk type. File Name File name that require restriction. Field allow file path, input e:\work\* to restrict documents within work folder Backup Before Modify Backup files to AiD server before modifying file Backup When Copy/Cut To Backup files to AiD server before copy or cut to Backup When Copy/Cut From Backup files to AiD server before Copy/Cut from Backup Before Delete Backup file before delete 66 Item Description Minimum File Size(>=KB), Maximum File Size (<=KB) When backup file selected min backup size and max backup size will be used to determine when to perform backup action. Files size outside max and min value will not be backed up. Application Specify application used to operate on the document Document Policy Example 1 Requirement: Files/folders from shared network drive are restricted to a group of users. Restricted group will have read access and prohibit from modify and delete Policy: Add a policy Action set to “Block”, Operation Type select “delete and modify”, File Name set to desired path/file name. Document Policy Example 2 Requirement: Prevent file operation error, backup files before modify or delete Policy: Add a policy Action set to allow, operation type select “modify and delete”, check backup before modify and backup before delete. To restrict backup action to certain folder input folder name in file name field. Note File backup may require massive amount of storage space, please set the policy to folder level to reduce unnecessary backup file/ 6.15 Print Policy Print policy can be used to restrict employees printing confidential information and reduces print cost. 67 Print Policy includes the following: Item Description Printer Type There are 4 printer type local printer, shared printer, network printer and virtual printer. If printer type not selected, all 4 types of policy will be automatically included. Printer Description Printer description referring to name of the printer. It can be used to specify printer connected to other computers, for example \\server\* implies all printers connected to “server” is prohibited. Print Task Print task support wild cards, multiple values can be separated by “,” or “;” Application Specify print application Record Mode To record printed content change mode to record. Max Record Page By default, all pages of printed content are recorded. Administrators can adjust accordingly. Printed content can be view in Events Log --> document Print Policy Example Requirement: Restrict end user printing to prevent confidential information leakage or abusing print resource. Policy: Add a policy to restrict printing by set action to “Block”, printer type select “local Printer, shared printer, network printer and virtual printer”. 6.16 Removable Storage Policy 68 To prevent information leakage via removable devices, policy can be set to prohibit removable storage device usage. File encryption can be applied on files coped to removable storage device; encrypted file will be readable to authorized agent computer. Removable Storage Policy Item Description Storage Type By default storage type set to “All”, storage type can be change to encrypted or non-encrypted. If storage type selected, policy set will only apply to selected storage type. Readable By enable this feature document will be access in read-only mode. Below settings are depended on activation of this feature. Auto Decryption Writeable Auto Encryption Removable Storage Automatic decrypt, encrypted files on storage device, when file copy to local hard disk or network drive via windows explorer. Decryption will not perform is other application used to copy file from storage device. Allow any application copy or create files on storage device. When this feature not activated delete or modify action to storage device will be prohibited. Auto encryption feature depend on activation of this feature. Only allow windows explorer write/copy document to the removable storage device and encrypt automatically. By default its set to all, referring to all removable storage device. The field can be used for one single device or group of device. 69 Item Description Description Description of the removable storage such as brand name, model name. Use as keyword to identity removable storage device. When description and storage type are set, both condition must fulfill in order to pass policy condition. Note To tightly control removable storage usage apply the following: 1. Set all storage devices to read-only mode. 2. Enable removable access right by group or by computer (for example each department only have access to a specific category of device). As result USB storage can be use within the department and unknown USB devices will be inaccessible. Caution In the event of both document policy and removable storage policy applied. Document policy has priority over removable storage policy. For example: Set removable storage policy to encrypt and document policy to prohibit copy Word documents to removable storage device. Word document will be prohibits copy to removable storage device and any other documents type will be store in encrypted format. 70 7. Monitoring 7.1 Instant Message Monitoring Instant Message Monitoring can be used to monitor and record IM conversations. Supported IM Applications Instant Message monitoring support the following IM applications QQ, TM MSN Messenger, ICQ, Yahoo! Messenger, UC, POPO, Skype, RTX, Google Talk, Lotus Sametime, Ali, Fetion, 263EM, FeiQ, OfficeIM, MSNLite and LIMC Instant Message Logs include the following Item Description Tools IM application used Computer Computer used Local User User logon to the computer User User of the IM application Participants Nick name of the IM conversation Start Time Start time of the conversation End Time End time of the conversation Message Type Normal chat or group chat Conversation Number of chat statement Characters Number of characters in the conversation 71 Save IM Content Content can be view in console, conversation content can be exported for further reference. To export stored content, right click and select export IM conversation. Contents can be export to Excel or HTML format. Export multiple conversation also supported. Search Conversation Search criteria as followed: Item Description Tool Select different type of IM application from the drop down menu. By default set as All User ID or Nickname Search for IM content using user id or nickname Content Search conversation content using keyword 7.2 Email Monitoring Email monitoring supports following email types: Standard mail, Exchange mail, Web mail and Lotus mail. Emails send and received via standard email protocol and exchange mail will be recorded. Mail sent via Webmail and Lotus mail will not be recorded. Email Logs Email Logs include the following 72 Item Send/Receive Description Represent send mail Represent received mail Subject Subject of the mail From Sender’s mail address To Receivers email address, CC and BCC also recorded Attachment “ ” represent attachments available, Email logs will automatically record attachments. Click “ ” in content panel to view attachments Size Size of the mail Content Click on email record and view its content in content panel。 Save emails Recorded emails can export by following steps below: Right click on email record and select export EML file, email will be export as outlook elm file format which is readable by using outlook. Multiple file export also supported. Search Email Search conditions: Item Description Type To specify which email type to search from, email type include SMTP/POP3 Mail, Webmail, Exchange, Lotus Note Send/Receive To search send or received mails 73 Item Description From Search by using sender email address To Search by using receiver email address, administrators can specify receiver email in To, CC or BCC. Subject Search email subject with specific keyword Content Search email content with specific keyword Attachment Check to list emails with attachment and enter keyword to list emails with attachment include specific keyword in attachment name. Size Search by size of email 7.3 Real-time screen snapshot Administrators can monitor agent computer screen or users screen by go to Monitoring --> Screen Snapshot Item Description Save current screen to image format If a computer logged on with two or more users or a user logged into two or more computers, administrators can select which screen to display by clicking this button Fit screen to window size Display screen in original size Track button, Screen snapshot will automatically refresh. To change refresh interval go to Tools --> Options --> Real-time info and change value in Time interval to track 74 Item Description frame Stop tracking, screen snapshot will be refresh To track a computer, select target computer on the computer tree, click Track button to start the real-time tracking feature. Screen snapshot will update when the target computer’s screen changed. The track mode can be stopped by clicking the Track button again. 7.4 Multi-Screen Monitoring Multi-screen monitoring can monitor multiple screens at same time. Multiple screen view can monitor from 2x2 (4 screens) to 4x (16 screens) at ones After select desire view, system will automatically refresh and rotate screens with in a specific time period. Refresh time and interval can be modified in Tools --> Options --> Real-time info. Administrators can use function button to navigate through multi-screen monitoring window. Used to select different computer or computer group, Used to auto switch screens Used to view screen in full screen mode Lock Screen Lock Screen can be applied to any computer on the screen monitoring view. When screen lock applied, screen will be excluded from the rotation and highlighted with yellow frame. To lock/unlock right click on the screen and 75 select lock/unlock. Screen Information Computer information such as computer name, IP address, and online status will be display when mouse moved over a monitoring screen. Navigate to computer tree By right click on the monitoring screen and select navigate to computer tree, it will take the administrators to the computer’s location on computer tree. 7.5 Search Screen History Select Monitoring --> search screen to search recorded screen history Search condition includes: Item Description From/To Search screen history with begin and end date Name or IP Address Search computer screen by computer name or IP address/IP range Range Search computer screen history by a computer or computer group History log include the following Item Description 76 Date Recording date of the screen history. Each new day will generate a new record. Computer Computer name of the computer Session Session ID, if one user logon session ID will be display as 0. Each session will have an own log file for snapshot history. Note For Windows Visa first session start at 1 Start Time/End Time Start time and end time of the screen snapshot history File Name The file name shows as <SQL>, it represents that the screen snapshot data is stored inside the SQL Server. 7.6 Screen History Viewer To view screen history, double click on one of the search resulting or highlight a record and click on View. Interface The screen snapshot viewer include, menu bar, tool bar, search bar, time line, display panel, and the status bar 77 Display Administrators can use time line to navigate through the screen snapshot clips or control play status with tool bar. View Administrators can use the view bar to perform zoom in and out and display full screen Play Speed Play speed can be changed by go to View--> Play Speed. There are 3 type of play speed Slow, Normal and Fast 78 Search Bar Search Bar can be user to search screen history by application window change, user timeline and screen number. Item Description Application Name of the application, used to play screen history of selected application User In the event of multi-user screen recorded, User field can be used to search a specific user’s screen history. Screen In the event of multi-screen recorded, Screen field can be used to display a specific screen history. Lock Criteria’s By select this item, will only display screen match application, User and Screen condition. Time Line Display the current time frame; drag the slider to a designated location and view screen of the moment. When mouse is over the time line, information such as: Time, User, Application and Caption will appear Export Screen can be exported by go to Tools --> Save as Video. There are 4 way to find and save screen history Item Description Time From/To Export screen history between specific start and end time Application Export screen history for a specific application User Export screen history for a specific user All Export all screen history 79 80 8. Remote Maintenance IT Department engineers spend approximately 70-80% of their time on daily maintenance tasks. Remote Maintenance help IT engineers to real-time check computers’ status and information. It also allow engineer to solve the technical issues with immediate effect, it also save time and resources especially to the computers in remote site. 8.1 Remote Maintenance 8.1.1 Application Select Maintenance --> Application to check agent computer application status. The active application is highlighted in blue Item Description For concurrent sessions on terminal Server or users logon to a server/computer at the same time, click this button to view specific user’s application running status. Track Button, to allow application list perform automatic refresh. To change refresh interval go to Tools --> Options --> Real-time info --> Maintenance End Task Application task can be terminated by right click on the task list and select End Task 8.1.2 Processes Go to Maintenance --> Processes can view Agent computer’s processes 81 including: Filename, PID, time, Session, CPU, CPU Time, Memory, Virtual Memory, Priority, Handle, Thread Count and Path. Item Description Time Startup time of the process Path Details path of the process Other Other properties are like the processes running in Explorer.exe, their meanings are similar Control Button Item Description Only active under user mode, select target process to view processes status. Track button, allow process list perform automatic refresh. To change refresh interval go to Tools --> Options --> Real-time info --> Maintenance End Process Select any processes from Processes List, right click and select End process to stop the process 8.1.3 Performance Select Maintenance --> Performance to view agent computers performance status including CPU Usage, Memory Usage, Physical Memory, Commit and Kernel Memory. These real-time data is exactly same as Performance in Windows Task Manager. 82 Item Description Only active under user mode, select target performance to view performance status. Track button, allow Performance list perform automatic refresh. To change refresh interval go to Tools --> Options --> Real-time info --> Maintenance 8.1.4 Device Manager Select Maintenance --> Device Manager to view agent computer’s devices, Include Processor, DVD/CD ROM Drive, Keyboard, Mouse and Network adapters etc. Item Description Device List Checking method: By Type, By Connection and Show Hidden Devices Only active under user mode, select target device manager to view device information. Disable/Enable Devices Select target device, right click to select Disable or Enable to control agent computer’s devices 8.1.5 Services Select Maintenance --> Service to view agent computers system services information including Name, Description, Status, Startup Type, Log on as, and Path. Item Description Only active under user mode, select target service to view the Service information. 83 Remote Control Administrators can make changes to agent computer by right click on the service name and select start/stop or change start up type to automatic/ manual/ Disable. 8.1.6 Disk Select Maintenance --> Disk to view check the agent computer’s disk usage situation including disk Volume, File System, Capacity, Free Space and % Usage Item Description Only active under user mode, select target disk to view disk information. 8.1.7 Shared Folders Select Maintenance -->Shared Folders to view agent computer’s network shared information including shared folders, shared Path, Agent Connections and Comments. Item Description Shared View Button Session View Button Open File View Button Only active under user mode, select target user to view shard folder information. Share In shared folder tab, administrators can view shared folder information 84 and also has the ability to remotely stop sharing. Session Select this mode to view user access information to the share folder. Information includes User, Computer, Type, Open File, Connected Time, Idle Time and Guest. Open Files Select this mode to view current shared folder accessibility information, include Open File, Access By, Locked and Mode. System administrators can right click on target file and select Close Open File or Close All Open Files 8.1.8 Schedule Tasks Select Maintenance -->Schedule Tasks to view agent computer’s schedule list including Name, Schedule, Application, Next Run Time, Last Run Time, Status, Last Result and Creator. Right click on the schedule and task record can delete any unauthorized schedule and tasks Item Description Only active under user mode, select target schedule task to view related information 8.1.9 Users and Groups Select maintenance --> User and Groups to view all local users and group on the agent computer. The information include name, full name and description 85 Items Description Only active under user mode, select target user and group to view related information。 8.1.10 Software Management Right click on Maintenance --> Software Management to view list of installed software on agent computer. Right click on list to remote uninstall software. The follow are methods to uninstall software Item Description Default Uninstall Using the uninstall feature provided by software. If feature not available, the item will be gray out. 86 Advance Uninstall Uninstall by using information provide by AiD agent and remove all related file. Uninstall Example Select software for example Yahoo! Messenger, since default uninstall not available, uninstall using advance install option If software failed to obtain installation path, administrators can select correct path manually: 1. Click on the button next to path field and a window will appear with application path. 2. From the list, select an application and relative path will show in the relative path window 3. Confirm the path and system will re-analysis application information 4. Uninstall performed once click on OK button 87 8.2 Remote Control 8.2.1 Remote Control Remote control is established from AiD console to control agent computers, it help administrators to resolve remote computer’s problem with immediate effect. Select an agent computer from the network tree, select Maintenance --> Remote Control or right click on agent computer in the network tree and select Control --> Remote Control. There are 2 authentication methods to grant remote control 1. Agent user authentication Select a target computer and go to Maintenance --> Remote Control a window will appear on console to verify remote control task, by selecting “YES” an authorization window will appear in console user requires to 88 select “YES” to accept remote control 2. Password Authentication Select a target computer and go to Maintenance --> Remote Control, a message daillog box will appear to request for password and enter correct password to perform remote control. This method requires to preset password on the agent computer, to preset password: Press ctrl + alt + shift + ocularrm a popup window will appear in the agent computer, input the password twice to confirm. To protect agent against preset password authentication, administrators can set a policy in Remote Control Policy to enforce all authorization must be granted from agent even agent computer password preset. Remote Control Interface When entering remote control mode “Remote Controlling…” will appear on console Item Description Zoom In Zoom out Full screen or press F12 Color mode Allow copy and paste between agent computer and console Lock agent computer mouse and keyboard Enable/Disable control 89 Show or hide local cursor To send short cut keys to agent computer, right click on the remote control window and select send Ctrl-Alt-Del, Ctrl-Esc or F12 8.2.2 Remote File Transfer Remote file transfer can be used to transfer files between console and agent computers in order to increase work efficiency There are 2 types of remote file transfer authentication which same as remote control. Remote File Transfer Interface It includes menu bar, toolbar, local and remote view panels and status bar. Refer to the screen capture above, the left-hand-side panel is local view and the right-hand-side panel is for remote computer. Double click to navigate through the folder structure or enter path in the text box above. File Operation Administrators can directly click the folder and access sub-folders or select 90 File --> Up to move up to previous level, also folder or file path can be input in the address bar. Basic file operations such as create, rename, delete are available in this function. File Transfer Item Description Local to Remote Send file from console to agent computer Remote to Local Send file from agent computer to console computer Terminate Transfer Go to Transfer --> Stop to stop file sending process. Status will display file transfer failed Drag and drop can be use to transfer files, however no operation can be perform during transfer. Display Mode Both local and remote view support Large, Small, List and Details display Note Remote transfer cannot perform when both console and agent computer are in root folder. 91 9. Category Management Category management allows administrators to predefine categories and reduce effort in generating statistic report. Category includes application, website, removable device, IP, port and time type categories. 9.1 Application Category Go to Categories --> Application to open application category window, unclassified and windows application categories are default categories. All applications are collect from agent computers and place in unclassified group. Applications can’t be added manually and shall place related application into same directory By default windows application category is empty and it require administrators to manually sort and move windows application into this category Application category include the following Item Description Add In category tree select Operation --> Add to add a category. Sub-category can be created with in a category. Move To Once category created, right click on the category and select “Move To” to perform move, or alternatively drag and drop the application to target category. Ctrl and Shift can be used to move multiple categories. Find Select Operation --> Find to search for an application with its category. Find can use to search on Application name, file name or description filed. 92 Note Delete and add sub-category cannot performed on windows application and unclassified category. 9.2 Website Category Website category can be form according corporate’s need. Go to Categories --> Websites to open website category management window, categories and website information require manual input. Item Description Add Website Category In the root of the category tree select Operation --> Add to add a category. Sub-category can be created with in a category. Add Website Once category created, right click on the right panel select Add --> Website to add a new website identity, wild card supported in the website field. Import Website Websites can be imported from text file with Name, Website as format. For example Facebook,*facebook* Yahoo!, *yahoo* After text file created, go to Operation --> Import website to perform import. Or right click on right panel select Add--> Import website to import. Find Select Operation --> Find to search for a website with its category. Find can use to search on name and Website filed. 93 Website can be added by right click on website event logs and select add to website category 9.3 Removable Storage Category To accommodate corporate control over its removable storage device, administrators can categorize removable storage devices into different categories and assign different access authorities. There are two types of removable storage device, encrypted disk and non-encrypted disk, encrypted disk referring to storage device encrypted by AiD and can only be used on computers with AiD installed. Encryption can be done via AiD console. Select categories --> Removable Storage to add new category. Removable Storage Information Removable storage information can be obtained by following methods: Item Description Agent When removable storage device plug into the agent computer, device information will be placed under unclassified category. Administrators can further categorize removable storage information. Console Removable storage device information can be gathered by plug into AiD console computer. Go to Operation --> View Local Removable Storage Info to view attached device information. icon indicated removable device information not store in category 94 Item Description Manually refresh local removable storage disk information Set classes, assign device into a specific category Set volume ID for the device Save removable storage device information to category Remark Use to store additional removable storage device information Disk Encryption Administrators need to plug in USB device to console computer in order to create encrypted disk. Go to Operation --> View Local Removable Storage Info to view USB information. Click on button to format a removable storage device into encrypted disk. All information on disk will be formatted and encrypted disk can only use on AiD agent computer. Indicated removable storage device is encrypted disk but information not stored in category, click to save information. Covert Encrypted Disk to Non-encrypted Disk Following methods can be used to restore encrypted disk to non-encrypted format 1. Format disk on computer without AiD agent i. Encrypted disk can be used as normal disk on AiD agent computer. However, when the disk plug into computer without agents install, system will prompt to format the disk and formatted disk will be restore to its original format. 95 2. Use console to convert encrypted disk to non-encrypted disk i. Plug in USB device to console computer and go to Operation --> View Local Removable Storage Info to view USB information. ii. Select a removable storage device and press button to convert it back to non-encrypted disk. Once encryption completed displayed icon will change back to iii. To move device from console computer click on remove to safely Note To eject device, we recommend end user click on Safely Eject Hardware icon on the system tray Removable Storage Device Description Removable Storage Device includes USB device, Removable Hard disk, memory cards, smart cards … Device listing has the following fields Item Description Volume ID Each removable device has a volume ID to identify that specific device. Description Description of the device, generally its preset by manufacturer Remark Administrators can input additional information for this device. Volume Capacity Size of the device Type Indicate disk encryption status, will show blank for non-encrypted disk 96 Item Description Partition Format Partition Type:FAT、FAT32、NTFS。 Volume Label Volume label of the device Usage Records Double click on the removable storage device record, Usage Records button can be found in the pop up window. Find Go to File --> Find to open search panel and search criteria as followed: Item Description Volume ID Requires to enter full volume ID, DO NOT support wild card search Category By default its set to unclassified, administrators can change category accordingly. Description Search the description of the device, field supports wild card search Volume Label Field support wild card search on volume Label Storage Type Search for All, Encrypted or Non-encrypted devices. Partition Format Search by partition format such as FAT32 or NTFS … Remark Search on remark field support wild card. Capacity Search USB between specify maximum and minimum size Search result can be drag into defined removable device categories. 97 Change Volume ID In certain devices volume ID is preset as 0000-0000, therefore change volume ID feature can allow administrators change volume ID to different value. Steps to change volume ID: 1. Plugin a removable device to console computer 2. In AiD console go to Categories --> Removable Storage --> Operation --> Local Removable Storage Info 3. Click on sign to set volume ID 4. To change Removable Storage Device ID window click on “Generate” button to generate a random Volume ID 5. Select “Ok” to make change and close Change Removable Storage Device ID window. 9.4 Time Type Category Administrators can predefine time type to facilitate search and report generation. There are 4 time types available: All Day, Working Time, Rest and Weekend. Time type can be modified by corporate working hours click on a time type and change its range on the time grid. Item Description Add Time Type Click on button to add new time type, by default all new time type is set to all day. Administrators need to change time zone manually. Time grid cover in Blue indicates time selected. 98 Delete Time Type Click on to delete time type; predefine time type cannot be deleted. 10. Database Backup 10.1 Backup using SQL Studio Backup Main Database To prevent database crash from any unexpected causes, we recommend backup should be performed basic setup in completed. Please follow steps below to backup AiD main database 1. Stop AiD server service and any other application using OCULAR3 Database 2. Start SQL Management Studio; 3. Right click on “OCULAR3” Database and select Tasks --> Detach 99 1. Once Database successful detached, backup OCULAR3.MDF and OCULAR3_Log.LDF. 2. Attach OCULAR3 database after backup completed and restore service Alternatively backup can be performed by follow steps below: 1. Stop AiD server and SQL server service 2. Backup main OCULAR3.MDF and OCULAR3_LOG.LDF from AiD folder 3. Start SQL server service and AiD service respectively 100 Backup Log Database AiD logs are stored in DATA folder of the installation folder in daily format. For example: data for 2010-06-20 will be stored in OCULAR3_DATA.20100620.MDF OCULAR3_DATA.20100620_Log.LDF OCULAR3_DATA.20100620.X.MDF OCULAR3_DATA.20100620.X_Log … To perform backup follow steps below; 1. Stop AiD server service and MSSQL SERVER service 2. Backup MDF and LDF files for the desire date 3. Start AiD server service and MSSQL SERVER service 10.2 Backup using AiD Console 10.2.1 Backup Data Logs Data backup can be performed using the interface provided in the AiD consoles to prevent insufficient storage space on server computer. Go to Tools --> Server Management --> Backup Management to open Backup Management Add New Backup Task Click on new backup task button and follow steps below: 1. Select required data type include, basic event log, document operation log, browsing log, print log, screen event log etc. 2. Set backup data start date and end date 3. Select backup path 101 4. Check delete original data if release storage space required 5. Press Ok to begin backup Backup data will be stored in daily formats, for example data for 2010-10-27 backup file name will be OCULAR3_DATA.20101027.MDF and OCULAR3_DATA.20101027.LDF Note When “Delete Original Data” selected, data will be deleted after backup. Administrators will no long have access to the deleted data unless data restore to the database. Backup Task List Backup Task List include the following information Item Description Beginning Date/ End Date Backup perform with in this period Backup to Backup destination folder Delete to original data Delete original data after backup Start Time/ End Time Time spend for backup task Status Backup status, include cancel, successful or failed Following action can be performed in the backup task list: Item Description refresh Refresh Task List 102 New Backup Task Create a new backup task Cancel Task Cancel current backup task Properties View backup task detail information Note Backup task only allow one process at any given time. No new backup task can be added while a backup task is progress. 10.2.2 Backup and Load Data AiD version 3.2x is downward compatible with backup logs from version 3.0 and 3.1. Administrators can go to Tools --> Server Management --> Backup Management to load or backup Logs Load Backups Go to Backup Management window and click on Load Backup button to load backed up logs. System can load up to 10 logs at once; log files are displayed in date format. Loaded data can be view via console, and it will affect current data structure Remove Backup When loaded data no longer required, it can be remove from the backup management window. Administrators can click on one or multiple loaded record and click on Remove backup button to remove loaded data. 103 11. Tools 11.1 Account Management Administrators account has the highest level of authority of the entire system, this account can be used to add new administrators and set its authorities. Go to Tools --> Account to add, remove and change passwords for created account. Item Description Add an account with descriptions Delete account, except admin account Disable an account except admin account Enable a disabled account Change account password, by default account set to blank There are 3 major areas account management Item Description General Assign administrators type and login mode Authorities Administrators authorities to each module, logs and tools Range Used to assign administrators management range (Computer Group and User Group) 104 General Item Description Super Administrator Has full access to entire system Only allow to logon one console at a time No multiple logon allowed Only allow to log on Can only log on to console via specific computer or IP specified PC or IP Authorities Item Description File Referring to the computer group and user group operations such as add, move to delete group. Also include export and print log feature. Control Referring to control to agent computers, include notify, lock/unlock computer, log off, power down. Restart and uninstall agents Statistics Referring to authority of generating statistic report Log Referring to authorities to view event logs. Policy Referring to policy editing authorities Monitoring Referring to authorities to view, search and export Screen Snapshot, Email, IM Message logs 105 Item Description Maintenance Referring to the remote maintenance rights. Asset Management Referring to the authority to operating on Asset Management module Patches Referring to authorities to patch management Vulnerability Referring to the authority to operate Vulnerability Software Deployment Referring to the authority of create package and dispatch package Intrusion Detection Referring to authority to set up intrusion detection policies Category management Referring to authority to change category settings Delete Referring to authority to delete logs Backup Referring to authority to perform backup and review Setting Referring to the authority to set include and exclude IP ranges. Generate Confirmation Code for Agent Referring to the authority to generate agent confirmation code Manage Encrypted Disk Referring to disk encryption policy setting and categorization 106 Item Description Format as Encrypted Disk Referring to the authority to create encrypted disk. Email Report Referring to authority to set up email alert report Agent Update Management Referring to authority to access agent update management feature Computer Management Referring to the authority to access computer management. This feature will only be effective when “All Computer and Users” in Range tab is selected. Administrators should not assign unnecessary authority to any account. 11.2 Computer Management Computer management can be used to view the latest AiD license information. And use resolve conflicts between agents. 11.2.1 Computer Management Go to Tools --> Computers to enter computer management feature. 107 Computer management includes the following: Items Description Icon represent computer has a valid license. For computer without this icon please refer to “Authorization” at bottom of the window to verify license usage. Name Agent computer name, if computer name been renamed on the computer tree it will be display in bracket. ID Unique computer ID assigned by server IP Address Agent computer’s IP address MAC Address Agent computers MAC address Group of Agent Group agent computer belongs to Last Appeared Last time agent computer appear online Install Date Agent installed time 108 Items Description Version Version of AiD agent; Days Offline Number of days agent appear offline Click on any record to view PC identification information in bottom panel PC Identification Info include the following Item Description Indicate agent computer is current bind to this record OS Operating system of agent computer Hard Disk ID Hard Disk ID of agent computer MAC Address MAC address of agent computer Computer Computer Name First Appeared Time of agent first appear online The following are search condition: Item Description All Search computer install with agent By IP Address Search computer by IP range By Last Appear Time Search by last appearance date By Agent ID Search by Agent ID assigned by server By Name Search by computer name and field support wild card search Offline for >= days Used to locate computer had been offline more than specific days 109 Icon Description Item Description Export information as HTML, xls or csv file format Print Computer Authorization Info Preview Print Delete, used to regain unused license key Uninstall, this action will not reduce license count For Delete and Uninstall action a prompt window will appear to confirm action in order to reduce disoperation. 11.2.2 Re-assign Agent ID Re-assign agent will be required under following situation 1. When two agent computers swap its hard drive or new operating system installed using image file rather than new installation. 2. Replacing faulty hard drive or network card may result new agent ID generated Procedure to reassign: 1. Click on device information highlighted with red text 2. Click on button in the PC Identification Info Panel A. Create a new agent ID for a specific PC and computer will appear under unclassified group. B. Move selected PC ID to a specified agent, agent ID can be manually input or select by click on “…” Button. When move computer name of the computer will be changed. 110 11.3 Synchronization Configuration Active directory group structures can be imported to AiD data structure. When agent install it will automatically report to group defined in Active Directory. 11.3.1 Import Active Directory Domain Steps as followed: 1. Login to AD Domain Go to Tools --> Synchronization Configuration -> Import Domain Organization, and enter required information If console computer is already login to the domain, click on default button to import domain name. 2. View Domain Group Structure Once logon to the domain computer and users can be view in the domain structure window. 3. Select Import Computers Select computer or groups to import into AiD server 4. Select Target group Click on button to select import to computer or user group. 5. Import Click on Import button to perform import. If select nodes are set to import different group structure than active directory, system will prompt to overwrite current group structure. 111 11.3.2 View Synchronization Configuration To view synchronization configuration details go to Tools --> Synchronization Configuration --> View Synchronization Configuration. Imported node can be delete or modify from this window. 11.4 Alert Message Alert message records all alerts triggered by policy, it can be view by go to Tools --> Alert. When alert occurs a pop up window will appear on console, click on the pop up window to all alerts. By default maximum alert display set to 500 records, administrators can go to Tools--> Options --> Real-time Alert -->Number of alerts will be displayed to change maximum record display. Alert message will be cleared when administrators re-login to console. To query alerts go to Event logs --> Policy. 11.5 Email Notification Settings Email Notification Alert can be send via email and administrators can get a grip on the network environment in real time. 11.5.1 Email Notification Server Emails Notification Server need to be set before administrators can receive alert via email, go to Tools --> Options --> Settings and setup of Email Notification Server to set up email server. Item Description 112 Setting List Add, Modify and delete Email Notification Server Button Descriptions: Item Description Add new email notification server Delete email notification server Modify email notification server Move up Move Down Mark as default email notification server Cancel default email notification server status Mail alert sending policy adopt top-down approach, if condition match email will be send using matched setting, else no email alert will be send Field Require for Email Notification Server Item Description Configuration Name Name of the mail server setting Server IP IP address or server name of the mail server Port SMTP port, Port 25 set as default SMTP Account Account used to login to server Password Password of the account Secure Connection (SSL) Select “This server requires a secure connection” to send email via SSL protocol 113 Sender Address Senders email address Display Name Senders display name Mailbox Collection Mail box used to receive email alert such as @gmail.com ; @pchome.com.tw。 Example Due to corporate policy, company email server can not send/receive mails from other main domains. Therefore AiD alert emails need to deliver to an additional email domain to notify offsite administrators. 1. Set an mail server configuration setting and use @companyname.com. as matched mail box 2. Set another mail server configuration setting and use @gmail.com. as matched mail box. Set this mail server setting as default 11.5.2 Email Notification Settings Go to Tools -> Email Notification Setting to add, modify and delete mail report settings Item Description Add report setting Delete report setting Email alert require the following information Item Description Name Name of the mail configuration setting Email Subject Subject of email 114 Item Description Max No of Alerts Maximum alert of each email. Alerts exceed this defined number will be send in next mail Min Alert Level Minimum alert level, alert will be sent if policy alert level is equal or above defined level. Alert level includes Low, High and Critical. Send Interval (Minute) Mail setting interval, 30 minute been set as default. To Alert receiver email address Send Test Email Send test mail to verify setting Send as Attachment Send alert in attachment format Unzip Password Set password to the compressed file Alert Type Set email alert type, type include application alert, system alert website alert etc. Computer Range Alert computer range User Range Alert user range NOTE Computer range and user range are in OR relationship. One of the status match email will be sent. Mail sending status can be found in Event Logs --> System. 11.6 Policy Manager Policy Manager can be found at Tools --> Policy Manager. From this window administrators can easily identify policy status. 115 11.7 Agent Tool Confirm Code Generator Confirm code generator can be used to remove policy when end user is out of administrators condole. Follow steps below to clear end user policy 1. On agent computer hold “Ctrl+Alt+Shift” and enter ocularat to open dialog window. 2. Select “Clear all policies” and generate OP Code.(Operation Code) 3. In popup window, take down the original OP code and send it back to administrator 4. Administrators must go to Tools --> Agent Tools --> Confirm-Code Generator to parse Operation Code Info 5. Administrator needs to confirm information submitted and click on Generate button to generate confirmation code. 6. Replay confirmation code to end user to remove all policies Agent Offline Utility Agent offline utility can be used to temporary clear policy or uninstall agents. Steps as followed: 1. Administrators can go to Tools--> Agent Tools --> Agent Offline Utility to generate exe file to temporally remove policies or uninstall agents 2. Select available options and press next to enter effective executions, effective execution time and password. (password can be empty) 3. Once setting completed select export path and click on Next button to generate EXE file. End users can run the EXE file to remove agent or temporarily disable policies. 116 11.8 Server Time Incorrect server time may affect the correctness of recorded logs, therefore system time monitoring mechanism was built to monitor and prevent server time error. System will prompt an alert message to administrators to confirm current time. Server time can be verify by go to Tools --> Server Management --> Server Time. 11.9 Category Synchronization Management In the event of category information change server will perform synchronization to agent computers. By go to Tools --> Server Management --> Category Sync Management administrators can glance over the category sync status. Item Description Query to locate a specific computer Display last synchronization time of each category 11.10 Agent Update Management AiD upgrade includes AiD server and agent upgrade. Once server upgrade completed agent computer will receive an install upgrade file dispatched by server, system reboot required to complete upgrade process. Automatic dispatch and install option required activation. Go to Tools --> Server Management --> Agent Update Management to set up upgrade 117 details. Item Description Upgrade Settings Allow agent downgrade to lower version Allow agent computer to downgrade agent version when server lower version than agent Stop the upgrade when upgrade package changed Agent shall automatically upgrade to the latest version unless this feature selected. Distribution Period Only dispatch upgrade file to computer within defined time period Range Upgrade to computers in specified range Status Status of the computer define in the range 11.11 Option Go to Tools --> Option to view and modify current console and server’s default value. 11.11.1 Console Setting Console setting include the following items: Items Description Basic Setting Login Setting Includes remember password at login, Auto Logon and alert when password is empty. 118 Items Close Setting Description Include minimized window to the system tray or close window and prompt when closing main window. Sound Setting Enable Sound Select this to enable play sound when alert or notify occurs. Sound Type Alert or Notify; File Path Path of the Wav file, support wav file less than 100kb Log Viewing Log query Result Number of record displayed per page Real-time Info Screen Monitoring Time interval to track frames(Sec): screen refresh interval, system default value at 2 seconds Time interval to jump to next PC automatically(Sec): Screen rotation period, system default set to 30 seconds Show visible screen only Maintenance Time interval to refresh application list: system default at 2 seconds Time interval to refresh process list: system default at 2 seconds Time interval to refresh performance info: system default at 2 seconds Remote Control Lock remote PC’s keyboard and mouse by default Do not control remote PC by default 119 Items Description Real-time Alert Alert Window Number of alert will be display, system default at 500 Bubble Setting Pop up alert window display on console Trigger level are Low, High and Critical Agent Offline Alert Pop up alert when agent offline over specified days, system default at 10 days. Abnormal Agent Alert Pop up alert when abnormal agent appear 11.11.2 Server Settings Server setting includes the following: Item Description Patches Install patches on new agents automatically Select this option to install downloaded patch to new agent computers Download patches automatically Download new windows patches automatically Data Cleanup Global Setting By default this feature not enabled Keep all data, server will not delete any data Keep data within a specified number days, system default set to 30 days 120 Item Custom Settings Management Range Search Range Description Allow to set data retention days separately Can select to inherit from global settings or define retain days Set server control IP ranges. IP range for new agents Server will actively scan Only allow PC’s Only allow computer included in search range to connect within the search to connect the server range to connect to server Exclusion Range Server will not actively scan computers in listed range. And computer in listed IP-range will be prohibited from connecting to the server. Connection Bandwidth Used to limited bandwidth between agent and server, setting between range between 1-102400 kb/s. This setting may be server and agent handy for VPN network setup. Active Polling Server will actively scan end points 8235 port and retrieve data Directory Directory Setting List of directories storing AiD information’s include data, cache, patches, backups etc. Listing are the default directory, changes will apply after restart AiD server service. Set Directory Press on to select new directory 121 Item Restore Directory Performance Fixed Mode Dynamic Mode Description Press on to restore to default directory Maximum simultaneous connection server allows, range set between [0-100] Server will automatically adjust its loading. Loading refer to the loading of database process, Normal loading set at 30%, high at 50% and low at 10%. By default system set at dynamic mode server process level at Normal Real time screen monitoring and remote control are not bounded by this setting Error Log Log Error messages while agent is being validated Lowest level of error message to log Will record error logs when this option selected. Error logs can be view at Event Logs --> System Lowest recording level All Report all error logs Low Report unexpected result from agent Moderate Exceed license key limit High Agent serial number verification or check code error Critical Communication error between server and agent due to range exclusion Automatically remove agent 122 Item Description Automatically Check this option to remove agent not log on for a remove agent specific day period when it’s not logs on 123 12. Audit Console Like agent event logs all administrators’ operation are recorded and record logs can be access from audit console. 12.1 Login to Audit Console Logon to AiD as usual, in the account field enter “audit” and leave password field as blank to logon to audit console. 12.2 Audit Console Interface Audit console include the following, title bar, menu bar, tool bar, administrators column, data panel, search panel and status bar. 124 Manager column shows list of administrators, operation log per administrators can be view by selecting a specific administrator. Audit logs provided print, export, save and delete feature. Item Description Print/Print Preview Select File --> Print/Print Preview to print or view current logs Export Select File --> Export or right click on data panel and select export to export logs Delete Delete logs by right click on data panel, select Delete and delete by “Selected” record, “Record of current page” or “All Matched Records” 12.3 Using Audit Console 125 Audit Log Audit logs include login info, administrator’s operation logs, policy edit/delete logs, agent screen viewing logs, remote logs and administrators account modification logs Audit logs include the following: Item Description Time Recorded time for corresponding operation Computer Logon Computer Name IP Address Logon Computer IP Address User User logon to the computer Manager Logon administrators account name Description Description of the operation log Audit Log Query Auditors can use the search panel to search for specific logs Item Description From/To Search for logs between From and To date Manager name Search logs by console logon account name Description Search log by specific keyword 126 Create Audit Account Audit account can be created by go to Tools --> Accounts Items Description General Used to account details similar to console administrators setup Authorities Control authorities such export and delete File Authority to export and print Delete Authority to print Object Auditing target, restrict auditors right in monitoring 127 13. Technical Support Thank you for choosing our product, it’s our commitment to provide quality technical server. If there are any areas these user manual do not cover please contact with our technical support department and we will get back to you ASAP. 128