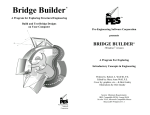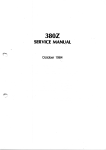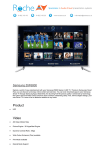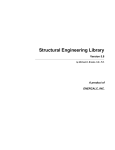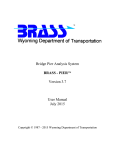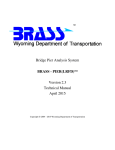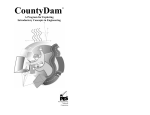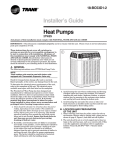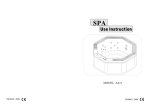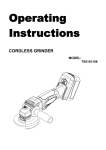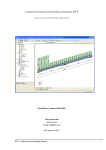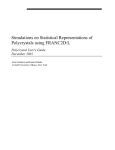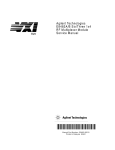Download 60 page manual. - Pre-Engineering Software
Transcript
™ ModelSmart Build and Test Structural Models on Your Computer Pre-Engineering Software Corporation Pre-Engineering Software Corporation presents ModelSmart A Structural Spreadsheet for Model Builders Written by: Robert A. Wolf III, P.E. and Paul Clavier Cover Art by: Bret Guidry Illustrations by: Bret Guidry & Robert Wolf System Requirements Macintosh Macintosh or Power Macintosh w/13” color monitor, System 7.0, 8 MB RAM, 5 MB Hard drive space PC Compatibles PC Compatible 80486, 10 megs RAM 16 color VGA, Microsoft Compatible Mouse, CDROM Microsoft Windows 95, 98, Me, NT, 2000 & XP License Agreement Copyright 1996-2009, Pre-Engineering Software Corporation. All rights reserved. License Agreement This software is licensed to the user for use on only one computer. In the case of a multiple license purchase, refer to the license certificate for the number of computers upon which the program may be installed. This software may not be duplicated or transmitted in any form by parties who have not received written authorization from the owner, Pre-Engineering Software Corporation (Licensor). Licensor does not warrant this software or its user's manual to be totally error free. Licensor does warrant that the software will perform substantially in accordance with the user's manual and that the disk media is free from any material defect that would impair the performance of the software for a period of 90 days after the purchase date. This software is for educational purposes only and is not intended for design of load bearing structures or other professional use. Do not stand on, sit on, walk on or hang from any model constructed with information obtained from this software or the user's manual. Do not attempt actual load testing of models without proper protection against flying debris. Always wear proper eye protection. This is an experimental program actual results will vary. Neither Licensor, nor its owners, officers, employees or representatives shall be liable for any damages arising out of the use of this software or user’s manual. Licensee agrees to defend and hold harmless Licensor its owners, employees, officers and representatives against any suit or claim arising in connection with use of this software. Neither Licensor, nor its owners, officers, employees or representatives shall be liable for any incidental or consequential damages, or any damages in excess of the original license fee. This license is not transferable. Some states do not allow the exclusion or limitation of implied warranty; therefore, portions of the above may not apply to you. iii Warnings and Limitations Warnings and Limitations WARNING! Actual load testing of models can be dangerous. Structural models are capable of storing large amounts of energy that can be released suddenly and without warning at or before complete model failure. As a result, actual load testing of a model can result in the release of high velocity projectiles, falling objects and failure of the testing apparatus. The actual load testing of any model can cause injury to participants and bystanders. Do not stand on, sit on, walk on or hang from any model. Do not attempt actual load testing of models without qualified adult supervision and proper protection against flying and falling debris. Always wear proper eye protection. This software is for educational purposes only and is not intended for design of load bearing structures or other professional use. As this software is based on engineering science theory, actual results, including failure loads, will vary due to factors such as, but not limited to, building material quality and construction techniques. Neither Pre-Engineering Software Corporation, nor its owners, officers, employees or representatives shall be liable for any damages arising in connection with the use of this software. Acknowledgment of Trademarks ModelSmart and the ModelSmart screen are trademarks of Pre-Engineering Software Corporation Trademarks found in the ModelSmart program and documentation are the property of their respective holders. The following is a partial list of mentioned trademarks and their holders: Adobe and Reader are registered trademarks of Adobe Systems Incorporated. Windows and Microsoft are registered trademarks of Microsoft Corporation. Pentium is a registered trademark of Intel Corporation. Celeron is a trademark of Intel Corporation. iv Table of Contents TABLE OF CONTENTS Subject Chapter Part I – Getting Started Introduction Installation and Setup Quick Start Example 1 2 3 Part II - Reference Section The PESC Material Grade Interpretation of Results Printer Output Menu Options Lateral Support and Bracing Extra for Experts Technical Support 4 5 6 7 8 9 10 v Introduction Introduction to ModelSmart The purpose of ModelSmart is to allow students to interactively design and test balsa and bass structural models on the computer. In using a simulation, rather than actual construction and testing, the student has the opportunity to design and test a greater number of structures in less time and with less material waste. For a hands-on component, construct a model of the final design. Then break the computer model and bring the real model home! ModelSmart uses a modern transparent structural analysis package that has been especially configured with the properties of balsa and bass wood to make designing and testing the model as structurally realistic as possible. Using ModelSmart as a structural spread sheet, you can design and test model bridges, cranes, towers and miscellaneous structural systems and subsystems. Just select a sheet size and start designing. When you’re ready ModelSmart will analyze your model and simulate the results by showing a deflected shape or collapse. Then with a click of the mouse button you can view a report that shows the efficiency of the model and each member. Let’s get started. To install ModelSmart, read and follow the instructions in the next chapter. Then turn to chapter 3 for a quick example. 1-1 Introduction Notes: 1-2 Installation & Setup INSTALLATION & SETUP Installation Verify that there is at least 10 megs of free space available on your hard drive. It’s a good idea to reserve an additional 10% to 20% of your drive’s capacity for general workspace. Installing to a Windows95, 98 Me, 2000 or XP System 1.) Insert the ModelSmart CD into CDROM drive. 2.) If the CD fails to “autorun”, click the “Start” button, select “Run”, type “D:\install” (Where “D” is the drive letter of your CD ROM drive.) on the “Open” line and click “OK”. 3.) Follow the screen prompts until the install process is complete. This completes the installation. Store the ModelSmart CD in a safe place and turn to the next chapter for a quick example. Follow the instructions on the ModelSmart startup splash screen for entering the program password for the first time. Refer to the cover letter for errata, last minute changes and helpful hints. 2-1 Installation & Setup Installing to a Windows 3.1 System (Requires Microsoft’s Win32 extensions) 1.) Insert the ModelSmart CD into CDROM drive. 2.) From Window’s “Program Manager” select “Run...” from the “File” menu. 3.) Type “D:\install” (Where “D” is the drive letter of your CD ROM drive.) on the “Command Line” and click “OK”. Follow the screen prompts until the install process is complete. This completes the installation. Store the ModelSmart CD in a safe place and turn to the next chapter for a quick example. Follow the instructions on the ModelSmart startup splash screen for entering the program password for the first time. Refer to the cover letter for errata, last minute changes and helpful hints. 2-2 Installation & Setup Installing to a Mac/PowerMac System 1. To Install the Mac/PowerMac version of ModelSmart do the following: 2. Insert the ModelSmart disk into your floppy drive. 3. Open the ModelSmart disk by double clicking it’s icon. 4. Drag the “ModelSmart folder” from the disk to your hard drive. 5. When the copy is complete, drag the ModelSmart disk to the trash. To run ModelSmart double click it’s icon. This completes the installation. Store the ModelSmart disk in a safe place and turn to the next chapter for a quick example. Refer to the cover letter for errata, last minute changes and helpful hints. 2-3 Installation & Setup Notes: 2-4 Quick Start Example Quick Start Example Welcome to ModelSmart. The purpose of this chapter is to help you design and analyze your first model. ModelSmart is capable of analyzing many different types of structures such as bridges (cantilever, suspension, underslung, etc.), cranes, and towers. For your first structure, let’s design a bridge. Step#1 - Select a Sheet Size Determine the page size to use for your structure. There are four different page sizes available, two with English units and two that use metric units. Let’s assume we want to work in English units and use inches and pounds. Also, let’s assume we want to design a bridge with a span of 12 inches. Considering these assumptions the most appropriate sheet size to use is the 15”x10”. Select “15x10” from the “New” menu. 3-1 Quick Start Example Step #2 - Place the Supports Select “Add Hinge” from the “Support” menu. Move the cursor arrow to point at the coordinate X=2” and Y=3”. Click the mouse button (In this manual, “mouse button” means “left mouse button” for the Windows version.) to place the hinge support. Now let’s place a roller for the right support. Select “Add Roller” from the “Support” menu. Move the cursor to point at the coordinate X=14” and Y=3”. Click the mouse button to place the roller support. (A hinge can support force in the positive and negative X and Y directions. A roller can support force in the positive and negative Y direction.) 3-2 Quick Start Example Step#3 - Draw the Structure Select “Add” from the “Members” menu. Move the cursor to point to the hinge support on the left. Click and hold the mouse button. While holding down the mouse button, move the cursor arrow to point at coordinate X=6, Y=3. Release the mouse button. You have just drawn the first member of the bridge with the default member type BAL4D1 (1/8” sq., grade D1, balsa wood. See the reference section for a description of member types.). Let’s draw another member. Move the mouse cursor to point at the end of the first member (X=6, Y=3). Press and hold down the mouse button. Move the cursor to coordinate X=10, Y=3. Release the mouse button. 3-3 Quick Start Example Continue drawing members until you have completed the structure shown above. That’s it. structure. You have just completed designing your first Before we add the load and analyze let’s save our work. Select “Save As” from the “File” menu. Open the folder where you want to save your structures. Then type “Example” for the name of the bridge and click “Save”. Turn to the next page and we’ll add a load vector. 3-4 Quick Start Example Step#4 - Add Load Vector(s) Let’s add a load vector to the bridge. Select “Vertical Down” from the “Loads” menu. Move the mouse cursor to point at the center span of the bridge X=8, Y=3. Click the mouse button. This completes our design. Let’s analyze the structure. ModelSmart has many analysis options. There are options that allow for the highlighting of broken or compression members. You may tell ModelSmart not to show the collapse so that you can study deflections. We could also change the amount of load that is applied to the vector location(s). For this example let’s use the default settings. 3-5 Quick Start Example Step #5 - Analyze the Structure Select “Analyze” from the “Analysis” menu. The bridge collapsed! Why? Using the analysis defaults, ModelSmart found the maximum load that your bridge could support by adding just enough load to get the most critical member to fail. Select “Show Broken Members” from the “Analysis” menu. This option directs ModelSmart to show the critical member(s) in red. The bottom chord of the truss failed due to bending. Let’s add some additional web members to the truss. 3-6 Quick Start Example Select “Add” from the “Members” menu. Add the two diagonal members shown above. Let’s re-analyze the bridge. Again, select “Analyze” from the “Analysis” menu. The bridge collapsed again. Look at the load readout at the upper left of the window. This time it took more load to fail the bridge. How could you further strengthen the bridge? Notice that the two upper chord diagonals failed. 3-7 Quick Start Example Select “Show Member Numbers” from the “Member” menu. Now select “View Results” from the “Analysis” menu. The actual force in member #7 is -3.22 lbs (F(#)). The negative sign indicates that the member is in compression. The ultimate compressive force that the member is capable of supporting is 3.20 lbs. (Cu(#)). Therefore the members failed in compression. It buckled. What can we do to strengthen the member? You have a couple of options. You could change the size of the member by selecting “Change Default Material Type” under the “Members” menu and then selecting a different size member from the associated pop-up menu. Or, you could add some additional members and try to brace the failing members. 3-8 Quick Start Example For this example let’s add two new members to brace member #7 and member #6 and keep them from buckling. Select “Add” from the “Members” menu and add the two web members shown above. Select “Analyze” from the “Analysis” menu. This time the bridge carried even more load. You could continue this process until you arrive at an optimized geometry or you could experiment using different member sizes and grades. You could also input a specific load magnitude from the “Loads” menu and the “Set Default Magnitude…” dialog. Set the default magnitude to 10 lbs. Select “Calculate Maximum” to uncheck it. Use “Vertical Down” to change the existing vector magnitude. Re-analyze to see which members fail. Well, that’s it. Now it’s your turn. Design a bridge or a tower experiment, discover, and have fun learning about structures. 3-9 Quick Start Example Notes: 3-10 The PESC Material Grade The PESC Material Grade During the development of ModelSmart, a large variation in the material properties of balsa and to a lesser extent bass wood was discovered. To categorize the different structural qualities of woods, we developed a grading scale and a simple test to determine the grade of balsa and bass wood. We call this specification the “PESC Structural Grade” (or PESC Grade for short.) For balsa wood we use three grades - D1, D2, & D3. For Bass wood we use two grades - D1 & D2. You may have noticed these grades appended to the material and size abbreviations under the “Member” menu in the “Default Member Type” option. The meaning of the member type designation is as follows: 2BAL4D2 2 - double member (if present) BAL - the wood type is Balsa 4 - the size of the square cross section in 32nds of an inch ( i.e. 4 = 4/32 = 1/8” sq. cross section) D2 - the strength grade of the piece The strength grade designation experimentally by the following test. can be determined For example, to determine the grade of 1/8” Balsa, cantilever the balsa test piece out from a smooth horizontal surface such as a table top. The cantilever span must be 12” and the part of the stick on the table top should be at least 3 inches long (longer is OK) and held flat to the surface. 4-1 The PESC Material Grade Initial position Deflection 12" >3" Apply weight here Table Top Final position Use a yardstick to measure the height of the free end of the cantilever from the floor. This measurement is the initial position. Now place a 10 gram weight at the free end of the cantilever and again measure the distance to the floor. The second measurement is the final position. Take the difference between the two positions to obtain the deflection of the free end of the cantilever due to a 10 gram weight (2 nickels weigh about 10 grams). If this deflection is less than .5” the balsa is a grade D3 or in the case of 1/8” balsa “BAL4D3”. If the deflection is between 1” and .5” the piece this is a grade D2 (BAL4D2) and if the deflection is greater than 1” it’s a D1 (BAL4D1). The amount of test load and the deflection criteria vary depending on the size and type of wood tested. Below is a chart listing all material used in ModelSmart and the associated weight and deflection criteria. 4-2 The PESC Material Grade Material Designation Cantilever Span (in.) Weight (grams) Deflection (in.) BAL4D1 BAL4D2 BAL4D3 12 12 12 10 10 10 >1 <1 & >.5 <1/2 BAL6D1 BAL6D2 BAL6D3 12 12 12 20 20 20 >5/8 3/8< & >5/8 <3/8 BAL8D1 BAL8D2 BAL8D3 12 12 12 51 51 51 >1/2 1/2< & >1/4 <1/4 BAS3D1 BAS3D2 12 12 10 10 >1+1/2 <1+1/2 BAS4D1 BAS4D2 12 12 20 20 >1 <=1 In addition to the above, it is very important to make sure that the piece under consideration has straight grain and no imperfections such as knots or holes. 4-3 The PESC Material Grade Notes: 4-4 Interpretation of Results Interpretation of Results This chapter is intended to be a reference for the various types of output data generated by ModelSmart. The output data is divided into the following general categories: View Results - This dialog box can be opened after a structure has been analyzed. Caution: If you make changes to the structure such as deleting joints or members, changing member sizes, changing member releases, etc., the output data contained in “View Results” may not accurately reflect the newly edited structure. Its best to “View Results” immediately after analysis. This dialog box is where you’ll find data such as the actual force in a member (tension or compression and bending), ultimate forces (tension, compression, and bending), and efficiency. View Data - This dialog box can be open when there is at least one member drawn in the window. Caution: If you make changes to the structure with this dialog open, the data presented may not reflect the newly edited structure. To refresh the data in this dialog box, close and re-open this dialog. On Screen Data - This data appears in the main window during and at the completion of an analysis. The data varies depending on the analysis options selected. The next several pages contain a detailed description of the data found in each category 5-1 Interpretation of Results View Results Member # - The members of the structure are numbered for coordination between the sketch of the structure and the numerical data and results. Remember, if you edit the structure with options such as “Delete” member, “Delete” joint, etc., the members will be renumbered automatically and may not reflect the data in the view screen. Matl. id - This is the member designation code. Refer to the chapter “Determining the PESC Structural Grade” for a complete explanation of this coding. L (in) or L(cm) - This is the length of the member in inches or centimeters depending on the sheet size used for the design. 5-2 Interpretation of Results Actual Force The actual force is the force generated in the member due to the loads that were placed on the structure. F(#) or F(N) - This is the actual axial force in the member. If this numerical value is positive, this indicates a tension force in the member. A negative number means that the member is in compression. A tension force has the effect of stretching the member. A compression force tends to shorten a member. 5-3 Interpretation of Results M(in-#) - This is the actual bending moment in the member. Bending moment has the units of force times distance. F M D M=FxD Moment = force x distance Ultimate Force The ultimate force is the force that would theoretically break the member. Tu (#) or Tu(N) - This is the ultimate tension force. This amount of stretching will theoretically cause the member to pull part. Cu (#) or Cu(N) - The next item under “Ultimate Force” is the ultimate compression force. Forces in the members in excess of this value will cause the member either to buckle or crush. 5-4 Interpretation of Results Pulling Apart Buckling Crushing Mu(in-#) or Mu(N-cm) - If the member is bent more than this amount it will break in a bending mode. Eff. Ratio - The efficiency ratio is the ratio of the actual force to ultimate force. If this number exceeds 1.0, the member will fail. The actual force must be less than the ultimate force. If the actual force equals the ultimate force the member will probably fail. No safety factor has been applied to the ultimate force. 5-5 Interpretation of Results The View Data Dialog The view data dialog contains general information about the construction of the structure. This information summarizes the input data that will be analyzed and also gives data helpful for constructing a model. The Structure Weight is listed in grams. This is the sum of all the individual member weights in the structure. A Bill of Materials is next. This summarizes the material required to construct a model. The Connection Data lists the X,Y coordinates of the connections. Use this information for making final adjustments to your model. 5-6 Interpretation of Results Member Data lists the following information: Member Number - This number is used to coordinate a member in the structure with numerical data. Start Jt. - This is the number of the connection where the members starts. End Jt. - This is the number of the connection at the end of the member. Material Type - The material type designation gives the type of wood, cross-sectional size and the PESC structural grade of the member. A “2” appended to the type (2BAL4D1) indicates a double member. Length (in.) or (cm) - Units depend on the sheet size selected. Angle (deg.) or (radian) - This is the angle between the positive X axis and the member. The units are either degrees or radians depending on the sheet size selected. Fixity Type - The fixity type is a symbol that shows how the member is connected. In the “0—0” symbol, the “—“ represents the member and the digits represent the type of connection. “0” represents a pinned connection. “1” represents a rigid connection (a stiff glue joint). The fixity type is controlled by the “Change Fixity”, “Default Fixity”, “Pinned Member End” and “Fixed Member End” options under the “Members” menu. 5-7 Interpretation of Results On Screen Data - The following is a list of the information that appears in the upper left portion of the main window after analysis: Breaking load - This is the load that was applied to the force vector(s) when the structure collapsed. If more than one force vector was placed on the structure, this is the total load. The units vary depending on sheet size. Pounds are used for the English system and Newtons are used for the SI system. Structure Weight - The weight of the structure is always reported in grams. 5-8 Interpretation of Results Total Vertical Load - This is the total load that was applied to the structure in the vertical (up or down) direction. Use the “Set Default Magnitude” dialog from the “Loads” menu to set the amount of load that is associated with a load vector. This value is shown when the “Calculate Maximum” option is not checked. Total Horizontal Load - This is the total load that was applied to the structure in the horizontal (to the left or right) direction. Use the “Set Default Magnitude” dialog from the “Loads” menu to set the amount of load that is associated with a load vector. This value is shown when the “Calculate Maximum” option is not checked. 5-9 Interpretation of Results Notes: 5-10 Printer Output Printer Output The three possible outputs that can be printed from ModelSmart are as follows: Sketch of Structure - From the main window, “View Data” or “View Results” dialog select “Print Model” from the “File” menu. This option prints a sketch of the structure with the members of the structure numbered. The member numbers are for coordination between the sketch and the other outputs. General Data - From the “View Data” dialog select “Print Data” from the “File” menu. This option prints the contents of the “View Data” dialog. This is general information about the structure such as the weight of the structure, a bill of materials, the location of all the connections (joints) and the members connected to those joints, the length of each member, the starting & ending joint of each member, the angle orientation, and the member end conditions. Analysis Results - From the “View Results” dialog select “Print Results” from the “File” menu. This option prints the contents of the “Results” dialog. This is analysis results of the most recently analyzed structure. Analysis results are numerical values that represent the performance of the structure under load such as the member number, the type of material used, the member length, the actual forces in the members, the ultimate forces that the members can withstand, and the member’s efficiency ratios. Refer to “Interpretation of Results” for an explanation of each value found in each output. 6-1 Printer Output Notes: 6-2 Menu Options MENU OPTIONS File New, Open..., Save, Save As..., Print Model..., Copy to Clipboard, Export as DXF...Export as JPG, Exit - ModelSmart New Use this option to erase the current structure and start a new one using the page size selected from the associated pop-up menu. If the current structure has been changed, you will be given a chance to save it. Open... This option brings up a dialog box for selecting an existing structure from your “Library”. Save Use this option to save a structure that has previously been saved with the “Save As...” option. If this option is selected before using “Save As...”, it will default to “Save As...”. If a structure with the same file name already exists, a replace option will be given. Save As... Use this option the first time you save a new structure or when you want to change the name of the current structure. The “Library” is the subdirectory where the structure files should be saved. 7-1 Menu Options Print Model… This option prints a sketch of the model with member numbers for coordinating the location of the member with the numerical data and results. To print an actual size drawing, use the ModelSmart print utility found in the ModelSmart folder. Copy to Clipboard Use this option to place an image of your structure on the clipboard. From the clipboard you can paste a picture of the structure into other applications. Export as DXF Export a drawing of the structure to most CAD programs using this option. DXF (Drawing Exchange File) is a standard developed by AutoDesk®. Export as JPG This option exports a picture of the grid area to a file (of type “.JPG”) compatible with most Internet browsers. Reference this file from your school’s page. For example, the following is a sample HTML command to reference a file named “mybridge.jpg”: <IMG SRC=" mybridge.jpg "> Exit - ModelSmart This option exits ModelSmart. If you have a current structure that has changes and has not been saved, you will be given the chance to save your work. 7-2 Menu Options Display Refresh Window, Reposition Window, Move Structure, Show Grid, Show Rulers, Animation Speed, Sound, Measure Refresh Window Use this option to clear the screen after using member options that display information on the structure. Reset Window This option will reposition the window to its default location. The window can not be reduced or expanded other than to iconize in Windows. Use 640x480 monitor resolution if you want ModelSmart to completely cover your screen. Move Structure Use this option to move the entire structure. Select this option then move the cursor to point near the center of the structure. Press and hold the mouse button. Move the cursor to a new position and release the mouse button. Select another option to exit this option. Show Grid Select this option to toggle the grid on or off. Show Rulers Select this option to toggle the rulers on or off. When adding members, screen coordinates and member lengths are displayed when the grid is off. 7-3 Menu Options Animation Speed Use this option to speed up or slow down the animation of the displacement and the crash scene. Sound This option toggles sound effects on or off. Background Image Load - This option is for importing a background image to be used as a guide or example structure. Trace the truss in the plane closest to front of the image. This image is not stored in the ModelSmart data file. You can create your own background images by scaning pictures or exporting images from a paint program. The images must be at least 8 bit color “.BMP” files (for Windows) or “PICT” files (for Macintosh). Fade - Use this option to fade the background image. This makes it easier to see the structure that you’re drawing. Clear - This option deletes the background image. Measure - When you select this option the rulers will disappear and be replaced by the X,Y coordinates of the mouse cursor. Measure a length by dragging the mouse pointer. 7-4 Menu Options Supports Add Hinge, Add Horizontal Roller, Add Vertical Roller, Add Fixed, Remove Add Hinge The structure must have adequate support before it can be analyzed internally. To add a hinged support (a support that can resist force in both the X and Y directions), select this option. Move the cursor to the joint or location where you want to add external support. Click the mouse button. A hinge will be created at the selected joint. Additional hinges can be created at other joints by pointing and clicking. Exit this option by selecting another option. Add Horizontal Roller To add a horizontal roller support (a support that can resist force in the “+” or “-“ X direction), select this option. Move the cursor to the joint or location where you want to add the roller. Click the left mouse button. A roller will be created at the selected joint. Additional rollers can be created at other joints by pointing and clicking. Exit this option by selecting another option. Add Vertical Roller To add a roller support (a support that can resist force in the “+” or “-“ Y direction), select this option. Move the cursor to the joint or location where you want to add the roller. Click the left mouse button. A roller will be created at the selected joint. Additional rollers can be created at other joints by pointing and clicking. Exit this option by selecting another option. 7-5 Menu Options Add Fixed To add a fixed support (a support that can resist force in the X and Y direction and also moment), select this option. Move the cursor to the joint or location where you want to add the fixed support. Click the mouse button. A fixed support will be created at the selected joint. Additional supports can be created at other joints or locations by pointing and clicking. Exit this option by selecting another option. Remove To remove external support at a joint or location, select this option. Move the cursor over the support you wish to remove. Click the mouse button. You may continue removing support at other joints by pointing to that joint and clicking the mouse button. To exit this option, select another option. 7-6 Menu Options Members Add, Delete, Show Member Numbers, Change Material Type, Default Material Type, Show Material Type, Change Fixity, Default Fixity, Pin Member End, Fix(Glue) Member End, Show Member End Fixities, Show Member Add With this option checked you can add members. Move the cursor to point to the location where you want to start the new member. Click and hold down the mouse button. Move the cursor arrow to the location where you want to end the member. Release the mouse button. If you want to place double members, select “Use Double Members” to toggle it on (checked if on). To stop placing double members, select again to toggle off. Delete Use this option to delete members. First select the “Delete” option, then click the mouse button with the cursor over the member. When a member is deleted, the remaining members are renumbered. Exit this mode by selecting another option. Show Member Numbers This option causes ModelSmart to print the number associated with each member on the screen. To clear this information from the screen select “Refresh” from the “Display” menu. 7-7 Menu Options Change Material Type To change the material type of a member, select this option from the pull down menu. Position the cursor over the member you wish to change then click the mouse button. The member will change color to confirm a change in the material type to the current default material type (see “Default Material Type”). You may continue changing material types by pointing to members and clicking the mouse button. Exit this option by selecting another option. If “Use Double Member” is checked the member will change to a double member. Default Material Type As you add members to a structure the material type used for the new member is the current “Default Material Type”. To set the default material type select one of the optional types from the associated pop-up menu. For a detailed description see the chapter entitled “Determining the PESC Structural Grade”. Show Material Type This option will place a code on each member representing the type of material used for that member. The code refers to the legend at the upper left corner of the window. For Example, if the member has a “1” printed on it, this member would correspond to a material type of “BAL4D1” (balsa wood with a 1/8” square cross section and a PESC grade of D1). Clear this information by selecting another option such as “Add” from the “Member” menu or by selecting “Refresh” from the “Display” menu. Single member’s material index numbers are shown with a white background. Double members have their index number shaded with light blue. 7-8 Menu Options Use Double Member When this option is checked two members are drawn between joints instead of one. This option enables the modeling of the typical construction detail shown below: Single Web Members Double Member Double Membe Change Fixity To change the member end fixity, select this option from the pull down menu. Position the cursor over the member you wish to change then click the mouse button. The member will have a small circle drawn near both endpoints to confirm a change to a pinned type and no circles to confirm a change to a fixed (glued) type (see “Default Fixity”). You may continue changing fixities by pointing to members and clicking the mouse button. Exit this option by selecting another option. Default Fixity This option selects the type of end condition to be used when adding new members. When “Fixed (Glued)” is selected, the ends of the member are assumed to have rigid connections ( i.e. stiff glue joints). When “Pinned” is used the member ends are considered to be free to rotate at the joint. If you are using a ductile glue, a pinned connection may be more appropriate. One of these options is always checked. 7-9 Menu Options Pin Member End To change a member end condition from a fixed to a pinned connection, select this option. Place the cursor over the end of the member that you which to change and click the mouse button. A small circle will be placed near the end of the member to confirm the change to a pinned member connection. In addition, to confirming the change all other existing end conditions are indicated for reference. Exit this option by selecting another option. Fix (Glue) Member End This option changes a member end condition from a pinned connection to a fixed (stiff glued) connection. Select the option then place the cursor over the end of the member to be changed. Click the mouse button. The small circle near the end of the member will be erased to confirm the change. In addition, to confirming the change all other existing end conditions are indicated for reference. Exit this option by selecting another option. Show Member End Fixities Select this option to show all member end conditions. A small circle near the end of the member indicates that the member will be analyzed as a pin connected member. If there is no circle at the end of the member, the member will be analyzed as a rigidly connected member (i.e. a stiff glued connection). Show Member Select this option, then click on a member to show an outline of the member. This option is useful for checking to see if a member goes through a joint or is connected to that joint. If the highlighted member appears on both sides of a joint ModelSmart will think that joint is out in front of the member and not connected to it. 7-10 Menu Options Joints Add, Delete, Show Joint Numbers, Move, Show Coordinate(Show Displacement), Show Connected Members Add With the “Add” option checked you can add a new joint to the structure by moving the cursor to a point on the grid and clicking the mouse button. You may also add a member. (See “Add” under the “Member” menu.) Delete Use this option to delete joints (member connections). First select the “Delete” option, then click the mouse button with the cursor over the joint. When a joint is deleted, all members connecting to that joint are also deleted. To exit this option select another option such as “Add” under the “Member” menu. Show Joint Numbers This option causes ModelSmart to print the number associated with each joint on the screen. To clear this information from the screen select “Refresh” from the “Display” menu. Move To move an existing joint, select this option then drag the joint to a new location. You may drag a joint over the top of another. ModelSmart will automatically erase one joint and reconnect the members to the remaining joint. To exit this option, select the “Build” option. 7-11 Menu Options Show Displacement Use Show Displacement after an analysis to determine the distance that a particular joint moved from its original position. Select the option then click the mouse button with the cursor over the joint. Exit this option by selecting another option. Show Connected Members Select this option then click on the joint to show all members connected to that joint. 7-12 Menu Options Loads Vertical Up, Vertical Down, Horizontal Left, Horizontal Right, Set Default Magnitude, Show Magnitudes, Calculate Maximum Load, Include Member Weight, Remove Vector Vertical Up Select this option to place or change an upward pointing vertical force vector on a joint or member in the structure. After selecting this option, move the cursor over a joint or member and click the mouse button. You may continue adding this type of force vector until you exit this option by selecting another option. Attach the tail of the vector to the joint or member. Vertical Down Select this option to place or change a downward pointing vertical force vector on a joint or member in the structure. After selecting this option, move the cursor over a joint or member and click the mouse button. You may continue adding this type of force vector until you exit this option by selecting another option. Attach the tail of the vector to the joint or member. Horizontal Left Select this option to place or change a left pointing Horizontal force vector on a joint or member in the structure. After selecting this option, move the cursor over a joint or member and click the mouse button. You may continue adding this type of force vector until you exit this option by selecting another option. Attach the tail of the vector to the joint or member. 7-13 Menu Options Horizontal Right Select this option to place or change a right pointing horizontal force vector on a joint or member in the structure. After selecting this option, move the cursor over a joint or member and click the left mouse button. You may continue adding this type of force vector until you exit this option by selecting another option. Attach the tail of the vector to the joint or member. Set Default Magnitude… Use this option to set the amount of load the force vector will have. The 15”x10” and 30”x20” page sizes use load units of pounds (2000 max.). The 35 cm. x 25 cm. and 70 cm. x 50 cm. pages use load units of Newtons (5000 max.). This value remains in effect until changed. Show Magnitudes Select this option to display all load vector magnitudes on the screen at once. Include Member Weight Check this option to include the self-weight of the members of the structure in the analysis. 7-14 Menu Options Remove Vector Use this option to delete a vector. After selecting this option move the cursor to the bulb end of the vector and click the mouse button. Select another option to stop deleting vectors. 7-15 Menu Options Analysis Analyze, Analysis Options, View Data, View Results Analyze Select this option to start the analysis. The type of analysis performed will depend on the analysis options selected (see below). Analysis Options Show Collapse - If this option is checked ModelSmart shows what happens if the structure fails. If this option is not checked ModelSmart shows the deflected shape of the structure due to the applied force. This may be a fictitious shape if the applied load exceeds of the amount required for failure. Show Broken Members - If this option is checked, ModelSmart will paint all members that fail with the color red. Show Bent Members - ModelSmart can show the members final bent shapes with this option checked. If your computer is running too slow during the crash scene, you might try turning this option off. Show Stress Levels - When this number is checked, members are painted a color according to their level of stress. Compression members are painted blue and tension members are painted green - the darker the color the greater the stress. Show Triangles - Need help determining if parts of your structure are geometrically stable? This option shades triangles View Data & View Results These dialogs are for viewing input data and the numerical results of the latest analysis. 7-16 Menu Options Help About ModelSmart, Getting Started, The Manual About ModelSmart Click here to find out who created ModelSmart and where to go for technical support. This information is reproduced here: ModelSmart ™ © Copyright 1996-2009, Pre-Engineering Software Corporation All rights reserved. Written by: Robert A. Wolf III, P.E. & Paul J. Clavier www.pre-engineering.com [email protected] phone: (225) 769-3728 fax: (225) 769-3661 7-17 Menu Options Getting Started This document has been renamed “The Basics” , converted to pdf and placed in the “ModelSmart/docs” folder. The User’s Manual This document has been renamed “MSmanual” , converted to pdf and placed in the “ModelSmart/docs” folder. A pdf of the cover letter that’s included with the package can also be found in the “ModelSmart/docs” folder. 7-18 Lateral Support and Bracing Lateral Support and Bracing Lateral Load Y X Z In-plane Load When designing your structure, you should keep in mind that you must provide adequate lateral (into the plane of the screen) support for each joint. That is, support in the Z direction (or into the monitor). In the case of a bridge with structure above the roadbed level, the top of the structure could fall over before the truss fails due to in-plane loading. The classic structural sub-system used to provide lateral support is a portal frame. 8-1 Lateral Support and Bracing Portal frame Isometric of Bridge drift Lateral Load Portal Frame (with no lateral bracing) The portal frame (or portal for short), which you can design and analyze in ModelSmart will probably require extra bracing to limit its drift and provide adequate lateral strength. 8-2 Lateral Support and Bracing Braced Portal frame Isometric of Bridge drift Lateral Load Portal Frame (with lateral bracing) The portal above has bracing to limit drift. Remember, in the case of a bridge, the brace must go in the top of the portal because traffic is driving through the bottom portion of the portal. 8-3 Lateral Support and Bracing Above are some typical examples of ways to brace a portal. Use ModelSmart to experiment with the different types. As a general rule of thumb, you should provide a stabilizing force of approximately 2-5% of the compressive force in the upper chord of main bridge truss (times 2 for two trusses). 8-4 Lateral Support and Bracing Longitudinal bracing at midpoint of portal Longitudinal Bracing of Portal Don’t forget to brace the top of the portal if you have placed a connection there that requires lateral support. Add longitudinal bracing in the horizontal plane to brace the portal. 8-5 Lateral Support and Bracing Sloped Portal Frame Brace in Sloped Portal The above sketch shows the last structural sub-system required in the bridge superstructure. Turn the diagonal braces at the entrance of the truss into a lateral braced portal. 8-6 Extra for Experts Extra for Experts Editing the Effective Length of a Member ModelSmart assumes that you will provide lateral support, both in plane and perpendicular to the plane of the screen (monitor), for all joints in the model. ModelSmart also assumes that the effective length (column mode buckling length) of a member is the distance between joints. Unless you use the special feature in ModelSmart for editing the effective length, do not place unbraced joints in the model. For example, joint “2” in the model below, incorrectly causes ModelSmart to assume that the effective length of member “A” is the distance from joint “1” to joint “2” and the effective length of member “B” is the distance from joint “2” to joint “3”. This is modeling error! 9-1 Extra for Experts To correct this, place the mouse cursor over member “A” and right click (Open Apple-Click for Mac). This will display a special dialog that will enable you to correctly change the effective length (2.121”) of member “A” to the correct distance (4.242”) - the distance from joint “1 to joint “3”. You must also right click over member “B” and change it’s length to the distance from joint 1 to joint “3” (also 4.242”). Now ModelSmart knows that the segment AB can buckle as a unit and you will get a much better prediction of the actual failure load for the model. Remember, unless you will provide bracing for the joint both in plane of the screen (no bracing member is shown here in the figure above) and perpendicular to the plane of the screen (behind the joint shown above – where we can’t see.), you will need to manually set the correct effective length to be used for analysis. 9-2 Extra for Experts You must also set the correct effective lengths for compression members in a tower if the sides are not all fully braced. Consider joint “2” in the figure above. This joint does have support in the plane of the screen. But, if you do not plan to provide a brace that supports this joint into the plane of the screen, then you must manually change the effect length of both members “A” and “B” to at least the distance from joint “1” to joint “3”. 9-3 Extra for Experts The distance shown above should be changed to 6”. Sometimes, depending on the relative stiffness of a member’s joints in a tower that is not fully braced, the actual effective length can be greater than the sum of the two adjacent segments. This occurs in tower frames where “sidesway” (unbraced lateral movement) is not prevented. Unless you fully research this phenomenon, it’s probably safer to fully brace all sides of your tower. If you incorrectly put unused joints in a compression member you will trick the program into incorrectly predicting a higher failure load. Your goal is to create a mathematical model in ModelSmart that accurately predicts the performance of the physical model that you plan to build. 9-4 Technical Support TECHNICAL SUPPORT We are always looking for ways to improve our product. If you have any questions, concerns or suggestions, please do not hesitate to call or email. Pre-Engineering Software Corporation www.pre-engineering.com Phone: Fax: E-mail: (225) 769-3728 (225) 769-3661 mail@ pre-engineering.com 10-1 Technical Support Notes: 10-2 Pre-Engineering Software Corp. www.pre-engineering.com