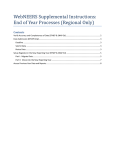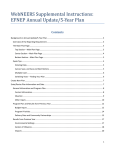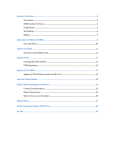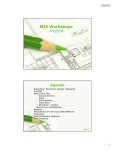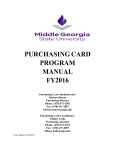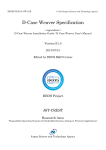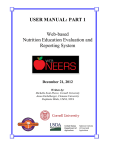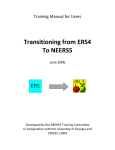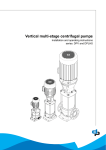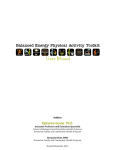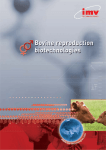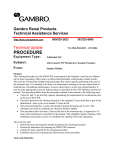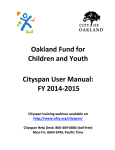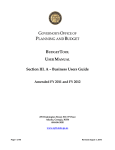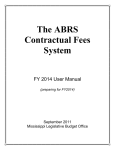Download budget justification
Transcript
WebNEERS Supplemental Instructions: EFNEP Budget & Budget Justification Contents Add a New User to Handle Budget Requirements .................................................................................................. 2 Create a New User .............................................................................................................................................. 2 Confirm Permissions ........................................................................................................................................... 3 Create Budget Documents ...................................................................................................................................... 4 Budget Sheet ....................................................................................................................................................... 4 Budget Justification ............................................................................................................................................. 5 Determine Submission Type (see also p.8, under “Deadlines”) ............................................................................. 6 Submit Budget Documents for Approval ................................................................................................................ 6 Preliminary Submission ....................................................................................................................................... 6 Final Submission .................................................................................................................................................. 7 Understand ‘Submission Status’ ............................................................................................................................. 7 Resubmit Budget and/or Justification Files ............................................................................................................ 8 Deadlines ................................................................................................................................................................. 8 Appendices Appendix A: Budget Sheet Instructions.................................................................................................................. 9 Appendix B: Budget Justification Instructions...................................................................................................... 21 Appendix C: Checklist to Avoid Common Mistakes ............................................................................................. 23 1 Add a New User to Handle Budget Requirements Starting in FY2013, the EFNEP Budget and Budget Justification will be submitted through the Web-based Nutrition Education Evaluation and Reporting System (WebNEERS). If the person who prepares and submits this information is not a WebNEERS user, you can create an Institution Level account for him/her using the instructions below. Detailed instructions on users and permission management can be found in Section 2 of the WebNEERS User Manual. Create a New User Log in as an Institution Level user Select “Add User” from the WebNEERS Home Page o Enter the new user’s Email Address o Create a Verification Code Note: The verification code will need to be provided to the user in a separate email or alternative means of communication, as the email generated by WebNEERS will not provide the verification code. This is done to ensure the security of the system. o Enter the user’s First Name o Enter the user’s Last Name o In the User Type drop down, select “Institute” Determine the level of permissions you want the user to have and follow the instructions below Create a user with full permissions User has full capabilities; can access everything in the Institution Level System. 1. Scroll to the bottom 2. Click “Save” Create a user with restricted permissions User has restricted capabilities; cannot access anything except the budget section. 1. On the far right of the table, click the checkbox next to “Select all” twice to deselect (uncheck) every option in the Permissions table 2. Type “Budget” into the SEARCH box. This will bring up permission #120 – Manage Budget Files/Justifications 3. Click the checkbox in the “Select all” column for permission #120 to select the permission 4. Delete the word “Budget” from the SEARCH box and confirm only permission #120 is selected. If not, repeat steps 1-3. 5. Scroll to the bottom 6. Click “Save” Note: You can also create a user who has custom designed permissions (has capabilities based on the permissions you select for them), but this is only recommended for advanced WebNEERS users. 2 Example home screen for a user with Restricted Permissions: After you click “Save” the user will receive an email generated from the system with a link to register for WebNEERS. For detailed instructions on registration see Section 2, the Approval Process for Users, in the WebNEERS User Manual. Confirm Permissions If you create a user with restricted permissions and want to make sure you did it correctly, follow these steps. Note: this can only be done after the user registers for the system; you cannot confirm permissions if registration is pending. Select “View Users” from the WebNEERS Home Page Locate the user in the table and click the “ ” icon in the Options column next to his/her name Click the “RIGHTS” tab to access his/her list of permissions 3 Scroll through the list of permissions and confirm that the “Select All” column only shows a checkmark next to permission(s) you selected. If you followed the instructions above to create a user with restricted permissions, only #120 should have a checkmark. o If everything looks ok, click “Cancel” to exit the user’s record without making any changes o If something is wrong, check or uncheck permissions, as appropriate, and click “Save” to update the permissions. Saved changes will take effect immediately. Create Budget Documents Budget Sheet Log in as an Institution Level user Select “Manage Budget Files / Justifications” from the WebNEERS Home Page In the Create Budget Documents section, click the “BUDGET SHEET” tab Click “Download Budget Sheet” to download the budget spreadsheet Follow the instructions in Appendix A of this document to complete the budget justification Use the checklist in Appendix C of this document to help you avoid common mistakes After you have completed your budget, had it signed by your Extension Director or Administrator, and saved it as a PDF, click “Upload New File” Note: we recommend saving a copy of the editable budget spreadsheet in case revisions are needed. Use the “Browse” button to locate your PDF (must be 3MB or smaller) Select the file you wish to upload and click “Open” Click “Save” and confirm that the file has been added to the table o Use the “ o Use the “ ” icon to delete your file Note: The delete icon will only be visible if the file is not part of a submission; you cannot delete a file if it has been submitted to the Federal Office. ” icon to preview your file Note: You can upload multiple files, if needed, but you can only select one for submission. 4 Budget Justification Log in as an Institution Level user Select “Manage Budget Files / Justifications” from the WebNEERS Home Page In the Create Budget Documents section, click the “BUDGET JUSTIFICATIONS” tab Use the instructions in Appendix B of this document to complete the budget justification Note: We highly recommend consulting the Budget Justification Instructions each time you complete your budget/justification to prevent you from having to revise your files after submission. Click “Add Budget Justification” to create a new budget justification file Create a File Name (example “Clemson University Budget Justification”) Enter the appropriate Fiscal Year Enter narrative descriptions for each of the budget categories: Salaries and Benefits, Travel, Equipment, Other Expenses, Other Sources of Funding, and Explanation of Carryover. Be sure to follow the guidelines in the budget justification instructions. o Type your text directly into the text boxes or copy and paste text from another file o Use the formatting bar, found below each text box, to stylize your text, if desired Use the checklist in Appendix C of this document to help you avoid common mistakes Click “Save” and confirm that the file has been added to the table o Use the “ ” icon to edit your file or the “ ” icon to preview your file Note: You will see either the edit or the preview icon. The edit icon will only be visible if the file is not part of a submission. If the file is part of a submission, the preview icon will be visible. You can only preview the file after it has been submitted to the Federal Office. o Use the “ o Use the “ ” icon to delete your file Note: The delete icon will only be visible if the file is not part of a submission; you cannot delete a file if it has been submitted to the Federal Office. ” icon to duplicate your file Note: You can upload multiple files, if needed, but you can only select one for submission. 5 Determine Submission Type (see also p.8, under “Deadlines”) Preliminary Submissions are based on the previous year’s allocation. Select this submission type when you are working on your Annual Update, planning for the upcoming Fiscal Year, or responding to a request from the Federal Office to provide draft budget information. Final Submissions are based on the final allocation amounts for the fiscal year. Select this submission type when you have received a notification from the Federal Office that the Federal budget has passed and the final allocation amounts for EFNEP have been published. Submit Budget Documents for Approval Preliminary Submission Select “Manage Budget Files / Justifications” from the WebNEERS Home Page In the Submit Budget Documents for approval section, click the “PRELIMINARY” tab Click “Create Preliminary Submission” Use the dropdown to select a “Preliminary Budget File” and a “Preliminary Budget Justification” Enter any comments you have for the Federal Office in the “Comments” field or leave blank Click “Submit to Federal” to submit the budget files to the Federal Office or click “Cancel” to cancel the submission. After you submit, confirm that the submission has been added to the table o Use the “ o Use the “ ” icon to cancel your submission. Note: The delete icon will only be visible if the file is still “Pending Review”; you cannot cancel a submission if the status is “Under Review”, “Needs Revision” or “Approved”. ” icon to preview the names of the files and the comments you submitted 6 Final Submission Select “Manage Budget Files / Justifications” from the WebNEERS Home Page In the Submit Budget Documents for approval section, click the “FINAL” tab Click “Create Final Submission” Use the dropdown to select a “Final Budget File” and a “Final Budget Justification” Enter any comments you have for the Federal Office in the “Comments” field or leave blank Click “Submit to Federal” to submit the budget files to the Federal Office or click “Cancel” to cancel the submission. After you submit, confirm that the submission has been added to the table o Use the “ o Use the “ ” icon to cancel your submission Note: You can only cancel a submission if the status is marked “Pending Review” ” icon to preview the names of the files and the comments you submitted Understand ‘Submission Status’ After you submit your Preliminary or Final Budget and Justification to the Federal Office, the status will be marked as one of the following: Pending Review: This status indicates that you have submitted your files, but the Federal Office has not reviewed them. While your submission is “Pending Review” you can still cancel your submission. Under Review: This status indicates that the Federal Office has begun reviewing your files. While your submission is “Under Revision” you cannot cancel your submission. Incorrect Submission: This status indicates that you submitted your files incorrectly. To see why, click on the “ ” icon and review the Federal comments. You will need to resubmit your files correctly (see below for resubmission instructions) 7 Needs Revision: This status indicates that the Federal Office has reviewed your files and discovered one or more issues. To see what they are, click on the “ ” icon and review the Federal comments. You will need to address the issues and resubmit your files (see below for resubmission instructions) Approved: This status indicates that the Federal Office has reviewed your files and has approved your Budget and Budget Justification. No further action is needed. Resubmit Budget and/or Justification Files If your Preliminary or Final submission “Needs Revision”, you will need to review the comments from the Federal Office, revise your Budget and/or Justification based on those comments, and create/submit a new Preliminary or Final Submission. Revise Budget: o Edit your Budget spreadsheet. If you cannot find your original file, download and complete a new Budget spreadsheet. o Print the revised Budget sheet, have it signed, and save it as a PDF o Upload the revised file into WebNEERS using the instructions in the “Create Budget Documents Section” Note: If you do not need to revise your Budget sheet, you can attach the one you already have in WebNEERS to your submission. You do not need to create a new file. Revise Budget Justification: o Follow the instructions in the “Create Budget Documents Section” to create a new Budget o Justification -or- click the “ ” icon to duplicate your Budget Justification. If you duplicated your Budget Justification, make edits and save the revised file. Note: If you do not need to revise your Budget Justification, you can attach the one you already have in WebNEERS to your submission. You do not need to create a new file. Resubmit: Follow the steps in the “Submit Budget Documents for Approval” section to create a new Preliminary or Final Submission. Make sure you select your revised files! Deadlines The Budget and the Justification are due annually on the following schedule: Preliminary Budget and Budget Justification: Due November 1st on years an Annual Update is required, Due July 1st on years a 5-Year Plan is required (FY2016, FY2012, etc.). Preliminary budget information should be based on the previous year’s allocation amount. Final Budget and Budget Justification: Due 45 days after the final institution allocation amounts are published. The deadline will vary from year to year. It may or may not coincide with the Capacity Request for Application (RFA). When allocation amounts are published, an announcement will go out over the NIFA listservs and will include the submission deadline. Final budget information should reflect the actual allocation amount for the fiscal year. 8 Appendix A: Budget Sheet Instructions 9 10 11 12 13 14 15 16 17 18 19 20 Appendix B: Budget Justification Instructions General Instructions: A budget justification is a narrative description of how the funds listed on your EFNEP budget sheet will be used. Descriptions should be brief, yet clear. Expenses should all support the goals of EFNEP. For each budget category, please make sure you do the following: 1. Match the budget figures in the justification to those on your budget sheet 2. Break expenses down by staff type – i.e., for professionals expenses include… for paraprofessionals expenses include… etc. 3. Include budget figures and break down lump sums – e.g., if $500,000 is allocated for supplies, you need to state that $xx is for food for demonstrations, $xx is for paper goods, etc. 4. Only allocate funds in the proportion they are used for EFNEP - If you share expenses with other programs/partners, make sure your justification includes a statement to that effect 5. Explain how much of the total for that budget category is supported by carryover funds Explanation of Budget Categories: Salaries & Benefits Provide a 1-2 sentence narrative description of the staff type as well as budget figures for the number of staff and the breakdown of Full Time Equivalents (FTEs), salaries, and benefits. Do not include names or other Personally Identifiable Information. Travel Provide a narrative description as well as budget figures for funds used for local and out of state/territory travel. Be specific in terms of how much funding is designated for various items (e.g., $XXX for out of state conferences such as… funds will cover costs for hotel, mileage, …). Make sure to include travel funds for the Coordinator or his/her designee to travel to the National EFNEP Conference. Other conferences, with the exception of Regional EFNEP Conferences and the Society of Nutrition Education and Behavior (SNEB) Conference, need additional justification. Be clear how the conference relates to EFNEP and how attendance supports programming (e.g., are you presenting on EFNEP? Will the sessions focus on EFNEP related topics?). If costs are prorated because the conference/event has goals related to other roles/responsibilities of the attendee, explain what proportion of the cost is paid for using EFNEP funds. Equipment Equipment costs are uncommon - only single items costing over $5000 should be included under equipment. Any piece of equipment costing less than $5000 should be included under “Other Expenses”. If you have equipment costs, provide a narrative description as well as budget figures for each piece of equipment you plan to purchase with EFNEP funds. Be specific in terms of why this item is needed and whether it will be used solely for EFNEP or prorated. Other Expenses Include a narrative description as well as budget figures for other expenses such as: materials and supplies; publications; curricula; computers; etc. Descriptions should be specific in terms of how much funding is designated for various items (e.g., $XXX for educational materials which will be used to…., 21 $XX for printing, $XX for food supplies for demonstrations, etc.). Please also include/describe any amount you plan to carry forward in the event that the release of Federal funds is delayed (intentional carryover). Other Sources of Funding Include a narrative description as well as budget figures for other sources of funding such as university, county, non-tax or other sources of additional support (if applicable) and how these funds are used to support EFNEP. Explanation of Carryover Carryover funds should be factored into your overall budget and thus this section should simply provide a narrative description as well as budget figures to explain how they were factored into the other sections (i.e., under Salary and Benefits you may have a statement that says $xx from carryover funds was used toward Salaries. Then under explanation of carryover you could say, as indicated above, $xx was used toward Salaries…). If you have any intentional carryover (captured under “Other Expenses”), explain why funds are being carried over, how long you expect to carry them over and your plan to spend them down in subsequent years. If the National Office has requested a spend-down plan due to excessive carryover, include that here as well. Note: EFNEP funds are expected to be fully expended in the fiscal year of appropriation; however funds may be carried over for up to four (4) years after the end of the year for which they were appropriated. Note: Carryover funds should be spent prior to spending new allocation amounts; funds should be first in, first out. 22 Appendix C: Checklist to Avoid Common Mistakes Use this checklist to avoid some of the common errors we encounter during our review. You should have “YES” selected for each item. Any items marked “NO” should be corrected prior to submission. BUDGET SHEET 1. Did you use the EFNEP Budget Sheet (excel)? YES NO 2. Did you follow the instructions for completing the Budget Sheet? YES NO 3. Did you enter the correct allocation amount? (see RFA Instructions, Appendix A) YES NO 4. Did you enter the correct fiscal year? YES NO 5. 6. Did you include carry-over funds? Did you allocate at least 60% of your total funds to Paraprofessionals and their support costs? (see EFNEP Program Policy Document) YES NO YES NO Does your “Total Amount” equal your “Total Funds Available”? Did you enter equipment costs correctly? (see Budget Justification Instructions) a. Single items costing $5000 or more should be listed under “Equipment” b. All others should be listed under “Other Expenses” Do the amounts entered in your Budget Sheet match the amounts listed in your Budget Justification? YES NO YES NO YES NO 10. Is the Budget Sheet signed by your Extension Director or Administrator? YES NO 11. Did you save the Budget Sheet as a PDF document? YES NO Did you follow the instructions for completing the Budget Justification? Do the amounts listed in your Budget Justification match the amounts entered in your Budget Sheet? YES NO YES NO Did you break expenses down by staff type? Did you provide a brief explanation of each of the items in your budget sheet including sufficient justification for any large or unusual expenses? Did you include funding for the EFNEP Coordinator or his/her designee to attend the National EFNEP Conference? Did you report equipment costs correctly? (see Budget Justification Instructions) a. Single items costing $5000 or more should be listed under “Equipment” b. All others should be listed under “Other Expenses” YES NO YES NO YES NO YES NO Did you avoid using EFNEP funds for unallowable expenses? YES NO 7. 8. 9. BUDGET JUSTIFICATION 1. 2. 3. 4. 5. 6. 7. a. Did you avoid using EFNEP funds for marketing materials1? YES NO b. Did you avoid using EFNEP funds for furniture costs? YES NO 1 Marketing materials, in general, are not considered allowable expenses; educational materials used to introduce potential participants and partners to the program are. 23 8. For any items on the budget which are shared, did you allocate EFNEP funds only in proportion to the amount they will be used in support of EFNEP? 9. If you have a large amount of carryover, did you explain how you intend to spend it down? 10. Did you explain how much of the total for each budget category is supported by carryover funds? YES NO YES NO YES NO 24