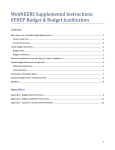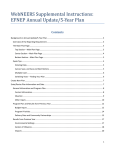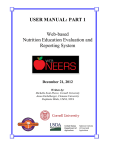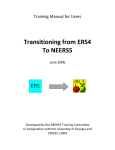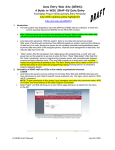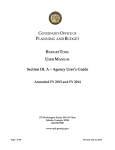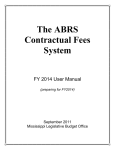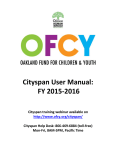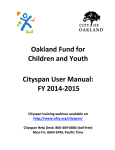Download Regional Only
Transcript
WebNEERS Supplemental Instructions: End of Year Processes (Regional Only) Contents Verify Accuracy and Completeness of Data (EFNEP & SNAP-Ed).................................................................. 2 Data Submission (EFNEP Only)...................................................................................................................... 3 Deadline .................................................................................................................................................... 3 Submit Data .............................................................................................................................................. 3 Revise Data................................................................................................................................................ 3 Setup Region(s) in the New Reporting Year (EFNEP & SNAP-Ed) ................................................................. 5 Part I: Migrate Data.................................................................................................................................. 5 Part II: Move into the New Reporting Year .............................................................................................. 7 Access Previous Year Data and Reports ........................................................................................................ 8 Verify Accuracy and Completeness of Data (EFNEP & SNAP-Ed) At the end of the year, it is important to review your data prior to submission (EFNEP only) or prior to setting up your regions in the new year (EFNEP & SNAP-Ed). This will ensure that data is accurate and complete and that errors do not carry forward into the new year. Steps for Region Level users are outlined below. 1. Log in as a Region Level user 2. Confirm that all data is entered, accurate, and complete 3. Click on “View Adult Errors” a. If there are adults listed, complete steps ‘b’ through ‘f’. If not, skip to step #4. b. Review the error type c. d. e. f. Click the “ ” icon to open the adult record Fix the issue(s) Click “Save” to save the changes you made or “Cancel” to exit the record without saving Repeat steps ‘a’ through ‘d’ for all adults on the Adult Errors page 4. Click on “View Youth Errors” a. If there are youth groups listed, complete steps ‘b’ through ‘f’. If not, skip to step #5. b. Review the error type c. d. e. f. Click the “ ” icon to open the youth group record Fix the issue(s) Click “Save” to save the changes you made or “Cancel” to exit the record without saving Repeat steps ‘a’ through ‘d’ for all youth groups on the Youth Errors page 5. Click on “View Staff Errors” a. If there are staff listed, complete steps ‘b’ through ‘f’. If not, skip to step #6. b. Review the error type c. d. e. f. Click the “ ” icon to open the adult record Fix the issue(s) Click “Save” to save the changes you made or “Cancel” to exit the record without saving Repeat steps ‘a’ through ‘d’ for all staff on the Staff Errors page 6. Complete any additional steps as required by your Institution Note: all relevant Adult, Youth, and Staff errors should be fixed; any listed that are not actually errors can be skipped (e.g., a SNAP-Ed user may get an error that a person is marked as graduated without an entry and exit recall, but that may not be a requirement for SNAP-Ed). Having errors listed on the View Adult/Youth/Staff Errors pages will not prevent your Institution from submitting data (EFNEP only) or prevent you from setting up your regions in the new reporting year (EFNEP & SNAP-Ed). 2 Data Submission (EFNEP Only) This section is for EFNEP users only. SNAP-Ed data is submitted to the Food and Nutrition Service (FNS), not NIFA and thus SNAP-Ed users can skip this section. They should follow FNS’ protocol for end of year data submission. Deadline Each year, EFNEP data must be submitted to the National Institute of Food and Agriculture (NIFA) via WebNEERS on or before November 1st. This is done by Institution Level users. Region Level users should work with their Institutions to determine their deadline for completing data entry. Submit Data Data submission sends forward adult, youth group, and staff data (minus personally identifiable information). Region Level users do not have a submission process; regional data is always available at the Institution Level. At the point that Institution Level users submit their data, regional data for that year is locked. Region Level users can still run reports and add/edit subgroups, filters, public assistance programs, and defaults, but they cannot add/edit adults, youth groups, or staff. Adults, youth groups, and staff in the new reporting year (new ones or those that are carried forward) cannot be added or edited until the region has been setup for the new reporting year. Note: Region Level users may still be able to add/edit the Delivery Sites/Partnerships chart and Program Impacts because those are part of the Annual Update section which is completely separate from the adult, youth group, and staff data in terms of submission/migration. Revise Data If your Institution’s data submission is marked “Needs Revision”, the Institution Level user will notify Region Level users so he/she can address any issues. Instructions are below. If your Institution’s data submission is marked “Approved”, you can skip this section. Note: As soon as the Federal Level user marks your Institution’s data as “Needs Revision”, the Region Level data entry screens for that year are unlocked. This allows you to add/edit adults, youth groups, and staff, as needed. 1. Log in as a Region Level user 2. At the top, confirm that the correct region is selected • If not, use the region dropdown to select the appropriate region 3 3. At the top, confirm that the previous reporting year is selected • If not, use the year dropdown to select the appropriate year and click “OK” to confirm that you want to switch to a different year Note: This screenshots show “2013” as an example. However, you should select the year you are required to revise. 4. Make revisions to adults, youth groups, and/or staff, as needed 5. When you are done making revisions, notify the Institution Level user 6. If you changed the year to make revisions, make sure you use the year dropdown to return to the appropriate year before entering any additional data 4 Setup Region(s) in the New Reporting Year (EFNEP & SNAP-Ed) After the Institution Level successfully starts the new reporting year, he/she should work with Region Level users to setup their regions. This is multi-step process only needs to be completed once per year per region. This means only one user per region needs to complete the steps below each year. Note: You cannot complete these steps until the Institution Level user starts the new reporting period. Please check with your Institution to make sure they have completed their steps prior to starting this process Part I: Migrate Data Data Migration is the process WebNEERS completes when it reviews your existing database, removes those records that are only part of the previous year, and moves those records that are part of the new year into the new reporting year’s database. So, for example, if you created the FY2014 database, the migration process would remove those adults and youth groups that exited the program on or before 09/30/2013 and it would carry forward those who entered the program or who exited the program 10/01/2013 or later. The following data migrate forward: • Adults who are part of the new year, including their recall and checklist data • Youth groups which are part of the new year, including their checklist data • Region Level subgroups, filters, public assistance programs, and defaults Existing staff and volunteers as well as Institution Level subgroups, filters, public assistance programs, and additional checklist question sets are available to the region as soon as the Institution Level user completes the steps to include the region as part of the new reporting year. This means Region Level users can access certain items whether they complete the steps for migration or not. Note: You can skip Part I if you do not wish to bring any regional data (adults, youth groups, subgroups, filters, public assistance programs, defaults) forward from the previous year or if the Institution Level user has asked you to wait to migrate your data until the previous year’s data has been approved by the Federal Office (EFNEP only). 1. Log in as a Region Level user 2. At the top, confirm that the correct region is selected • If not, use the region dropdown to select the appropriate region 5 3. At the top, confirm that the previous reporting year is selected • If not, use the year dropdown to select the appropriate year and click “OK” to confirm that you want to switch to a different year Note: This screenshot shows “2013” as an example. However, you should select the year you just completed 4. On the home screen, under "Data Management" click the "Migrate Data" button. If the "Migrate Data" button is grayed out, you do not have permission to migrate data. Notify your Institution Level contact and ask him/her to give you permission to migrate. 5. In the dropdown under “Data Migration” select the year you want to migrate your previous year’s data into Note: This screenshot shows “2014” as an example. However, you should select the new reporting year. If you are unsure what it is, ask your Institution Level contact. • • If the screen says “There are no reporting years that you can migrate this region data into at this time” or if the year isn’t listed in the dropdown, notify your Institution Level contact and ask him/her to give you permission to move into the new year. If the year is listed, but it says “Already Migrated” the migration for this region has already been completed, skip to Part II (see p. 7). Note: data migration can only be completed once per region 6. Click on the "Migrate" button Note: The migration process can only be completed once. Therefore, it is important to make sure your previous year’s data is accurate and complete before confirming the migration. 7. Click “OK” to start the migration or “Cancel” to cancel it 8. After the Migration is complete, you will see a Migration Report. 9. If any items were unsuccessful, notify the help-desk. In your message, be specific about which region had migration errors and what the migration errors were. 10. At the bottom of the screen, click the “Return to Home Screen” button 11. To migrate additional regions, repeat steps #2 through #9. Make sure you do this before moving on to Part II 6 Part II: Move into the New Reporting Year 12. From the home screen, use the year dropdown at the top to select the new year Note: This screenshot shows “2014” as an example. However, you should select the year you want to move into. 13. Click “OK” to confirm that you want to switch to a different year Note: If you get a message that the region you selected is not part of the new year, click “OK” or “Cancel” to continue and then notify your Institution Level contact and request permission to move into the new year 14. If you migrated your data in Part I: a. Click on “Manage Adults” and confirm that your adult data transferred properly. If not, make a note of what is wrong with your data and notify your Institution Level contact. He or she can contact the help-desk, if needed. b. Click on “Manage Youth Groups” and confirm that your youth group data transferred properly. If not, make a note of what is wrong with your data and notify your Institution Level contact. He or she can contact the help-desk, if needed. Note: If you did not migrate your data, you can do so later by following the process above in Part I (see p. 5-6) to combine any newly entered data with data that migrates forward. At this point, the region setup for the new reporting year is complete. Region Level users can add new adults, youth groups, and staff and they can edit migrated adults, youth groups, and staff. (Instructions on the regional system, are available in the WebNEERS User Manual on our website or within WebNEERS in the WebNEERS Manuals section). Region Level subgroups, filters, public assistance programs, and defaults from the previous year should be available for use as well as any Institution Level subgroups, filters, public assistance programs, and additional checklist question sets. The Delivery Sites/Partnerships chart will be zeroed out, and the Program Impact from the previous year will be removed. 7 Access Previous Year Data and Reports At any point, Region Level users can return to a previous year to download their data export files or to view/print reports. Instructions are below. Note: Institution Level and Region Level users do not have to be attached to the same year at the same time. The system is set up to accommodate users being attached to different years. Users can also move back and forth between years at any time. 1. Log in as a Region Level user 2. If needed, use the region dropdown to select the appropriate region 3. Use the year dropdown next to the name of your university (on the top right of your screen) to select the appropriate year and click “OK” to confirm that you want to switch to that year Note: The screenshots above show “2013” as an example. However, you can select any year you wish to return to. 4. Download data export files or view/print reports, as needed 5. Use the year dropdown next to the name of your university (on the top right of your screen) to return to the current year to ensure that new data is entered into the correct database Note: It is important to make sure step #5 is completed, otherwise Region Level users run the risk of entering data into the incorrect database. This is especially true for SNAP-Ed users given that WebNEERS data is not submitted and therefore previous year data is not locked. 8