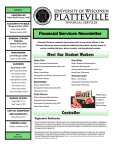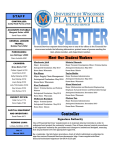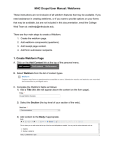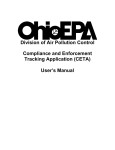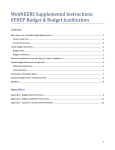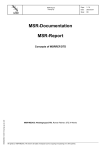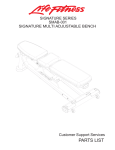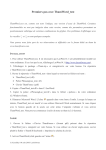Download WISDM User`s Manual for Beginners
Transcript
WISDM User’s Manual Contacts: Lindsey VanMatre - Access/Password/New Accounts ([email protected] or 342-1706) Bobbie Post-Reports/Queries/Transactions ([email protected] or 342-1346) https://wisdm2.doit.wisc.edu/wisdm2 Table of Contents WISDM General Information Accessing WISDM WISDM Start Page Department Search Using & Managing Favorites Summary Report Department Rollup AP/PO Searches PO Encumbrance Search Payroll Search Budget Control Report Funding Validation Glossary o Glossary of WISDM Journal IDs 2 3 4 6 8 10 13 17 18 20 21 22 23 25 26 WISDM General Information What is WISDM? It’s an acronym for Wisconsin DataMart. It’s a UW Financial Data Warehouse. It’s a part of Shared Financial Systems (SFS). Transactions in SFS are uploaded to WISDM nightly. If an upload fails or is not complete, an announcement will appear in WISDM. It is also a web-based financial reporting system used by most UW campuses. View reports on line, in PDF or down load to Excel. Who uses WISDM? • • • • Management. Account Managers. Office Staff. Accounts Payable/Accounts Receivable. WISDM is Read-Only You can’t alter the data stored in WISDM, so click on icons, drilldown on the blue numbers, and see everything that is available to you. 3 Accessing WISDM The WISDM system contains the campus’s financial activity. The information is downloaded from the Oracle/PeopleSoft Shared Financial System (SFS) on a nightly basis. The system is accessible through UW-Platteville Homepage/Campus Resources/W/WISDM Initial Logon Choose “University of Wisconsin-Platteville”, and click Select. If you anticipate frequent visits to WISDM, you will want to create a favorite for this page. 4 You will then see the next screen where you will enter your Novell Username and Password. Click Login. You will then be directed to the WISDM Start Page. 5 WISDM Start Page When you first successfully log into WISDM, you are taken to the start page which looks like the following: Business Unit “UWPLT” has been designated as UW-Platteville’s business unit name (Upper right) Fiscal Year By default, the current fiscal year (upper right corner) is automatically selected. To view a different fiscal year, click on the arrow to select another year from the dropdown box. Database Status The database status section of the main menu will show if the database has been loaded, and if any problems occurred with the daily load from SFS. Each database star (GL Star, Project Star and Payroll Star) will show the time the load started, ended and the volume of records added to the star. The load will typically say 'Completed', unless a problem arises. One problem that could occur is that the nightly batch processing is not completed when the WISDM load began. 6 Announcements Messages in this section may warn of a load problem, explain a new feature, or describe the resolution of a problem. The messages are in chronological order, with the most recent at the top. It is a good idea to review these messages when using WISDM. My Favorites Clicking on this icon allows the user to create and manage favorites. Favorites are an easy way to quickly navigate to searches that are frequently run. My Profile Clicking on this icon allows the user to set the account tree default detail level displayed on the WISDM Summary Report. Help Screen 7 Department Search WISDM is no longer restricted to Favorites only. This provides users with additional functionality under the Main Menu section. To search for a department you would like to view, go to Main Menu>Departments>Search. You will then be directed to a page that looks like the one below. You will need to enter your search criteria, such as the 6-digit department number, and click Submit. 8 If you wish to make that specific department a favorite for easier access in the future, click "Add to Favorites" in the black area on the top right of the page. Here you can enter the Department number in the Name filed, and account name in the description field. Then click Save. The account will now be saved to your Favorites. 9 Using & Managing Favorites To use a favorite navigate to “My Favorites” from either the start page or the main menu. The following page will open: While in My Favorites, there are several buttons on the top to assist in managing favorites. Up Move up through the folder structure (not available from Home, as this is the top level) New Folder Create a new folder (you will be prompted to enter a folder name) Move Move a folder or favorite to a different folder Copy Copy the folder or favorite to another folder Share Share a favorite or folder with another user Delete Delete a folder or favorite (you cannot delete your Home folder) 10 In the example on the previous page, if you wanted to better organize your favorites then you may want to have a folder for Financial Operations reports. You would click on the “New Folder” box, and the following screen appears: Enter a name for the folder and click on the OK button. Back in My Favorites, I now have a folder called “Financial Operations”. 11 If you want to move the three financial operations searches (Financial Services, Telephone Service & Tolls, Residence Halls-Administration) into your new folder you would check the box next to them and click on the Move button. Select the folder and click on the OK button. Back in My Favorites, the three searches have been moved to the Financial Operation report folder: 12 Summary Report The summary report will look similar to the following: Report Options: Project Option To view transactions that do not have a project ID associated with them use the “Only Department” option. Time Period The default is “YTD through”. You may change the accounting period by selecting another period in the dropdown list. The other available options are “YTD through”, “Period Only” and Quarter Only”. “Period Only” will return one period’s summary information. 13 Account Tree Summary reports are based on account trees. You may change the account tree by selecting another account tree in the dropdown box. It is recommended that this be left on the default setting. Drilldown Level Select the level to view in the summary report. For trees that have numbers associated with the drilldown level, the higher the number the more detail that is shown. View The dropdown list will only contain the program for Figures are displayed by default in WISDM; however, you have the option to view data in WISDM as a pie chart. The pie chart will change based on the drilldown level selected. For example, if the user selected the “Chart” option above as well as a drilldown level of 3, the following chart would be seen: % of Expenses Account 21.4% Unclassified Salary Amount 48,220.13 42.2% Classified Salary 94,821.64 33.6% Fringes Benefits 75,662.95 2.8% Supplies & Expense 6,248.84 224,953.5 6 Total 14 Drilldown to Detail Transactions In either view (figures or chart), the numbers are drillable to view the detail. Any amount that is underlined and shown in blue is drillable. When you click on a number WISDM will first return an intermediate drill showing the combinations of chartfields and amounts. For example, if I click on the Supplies & Expense, I am first taken to the intermediate drill page. 15 View as A dropdown list contains the following: Web Excel PDF – Letter (8.5”x11”) PDF – Legal (8.5”x14”) PDF – Ledger (11”x17”) Select the format in which you wish to view the transaction detail. Click on the Go button. Pick Custom Columns Click on this option to customize the columns displayed on your screen. Click on the Update button after you are finished. You can return to the original defaulted columns by clicking on the Reset to Defaults button. 16 Department Rollup To run a Department Rollup, click on Main Menu>Departments>Rollup. Enter the Fund(s)/Department(s) you would like to view. Choose Aggregate or Indiviuals. Check the box of the correct Org from the Department Rollup Tree. Click Run Query. Can enter multiple Funds, separated by commas. If you want all funds, you type ALL Aggregate-Summarize report of all selected Departments and Funds. Individual-Reports of all funds by each Department Click on arrow to expand or collapse the Department Rollup Tree. 17 Below is a view of how your Department Rollup will look. Aggregate will not have the drop down option for departments, and will show all amounts rolled up into a total figure. This drop down will show if the rollup is ran as “individual” only. Click next, previous, or use the drop down list to view individual department details. AP/PO Searches To search for a specific PO, click on Main Menu>AP/PO>PO Search. 18 Enter the PO number or search criteria. Click Submit. The PO numbers matching your search criteria will show under the search box. Click on the PO you want to view to open the details. Click to Open Details The information will then be displayed for the PO you have clicked to open. You may also click on a voucher ID to open the voucher details. Date PO was created Dispatched=PO is open Complete=PO is closed If balance of PO is negative, the encumbrance amount has been exceeded. Click on voucher to open details. Please NOTE-transfers between POs will not be included on this page. 19 PO Encumbrance Search To search for a range or group of PO numbers, click on Main Menu>AP/PO>PO Encumbrance Search Enter the PO search criteria, such as the first two letters and number of a PO series. Click Submit. All PO numbers matching the criteria will be displayed below the search box. Click to view encumbrance details Click to view PO details Click to view payment details 20 Payroll Search You can also search for specific employee payrolls to verify payments were made in the correct departments. Main Menu>Payroll>Salary/Fringe Search Enter name or EMPLID of employee You have the option of selecting salary only, fringes only, or both 21 Budget Control Report Report by Fund for Department expenditures vs. their budgets. Main Menu>Tools>Budget Control Report Enter your search criteria. Click Submit. Results will display under the search box, broken out by fund. Can enter multiple Funds & Departments, separated by commas. If you want all funds, you type ALL Selecting “starts with” from the drop down will allow you to narrow your search results. You can also use the Tree icon to select a group of accounts. Click to open each Department to view details. 22 By clicking on the Department number, you can open up each departments details. The back arrow on your browser will take you back to the search results and allow you to open another Department to view. Funding Validation You can use this function to check if certain funding strings are valid. Main Menu>Other>Funding Validation/Inquiry 23 Enter a funding string (Fund, Dept, and Program are required fields) and click Check Edits to confirm if the string is valid. The edits and error messages are the same as entering funding in SFS. 24 Glossary Account A 4-digit code to identify the type of expense or revenue. It could also be a 6-digit code when used in the budget category. Equivalent to previously existing (Legacy) object/class codes used prior to SFS. (i.e. 3100 (supplies), SALCLA (salary classified), etc.). Department A 6-digit code to identify a specific operation or grant. Equivalent to previously existing UDDS numbers (i.e.101000, 321000, 612117, etc.). Drilldown The act of moving from the general to the specific. By drilling down you can examine the data underlying any summarized form of information. Fiscal Year A twelve consecutive month period used by a business entity to account for and report on its business operations. The University fiscal year operates from July 1 to June 30 each year. Fund A fiscal and accounting entity with a self-balancing set of accounts recording cash and other financial resources, together with all related liabilities and residual equity or balances and changes therein, which are segregated for the purpose of carrying on specific activities or attaining certain objectives in accordance with special regulations, restrictions or limitations (i.e. 102, 128, 133, 144, etc.). MTD Month-to-date expenditures for the current or selected month. Program A 1-digit code specifying an operational area. Equivalent to previously existing activity codes. 0 Student Services 4 Research 7 Physical Plant 1 Admin Services 5 Outreach 8 Aux. Operations 2 Instruction 6 Academic Spprt 9 Financial Aid F Farm Operations 25 Glossary of WISDM Journal IDs: What does the GL Jrnl ID field mean?: The first few alpha letters of the GL Jrnl ID can identify what area processed the transaction and who you may want to contact if questions arise. General Ledger: Effective July 1, 2011: HDD – Daily Deposits HR – Revenue Distribution: These journals distribute the daily deposit out to the respective departments. HC – Chargebacks such as phones, physical plant, postage, etc. HF – Financial Aid Distribution HM – Miscellaneous Transfer includes campus department non-salary transfer requests The next digit represents the fiscal year in which the journal was processed. 2=FY2012; 3=FY2013, etc. 26 Prior to July 1, 2011, H9 were the journal id’s for all the above types of transactions. Payroll transactions: PJ – Payroll Journals PT – Payroll Transfer (Direct Retro) FB – Fringe Benefit journal IUT – Inter unit Transfer from HRS JVS – System journal correction Accounts Payable: AP – Accounts payable transactions reflecting a payment was made. System wide transfers between institutions: IUJ – Inter unit journal. We no longer have to issue checks between institutions. 27