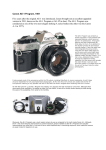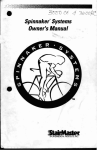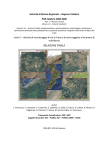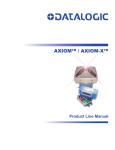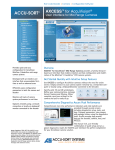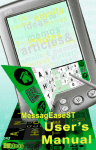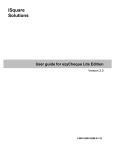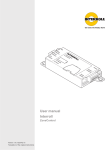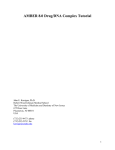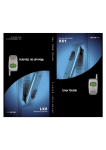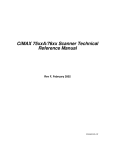Download AV6010 - ELTRON
Transcript
AV6010 System Manual AccuVision® AV6010 Long-Range Camera System Manual PN 1000065743 R1.3 | CMS 11-0022 | 2013.02.27 | RAY Document Revision Control This document is under revision control in accordance with Datalogic’s Quality System. Any addenda or other documents associated with this manual are under separate revision controls. A revision number is changed by 0.1 whenever technical information is changed or added to a document. Copyright Information Copyright © 2007-2012 DATALOGIC AUTOMATION, INC. All rights reserved. No part of this document is to be reproduced or utilized in any form or by any means, electronic or mechanical, including photocopying, recording, or by an information storage and retrieval system without prior written consent of AccuSort Systems, Inc. All drawings and specifications contained in this manual are the property of Accu-Sort Systems, Inc. and shall not be reproduced, copied or used in whole or in part as the basis for the sale or manufacture of products without the written permission. Datalogic, Accu-Sort® and AccuVision® are registered trademarks and the AS logotype and 1-800-BAR-CODE™ are trademarks of Datalogic Automation, Inc. All other company or product names are mentioned for purposes of identification only, and may be trademarks of their respective owners. Disclaimer Information The information contained in this manual is subject to change without notice. Supplemental information or documentation may be required for certain applications or usage. The examples and diagrams in this manual are included solely for illustrative purposes. Because of the many variables and requirements associated with any particular installation, Datalogic cannot assume responsibility or liability for actual use based on the examples and diagrams. No patent liability is assumed by Accu-Sort (Datalogic) with respect to use of information, circuits, equipment, or software described in this manual. In no event will Datalogic Automation, Inc. be responsible or liable for indirect or consequential damages resulting from the use or application of this equipment. IMPORTANT: Due to continuous product improvements, addenda content may have been added to the back of this manual that supersedes some of the manual content. Please review any addenda content first. Datalogic Automation, Inc. 511 School House Rd. Telford, PA 18969 1-800-BAR-CODE™ AccuVision® AV6010 Long-Range Camera System Manual Contents Contents Preface Intended Audience .................................................................................................. vii Other Sources of Information .................................................................................. vii Conventions ........................................................................................................... viii Customer Service .................................................................................................. viii 1 Introduction Product Overview.................................................................................................... 9 AV6010 Camera Module....................................................................................... 10 Distributed Computing Module (DCM) .................................................................. 11 RangeFinder Module............................................................................................. 12 AV6010 User Interface.......................................................................................... 13 Typical AccuVision AV6010 Long-Range Camera Applications............................ 14 Dimensioning Applications ................................................................................... 18 RIE / OCR Applications......................................................................................... 19 Side-by-Side Package Detection Applications ...................................................... 19 Options and Accessories ...................................................................................... 19 2 Safety Symbols ................................................................................................................ 21 General Precautions .............................................................................................. 21 Unpacking, Mounting and Installation Recommendations...................................... 22 Compliance Requirements..................................................................................... 22 Electrical Safety ..................................................................................................... 23 Electrical Grounding Requirements........................................................................ 23 Electrostatic Discharge .......................................................................................... 24 Basic Rules for ESD Control .................................................................................. 24 Laser/LED Safety................................................................................................... 25 Safety Labels and Locations .................................................................................. 25 3 Mechanical Installation Preparing for Mechanical Install ............................................................................. 27 Unpacking Instructions........................................................................................... 27 Installation Sequence............................................................................................. 28 Installing a Single Camera System ................................................................... 28 Installing a Multiple Camera Tunnel .................................................................. 29 General Mounting Guidelines................................................................................. 30 Dimensions and Clearances .................................................................................. 30 Physical Support Requirements ............................................................................ 30 Vibration Limitations .............................................................................................. 30 Mounting Structure Assembly ................................................................................ 31 Equipment Mounting .............................................................................................. 35 Camera Installation ................................................................................................ 36 Mirror Installation ................................................................................................... 39 RangeFinder Installation ........................................................................................ 43 Mounting the Tachometer ...................................................................................... 44 Mounting the Trigger Photoeye ............................................................................. 45 Mounting the Light Curtain .................................................................................... 46 Mounting the Photoeye/Tach Generator ............................................................... 46 Mounting the Uninterruptable Power Supply (UPS) .............................................. 46 4 Electrical Installation Preparing for Electrical Installation......................................................................... 47 Installation Sequence(s)......................................................................................... 47 Installing a Single Camera System .................................................................. 48 Installing a Multiple Camera Tunnel ................................................................. 50 General Electrical Installation Guidelines and Precautions .................................... 52 Wiring the AV6010 ................................................................................................. 53 00b-AV6010_Table of Contents_R10.doc Accu-Sort Systems, Inc. iii iv AccuVision® AV6010 Long-Range Camera System Manual Contents Power Requirements / Power Supply Connections ................................................ 54 Power Distribution Box for Multi-Camera Systems................................................. 55 RangeFinder Power Supply Connection ................................................................ 56 AV6010 SYNC Network ......................................................................................... 57 Ethernet Communications Connections (Host & Image Networks) ........................ 59 RS232/422 Serial Communications Connections (Host & Focus).......................... 60 Tachometer and Trigger Connections.................................................................... 61 Check AV6010 Installation ..................................................................................... 62 5 Setup Prerequisites / Tools Required............................................................................... 63 Setup System Requirements ................................................................................. 64 To Gain Access to an AV6010 ............................................................................... 64 First-Time Setup Checklist ..................................................................................... 65 Unlock the AV6010 Camera Head ......................................................................... 66 Mirror Alignment..................................................................................................... 67 To align a mirror for Front, Top or Back Applications...................................... 68 To align a mirror for Side-Read Applications................................................... 69 Leveling the RangeFinder ..................................................................................... 70 Blocking RangeFinder Codewords on Narrow Belts............................................... 71 First-time Startup: Single Camera.......................................................................... 72 First-time Startup: Camera Tunnel using Power Distribution Box .......................... 73 First-time Setup...................................................................................................... 74 Establish Connection and Login...................................................................... 74 Confirm computer is set up for DHCP............................................................. 75 AV6010 User Interface System Configuration...................................................................................... 76 Tachometer..................................................................................................... 77 Focus and Detection ....................................................................................... 78 RangeFinder Mounting .................................................................................. 79 Camera Mounting .......................................................................................... 80 Symbologies ................................................................................................... 81 Adding a symbology.................................................................................. 81 Deleting a symbology................................................................................ 82 Modifying a symbology in the Selected Symbologies list ......................... 82 Communications Transmit Point ..................................................................... 83 Serial Communications .................................................................................. 84 Host Network .................................................................................................. 85 Image Network................................................................................................ 86 Advanced > Imaging (Camera) ...................................................................... 87 Advanced > Decoder Options ........................................................................ 88 Dimensioning Setup and Calibration ......................................................... 89 Symbologies Settings for Dimensioning .................................................. 89 Tachometer Settings for Dimensioning ................................................... 90 Top Camera Mounting Settings for Dimensioning .................................. 90 Top Camera Imaging Settings for Dimensioning .................................... 90 Dimensioning Settings ............................................................................ 91 Calibrating the Dimensioning System .................................................... 92 Setting the Cert Mode ............................................................................. 92 AV6010 Install Wizard To download the Install Wizard ....................................................................... 93 To download the Microsoft .NET framework ................................................... 94 To open the AV6010 Install Wizard ............................................................... 95 RangeFinder Wizard ....................................................................................... 96 Photoeye Wizard............................................................................................. 98 Light Curtain Wizard ....................................................................................... 99 Top Camera Wizard...................................................................................... 100 Dimensioning Wizard .................................................................................... 101 Dynamic Focus Calibration............................................................................... 103 Accu-Sort Systems, Inc. 00b-AV6010_Table of Contents_R10.doc AccuVision® AV6010 Long-Range Camera System Manual Contents Side-by-Side Package Detection Setup and Calibration................................. 104 Setup Camera Image Viewer ........................................................................ 105 Setup for Transport Type .............................................................................. 106 Capture Images ............................................................................................ 107 Evaluate Images ........................................................................................... 107 Optimize SBS Calibration ............................................................................ 108 Connecting to the IMAGE Network ...................................................................... 109 Download Camera Image Viewer ....................................................................... 110 View / Load Parameter Files .............................................................................. 110 Set Passwords .................................................................................................... 110 Update Software .................................................................................................. 110 6 Operations AV6010 Startup.................................................................................................... 112 To quickly check the operation of an AV6010 System ................................. 113 AV6010 Camera Status Indicators ....................................................................... 114 LAN Communications Status Indicators........................................................ 115 Camera Control Panel Buttons ............................................................................ 116 AV6010 RangeFinder Status Indicators ............................................................... 117 Checking Operations............................................................................................ 118 Dimensioning Operations..................................................................................... 119 Side-by-Side Package Detection Operations ....................................................... 121 7 Maintenance Maintenance Tools and Materials Required......................................................... 123 Recommended Maintenance Frequency ............................................................. 123 Maintenance Tasks.............................................................................................. 124 Exterior Cleaning.................................................................................................. 124 Cleaning the Camera Window.............................................................................. 125 Cleaning the Folding Mirror.................................................................................. 126 Cleaning the RangeFinder Window...................................................................... 127 Tighten Mounting Hardware ................................................................................. 128 Checking Connections ......................................................................................... 128 8 Troubleshooting AV6010 Camera Status Indicators ....................................................................... 130 AV6010 RangeFinder Status Indicators ............................................................... 131 Diagnostics .......................................................................................................... 132 Diagnostics Tools .............................................................................................. 133 View / Load Parameter Files ......................................................................... 133 Downloads .................................................................................................... 134 Set Passwords ....................................................................................... 136 Update Software (Load Image / Load Patch) ........................................ 136 AV6010 Image Viewer ..................................................................................... 137 RangeFinder Codeword Viewer ........................................................................ 138 RangeFinder O-Scope ...................................................................................... 139 Troubleshooting (PCS Tables) ............................................................................ 140 9 Service Replacement Procedures..................................................................................... 143 AV6010 Camera Module FRUs............................................................................ 144 AV6010 RangeFinder Module FRUs.................................................................... 146 00b-AV6010_Table of Contents_R10.doc Accu-Sort Systems, Inc. v vi AccuVision® AV6010 Long-Range Camera System Manual Contents Appendices A Specifications ..................................................................................................... 147 Power Consumption Estimates ........................................................................... 148 RangeFinder Dimensions .................................................................................... 148 AV6010 Camera Dimensions .............................................................................. 149 Read Charts ........................................................................................................ 150 Certifications ....................................................................................................... 151 B AV6010 User Interface ........................................................................................ 153 Setup .................................................................................................................... 154 Diagnostics ........................................................................................................... 178 Install Wizard ........................................................................................................ 192 C AV6010 and VisionCapture / Image Depot Server (IDS) .................................. 197 D AV6010 and FAST Monitor ................................................................................. 199 E Image Quality Analysis (IQA) ............................................................................. 201 F Error Codes ......................................................................................................... 205 Software Error Codes .......................................................................................... 206 System Error Codes ............................................................................................ 208 COMe Errors ....................................................................................................... 210 Focus and Illumination Errors ............................................................................. 212 RangeFinder Errors ............................................................................................. 214 G Dimensioning .................................................................................................... 217 Overview ............................................................................................................. 217 Certified Dimensioning Installation Requirements ............................................... 218 User Interface Screens related to Dimensioning ................................................. 220 Audit Trail and Alibi Storage Logs ....................................................................... 222 Certified Dimensioning for Legal-for-Trade Applications .................................... 224 Certification Inspection and Sealing .................................................................... 225 Specifications Label for NCWM (NTEP) and Measurement Canada ................. 227 Specifications Label for OIML ............................................................................ 228 H Raw Image Export (RIE) ..................................................................................... 229 I Installation Drawings ................................................................................... 233 Accu-Sort Systems, Inc. 00b-AV6010_Table of Contents_R10.doc AccuVision® AV6010 Long-Range Camera System Manual Preface 1 Preface The AccuVision® AV6010 Long-Range Camera System Manual from Accu-Sort Systems, Inc. includes the information you need to effectively integrate the AV6010 Camera System with your application. It contains detailed information about the following: Product features, capabilities, specifications and accessories Safety information Installation guidelines and procedures Configuring the camera system for your application Maintenance and Troubleshooting This preface explains how this user manual is organized and introduces other sources of information that you will find useful. Intended Audience You should have a basic understanding of bar code scanning. Equipment installers must be familiar with standard wiring techniques and terminology. Because most Accu-Sort software applications run in the Microsoft® Windows® and internet browser environments, you should know how to use a mouse, choose commands, and work with windows and dialog boxes. Thank You Thank you for using the AccuVision AV6010 Camera System and this manual. We value your comments and feedback. Feel free to let us know what you like or dislike about the AV6010 (or this manual) by e-mailing us at [email protected]. You can also mail your comments to our corporate headquarters address or call us directly at 1-800-BAR-CODE™ or (215) 723-0981. NOTE: There may be additional material that was not available when this product manual was produced. To learn if there is a documentation update, go to our web site’s corresponding product page at www.datalogic.com. Other Sources of Information You can choose from many information sources, including documentation, training, and support services, to increase your knowledge and understanding of the AV6010. If this manual refers you to other documentation, use only the latest versions unless otherwise specified. 00c-AV6010_Preface_R10.doc Accu-Sort Systems, Inc. vii viii Preface AccuVision® AV6010 Long-Range Camera System Manual Conventions WARNINGS or CAUTIONS: This symbol identifies a hazard or procedure that, if incorrectly performed, could cause personal injury or result in equipment damage. It is also used to bring the user’s attention to details that are considered IMPORTANT. HIGH VOLTAGE CAUTION: This symbol alerts the user they are about to perform an action involving, either a dangerous level of voltage, or to warn against an action that could result in damage to devices or electrical shock. LASER/LED CAUTION: This symbol alerts the user they are about to perform an action involving possible exposure to laser/LED light radiation. ESD CAUTION: This symbol identifies a procedure that requires you take measures to prevent Electrostatic Discharge (ESD) e.g., use an ESD wrist strap. Circuit boards are most at risk. Please follow ESD procedures. NOTES: This symbol draws attention to important details or procedures that may be useful in improving, maintaining, or enhancing the performance of the hardware or software being discussed. NOTE REGARDING DIMENSIONAL REFERENCES: This manual provides all dimensional references in inches. Metric references are provided in millimeters and enclosed in brackets. For example: 10 inches [254 mm]. Customer Service Training Accu-Sort Systems offers a complete set of training courses to help you and your staff get the most out of your investment. We can help you develop a training plan that provides thorough training for both your project team and your end users. We will work with you to organize courses appropriate to your job or area of responsibility. Training professionals can show you how to plan your training throughout the implementation process so that the right amount of information is delivered to key people when they need it the most. You can attend courses at our training center, or you can arrange for our trainers to teach at your facility. In addition, we can tailor standard courses or develop custom courses to meet your needs. Support From on-site support to central support, our team of experienced professionals provides the help and information you need to keep your equipment working for you. This team includes your Account Manager and Accu-Sort’s large staff of support specialists with expertise in your business area and managing your hardware and software environment. NOTE: If you have any problems or questions that require Accu-Sort's assistance, direct your calls to Customer Service at 1-800-BAR-CODE™ or (215) 723-0981. Accu-Sort Systems, Inc. 00c-AV6010_Preface_R10.doc AccuVision® AV6010 Long-Range Camera System Manual Chapter 1 1 Introduction This section presents a detailed description of the AccuVision® AV6010 Long-Range Camera Systems. It begins with a product overview. The system’s features are described in detail. System Overview User Interface Ordering Options and Accessories Product Overview The AccuVision AV6010 Long-Range Camera System includes: AV6010 Camera with integrated: Camera Head Module Illumination Module DCM (Distributed Computing Module) Power Supplies Adjustable Folding Mirror AV6010 RangeFinder (with power supply) Tachometer VisionCapture / Image Depot Server (optional) Figure 1-1: AccuVision AV6010 Long-Range Camera System 01-AV6010_Introduction_R10.doc Accu-Sort Systems, Inc. 9 10 AccuVision® AV6010 Long-Range Camera System Manual Introduction Camera Module The camera module includes the following key components: LED Illumination Camera Head Distributed Computing Module (DCM) Figure 1-2: AccuVision AV6010 Camera Module The LED illumination floods the scanning area with light as packages are conveyed past the AV6010 camera(s). There are several models equipped with either a 30-inch [762 mm] or 42-inch [1066 mm] illumination module. The AV6010’s camera head acquires and transfers image data to the DCM for decoding and processing. The decoded results are then sent to a host device via Ethernet and/or serial interface. Accu-Sort Systems, Inc. 01-AV6010_Introduction_R10.doc AccuVision® AV6010 Long-Range Camera System Manual Chapter 1 Distributed Computing Module (DCM) The DCM includes the main processor, up to three COM Express (COM-e) modules (one standard, used for bar code decoding), and all the Ethernet/serial and parallel communications interfaces required by the system. The decoder (COM-e module 1) helps optimize your material handling system and improve your bottom line by: utilizing proprietary decoding software that all but eliminate no-reads regardless of orientation enabling easy setup, modification, and diagnostics of the most important application parameters and functionality provides a choice of serial or Ethernet communications with your host computer / network. The optional COM-e modules are typically used for: Dimensioning / Certified Dimensioning applications (COM-e module 2) Raw Image Export (RIE) for Optical Character Recognition (OCR) applications (COM-e module 3) The DCM also includes the following software: Lynx OS (real-time operating system for the main processor) Linux Operating System (on COM-e modules for decoding, dimensioning, RIE/OCR) AV6010 User Interface (HTML browser-based setup and diagnostics) AV6010 Install Wizard for auto-calibration (download to a computer) Proprietary decode software 01-AV6010_Introduction_R10.doc Accu-Sort Systems, Inc. 11 12 Introduction AccuVision® AV6010 Long-Range Camera System Manual RangeFinder Module The RangeFinder module includes the following: RangeFinder Module RangeFinder Power Supply Mounting and adjustment brackets Figure 1-3: RangeFinder for AV6010 Camera Systems The RangeFinder is used to detect the presence of products as they enter the scanning area as well as report the package positions/heights and sequence number to all cameras in the system. RangeFinders used in dimensioning are calibrated to have an accuracy of 0.1, 0.2 or 0.5-inch. Accu-Sort Systems, Inc. 01-AV6010_Introduction_R10.doc AccuVision® AV6010 Long-Range Camera System Manual Chapter 1 AV6010 User Interface The AV6010 uses a browser-based application that lets you configure the system through a series of intuitive, user-friendly menus, tools and dialog boxes. Context sensitive help is available to assist with use of the application. Figure 1-4: AV6010 User Interface (Symbologies Screen shown) With the AV6010 user interface, you can: select or modify 1D and 2D symbologies to be decoded configure trigger and tracking parameters define communications and outputs monitor system performance diagnose and troubleshoot operating conditions The user interface also includes a downloadable Auto-Calibration Wizard that enables static and dynamic setup of the RangeFinder and all cameras in the AV6010 system. IMPORTANT: The user interface enables you to easily configure the AV6010 to your application’s specifications. Making changes to certain parameters may adversely affect system performance. Observe the caution statements in this manual and do not make changes to those parameters unless instructed to do so by Accu-Sort Technical Support or your systems administrator. 01-AV6010_Introduction_R10.doc Accu-Sort Systems, Inc. 13 14 Introduction AccuVision® AV6010 Long-Range Camera System Manual Typical AccuVision AV6010 Long-Range Camera Applications Use the AV6010 in the following AccuVision Long-Range Camera System applications: single-camera applications multiple-camera scanning arrays (3-sided) Complete camera scanning tunnels (up to 6 sides) quadrant scanning tunnels Figure 1-5: Top-read Single-camera Application Accu-Sort Systems, Inc. 01-AV6010_Introduction_R10.doc AccuVision® AV6010 Long-Range Camera System Manual Chapter 1 A three-sided scanning array is used to read bar codes on the top and sides of packages. When three or more cameras are used, a Power Distribution Box (PDB) is typically designed into the system. Figure 1-6: Scanning Tunnel – 3-Sided Application A 5-sided or 6-sided scanning tunnel is used to read bar codes on most or all sides of the products passing through the tunnel, including the bottom of packages. (See Figures 1-7 and 1-8.) 01-AV6010_Introduction_R10.doc Accu-Sort Systems, Inc. 15 16 Introduction AccuVision® AV6010 Long-Range Camera System Manual Figure 1-7: Scanning Tunnel – 5-Sided Application Figure 1-8: Tunnel Option – Bottom Read Application Accu-Sort Systems, Inc. 01-AV6010_Introduction_R10.doc AccuVision® AV6010 Long-Range Camera System Manual Chapter 1 Quadrant scanning is used to assure high read rates on higher-density bar codes when packages passing through the tunnel are significantly skewed. Figure 1-9: Quadrant Scanning Tunnel Application 01-AV6010_Introduction_R10.doc Accu-Sort Systems, Inc. 17 18 Introduction AccuVision® AV6010 Long-Range Camera System Manual Dimensioning Applications Any AV6010 camera system with a top-read camera can be configured for the optional product dimensioning application. The DCM is equipped with a second COM-e module to enable the in-camera dimensioning functionality. The RangeFinder used in dimensioning applications is calibrated for an accuracy of 0.1”, 0.2” or 0.5” (2.54, 5.08 or 12.7 mm). AV6010 with In-Camera Dimensioning Functional Overview The AV6010 Camera System is designed to scan objects moving on a transport, decode bar code information and then present and transmit that information to another system (typically a sortation controller or inventory control system). The AV6010 Camera System includes all the hardware and software components needed to perform its function without requiring information or signals from external systems. Figure 1-10: AV6010 Camera System Functional Diagram An AV6010 Top-Read Camera and RangeFinder (shown in Figure 1-10) are needed for in-camera dimensioning. Objects are conveyed through the RangeFinder field. The RangeFinder detects the presence of an object and determines the range and extents of the object and transmits that information to the Camera Module. The AV6010 uses the signal from the tachometer to track the motion of the object through the field of view of the Main Imaging Sensor (commanding the Focus Servo as necessary to focus the Main Imaging Sensor). The AV6010 processes the resulting video data stream to locate and decode any bar code symbols present and then transmits that information to an external system when the object reaches a predetermined point (transmit point) along the conveyor system. When in-camera dimensioning is included in this system, the dimensioning data is also transmitted with the bar code data. See Appendix G for further information on dimensioning. Accu-Sort Systems, Inc. 01-AV6010_Introduction_R10.doc AccuVision® AV6010 Long-Range Camera System Manual Chapter 1 RIE / OCR Applications Any AV6010 camera system can be equipped with an additional COM-e module in the DCM to enable the optional RIE (Raw Image Export) for use in OCR (Optical Character Recognition) applications. Side-by-Side Package Detection Applications An AV6010 camera system can be registered to use the side-by-side package detection option. When enabled, the system uses a multidimensional approach to detect whether or not the packages passing through the scanning area are two or more items side-by-side, significantly reducing the potential for mis-sorts, mis-ships as well as package or transport damage. Side-by-side package detection works on both tilt-tray and belt conveyors. Options and Accessories Contact your sales representative for assistance in determining which options and accessories will be applicable to your application. If you know which items are needed, contact: Accu-Sort Systems, Inc. Customer Service Department (Ask for the Spare Parts Coordinator) Hours: 8 AM and 4:30PM (EST) Monday through Friday 1-800-BAR-CODE™ (1-800-227-2633) (Fax: 215-723-1515) 01-AV6010_Introduction_R10.doc Accu-Sort Systems, Inc. 19 20 Introduction AccuVision® AV6010 Long-Range Camera System Manual Notes: Accu-Sort Systems, Inc. 01-AV6010_Introduction_R10.doc AccuVision® AV6010 Long-Range Camera System Manual Chapter 2 2 Safety Please follow the safety precautions and warnings found in this manual when installing, setting up, operating, maintaining, troubleshooting or replacing any Accu-Sort products, parts, or related equipment. Following these precautions will prevent personal injury or damage to the unit. Failure to follow these precautions may also void your warranty. Symbols Throughout this manual, special safety alerts are indicated by the following symbols: WARNINGS or CAUTIONS: This symbol identifies a hazard or procedure that, if incorrectly performed, could cause personal injury or result in equipment damage. HIGH VOLTAGE CAUTION: This symbol alerts the user they are about to perform an action involving, either a dangerous level of voltage, or to warn against an action that could result in damage to devices or electrical shock. ESD CAUTION: This symbol identifies a procedure that requires you take measures to prevent Electrostatic Discharge (ESD) e.g., use an ESD wrist strap. Circuit boards are most at risk. Please follow ESD procedures. Alerts help you to: Identify a hazard and its consequences Avoid a hazard by taking adequate safety precautions Get the most out of your bar code solution General Precautions Installation and Service by Qualified Service Technician Only WARNING: Because of possible exposure to high voltage, a trained technician must perform all procedures involving exposure to the inside of the AV6010 Camera. There are no user-serviceable parts inside. Do not attempt to open the unit or perform any installation/service procedures unless you are a trained technician! Refer all servicing and advanced troubleshooting to a qualified service technician. Technical training is available from Accu-Sort Systems. Furthermore, even trained technicians should always reference the specific product service documentation for more detailed service procedures that are not described in the AV6010 Long-Range Camera System Manual. 02-AV6010_Safety_R10.doc Accu-Sort Systems, Inc. 21 22 AccuVision® AV6010 Long-Range Camera System Manual Safety Unpacking, Mounting and Installation Recommendations CAUTION: Firmly fasten mounting structures in place before installing the equipment to any mounting structure. Avoid using freestanding mounting structures. If your application requires a freestanding mounting structure, avoid making the structure top-heavy. Follow all procedures regarding electrical safety, laser safety, and electrostatic discharge safety (ESD) as outlined in this manual. Save all packing material in case you have to transport your AV6010. Use steel or aluminum as a mounting structure. An Accu-Sort mounting structure is recommended for optimum system performance. Check mounting hardware periodically for tightness and stability. Do not use sheet rock, plaster board, wood, or other unstable mounting surfaces. Do not use mounting surfaces that are subject to high vibrations. Do not create any obstructions of airflow around the equipment. Keep the area around the equipment clean to provide for cooling. (Refer to specific product manuals for minimum clearances.) Avoid dropping the unit(s) during unpacking and installation. Do not touch the window glass of the RangeFinder, camera or mirror. Compliance Requirements FCC NOTICE: The AV6010 Camera has been tested and found to comply with the limits for a Class A digital device, pursuant to Title 47, Part 15 of the FCC Rules. These limits are designed to provide a reasonable protection against harmful interference when the equipment is operated in a commercial environment. This equipment generates, uses, and can radiate radio frequency energy and, if not installed and used in accordance with the instruction manuals, may cause harmful interference to radio communications. Operation of this equipment in a residential area is likely to cause harmful interference in which case the user will be required to correct the interference at their expense. WARNING: These are Class A products. In a domestic environment, these products can cause radio interference, in which case the user may be required to take adequate measures. (Ref. CISPR 22 = EN 55 022:1995.) IMPORTANT: Follow the guidelines below to maintain Electromagnetic Compatibility (EMC) Compliance: Accu-Sort Systems, Inc. Interconnecting cables must be twisted pair cables. All shielded I/O cables shall have the shield terminated to the chassis. NOTE: DRAIN WIRE SHIELDING IS NOT ADEQUATE. Do not remove the shielding covers. Refer to the details on making custom cables as provided in the specific technical manual for the component. 02-AV6010_Safety_R10.doc AccuVision® AV6010 Long-Range Camera System Manual Chapter 2 Electrical Safety AV6010 Camera must be installed in accordance with Canadian Electrical Code, Part I, CSA C22.1; CSA C22.2 No. 0; and the National Electrical Code, NFPA 70. For complete requirements, National Electrical Code, ANSI/NFPA 70, Canadian Electrical Code, Part I, C22.1, or other national standard must be consulted. For PERMANENTLY CONNECTED EQUIPMENT/RACK MOUNTED, incorporate a readily accessible disconnect device in the fixed wiring. For PLUGGABLE EQUIPMENT/RACK MOUNTED, install the socketoutlet near the equipment so it is easily accessible. Make sure that all personnel who work with the equipment know where the disconnect switches or circuit breakers are located. Before performing any type of maintenance, turn off power to the unit and disconnect the power cord. Be certain your hands and the floor of your work area are dry before touching electrical equipment or connecting cords. Routinely check all power cords, plugs, wiring, and cable connections for any signs of exposed wire or deteriorating insulation. If you notice any damage, make arrangements with service personnel to repair or replace the damaged item immediately. Electrical Grounding Requirements Before applying power to any device, ALL components MUST be electrically grounded. Follow these precautions: 02-AV6010_Safety_R10.doc Ensure all AC power outlets have a properly grounded receptacle. ALL components MUST be properly cabled and grounded with threeconductor AC power cords. Use the correct power cord for your country. Reference specific grounding instructions for each component. Do not use a two-prong adapter. Do not cut/remove the round grounding prong from any plug. Do not use an extension cord to defeat any ground. Accu-Sort Systems, Inc. 23 24 AccuVision® AV6010 Long-Range Camera System Manual Safety Electrostatic Discharge ESD CAUTION: Measures must be taken to prevent Electrostatic Discharge (ESD) at all times when handling any product, equipment, unit or part (e.g. use a grounded ESD wrist strap). It should be noted that circuit boards are at greatest risk to damage from ESD. Please follow standard ESD precautions! Electrostatic discharge (ESD), the transfer of static electricity from one object to another, is an often-unnoticeable hazard to electronic components. Boards and other devices with integrated circuits are particularly sensitive to ESD damage. Product failures may not occur until days or weeks after the component was damaged. Static damage to units can take the form of upset failures or catastrophic failures (direct and latent). An upset failure occurs when an electrostatic discharge is not significant enough to cause total failure, but may result in intermittent gate leakage, causing loss of software or incorrect storage of information. Direct catastrophic failures occur when a unit is damaged to the point where it is permanently damaged. Basic Rules for ESD Control Below are some keys to effectively control unnecessary ESD damage when working with ESD-sensitive devices: Accu-Sort Systems, Inc. Define an ESD protective area and work on the ESD-sensitive devices in this area only. Define static sensitivity of devices to be handled in ESD protective area. Establish suitable static control program that limits static generation to less than the damage threshold of the most sensitive device in the environment, and provides a safe, defined path for static charge dissipation. Prevent contamination of the protective area by unnecessary non-static controlled materials. Audit the ESD protective area regularly to ensure that static control is maintained. Document the findings for future reference. Refer to the specific electrostatic discharge precautions for each component. 02-AV6010_Safety_R10.doc AccuVision® AV6010 Long-Range Camera System Manual Chapter 2 Laser/LED Safety The AV6010 Camera Module uses visible red LEDs to create an “area flood pattern.” Do not stare into the camera’s exit window at the LED light. Avoid direct eye exposure. The LED light level does not constitute a health hazard, however staring at the LED light for prolonged periods could result in eye damage. The AV6010 RangeFinder Module uses visible red lasers emitting from the left and right apertures to create a unique pattern used in detecting the presence of a product in the scanning area and for measuring the width of products. WARNING: Use of controls, adjustments, or procedures other than those specified in this document may result in hazardous laser light exposure. The AV6010 RangeFinder Module is rated as a Class 2 Laser Product by the International Electrotechnical Commission. Compliances are as follows: Class 2 Laser Product (IEC/EN 60825-1):2001, Class II Laser Product (21CFR1040) <1.0 mW peak/cw power at wavelength 630-700nm. Safety Labels and Locations Refer to the following figures for specific label locations and warnings. When operating, repairing, or replacing any AV6010 Camera Module or RangeFinder Module field replaceable units, note all label content on the unit. These labels provide special precautions for operation, usage specifications, product identification, and service information. AV6010 Camera Module Safety Label Locations 02-AV6010_Safety_R10.doc Accu-Sort Systems, Inc. 25 26 AccuVision® AV6010 Long-Range Camera System Manual Safety AV6010 RangeFinder Module Safety Label Locations 1 3 2 1 2 3 Accu-Sort Systems, Inc. 02-AV6010_Safety_R10.doc AccuVision® AV6010 Long-Range Camera System Manual Chapter 3 3 Mechanical Installation IMPORTANT: The AV6010 contains electronics that may be affected by electrostatic discharge (ESD). To prevent personal injury or damage to the unit, please follow the safety precautions and warnings found in Chapter 2. Failure to follow these precautions may void your warranty. Preparing for Mechanical Install IMPORTANT: Application-specific drawings and documents provided by Accu-Sort supersede any contradictory content in this manual. Before mounting any components, please do the following: Read all instructions before beginning your installation. Define and confirm the accuracy of your application’s requirements and structure position, especially the height of the conveyor from the floor. Review all installation-specific drawings provided with your equipment. Review and plan the mechanical installation of all devices used in your application. Be sure to allow adequate clearance for maintenance. Review and plan the power requirements for your application. Check the contents of the shipping cartons against the packing list. Record all product serial numbers. IMPORTANT: The camera system requires a consistent transport speed and precisely timed triggering events in order to function properly. All packages must enter and exit the scanning area at constant transport speed. Variations in speed during scanning / processing will adversely affect the system’s read rate performance and may also result in inconsistent communications with the host computer. Unpacking Instructions IMPORTANT: The AV6010 Camera and RangeFinder packaging is designed to protect the unit(s) during shipment. Do not throw it away. Save all packing material in case you need to transport your unit(s). 03-AV6010_Mechanical_Installation_R10.doc Accu-Sort Systems, Inc. 27 28 AccuVision® AV6010 Long-Range Camera System Manual Mechanical Installation Installation Sequence NOTE: Everything should be MECHANICALLY INSTALLED before performing any ELECTRICAL INSTALLATION. See Chapter 4 for electrical installation details. Installing a Single Camera System To install a single camera system, follow this sequence of steps: Complete mechanical installation. Review the details of your application’s requirements. Determine and mark the mounting location. If an Accu-Sort structure is used, mounting locations are pre-marked. Erect mounting structure or other supporting frame. Mount AV6010 Camera and mirror in its position on the structure. Mount AV6010 RangeFinder in its position on the structure. Mount / position any optional devices included with your system. Accu-Sort Systems, Inc. VisionCapture Image Capture System including network switch, monitor/keyboard with trackball and mounting arm, UPS Complete electrical installation. (See Chapter 4.) Setup your AV6010. (See Chapter 5.) Check operations. (See Chapter 6.) 03-AV6010_Mechanical_Installation_R10.doc AccuVision® AV6010 Long-Range Camera System Manual Chapter 3 Installing a Multiple Camera Tunnel To install a multiple camera system, follow this sequence of steps: Complete mechanical installation. Review the details of your application’s requirements. Determine and mark the mounting location. If an Accu-Sort structure is used, mounting locations are pre-marked. Erect mounting structure or other supporting frame. Mount AV6010 Cameras/mirrors in their positions on the structure. Front/Top/Back cameras Side cameras Bottom camera (if applicable) Mount AV6010 RangeFinder in its position on the structure. Mount Power Distribution Box to the structure. Mount / position any optional devices included with your system. 03-AV6010_Mechanical_Installation_R10.doc VisionCapture Image Capture System including network switch, monitor/keyboard with trackball and mounting arm, UPS Complete electrical installation. (See Chapter 4.) Setup your AV6010. (See Chapter 5.) Check operations. (See Chapter 6.) Accu-Sort Systems, Inc. 29 30 AccuVision® AV6010 Long-Range Camera System Manual Mechanical Installation General Mounting Guidelines As you plan the installation of the AV6010 Camera(s) and RangeFinder, be sure to keep the following guidelines in mind: Determine the proper AV6010 orientation and position as it relates to the scanning area and transport direction. With the exception of lifting the AV6010 camera(s) into position on the mounting structure, all mounting structure assembly and equipment installation can be performed by one installer. Applications using an Accu-Sort mounting structure define the AV6010 location on the application-specific drawings provided with your system and are pre-marked on the structure. Plan your mechanical installation based on the application’s electrical requirements. See Electrical Installation Guidelines in Chapter 4. It is important that you follow all safety precautions when installing, setting up, operating, maintaining, troubleshooting or replacing any Accu-Sort products, parts or related equipment. See Chapter 2, Safety. Dimensions and Clearances The mechanical specifications, dimensions and mounting footprint for the AV6010 Camera and RangeFinder are provided in Appendix A. NOTE: For installation, wiring, maintenance and service reasons, allow for proper clearance. Ease-of-access should also be considered when locating the mounting position. Clearances recommended (approximate): Camera & RangeFinder Connector Panel 6 inches [152 mm] Camera Cover / Access Panel 8-12 inches [203-305 mm] Power Distribution Box (PDB) (used with multi-camera systems) 42 inches [1066 mm] deep 30 inches [762 mm] wide 78 inches [1981 mm] headroom Physical Support Requirements For details on the weight of the AV6010 Camera and RangeFinder, see Appendix A. Multiple-camera systems and scanning tunnels may include further details on the physical support requirements with any applicationspecific documentation provided. Vibration Limitations The AV6010 Camera and RangeFinder are designed and tested to withstand continuous sine wave vibrations between 10 and 500 hertz (limited to a displacement of 0.0157 inches [0.40 mm] for frequencies between 10 and 50 Hz and limited to 2 G acceleration for frequencies between 50 and 500 Hz). Accu-Sort Systems, Inc. 03-AV6010_Mechanical_Installation_R10.doc AccuVision® AV6010 Long-Range Camera System Manual Chapter 3 Mounting Structure Assembly When a mounting structure is supplied by Accu-Sort, a set of drawings is provided that supplies details specific to the applications. Accu-Sort mounting structures are designed to support from one to six cameras in a tunnel configuration. These structures can be assembled by a single installer. Prerequisites: Receipt, inventory and staging of structure materials Conveyor location prepared for structure installation You will need the following: Application’s specifications defining proper location of structure Custom mounting structure drawings (if a standard is not used) Tools Required: Socket Driver (1/2”) (battery powered, recommended) Tape Measure (verify drawing to application, recommended) To assemble the mounting structure: 1. Prepare the conveyor location for the structure. 2. Inventory and stage the structure components. 3. Position pre-assembled back columns. 4. Position pre-assembled front columns. 5. Install lower side rails. 6. Install upper side rails. 7. Install bottom cross members. 8. Install middle cross members. 9. Install top cross members. 10. Install left and right side corner braces. 11. Install front and back corner braces. 12. Install inner side rails (if applicable). 03-AV6010_Mechanical_Installation_R10.doc Accu-Sort Systems, Inc. 31 32 Mechanical Installation AccuVision® AV6010 Long-Range Camera System Manual Column Type 1 (qty. 2) Right back / Left front Side Rails (qty. 4) – Long, unmarked Column Type 2 (qty. 2) Left back / Right front Cross Members (qty. 6) – Short, pre-marked Inner Side Rails (qty. 2 or 4) – Long, pre-marked (optional) Mounting Structure Components Accu-Sort Systems, Inc. 03-AV6010_Mechanical_Installation_R10.doc AccuVision® AV6010 Long-Range Camera System Manual Chapter 3 Flat Camera Sleds (qty. 1 per camera) 45-degree Camera Sleds (optional, used in place of flat sled and mirror/sled) Mirror Sleds (qty. 1 per camera) (Use with all cameras that have a flat sled.) (enlarged view) T-Stud and Flanged Nut (pre-assembled, bulk quantity, large bag) Corner Braces (24-inch & 36-inch) (qty. 4 each) Note: Applications using optional equipment (e.g., power distribution box, VisionCapture™ Image Depot Server, monitor and keyboard) will have additional mounting structure components. Review your installation drawings to confirm the options used in your application. Mounting Structure Components (continued) 03-AV6010_Mechanical_Installation_R10.doc Accu-Sort Systems, Inc. 33 34 Mechanical Installation AccuVision® AV6010 Long-Range Camera System Manual Assembly of side rails and cross members to columns Reference drawing 110425 for details on the mounting base (foot)) Installation of corner braces Accu-Sort Systems, Inc. 03-AV6010_Mechanical_Installation_R10.doc AccuVision® AV6010 Long-Range Camera System Manual Chapter 3 Equipment Mounting Complete camera system equipment installation: Camera Module(s) Focus Mirror(s) RangeFinder Module Tachometer Power Distribution Box Others (Options) (up to 6) (up to 6) NOTE: If your application uses an Accu-Sort mounting structure, the positions of the RangeFinder, camera sleds and mirror sleds are pre-marked to simplify installation. Prerequisites: Structure installation completed Structure drawings (standard or custom) showing proper positioning of equipment on the structure Application’s specifications Tools Required: 03-AV6010_Mechanical_Installation_R10.doc Socket Driver (1/2”) (battery powered, recommended) Allen Wrench (5/32”) Tape Measure (minimum 12 to 25-feet [3.65 to 7.62 meter]) Accu-Sort Systems, Inc. 35 36 AccuVision® AV6010 Long-Range Camera System Manual Mechanical Installation Camera Installation Prerequisites: A flat surface (preferably the conveyor belt) Application specifications and mounting structure drawings Determine camera position and reading direction Tools Required: Socket driver (1/2”) battery powered (recommended) Tools (optional): Tape measure To install a Front/Top/Back camera: 1. Place the camera on the sled, aligning the camera mounting feet with the alignment marks. 2. Attach with front-loading hardware. Do not over-tighten, which allows for adjustment during setup (if necessary), but assure the camera will not slide in the sled’s channel when it is lifted into position. 3. Assure camera is positioned with illumination side facing in the correct direction before lifting into position. 4. Use two people to lift the camera/sled assembly into position as marked on the structure side rails. 5. Attach with front-loading hardware. Do not over-tighten. IMPORTANT: For safety reasons, it is recommended that two people lift the camera into position on the mounting structure. Accu-Sort Systems, Inc. 03-AV6010_Mechanical_Installation_R10.doc AccuVision® AV6010 Long-Range Camera System Manual Chapter 3 To install a Side/Quadrant camera: IMPORTANT: Depending on the application, the side-read camera may be installed on the inside of the mounting structure rather than the outside. Check your application structure drawings before mounting the side-read camera or mirror. 1. Place the camera on the sled, aligning the camera mounting feet with the alignment marks. 2. Attach with front-loading hardware. Do not over-tighten, which allows for adjustment during setup (if necessary), but assure the camera will not slide in the sled’s channel when it is lifted into position. 3. Assure camera is positioned with illumination side facing in the correct direction before lifting into position. 4. Use two people to lift the camera into position as marked on the structure side rails. Insert the tabs of the sled’s upper bracket into the structure channel, and then slowly rest the lower bracket into position. 5. Attach with front-loading hardware, beginning with the sled’s upper bracket. Do not over-tighten. IMPORTANT: For safety reasons, it is recommended that two people lift the camera into position on the mounting structure. 03-AV6010_Mechanical_Installation_R10.doc Accu-Sort Systems, Inc. 37 38 Mechanical Installation AccuVision® AV6010 Long-Range Camera System Manual To install a Bottom-read camera: 1. Underneath the conveyor, place the camera on the sled, aligning the camera mounting feet with the alignment marks. 2. Attach with front-loading hardware. Do not over-tighten, which allows for adjustment during setup (if necessary), but assure the camera will not slide in the sled’s channel when it is lifted into position. 3. Assure camera is positioned with illumination side facing in the correct direction before lifting into position. 4. Use two people to lift the camera/sled assembly into position as marked on the structure side rails. 5. Attach with front-loading hardware. Do not over-tighten. IMPORTANT: For safety reasons, it is recommended that two people lift the camera into position on the mounting structure. Accu-Sort Systems, Inc. 03-AV6010_Mechanical_Installation_R10.doc AccuVision® AV6010 Long-Range Camera System Manual Chapter 3 Mirror Installation Prerequisites: A flat surface (preferably the conveyor belt) Application specifications and mounting structure drawings Determine mirror position as it relates to the camera and reading direction Remember: Mirrors must be angled toward the conveyor. (Mirror adjustment to the correct angle is covered in Chapter 5.) Tools Required: Socket driver (1/2”) battery powered (recommended) Tools (optional): Tape measure The mirror assembly ships pre-assembled. If not, attach the brackets to both sides of mirrors before proceeding to the next step. 03-AV6010_Mechanical_Installation_R10.doc Accu-Sort Systems, Inc. 39 40 Mechanical Installation AccuVision® AV6010 Long-Range Camera System Manual To install a mirror for a Front/Top/Back camera: 1. Place the mirror assembly onto the mirror sled in the position marked. (Some mirror sleds are the same length as the mirror assembly, in which case there will be no marks.) 2. Attach with front-loading hardware. Assure the mirror will not slide in the sled’s channel when moved into position on the structure. Do not overtighten, which allows for adjustment during setup, if necessary. 3. Assure mirror is positioned facing in the correct direction. 4. Lift mirror into position as marked on the mounting structure. 5. Attach with front-loading hardware (do not over-tighten). IMPORTANT: Do not remove the protective film from the mirror’s surface until system setup and calibration. (See Chapter 5.) Accu-Sort Systems, Inc. 03-AV6010_Mechanical_Installation_R10.doc AccuVision® AV6010 Long-Range Camera System Manual Chapter 3 To install a mirror for a Side/Quadrant camera: IMPORTANT: Depending on the application, the side-read camera may be installed on the inside of the mounting structure rather than the outside. Check your application structure drawings before mounting the side-read camera or mirror. 1. Place the mirror assembly onto the mirror sled in the position marked. (Some mirror sleds are the same length as the mirror assembly, in which case there will be no marks.) 2. Attach with front-loading hardware. Assure the mirror will not slide in the sled’s channel when moved into position on the structure. Do not overtighten, which allows for adjustment during setup, if necessary. 3. Assure mirror is positioned facing in the correct direction. 4. Insert the tabs of the sled’s upper bracket into the structure channel, and then slowly rest the lower bracket into position. 5. Attach with front-loading hardware, beginning with the sled’s upper bracket. Do not over-tighten. IMPORTANT: Do not remove the protective film from the mirror’s surface until system setup and calibration. (See Chapter 5.) 03-AV6010_Mechanical_Installation_R10.doc Accu-Sort Systems, Inc. 41 42 Mechanical Installation AccuVision® AV6010 Long-Range Camera System Manual To install a mirror for a Bottom read camera: 1. Place the mirror assembly onto the mirror sled in the position marked. (Some mirror sleds are the same length as the mirror assembly, in which case there will be no marks.) 2. Attach with front-loading hardware. Assure the mirror will not slide in the sled’s channel when moved into position on the structure. Do not overtighten, which allows for adjustment during setup, if necessary. 3. Assure mirror is positioned facing in the correct direction and at the correct angle to the break in the conveyor belt. 4. Lift mirror into position as marked on the bottom-read mounting structure. 5. Attach with front-loading hardware (do not over-tighten). IMPORTANT: Do not remove the protective film from the mirror’s surface until system setup and calibration. (See Chapter 5.) Accu-Sort Systems, Inc. 03-AV6010_Mechanical_Installation_R10.doc AccuVision® AV6010 Long-Range Camera System Manual Chapter 3 RangeFinder Installation Prerequisites: None. Tools Required: Socket driver (1/2”) Allen wrench (5/32”) 1. Attach mounting brackets to both sides of RangeFinder (if not already installed). 2. Assure RangeFinder is positioned facing in the correct direction. 3. Lift RangeFinder into position as marked on the mounting structure. 4. Attach with front-loading hardware (do not over-tighten). 5. Tie-wrap the power supply to the structure, making sure the power cable can be connected. 6. For RangeFinders used in applications with conveyors under 40-inches [1016 mm] wide, follow the procedure outlined in Chapter 5. Direction of Travel NOTE: Additional procedures related to RangeFinder installation are provided in Chapter 5 including RangeFinder leveling and blocking codewords for narrow belts. 03-AV6010_Mechanical_Installation_R10.doc Accu-Sort Systems, Inc. 43 44 AccuVision® AV6010 Long-Range Camera System Manual Mechanical Installation Mounting the Tachometer The tachometer (tach) option outputs a set number of pulses for each wheel rotation. This tells the AV6010 the precise conveyor speed, allowing it to determine the exact package position. Tracking allows for multiple boxes to be in the scanning area at the same time. Bar codes on each box are decoded and assigned to the correct box. Follow the guidelines below: Mount the anti-static brush to the tachometer as shown in the drawing provided with the tach. The anti-static brush provided with the tach must be installed to assure proper operation. Mount the tach on the conveyor section where scanning is performed. Mount the tach on the underside of the conveyor, away from areas where the conveyor bows downward. A good place to mount the tach is on one end of the conveyor, underneath the drive shaft. Make sure the tach assembly angles in the same direction that the underside of the conveyor travels. The tach must make good contact with the conveyor. Use the general mounting kit provided with your system to make tachometer mounting and setup easier. Tachometer Mounting (anti-static brush not shown) Tachometer with Anti-Static Brush Installed Accu-Sort Systems, Inc. 03-AV6010_Mechanical_Installation_R10.doc AccuVision® AV6010 Long-Range Camera System Manual Chapter 3 Mounting the Trigger Photoeye The standard photoeye works by bouncing a light beam off a reflector and detecting when something breaks the path of light. In order for photoeyes to work properly, make sure the following things are done when mounting the trigger photoeye option: Mount trigger and reflector so the reader’s scan beam does not strike either of them. Mount a reflector directly opposite the photoeye on the other side of the conveyor. Install the reflector within the operating range of the trigger photoeye. The photoeye must be mounted so the light exit window is perpendicular to the conveyor, facing the reflector. The reflector must be mounted perpendicular to the conveyor, facing the photoeye. Secure the photoeye and reflector to the mounting brackets with the hardware provided. IMPORTANT: The trigger photoeye’s beam (between photoeye and reflector) must be blocked by a package before the bar code is in position for scanning. The trigger signal should remain active while the symbol is being scanned. This does NOT apply to tracking applications. 03-AV6010_Mechanical_Installation_R10.doc Accu-Sort Systems, Inc. 45 46 Mechanical Installation AccuVision® AV6010 Long-Range Camera System Manual Mounting the Light Curtain For installations that use the light curtain option, see the application-specific drawing for mounting details. See also the documentation provided with the light curtain. See wiring information in Chapter 4. Mounting the Photoeye/Tach Generator Box For installations that use the Photoeye/Tach Generator Box option (e.g., tilttray applications), see the application-specific drawing for mounting details. See also the documentation provided with the Photoeye/Tach Generator Box. See wiring information in Chapter 4. Mounting the Uninterruptable Power Supply (UPS) For installations that use the UPS option (e.g., for applications that experience frequent ‘brown-outs’), see the application-specific drawing for mounting details. The mounting structure includes a bracket that supports the UPS. See also the documentation provided with the UPS. See wiring information in Chapter 4. Accu-Sort Systems, Inc. 03-AV6010_Mechanical_Installation_R10.doc AccuVision® AV6010 Long-Range Camera Manual Chapter 4 4 Electrical Installation WARNING: Electrical installation by qualified service technicians only! A trained technician must perform any procedures involving potential exposure to high voltage electricity. Do not attempt to perform any electrical installation procedures unless you are a trained technician. IMPORTANT: The AV6010 contains electronics that may be affected by electrostatic discharge (ESD). To prevent personal injury or damage to the unit, please follow the safety precautions and warnings found in Chapter 2. Failure to follow these precautions may void your warranty. Preparing for Electrical Installation Before performing any electrical installation, please do the following: Read all instructions before beginning your installation. Observe all electrical safety requirements. (See Chapter 2.) Complete mechanical installation. (See Chapter 3.) Review all installation-specific drawings. Compare any installation-specific information to the standard Interconnection and Pinout drawings in Appendix I. Note the differences (if any). Define and confirm the accuracy of your application’s requirements. Plan the power requirements for your application. Define the communications requirements for your application. IMPORTANT: AV6010 cameras ship with all the necessary cabling required to electrically install the system. If your system requires customlength cables or other special wiring, your shipment includes documentation specific to these requirements. Customer-specific documentation provided by Accu-Sort supersedes any contradictory content in this manual. Before proceeding with any installation procedures, be sure to review ALL documentation, especially any containing details specific to your installation. Installation Sequence(s) NOTE: Everything should be MECHANICALLY INSTALLED before performing any ELECTRICAL INSTALLATION. See Chapter 3 for mechanical installation details. 04-AV6010_Electrical_Installation_R12.doc Accu-Sort Systems, Inc. 47 48 AccuVision® AV6010 Long-Range Camera Manual Electrical Installation Installing a Single Camera System Prerequisites: Complete preparations for electrical installation (see page 47) Cabling (supplied with equipment) Channel locks (for holding cables inside structure channels) (supplied with structure) Single-camera system interconnect drawing 112754 in Appendix I (or installation-specific interconnect drawing, if provided) Tools Required: None (basic tools may be needed to make mechanical adjustments) To electrically install an AV6010 single camera system: 1. Ground the mounting structure to protective earth (PE) ground. 2. Connect RangeFinder to its power supply. 3. Connect the RangeFinder power supply to its power source. 4. Connect the AV6010 Camera to its power source. Accu-Sort Systems, Inc. 04-AV6010_Electrical_Installation_R12.doc AccuVision® AV6010 Long-Range Camera Manual Chapter 4 5. Connect one of the RangeFinder’s SYNC ports to the camera’s SYNC IN. 6. Connect the other RangeFinder SYNC port to the camera’s SYNC OUT. 7. Connect the tachometer to the camera’s TACH port (if required). (Do NOT connect the tachometer to the RangeFinder’s TACH port.) 8. Connect the photoeye to the TRIG port (if required). 9. Connect AV6010 HOST communications, as needed (e.g., HOST serial port or HOST Ethernet network). 10. Connect the VisionCapture / IDS Server’s LAN connection to the camera’s IMAGE port (if required). 11. Connect the optional FAST Monitor Server’s LAN connection to the camera’s HOST network port (if required). 12. Complete any additional connections shown on the installation-specific drawings (if provided). NEXT STEP: Setup / check AV6010 operations. (See Chapter 5.) 04-AV6010_Electrical_Installation_R12.doc Accu-Sort Systems, Inc. 49 50 AccuVision® AV6010 Long-Range Camera Manual Electrical Installation Installing a Multiple Camera Tunnel Prerequisites: Complete preparations for electrical installation (see page 47) Cabling (supplied with equipment, may be color coded) Channel locks (for holding cables inside structure channels) (supplied with structure) Multiple-camera system interconnect drawing 112753 in Appendix I (or installation-specific interconnect drawing, if provided) Tools Required: Wire cutters / strippers Screwdriver Basic tools may be needed to make mechanical adjustments. To electrically install an AV6010 multiple camera system: 1. Ground the mounting structure to protective earth (PE) ground. 2. Connect RangeFinder to its power supply. 3. Connect the tachometer to the Controller camera’s TACH port (if required). (Do NOT connect the tachometer to the RangeFinder’s TACH port.) Accu-Sort Systems, Inc. 04-AV6010_Electrical_Installation_R12.doc AccuVision® AV6010 Long-Range Camera Manual Chapter 4 4. Connect the photoeye to the designated camera’s TRIG port (if required). 5. AC power: Connect the RangeFinder, cameras and all other devices to the AC power source. Typically an Accu-Sort Power Distribution Box (PDB) is used. (See page 55.) 6. SYNC network: Determine which is the Controller camera and/or dimensioning camera. Connect the RangeFinder and all cameras completing a ‘ring’ network. (See page 58.) 7. IMAGE network: Connect the camera’s IMAGE ports to the VIsionCapture / IDS Server’s network switch (if required). (See page 59.) 8. Connect the optional FAST Monitor Server’s LAN connection to the camera’s HOST network port (if required). (See page 59.) 9. Connect AV6010 HOST communications, as needed (e.g., HOST serial port or HOST Ethernet network). 10. Complete any additional connections shown on the installation-specific drawings (if provided). NEXT STEP: Setup / check AV6010 operations. (See Chapter 5.) 04-AV6010_Electrical_Installation_R12.doc Accu-Sort Systems, Inc. 51 52 AccuVision® AV6010 Long-Range Camera Manual Electrical Installation General Electrical Installation Guidelines and Precautions It is important that you follow these general precautions when installing, setting up, operating, maintaining, troubleshooting or replacing any AccuSort products, parts or related equipment. As you plan and install your AV6010, be sure to keep the following guidelines in mind: Determine the AV6010 is in the proper location as outlined in Chapter 3. Leave adequate clearances (approximately 8-12 inches [203-305mm]) for wiring. Route wires carefully to reduce or minimize electrical noise. When power and communication wiring must cross, make their intersection perpendicular. Avoid running power and data wiring parallel to each other. If possible, maintain one of the following separations between the power and data wiring: 12 inch [300 mm] gap use steel conduit and 1 inch [25 mm] gap 0.25 inch [6.5 mm] of aluminum. IMPORTANT: When planning your installation wiring, remember all power connections must be quick-disconnect. For PERMANENTLY CONNECTED EQUIPMENT a readily accessible disconnect device must be incorporated in the building installation wiring. For PLUGGABLE EQUIPMENT the socket-outlet must be installed near the equipment and must be easily accessible. The IEC power connectors of the AV6010 cameras and RangeFinder provide the necessary quick-disconnect. WARNING: To assure no ESD damage will occur, be sure to observe the precautions outlined in Chapter 2, Safety. IMPORTANT: Ground the mounting structure to safety ground (protective earth ground (PE)). See wiring recommendations for safety ground. Accu-Sort Systems, Inc. 04-AV6010_Electrical_Installation_R12.doc AccuVision® AV6010 Long-Range Camera Manual Chapter 4 Wiring the AV6010 After completing mechanical installation, use this section to properly wire your AV6010 for optimal performance in your application. All wiring connections to the AV6010 are made to the connector panel. Determine the wiring connections needed for your application. All connections are made to the AV6010 interface/connector panel using the cables shipped with your equipment. Drawing Description 112754 AV6010 Single Camera Interconnections 111515 AV6010 Connector Pin-outs Multiple Camera Systems 112753 AV6010 Multiple Camera System Interconnections 111062 Power Distribution Box Wiring Diagram (standard) 111912 Power Distribution Box with Disconnect Wiring Diagram (larger box) NOTE: See the standard drawings provided in Appendix I. Application-specific drawings supersedes those listed here. AV6010 Camera – Interface / Connector Panel AV6010 RangeFinder – Interface / Connector Panel The cables are color coded: SYNC cables are BLUE. IMAGE cables are YELLOW (for optional image capture system). Avoiding Electromagnetic Interference Using Ferrites and Shielding To avoid electromagnetic interference, snap-on ferrites or shielded cable should be used as described below. Connection Type HOST (SERIAL) FOCUS (SERIAL) HOST (NET) IMAGE (NET) SYNC (NET) 04-AV6010_Electrical_Installation_R12.doc Use 2 snap-on ferrites positioned on the serial host cable as shown on Ethernet cables below Use 2 snap-on ferrites positioned on the serial focus cable as shown on Ethernet cables below Shielded cable or 2 snap-on ferrites placed as shown below Shielded cable or 2 snap-on ferrites placed as shown below Shielded cable Accu-Sort Systems, Inc. 53 54 AccuVision® AV6010 Long-Range Camera Manual Electrical Installation Ethernet Cable Snap-On Ferrite Placement of Snap-On Ferrites on Cables To Attach the Ferrites: Snap two ferrites to each Ethernet or serial cable like those shown in the image on page 1. Place the ferrites approximately the distance shown from the end of the cable (close to the AV6010). Wiring Routing Route wiring to the AV6010’s connector panel through the wiring channels on the Accu-Sort mounting structure. Wiring Channels on Mounting Structure Power Requirements IMPORTANT: When planning your installation wiring, remember all power connections must be quick-disconnect. See the Power Consumption Estimates table in Appendix A to determine the needs for your installation. The table provides details for single-camera and multiple-camera applications. Power Supply Connections CAUTION: While performing the following wiring connection procedures, be sure to follow all safety procedures regarding high-voltage as outlined in Chapter 2, Safety. No power should be applied to any device until all wiring is completed and checked for accuracy. REMEMBER: The socket-outlet must be installed near the AV6010’s power supply. The outlet must be a readily accessible disconnect device. The IEC connector of the AV6010’s power supply provides the necessary quickdisconnect. Accu-Sort Systems, Inc. 04-AV6010_Electrical_Installation_R12.doc AccuVision® AV6010 Long-Range Camera Manual Chapter 4 Power Distribution Box for Multi-Camera Systems Applications using two or more cameras will use the Power Distribution Box (PDB, 111063) to handle power for the RangeFinder, up to six cameras and the optional VisionCapture/Image Depot Server (IDS). POWER INLET (4-Wire Grounded) 30 AMP 125/250 VAC NEMA L14-30P CIRCUIT BREAKERS CB1 – CB7 (10A) POWER MONITORING CIRCUITS K1 – K7 TB1 (HOT) NEUTRAL GROUND Power Distribution Box Connections 04-AV6010_Electrical_Installation_R12.doc Accu-Sort Systems, Inc. 55 56 AccuVision® AV6010 Long-Range Camera Manual Electrical Installation RangeFinder Power Supply Connection RangeFinder power supply connection procedure: 1. Connect the power supply DC input connector into the RangeFinder’s PWR IN (DC input). 2. Plug the AC power cord into the power supply. 3. Plug the AC power cord into the power source. 4. For multi-camera systems: If a Power Distribution Box (PDB) is used, it can be plugged into the outlet box on the right side of the PDB. RangeFinder PWR IN Insert AC Power Cord Connect to RangeFinder PWR IN Accu-Sort Systems, Inc. 04-AV6010_Electrical_Installation_R12.doc AccuVision® AV6010 Long-Range Camera Manual Chapter 4 AV6010 SYNC Network The AV6010 Camera System uses Ethernet communications for a dedicated SYNC network. Only AV6010 cameras and the RangeFinder may be connected to the SYNC network. See the interconnect drawings for a singlecamera (112754) and multi-camera system (112753) in Appendix I. Connecting RangeFinder to Camera: 1. Connect the BLUE network cable to one of the SYNC ports on the AV6010 RangeFinder. 2. Insert the cable into the wiring channels of the mounting structure. (See illustration on page 54.) 3. Connect the other end of the network cable to the AV6010 Camera’s SYNC IN port. 4. Connect a second network cable from the camera’s SYNC OUT port to the ‘open’ SYNC connection on the RangeFinder. AV6010 RangeFinder AV6010 Camera Camera to RangeFinder Connection NOTE: In applications where there are two or more cameras, the SYNC OUT from the last camera should be connected to the ‘open’ SYNC connection on the RangeFinder. (See Connecting Camera to Camera.) 04-AV6010_Electrical_Installation_R12.doc Accu-Sort Systems, Inc. 57 58 Electrical Installation AccuVision® AV6010 Long-Range Camera Manual Connecting Camera to Camera: In applications where there are two or more cameras, the SYNC network forms a ‘ring network’ that starts and ends with the RangeFinder. (See drawing 112753 in Appendix I.) Connections between cameras should be made as follows: 1. Connect from the SYNC OUT of Camera 1 to the SYNC IN of Camera 2. 2. Insert the cable into the wiring channels of the mounting structure. (See illustration on page 54.) 3. Continue making the camera network connections for all cameras in the tunnel. The SYNC OUT from the last camera should be connected to the ‘open’ SYNC connection on the RangeFinder. IMPORTANT: The two most important cameras in a multi-camera system should be connected to the RangeFinder. For example: Both the camera acting as the DHCP server (i.e., that is most accessible, handles the tach connection to the system and/or will be reading the highest percentage of codes) and the top read / dimensioning camera should be connected to the RangeFinder. In some application, these functions are all handled by the same camera. AV6010 Camera 1 AV6010 Camera 2 Camera to Camera Connection Accu-Sort Systems, Inc. 04-AV6010_Electrical_Installation_R12.doc AccuVision® AV6010 Long-Range Camera Manual Chapter 4 Ethernet Communications Connections The AV6010 uses Ethernet for LAN (local area network) communications. Ethernet communications cabling can be run up to 330 feet [100 meters]. See interconnection drawings 112753 and 112754 in Appendix I. HOST Network IMAGE Network Connecting a Host or Image Network: 1. Connect one end of the cable to the HOST or IMAGE network connection on a camera. 2. Insert the cable into the wiring channels of the camera sled and mounting structure. (See illustration on page 54.) 3. Connect the cable’s other end to the HOST or IMAGE network device. 4. Continue making the network connections from each camera in the system to the HOST or IMAGE network device until all the devices are connected as required by the application. See drawing 112753 in Appendix I: 04-AV6010_Electrical_Installation_R12.doc Sheet 3 for the multi-camera IMAGE network connections Sheet 4 for the multi-camera FAST Monitor network connections Accu-Sort Systems, Inc. 59 60 AccuVision® AV6010 Long-Range Camera Manual Electrical Installation RS232/422 Serial Communications Connections The AV6010 provides two standard RS232/422 serial ports identified as HOST and FOCUS. Use RS232 for a direct connection to a controller, personal computer, or other device. HOST (Serial Port) FOCUS (Serial Port) RS232 provides point-to-point communications at distances up to 50 feet [15.2 meters]. RS422 provides point-to-point communications at distances up to 1000 feet [300 meters]. RS422 communications require the use of an RS232-to-RS422 converter. NOTE: See the serial port pin-outs drawing 111515 in Appendix I. Your application interconnections may vary from those defined here. Be sure to review any application-specific information provided with your equipment. In AV6010 dimensioning applications, the 2-line by 20-character remote display option is connected to the FOCUS port of the top-read (dimensioning-enabled) camera. Accu-Sort Systems, Inc. 04-AV6010_Electrical_Installation_R12.doc AccuVision® AV6010 Long-Range Camera Manual Chapter 4 TACHOMETER and TRIGGER Connections If your system includes the TACH or TRIG options, be sure to use the provided cables to make the necessary connections. In multi-camera networks, these connections are made to only one camera. That camera is considered to be the ‘controller’ (also called the DHCP server). Applications using a tachometer (TACH) should have the provided ferrite installed on the cable to help eliminate ‘noise’. In applications with a bottom read camera, the trigger (TRIG) may be connected it. TACH TRIG NOTE: In systems that involve application-specific requirements, it is possible that light curtains and / or an Accu-Sort Photoeye/Tach Generator may be used instead of the standard devices. See any application-specific drawing(s) for details on installing and wiring these devices. In-camera Dimensioning Connections If your system includes the in-camera dimensioning option, the 2-line by 20character remote display option is connected to the FOCUS port of the topread (dimensioning-enabled) camera. (See also Appendix G.) Raw Image Export (RIE) Connections If your system includes the raw image export option, the destination device that will be receiving the raw images from the camera needs to be connected to the RIE output of the RIE-enabled camera(s). (See also Appendix H.) 04-AV6010_Electrical_Installation_R12.doc Accu-Sort Systems, Inc. 61 62 AccuVision® AV6010 Long-Range Camera Manual Electrical Installation Check AV6010 Installation After completing the installation of your AV6010: Accu-Sort Systems, Inc. Confirm that the AV6010 has been properly installed mechanically and electrically. Use the Installation Sequence at the beginning of this chapter and your application specifications to check your installation. All interconnections should match the drawing that is applicable to your system’s application. (These drawings are superseded by any customerspecific documentation provided by Accu-Sort.) The AV6010 is pre-configured for your application at the factory. If necessary, you can change the configuration of the AV6010’s parameters to meet the needs of your application. (See Chapter 5 for details.) An initial startup checklist and operations checklist is provided in Chapter 5. 04-AV6010_Electrical_Installation_R12.doc AccuVision® AV6010 Long-Range Camera System Manual Chapter 5 5 Setup This chapter provides details on how set up the AV6010 Long-Range Camera System for your application. It outlines how to: Auto calibrate the system to your application Define the symbologies your system will decode Configure the communications between the system and host After configuring your system using the browser-based AV6010 User Interface and AV6010 Install Wizard, use the operations checklist in Chapter 6 to verify normal operations. Prerequisites: Complete the camera system installation for your application requirements. (See Chapters 3 and 4.) Know your application specifications (e.g., symbologies, communications, etc.). Assure your computer meets the system requirements and the required privileges for changing the IP address of your computer. Tools Required: 05-AV6010_Setup_R10.doc Flathead Screwdriver Allen Wrench (5/32”) Socket Driver (1/2”) AV6010 Setup & Calibration Kit (10000456001) Accu-Sort Systems, Inc. 63 64 AccuVision® AV6010 Long-Range Camera System Manual Setup Setup System Requirements The laptop computer you use to setup the AV6010 Camera System should meet the following requirements: Category Description Basic Configuration for using Install Wizard Windows XP Operating System Ethernet port/NIC Card Microsoft .NET framework (see page 94) Internet Browser for using AV6010 Interface Microsoft® Internet Explorer 6.0 or later Mozilla Firefox 2.0 or later Screen Resolution (Optimal) 1024 x 768 To gain access to an AV6010 Camera: 1. Because AV6010 is web-based, you will need to obtain the correct IP address, netmask and gateway that will be used within the building from the system administrator. This will be used to establish a HOST network later. 2. For the initial AV6010 setup, you will connect via the SYNC network. (Use the special SYNC network adapter cable that is included with the AV6010 Setup & Calibration Kit.) 3. Using Internet Explorer or Mozilla Firefox, open a browser window. 4. Enter the camera’s IP address in the Address entry field. 5. Save the IP address as a Favorite or Bookmark in your browser for quick and easy access. 6. After first time setup, you may need to obtain the password from the system administrator. 7. When a connection is established, the AV6010 User Interface should appear. For details, see page 74. IMPORTANT: After an Accu-Sort trained and authorized technician configures your AV6010 camera system, they will verify normal operations and make calibration adjustments as necessary. The information in this chapter is for reference purposes only. For further information on training, contact us at 1-800-BAR-CODE. Accu-Sort Systems, Inc. 05-AV6010_Setup_R10.doc AccuVision® AV6010 Long-Range Camera System Manual Chapter 5 First-Time Setup Checklist Basic Setup 1. Confirm that all equipment is mechanically and electrically installed properly. (See Chapters 3 and 4.) 2. Unlock camera head and align the mirror. (In multi-camera tunnels, confirm the power switch is ON.) 3. Level RangeFinder and block codewords if the application is using a narrow belt (under 40-inches). 4. Follow the first-time startup procedure. 7. Tach Configuration Confirm that the tachometer settings are correct. 8. Focus and Package Info Specify how the system is configured. 9. Mounting (RangeFinder and Camera(s)) For first-time setup, use the AV6010 Install Wizard to auto calibrate the system. Use these windows to make adjustments as necessary. 10. Serial Port Setup 5. Establish a connection and login to the system. 6. System Configuration Assign system name and positions of each camera in the system. 11. Networking Setup Image network (VisionCapture/IDS, optional) Host network 12. Symbologies and Messages 13. Special Tools (Diagnostics > Tools) (Chapter 8) Download Install Wizard (for system calibration) Set password System Calibration 05-AV6010_Setup_R10.doc 14. Install Wizard > RangeFinder Wizard 16. Dynamic Focus Calibration of all cameras using Image Viewer 15. Install Wizard > Camera Wizards Based on the application, this may involve performing the Static Focus Calibration for up to six cameras positioned in a scanning array or tunnel. 17. Dimensioning Calibration (option) 18. Side-by-Side Package Detection Calibration (option) Accu-Sort Systems, Inc. 65 66 Setup AccuVision® AV6010 Long-Range Camera System Manual Unlock the AV6010 Camera Head 1. Locate the shipping screw on the camera. 2. Using a flat head screwdriver, turn the camera head shipping lock to the unlocked position. Only turn 1/4 turn counter-clockwise. Do not force the shipping screw beyond the 1/4 turn. You will feel it ‘click’ into position. 3. For multi-camera tunnels, also confirm the power switch is in the ON position for every camera in the system. Close-Up of Shipping Lock Location Location of Camera Head Shipping Lock Accu-Sort Systems, Inc. 05-AV6010_Setup_R10.doc AccuVision® AV6010 Long-Range Camera System Manual Chapter 5 Mirror Alignment Before using any of the camera calibration wizards, you will need to: Install the folding mirrors Determine proper mirror angles Confirm proper mirror alignment for the camera position. Remove the protective film from the mirror surface. Prerequisites: Before you begin, you will need: Mirror alignment tools (8, 15, and 45-degrees) 5/32” Allen Wrench The standard mirror angles are as follows: Camera Position Front / Back Top Read Side Read Bottom Read Quadrant Mirror Orientation (standards) 45-degrees 15-degrees * 15-degrees * 15-degrees * 45-degrees * NOTE: In some applications the top read, side read and bottom read camera mirror may be set for 8-degrees.The mounting structure drawings provided with your application will identify which angle is to be used. Front / Top / Back Read Orientation of Mirror to Camera Side Read / Quadrant Orientation of Mirror to Camera AV6010 Camera and Mirror Alignment 05-AV6010_Setup_R10.doc Accu-Sort Systems, Inc. 67 68 Setup AccuVision® AV6010 Long-Range Camera System Manual To align a mirror for Front, Top or Back applications: 1. Confirm mirror is properly mounted to the mirror sled (as shown). The flanged edge of the mirror mounting brackets should face the camera and the mirror angle will be almost parallel with the flange. 2. Confirm the mirror assembly is mounted in the correct position on the mounting structure. (Mirror positions are pre-marked on the mounting structure. You can also check these positions on any mounting structure drawings provided with your system.) 3. Use the proper mirror alignment tool to set the mirror position. 4. Tighten the mirror mounting screws that fix the mirror position in place. 5. After tightening the hardware, re-check the mirror angle with the alignment tool. 6. Remove the protective film from the mirror surface before attempting calibration. Flanged edge of bracket must face the camera. Adjust mirror angle until the mirror is flush with the alignment tool. Mirror Alignment for Front, Top and Back Cameras IMPORTANT: Mirrors for front, top and back read applications must be aligned parallel with the flanged edge of the mounting bracket using the inside edge of the alignment tool. Mark the bracket and write down the angle in case the mirror ever needs to be replaced. Accu-Sort Systems, Inc. 05-AV6010_Setup_R10.doc AccuVision® AV6010 Long-Range Camera System Manual Chapter 5 To align a mirror for Side Read applications: 1. Confirm mirror is properly mounted to the mirror sled (as shown). The flanged edge of the mirror mounting brackets should face the camera and the mirror angle will be almost perpendicular with the flange. 2. Confirm the mirror assembly is mounted in the correct position on the mounting structure. (Mirror positions are pre-marked on the mounting structure. You can also check these positions on any mounting structure drawings provided with your system.) 3. Use the proper mirror alignment tool to set the mirror position. 4. Tighten the mirror mounting screws that fix the mirror position in place. 5. After tightening the hardware, re-check the mirror angle with the alignment tool. 6. Remove the protective film from the mirror surface before attempting calibration. Adjust mirror angle until the mirror is flush with the alignment tool. Flanged edge of bracket must face the camera. Mirror Alignment for Side Read Cameras IMPORTANT: Mirrors for side-read or quadrant applications must be aligned perpendicular with the flanged edge of the mounting bracket using the outside edge of the alignment tool. Mark the bracket and write down the angle in case the mirror ever needs to be replaced. 05-AV6010_Setup_R10.doc Accu-Sort Systems, Inc. 69 70 AccuVision® AV6010 Long-Range Camera System Manual Setup Leveling the RangeFinder Before beginning normal operations, the RangeFinder must be level with the conveyor surface. This is especially important to dimensioning applications. WARNING: The RangeFinder uses visible red lasers and is rated as a Class 2 Laser Product. Do not look directly into the beam. Observe all safety precautions outlined in Chapter 2. Prerequisites: RangeFinder software revision 6.0 (or greater) RangeFinder power must be ON during this procedure. Confirm correct mounting location (install drawings, Chapter 3) Tools Required: Socket Driver (1/2”) 5/32 Allen wrench To level the RangeFinder: 1. Assure the mounting hardware is only finger-tight (4 places). 2. Check the five leveling LEDs on the RangeFinder. The lit LED is like the bubble on a standard level. If the center LED is lit, no adjustment is needed. 3. If one of the LEDs is lit to the left or right of center, make adjustments to the top and bottom adjustment screws on both sides of the RangeFinder until the center LED is lit. 4. Once level, tighten the mounting hardware. Top adjustment screw Leveling LEDs on the RangeFinder Accu-Sort Systems, Inc. Bottom adjustment screw 05-AV6010_Setup_R10.doc AccuVision® AV6010 Long-Range Camera System Manual Chapter 5 Blocking RangeFinder Codewords on Narrow Belts In applications where the conveyor is less than 40-inches wide, it is necessary to block the RangeFinder laser pattern (also called codewords) that is projected beyond the edges of the conveyor. WARNING: The RangeFinder uses visible red lasers and is rated as a Class 2 Laser Product. Do not look directly into the beam. Observe all safety precautions outlined in Chapter 2. Prerequisites: Know the package flow (i.e., justified, non-justified) and usable belt width (i.e., width of conveyor in which packages appear in the scanning area) Remember: The RangeFinder cannot measure any further left and right than where the codewords end. Allow at least one inch (25.4 mm) of additional codewords to extend beyond the usable belt width. RangeFinder power must be ON to see the laser pattern on the belt. RangeFinder must be level. Tools Required: Beam Blocker Kit (PN 1000067401, ships with RangeFinder) Socket Driver (1/2”) Install and adjust the beam blockers: 1. Mount the beam blockers to the structure. 2. Attach loosely with the hardware provided. Do not tighten. 3. While viewing the codewords on the belt, adjust the beam blockers to within one inch (25.4 mm) of the usable belt width on both sides by sliding them in the structure channel. 4. Once the correct amount of codewords are blocked, tighten hardware. Block codewords to within one-inch [25.4 mm] Left edge of usable belt width Beam blocker shown mounted to structure (Tape shown to make beam exit visible. Do not use tape.) 05-AV6010_Setup_R10.doc Close-up of the RangeFinder’s scan line pattern (codewords) along edge of conveyor Accu-Sort Systems, Inc. 71 72 Setup AccuVision® AV6010 Long-Range Camera System Manual First-time Startup: Single Camera 1. Make sure all AV6010 system components are connected to the correct power source. 2. To start the AV6010 camera(s), apply power using the power switch. 3. On initial power-up, the AV6010 performs an initialization sequence. 4. The PWR LED flashes and turns a steady green, followed by TRIG (green) and TACH (amber). At the same time, the AV6010 illumination will turn on and remain on for approximately 30 seconds, then turn off. 5. The AV6010 automatically starts all application programs required during operations. 6. After a few minutes, the illumination flashes ON then OFF. (The system is ready for operation in approximately five minutes.) The STAT LED is solid green to indicate normal operation. Status Indicator LEDs NOTE: During the startup sequence, you may proceed with First-Time Setup and establishing a connection to the AV6010 camera. Do not attempt a camera connection until the startup sequence is complete. Accu-Sort Systems, Inc. 05-AV6010_Setup_R10.doc AccuVision® AV6010 Long-Range Camera System Manual Chapter 5 First-time Startup: Camera Tunnel using Power Distribution Box Multi-camera applications, such as scanning arrays and tunnels, use the Power Distribution Box (PDB). The RangeFinder and all cameras are electrically wired to the PDB. 1. Assure the PDB AC power cord is properly wired to the power source. 2. Make sure all AV6010 system components are connected to the PDB. 3. Connect the PDB AC power cord to the PDB. 4. After connecting power to the PDB, the AV6010 cameras perform an initialization sequence as described on page 69. 05-AV6010_Setup_R10.doc Accu-Sort Systems, Inc. 73 74 AccuVision® AV6010 Long-Range Camera System Manual Setup First-time Setup The AV6010 browser-based user interface is the tool you will use to setup, change parameters, monitor operations, and diagnose problems. To establish a connection and login: 1. Connect an Ethernet cable to your computer’s Ethernet port and to the AV6010 camera SYNC network (either IN or OUT) NOTE: You may need to disconnect a cable from one of these ports if an open one is not available. If you do so, remember to reconnect the SYNC camera network cable when you are finished with system setup. WARNING: Only connect to the SYNC network during static calibration. Having a non-camera system connection to the SYNC network during normal operations may cause tracking problems. 2. Apply power to the AV6010 camera system. Wait approximately 4-6 minutes until the startup process is complete. 3. Using Internet Explorer, type the following address in the address box: http://xx.xx.xx.xx where xx.xx.xx.xx is the IP address of the AV6010. NOTE: All AV6010 units ship as DHCP clients without any IP address. When proper startup is complete and a camera connection is established via the SYNC network, the DHCP controller camera will assume a static IP address of 192.168.0.50. Use this IP address for first-time setup. You will need to obtain the correct IP address that will be used within the building from the system administrator. This will be used to establish a HOST network later. In a multiple-camera system, the camera with TACH wired to it assumes the 192.168.0.50 IP, becomes a DHCP server and assigns IP addresses to the other cameras. The RangeFinder remains a static IP (192.168.0.40). 4. The user interface Login screen is displayed. If your computer is set up for DCHP, it will obtain an IP from the AV6010 automatically. (See “How to confirm your computer is setup for DCHP”.) 5. Select the User ID Setup from the drop-down menu in order to define the system parameters. (The Monitor User ID is used only to view and monitor systems operations.) 6. Enter the default Password (‘setup’ or ‘monitor’) in lowercase. The user interface Home page is displayed. To change the password, see “How to set new passwords” under Diagnostics > Tools in Chapter 8. Accu-Sort Systems, Inc. 05-AV6010_Setup_R10.doc AccuVision® AV6010 Long-Range Camera System Manual Chapter 5 How to confirm your computer is set up for DHCP: 1. Under Windows, go to the Start menu. 2. Select Control Panel > Network Connections and click Network Connections. 3. Click Local Area Connection. 4. Click Internet Protocol. 5. Click Properties. 6. Veirfy the window appears as shown below. 'Obtain an IP address automatically' should be selected. 7. Click OK. NOTE: There may be times when you need to use a 'static IP' setting in this window, for example, upgrading AV6010 system software. For details on setting a static IP, see “How to use a static IP address”. 05-AV6010_Setup_R10.doc Accu-Sort Systems, Inc. 75 76 Setup AccuVision® AV6010 Long-Range Camera System Manual AV6010 User Interface System Configuration Use the System Configuration page to check that a connection is established with all AV6010 components in your system, assign a name to the system, and confirm (or set) the positions for each device. Prerequisites: None. To set the Name for the system and all camera positions: 1. Select System Configuration from the menu tree. 2. Enter a Name for your system. 3. Click the Blink button to confirm the camera connection and position. This will cause the illumination to flash on then off again. (If your application uses multiple cameras, each camera detected by the system will appear on the screen.) 4. Confirm the Position is properly set for the camera that is flashing it’s illumination. Change the position using the drop-down menu, if necessary. 5. Perform Step 4 for every component in the system. 6. Click Update to save any changes. 7. Click Reset to return all parameters to the last values saved. See also: System Configuration in Appendix B. Accu-Sort Systems, Inc. 05-AV6010_Setup_R10.doc AccuVision® AV6010 Long-Range Camera System Manual Chapter 5 Tachometer Use the Tachometer window to set key parameters that help define the camera system’s timing during normal operations. Prerequisites: You must know whether your system is using an external tachometer or will be requiring an internal tachometer setting for a specific number of feet per minute. To set the system to use an External tachometer: 1. Select Setup > Tachometer from the menu tree. The Tachometer window is displayed. 2. Confirm the tachometer Source is set correctly for External tach. Change it using the drop-down list, if necessary. 3. When using an external tachometer, be sure to: a. Enter a Resolution in the field in tach pulses per inch. Typically set for either 16 or 20. (Resolution must be set to 20 if using dimensioning.) b. Enter a Scale Factor. No change required. Leave set as 1. (Change may be required in dimensioning applications.) 4. Click Update to save any changes. 5. Click Reset to return all parameters to the last values saved. To set the system to use an Internal tachometer: 1. Select Setup > Tachometer from the menu tree. The Tachometer window is displayed. 2. Confirm the tachometer Source is set correctly for Internal tach. Change it using the drop-down list, if necessary. 3. Set an internal tach Belt Speed in feet per minute. 4. Click Update to save any changes. 5. Click Reset to return all parameters to the last values saved. See also: Setup > Tachometer in Appendix B. 05-AV6010_Setup_R10.doc Accu-Sort Systems, Inc. 77 78 AccuVision® AV6010 Long-Range Camera System Manual Setup Focus and Detection Use this window to set the key focusing and package detection requirements for your application. Prerequisites: You must know your application requirements for: minimum/maximum package sizes (length, width and height), package spacing, conveyor width (automatically set by the AV6010 Install Wizard), focus source and package detection trigger source. NOTE: It is recommended that the Focus and Detection parameters be set before running the AV6010 Install Wizard (also called the AutoCal Wizard). To set the Focus and Detection configuration: 1. Select Setup > Focus and Detection from the menu tree. The Focus and Detection window is displayed. 2. Enter the Minimum Package Size dimensions (length, width and height). 3. Enter the Maximum Package Size dimensions (length, width and height). 4. Enter the Minimum Package Spacing (i.e., the minimum distance between packages being conveyed through the scanning area). 5. Confirm the Conveyor Width. (There is no need to enter the width here since it is automatically entered by the AV6010 Install Wizard.) 6. Confirm the Focus Source used by your system. Typically, this should be set for RangeFinder. Change, if necessary, to match your application. If you change the Focus Source, click Update first before selecting the Package Detection Trigger Source. 7. Select the Package Detection Trigger Source. 8. Click Update to save any changes. 9. Click Reset to return all parameters to the last values saved. See also: Setup > Focus and Detection in Appendix B. Accu-Sort Systems, Inc. 05-AV6010_Setup_R10.doc AccuVision® AV6010 Long-Range Camera System Manual Chapter 5 RangeFinder Mounting Use the RangeFinder Mounting window to make adjustments the orientation, mounting position and front/back box tracking extensions. NOTE: It is recommended that the AV6010 Install Wizard be used to set these parameters the first time. Through a series of setup wizards, you can ‘teach’ the system key parameters which results in auto calibration. The RangeFinder Mounting window can be used to adjust the dimensions as necessary to improve system performance. Prerequisites: The AV6010 Install Wizard should be downloaded and installed on your computer. Use the RangeFinder Wizard to auto-calibrate these configuration settings. To set the RangeFinder Mounting configuration: 1. Select Setup > Mounting > RangeFinder from the menu tree. Select the camera position that you want to configure (e.g., front, top, back, etc.). The window for the selected camera position is displayed. 2. Enter the Mounting Angles (roll, pitch and yaw). 3. Enter the Mounting Position (along belt, across belt and height). 4. Enter the RangeFinder Ignore Limits (left and right). 5. Enter the RangeFinder Settings as required by the application. 6. Click Update to save any changes. 7. Click Reset to return all parameters to the last values saved. See also: Setup > Mounting > RangeFinder in Appendix B. 05-AV6010_Setup_R10.doc Accu-Sort Systems, Inc. 79 80 AccuVision® AV6010 Long-Range Camera System Manual Setup Camera Mounting Use the Camera Mounting window to make adjustments to the orientation, mounting position and front/back box tracking extensions. NOTE: It is recommended that the AV6010 Install Wizard be used to set these parameters the first time. Through a series of setup wizards, you can ‘teach’ the system key parameters which results in auto calibration. The Camera Mounting window can be used to adjust the dimensions as necessary to improve system performance. Prerequisites: The AV6010 Install Wizard should be downloaded and installed on your computer. Use the Camera Install Wizard to auto-calibrate these configuration settings. To set the Camera Mounting configuration: 1. Select Setup > Mounting from the menu tree. Select the camera position that you want to configure (e.g., front, top, back, etc.). The window for the selected camera position is displayed. NOTE: Only the camera positions applicable to your system and assigned in the System Configuration window will have a Camera Mounting window selectable from the menu tree. The position selected will appear at the top of the active screen area in ( ) brackets. 2. Enter the Camera Pitch Angle. 3. Enter the Camera Yaw (0 or 180). 4. Enter the Distance from Trigger (X). 5. Enter the Camera Offset (Y). 6. Enter the Mounting Height (Z). 7. Confirm the Far Working Distance. 8. Enter the length for the front and back Tracking Box Extensions. 9. Click Update to save any changes. 10. Click Reset to return all parameters to the last values saved. See also: Mounting > Camera Mounting in Appendix B. Accu-Sort Systems, Inc. 05-AV6010_Setup_R10.doc AccuVision® AV6010 Long-Range Camera System Manual Chapter 5 Symbologies Use the Setup > Symbologies window to add, modify or delete any of the symbologies that the camera system must decode. A unique name may also be assigned to each symbology on the Active Symbologies list. Prerequisites: You will need to know the symbologies to be scanned and decoded by your system including: All symbology types to be ‘found’ by the system Any symbology-specific requirements Minimum/maximum code lengths Filtering required Minimum/maximum quantity of each code to be ‘found’ NOTE: The calibration boxes supplied with the system include Code 39 bar codes. For first time setup, you can add Code 39 to the list to confirm the camera reads the codes on the calibration boxes. Adding a symbology: 1. Assign a unique name for the symbology, if required. (If no entry is made, this defaults to the code type.) 2. Select a symbology from the Code Type drop-down list. 3. Assign a minimum code length. 4. Enter a maximum code length. 5. Enter a Match Filter, if necessary. 6. Enter a minimum quantity. 7. Enter a maximum quantity. 8. Click Add. The new code will appear in the Enabled Symbologies list. 9. Click Update. 05-AV6010_Setup_R10.doc Accu-Sort Systems, Inc. 81 82 Setup AccuVision® AV6010 Long-Range Camera System Manual Deleting a symbology: 1. Click on the option button to the left of the symbology to be deleted. 2. Click Remove. The selected symbology disappears from the Enabled Symbologies list. 3. Click Update. Modifying a symbology in the Selected Symbologies list: 1. Position cursor in any data entry fields to be modified and double-click. 2. Enter the change. 3. Repeat for other fields requiring changes. 4. Click Update. See also: Setup > Symbologies in Appendix B. Accu-Sort Systems, Inc. 05-AV6010_Setup_R10.doc AccuVision® AV6010 Long-Range Camera System Manual Chapter 5 Communications Transmit Point Use this window to set the transmit point for your application. In multiple camera / tunnel applications, each camera may have a unique transmit point setting. Prerequisites: You will need to know the serial communications details: Baud rate, stop bits, parity, data bits, flow control, transmit message type and keep alive message. NOTE: In applications using the VisionCapture / Image Depot Server (IDS), the transmit points for all cameras need to be greater than the Image Transfer transmit point. The transmit point is always measured from the RangeFinder, even in applications that also include a photoeye. To set the Transmit Point: 1. Select Setup > Communications > (Camera) > Transmit Point from the menu tree. The Transmit Point window is displayed. 2. Select a Tracking Mode. a. Trailing Edge b. Leading Edge 3. Set the Distance to Transmit Point (in inches). 4. Click Update to save any changes. 5. Click Reset to return all parameters to the last values saved. See also: Setup > Serial Communications in Appendix B. 05-AV6010_Setup_R10.doc Accu-Sort Systems, Inc. 83 84 AccuVision® AV6010 Long-Range Camera System Manual Setup Serial Communications Use this window to set the serial communications requirements for your application. In multiple camera / tunnel applications, each camera may have unique serial communication settings, if needed. At the very least, the Transmit Point settings will be different. Prerequisites: You will need to know the serial communications details: Baud rate, stop bits, parity, data bits, flow control, transmit message type and keep alive message. To set the serial communications: 1. Select Setup > Serial Communications from the menu tree. The Serial Communications window is displayed. 2. Select a Baud Rate. 3. Select a Stop Bits. 4. Select a Parity. 5. Select a Data Bits. 6. Select a Flow Control. 7. Select a Transmit Message Type from the drop-down list. 8. Enter a Keep Alive Time (sec). 9. Enter a Keep Alive Message. This message is sent when the Keep Alive time expires. 10. Click Update to save any changes. 11. Click Reset to return all parameters to the last values saved. See also: Setup > Serial Communications in Appendix B. Accu-Sort Systems, Inc. 05-AV6010_Setup_R10.doc AccuVision® AV6010 Long-Range Camera System Manual Chapter 5 Host Network Use this window to set the host network requirements for your application. Prerequisites: You will need to know the host network communications details: IP address, gateway and netmask Connection type Message format To set the Host Network: 1. Select Setup > Communications > (Camera) > Host Network from the menu tree. The Host Network window is displayed. 2. IP Address Assignment 3. Host Network Port 1 a. Connection Type b. Message Format c. Port Number d. Keep Alive / Keep Alive Message 4. Repeat Step 3 for Host Network Ports 2 – 4 as required by your application. 5. Click Update to save any changes. 6. Click Reset to return all parameters to the last values saved. See also: Setup > Communications > (Camera) > Host Network in Appendix B. . 05-AV6010_Setup_R10.doc Accu-Sort Systems, Inc. 85 86 AccuVision® AV6010 Long-Range Camera System Manual Setup Image Network Some applications use the optional AccuVision® VisionCapture™ Image Capture System to gather and store images. If your application utilizes the this system with an Image Depot Server (IDS), you will need to setup the Image Network screen. Prerequisites: You will need to know the following: Imaging system networking requirements Transfer criteria Destination IP (Standard ASI IDS IP 10.0.40.19) Image Transmit Point NOTE: While each camera may have separate transmit points, the Image Transfer transmit point is globally used by all cameras in the system. It is recommended that the Image Transfer transmit point be set at least 5-inches [12.7 cm] shorter than the longest camera transmit point. To set the Image Network: 1. Select Setup > Communications > (Camera) > Image Network from the menu tree. The Image Network window is displayed. 2. IP Address Assignment a. Choose between Static IP and Dynamic IP. 3. Static Network Settings a. Set IP Address. In multi-camera systems, each camera has a unique IP. The VisionCapture/IDS IP assignments for AV6010 are as follows: Camera Position Top Read IP Address 10.0.40.21 Camera Position Front Read IP Address 10.0.40.24 Left-Side Read 10.0.40.22 Back Read 10.0.40.25 Right-Side Read 10.0.40.23 Bottom Read 10.0.40.26 NOTE: No settings required for Dynamic IP Address Assignment 4. Image Transfer (Global to all cameras) a. Image Transfer Criteria b. Image Destination IP c. Maximum Transmit Point d. Image Cropping e. Downsampling f. Save Every xx image(s) 5. Click Update to save any changes or Reset to return all parameters to the last values saved. See also: Setup > Communications > (Camera) > Image Network, Appendix B. Accu-Sort Systems, Inc. 05-AV6010_Setup_R10.doc AccuVision® AV6010 Long-Range Camera System Manual Chapter 5 Advanced > Imaging (Camera) CAUTION: Modifying any of these advanced parameters may adversely affect the operation of your camera system. Changes to these parameters should not be made unless recommended by an authorized Accu-Sort customer support technician. Prerequisites: You will need to know the following: DPI at the far reading distance. (Automatically entered by the AV6010 Install Wizard.) To set the advanced imaging functions: 1. Select Setup > Advanced > Imaging > (Camera Position) from the menu tree. The Imaging window is displayed for the camera selected. 2. LPI (Lines Per Inch) (The AV6010 Install Wizard takes the DPI at the far reading distance and enters it as the LPI to assure images do not appear elongated.) 3. Gain The options are Normal or Fixed. Normal allows the camera to change the gain dynamically for variations in package sizes. Fixed applies a fixed gain regardless of where in the DOF the package appears. 4. Digital Zoom When selected, Digital Zoom maintains the same DPI throughout the whole DOF. If not selected, the DPI is determined by the height of the package passing through the DOF. 5. Image Mod HW Correction (default is enabled) Binarization – (Not available at time of publication.) Digital Gain –This option digitally adds gain to the image to make the white area look brighter. Image Enhance – This option causes greater contrast in images (i.e., blacks appear darker and whites appear brighter) which improves the camera's ability to decode symbologies. See also: Setup > Advanced > Imaging (Camera) in Appendix B. 05-AV6010_Setup_R10.doc Accu-Sort Systems, Inc. 87 88 AccuVision® AV6010 Long-Range Camera System Manual Setup Advanced > Decoder Options CAUTION: Modifying the advanced parameters may adversely affect the operation of your camera system. Changes to these parameters should not be made unless recommended by an authorized Accu-Sort customer support technician. Use this screen to define any advanced decoder options for the bar code symbologies the AV6010 is expected to read. Prerequisites: You will need to know the following: Symbologies to be decoded Advanced decoder options required for the symbologies To set the advanced decoder options: 1. Select Setup > Advanced > Decoder Options from the menu tree. The Decoder Options window is displayed. 2. Set the desired bar code options as needed for the symbologies defined in Setup > Symbologies. 3. In order to utilize these options you must have an advanced knowledge of the bar code symbologies to be read by the camera(s). Contact an Accu-Sort technical support for further assistance. See also: Setup > Advanced > Decoder Options in Appendix B. Accu-Sort Systems, Inc. 05-AV6010_Setup_R10.doc AccuVision® AV6010 Long-Range Camera System Manual Chapter 5 Dimensioning Setup and Calibration Some applications use the optional AV6010 dimensioning module for dimension-weighing-scaling and / or revenue recovery applications. Prerequisites: You will need the following: Top-read camera must include a DCM with the dimensioning module All wizard calibrations must be completed (system “tracked in”) Dimensioning calibration box or calibration test patterns Laptop with Install Wizard connected to camera system To set the dimensioning functions: You need to make settings/adjustments in the following AV6010 user interface windows: Symbologies Tachometer Camera Mounting (Top only) Imaging (Top only) Dimensioning Tachometer Settings for Dimensioning 1. Select Setup > Tachometer from the menu tree. The Tachometer window is displayed. 2. Confirm the External Tachometer Resolution is set for 20.00 pulses/inch. 3. Set the Scale Factor to 1.00. NOTE: This is the setting that compensates for length of the package. As the Scale Factor is reduced the package is reported longer. For example: If a package is dimensioned shorter than it actually is, decrease the Scale Factor by very small amounts until the system reports the actual box size. Start by adjust the thousandths value. 4. Click Update. 05-AV6010_Setup_R10.doc Accu-Sort Systems, Inc. 89 90 Setup AccuVision® AV6010 Long-Range Camera System Manual Top Camera Mounting Settings for Dimensioning 1. Select Setup > Mounting > Top from the menu tree. The Camera Mounting (Top) window is displayed. 2. Set the Camera Pitch Angle to 8.0 degrees. NOTE: The top-read camera’s mirror must be set for an angle of 8-degrees (± 1). If it is not set for an 8-degree angle, perform the mirror alignment procedure and then re-run the install wizard before continuing with the dimensioning setup. 3. Click Update. Symbologies Settings for Dimensioning 1. Select Setup > Symbologies from the menu tree. The Symbologies window is displayed. 2. Select ASI Diagnostics from the Code Type drop-down list. ASI_Diagnostics will appear as a Symbology under Enable Symbologies. 3. Enter a name in the Name field for ASI Diagnostics (e.g., ASIDIAG). 4. Click Add. 5. Select Dimensions from the Code Type drop-down list. Dimensions will appear as a Symbology under Enable Symbologies. 6. Enter a name in the Name field for Dimensions (e.g., ASIDIM). 7. Click Add. 8. Click Update. Top Camera Imaging Settings for Dimensioning 1. Select Setup > Advanced > Imaging > Top from the menu tree. The Imaging (Top) window is displayed. 2. Set the LPI to the same value as the DPI of the top-read camera at the far reading distance. 3. Enable the Digital Zoom Mode (check in checkbox). 4. Click Update. Accu-Sort Systems, Inc. 05-AV6010_Setup_R10.doc AccuVision® AV6010 Long-Range Camera System Manual Chapter 5 Dimensioning Settings 1. Select Setup > Options > Dimensioning from the menu tree. The Dimensioning window is displayed. 2. Set the Package Height Options: a. Variation Threshold to 0.2 b. Accuracy to 0.2 inch. 3. Set the Package Length/Width Options: a. Confidence Threshold to 50 b. Accuracy to 0.2 inch 4. Set the Certified Package Size Options for Minimum Package Size (Length, Width and Height). NOTE: The minimums cannot be set less than 12 times the accuracy or 4-inches, whichever is greater. 5. Set the Certified Package Size Options for Maximum Package Size (Length, Width and Height). NOTE: The maximum length allowed is 72-inches [1828.8 mm]. The maximum width or height allowed is 36-inches [914.4 mm]. 6. Advanced Options > Length Determined by… 7. Click Update. 05-AV6010_Setup_R10.doc Accu-Sort Systems, Inc. 91 92 Setup AccuVision® AV6010 Long-Range Camera System Manual Calibrating the Dimensioning System 1. Start the conveyor belt. Allow it to run for a few minutes until the RangeFinder has had time to SYNC with the cameras. 2. Select Diagnostics > System Status and confirm that all the cameras and RangeFinder are reporting OK. If not, click on the specific device to determine the problem and resolve it. 3. Run the dimensioning calibration box down the center of the belt with as little skew as possible where the 36” side is aligned with the belt. 4. The remote display should have read either Calibration Success or Calibration Failure. 5. If Calibration Success is displayed, continue with Setting the Cert Mode. 6. If Calibration Failure is displayed, go to Diagnostics > Top Camera > Logging and look for the reason why the failure occurred. For example: If a line in the log indicates that the DPI factor failed then manually adjust the DPI Scale Factor on the Dimensioning screen and repeat the dimensioning calibration procedure. IMPORTANT: The dimensioning auto calibration limits the magnitude of changes it will make to any parameter in order to assure improper changes are not made due to using the wrong calibration box, etc. Setting the Cert Mode 1. Select Setup > Advanced > Dimensioning from the menu tree. The Dimensioning window is displayed. 2. Set the Cert Mode to Cert On – English. 3. Click Update. Accu-Sort Systems, Inc. 05-AV6010_Setup_R10.doc AccuVision® AV6010 Long-Range Camera System Manual Chapter 5 AV6010 Install Wizard Use the AV6010 Install Wizard application as a simplified method of determining the mounting information needed in the AV6010 user interface under the Mounting > Ranger and Mounting > Camera setup screens. Based on your application, there can be several auto calibration wizards made available through the AV6010 Install Wizard application including the RangeFinder and one for each camera in the system. Prerequisites: You will need to establish a connection with an AV6010 camera before you can download the install wizard. To download the AV6010 Install Wizard: 1. In the AV6010 user interface, select Diagnostics > Tools. 2. Under Downloads, select InstallWizard.zip. 3. In the File Download dialog box, click Save. 4. Define the location on the C: drive where the wizard will be saved. It is recommended that you create an Accu-Sort folder in the Program Files folder on your C: drive (e.g., C:\Program Files\Accu-Sort). 5. Click Save. The ZIP file will take several seconds to download. 6. Click Close when Download Complete appears. 7. Go to the C:\Program Files\Accu-Sort location and open the InstallWizard.zip file. 8. Double-click AV6010Setup_1.1.3.msi file. 9. The AV6010 Calibration Software Setup Wizard will open in a new window. NOTE: If you have previously installed the software, the wizard will offer the choice to Repair or Remove the software version it found on your computer. 10. Follow the wizard’s instructions to install the AV6010 Calibration Software. 11. Once installation is finished, the AV6010 Install Wizard icon should appear on your desktop. 05-AV6010_Setup_R10.doc Accu-Sort Systems, Inc. 93 94 Setup AccuVision® AV6010 Long-Range Camera System Manual NOTE: If your computer does not have the Microsoft's .NET framework installed, this error will display when you launch the AV6010 Install Wizard: To download the Microsoft .NET framework: 1. To find and install the Microsoft .NET framework needed in order to run the AV6010 Install Wizard go to: http://search.microsoft.com/results.aspx?mkt=en-US&setlang=enUS&q=.NET+framework 2. Find the following Windows Support File utilities: Windows Installer 3.0 Redistributable (WindowsInstaller-KB884016-v2-x86.exe) http://www.microsoft.com/downloads/details.aspx?familyid=5FBC5470B259-4733-A914-A956122E08E8&displaylang=en Microsoft .NET Framework Version 2.0 Redistributable Package (x86) (dotnetfx.exe) http://www.microsoft.com/downloads/details.aspx?FamilyID=0856EAC B-4362-4B0D-8EDD-AAB15C5E04F5&displaylang=en Microsoft's .NET utilities for Visual C++ 2005 Redistributable Package (x86) (vcredist_x86.exe) http://www.microsoft.com/downloads/details.aspx?FamilyID=32BC1BE E-A3F9-4C13-9C99-220B62A191EE&displaylang=en 3. Save the files to your computer. 4. Install the files in the order listed above. Accu-Sort Systems, Inc. 05-AV6010_Setup_R10.doc AccuVision® AV6010 Long-Range Camera System Manual Chapter 5 To open the AV6010 Install Wizard: 1. Locate the icon on your desktop. 2. Double-click the icon to open the wizard. 3. The AV6010 Install Wizard screen is displayed. 05-AV6010_Setup_R10.doc Accu-Sort Systems, Inc. 95 96 AccuVision® AV6010 Long-Range Camera System Manual Setup RangeFinder Wizard This wizard is used to learn the RangeFinder’s position over the conveyor, including the usable conveyor (region of interest) and height above the conveyor surface. Prerequisites: Calibration box Tape measure Confirm the RangeFinder is centered over the scanning area Confirm the RangeFinder is level and that excess codewords are blocked if the application is using a narrow belt (under 40-inches) Laptop with Install Wizard connected to camera system To auto-calibrate the RangeFinder: 1. Click the RangeFinder Wizard button. 2. Set the Mount Selector and click Next. (Normally left as Standard.) 3. Confirm the RangeFinder scan line is perpendicular to the conveyor’s direction of travel using a calibration box. 4. Learn the Region of Interest. a. Measure the conveyor width used by the application. b. Measure the usable conveyor from: i. Left edge to the left-side RangeFinder spot. ii. Right edge to the right-side RangeFinder spot. c. Enter the three measurements in the wizard and click Next. 5. Confirm Height Above Conveyor Surface using a calibration box. 6. Use the Summary to review the position information that will be sent to the camera system. 7. Click Finish to save the RangeFinder position information to the camera system. 8. Continue with the Camera wizard. NOTE: It is recommended that these numbers not be changed. Accu-Sort Systems, Inc. 05-AV6010_Setup_R10.doc AccuVision® AV6010 Long-Range Camera System Manual Chapter 5 Left side of conveyor Direction of Travel Right side of conveyor RangeFinder’s scan line on conveyor, edges of usable belt shown Close-up of the RangeFinder’s scan line pattern (code words) RangeFinder Scan Line Measuring from edge of conveyor to the alignment dot Close-up of measuring to the alignment dot Measuring to determine the Region of Interest 05-AV6010_Setup_R10.doc Accu-Sort Systems, Inc. 97 98 AccuVision® AV6010 Long-Range Camera System Manual Setup Photoeye Wizard This wizard is used to setup a photoeye as the package detection / trigger source for the camera system. Prerequisites: Photoeye must be installed at the correct location a minimum of 6.0 inches [152 mm] upstream from the RangeFinder or light curtain. (See the installation drawings provided with the system.) Photoeye must be set as the package detection trigger on the Focus and Detection page of the AV6010 User Interface Tape measure Laptop with Install Wizard connected to camera system To setup the photoeye: 1. Click the Photoeye Wizard button. 2. Measure the distance from the photoeye to the scan line of the focus source (either RangeFinder or light curtain). Enter this measurement in the ‘D: Photoeye to Focus Source Distance’ field. 3. Enter the Photoeye Debounce Distance. This distance should always be a positive value and less than the distance to scan line (D). It is recommended that the difference between these two distances be at least 5.0 inches. 4. Set the Photoeye Active Level either Low or High depending on the photoeye used. (The default is preset to Active Low for the Accu-Sort photoeye.) 5. Click Next. 6. Click Finish to save the photoeye position information to the camera system. Wait until the System Parameters Update is completed. 7. Continue with the Camera wizard(s). NOTE: It is recommended that these numbers not be changed. Accu-Sort Systems, Inc. 05-AV6010_Setup_R10.doc AccuVision® AV6010 Long-Range Camera System Manual Chapter 5 Light Curtain Wizard This wizard is used to setup a light curtain as the trigger source. Prerequisites: Light curtain must be installed at the correct location (reference the installation drawings provided with the system) Light curtain must be set as both the focus and the package detection trigger on the Focus and Detection page of the AV6010 User Interface Tape measure Laptop with Install Wizard connected to camera system To setup the light curtain: 1. Click the Light Curtain Wizard button. 2. Measure the offset between the light curtain’s zero height reference point and the conveyor’s surface. Enter this measurement in the Light Curtain Height Offset field. The height offset is a positive value when the light curtain’s zero height reference point is located above the conveyor surface. 3. Click Next. 4. Click Finish to save the light curtain position information to the camera system. Wait until the System Parameters Update is completed. 5. Continue with the Camera wizard(s). NOTE: It is recommended that these numbers not be changed. 05-AV6010_Setup_R10.doc Accu-Sort Systems, Inc. 99 100 AccuVision® AV6010 Long-Range Camera System Manual Setup Top Camera Wizard This wizard is used to learn the Top camera’s position. Setup for Top, Top-Front or Top-Back cameras is similar. The icon will appear different based on the camera orientation. Prerequisites: Know the top camera angle required by the system. It will be one of the following: 15-degrees (positive angle) 15-degrees (negative angle) 8-degrees (positive angle, used in dimensioning systems) RangeFinder must already be calibrated Mirror must already be aligned Tools Required: Small calibration box Camera Scan Line Target Static Focus Target Tape measure Laptop with Install Wizard connected to camera system NOTE: The Small Calibration Box and targets are provided in the AV6010 Setup & Calibration Kit (part number 111456001). The targets are also available from the AV6010 user interface. Go to: Diagnostics > Tools and click the Utilities and Documentation link. To auto-calibrate the Top Camera: Follow the camera wizard’s instructions to perform the static auto-calibration. 1. Click the Top Read Wizard button. 2. Set the Top Camera Angle Orientation Selector for either Top-Front or Top-Back. Camera angle facing upstream is negative (Top-Front). Camera angle facing downstream is positive (Top-Back). 3. Use the Camera Scan Line Target to determine the distance from the camera to the focus source (RangeFinder). Enter this measurement as the X Scan Offset. 4. Use the small calibration box and Camera Scan Line Target to determine the X Distance. 5. The system uses the previously entered information to compute the camera’s read angle. Do not change unless otherwise instructed. 6. Use the Static Focus Target to determine the camera’s far working distance. 7. Review the Calibration Results Summary for the camera. NOTE: The wizards for other camera orientations function in a similar manner. Follow the camera wizard’s step-by-step instructions to complete the auto-calibration for a multi-camera system. Accu-Sort Systems, Inc. 05-AV6010_Setup_R10.doc AccuVision® AV6010 Long-Range Camera System Manual Chapter 5 Dimensioning Wizard This wizard is used to verify the AV6010 auto calibration for dimensioning. Prerequisites: You will need the following: All previous wizard calibrations must be completed Need the ASIDIM and ASICAL boxes Laptop with Install Wizard connected to camera system To run the Dimensioning wizard: 1. Click the Dimensioning Wizard button. 2. Turn on the conveyor. 3. Run the ASIDIM box through the system. 4. If the ASIDIM box is properly dimensioned by the system, calibration is not needed. 5. If the ASIDIM box is not properly measured, the system changes to a ‘NOT READY’ mode. 6. In order to correct this, the ASICAL box must be run to calibrate the system. See also: Dimensioning Setup and Calibration and Appendix G. 05-AV6010_Setup_R10.doc Accu-Sort Systems, Inc. 101 102 AccuVision® AV6010 Long-Range Camera System Manual Setup Dynamic Focus Calibration Before beginning normal operations, the cameras need to be dynamically focused. Prerequisites: All cameras have been setup using the AV6010 Install Wizard Laptop must be connected to a camera’s IMAGE port (see Connecting to the IMAGE Network) AV6010 User Interface and Camera Image Viewer should both be open on the laptop’s desktop Tools Required: Camera Image Viewer (AV6010_Realtime_Viewer.exe icon) (Available as a download on the Diagnostics > Tools page) Dynamic Focus Target attached to a calibration box (Available as a download on the Diagnostics > Tools page) AV6010 User Interface IMPORTANT: Dynamic camera setup should be performed by a trained and authorized Accu-Sort technician. They will verify normal operations and make calibration adjustments as necessary. This procedure is for reference purposes only. For further information on training, contact us at 1-800-BAR-CODE. Accu-Sort Systems, Inc. 05-AV6010_Setup_R10.doc AccuVision® AV6010 Long-Range Camera System Manual Chapter 5 To dynamically focus a camera: 1. Open the Camera Image Viewer. 2. In the View Menu, enable Show Extra Info, Plot FocusRange and Package Corner. 3. In the IDS Menu, be sure it is Enabled. 4. Also enable Delete Image After Display. When the box is run through the system again, the new image automatically replaces the previous image. 5. Select the Camera IP for the unit to be dynamically focused. Click Enable. 6. Start the conveyor. 7. In the AV6010 User Interface, go to Diagnostics > System Status. Confirm the Device Status is OK and the Belt Speed is shown in FPM. 8. Make sure the Dynamic Focus Target is on the side of the calibration box that faces the camera to be focused. Run the box past the camera. 9. On Diagnostics > System Status, confirm the Package Count is incremented by one. 10. Go to Diagnostics > Images. Confirm that there is an image displayed. 11. Go to the Camera Image Viewer to view the captured image of the box. (Reference the examples of both ‘good’ and ‘bad’ focus.) Depending on your results, adjustments may be required. 12. Confirm and adjust the Distance to Trigger, if needed. 13. Confirm and adjust the Camera Pitch Angle, if needed. 14. Adjust the Image Gain, if needed. 15. Adjust the LPI, if needed. 16. Adjust the Focus Mounting Height as needed. 17. Check the Camera Yaw. 18. Check the Camera Offset. 19. Repeat this process for each camera in the system. Good Focus 05-AV6010_Setup_R10.doc Bad Focus Accu-Sort Systems, Inc. 103 104 AccuVision® AV6010 Long-Range Camera System Manual Setup Side-by-Side Package Detection Setup Prerequisites: Top Camera (mounted at +15 degrees or less) Software versions (AV6010 Camera v6.0 and RangeFinder v8.0) System has been properly setup with Install Wizard Confirm all application parameters are correctly entered in the AV6010 user interface (e.g., min and max box sizes) Image cropping lines properly set during initial camera setup Tools and Materials Required: Connection to a camera in the system using SBS Camera Image Viewer (version 6.0 or newer) Sample packages to create side-by-side conditions Getting Started 1. Establish a connection with the top camera and open the AV6010 user interface. (In a multi-camera system, this connection can be established with any camera via the IMAGE network. See Connecting to the IMAGE Network.) IMPORTANT: Do NOT connect to the SYNC network. 2. Select Setup > Options > Side-by-Side > Settings from the menu tree. The Side-by-Side window is displayed. 3. Under Side-by-Side Licensing, set Side-by-Side Camera to Top. (Currently, only the top-read camera can be licensed for SBS.) IMPORTANT: The system can be licensed before or after setup and calibration is complete. A license key must be obtained, entered and verified before SBS can be used for normal operations. An Accu-Sort trained and authorized technician must obtain the key and register an AV6010 for SBS. For additional information, contact Accu-Sort at 1-800BAR-CODE. 4. To calibrate the system prior to licensing, use the Test Mode. (This mode is limited to 500 triggers.) This can be selected from the Side-by-Side Enabled drop-down list. 5. Click Update. 6. Go to Setup > Options > Side-by-Side > Ignore Codes in the menu tree. 7. Define any ‘match codes’ that the system should ignore even if a side-byside (SBS) condition is identified. 8. Click Update. Accu-Sort Systems, Inc. 05-AV6010_Setup_R10.doc AccuVision® AV6010 Long-Range Camera System Manual Chapter 5 Setup Camera Image Viewer 1. Launch the Camera Image Viewer. (To perform SBS setup, version 6.0 is required.) 2. In the View drop-down menu, select both Show Extra Information and View SBS Information. 3. Set the Cam IP to match the IMAGE port IP address of the top-read AV6010 camera. 4. Set the IDS IP to match the IP address of your laptop. 5. In the IDS drop-down menu, confirm that Enabled is checked and that Delete Image After Viewing is NOT checked. This allows images to be saved to the laptop. 6. Click the Enable VisionCapture button at the top right-hand of the viewer. 7. Go to the Tools drop-down menu and enable Side-by-Side Detection. 8. Confirm Down Sample is set to 16. 9. On the viewer’s Side-by-Side Setup tab, click the Read Parameters from Camera button. This gets the current parameters from the camera. 10. Select the transport type. (See Setup for Transport Type.) 11. Confirm that the following are enabled (checked): Post Process Displayed Images Crop Images to Image Valid 12. Continue SBS setup with Capture Images. 05-AV6010_Setup_R10.doc Accu-Sort Systems, Inc. 105 106 AccuVision® AV6010 Long-Range Camera System Manual Setup Setup for Transport Type To set SBS to work with Belt Conveyors: 1. Select the Setup tab in the Image Viewer. 2. Select Black Conveyor Belt from the drop-down menu. 3. Select the Calibration tab. 4. Confirm Use Step-by-Step Tutorial checked. 5. Click the Enable Calibration button. 6. Follow the tutorial steps provided in the Image Viewer to set the Image Left/Right Limits: Set Maximum Left Pixels. Set Maximum Right Pixels. 7. After setting the transport type, continue with Capture Images. To set SBS to work with Tilt-Tray Conveyors: 1. Select the Setup tab in the Image Viewer. 2. Select Light Colored Tilt-Tray from the drop-down menu. 3. Select the Calibration tab. 4. Confirm Use Step-by-Step Tutorial checked. 5. Click the Enable Calibration button. 6. Follow the tutorial steps provided in the Image Viewer to set the following: Image Left/Right Limits Tray Dimensions Tray Bolt Filter Misc Object Filter 7. After setting the transport type, continue with Capture Images. Accu-Sort Systems, Inc. 05-AV6010_Setup_R10.doc AccuVision® AV6010 Long-Range Camera System Manual Chapter 5 Capture Images IMPORTANT: The objective is to collect images for a representative sample of the live freight running through the system. This sampling should include a full variety of packages representing typical product flow. Be sure this includes collecting images of SBS conditions. If enough of these occur during normal operation, that should be sufficient. If not, it may be necessary to create some artificial conditions and save the images. 1. Run at least 200 singulated boxes through the system. 2. As images are captured, they appear as a list of filenames below the three tab-sections on the left-hand side of the Viewer. 3. If there are known SBS conditions that occur, assure they’ll occur during the test run or create some sample SBS test conditions. 4. Run the sample SBS test conditions through the system, if any. 5. Once enough packages have run through the system, click Disable VisionCapture to disable the image capture mode. 6. Continue with Evaluate Images. Evaluate Images 1. Go to the Image Viewer’s SBS Detection tab. 2. Confirm the first image filename listed in the viewer is selected. 3. Click Label Images (AUTO Mode) button. 4. In the Label Image pop-up dialog box select either Single Object or Multiple Objects based on what is shown in the captured image. After reviewing an image, it is labeled as either: MARKED: SINGLE PKG MARKED: MULTI PKG 5. Repeat the Label Image process for all captured images. (Use the Previous Image button to go back one image and change the label, if needed.) NOTE: Use Label Current Image button to correct any mis-labeled images, one at a time. 6. Click the Process Image and Calc Results button. 7. The calculated results are displayed in the SBS Rate dialog box. (See Understanding the SBS Rate in Appendix B.) 8. Continue with Optimize SBS Calibration. 05-AV6010_Setup_R10.doc Accu-Sort Systems, Inc. 107 108 Setup AccuVision® AV6010 Long-Range Camera System Manual Optimize SBS Calibration 1. On the Detection tab, use the SBS Detection Sensitivity slider bar to adjust sensitivity higher by one. (Default is 3.) 2. Click Process Images and Calculate Results. 3. The SBS Rate dialog box appears. Make a note of the percentages. 4. Adjust the slider again, only this time, lowering the sensitivity. 5. Perform this procedure several times, raising and lowering the sensitivity while making a note of the SBS Rate percentages. 6. Compare the SBS Rate of each adjustment and determine the sensitivity setting that is best for the application’s conditions (i.e., the highest possible percentage for the SBS Rate). 7. Once the highest SBS Rate is set, click the Process Images and Set Parameters button. 8. A Time Warning dialog box is displayed. This takes about three-seconds per image. Click Yes to allow the system to process images. 9. A progress monitor is displayed. A Best Settings dialog box is displayed when the process is complete. 10. Click the Save Parameters to Camera button. 11. Setup is complete and the system is ready for normal operations. 12. During normal operations, monitor the number of ‘false negatives’ and ‘false positives’ that occur. Depending on the application’s requirements and how SBS conditions are handled, it may be necessary to make adjustments to reduce the number of false negatives and false positives. NOTE: In the AV6010 user interface, go to Diagnostics > System Status to view the SBS results. Perform this procedure seasonally if package flow and variations of package types vary. Accu-Sort Systems, Inc. 05-AV6010_Setup_R10.doc AccuVision® AV6010 Long-Range Camera System Manual Chapter 5 Connecting to the IMAGE Network Before attempting to connect to a camera’s IMAGE port, you need to set the laptop computer’s static IP address as shown here. How to use a static IP address: 1. Under Windows, go to the Start menu. 2. Select Control Panel > Network Connections and click Network Connections. 3. Click Local Area Connection. 4. Click Internet Protocol. 5. Click Properties. 6. Verify the window appears as shown below. 'Use the following IP address' should be selected. 7. Enter the following: IP address: 10.0.40.19 (default IP for IMAGE network) Subnet mask: 255.255.255.0 8. Click OK. 9. Connect the laptop to the IMAGE port of a camera. Setting a Static IP address to access IMAGE network 05-AV6010_Setup_R10.doc Accu-Sort Systems, Inc. 109 110 AccuVision® AV6010 Long-Range Camera System Manual Setup Download Camera Image Viewer To download and install the Camera Image Viewer: 1. Establish a connection with the AV6010 user interface. 2. Go to Diagnostics > Tools in the menu tree. The Tools screen is displayed. 3. Under Downloads, click the Utilities and Documentation link. 4. Select the ImageViewer.zip. 5. Open the zip file and copy the Image Viewer into a separate folder. IMPORTANT: To perform side-by-side package detection setup with the Image Viewer, version 6.0 or newer is required. View / Load Parameter Files Use this diagnostics tool to: View the XML parameter file Load an XML parameter file to the camera system from a laptop computer Save a backup copy of the XML parameter file to a laptop computer. NOTE: After completing the initial system setup, it is recommended that a copy of the XML parameters file be saved for future reference. This is especially useful for single camera installations. For details, see Diagnostics > Tools in Chapter 8. S Set Passwords As part of the initial system setup, it is recommended that you change the Setup and Monitor passwords from the Accu-Sort defaults. For details, see Diagnostics > Tools in Chapter 8. Update Software If it becomes necessary to update your AV6010 software, this can be done using the Load Image or Load Patch functions. CAUTION: Do not use the update software functions unless it is recommended to do so by Accu-Sort technical support. For details, see Diagnostics > Tools in Chapter 8. Accu-Sort Systems, Inc. 05-AV6010_Setup_R10.doc AccuVision® AV6010 Long-Range Camera System Manual Chapter 6 6 Operations This chapter provides details on how the AV6010 Long-Range Camera System functions during normal operation. It also outlines how you can verify optimal performance through several methods: Become more familiar with your application Step-by-step start-up operations checklist Status Indicator LEDs AV6010 Camera RangeFinder Diagnostics / monitoring to confirm normal operations After configuring your system using the AV6010 setup wizard and browserbased setup application, use the operations checklist to verify normal operations. 06-AV6010_Operations_R10.doc Accu-Sort Systems, Inc. 111 112 AccuVision® AV6010 Long-Range Camera System Manual Operations AV6010 Startup 1. To start the AV6010, make sure it is connected to the power source and apply power using the power switch. In multi-camera applications, power may be controlled through the Power Distribution Box (PDB). 2. On initial power-up, the AV6010 performs an initialization sequence. 3. The PWR LED flashes and turns a steady green, followed by TRIG (green) and TACH (amber). At the same time, the AV6010 illumination will turn on and remain on for approximately 30 seconds, then turn off. 4. The AV6010 automatically starts all application programs required during operations. 5. After a few minutes, the illumination flashes ON then OFF. The entire system is ready for operation in approximately five minutes. 6. The STAT LED is solid green to indicate normal operation. NOTE: All programs are automatically started when AV6010 is started or rebooted. To ensure everything is properly loaded and executed, the best way is to reboot your system. Accu-Sort Systems, Inc. 06-AV6010_Operations_R10.doc AccuVision® AV6010 Long-Range Camera System Manual Chapter 6 To quickly check the operation of an AV6010 system: 1. Confirm properly completed installation as outlined in Chapters 3 and 4. 2. Apply power to the AV6010 and follow the startup procedure. 3. Connect a computer to your camera system. 4. Use the Monitor user ID and password to enter the AV6010 user interface. 5. Run product through the scanning area. 6. Use Diagnostics > System Status to check the operation of your system. 7. Use the links in the Device column to individually check the RangeFinder and cameras (identified by position). NOTE: See Chapter 5 of the manual for details on setup. Details on the Diagnostics are provided in Chapter 8. A list of the error codes is provided in Appendix F. 06-AV6010_Operations_R10.doc Accu-Sort Systems, Inc. 113 114 AccuVision® AV6010 Long-Range Camera System Manual Operations AV6010 Camera Status Indicators Several status indicators are located on the DCM interface panel. Status Indicators – Normal Operations Indicator STAT Description Solid Green - System okay Solid Red - Error Blinking Red - Recoverable error (e.g., not all cameras responding) TRIG Indicates the camera system is receiving the TRIGGER signal. This is regardless of trigger mode (i.e., not just tied to a photoeye input). It is active when the camera is acquiring images. TACH Blinks when tachometer is active. Rate is sub-sampled from actual tach (every 2000 pulses). HOST Indicates TX and RX communications activity on HOST serial port. FOCUS Indicates TX and RX communications activity. (Used in Light Curtain mode.) PWR Power – Lights and stays lit after power-up and application startup. NOTE: See Chapter 8 and Appendix F for details on fault conditions indicated by these LEDs. Accu-Sort Systems, Inc. 06-AV6010_Operations_R10.doc AccuVision® AV6010 Long-Range Camera System Manual Chapter 6 LAN Communications Status Indicators 1 Gigabit LAN LED Status Indicators (1 Gigabit) LED Color LED State Left Green Off LAN link is not established. On LAN link is established. On Modulates with data. Right 06-AV6010_Operations_R10.doc Orange Description Accu-Sort Systems, Inc. 115 116 AccuVision® AV6010 Long-Range Camera System Manual Operations AV6010 Camera Control Panel Buttons Three buttons are located on the DCM interface panel. Button Description Upload Download Default – Push and hold "Up" and "Down" buttons simultaneously. STAT LED will start blinking rapidly while the buttons are being held. When it STOPS blinking (about 5 seconds), release the buttons and the AV6010 will set its parameters to default. IMPORTANT: Before you default the unit, save a copy of the current XML parameters file. Retrieve – Press and hold for a few seconds. STAT LED will start blinking rapidly while the button is being held. When it stops blinking (about 3 seconds), release the button and the AV6010 will attempt to retrieve parameters from the other cameras. Accu-Sort Systems, Inc. 06-AV6010_Operations_R10.doc AccuVision® AV6010 Long-Range Camera System Manual Chapter 6 AV6010 RangeFinder Status Indicators Several status indicators are located on the RangeFinder interface panel. RangeFinder Status Indicators – Normal Operations Indicator Description Check Status of RangeFinder. System Ok (Green LED solid ‘ON’) System Standby (Green LED blinking) Standby condition indicates the conveyor has stopped or there is no tach input. Fault Status of RangeFinder. Warning (Red LED blinking = recoverable fault) Error (Red LED solid ‘ON = non-recoverable fault) During normal operation (tach input with conveyor running), these LEDs will ALL illuminate when a package is present under the RangeFinder. During installation (with no tach input) these LEDs function as a leveling indicator. When the center LED is on, the RangeFinder is level. NOTE: See Chapter 8 and Appendix F for details on fault conditions indicated by these LEDs. 06-AV6010_Operations_R10.doc Accu-Sort Systems, Inc. 117 118 Operations AccuVision® AV6010 Long-Range Camera System Manual Checking Operations AV6010’s browser-based interface enables you to evaluate the operational performance of your AV6010 long-range camera system by providing vital statistics via status indicators, real-time read quality monitoring, and additional information. Outgoing and incoming messages are also monitored. Diagnostics Menu Tree of AV6010 Browser-based Application Diagnostics > Camera Status Screen Accu-Sort Systems, Inc. 06-AV6010_Operations_R10.doc AccuVision® AV6010 Long-Range Camera System Manual Chapter 6 Dimensioning Operations During normal operations, if your AV6010 Camera System is also equipped to perform dimensioning, there are several functions that can be useful to monitor system status and check dimensioning data, including: Daily verification Viewing measurement data Dimensioning status Viewing long term storage To verify the dimensioning system is calibrated: It is recommended to perform dimensioning verification once per day (or once per shift). This requires a box of known dimensions and the Dimensioning Wizard. (See Dimensioning Wizard procedure in Chapter 5.) To view measurement data: 1. Login as a Monitor user. 2. Go to Diagnostics > System Status. 3. The measurement data is shown in the scrollable part of the screen. (Reference the Bar Code or Dimensions (LxWxH) column.) 4. This data can also be viewed in the Diagnostics > Camera Status and Diagnostics > Camera Image screens. To check the dimensioning status: 1. Login as a Monitor user. 2. Go to Diagnostics > Top > Camera Status. 3. Under the Error Codes, you will see one of two message: a. the 4026 code indicates that dimensioning is ready. b. 4025 Error: Dimensioning NOT Ready, is displayed, use the ‘verify dimensioning’ process to check the system. All the system error codes are listed in Appendix F. 06-AV6010_Operations_R10.doc Accu-Sort Systems, Inc. 119 120 Operations AccuVision® AV6010 Long-Range Camera System Manual To view the Audit Trail Log: 1. Login as a Monitor user. 2. Go to Diagnostics > Top > Logging. 3. Select Audit Trail Log and AATM Options. Remember: Times are GMT. 4. Click Get Updated Log File. 5. Log file is displayed in the scrollable section of the screen. To view the Alibi Storage Log: 6. Login as a Monitor user. 7. Go to Diagnostics > Top > Logging. 8. Select Alibi Storage Log and AATM Options. Remember: Times are GMT. 9. Click Get Updated Log File. 10. Log file is displayed in the scrollable section of the screen. Accu-Sort Systems, Inc. 06-AV6010_Operations_R10.doc AccuVision® AV6010 Long-Range Camera System Manual Chapter 6 Side-by-Side Package Detection Operations Once the system is properly configured for SBS package detection, it can be monitored from the Diagnostics > System Monitor. Seasonal changes in product flow may require calibration of additional SBS conditions. See the procedures in Chapter 5 for details on capturing images and evaluating/optimizing new SBS conditions using the Camera Image Viewer. See also: Setup > Options > Side-by-Side and Camera Image Viewer in Appendix B. 06-AV6010_Operations_R10.doc Accu-Sort Systems, Inc. 121 122 Operations AccuVision® AV6010 Long-Range Camera System Manual Notes: Accu-Sort Systems, Inc. 06-AV6010_Operations_R10.doc AccuVision® AV6010 Long-Range Camera System Manual Chapter 7 7 Maintenance This chapter provides instructions for maintaining optimum performance and life for your AV6010 Long-Range Camera System. It provides specific information on: Maintenance Procedures Exterior Cleaning Mounting Hardware Checks Wiring Connection Checks Maintenance Tools and Materials Needed Item Description Soft-bristle brush For removing accumulated dust/dirt from the camera’s exterior Clean soft cloths For more detailed cleaning of the camera’s exterior (used in combination with mild detergent cleaning solution) Cleaning solutions Mild detergent solution for cleaning the camera’s exterior. Soft cotton swabs or lintfree cloth Use to clean camera’s illumination exit window 70% denatured alcohol, 30% de-ionized water solution for cleaning the camera’s illumination exit window Recommended Maintenance Frequency The AV6010 Long-Range Camera System is designed for industrial environments. The recommended frequency for performing these maintenance tasks will depend on the application’s environment. In general, these procedures are recommended only if it is noticed that the environment is dirty enough that deposits are appearing on the equipment or when performance is degraded by accumulation of dust or dirt on the exit windows or mirrors. By monitoring normal operations and performing weekly visual checks, you can establish a maintenance schedule that fits your application. 07-AV6010_Maintenance_R10.doc Accu-Sort Systems, Inc. 123 124 AccuVision® AV6010 Long-Range Camera System Manual Maintenance Maintenance Tasks Perform the maintenance tasks on an “as needed” basis to assure proper operation of the camera. Task schedule frequency depends upon the application environment conditions. Harsh environments that expose the equipment to more heat, dust, and dirt will require these procedures be performed more frequently. It only requires a few minutes to complete each maintenance task. Exterior Cleaning WARNING: Shut down the AV6010 Camera System before performing this maintenance task. CAUTION: Do not use any chemical on the camera that is unsafe for plastics, such as benzene, acetone, or similar products. Do not use compressed air because it usually contains oil or water. The exterior cleaning procedure may be performed without removing the device from the mounting structure. 1. Switch off the conveyor. 2. Switch off the camera system. 3. Clean the exterior with a clean, soft-bristle brush. 4. Carefully remove any dirt or debris in or around the connector panel and cooling fans. 5. Wipe the exterior with a clean, soft cloth dampened slightly with a mild detergent solution. Accu-Sort Systems, Inc. 07-AV6010_Maintenance_R10.doc AccuVision® AV6010 Long-Range Camera System Manual Chapter 7 Cleaning the Camera Window WARNING: Shut down the camera system before performing this maintenance task. Do not stare into the camera’s window at the LED light. Avoid direct eye exposure. The LED light level does not constitute a health hazard, however staring at the LED light for prolonged periods could result in eye damage. CAUTION: Never apply cleaning solution directly to the camera window. Always apply the solution to a cloth, and then the cloth to the window. Do not use any chemical on the camera that is unsafe for plastics, such as benzene, acetone, or similar products. This procedure is recommended only if it is noticed that the environment is dirty enough that deposits are appearing on the folding mirrors. The exit window cleaning procedure should be performed without removing the camera from the mounting structure. 1. Switch off the conveyor. 2. Switch off the camera system. 3. Follow the exterior cleaning procedure before cleaning the exit window. 4. Check the exit window surface for any dust, dirt, or smudges. If the window needs to be cleaned, proceed to Step 5. 5. Make a solution of seven parts denatured alcohol and three parts water. (Many over-the-counter solutions will leave deposits/smudges that can affect performance.) 6. Apply the cleaning solution to a lint-free cotton cloth. 7. Apply the cloth with cleaning solution to the exit window. 8. Remove any streaks or remaining moisture from the exit window with a dry, soft, lint-free cloth or lens paper. 9. Verify camera operation. Follow the Operations Checklist procedure in Chapter 6. 07-AV6010_Maintenance_R10.doc Accu-Sort Systems, Inc. 125 126 Maintenance AccuVision® AV6010 Long-Range Camera System Manual Cleaning the Folding Mirror WARNING: Shut down the camera system before performing this maintenance task. Do not stare into the camera’s window at the LED light. Avoid direct eye exposure. The LED light level does not constitute a health hazard, however staring at the LED light for prolonged periods could result in eye damage. CAUTION: Use care when cleaning the mirror to assure that the alignment with the camera is not altered. Never apply cleaning solution directly to the mirror. Always apply the solution to a cloth, and then the cloth to the mirror. It is a good habit to pre-mark the mirror position, so if it does move it can be returned to the original position. This procedure is recommended only if it is noticed that the environment is dirty enough that deposits are appearing on the folding mirrors. The cleaning procedure should be performed without removing the mirror from the mounting structure. 1. Switch off the conveyor. 2. Switch off the camera system. 3. Review the exterior cleaning procedure before cleaning the folding mirror. 4. Check the folding mirror for any dust, dirt, or smudges. If the mirror needs to be cleaned, proceed to Step 5. 5. Use a dry, soft, lint-free cloth to remove accumulated dust. 6. If the mirror is particularly dirty or smudged, make a solution of seven parts denatured alcohol and three parts water. (Many over-the-counter solutions will leave deposits/smudges that can affect performance.) 7. Apply the cleaning solution to a lint-free cloth. 8. Apply the cloth with the cleaning solution to the folding mirror. 9. Remove any streaks or remaining moisture from the folding mirror with a dry, soft, lint-free cloth or lens paper. 10. Verify camera operation. Follow the Operations Checklist procedure in Chapter 6. Accu-Sort Systems, Inc. 07-AV6010_Maintenance_R10.doc AccuVision® AV6010 Long-Range Camera System Manual Chapter 7 Cleaning the RangeFinder Windows WARNING: Shut down the camera system before performing this maintenance task. Do not stare into the RangeFinder’s laser exit windows. Avoid direct eye exposure. The laser light level does not constitute a health hazard, however staring at the laser light for prolonged periods could result in eye damage. CAUTION: Use care when cleaning the RangeFinder to assure the windows are not scratched or damaged in any way. Never apply cleaning solution directly to the windows. Always apply the solution to a cloth, and then the cloth to the windows. This procedure is recommended only if it is noticed that the environment is dirty enough that deposits are appearing on the RangeFinder windows. The cleaning procedure should be performed without removing the RangeFinder from the mounting structure. 1. Switch off the conveyor. 2. Switch off the camera system. 3. Review the exterior cleaning procedure before cleaning the three windows. 4. Check the windows for any dust, dirt, or smudges. If the window needs to be cleaned, proceed to Step 5. 5. Use a dry, soft, lint-free cloth to remove accumulated dust. 6. If the windows are particularly dirty or smudged, make a solution of seven parts denatured alcohol and three parts water. (Many over-thecounter solutions will leave deposits/smudges that can affect performance.) 7. Apply the cleaning solution to a cotton swab or lint-free cloth. 8. Apply the cleaning solution to the windows. 9. Remove any streaks or remaining moisture with a dry, soft, lint-free cloth or lens paper. 10. Verify RangeFinder operation. Follow the Operations Checklist procedure in Chapter 6. 07-AV6010_Maintenance_R10.doc Accu-Sort Systems, Inc. 127 128 AccuVision® AV6010 Long-Range Camera System Manual Maintenance Tighten Mounting Hardware The front-loading mounting hardware used to assemble the mounting structure and mount the equipment should not become lose if properly tightened. This is a safety check recommended for harsh environments where vibration may be a problem. 1. Check all structure, camera, mirror and RangeFinder mounting hardware. Tighten as necessary. Do not over-tighten. Be sure not to disturb the alignment of the RangeFinder or any mirrors also mounted to the same structure. 2. Check the mounting hardware of other devices. Tighten as necessary. Do not over-tighten. Checking Connections All wiring connections to the AV6010 Camera(s) and RangeFinder are made through the connector panels. This is a safety check recommended for harsh environments where vibration may be a problem. (Reference Chapter 4, Electrical Installation.) 1. Check all wiring connections to the camera. Tighten as necessary. Do not over-tighten. 2. Check all cabling for signs of wear/damage. Repair/replace any damaged cable connections as necessary. 3. Check all cabling used with optional devices (e.g, monitor, keyboard, etc.) to assure they will function properly when they are needed. Verify Operation Follow the procedure defined in Chapter 6, Operations Checklist. Accu-Sort Systems, Inc. 07-AV6010_Maintenance_R10.doc AccuVision® AV6010 Long-Range Camera System Manual Chapter 8 8 Troubleshooting This chapter provides instructions for diagnosing, troubleshooting and correcting AV6010 performance issues. It provides specific information on: Status Indicators Diagnostics Troubleshooting (Problem/Cause/Solution) Reference the content of this chapter for details on the diagnostics, tools and logs available for the system including: System Monitor RangeFinder Monitor Camera Monitor (one per camera in system) Tools – View/Load Parameter File, Downloads, Set Passwords, Update Software Logs – Error, Debug, Audit Trail, Alibi Storage CAUTION: Because of the complexity of the AccuVision AV6010 LongRange Camera System, it is recommended that training from Accu-Sort be considered before attempting to diagnose problems without the assistance of Accu-Sort technical support. As part of the troubleshooting and FRU replacement training, technicians receive additional information including the AV6010 Troubleshooting Matrix. 08-AV6010_Troubleshooting_R10.doc Accu-Sort Systems, Inc. 129 130 AccuVision® AV6010 Long-Range Camera System Manual Troubleshooting Camera Status Indicators: Fault Detection LED STAT Description Status of camera system. (See Error Codes, Appendix F.) Warning (Status Red LED blinking, recoverable error) Error (Status Red LED solid ‘ON’) TRIG Trigger – No LED activity means system is not being triggered. TACH Tachometer – LED not blinking means the tachometer is not active. If the conveyor is running, the tach is either improperly connected or the tach has failed. HOST Host Serial Communications (TX and RX activity) No LED activity means there is no data communications. FOCUS Focus Serial Communications (TX and RX activity) No LED activity means there is no data communications. PWR Power for Camera If this LED is not lit, check: 1. Accu-Sort Systems, Inc. Is power switch in the “on” position? 2. Is the camera properly connected to the power source? 3. Is power being supplied from the power source? 4. Possible power supply failure. 08-AV6010_Troubleshooting_R10.doc AccuVision® AV6010 Long-Range Camera System Manual Chapter 8 RangeFinder Status Indicators: Fault Detection Laser 1 / DOE 1 Laser 2 / DOE 2 LED Description Status of RangeFinder. (See Error Codes, Appendix F.) Info (Green LED blinking) Status of RangeFinder. (See Error Codes, Appendix F.) Warning (Red LED blinking) Error (Red LED solid ‘ON’) When facing the RangeFinder (with the ACCU-SORT silkscreen to the right): Laser 1 / DOE 1 (Right) (Left-side of conveyor) Laser 2 / DOE 2 (Left) (Right-side of conveyor) During operations (tach input present / conveyor on), these LEDs should ALL light when a package is under the RangeFinder. If they do not light during the presence of a package, troubleshoot the RangeFinder. During installation (no tach input / conveyor off), this is a level indicator. Any LED that is lit other than the center LED indicates the RangeFinder is NOT level. Leveling procedure is provided in Chapter 5. 08-AV6010_Troubleshooting_R10.doc Accu-Sort Systems, Inc. 131 132 AccuVision® AV6010 Long-Range Camera System Manual Troubleshooting Diagnostics A skilled technician can also use the AV6010 user interface application to perform specific diagnostics functions. Use the Diagnostics available from the user interface to check the following: System Status Images RangeFinder Status Camera Status Tools A list of the error codes mentioned on the status screen is provided in Appendix F. System Status Use the System Status screen to view diagnostics information on the entire AV6010 camera system. Every device connected to the SYNC network appears on this monitor screen. Under the Device column, there are clickable links that open a status page specific to the device. Images Use the Images screen to view the images from each camera in the system. For example, if your AV6010 application uses three cameras to read the top and sides of products, three image thumbnails will be displayed on this screen. NOTE: To view individual camera images, go to the Diagnostics > (Camera Position) > Image screen for the AV6010 you wish to monitor. RangeFinder Status Use the RangeFinder Status screen to view diagnostics information related specifically to RangeFinder operations. This information will identify such things as the box index number, height, and left/right position on the conveyor. Camera Status Use the Camera Status screen to view diagnostics information related specifically to a single camera’s operations including the box index number and the bar codes that were read by the camera. In multiple-camera systems, there is a camera status screen for every camera connected to the SYNC network. Accu-Sort Systems, Inc. 08-AV6010_Troubleshooting_R10.doc AccuVision® AV6010 Long-Range Camera System Manual Chapter 8 Diagnostics Tools View/Load Parameter File NOTE: After completing system setup, it is recommended that a copy of the XML parameters file be saved for future reference. This is especially Tuseful for single camera installations. o To view and save the parameter file of the camera: 1. Login to the AV6010 user interface as a Setup user. 2. Select Diagnostics > Tools in the menu tree. 3. In the View/Load Parameter Files section of the screen, click View Parameters Files. 4. The camera system’s XML file is displayed in a new window. In a multi-camera system, this XML file contains all of the parameters for the RangeFinder and ALL cameras in the system. They can be easily viewed by scrolling up and down, as needed. 5. To save the XML file to your computer, use File > Save As. The original file is automatically named leapfrog_configuration.xml. The file can be renamed, if needed. For example: In applications where multiple systems are used, you could name the file to identify the location (e.g., Tunnel1_configuration.xml, Tunnel2_configuration.xml, etc.). To load a parameter file to a camera: CAUTION: Loading a parameter file to a camera will result in the camera using the most recently loaded file. Be certain the file you load is the file you want to use and that you have a backup copy of the previously used parameter file in case you need to return to using it. 1. Login to the AV6010 user interface as a Setup user. 2. Select Diagnostics > Tools in the menu tree. 3. In the View/Load Parameter Files section of the screen, click Browse. 4. Locate the *_configuration.xml file that you wish to load to the system. 5. Click on the file name and then click Open. 6. Click Load Parameter File. 7. Once the file is loaded, a small dialog box indicates ‘File successfully loaded’. 8. There is no need to restart. The system automatically uses the most recently loaded parameter file. 08-AV6010_Troubleshooting_R10.doc Accu-Sort Systems, Inc. 133 134 AccuVision® AV6010 Long-Range Camera System Manual Troubleshooting Downloads To download the AV6010 Install Wizard: 1. Login to the AV6010 user interface. 2. Select Diagnostics > Tools in the menu tree. 3. Click InstallWizard.zip in the Downloads section. 4. In the File Download dialog box, click Save. 5. Browse to where you want to save the ZIP file and click Save. 6. Click Close when Download Complete appears. 7. Locate and open the InstallWizard.zip file. 8. Double-click the AV6010Setup_1.1.3.msi file. (This filename may be different depending on the version on your system.) 9. Follow the instructions of the AV6010 Calibration Software Setup Wizard to complete the installation. If a version of the Install Wizard has already been installed, you’ll be given the choice to Repair or Remove. 10. Once completed successfully, the AV6010 Install Wizard icon appears on your computer desktop. (For more information, see AV6010 Install Wizard in Chapter 5, Setup.) To download and print the Camera Scan Line Target: Note: This is used with the Camera Install Wizards. 1. Login to the AV6010 user interface. 2. Select Diagnostics > Tools in the menu tree. 3. Click CameraScanLineTarget.pdf. The PDF opens in a new window. 4. To save a copy to your computer, use File > Save As. 5. When printing the camera scan line target, make sure you set the scaling (page scaling) to None. (For more information, see AV6010 Install Wizard in Chapter 5, Setup.) To download and print the Static Focus Target: Note: This is used with the Camera Install Wizards. 1. Login to the AV6010 user interface. 2. Select Diagnostics > Tools in the menu tree. 3. Click StaticFocusTarget.pdf. The PDF opens in a new window. 4. To save a copy to your computer, use File > Save As. 5. When printing the static focus target, make sure you set the scaling (page scaling) to None. (For more information, see AV6010 Install Wizard in Chapter 5, Setup.) Accu-Sort Systems, Inc. 08-AV6010_Troubleshooting_R10.doc AccuVision® AV6010 Long-Range Camera System Manual Chapter 8 To download the Image Viewer: 1. Login to the AV6010 user interface. 2. Select Diagnostics > Tools in the menu tree. 3. Click ImageViewer.zip. 4. In the File Download dialog box, click Save. 5. Browse to where you want to save the ZIP file and click Save. 6. Click Close when Download Complete appears. 7. Locate and open the ImageViewer.zip file. 8. Double-click the AV6010_Realtime_Viewer.exe file to open the Image Viewer window. (For more information, see Image Viewer later in this chapter.) To download and print the Dynamic Focus Target: Note: This is used with the Camera Image Viewer. 1. Login to the AV6010 user interface. 2. Select Diagnostics > Tools in the menu tree. 3. Click DynamicFocusTarget.pdf. The PDF opens in a new window. 4. To save a copy to your computer, use File > Save As. 5. When printing the dynamic focus target, make sure you set the scaling (page scaling) to None. (For more information, see Dynamic Focus Calibration in Chapter 5, Setup.) To download the Diagnostics Tools: 1. Click DiagTools.zip. 2. In the File Download dialog box, click Save. 3. Browse to where you want to save the ZIP file and click Save. 4. Click Close when Download Complete appears. 5. Locate and open the DiagTools.zip file. 6. Save the files from the zip folder so that you can locate the tools later when you need them. There are three tools: Camera Image Viewer (Camera OScope) Codeword Viewer Ranger OScope 7. Double-click any of the *.exe files to open any of the tools. (For more information on the Diagnostics Tools, see the details provided later in this chapter.) 08-AV6010_Troubleshooting_R10.doc Accu-Sort Systems, Inc. 135 136 AccuVision® AV6010 Long-Range Camera System Manual Troubleshooting Set Passwords To set new passwords: 1. Login to the AV6010 user interface. 2. Select Diagnostics > Tools in the menu tree. 3. Under the Set Passwords section of the screen, enter a new Setup Password and Monitor Password. 4. Click Set Passwords. The new passwords will be required at the next login. Update Software IMPORTANT: This procedure is for all camera systems using software version 4.x or greater. If you need to download and older version of software, contact Accu-Sort Technical Support at 1-800-BAR-CODE. Software installation will take a few minutes. During installation, the camera’s STAT LED cycles through red, green, and amber and then off. Do NOT reboot or remove power from the camera. When installation is complete, the camera will reboot automatically. To load the complete software image: 1. Login to the AV6010 user interface. 2. Select Diagnostics > Tools in the menu tree. 3. Under the Update Software section of the screen, click Load Image. (Accept the certificate, if prompted to do so.) 4. In the Software Upload Utility, click Select File. 5. Select the new AV6010 image file to upload (e.g., leapfrog_cflash.tar.gz). The file is sent (FTP) to the camera. A progress bar is displayed during the upload. 6. The camera reboots automatically when the update is complete. To load a software update patch: 1. Login to the AV6010 user interface. 2. Select Diagnostics > Tools in the menu tree. 3. Under the Update Software section of the screen, click Load Patch. (Accept the certificate, if prompted to do so.) 4. In the Software Upload Utility, click Select File. 5. Select the patch file to upload (e.g., leapfrog_update.tar.gz). The file is sent (FTP) to the camera. A progress bar is displayed during the upload. 6. The camera reboots automatically when the update is complete. Accu-Sort Systems, Inc. 08-AV6010_Troubleshooting_R10.doc AccuVision® AV6010 Long-Range Camera System Manual Chapter 8 AV6010 Image Viewer The AV6010 Image Viewer is a real-time application tool for viewing the camera sensor data. (Remember, AV6010 uses a high-speed linear sensor, it does not ‘take a picture’ like a typical camera.) This tool allows you to view what the sensor is currently seeing. It also displays any embedded data for diagnostic and set up purposes. CAUTION: The AV6010 Image Viewer is for setup and diagnostic purposes only. It should not be allowed to remain running while a camera system is under normal operating conditions as it changes the line rate and turns on the illumination to capture the sensor data. NOTE: The AV6010 Image Viewer is not an image storage application. If image storage and retrieval are needed, the VisionCapture/IDS (Image Depot Server) System is an option available from Accu-Sort. 08-AV6010_Troubleshooting_R10.doc Accu-Sort Systems, Inc. 137 138 Troubleshooting AccuVision® AV6010 Long-Range Camera System Manual RangeFinder Codewords Viewer [ Details not available at time of publication. ] Accu-Sort Systems, Inc. 08-AV6010_Troubleshooting_R10.doc AccuVision® AV6010 Long-Range Camera System Manual Chapter 8 RangerFinder O-Scope [ Details not available at time of publication. ] 08-AV6010_Troubleshooting_R10.doc Accu-Sort Systems, Inc. 139 140 AccuVision® AV6010 Long-Range Camera System Manual Troubleshooting Troubleshooting The PCS (problem/cause/solution) tables assist you in troubleshooting the more common events that may occur during operation. There are several error codes that are displayed in the Diagnostics > Status screens that can be used to determine possible problems. These tables provide examples of using the error codes listed in Appendix F for PCS troubleshooting. Technicians that complete the AV6010 troubleshooting and field replaceable unit (FRU) replacement training program should also reference the AV6010 Troubleshooting Matrix. Reference Chapter 9 for the location of FRUs. A guide is sent with every FRU to make component replacement easy. Accu-Sort Systems, Inc. 08-AV6010_Troubleshooting_R10.doc AccuVision® AV6010 Long-Range Camera System Manual Error Code Problem Cause(s) Cannot establish connection to camera / user interface TACH may not be properly -During initial setup, after connected. (POWER LED lit, connecting to the camera STATUS LED not lit.) SYNC, IP address 192.168.0.50 not shown. User interface Log In not displayed. Cooling Fan Failures 3047 Error: Right side fan disconnected or failed 3048 Error: Left side fan disconnected or failed LED Board Failure 5016 Error: Failure of LED Board 1 Tachometer Failure 5031 Belt or tachometer stopped Laser Failure in RangeFinder 6032 Laser 1 is off or blocked (no codewords) 6033 Laser 2 is off or blocked (no codewords) 08-AV6010_Troubleshooting_R10.doc Chapter 8 Solution(s) Confirm the TACH cable is properly connected. If the TACH connection was wired on site, confirm against drawing 111515 in Appendix H. Confirm connection of fan module If connected but not running, to transition board. replace right-hand fan module. Confirm connection of fan module If connected but not running, to transition board. replace left-hand fan module. Check LED Board. If all other LED Replace LED Board 1. board are lit, LED Board 1 has failed. If belt is running when this error code is present, check tach operations. Possible tach failure. Replace tachometer. Check Laser 1. If Laser 1 is off and Laser 2 is on, RangeFinder failure. Check Laser 2. If Laser 2 is off and Laser 1 is on, RangeFinder failure. Replace RangeFinder. Replace RangeFinder. Accu-Sort Systems, Inc. 141 142 Troubleshooting AccuVision® AV6010 Long-Range Camera System Manual Notes: Accu-Sort Systems, Inc. 08-AV6010_Troubleshooting_R10.doc AccuVision® AV6010 Long-Range Camera System Manual Chapter 9 9 Service The AV6010 Camera System incorporates a number of field-replaceable units (FRUs) in order to minimize downtime. In most cases, components should be replaced with a matching recommended spare part (RSP). Service procedures are divided into two skill levels: Customer technicians (with some training from Accu-Sort) Accu-Sort Trained and Authorized Service Technicians only All AV6010 Camera accessories and options are considered customer technician field-replaceable units (FRUs). Replacement Procedures CAUTION: This symbol indicates you are about to perform an action involving, either a dangerous level of voltage, or to warn against an action that could result in damage to devices or electrical shock. Please follow necessary procedures as outlined in Chapter 2, Safety. ESD CAUTION: This symbol identifies a procedure that requires you take measures to prevent Electrostatic Discharge (ESD) e.g., use an ESD wrist strap. Circuit boards are most at risk. Please follow ESD procedures as outlined in Chapter 2, Safety. External Devices To replace any external devices, reference the installation procedures provided in Chapter 3 and Chapter 4. Field Replaceable Units (FRUs) Replacement procedures for internal field-replaceable units (FRUs) that may be performed by customer technicians are provided with the replacement part. CAUTION: Although someone with basic electromechanical / technical skills may perform the removal and replacement of the field replaceable units (FRUs), Accu-Sort training is recommended, especially where the AV6010 is used in certified dimensioning applications. Contact Customer Service at 1-800-BAR-CODE to schedule training that fits your needs. 09-AV6010_Service_R10.doc Accu-Sort Systems, Inc. 143 144 AccuVision® AV6010 Long-Range Camera System Manual Service AV6010 Camera Module (Camera Head Side) # of Cameras on Site ► FRU Guide Spare Part # Replacement Part Descriptions 1000065769 1000065953 AV6010 Exit Window Short Illumination 30” [762.0 mm] model 1000065954 AV6010 Exit Window Long Illumination 42” [1066.8 mm] model 1000065956 Camera Head Module 1000068821 1000065957 1000065770 Spares Recommended 1-10 11-30 31-50 69 MM, F/5.6 1 2 Camera Head Module 69 MM, F/8.0 1 2 Camera Head Module 90 MM, F/5.6 1 2 1000065958 Camera Head Module 110 MM, F/5.6 1 2 1000068228 Camera Head Module 110 MM, F/5.6 (short range) 1 2 1000065959 Camera Head Module 140 MM, F/4.0 1 2 1000065773 1000065964 Power Supply 28 VDC, for Illumination 1 1 1 1000065776 1000065962 Power Supply 12 VDC, for DCM / Camera Head 1 1 1 1000065780 1000065969 Fuse 5 5 5 1000065981 1000065989 Transition Board 1000065779 1000068420 Distributed Computing Module (COM-e 1) DCM with Decoding 1 1 2 1000069022 Distributed Computing Module (COM-e 1) DCM with Decoding 1 1 2 1000068422 Distributed Computing Module (COM-e 1 & 2) Decoding and Dimensioning 1 1 2 NOTE: Other DCM FRUs are available that include the COM-e 3 module typically used for Raw Image Export (RIE) or PCI cards. These are customer-specific FRUs. The FRU part numbers for custom DCMs must be requested from your Accu-Sort Sales Representative or Customer Service. Accu-Sort Systems, Inc. 09-AV6010_Service_R10.doc AccuVision® AV6010 Long-Range Camera System Manual Chapter 9 AV6010 Camera Module (Exit Window Side) FRU Guide Spare Part # 1000065778 Replacement Part Descriptions # of Cameras on Site ► Spares Recommended 1-10 11-30 31-50 1000065965 Cooling Fan Left Module (with power switch) 1 1 2 1000065966 Cooling Fan Right Module 1 1 2 1000065771 1000065960 Illumination Control Board Used in both 30 and 42-inch models 1 1 1 1000065772 1000065961 LED Illumination Board Short (use with 110 and 140mm lens) 1000065968 LED Illumination Board Tall (use with 50, 69 and 90mm lens) NOTE: The AV6010 FRU Guides and “how to” videos are available. 09-AV6010_Service_R10.doc Accu-Sort Systems, Inc. 145 146 AccuVision® AV6010 Long-Range Camera System Manual Service AV6010 RangeFinder Module FRU Guide Spare Part # Replacement Part Descriptions # of RangeFinders on Site ► Spares Recommended 1-10 11-20 21-30 1000065774 1000065963 Power Supply For RangeFinder 1 2 3 1000065775 1000068394 RangeFinder 0.1” Accuracy for Dimensioning 1 2 3 1000068395 RangeFinder 0.2” [5mm/10mm] Accuracy for Dimensioning 1 2 3 1000068396 RangeFinder 0.5” [20 mm] Accuracy for Dimensioning 1 2 3 1000068832 RangeFinder OIML Certified 5mm/10mm Accuracy for Dimensioning 1 2 3 NOTE: Mounting brackets / power supply not included with RangeFinder FRUs. RangeFinders include an accuracy label to the right-side of the laser caution label. Be sure to match the RangeFinder accuracy for your application. Accu-Sort Systems, Inc. 09-AV6010_Service_R10.doc AccuVision® AV6010 Long-Range Camera System Manual Appendix A A Specifications AV6010 Camera System Technical Specifications Characteristic Name Resolution Transport Speed (max.) Size: Camera (w/Short Illum) Camera (w/Long Illum) RangeFinder Weight Enclosure Temperature Relative Humidity Illumination (Light Source) Description AccuVision® AV6010 Long Range Camera System 250 DPI Belt: 620 FPM [3.2 MPS] H 11.15” [283 mm] x W 32.75” [832 mm] x L 15.31” [389 mm] H 11.15” [283 mm] x W 44.75” [1137 mm] x L 15.31” [389 mm] H 5.42“ [138 mm] x W 3.25” [83 mm] x L 36.0” [915 mm] Camera - Short Illum: 68.08 lbs [30.8 kg] Long Illum 81.79 [37.1 kg] RangeFinder: 18.0 lbs [8.2 kg] Camera: Rigid cast aluminum chassis with powder-coated aluminum access covers RangeFinder: Powder-coated extruded aluminum Operating: +32° to +122° F [0° to +50° C] Storage: -4° to +158° F [-20° to +70° C] 10% - 90% non-condensing Camera: High intensity red LEDs (635 nm) RangeFinder: Two visible red lasers (650 nm) Power Requirements 115/230 VAC, 50/60 Hz, 85-110% Power Consumption 450 VA max. for standard configuration; 800 VA max. with all options Visual Indicators (6 LEDs) Bar Code Types Connections Distributed Computing Module Options Vibration Limit Reliability Service Options Warranty Compliances Camera: STAT, TRIG, TACH, HOST, L/C, PWR RangeFinder: 7 status LEDs All standard 1D and 2D symbologies Gigabit Ethernet TCP/IP (RJ45), Serial RS232/422 (9-pin ‘D’) LynxOS on main processor, Linux OS on up to 3 Com Express modules Dimensioning, Raw Image Export (RIE) for OCR, Monitor and Keyboard with trackball VisionCapture (Image Depot Server / IDS), FAST Monitor Camera and RangeFinder: 2G (10-500 Hz continuous) maximum > 75,000 hours MTBF @ 50° C Installation assistance and on-site training 1-year limited, parts and labor; available Blue Ribbon Extended Service (BRES) UL, cUL, CE, FCC (Class A), IEC-60825-1, 21CFR1040 Certified Dimensioning Approvals: NCWM/NTEP, Measurement Canada, OIML R129 (see Appendix G) * Actual performance may vary with configuration and application. A1-AV6010_Specifications_R10.doc Accu-Sort Systems, Inc. 147 148 AccuVision® AV6010 Long-Range Camera System Manual Specifications Power Consumption Estimates 3-Camera Tunnel Device AV6010 Camera System 42" [107 cm] Volt-amps Each Unit Qty. 405 3 AV6010 RangeFinder 23 1 Network Switch 23 4-Camera Tunnel Extended Volt-amps Qty. 5-Camera Tunnel Extended Volt-amps Qty. 6-Camera Tunnel Extended Volt-amps Qty. Extended Volt-amps 1215 4 1620 5 2025 6 2430 23 1 23 1 23 1 23 0 0 1 23 1 23 288 0 0 1 288 1 288 LCD Monitor 87 0 0 1 87 1 87 FAST Monitor 175 0 0 0 0 1238 1643 2446 2851 10.8 14.3 21.3 24.8 5.4 7.1 10.6 12.4 VisionCapture / IDS Total Power Consumption (Volt-amperes) Single-phase current 115 VAC 230 VAC NOTE: Inrush current is approximately 15 times the running current. RangeFinder Dimensions Accu-Sort Systems, Inc. A1-AV6010_Specifications_R10.doc AccuVision® AV6010 Long-Range Camera System Manual Appendix A AV6010 Camera Dimensions Dimensions for the 30-inch camera shown. The differences for the 42-inch camera are shown below: A1-AV6010_Specifications_R10.doc Overall Length 45.25 [1149.4] Mounting Footprint 40.44 [1027.2] Accu-Sort Systems, Inc. 149 AccuVision® AV6010 Long-Range Camera System Manual Specifications Read Charts 110 mm, F/5.6, 42", 0-15 deg 25 Field of View (inches) 15 5 -5 -15 -25 30 40 50 60 70 80 90 100 110 120 130 110 120 130 Range (inches) 8 mil 10 mil 13 mil 20 mil 110 mm, F/5.6, 42", 45 deg 25 15 Field of View (inches) 150 5 -5 -15 -25 30 40 50 60 70 80 90 100 Range (inches) 8 mil 10 mil 13 mil 20 mil All customer applications are reviewed by Accu-Sort applications engineers to assure the best camera solution is specified for the application’s unique requirements including transport speed and symbologies being read. Above is a sample read chart for the 110 lens version of the camera. This read chart is intended for use as an example only. Accu-Sort Systems, Inc. A1-AV6010_Specifications_R10.doc AccuVision® AV6010 Long-Range Camera System Manual Appendix A Certifications UL Listing UL Listed UL Listed to Canadian safety standards Standard to which conformity is declared: EN60950: Test Spec: IEC 60950 3RD Edition / (2000) (Information Technology Equipment (I.T.E.), Including Electrical Business Equipment Standards to which conformity is declared: FCC 47 CFR, Part 15, subpart B, “Unintentional Radiators” AV6010 Camera: CLASS A Radiated Emissions CLASS A Conducted Emissions AV6010 RangeFinder: CLASS A Radiated Emissions CLASS B Conducted Emissions Standards to which conformity is declared: 1 Emissions EN 61000-6-4: 2001 CISPR 11:1999 Radiated Emissions – Class A CISPR 11:1999 Conducted Emissions – Class A 2 Immunity EN 61000-6-2: 2001 Electromagnetic Compatibility - Generic Standards Immunity for industrial environments EN 61000-4-2:1995, Electromagnetic compatibility (EMC), Electrostatic discharge immunity test EN 61000-4-3: 2001, (EMC), Part 4 - Section 3: Radiated, radio-frequency electromagnetic field test EN 61000-4-4:2004, (EMC), Electrical fast transient/burst immunity test EN 61000-4-5:1995, (EMC), Part 4 - Section 5 Surge immunity test EN 61000-4-6:2003, (EMC), Part 4 - Section 6 Immunity to conducted disturbances, induced by radio-frequencies IEC 61000-4-11: 2003, (EMC), Part 4 - Section 11 Voltage dips, short interruptions & variations immunity IEC 61000-3-2 A14, 3/2000 and 61000-3-3: Harmonic current emissions Fluctuating and Steady State Harmonics) Certified Dimensioning A1-AV6010_Specifications_R10.doc The specifications and links to the certificates of conformity for AV6010 Dimensioning Systems are provided at the end of Appendix G. Accu-Sort Systems, Inc. 151 152 Specifications AccuVision® AV6010 Long-Range Camera System Manual Notes: Accu-Sort Systems, Inc. A1-AV6010_Specifications_R10.doc AccuVision® AV6010 Long-Range Camera System Manual Appendix B B AV6010 User Interface This appendix provides tables of parameter definitions and descriptions for each screen provided in the AV6010 User Interface. AV6010 User Interface Login Screen (current version 6.0) AV6010 User Interface Homepage IMPORTANT: Step-by-step procedures are provided in Chapter 5. A2-AV6010_User Interface_R10.doc Accu-Sort Systems, Inc. 153 154 AV6010 User Interface AccuVision® AV6010 Long-Range Camera System Manual System Configuration Example from a single camera system with RangeFinder (software version 5.0) Example AV6010 Components Not Detected, Action drop-down list Example from a multi-camera system (software version 3.x) Accu-Sort Systems, Inc. A2-AV6010_User Interface_R10.doc AccuVision® AV6010 Long-Range Camera System Manual Appendix B System Configuration Descriptions Selection System Setup Definition System Name – User definable name for system Number of Cameras – Identifies number of camera connections found RangeFinder included in System – Indicates whether or not a RangeFinder connection is found Measurement Units – English or Metric Software Upgrade Options – Enable Tunnel Upgrade – This will cause a software update to be 'propagated' to all cameras in a tunnel. In other words, the user loads the software to one camera, and the other cameras will then detect the upgrade, retrieve the software from the upgraded camera, and upgrade themselves. Unchecking this box, disables this feature. This is not normally desirable, but it can be if you just want to test new software on one camera. It is also necessary if you are loading an older software version - which, by the way, must be done by loading the software to each camera. Only Allow Same Software ID – The software names now consist of two parts: a software ID (such as ASISTD) and the version number. This checkbox tells the cameras to only retrieve software (or a newer revision) from another camera if the ID is the same. This should normally be enabled. This scenario this option prevents is one such as a DCM with a newer version of standard software being installed in a tunnel with custom software (based on an older standard). Without this option, the tunnel would upgrade itself automatically to the 'newer' standard software, which would be undesirable. AV6010 Components Detected Additional AV6010 Components Detected MAC Address – Cameras unique MAC address Unit Type – Identifies whether the unit is a RangeFinder or camera IP Address – IP address provided by the DHCP AV6010 Position (drop-down list) – Use to identify the camera position in a tunnel system Software ID; Version Blink (button) – Use to blink the illumination of a camera to confirm location and operation New components to be added to the AV6010 system appear here. For example: During initial setup, all cameras and the RangeFinder are listed. If the RangeFinder or a camera DCM is ever replaced, they will also appear here. The Configure column offers button options: New or Replace. Update Reset A2-AV6010_User Interface_R10.doc After making changes to either the System Name or camera Positions, click to Update. After making changes to either the System Name or camera Positions, click to Reset to previously saved information. Accu-Sort Systems, Inc. 155 156 AccuVision® AV6010 Long-Range Camera System Manual AV6010 User Interface Tachometer Setup > Tachometer Descriptions Selection Tachometer Definition Source (drop-down list) External – Uses an external hardware tachometer, typically mounted under the conveyor belt. Internal – Uses an internal software calculated tachometer. Accu-Sort Systems, Inc. External Tachometer Resolution – Set the tachometer pulses per inch (from # to #) Internal Tachometer Belt Speed (feet/minute) Scale Factor – Do not change. (Only used in dimensioning systems.) A2-AV6010_User Interface_R10.doc AccuVision® AV6010 Long-Range Camera System Manual Appendix B Focus and Detection Trigger by RangeFinder only RangeFinder Focus Options shown (when Trigger by RangeFinder) RangeFinder Focus Options shown (when Trigger by Photoeye) Trigger by RangeFinder using Photoeye, additional Photoeye settings shown A2-AV6010_User Interface_R10.doc Accu-Sort Systems, Inc. 157 158 AccuVision® AV6010 Long-Range Camera System Manual AV6010 User Interface Setup > Focus and Detection Descriptions Selection Package Size and Spacing Definition Minimum Package Size – Set the length, width and height of the minimum package size. Packages smaller than these dimensions will not be processed by the system Minimum Package Size – Set the length, width and height of the maximum package size. Packages larger than these dimensions will not be processed by the system Minimum Package Spacing – Set the minimum space allowed between packages. Belt Width Conveyor Width – Set the width of the conveyor belt in inches. Focus Data Source (drop-down list) After making a selection from this drop-down list, click Update. Fixed Focus – Sets the cameras focus to a fixed distance from the camera’s lens. Bottom-read cameras default to the fixed focus setting. If setting any other camera for fixed focus, there are other settings that must be made. (See Mounting > Camera.) RangeFinder – The RangeFinder provides the focus information to the camera(s). RangeFinder Focus Options available when the RangeFinder is performing the package detection: Offset Front Focus for Skewed Box - If a box is skewed, this option provides a front-read camera with an ‘offset’ in the front of the box, so the focus does not start at the front corner. Offset Back Focus for Skewed Box - If a box is skewed, this option provides a back-read camera with an ‘offset’ in the back of the box, so the focus does not start at the front corner. RangeFinder Focus Options when a photoeye is used for package detection: PE Indicates Package is Present – This option should not be checked for tilt-tray applications. Light Curtain – The light curtain provides the focus information to the camera Package Detection (Trigger) (drop-down list) Trigger Source – These options change depending on the focus source Trigger by RangeFinder – RangeFinder provides the start/end of packages signal. Trigger by Photoeye – Photoeye input is used to determine the start/end of packages. Trigger by Rangefinder using Photoeye – In this case, the RangeFinder uses the Photoeye data combined with the ranging information to provide a continuous trigger for the package. Trigger by Bottom Camera PE – Special case of 'Trigger by Photoeye' where the photoeye is connected to a bottom-read camera that is upstream from the Rangefinder. Photoeye Settings The photoeye settings are only displayed when a photoeye is involved with package detection. They are not displayed when the RangeFinder is the only trigger source. Debounce set in inches Active Low (checkbox) Accu-Sort Systems, Inc. A2-AV6010_User Interface_R10.doc AccuVision® AV6010 Long-Range Camera System Manual Appendix B Mounting > RangeFinder A2-AV6010_User Interface_R10.doc Accu-Sort Systems, Inc. 159 160 AccuVision® AV6010 Long-Range Camera System Manual AV6010 User Interface Setup > Mounting > RangeFinder Descriptions Selection Mounting Angles Definition Roll –The offset for leveling the RangeFinder with the scanning surface Yaw (0 or 180) – The offset for identifying the RangeFinder mount as Standard or Non-Standard. (The Yaw should either be 0 or 180. The RangeFinder mounting should be changed to position it to the scanning surface) Mounting Position Dist from Photoeye (X) –(Optional) This is the distance from the read now trigger source to the RangeFinder or light curtain Left/Right Offset (Y) –Compensates for the RangeFinder not being centered to the scanning surface. Mounting Height (Z) –Height that the RangeFinder is mounted off the scanning surface RangeFinder Ignore Limits Left (-) – Identifies the usable area on left side of the RangeFinder. This is referenced from the center of the RangeFinder. Any codewords that are beyond the dimension set in this field will be ignored. Right (+) –Identifies the usable area on left side of the RangeFinder. This is referenced from the center of the RangeFinder. Any codewords that are beyond the dimension set in this field will be ignored. RangeFinder Settings Accu-Sort Systems, Inc. Minimum Separation for Side by Side Detect (in inches) Identifies the separation between boxes that must be maintained in order to correctly identify a side by side condition. A2-AV6010_User Interface_R10.doc AccuVision® AV6010 Long-Range Camera System Manual Appendix B Mounting > (Camera Orientation) A2-AV6010_User Interface_R10.doc Accu-Sort Systems, Inc. 161 162 AccuVision® AV6010 Long-Range Camera System Manual AV6010 User Interface Setup > Mounting > (Camera Orientation) Descriptions Selection Mounting Angles Definition Camera Pitch Angle – This is the angle of the camera mirror in relation to the product to be scanned. Camera Yaw (0 to 180) – This is the position of the camera in relations to the direction of product flow. The camera yaw affects the decoding of certain types of bar codes. It also affects the orientation of the image in the image viewer. Mounting Position Dist. From Trigger (X) –This is the distance from the RangeFinder or light curtain to the AV6010 read area. Camera Offset (Y) – This option aligns the package to the software cropping area. Used with image cropping. (See Communications > (Camera) > Image Network.) Mounting Height (Z) – Defines the farthest distance a package will be seen by the AV6010. Tracking Box Extensions Front – Extends the trigger signal on the front of the box Back – Extends the trigger signal on the Back of the box A camera mounting screen is available for every camera connected to the system (e.g., front, top, back, sides, and bottom) as shown on the System Configuration screen. These parameters must be set individually for each camera in the system. Accu-Sort Systems, Inc. A2-AV6010_User Interface_R10.doc AccuVision® AV6010 Long-Range Camera System Manual Appendix B Symbologies Example with three codes enabled (including filters). Example: ASI_Diagnostics and Dimensions should appear as enabled symbologies on dimensioning systems. These are enabled from the Code Type drop-down list. A2-AV6010_User Interface_R10.doc Accu-Sort Systems, Inc. 163 164 AccuVision® AV6010 Long-Range Camera System Manual AV6010 User Interface Setup > Symbologies Descriptions Selection Definition Enabled Symbologies When selected, use the Remove button to delete the symbology Selectable from the active list. option Name User-defined identifier for the code type. Symbology Identifies the type of bar code to be read by the camera Min. Length Minimum number of characters in the bar code Max. Length Maximum number of characters in the bar code Filter Used for bar code character recognition. Only the bar code with the defined character will be considered a valid read. Min. Quantity Minimum number of bar codes to be read from the selected symbology Max. Quantity Maximum number of bar codes to be read from the selected symbology Remove (button) Use in combination with the selectable option to remove a code type from the active list of selected symbologies. Add Symbology Define a specific name for the symbology. Name Code Type Select the symbology from the drop-list. All commonly used 1-D and 2-D symbologies are available. Other selections appear in this drop-down list: ASI Diagnostic – Aux Result 1 through Aux Result 4 – Dimensions – Select so that dimensioning data can be included in messages. (Requires a dimensioning-enabled top read camera.) Min. Length thru Max. Quantity - See above Add (button) Use to add a new symbology to the Enabled Symbologies list. Set the symbologies once. The enabled symbologies list is used by all cameras in a system. Accu-Sort Systems, Inc. A2-AV6010_User Interface_R10.doc AccuVision® AV6010 Long-Range Camera System Manual Appendix B Communications > (Camera) > Transmit Point Selection Tracking Mode (drop-down list) Definition Select a mode from the drop-down list. Trailing Edge – Use the trailing edge of packages to start a counter when it leaves the trigger source. When the counter reaches zero, the host message is transmitted. Leading Edge – Use the leading edge of packages to start a counter when it ‘hits’ the trigger source. When the counter reaches zero, the host message is transmitted. Distance to Transmit Point Distance from the trigger source to when the host message is transmitted. This distance is set in inches. Available for every camera connected to the system (e.g., front, top, back, sides, and bottom). The transmit point must be set individually for each camera in the system. A2-AV6010_User Interface_R10.doc Accu-Sort Systems, Inc. 165 166 AccuVision® AV6010 Long-Range Camera System Manual AV6010 User Interface Communications > (Camera) > Serial Com Serial Com Descriptions Selection Definition Serial Port Settings Baud Rate Stop Bits Parity Data Bits Flow Control Set from 1200 to 115,200. Set for 1 or 2. None Even Odd Set for 7 or 8. None Hardware Software Serial Messaging Transmit Message Type None Standard Message – STX data LF (qty of data fields are determined on the number of bar codes enabled) Long Message – STX00000,XXXX,DATA,QQ,YYYLF STX – Header 00000 – Sequence number XXXX – Box Length (in tach pulses) Data – Bar code data. (qty of data fields are determined on the number of bar codes enabled) QQ – quality of reads YYY – camera head identifier LF – Trailer User Configured – This option provides a configurable menu for the customer to construct the host message format Custom Message –This message is hardcoded by software. Keep Alive Time (sec) This defines how often the AV6010 will transmit the heartbeat message Keep Alive Message This defines the content of the heartbeat message Available for every camera connected to the system (e.g., front, top, back, sides, bottom). Accu-Sort Systems, Inc. A2-AV6010_User Interface_R10.doc AccuVision® AV6010 Long-Range Camera System Manual Appendix B Communications > (Camera) > Host Network Host Network Descriptions Selection Definition Host Network Interface Set as a Dynamic or Static IP. IP Address Assignment (drop-down list) Host Network Connection (Functionality is identical for Host Network Ports 1 through 4.) Connection Type (drop-down list) Message Format (drop-down list) Port Number Keep Alive Keep Alive Message A2-AV6010_User Interface_R10.doc TCP/IP Server – The AV6010 will function as the Ethernet server TCP/IP Client – The AV6010 will function as the Ethernet client UDP Messaging – The AV6010 message will be in the UDP format (User Datagram Protocol) Fast Monitor –The AV6010 will sent a message in the Fast Monitor format. This is a diagnostic message. None Standard Message – STX data LF (qty of data fields are determined on the number of bar codes enabled) Long Message – STX00000,XXXX,DATA,QQ,YYYLF STX - Header 00000 – Sequence number XXXX – Box Length (in tach pulses) Data – Bar code data (qty of data fields are determined on the number of bar codes enabled) QQ – quality of reads YYY – camera head identifier LF – Trailer User Configured – This option provides a configurable menu for the customer to construct the host message format Custom Message – This message is hardcoded by software. Set the port number. This is the heartbeat message timer. It defines the timing in milliseconds on how often the keep alive message should be transmitted to the host. This is the heartbeat message. The AV6010 will send this message to the host to identify that it is functioning even if product is not moving on the conveyor. Accu-Sort Systems, Inc. 167 168 AV6010 User Interface AccuVision® AV6010 Long-Range Camera System Manual Communications > (Camera) > Host Network > Network Messaging Functionality is identical for Serial Ports and Host Network Ports 1 through 4. Host Network > Network Messaging Descriptions Selection Definition Message Settings Header Set the message header. Trailer Set the message trailer. Sequence Number Transmits a sequential number with each message transmitted when checked. CheckSum Transmits a calculated checksum providing a level of security for the message. One Message per Code Only includes one message per code when checked. Number of Fields This option defines the number of fields in the transmit message. Bar Code Separator Define the separator to appear between bar codes. Include QQ Includes the QQ which is the quality or number of times the AV6010 decoded the bar code during the trigger cycle. Provides the QQ Delimiter field when checked. Message Field 1 No Read Message Customer selectable character that will be transmitted when no bar code was read Multi-Read Message Customer selectable character that will be transmitted when the AV6010 decodes bar codes with the same symbology and the same number of characters Bar Code Settings Select a Bar Code Name from the drop-list. (These are the codes that appear in the Active Symbologies list.) The padding, fixed length and stripping are shown in the fields. Use the option buttons to Add or Remove the code from Message Field 1. Message Field 2 Note: Same functionality as Message Field 1. Accu-Sort Systems, Inc. A2-AV6010_User Interface_R10.doc AccuVision® AV6010 Long-Range Camera System Manual Appendix B Communications > (Camera) > Image Network A2-AV6010_User Interface_R10.doc Accu-Sort Systems, Inc. 169 170 AV6010 User Interface AccuVision® AV6010 Long-Range Camera System Manual Image Network Descriptions Selection Definition Image Network Interface IP Address Static IP – The IP address is manually entered in the IP Assignment address field (drop-down list) Dynamic IP-The AV6010 will receive an IP address from a DHCP server Static Network Settings IP Address Enter an IP address within the range of the IDS. Typically the address is 10.0.40.xx. XX ranges from 21 to 25. Net Mask Enter an appropriate NetMask address. Typically the address is 255.255.255.0 Image Transfer (Global to all Cameras) Image Transfer No Transfer –The AV6010 will not transmit any images Criteria (drop-down list) All Packages –Transmit an image with every trigger cycle No Code Read – Transmit the image if no bar codes were read No Dimensions Read – Transmit the image if no dimensions were read Verifiy Bar Code Failed – Transmit the image if the verification bar code failed Custom – Custom defined condition for transmitting images Image Destination IP Transmit Point (NOT USED) Image Cropping Downsampling Raw Image Export (RIE) Settings Accu-Sort Systems, Inc. Destination of PC where images will be sent. Typically this is the IDS server. 10.0.40.19 Set in inches. This is the point where the images are sent out of the camera. This number must be less then the HOST transmit point. When enabled only the cropped part of the image will be transmitted. Use to enable or disable the raw image export capabilities of an RIE-capable camera. For details on the RIE Settings, see Appendix H. A2-AV6010_User Interface_R10.doc AccuVision® AV6010 Long-Range Camera System Manual Appendix B Advanced > Imaging > (Camera) Setup > Advanced > Imaging Descriptions Selection LPI Gain Definition The Wizard will automatically fill this field. The LPI is set to equal the DPI at the far scanning point. This matching of the DPI to the LPI assures the pixels are not over squared, which can cause a no read. Gain Mode (drop-down list) – Normal. This is the run mode. It allows the AV6010 to dynamically adjust it gain depending on the package height and conveyor speed. Fixed Gain Value – This option is only used for testing. It should be set to Normal for regular operation Global Gain Offset –This is adjusted when the overall image is too dark or light. It will enhance the gain in the AV6010 to provide a greater contrast between the black and white elements in the bar code Digital Zoom Digital Zoom Mode (checkbox) – When digital zoom is selected the camera will maintain the target DPI through the depth of field Image Mod HW Correction (checkbox) Digital Gain – This option will digital increase image gain. Binarization – (Not available at this time.) Background Smoothing A2-AV6010_User Interface_R10.doc Accu-Sort Systems, Inc. 171 172 AV6010 User Interface AccuVision® AV6010 Long-Range Camera System Manual Advanced > Decoder Options Use to set special parameters for the different bar code symbologies. Accu-Sort Systems, Inc. A2-AV6010_User Interface_R10.doc AccuVision® AV6010 Long-Range Camera System Manual Appendix B Advanced Decoder Options Descriptions Selection Aztec Codabar Code 11 Code 128 Code 39 Code 93 Data Matrix I2 of 5 MSI Plessey Pharmacode Postal Straight 2 of 5 2SS Straight 2 of 5 3SS UPC EAN JAN Min 1D Height Max 1D Height Low Aspect Ratio Low Contrast Improvements Misc Improvements Report Identical Symbols A2-AV6010_User Interface_R10.doc Definition Decoder Limits Checksum Checksum Small Quiet Zone Checksum Full ASCII Small Quiet Zone Small Quiet Zone Minimum Module Count Maximum Module Count Minimum Module Size Maximum Module Size Orientation Rectangular Checksum Small Lengths Minimum Module Count Maximum Module Count Minimum Bar Size Maximum Bar Size Orientation Reverse Minimum Bar Count Maximum Bar Count Orientation Small Lengths Small Lengths Small Quiet Zone Supplemental Codes – Use to enable extensions. Sets the minimum height for 1D bar codes. Sets the maximum height for 1D bar codes. Accu-Sort Systems, Inc. 173 174 AV6010 User Interface AccuVision® AV6010 Long-Range Camera System Manual Options > Dimensioning Accu-Sort Systems, Inc. A2-AV6010_User Interface_R10.doc AccuVision® AV6010 Long-Range Camera System Manual Appendix B Options > Dimensioning Descriptions Selection Definition Dimensioning Options Dimensioning Enabled (checkbox) – Dimensioning is enabled when box is checked. Certification Mode CERT Off – The certification mode of the system is turned off. Changes (drop-down list) can only be made on this screen when the CERT Off is selected. CERT On - English – The certification mode is enabled and reports dimensioning data in inches. CERT On - Metric – The certification mode is enabled and reports dimensioning data in millimeters (12D). CERT On - OIML Metric – The certification mode is enabled and reports dimensioning data in millimeters (10D). Package Height Options Variation Set this to be double the height accuracy. Threshold Example: An 0.1 accuracy should have a variation threshold of 0.2. Accuracy (drop-down list) Set for 0.1, 0.2 or 0.5 (5, 10, 20 mm) based on the calibrated accuracy of the system’s RangeFinder. Package Length/Width Options Confidence Enter as a percentage (0-100%) Threshold Accuracy Set for 0.1, 0.2 or 0.5 (5, 10, 20 mm) (drop-down list) Certified Package Size Options Minimum Length – Can be set to the certified minimum or greater. Package Size Width Height Maximum Length (up to 72”) Package Size Width (up to 36”) Height (up to 36”) Ranger Left Extend Offset Ranger Right Extend Offset Advanced Options Length Direction of Travel Determined by Longest Side See Chapter 5 for details on Dimensioning Setup and Calibration. Additional reference information on dimensioning is provided in Appendix G. A2-AV6010_User Interface_R10.doc Accu-Sort Systems, Inc. 175 176 AV6010 User Interface AccuVision® AV6010 Long-Range Camera System Manual Options > Side-by-Side > Settings IMPORTANT: The Side-by-Side Settings are done during setup with the Camera Image Viewer. Registration of a SBS-enabled camera system must be performed by a trained and authorized Accu-Sort technician before the system can perform SBS detection during normal operations. See Chapter 5 for details on side-by-side product detection setup and calibration. Accu-Sort Systems, Inc. A2-AV6010_User Interface_R10.doc AccuVision® AV6010 Long-Range Camera System Manual Appendix B Options > Side-by-Side > Ignore Codes A2-AV6010_User Interface_R10.doc Accu-Sort Systems, Inc. 177 178 AccuVision® AV6010 Long-Range Camera System Manual AV6010 User Interface Diagnostics > System Status Example for single camera system Example for multi-camera system Diagnostics > System Status Descriptions Selection Definition Device Status Status OK, NOT OK, NOT PRESENT Clickable links open the status screen for the device. OK or NOT OK Belt Speed Package Count Identifies the conveyors current speed. The number of packages that have traveled through the system since the last reset of the diagnostics screen. Number of reads. Read Count Mult Count Reset (button) Sequence Number Bar Code Type Camera Accu-Sort Systems, Inc. Use to reset the diagnostics counters on this screen. Shows the packages numbers in descending order. Indicates the valid code data or if a no read condition occurred. Identifies the code type. Identifies which camera in the system detected the bar code read. A2-AV6010_User Interface_R10.doc AccuVision® AV6010 Long-Range Camera System Manual Appendix B Diagnostics > Images [ Useful image not available at time of publication. ] Diagnostics > Images Screen Diagnostics > Images Descriptions [ Not available at time of publication. ] A2-AV6010_User Interface_R10.doc Accu-Sort Systems, Inc. 179 180 AccuVision® AV6010 Long-Range Camera System Manual AV6010 User Interface Diagnostics > RangeFinder Status Diagnostics > RangeFinder Status Descriptions Selection Error Code Definition See Appendix F for a list of error codes and their descriptions. All RangeFinder error codes are in the 6000 series. Error Description Status See Appendix F for a list of error codes and their descriptions. The RangeFinder status is either shown as: OK – Functioning normally NOT OK – Check error codes for possible problem indicators. Belt Speed The speed of the package conveyance in feet per minute. Seq Number The sequence number assigned to packages that have passed through the RangeFinder’s scanline. Box Length The length of the box as detected by the RangeFinder where length is measured with the direction of travel. Box Height The height of the box as detected by the RangeFinder. Left/Right Accu-Sort Systems, Inc. A2-AV6010_User Interface_R10.doc AccuVision® AV6010 Long-Range Camera System Manual Appendix B Diagnostics > (Camera) > Status Diagnostics > Camera Status Descriptions Selection Error Code Error Description Status Belt Speed Package Counts Read Count Reset (button) Seq Number Bar Code or Dimensions (LxWxH) Result Type Camera A2-AV6010_User Interface_R10.doc Definition See Appendix F for a list of error codes and their descriptions. See Appendix F for a list of error codes and their descriptions. The speed of the package conveyance in feet per minute. The total number of packages that ran through the system since the last reset. The number of packages with decoded bar codes since the last reset. Use to reset the diagnostics counters on this screen. The sequence number of the package scanned by the camera. Displays the bar code data decoded from the package or the dimensioning data (length x width x height) for a TOP reading camera that is equipped with the Dimensioning COM-e module. Identifies the type of bar code that was decoded. Identifies the camera that decoded the bar code. Accu-Sort Systems, Inc. 181 182 AccuVision® AV6010 Long-Range Camera System Manual AV6010 User Interface Diagnostics > (Camera) > Logging Diagnostics > Camera Log Descriptions Selection Logging Options Error Log Debug Log Audit Trail Log Alibi Storage Log Get Updated Log File (button) Log File Accu-Sort Systems, Inc. Definition Displays the Error Log in the Log File when selected. Displays the Debug Log in the Log File when selected. Only available on the top-read camera of a dimensioning system. See Appendix G for more information. Only available on the top-read camera of a dimensioning system. See Appendix G for more information. After selecting a log from the option buttons, click this button to update the data being displayed in the Log File. Scrollable log based on the selection made under Logging Options. A2-AV6010_User Interface_R10.doc AccuVision® AV6010 Long-Range Camera System Manual Appendix B Diagnostics > (Camera) > Image The top half of this diagnostics screen displays a thumbnail of the image. Diagnostics > Image (Camera) Descriptions Selection Seq Number Bar Code or Dimensions (LxWxH) Result Type Camera A2-AV6010_User Interface_R10.doc Definition The sequence number of the package scanned by the camera. Displays the bar code data decoded from the package or the dimensioning data (length x width x height) for a TOP reading camera that is equipped with the Dimensioning COM-e module. Identifies the type of bar code that was decoded. Identifies the camera that decoded the bar code. Accu-Sort Systems, Inc. 183 184 AV6010 User Interface AccuVision® AV6010 Long-Range Camera System Manual Diagnostics > (Camera) > Versions Accu-Sort Systems, Inc. A2-AV6010_User Interface_R10.doc AccuVision® AV6010 Long-Range Camera System Manual Appendix B Diagnostics > Tools A2-AV6010_User Interface_R10.doc Accu-Sort Systems, Inc. 185 186 AccuVision® AV6010 Long-Range Camera System Manual AV6010 User Interface Diagnostics > Tools Descriptions Selection Definition View/Load Parameter File View Parameter Use to view and/or save the camera system’s XML file. In a File multiple-camera system, this XML file contains the parameters for all cameras in the system. Load Parameter File Use to browse for an XML parameters file saved on your computer and load it to the AV6010 camera system. In a multicamera system, the XML file contains all the parameters for the entire system. Downloads (on Utilities and Documentation) InstallWizard.zip Use to download the AV6010 Install Wizard used to calibrate / recalibrate the AV6010 RangeFinder and camera(s). CameraScanLine Target.pdf Use to download the Camera Scan Line Target PDF. This target is used with the Install Wizard to determine the distance from the trigger source to camera scan line. Static FocusTarget.pdf Use to download the Static Focus Target PDF. This target is used with the Install Wizard during calibration / recalibration. ImageViewer.zip Use to download the Image Wizard tool. Dynamic FocusTarget.pdf Use to download the Dynamic Focus Target PDF. This target is used with the Image Viewer during calibration / recalibration. DiagTools.zip Use to download the Diagnostics Tools (i.e., Camera Image Viewer, Codeword Viewer and Ranger OScope) <Need to add the Dimensioning barcodes PDF for ASIDIM and ASICAL.> Set Passwords Setup Password Monitor Password Set Passwords Assign a new password for users that will have access to the setup features of the system. Assign a new password for users that will have access to the monitoring capabilities of the system. Click to set the new Setup and Monitor passwords. Update Software Load Image Load Patch Accu-Sort Systems, Inc. A2-AV6010_User Interface_R10.doc AccuVision® AV6010 Long-Range Camera System Manual Appendix B Camera Image Viewer Camera Image Viewer Screen The Camera Image Viewer is an installation and diagnostics tool. It is used by trained and authorized Accu-Sort technicians for the initial setup and calibration of camera systems. It is also used for side-by-side package detection setup and calibration. A2-AV6010_User Interface_R10.doc Accu-Sort Systems, Inc. 187 188 AV6010 User Interface AccuVision® AV6010 Long-Range Camera System Manual Camera Image Viewer and SBS Package Detection Tabs When SBS is enabled, the following tabs are provided: The Setup tab is used to retrieve parameters from the camera and set the transport type used with the SBS-enabled system. The Calibration tab changes based on the transport type selected (belt or tilt-tray). The Detection tab is used to optimize the SBS conditions that the system uses for side-by-side package detection. The image evaluation does not include SBS conditions detected by the RangeFinder or identified by the ignore codes. Accu-Sort Systems, Inc. A2-AV6010_User Interface_R10.doc AccuVision® AV6010 Long-Range Camera System Manual Appendix B Understanding the SBS Rate • SBS Rate – The confidence of the SBS software identifying the parcel correctly • SBS Mis-Rate – Likelihood that the SBS software could mis-label an object • SBS Not Detected – Percentage of images evaluated that the SBS software did not detect as a SBS condition • SBS No Dec Rate – Percentage of images that the SBS software was unable to determine a SBS condition SBS Optimization Folders During image evaluation and optimization, the viewer processes captured images and determines whether those images identify a side-by-side (SBS) condition. It automatically creates these folders: SBS_DetectedImages – Correct SBS evaluation. SBS_NotDectectedImages (False negatives) – Images manually determined to be SBS but considered to be NOT SBS with the optimized parameter settings. SBS_MisDetectImages (False positives) – Images manually determined to be NOT SBS but considered to be SBS with the optimized parameter settings. SBS_NoDecisionImages – Images where a decision could not be made. NOTE: A folder is not created in cases where NONE of that type of condition occurred. A2-AV6010_User Interface_R10.doc Accu-Sort Systems, Inc. 189 190 AV6010 User Interface AccuVision® AV6010 Long-Range Camera System Manual RangeFinder Codeword Viewer RangeFinder Codeword Viewer Screen [ Details not available at time of publication. ] Accu-Sort Systems, Inc. A2-AV6010_User Interface_R10.doc AccuVision® AV6010 Long-Range Camera System Manual Appendix B RangeFinder O-Scope Viewer RangeFinder O-Scope Viewer Screen [ Details not available at time of publication. ] A2-AV6010_User Interface_R10.doc Accu-Sort Systems, Inc. 191 192 AccuVision® AV6010 Long-Range Camera System Manual AV6010 User Interface AV6010 Install Wizard Use the AV6010 Install Wizard to: Auto-calibrate the following system components: RangeFinder Optional package induction (e.g., photoeye, light curtain) Camera(s) Dynamically test system calibration Verify with actual product This appendix provides screens and useful reference information related to the AV6010 Install Wizard. IMPORTANT: Step-by-step procedures are provided in Chapter 5. Accu-Sort Systems, Inc. A2-AV6010_User Interface_R10.doc AccuVision® AV6010 Long-Range Camera System Manual Appendix B AV6010 Installation Wizards Icon A2-AV6010_User Interface_R10.doc Wizard Description RangeFinder Use to calibrate the RangeFinder’s height above conveyor surface and region of interest. Photoeye In fixed focus applications, use the wizard to enter the distance from the photoeye to where the camera’s scanline meets the conveyor. If the photoeye is used in conjunction with a light curtain or RangeFinder, use the wizard to enter the distance from the photoeye to the light curtain or RangeFinder. Light Curtain Use to set the offset from the surface of the conveyor to the bottom of the light curtain’s LED array. Front Camera Use with cameras that will only be reading codes on the front of products as the pass through the scanning area. Calibrates key dimensions/angle used to control camera focusing. Top Camera Use with cameras that will only be reading codes on the top of products as the pass through the scanning area. Calibrates key dimensions/angle used to control camera focusing. Back Camera Use with cameras that will only be reading codes on the back of products as the pass through the scanning area. Calibrates key dimensions/angle used to control camera focusing. Left Camera Use with cameras reading codes on the left side of products. Calibrates near, far and focus distance. Right Camera Use with cameras reading codes on the right side of products. Calibrates near, far and focus distance. Bottom Camera Use to calibrate a camera installed to read the bottoms of packages. Tunnel Use to confirm proper calibration of all devices in the system by running the conveyor and sending the calibration boxes through the scanning area. (Future functionality.) Verify Use after all system calibration is complete, including the Tunnel wizard, to verify proper operation with actual product to be scanned by the system. (Future functionality.) Accu-Sort Systems, Inc. 193 194 AccuVision® AV6010 Long-Range Camera System Manual AV6010 User Interface AV6010 Install Wizards (Quadrant Scanning) Accu-Sort Systems, Inc. Front-Left Camera Use to setup camera that is reading codes on the front and left side of packages in a quadrant application. Front-Right Camera Use to setup camera that is reading codes on the front and right side of packages in a quadrant application. Back-Left Camera Use to setup camera that is reading codes on the back and left side of packages in a quadrant application. Back-Right Camera Use to setup camera that is reading codes on the back and right side of packages in a quadrant application. A2-AV6010_User Interface_R10.doc AccuVision® AV6010 Long-Range Camera System Manual Appendix B [This page intentionally left blank.] A2-AV6010_User Interface_R10.doc Accu-Sort Systems, Inc. 195 196 AV6010 User Interface AccuVision® AV6010 Long-Range Camera System Manual Notes: Accu-Sort Systems, Inc. A2-AV6010_User Interface_R10.doc AccuVision® AV6010 Long-Range Camera System Manual Appendix C C AV6010 and VisionCapture™ The AccuVision® VisionCapture™ Image Capture System uses a Linuxbased AV40002.0 Image Depot Server (IDS) to capture images from up to six AV6010 cameras. Captured images are stored on the IDS for offline review, analysis, storage and retrieval. Use the images to optimize an AV6010 camera systems by: Identifying root causes that contribute to no-reads Store and manage images, image directories, and subfolders Access images offline for review and analysis – locally or remotely Quickly diagnose potential revenue recovery opportunities The VisionCapture system connects to the AV6010’s IMAGE network as outlined in Chapter 3 and Appendix I (drawing 112753, sheet 3). VisionCapture™ Interface VisionCapture, a browser-based user interface, lets you easily setup or modify image file compression and storage management parameters. VisionCapture Icon With the VisionCapture Interface, you can: A3-AV6010_and_VisionCapture_R10.doc Monitor IDS connections by unique camera name / IP address View image information for each captured image Define storage management parameters Check percentage of hard drive filled, at-a-glance Select image save-as mode (compressed JPG or PNG, uncompressed BMP) View and/or save Event Logs Accu-Sort Systems, Inc. 197 198 AccuVision® AV6010 Long-Range Camera System Manual AV6010 and VisionCapture / IDS MultiViewer™ Software MultiViewer Icon MultiViewer™ is a flexible tool you will use to work with saved images stored on the Image Depot Server or archived to DVD. The MultiViewer application resides on the IDS. Users can also Remote Desktop into MultiViewer on the IDS from a Windows-based computer. MultiViewer is available on the Image Depot Server and can be accessed using the monitor/keyboard option. It can also be run on any Windows-based PC connected to your network. Use MultiViewer to perform the following: view and analyze images sort images backup/archive images MultiViewer supports compressed JPG and Portable Network Graphic (PNG) as well as uncompressed Bitmap (BMP) image formats. Unlike regular BMP or PNG files, image files saved in IDS contain additional information related to the captured images including an image ID number and start / stop scan line time stamp. The extra data is embedded in the BMP or PNG files without destroying the file format. When using regular Windows-based image viewers to look at image files saved by VisionCapture (e.g., Image Edit, Internet Explorer), the extra information is ignored. The MultiViewer application is designed to display the useful embedded information in the image window. IMPORTANT: Step-by-step procedures are provided in the AccuVision VisionCapture Image Capture System Manual. Accu-Sort Systems, Inc. A3-AV6010_and_VisionCapture_R10.doc AccuVision® AV6010 Long-Range Camera System Manual Appendix D D AV6010 and FAST Monitor FAST Monitor is a browser-based application that gives facility managers and maintenance personnel the ability to monitor multiple Accu-Sort products within their facility or across multiple facilities from anywhere an internet connection is available. FAST Monitor provides real-time and historical performance data in an easy-to-use interface as well as automatic status and error condition reporting of all Accu-Sort products and systems to which it is connected. The AV6010 Camera System is fully compatible with the FAST Monitor Server and application. Prerequisites: FAST Monitor Server and software (version 1.2.12.3 or later) Internet connection RJ45 Ethernet cable To connect an AV6010 camera or tunnel to a FAST Monitor Server: 1. Run an RJ45 Ethernet cable connection via a network switch from the HOST RJ45 port of the AV6010 Camera to the FAST Monitor Server Ethernet port. NOTE: In multiple-camera systems, this connection can be made to any camera in the same SYNC network. It does not need to be made to the ‘controller camera’. 2. Login to the AV6010 User Interface as a Setup user. 3. Select Setup > Communications (camera) > Host Network > Network from the menu tree. The ‘camera’ you choose should be the camera that is connected to the FAST Monitor server. The Network window opens. A4-AV6010_and_FAST_Monitor_R10.doc Accu-Sort Systems, Inc. 199 200 AV6010 and FAST Monitor AccuVision® AV6010 Long-Range Camera System Manual NOTE: Jot down the camera’s IP address as shown in the Static Network Settings section of the Network window. This IP is required when setting up the connection to the AV6010 camera in the FAST Monitor User Interface. 4. Add the FAST Monitor server to the next available Host Port in the Host Network Connection section of the Network window. 5. Select Fast Monitor from the Host Port(n) drop-down list. 6. Type the IP address of the FAST Monitor server in the IP input field. NOTE: The default IP for the FAST Monitor server is 192.168.250.1. If this IP does not work, contact Accu-Sort support at 1-800-BAR-CODE. 7. Type 9899 in the Port # input field. 8. Click Update. For additional information on setting up the FAST Monitor Server to connect to an AV6010 Tunnel, see the FAST Monitor User Guide. Accu-Sort Systems, Inc. A4-AV6010_and_FAST_Monitor_R10.doc AccuVision® AV6010 Long-Range Camera System Manual Appendix E E Image Quality Analysis (IQA) IQA Overview The Image Quality Analysis (IQA) tool is an optional component of a camera’s software package (a shared library or DLL). It resides in each camera and is executed on-demand when a camera detects the presence of a “special” Accu-Sort IQA trigger bar code. The IQA trigger bar code is applied to, or is part of, an Accu-Sort IQA test target. An IQA test target is attached to all sides of a calibration box. Example of an IQA Test Target with IQA Trigger Bar Code WARNING: Do not mark, damage or otherwise obstruct the IQA target or 0.5-inch “keep out” zone surrounding the IQA target bar codes. During initial system commissioning and as part of a periodic maintenance event (pre or post sort) a calibration box is conveyed through a tunnel (scan point) and each camera’s quality metrics are measured. The metrics include focus, brightness, contrast, and noise. The results of these measurements are sent to a FAST Monitor (FM) server where they are formatted for display. IQA results can be used to determine if a tunnel’s or camera’s performance has degraded to the point where it may affect bar code decoding or RIE/OCR results. If available under your software license, IQA statistic information can be enabled in FAST Monitor by selecting the IQA checkbox in Global Administration / Security / Privilege Mgmt. IQA statistics will then be displayed with other camera statistics. For more information, see the FAST Monitor User Guide. A5-AV6010_Image_Quality_Analysis_R10.doc Accu-Sort Systems, Inc. 201 202 AccuVision® AV6010 Long-Range Camera System Manual Image Quality Analysis (IQA) CAUTION: It is recommended that this procedure be performed by an Accu-Sort Trained and Authorized Technician. On-site service, training, and technical support is available from Accu-Sort. For more information, contact Customer Service at 1-800-BAR-CODE. Prerequisites: Calibration box (12-inch cubic box, plywood recommended) IQA test targets Camera system connected to FAST Monitor IMPORTANT: The IQA target bar codes supplied by Accu-Sort have unique serialization and should not be reproduced. Plywood calibration boxes are also available from Accu-Sort. For additional targets or plywood calibration boxes, contact your Accu-Sort sales or service representative at 1-800-BAR-CODE. To test a camera's image quality with IQA: 1. Affix the 8-inch square targets (supplied by Accu-Sort) to a 12-inch cubic box (plywood recommended). The targets should be: a. Centered in the box faces. b. One IQA target per box face. 2. During a non-sort period, manually induct the IQA calibration box into the tunnel keeping the box skew to less than 10 degrees. 3. The camera(s) will read the IQA target(s) and return performance data to FAST Monitor. Accu-Sort Systems, Inc. A5-AV6010_Image_Quality_Analysis_R10.doc AccuVision® AV6010 Long-Range Camera System Manual Appendix E [This page intentionally left blank.] A5-AV6010_Image_Quality_Analysis_R10.doc Accu-Sort Systems, Inc. 203 204 Image Quality Analysis (IQA) AccuVision® AV6010 Long-Range Camera System Manual Notes: Accu-Sort Systems, Inc. A5-AV6010_Image_Quality_Analysis_R10.doc AccuVision® AV6010 Long-Range Camera System Manual Appendix F F Error Codes Overview You can view the AV6010 error codes in one of the following ways: Diagnostics > RangeFinder Status Diagnostics > Camera Status (by camera location) Optional FAST Monitor System The error codes are identified by 4-digit series numbers and are provided in the following tables: 1000: Software Critical Errors 2000: Software Serious Errors 3000: System Errors 4000: COMe Errors 5000: Focus and Illumination Errors 6000: RangeFinder Errors The error code severity is identified as one of the following: Info Warning (Status LED blinking) Error (Status LED solid ‘ON’) NOTE: This appendix includes all error codes for version 8.x of the AV6010 software including dimensioning. Older versions of AV6010 software will not include all the error codes provided in this appendix. A6-AV6010_Error_Codes_R10.doc Accu-Sort Systems, Inc. 205 206 AccuVision® AV6010 Long-Range Camera System Manual Error Codes Software Error Codes Error Code Description Software Critical Errors 1001-1034 Note: SW Init Failure: xxxxxxxx Because the system did not boot, these errors are not displayed on the user interface nor do they appear in the debug log. Normal course of action is rebooting the system. Software Serious Errors 2001 Info: Unable to set 'Send Socket' buffer size 2002 Info: Unable to set 'Receive Socket' buffer size 2003 Info: Unable to write to socket 2004 Info: Unable to read from socket 2005 Info: Unable to write to message queue 2006 Info: Unable to read from message queue 2007 Info: Unable to stop FTP Server 2008 Info: Unable to stop TFTP Server 2009 Info: Unable to stop DHCP Server 2010 Info: Unable to disable port of network switch 2011 Info: Unable to create VLAN in network switch 2012 Info: Unable to assign static IP to SYNC network 2013 Info: Unable to assign static IP to IMAGE network 2014 Info: Unable to assign static IP to HOST network 2015 Info: Unable to start DHCP client on SYNC network 2016 Info: Unable to start DHCP client on IMAGE network 2017 Info: Unable to start DHCP client on HOST network 2018 Info: Unable to assign netmask to SYNC network 2019 Info: Unable to assign netmask to IMAGE network 2020 Info: Unable to assign netmask to HOST network 2021 Info: Unable to assign gateway to SYNC network 2022 Info: Unable to assign gateway to IMAGE network Accu-Sort Systems, Inc. A6-AV6010_Error_Codes_R10.doc AccuVision® AV6010 Long-Range Camera System Manual 2023 Info: Unable to assign gateway to HOST network 2024 Info: Unlinking message queue failed 2025 Info: Closing shared memory failed 2026 Info: Closing semaphore failed 2027 Info: Unmapping shared memory failed 2028 Info: Unlinking semaphore failed 2029 Info: Invalid argument to mq Read/Write 2030 Info: Invalid argument to mq Read/Write 2031 Info: Read on FPGA device failed 2032 Info: Write to FPGA device failed 2033 Info: Could not TFTP file 2034 Info:: Error In validating config file 2035 Info: Socket address cannot be reused 2036 Info: Listen on socket failed 2037 Info: Accept connection on socket failed 2038 Info: Socket connection failure 2039 Info: SYNC network not connected to loop 2040 Info: Unable to connect to FastMonitor A6-AV6010_Error_Codes_R10.doc Appendix F Accu-Sort Systems, Inc. 207 208 Error Codes AccuVision® AV6010 Long-Range Camera System Manual AV6010 Camera System Error Code Description Status LED Severity System Errors 3001 Warning: No response (TFTP ack) from COMe #1. Blink Red Warning 3002 Warning: No response (TFTP ack) from COMe #2. Blink Red Warning 3003 Warning: No response (TFTP ack) from COMe #3. Blink Red Warning 3004 Warning: No response (Release IP ack) from Decoder (COMe) #1. Blink Red Warning 3005 Warning: No response (Release IP ack) from Decoder (COMe) #2. Blink Red Warning 3006 Warning: No response (Release IP ack) from Decoder (COMe) #3. Blink Red Warning 3007 Communication with COMe #1 lost. Solid Red Error 3008 Communication with COMe #2 lost. Solid Red Error 3009 Communication with COMe #3 lost. Solid Red Error 3010 More than maximum allowed COMe modules detected. Solid Red Error 3011 Camera Control Processor (iMX31) failed to boot. Solid Red Error 3012 Communication with Camera Control Processor (iMX31) lost. Solid Red Error 3013 Invalid packet received over serial/Ethernet link. -- Info 3014 Failure in configuration internal network switch. Solid Red Error 3015 Unable to load and start the FPGA. Solid Red Error 3016 Info: Maximum bar codes for a package exceeded. -- Info 3017 Transmit point interrupt error. Solid Red Error 3018 Info: Bar code data received too late. -- Info 3019 Invalid bar code data received from decoder. -- Info 3020 Package database was empty. -- Info 3021 Bar code data received for 'missing package'. -- Info 3022 Bar code data does not match any enabled type. -- Info 3023 Package less than min package size detected. -- Info 3024 Warning: Belt speed detected by all cameras does not match. Blink Red Warning 3025 Warning: More than maximum allowed cameras detected. Blink Red Warning 3026 Warning: Camera with the same name detected. Blink Red Warning Accu-Sort Systems, Inc. A6-AV6010_Error_Codes_R10.doc AccuVision® AV6010 Long-Range Camera System Manual Appendix F 3027 Warning: Communication with Left-Front Camera lost Blink Red Error 3028 Warning: Communication with Right-Front Camera lost Blink Red Error 3029 Warning: Communication with Left-Back Camera lost Blink Red Error 3030 Warning: Communication with Right-Back Camera lost Blink Red Error 3031 Warning: Communication with Top Camera lost Blink Red Error 3032 Warning: Communication with Left Camera lost Blink Red Error 3033 Warning: Communication with Right Camera lost Blink Red Error 3034 Warning: Communication with Back Camera lost Blink Red Error 3035 Warning: Communication with Front Camera lost Blink Red Error 3036 Warning: Communication with Bottom Camera lost Blink Red Error 3037 Warning: Communication with RangeFinder lost Blink Red Error 3038 Info: Start Trigger from RangeFinder missed -- Info 3039 Info: Start/End Trigger from RangeFinder missed -- Info 3040 Info: Start Trigger from Camera missed -- Info 3041 Warning: No response (Config param ack) from RangeFinder Blink Red Warning 3042 Warning: Failure in merging configuration files Blink Red Warning 3043 Warning: Failure when TFTPing configuration file Blink Red Warning 3044 No free 'CAM Entry' In config file Solid Red Error 3045 Warning: Current Tach greater than transmit point tach Blink Red Warning 3046 Failure when deleting all nodes in config file Blink Red Warning 3047 Right side fan disconnected or failed Solid Red Error 3048 Left side fan disconnected or failed Solid Red Error 3049 Warning: Right side fan at reduced speed Blink Red Warning 3050 Warning: Left side fan at reduced speed Blink Red Warning 3051 Error: FPGA PCIe link is at less than 8x Solid Red Error A6-AV6010_Error_Codes_R10.doc Accu-Sort Systems, Inc. 209 210 Error Codes AccuVision® AV6010 Long-Range Camera System Manual COMe #1 Errors 4000 Error: COMe unable to multicast decode results Solid Red Error 4001 Error: COMe unable to create multicast socket Solid Red Error 4002 Error: COMe unable to create host message queue Solid Red Error 4003 Error: COMe unable to create decode message queue Solid Red Error 4004 Error: COMe unable to create decode message queue Solid Red Error 4005 Error: COMe unable to verify decode engine version Solid Red Error 4006 Error: COMe detected a problem while decoding Solid Red Error 4007 Error: COMe detected an error with the image buffer Solid Red Error 4008 Error: COMe unable to open the PCIe driver Solid Red Error 4009 Error: COMe unable to attached to mapped memory Solid Red Error 4010 [ Unassigned ] 4011 Info: COMe started dimensioning -- Info 4012 Info: COMe restarted dimensioning software -- Info 4013 Info: COMe received parameter update -- Info 4014 Info: COMe started decoding software -- Info 4015 Info: COMe restarted decoding software -- Info 4016 Error: COMe Rangefinder Ver/CRC Failure Solid Red Error 4017 Error: COMe status monitor AATM failure Solid Red Error 4018 Error: COMe Dimensioner AATM failure Solid Red Error 4019 Error: COMe AATM Ver/CRC mismatch Solid Red Error 4020 Error: COMe Parameter CRC failure Solid Red Error 4021 Error: COMe unable to retrieve parameters Solid Red Error 4022 Error: COMe dimensioning token mismatch Solid Red Warning 4023 Error: COMe unable to allocate buffer for image Solid Red Error 4024 Error: COMe failed during app initialization Solid Red Error 4025 Info: Dimensioning NOT Ready -- Info 4026 Info: Dimensioning Ready -- Info 4027 Info: Rangefinder Not Ready for Dimensioning -- Info 4028 Warning: Dim Verification Failure Accu-Sort Systems, Inc. Blink Red Warning A6-AV6010_Error_Codes_R10.doc AccuVision® AV6010 Long-Range Camera System Manual Appendix F 4029 Error: ImgBuffHandler Ver/CRC Failure Solid Red Error 4030 Error: Dimension Lib Ver/CRC Failure Solid Red Error 4031 Info: CERT Mode Off -- Info 4032 Info: RFU 1 -- Info 4033 Info: RFU 2 -- Info 4034 Info: RFU 3 -- Info 4035 Info: RFU 4 -- Info 4036 Info: RFU 5 -- Info 4037 Info: COMe started Raw Image Export -- Info 4038 Info: COMe restarted Raw Image Export -- Info COMe #2 Errors 4300 Error: COMe unable to multicast decode results Solid Red Error 4301 Error: COMe unable to create multicast socket Solid Red Error 4302 Error: COMe unable to create host message queue Solid Red Error 4303 Error: COMe unable to create decode message queue Solid Red Error 4304 Error: COMe unable to create decode message queue Solid Red Error 4305 Error: COMe unable to verify decode engine version Solid Red Error 4306 Error: COMe detected a problem while decoding Solid Red Error 4307 Error: COMe detected an error with the image buffer Solid Red Error 4308 Error: COMe unable to open the PCIe driver Solid Red Error 4309 Error: COMe unable to attached to mapped memory Solid Red Error 4310 [ Unassigned ] 4311 Info: COMe started dimensioning -- Info 4312 Info: COMe restarted dimensioning software -- Info 4313 Info: COMe received parameter update -- Info 4314 Info: COMe started decoding software -- Info 4315 Info: COMe restarted decoding software -- Info 4316 Error: COMe Rangefinder Ver/CRC Failure Solid Red Error 4317 Error: COMe status monitor AATM failure Solid Red Error A6-AV6010_Error_Codes_R10.doc Accu-Sort Systems, Inc. 211 212 Error Codes AccuVision® AV6010 Long-Range Camera System Manual 4318 Error: COMe Dimensioner AATM failure Solid Red Error 4319 Error: COMe AATM Ver/CRC mismatch Solid Red Error 4320 Error: COMe Parameter CRC failure Solid Red Error 4321 Error: COMe unable to retrieve parameters Solid Red Error 4322 Error: COMe dimensioning token mismatch Solid Red Warning 4323 Error: COMe unable to allocate buffer for image Solid Red Error 4324 Error: COMe failed during app initialization Solid Red Error 4325 Info: Dimensioning NOT Ready -- Info 4326 Info: Dimensioning Ready -- Info 4327 Info: Rangefinder Not Ready for Dimensioning -- Info 4328 Warning: Dim Verification Failure Blink Red Warning 4329 Error: ImgBuffHandler Ver/CRC Failure Solid Red Error 4330 Error: Dimension Lib Ver/CRC Failure Solid Red Error 4331 Info: CERT Mode Off -- Info 4332 Info: RFU 1 -- Info 4333 Info: RFU 2 -- Info 4334 Info: RFU 3 -- Info 4335 Info: RFU 4 -- Info 4336 Info: RFU 5 -- Info 4337 Info: COMe started Raw Image Export -- Info 4338 Info: COMe restarted Raw Image Export -- Info COMe #3 Errors 4600 Error: COMe unable to multicast decode results Solid Red Error 4601 Error: COMe unable to create multicast socket Solid Red Error 4602 Error: COMe unable to create host message queue Solid Red Error 4603 Error: COMe unable to create decode message queue Solid Red Error 4604 Error: COMe unable to create decode message queue Solid Red Error 4605 Error: COMe unable to verify decode engine version Solid Red Error 4606 Error: COMe detected a problem while decoding Solid Red Error 4607 Error: COMe detected an error with the image buffer Solid Red Error Accu-Sort Systems, Inc. A6-AV6010_Error_Codes_R10.doc AccuVision® AV6010 Long-Range Camera System Manual Appendix F 4608 Error: COMe unable to open the PCIe driver Solid Red Error 4609 Error: COMe unable to attached to mapped memory Solid Red Error 4610 [ Unassigned ] 4611 Info: COMe started dimensioning -- Info 4612 Info: COMe restarted dimensioning software -- Info 4613 Info: COMe received parameter update -- Info 4614 Info: COMe started decoding software -- Info 4615 Info: COMe restarted decoding software -- Info 4616 Error: COMe Rangefinder Ver/CRC Failure Solid Red Error 4617 Error: COMe status monitor AATM failure Solid Red Error 4618 Error: COMe Dimensioner AATM failure Solid Red Error 4619 Error: COMe AATM Ver/CRC mismatch Solid Red Error 4620 Error: COMe Parameter CRC failure Solid Red Error 4621 Error: COMe unable to retrieve parameters Solid Red Error 4622 Error: COMe dimensioning token mismatch Solid Red Warning 4623 Error: COMe unable to allocate buffer for image Solid Red Error 4624 Error: COMe failed during app initialization Solid Red Error 4625 Info: Dimensioning NOT Ready -- Info 4626 Info: Dimensioning Ready -- Info 4627 Info: Rangefinder Not Ready for Dimensioning -- Info 4628 Warning: Dim Verification Failure Blink Red Warning 4629 Error: ImgBuffHandler Ver/CRC Failure Solid Red Error 4630 Error: Dimension Lib Ver/CRC Failure Solid Red Error 4631 Info: CERT Mode Off -- Info 4632 Info: RFU 1 -- Info 4633 Info: RFU 2 -- Info 4634 Info: RFU 3 -- Info 4635 Info: RFU 4 -- Info 4636 Info: RFU 5 -- Info 4637 Info: COMe started Raw Image Export -- Info 4638 Info: COMe restarted Raw Image Export -- Info A6-AV6010_Error_Codes_R10.doc Accu-Sort Systems, Inc. 213 214 Error Codes AccuVision® AV6010 Long-Range Camera System Manual Focus and Illumination Errors 5000 Error: Focus Servo coil is locked Solid Red Error 5001 Error: Focus Servo PWM over limit Solid Red Error 5002 Error: Focus Servo PWM time-out Solid Red Error 5003 Error: CRC Error on Focus Servo parameters Solid Red Error 5004 Error: Focus Servo detected 'Bad Stops' Solid Red Error 5005 Info: Unable to transmit Focus Servo -- Info 5006 Error: Focus Servo not responding Solid Red Error 5007 Info: Invalid packet received from Focus Servo -- Info 5008 Info: Invalid command received from Focus Servo -- Info 5009 Warning: LED Board 0 near end of life Blink Red Warning 5010 Warning: LED Board 1 near end of life Blink Red Warning 5011 Warning: LED Board 2 near end of life Blink Red Warning 5012 Warning: LED Board 3 near end of life Blink Red Warning 5013 Warning: LED Board 4 near end of life Blink Red Warning 5014 Warning: LED Board 5 near end of life Blink Red Warning 5015 Error: Failure of LED Board 0 Solid Red Error 5016 Error: Failure of LED Board 1 Solid Red Error 5017 Error: Failure of LED Board 2 Solid Red Error 5018 Error: Failure of LED Board 3 Solid Red Error 5019 Error: Failure of LED Board 4 Solid Red Error 5020 Error: Failure of LED Board 5 Solid Red Error 5021 Error: LED Board 0 CRC check failed Solid Red Error 5022 Error: LED Board 1 CRC check failed Solid Red Error 5023 Error: LED Board 2 CRC check failed Solid Red Error 5024 Error: LED Board 3 CRC check failed Solid Red Error 5025 Error: LED Board 4 CRC check failed Solid Red Error 5026 Error: LED Board 5 CRC check failed Solid Red Error 5027 Info: Unable to transmit to Illumination -- Info 5028 Error: Illumination Controller not responding Solid Red Error Accu-Sort Systems, Inc. A6-AV6010_Error_Codes_R10.doc AccuVision® AV6010 Long-Range Camera System Manual Appendix F 5029 Info: Invalid packet received from Illumination -- Info 5030 Info: Invalid command received from Illumination -- Info 5031 Info: Belt or Tachometer stopped -- Info 5032 Error: Tach Sync ISR was "Out of Sync" Blink Red Warning 5033 Error: Photoeye ISR failure Blink Red Warning 5034 Error: Unable to read directory table Solid Red Error 5035 Error: Unable to read header table Solid Red Error 5036 Error: Unable to read gain table Solid Red Error 5037 Error: Unable to read focus table Solid Red Error 5038 Error: Unable to read gain correction table Solid Red Error 5039 Error: Unable to read offset correction table Solid Red Error 5040 Info: Invalid start of 'image valid' detected -- Info 5041 Info: Invalid end of 'image valid' detected -- Info 5042 Info: Invalid 'image valid' state detected -- Info 5043 Error: Sensor Board I2C communication failure Solid Red Error 5044 Info: Attempt to focus beyond maximum range -- Info 5045 Info: Attempt to focus below minimum range -- Info 5046 Error: Unable to load gain table (invalid table) Solid Red Error 5047 Unable to load focus table (invalid table) Solid Red Error 5048 Info: Invalid Height from RangeFinder -- Info 5049 Info: Invalid Left Position from RangeFinder -- Info 5050 Info: Invalid Right Position from RangeFinder -- Info A6-AV6010_Error_Codes_R10.doc Accu-Sort Systems, Inc. 215 216 Error Codes AccuVision® AV6010 Long-Range Camera System Manual AV6010 RangeFinder Error Code Description 6000 Error: Image Sensor Read Failure Solid Red Error 6001 Error: Sensor data always from DOE #1 Solid Red Error 6002 Error: Sensor data always from DOE #2 Solid Red Error 6003 Error: Laser #1 current exceeds limit Solid Red Error 6004 Error: Laser #2 current exceeds limit Solid Red Error 6005 Error: Laser #1 temperature exceeds limit Solid Red Error 6006 Error: Laser #2 temperature exceeds limit Solid Red Error 6007 Error: No valid temperature for laser #1 Solid Red Error 6008 Error: No valid temperature for laser #2 Solid Red Error 6009 Error: Tach or Tach Sync problem (invalid speed) Solid Red Error 6010 Error: Sensor or laser problem (no codewords) Solid Red Error 6011 Error: CERT accuracy exceeds calibration Solid Red Error 6012 Error: Dimensioning not supported Solid Red Error 6032 Warning: Laser 1 is off or blocked (no codewords) Blinking Red Warning 6033 Warning: Laser 2 is off or blocked (no codewords) Blinking Red Warning 6034 Warning: RangeFinder is not level Blinking Red Warning 6035 Warning: Object stuck in rangefinder view Blinking Red Warning 6036 Warning: Belt Speed is out of valid range Blinking Red Warning 6064 Info: Belt or Tachometer stopped Blinking Green Info 6065 Info: Waiting to Sync Tachometer Blinking Green Info 6066 Info: Calibration for 0.1 inch height n/a Info 6067 Info: Calibration for 0.2 inch height n/a Info 6068 Info: Calibration for 0.5 inch height n/a Info Accu-Sort Systems, Inc. Status LED (RangeFinder) Severity A6-AV6010_Error_Codes_R10.doc AccuVision® AV6010 Long-Range Camera System Manual Appendix G G Dimensioning Introducing AV6010 with In-camera Dimensioning Any bar code reading application using an AV6010 Top Read Camera can also be used for dimensioning non-touching (singulated) packages. If your system is dimensioning-enabled, the top-read camera will be equipped with a DCM that includes the optional dimensioning COM-e module. There is only a few special hardware or electrical installation requirements for an AV6010 dimensioning application. All of the dimensioning setup and monitoring is handled through the web-browser user interface. Certified dimensioning applications involve special requirements that are addressed throughout this appendix. CAUTION: Because of the complexity of the AV6010 Camera System, it is recommended that only authorized and trained service technicians perform set-up, parameter adjustments, changes or FRU part replacement. Special training is required for AV6010 dimensioning systems. Training is available from Accu-Sort. Contact your sales representative or customer service for additional information. Do not attempt to set-up a dimensioning system without proper training or the assistance of Accu-Sort technical support. Overview The minimum requirements for using in-camera dimensioning include: AV6010 RangeFinder (calibrated for either 0.5, 0.2 or 0.1” accuracy) AV6010 Top-Read Camera (with dimensioning-ready DCM) Tachometer If the application is for certified dimensioning, it will also include: A7-AV6010_Dimensioning_R13.doc Laptop computer for remote display and inspection (customer-supplied) (recommended for all certified dimensioning applications) Remote Display (2 line x 20 character) (required by Measurement Canada, optional for others) Certified Label on Top Camera and Mounting Structure (required for all certified dimensioning applications) Top Camera DCM sealed (required for all certified dimensioning applications) Calibration Seal on Tachometer (required in Europe, optional for all others) Accu-Sort Systems, Inc. 217 218 Dimensioning AccuVision® AV6010 Long-Range Camera System Manual Certified Dimensioning Installation Requirements Top-Read Camera Top-read cameras used in a certified dimensioning system must have the DCM and camera head compartments properly sealed with a wire certification seal running through the hole in the camera head back cover and DCM latch shown in Figure G-1. Additionally, the correct specifications label must be applied to the bottom of the DCM (Figure G-11 and G-13). Figure G-1: Top-Read Camera with DCM and Camera Head Seal Hole Accu-Sort Systems, Inc. A7-AV6010_Dimensioning_R13.doc AccuVision® AV6010 Long-Range Camera System Manual Appendix G Remote Display The recommended remote display is a laptop computer that can be moved between multiple dimensioning systems at one site. After making connection with the camera, the AV6010 user interface (Figure G-3) can be used to view system status, camera status and various logs related to dimensioning. Figure G-3: Remote Display for Certified Dimensioning Measurement Canada requires a dedicated remote display be located at every dimensioning location within a site and should be mounted for easy visibility. Accu-Sort includes a 2 line by 20 character vacuum fluorescent display for this purpose. It is used to display the certification mode data (box length, width, height) in either inches or millimeters. Figure G-4: Dedicated Remote Display A7-AV6010_Dimensioning_R13.doc Accu-Sort Systems, Inc. 219 220 AccuVision® AV6010 Long-Range Camera System Manual Dimensioning AV6010 User Interface Screens related to Dimensioning When the top-read camera in a system is equipped with dimensioning capabilities, the Dimensioning screen is provided via the web-browser interface. After login, go to Setup > Advanced > Dimensioning to view the screen. Figure G-5: Dimensioning Screen Other screens that will require special setup for dimensioning include: Tachometer Symbologies Top Camera Mounting Top Camera Imaging Dimensioning Setup and Calibration procedures are provided in Chapter 5. For details on the rest of the user interface, reference Appendix B. Accu-Sort Systems, Inc. A7-AV6010_Dimensioning_R13.doc AccuVision® AV6010 Long-Range Camera System Manual Appendix G Viewing Dimensioning Data from Top Camera During normal operations, use the System Status screen to check the bar code and dimensioning information being reported by the top-red camera. After login as a Monitor user, go to Diagnostics > System Status. Figure G-6: System Status Screen showing Dimensioning Data See also: Audit Trail and Alibi Storage Logs (Figures G-8 and G-9). Viewing Certified Dimensioning Software Versions To view the software versions of all legally relevant dimensioning applications, along with their CRC values, login as a Monitor user and go to Diagnostics > Top > Versions. Figure G-7: Dimensioning Software Versions A7-AV6010_Dimensioning_R13.doc Accu-Sort Systems, Inc. 221 222 Dimensioning AccuVision® AV6010 Long-Range Camera System Manual Audit Trail and Alibi Storage Logs The Audit Trail and Alibi Storage Logs are only accessible from the top-read camera of an AV6010 system with dimensioning. Figure G-8: Audit Trail Log Accu-Sort Systems, Inc. A7-AV6010_Dimensioning_R13.doc AccuVision® AV6010 Long-Range Camera System Manual Appendix G Figure G-9: Alibi Storage Log Table G-1: Diagnostics > Top > Logging Descriptions Selection Definition Logging Options (Dimensioning-specific) Audit Trail Log Opens the Audit Trail Log for viewing in the Log File section of the screen. Results are scrollable. (Figure G-8.) Alibi Storage Log Opens the Alibi Storage Log for viewing in the Log File section of the screen. Results are scrollable. (Figure G-9.) AATM Options (Alibi and Audit Trail Manager) Query First Record Displays the first record when selected. Query Last Record Displays the last record when selected. Query Storage Statistics Displays the storage spac e used and the remaining space available. Query Time Range Select a Start Time and End Time by defining the Year, Month, Day, Hour, Minutes and Seconds for each. NOTE: Camera times are always in GMT (Greenwich Mean Time). Get Updated Log File – After making the desired selection from the option buttons, click the Update button to view the log in the Log File area of the screen. A7-AV6010_Dimensioning_R13.doc Accu-Sort Systems, Inc. 223 224 AccuVision® AV6010 Long-Range Camera System Manual Dimensioning Certified Dimensioning for Legal-for-Trade Applications The AccuVision AV6010 Long-Range Camera System is certified to meet the following regulatory requirements: The NCWM (National Conference on Weights and Measures) NTEP (National Type Evaluation Program) Measurement Canada (MC) * International Organization of Legal Metrology (OIML) R129, Measurement Instrument Directive (MID), and Western Europe Legal Metrology Cooperation (WELMEC) Remote Display In all legal-for-trade applications, the AV6010 certified dimensioning system is required to have at least one remote display per site for inspection purposes. This can either be a laptop computer or the optional Remote Display available from Accu-Sort (Figure G-4). The Remote Display is a 2 line by 20 character vacuum fluorescent display. The display shows the dimensions for the most recent two boxes (with the most recent box on the lower line). The display will show: B LL.L WW.W HH.H in or mm Figure G-10: Dimensions on Remote Display where: B is box number (0 to 9) L is longest horizontal dimension (length) W is shortest horizontal dimension (width) H is height Dimensions are displayed in either inches or millimeters. * Measurement Canada (MC) requires a dedicated Remote Display for every dimensioning system on site. Most other certified dimensioning applications will use a customer-supplied laptop computer as the remote display. Accu-Sort Systems, Inc. A7-AV6010_Dimensioning_R13.doc AccuVision® AV6010 Long-Range Camera System Manual Appendix G Certification Inspection and Sealing The AccuVision AV6010 Long-Range Camera System with in-camera dimensioning is certified for singulated applications (i.e., for dimensioning non-touching packages). Any AV6010 top-read camera used in legal-fortrade applications must be “sealed” to prevent unauthorized access to metrologically significant parameters and physical movement of the unit. (See Figure G-1.) The AV6010 RangeFinder and AV6010 with in-camera dimensioning are Category 3 devices with an “audit trail” and the ability to detect a non-zero condition (i.e., movement of the conveyor with respect to the AV6010). As such, it does not require any type of sealing. Information about the audit trail is provided earlier in Appendix G (pg. G-6). The approval specifications for AV6010 with in-camera dimensioning are shown on labels attached to the underside of the top-read camera’s DCM and also on the mounting structure. The NCWM (NTEP) and Measurement Canada specifications are shown in Figure G-12. The OIML\MID\WELMEC specifications are shown in Figure G-13. The most current AV6010 certified dimensioning system certificates can be viewed at: A7-AV6010_Dimensioning_R13.doc http://www.ncwm.net/ntep/certificate/08-067P.pdf (NTEP) http://www.ic.gc.ca/pics/lm/mass/am/5696t.pdf (Measurement Canada) http://www.oiml.org/certificates/CERTIFICATES.html (OIML) Accu-Sort Systems, Inc. 225 226 Dimensioning AccuVision® AV6010 Long-Range Camera System Manual Top-Read Camera is sealed here Label applied to underside of the Top-Read Camera’s DCM (See Figure G-1) (See Figure G-12 and G-13) Figure G-11: Location of Specification Label for Approved AV6010 Dimensioning System (NTEP/MC/OIML) Accu-Sort Systems, Inc. A7-AV6010_Dimensioning_R13.doc AccuVision® AV6010 Long-Range Camera System Manual Appendix G Figure G-12: Specifications Label for NCWM (NTEP) and Measurement Canada Approved AV6010 Dimensioning System A7-AV6010_Dimensioning_R13.doc Accu-Sort Systems, Inc. 227 228 Dimensioning AccuVision® AV6010 Long-Range Camera System Manual Figure G-13: Specifications Labels for OIML Approved AV6010 Dimensioning System Accu-Sort Systems, Inc. A7-AV6010_Dimensioning_R13.doc AccuVision® AV6010 Long-Range Camera System Manual Raw Image Export (RIE) H Raw Image Export (RIE) Introducing AV6010 with Raw Image Export (RIE) Any bar code reading application using an AV6010 Camera can also be configured to provide raw image export (RIE) of high-resolution images at high speeds. Typically, this is used in optical character recognition (OCR) applications. If your system is RIE-enabled, the camera(s) will be equipped with a DCM that includes the optional Raw Image Export (RIE) COM-e module. There are only a few special hardware or electrical installation requirements for an AV6010 RIE application. The initial RIE setup is handled through the AV6010’s web-browser user interface. CAUTION: Because of the complexity of the AV6010 Camera System, it is recommended that only authorized and trained service technicians perform set-up, parameter adjustments, changes or FRU part replacement. Special training is required for AV6010 systems equipped with RIE. Training is available from Accu-Sort. Contact your sales representative or customer service for additional information. Do not attempt to set-up a system for RIE without proper training or the assistance of Accu-Sort technical support. Prerequisites: To utilize AV6010’s in-camera raw image export (RIE) capabilities, the following is required: AV6010 Camera(s) with RIE-capable DCM (COM-e#3 populated for RIE and 1GB Copper board in PCI slot) Review application specifications and define requirements with an Accu-Sort Applications Engineer The basic requirements for interfacing with AV6010 RIE includes: A8-AV6010_Raw_Image_Export_R10.doc RIE Destination Server (Linux-based) (Hardware configuration is determined with the user by an Accu-Sort application engineer based upon the application requirements.) Dual port network card (1GB throughput per RJ45 port) (Slower applications may only use one port) C++ (or C) compatibility with the ASI RIE Library / Application Programming Interface Accu-Sort Systems, Inc. 229 230 AccuVision® AV6010 Long-Range Camera System Manual Raw Image Export (RIE) RIE Installation Requirements An RIE-compatible camera includes the following installed in the Distributed Computing Module (DCM): Raw Image Export (RIE) software a COM-e module properly installed in DCM position 3 1GB Copper board in PCI slot RIE ports DCM RIEchk Test Application The RIEchk application is available for download from the AV6010 User Interface’s downloads screen. This Windows-based application is useful in testing that the RIE module is at least minimally configured for the export of images. Accu-Sort Systems, Inc. A8-AV6010_Raw_Image_Export_R10.doc AccuVision® AV6010 Long-Range Camera System Manual Raw Image Export (RIE) AV6010 User Interface Screens related to RIE When a camera in a system is equipped with RIE capabilities, the Imaging Network screen for that camera will allow raw image export to be enabled. After login, go to Setup > Communications > (Camera Name) > Image Network to view the screen. Communications > (Camera) > Image Network (RIE Enabled) Raw Image Export Settings Descriptions Selection Definition Raw Image Export (RIE) Settings Enable/Disable Drop-list to select either enable or disable. (Currently, a camera reboot is also required.) RIE Camera Name Allows a unique name to be assigned to the RIE COMe module of the camera so it can be identified by the RIE Destination Server. (This field is blank by default.) RIE Local Network Settings IP Address Enter the IP address for the RIE-equipped camera Gateway Currently not used Net Mask Currently not used RIE Image Destination IP Address Enter the address for the RIE Destination Server (host) NOTE: For additional information, see the AccuVision AV6010 RIE API User Guide (1000069108). This document is provided to all users with RIE-equipped camera systems. If you did not receive this document, contact your Accu-Sort sales representative or application engineer. A8-AV6010_Raw_Image_Export_R10.doc Accu-Sort Systems, Inc. 231 232 Raw Image Export (RIE) AccuVision® AV6010 Long-Range Camera System Manual Notes: Accu-Sort Systems, Inc. A8-AV6010_Raw_Image_Export_R10.doc AccuVision® AV6010 Long-Range Camera System Manual I Appendix I Installation Drawings IMPORTANT: Due to the complex and application-specific nature of camera system / dimensioning installations, it is recommended that the AV6010 be setup by a trained and authorized Accu-Sort technician. For further information on training, contact us at 1-800-BAR-CODE. Any application-specific drawings shipped with the equipment may supersede the drawings provided in this appendix. AccuVision AV6010 Installation Drawings The drawings provided in this appendix are useful when mechanically and electrically installing the AV6010 Long-Range Camera System. Mechanical Installation Drawings AV6010 Mechanical Specification Drawing (xxxxx) Tachometer Anti-Static Brush (102974) Photoeye/Tach Generator Mounting & Installation (112873) Electrical Installation Drawings A9-AV6010_Installation_Drawings_R10.doc Single-Camera System Interconnect Diagram (112754) Multiple-Camera System Interconnect Diagram (112753 – 4 sheets) AC Power (sheet 1) SYNC Network (sheet 2) IMAGE Network (sheet 3) FAST Monitor (sheet 4) Power Distribution Box Wiring for Six Camera System (111062) AV6010 Connector Pinouts Diagram (111515) Accu-Sort Systems, Inc. 233 234 Installation Drawings AccuVision® AV6010 Long-Range Camera System Manual Notes: Accu-Sort Systems, Inc. A9-AV6010_Installation_Drawings_R10.doc 4 3 2 1 REV 05 70 CHANGE ECO 10-3 REVISION BY AS DATE 02/17/10 60 D D 50 40 10 C PHOTOEYE MOUNTING HOLE REF. PHOTOEYE C 20 20 B B REF. 1.5" X 3.0" EXTRUSION (2) PART NO. 1000020589 THIS IS NOT A CONTROLLED COPY UNLESS STAMPED “CONTROLLED COPY” IN RED A THIS DOCUMENT IS PROVIDED FOR A SPECIFIC PURPOSE AND THE DISCLOSED INFORMATION REMAINS OUR PROPERTY. IT MAY NOT BE DISCLOSED, COPIED, OR REPRODUCED, EXCEPT FOR THE SPECIFIC PURPOSE, WITHOUT ACCU-SORT’S PRIOR APPROVAL. THIS NOTICE MUST APPEAR ON ANY COPY OR REPRODUCTION OF THIS DOCUMENT. C 2007 ACCU-SORT SYSTEMS, INC. 4 3 UNLESS OTHERWISE SPECIFIED DIMENSIONS ARE IN INCHES [MILLIMETERS] ALL ANGLES ARE 90° ALL C-CINKS ARE 82° INCLUDED ANGLE ALL BEND RELIEFS TO SUIT TOLERANCES: [METRIC] ANGULAR INCH [X±2.500] X±1.00° .X±.1000 [.X±0.500] .X±0.10° .XX±.0200 [.XX±0.130] .XX±0.01° .XXX±.0050 [.XXX±0.013] .XXXX±.0005 FRACTIONS ±1/4 FT.,IN ±1" REMOVE SHARP EDGES AND BURRS AS DATE 01/16/09 CHKD XXX DATE XX.XX.XX ENGR AS DATE XX.XX.XX DRAWN MECH ENG EN/A CUSTOMER N/A CONTRACT # N/A R ACCU-SORT SYSTEMS, inc. TELFORD, PA 18969 USA DEPT. 2 A KIT, MOUNTING, REFLECTOR PHOTOEYE SIZE B SCALE CAGE CODE 53830 NONE CAD SYS. DWG. NO. SOLIDWORKS 1 41222 SHEET 1 OF 1 4 2 3 1 NOTES: 1) COMPONENTS LISTED IN ERP BILL OF MATERIALS (REF. # 0102974001) 2) ATTACH ONE END OF THE 3 FT. GROUND WIRE TO ITEM 20 USING #6-32 CAP SCREW AND #6-32 HEX NUT AS SHOWN. REV 05 CHANGE 09-402 REVISION BY AS DATE 10/28/09 D D 40 20 30 60 70 C C 50 B B 10 A A PART NO. 0102974001 THIS IS NOT A CONTROLLED COPY UNLESS STAMPED "CONTROLLED COPY" IN RED 4 3 THIS DOCUMENT IS PROVIDED FOR A SPECIFIC PURPOSE AND THE DISCLOSED INFORMATION REMAINS OUR PROPERTY. IT MAY NOT BE DISCLOSED, COPIED, OR REPRODUCED, EXCEPT FOR THE SPECIFIC PURPOSE, WITHOUT ACCU-SORT'S PRIOR APPROVAL. THIS NOTICE MUST APPEAR ON ANY COPY OR REPRODUCTION OF THIS DOCUMENT. C 2007, ACCU-SORT SYSTEMS, INC. R AS DATE 08/26/09 ACCU-SORT SYSTEMS, inc. XXX DATE XX.XX.XX TELFORD, PA 18969 USA DATE 04/25/01 DJK ASSEMBLY, BRUSH, ANTI-STATIC MECH ENG EN/A SIZE CAGE CODE DWG. NO. 102974 CUSTOMER N/A C 53830 CONTRACT # N/A SCALE NONE CAD SYS. 1 OF SOLIDWORKS SHEET UNLESS OTHERWISE SPECIFIED DRAWN DIMENSIONS ARE IN INCHES [MILLIMETERS] ALL ANGLES ARE 90° CHKD ALL C-CINKS ARE 82° INCLUDED ANGLE ALL BEND RELIEFS TO SUIT ENGR TOLERANCES: ANGULAR INCH [METRIC] X±1.00° DEPT. .X±.1000 [X±2.500] .X±0.10° .XX±.0200 [.X±0.500] .XX±0.01° .XXX±.0050 [.XX±0.130] .XXXX±.0005 [.XXX±0.013] FRACTIONS ±1/4 FT.,IN ±1" REMOVE SHARP EDGES AND BURRS 2 1 2 4 2 3 1 NOTES: 1) ATTACH OPPOSITE END OF GROUND WIRE TO CONVEYOR ESTABLISHING EARTH GROUND USING (1) #6-32 SCREW, (1) #6 HEX NUT, AND (1) #6 LOCKWASHER SUPPLIED. 2) INSTALL BRUSH TOUCHING CONVEYOR NO MORE THAN 1/8" FROM BELT. 3) CABLE TO WRAP AROUND FERRITE A MINIMUM OF 6 TIMES AS SHOWN. REVISION 05 D D C C B B SEE NOTE 2 FOR POSITIONING INFO. FERRITE INSTALLATION AND LOCATION SEE NOTE 3 A A PART NO. 0102974000 THIS IS NOT A CONTROLLED COPY UNLESS STAMPED "CONTROLLED COPY" IN RED ASSEMBLED VIEW 4 3 THIS DOCUMENT IS PROVIDED FOR A SPECIFIC PURPOSE AND THE DISCLOSED INFORMATION REMAINS OUR PROPERTY. IT MAY NOT BE DISCLOSED, COPIED, OR REPRODUCED, EXCEPT FOR THE SPECIFIC PURPOSE, WITHOUT ACCU-SORT'S PRIOR APPROVAL. THIS NOTICE MUST APPEAR ON ANY COPY OR REPRODUCTION OF THIS DOCUMENT. C 2004, ACCU-SORT SYSTEMS, INC. R AS DATE 08/26/09 ACCU-SORT SYSTEMS, inc. XXX DATE XX.XX.XX TELFORD, PA 18969 USA DATE 04/25/01 DJK ASSEMBLY, BRUSH, ANTI-STATIC MECH ENG INSTALLATION EN/A SIZE CAGE CODE DWG. NO. 102974 CUSTOMER N/A C 53830 CONTRACT # N/A SCALE NONE CAD SYS. 2 OF SOLIDWORKS SHEET UNLESS OTHERWISE SPECIFIED DRAWN DIMENSIONS ARE IN INCHES [MILLIMETERS] ALL ANGLES ARE 90° CHKD ALL C-CINKS ARE 82° INCLUDED ANGLE ALL BEND RELIEFS TO SUIT ENGR TOLERANCES: ANGULAR INCH [METRIC] X±1.00° DEPT. .X±.1000 [X±2.500] .X±0.10° .XX±.0200 [.X±0.500] .XX±0.01° .XXX±.0050 [.XX±0.130] .XXXX±.0005 [.XXX±0.013] FRACTIONS ±1/4 FT.,IN ±1" REMOVE SHARP EDGES AND BURRS 2 1 2 8 7 6 5 4 3 2 1 REVISION NOTES: 1) EMITTER BEAMS MUST BE PARALLEL AND PLACED AS SHOWN. 2) CABLE LENGTH: 12 FEET. 3) PHOTOEYE 1 IS ALWAYS UPSTREAM. REV 01 BY AS CHANGE 08-696 DATE 02/02/10 H H RECEIVER ASSEMBLY EMITTER BEAM TARGET AREAS G 4.50 9.25 F G 5.00±.05 (SEE NOTE 1) 4.50 9.25 F .25 .25 CON EMITTER ASSEMBLY VEY 80.00 MAX. OR D IREC TION RECEIVER ASSEMBLY PHOTOEYE 2 (SEE NOTE 2) E E PHOTOEYE 1 (SEE NOTES 2 AND 3) D D C C 5.00±.05 2X 4.00 CL OF SLOT B B INCORRECT LOCATION CORRECT LOCATION (BEAMS PASSING THROUGH OPENING IN TRAY BASE WILL PRODUCE MULTIPLE TRIGGERS PER TRAY) (INSTALLED TO PERMIT THE BEAMS TO BE BROKEN ONLY ONE TIME PER TRAY) PART NO. 0112873001 THIS IS NOT A CONTROLLED COPY UNLESS STAMPED “CONTROLLED COPY” IN RED THIS DOCUMENT IS PROVIDED FOR A SPECIFIC PURPOSE AND THE DISCLOSED INFORMATION REMAINS OUR PROPERTY. IT MAY NOT BE DISCLOSED, COPIED, OR REPRODUCED, EXCEPT FOR THE SPECIFIC PURPOSE, WITHOUT ACCU-SORT’S PRIOR APPROVAL. THIS NOTICE MUST APPEAR ON ANY COPY OR REPRODUCTION OF THIS DOCUMENT. C 2007 ACCU-SORT SYSTEMS, INC. A 8 7 6 5 4 3 UNLESS OTHERWISE SPECIFIED DIMENSIONS ARE IN INCHES [MILLIMETERS] ALL ANGLES ARE 90° ALL C-CINKS ARE 82° INCLUDED ANGLE ALL BEND RELIEFS TO SUIT TOLERANCES: [METRIC] INCH [X±2.500] .X±.1000 [.X±0.500] .XX±.0200 [.XX±0.130] .XXX±.0050 .XXXX±.0005 [.XXX±0.013] FRACTIONS ±1/4 FT.,IN ±1" REMOVE SHARP EDGES AND BURRS ANGULAR X±1.00° .X±0.10° .XX±0.01° DRAWN CHKD ENGR DEPT. AS XXX AS DATE 01/21/10 DATE XX.XX.XX DATE 01/21/10 R ACCU-SORT SYSTEMS, inc. TELFORD, PA 18969 USA MOUNTING AND INSTALLATION MECH ENG E- N/A CUSTOMER N/A CONTRACT # N/A SIZE D SCALE 2 A PHOTOEYE TACH GENERATOR CAGE CODE 53830 NONE DWG NO. CAD SYS. 112873 SOLIDWORKS 1 SHEET 1 OF 1 8 7 6 5 4 3 2 1 REVISIONS REV 1 Initial Release BY DATE MR 8/28/09 D D FASTMONITOR LAN KYBD MOUSE VIDEO POWER 110VAC/220VAC IDS C C LAN KYBD MOUSE VIDEO POWER PHOTOEYE AV6010 110VAC/220VAC HOST HOST NET FOCUS IMAGE NET TRIGGER SIGNAL RANGEFINDER SYNC OUT TACH TACH SYNC1 SYNC IN POWER B B SYNC2 TACHOMETER POWER 110VAC/220VAC 110VAC/220VAC TACH This document is provided for a specific purpose and the disclosed information remains our property. It may not be disclosed, copied, or reproduced, except for specific purpose, without Accu-Sort’s prior approval. This notice must appear on any copy or reproduction of this document. ©2003, ACCU-SORT SYSTEMS, inc A 8 7 6 5 DRAWN CHKD CUSTOMER ENGR CONTRACT DEPT 4 ACCU-SORT SYSTEMS This is not a controlled copy unless stamped “controlled copy” in red. DATE MR DATE MR DATE MR APP ENG 3 8/28/09 8/28/09 TELFORD, PA. 18969 U S A CONNECTIONS, AV6010 SINGLE CAMERA 8/28/09 112754 FILENAME: 112754 REV 01 CONNECTIONS AV6010 SINGLE CAMERA.vsd 2 SHEET 1 OF 1 1 A 8 7 6 5 4 3 2 REVISIONS PHOTOEYE AV6010 REV RANGEFINDER HOST NET HOST MOST ACCESSIBLE FOCUS IMAGE NET OR TRIGGER HIGHEST % CODES SYNC OUT SIGNAL D 1 TACH 1 Initial Release BY DATE MR 8/28/09 TACH SYNC1 SYNC2 SYNC IN D POWER POWER TACHOMETER AV6010 HOST HOST NET FOCUS IMAGE NET TRIGGER SYNC OUT TACH TACH SYNC IN POWER AV6010 C HOST C HOST NET FOCUS IMAGE NET TRIGGER SYNC OUT TACH SYNC IN POWER AV6010 HOST HOST NET FOCUS IMAGE NET TRIGGER SYNC OUT TACH B SYNC IN B POWER AV6010 HOST HOST NET FOCUS IMAGE NET TRIGGER SYNC OUT TACH SYNC IN SYNC NETWORK POWER This document is provided for a specific purpose and the disclosed information remains our property. It may not be disclosed, copied, or reproduced, except for specific purpose, without Accu-Sort’s prior approval. This notice must appear on any copy or reproduction of this document. ©2003, ACCU-SORT SYSTEMS, inc AV6010 HOST A FOCUS HOST NET DIMENSIONING IMAGE NET TRIGGER SYNC OUT TACH 8 7 DRAWN CHKD SYNC IN POWER 6 5 CUSTOMER ENGR CONTRACT DEPT 4 ACCU-SORT SYSTEMS This is not a controlled copy unless stamped “controlled copy” in red. DATE MR DATE MR DATE MR APP ENG 3 8/28/09 8/28/09 TELFORD, PA. 18969 U S A CONNECTIONS, AV6010 MULTIPLE CAMERAS 8/28/09 112753 FILENAME: 112753 REV 01 CONNECTIONS AV6010 MULTIPLE CAMERAS.vsd 2 SHEET 1 OF 4 1 A 8 7 6 5 4 3 2 1 REVISIONS AV6010 HOST REV RANGEFINDER HOST NET MOST ACCESSIBLE FOCUS IMAGE NET OR TRIGGER HIGHEST % CODES SYNC OUT D TACH 1 Initial Release BY DATE MR 8/28/09 TACH SYNC1 SYNC2 SYNC IN D POWER POWER AV6010 HOST HOST NET FOCUS IMAGE NET TRIGGER SYNC OUT TACH SYNC IN POWER PWR DIST BOX AV6010 C HOST PWR 1 HOST NET FOCUS PWR 2 PWR 3 PWR 4 PWR 5 PWR 6 IMAGE NET TRIGGER SYNC OUT TACH SYNC IN C PWR 7 30A PWR IN POWER AV6010 HOST HOST NET FOCUS TRIGGER SYNC OUT TACH B 110VAC/220VAC IMAGE NET SYNC IN B POWER AV6010 HOST HOST NET FOCUS IMAGE NET TRIGGER SYNC OUT TACH POWER SYNC IN POWER This document is provided for a specific purpose and the disclosed information remains our property. It may not be disclosed, copied, or reproduced, except for specific purpose, without Accu-Sort’s prior approval. This notice must appear on any copy or reproduction of this document. ©2003, ACCU-SORT SYSTEMS, inc AV6010 HOST A FOCUS HOST NET DIMENSIONING IMAGE NET TRIGGER SYNC OUT TACH 8 7 DRAWN CHKD SYNC IN POWER 6 5 CUSTOMER ENGR CONTRACT DEPT 4 ACCU-SORT SYSTEMS This is not a controlled copy unless stamped “controlled copy” in red. DATE MR DATE MR DATE MR APP ENG 3 8/28/09 8/28/09 TELFORD, PA. 18969 U S A CONNECTIONS, AV6010 MULTIPLE CAMERAS 8/28/09 112753 FILENAME: 112753 REV 01 CONNECTIONS AV6010 MULTIPLE CAMERAS.vsd 2 SHEET 2 OF 4 1 A 8 7 6 5 4 3 2 1 REVISIONS AV6010 REV RANGEFINDER HOST NET HOST MOST ACCESSIBLE FOCUS IMAGE NET OR TRIGGER HIGHEST % CODES SYNC OUT D TACH 1 Initial Release BY DATE MR 8/28/09 TACH SYNC1 SYNC2 SYNC IN D POWER POWER AV6010 HOST HOST NET FOCUS IMAGE NET TRIGGER SYNC OUT TACH SYNC IN POWER NETWORK SWITCH AV6010 C HOST HOST NET FOCUS IMAGE NET TRIGGER SYNC OUT TACH PORT 1 PORT 7 PORT 2 PORT 3 PORT 4 PORT 5 PORT 6 PORT 8 C POWER SYNC IN POWER IDS AV6010 HOST FOCUS TRIGGER TACH B LAN KEYBD/MOUSE/VIDEO HOST NET IMAGE NET KYBD SYNC OUT MOUSE VIDEO SYNC IN KEYBD/MOUSE VIDEO B POWER POWER VIDEO POWER AV6010 HOST HOST NET FOCUS IMAGE NET TRIGGER SYNC OUT TACH SYNC IN IMAGE NETWORK POWER This document is provided for a specific purpose and the disclosed information remains our property. It may not be disclosed, copied, or reproduced, except for specific purpose, without Accu-Sort’s prior approval. This notice must appear on any copy or reproduction of this document. ©2003, ACCU-SORT SYSTEMS, inc AV6010 HOST A FOCUS HOST NET DIMENSIONING IMAGE NET TRIGGER SYNC OUT TACH 8 7 DRAWN CHKD SYNC IN POWER 6 5 CUSTOMER ENGR CONTRACT DEPT 4 ACCU-SORT SYSTEMS This is not a controlled copy unless stamped “controlled copy” in red. DATE MR DATE MR DATE MR APP ENG 3 8/28/09 8/28/09 TELFORD, PA. 18969 U S A CONNECTIONS, AV6010 MULTIPLE CAMERAS 8/28/09 112753 FILENAME: 112753 REV 01 CONNECTIONS AV6010 MULTIPLE CAMERAS.vsd 2 SHEET 3 OF 4 1 A 8 7 6 5 4 3 2 1 REVISIONS AV6010 REV RANGEFINDER HOST NET HOST MOST ACCESSIBLE FOCUS IMAGE NET OR TRIGGER HIGHEST % CODES SYNC OUT D TACH 1 Initial Release BY DATE MR 8/28/09 TACH SYNC1 SYNC2 SYNC IN D POWER POWER AV6010 HOST HOST NET FOCUS IMAGE NET TRIGGER SYNC OUT TACH SYNC IN POWER AV6010 C HOST C HOST NET FOCUS FASTMONITOR IMAGE NET TRIGGER SYNC OUT TACH LAN KEYBD/MOUSE/VIDEO SYNC IN KYBD POWER KEYBD/MOUSE MOUSE VIDEO AV6010 HOST HOST NET FOCUS VIDEO POWER IMAGE NET TRIGGER SYNC OUT TACH B VIDEO POWER SYNC IN B POWER AV6010 HOST HOST NET FOCUS IMAGE NET TRIGGER SYNC OUT TACH SYNC IN FASTMONITOR (HOST) POWER This document is provided for a specific purpose and the disclosed information remains our property. It may not be disclosed, copied, or reproduced, except for specific purpose, without Accu-Sort’s prior approval. This notice must appear on any copy or reproduction of this document. ©2003, ACCU-SORT SYSTEMS, inc AV6010 HOST A FOCUS HOST NET DIMENSIONING IMAGE NET TRIGGER SYNC OUT TACH 8 7 DRAWN CHKD SYNC IN POWER 6 5 CUSTOMER ENGR CONTRACT DEPT 4 ACCU-SORT SYSTEMS This is not a controlled copy unless stamped “controlled copy” in red. DATE MR DATE MR DATE MR APP ENG 3 8/28/09 8/28/09 TELFORD, PA. 18969 U S A CONNECTIONS, AV6010 MULTIPLE CAMERAS 8/28/09 112753 FILENAME: 112753 REV 01 CONNECTIONS AV6010 MULTIPLE CAMERAS.vsd 2 SHEET 4 OF 4 1 A www.datalogic.com