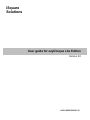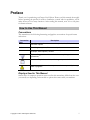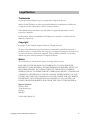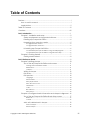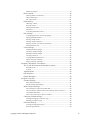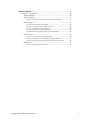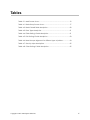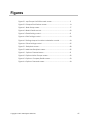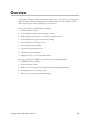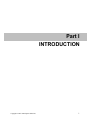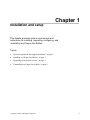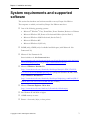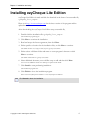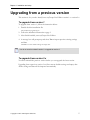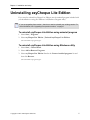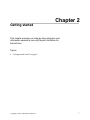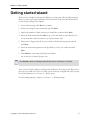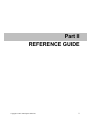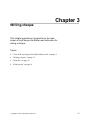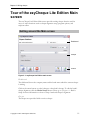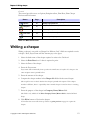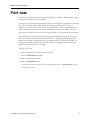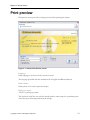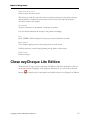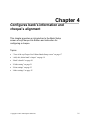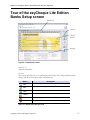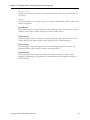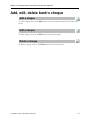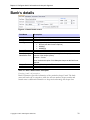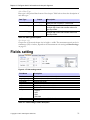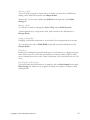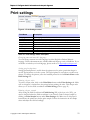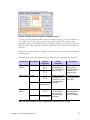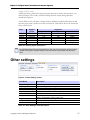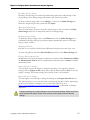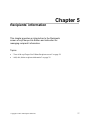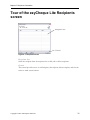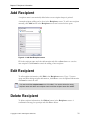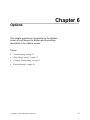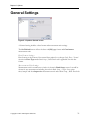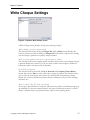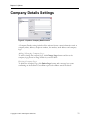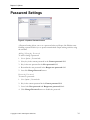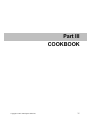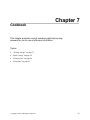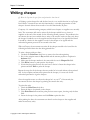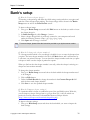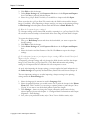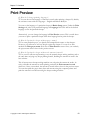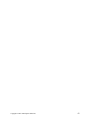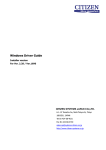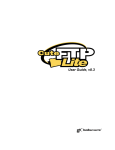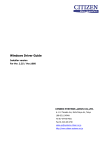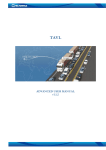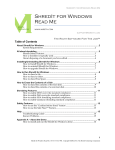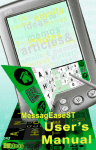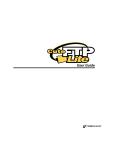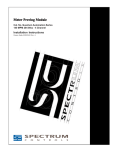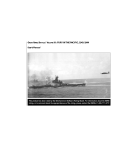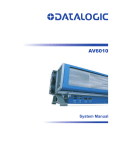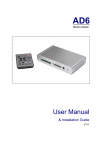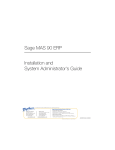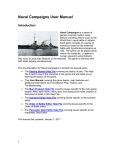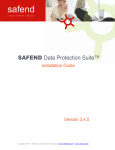Download ezyCheque Lite Edition v2.0 - User Manual
Transcript
iSquare Solutions User guide for ezyCheque Lite Edition Version 2.0 1-0001-0003-2008-01-19 Preface Thank you for purchasing ezyCheque Lite Edition. Please read this manual thoroughly before operating the product in order to familiarize yourself with its capabilities, and to make the most of its many functions. After reading this manual, store it in a safe place for future reference. How to use this manual How to Use This Manual Conventions This manual uses the following formatting and graphics conventions for special terms and actions. Convention Description Bold Used for user interface elements such as panels, tabs, fields, buttons, and menu options. Italic Used for glossary terms, file names and paths. | Used to separate panel and tab selections in procedures. Example: Select Options | General Tip icon. Suggests alternative methods for accomplishing tasks or procedures. Note icon. Emphasizes related, reinforcing, or important information. Caution icon. Indicates actions or processes that can potentially damage data or programs. Displays Used in This Manual Screen shots of computer operation screen used in this manual may differ from the ones you actually see depending on the model or options that comes with your machine. Copyright © 2007-2008 iSquare Solutions i Legal Notices Legal Notices Trademarks ezyCheque and the iSquare Logo are trademarks of iSquare Solutions. Microsoft and Windows are either registered trademarks or trademarks of Microsoft Corporation in the United States and/or in other countries. Other brand and product names are trademarks or registered trademarks of their respective companies. In this manual, Microsoft and Microsoft Windows are referred to as Microsoft and Windows respectively. Copyright Copyright © 2007-2008 by iSquare Solutions. All right reserved. No part of this publication may be reproduced, transmitted, transcribed, stored in a retrieval system, or translated into any language or computer language in any form or by any means electronic, mechanical, magnetic, optical, chemical, manual, or otherwise, without the prior written permission of iSquare Solutions. Notice The information in this manual is subject to change without notice. ISQUARE SOLUTIONS MAKES NO WARRANTY OF ANY KIND WITH REGARD TO THIS MATERIAL, EITHER EXPRESS OR IMPLIED, EXCEPT AS PROVIDED HEREIN, INCLUDING WITHOUT LIMITATION, THEREOF, WARRANTIES AS TO MARKETABILITY, MERCHANTABILIGY, FITNESS FOR A PARTICULAR PURPOSE OF USE OR AGAINST INFRINGEMENT OF ANY PATENT. ISQUARE SOLUTIONS SHALL NOT BE LIABLE FOR ANY DIRECT, INCIDENTAL, OR CONSEQUENTIAL DAMAGES OF ANY NATURE, OR LOSSES OR EXPENSES RESULTING FROM THE USE OF THIS MATERIAL. iSquare Solutions PO Box 8988, 47300 Kelana Jaya, Selangor, Malaysia. 1-0001-0003-2008-01-19 Copyright © 2007-2008 iSquare Solutions ii Table of Contents Preface ........................................................................................................................ i How to use this manual ..................................................................................... i Legal Notices...................................................................................................... ii Table of Contents .................................................................................................... iii Overview ................................................................................................................. viii Part I: Introduction ....................................................................................................1 Chapter 1: Installation and setup ...................................................................2 System requirements and supported software.................................. 3 Installing ezyCheque Lite Edition........................................................ 4 Upgrading from a previous version .................................................... 5 To upgrade from version 1 ...................................................................... 5 To upgrade from version 2.x.................................................................... 5 Uninstalling ezyCheque Lite Edition.................................................... 6 To uninstall ezyCheque Lite Edition using uninstall program .................. 6 To uninstall ezyCheque Lite Edition using Windows utility....................... 6 Chapter 2: Getting started ..............................................................................7 Getting started wizard ........................................................................ 8 Part II: Reference Guide ..........................................................................................9 Chapter 3: Writing cheque ............................................................................10 Tour of the ezyCheque Lite Edition Main screen............................. 11 Getting around the Main screen .......................................................... 11 Dashboard............................................................................................. 11 Cheque.................................................................................................. 11 Writing a cheque .............................................................................. 12 Print date ........................................................................................... 13 Print preview ...................................................................................... 14 Language .............................................................................................. 14 Printer Name.......................................................................................... 14 Print payee name.................................................................................. 14 Print amount in word ............................................................................. 15 Orientation............................................................................................. 15 Case....................................................................................................... 15 Back button........................................................................................... 15 Print button ............................................................................................ 15 Chapter 4: Configures bank’s information and cheque’s alignment...16 Tour of the ezyCheque Lite Edition Banks Setup screen ................. 17 Banks List ................................................................................................ 17 Control ................................................................................................... 17 Add, edit, delete bank’s cheque .................................................... 19 Add a cheque....................................................................................... 19 Edit a cheque........................................................................................ 19 Copyright © 2007-2008 iSquare Solutions iii Delete a cheque................................................................................... 19 Bank’s details..................................................................................... 20 Entering bank’s information .................................................................. 20 Select Date Type ................................................................................... 21 Set cheque size ..................................................................................... 21 Fields setting ...................................................................................... 21 Selecting a field..................................................................................... 22 Moving a field........................................................................................ 22 Setting a field width............................................................................... 22 Field Font................................................................................................ 22 Checking the field location .................................................................. 22 Print settings ....................................................................................... 23 Changing amount in word’s language................................................ 23 Setting preferred printer ........................................................................ 23 Printing cheque ruler ............................................................................. 23 Printing cheque sample ........................................................................ 23 Setting cheque’s location & orientation .............................................. 24 Setting field security............................................................................... 25 Other settings..................................................................................... 25 Inserting Cheque Image ....................................................................... 26 Showing Cheque Image....................................................................... 26 Deleting Cheque Image....................................................................... 26 Showing Grid Line.................................................................................. 26 Change Measurement Unit .................................................................. 26 Export Cheque’s Settings ...................................................................... 26 Import Cheque’s Settings...................................................................... 26 Chapter 5: Recipients’ information ..............................................................27 Tour of the ezyCheque Lite Recipients screen ................................ 28 Recipients List......................................................................................... 28 Control ................................................................................................... 28 Add Recipient ................................................................................... 29 Edit Recipient..................................................................................... 29 Delete Recipient ............................................................................... 29 Chapter 6: Options..........................................................................................30 General Settings................................................................................ 31 Date Format Settings............................................................................. 31 Measurement Unit Settings.................................................................... 31 Write Cheque Settings ...................................................................... 32 Allow editing of cheque number field.................................................. 32 Show recipient update when new recipient name is added ............. 32 Clear fields after print ............................................................................ 32 Alert user if the ‘Pay To’ field is not filled............................................... 32 Company Details Settings................................................................. 33 Adding/Changing Company Logo...................................................... 33 Deleting Company Logo ...................................................................... 33 Password Settings .............................................................................. 34 Adding/Changing Password ................................................................ 34 Removing Password .............................................................................. 34 Copyright © 2007-2008 iSquare Solutions iv Part III: Cookbook...................................................................................................35 Chapter 7: Cookbook.....................................................................................36 Writing cheque.................................................................................. 36 Writing cheque.................................................................................. 37 Q: How do I print cheque first and print the date later?...................... 37 Bank’s setup....................................................................................... 38 Q: How do I insert cheque image?....................................................... 38 Q: How do I change the cheque number? ......................................... 38 Q: How do I import cheque settings?................................................... 38 Q: How do I export cheque settings?................................................... 39 Q: What should I do after I import cheque settings? ........................... 39 Print Preview ...................................................................................... 40 Q: How do I change printing language? ............................................. 40 Q: How do I print the cheque without payee name? ......................... 40 Q: How do I print the cheque without the amount in word? .............. 40 Recipients .......................................................................................... 41 Q: How do I edit recipient name? ........................................................ 41 Copyright © 2007-2008 iSquare Solutions v Tables Table 3-1: Main Screen icons................................................................................12 Table 4-1: Banks Setup Screen icons...................................................................17 Table 4-2: Bank's Details fields description .........................................................20 Table 4-3: Date Type description.........................................................................21 Table 4-4: Fields Setting’s fields description .......................................................21 Table 4-5: Print Settings’ fields description .........................................................23 Table 4-6: Ideal cheque alignment for different type of printers..................24 Table 4-7: Security styles descriptions .................................................................25 Table 4-8: Other Settings’ fields description.......................................................25 Copyright © 2007-2008 iSquare Solutions vi Figures Figure 3-1: ezyCheque Lite Edition main screen...............................................11 Figure 3-2: Cheque Print Preview screen ...........................................................14 Figure 4-1: Bank Setup screen ..............................................................................17 Figure 4-2: Bank's Details control..........................................................................20 Figure 4-3: Fields Setting control...........................................................................21 Figure 4-4: Print Settings control ...........................................................................23 Figure 4-5: Setting cheque's location & orientation control...........................24 Figure 4-6: Other Settings control.........................................................................25 Figure 5-1: Recipients screen................................................................................28 Figure 5-2: Add New Recipient screen...............................................................29 Figure 6-1: Options: General screen ...................................................................31 Figure 6-2: Options: Write Cheque screen.........................................................32 Figure 6-3: Options: Company Details screen...................................................33 Figure 6-4: Options: Password screen .................................................................34 Copyright © 2007-2008 iSquare Solutions vii Overview ezyCheque is a cheque writing software that allows user to write data onto a cheque and print the cheque using an existing printer. It automatically converts number to words and stores the payee’s name for future easy retrieval use. Some of the features of ezyCheque Lite Edition: § Multiple banker’s cheque § Automatically conversion from number to words § Multi-language in conversion – B. Malaysia, English and etc. § Automatically saves payee’s name when printing § Automatically saves settings on exit § Print preview before printing § Optional date printing function § Adjustable cheque alignment § Simple and easy-to-use cheque-like interface By using ezyCheque Lite Edition, you will enjoy the following benefits: § Standardize cheque writing § Increase cheque security § Reduce errors in writing cheque and thus eliminating returned cheques § Shortening process in writing cheques § Increase your corporate charisma and image Copyright © 2007-2008 iSquare Solutions viii Part I: Introduction Part I INTRODUCTION Copyright © 2007-2008 iSquare Solutions 1 Chapter 1: Installation and setup 1 Chapter 1 Installation and setup This chapter provides system requirements and instructions for installing, upgrading, configuring, and uninstalling ezyCheque Lite Edition. Topics: § “System requirements and supported software” on page 2 § “Installing ezyCheque Lite Edition” on page 3 § “Upgrading from previous version” on page 4 § “Uninstalling ezyCheque Lite Edition” on page 5 Copyright © 2007-2008 iSquare Solutions 2 Chapter 1: Installation and setup System requirements and supported software This section lists hardware and software needed to run ezyCheque Lite Edition. The computer on which you install ezyCheque Lite Edition must have: § § One of the following operating systems: § Microsoft® Windows® Vista, Home Basic, Home Premium, Business or Ultimate § Microsoft Windows XP, Home or Professional Edition (Service Pack 2) § Microsoft Windows 2000 Professional (Service Pack 3) § Microsoft Windows ME § Microsoft Windows 98, SE only 300MB (x86), 650MB (x64) of available hard-disk space (with Microsoft .Net Framework 2.0) § Microsoft .Net Framework 2.0 Download Microsoft .Net Framework 2.0 at http://www.microsoft.com/downloads/details.aspx?FamilyID=0856eacb-4362-4b0d-8eddaab15c5e04f5&displaylang=en or go to http://download.microsoft.com § Microsoft Windows Installer 3.0 (http://www.microsoft.com/downloads/details.aspx?familyid=5FBC5470-B2594733-A914-A956122E08E8&displaylang=en) (except for Windows 98/ME, which require Windows Installer 2.0 (http://www.microsoft.com/downloads/details.aspx?displaylang=en&FamilyID=C EBBACD8-C094-4255-B702-DE3BB768148F) or later) § Microsoft Internet Explorer 5.01 or later (http://www.microsoft.com/windows/ie/downloads/default.mspx) § Intel Pentium II 266 MHz or higher § 128MB memory or more § Printer – dot matrix, inkjet, or laser printer Copyright © 2007-2008 iSquare Solutions 3 Chapter 1: Installation and setup Installing ezyCheque Lite Edition ezyCheque Lite Edition is made available for download in the form of an executable file, ezychequelite_2.x.x.x_setup.exe. Please visit http://www.ezycheque.com for the latest version of the program and the updated manual. After downloading the ezyCheque Lite Edition setup executable file, 1. Double-click the installation file ezychequelite_2.x.x.x_setup.exe. The installation program begins. 2. Click Next to continue the installation. 3. Read and accept the license agreement, then click Next. 4. Either specifies a location for the installation files, or click Next to continue. The default location is C:\Program Files\iSquare\ezyCheque Lite Edition. 5. Either selects a different folder and name to create program’s shortcuts or click Next to continue. The default folder name is ezyCheque Lite Edition. 6. Select additional shortcuts you would like setup to add and then click Next. You can create additional shortcuts at desktop or Quick Launch folder. 7. Click Install to start performing installation. The installation program runs. 8. Click Finish to close the installation program. Select “Launch ezyCheque Lite Edition” to start ezyCheque Lite Edition. Click Cancel to abort the installation. Copyright © 2007-2008 iSquare Solutions 4 Chapter 1: Installation and setup Upgrading from a previous version This section is for you who already have ezyCheque Lite Edition version 1 or version 2.x. To upgrade from version 1 To upgrade from version 1, follow the instruction below: 1. Double click the installation file. The installation program begins. 2. Follow the installation instruction at page 2. 3. After finish installed, start ezyCheque Lite Edition. 4. A message box will prompt up and chose Yes to import previous existing settings and data. Click No to restore default settings and empty data. You do not need to uninstall version 1 to upgrade to version 2. To upgrade from version 2.x You must uninstall the previous version before you can upgrade the latest version. Upgrading from a previous version 2.x will not restore default settings and empty data. All the settings and data will be imported automatically. Copyright © 2007-2008 iSquare Solutions 5 Chapter 1: Installation and setup Uninstalling ezyCheque Lite Edition If you need to uninstall ezyCheque Lite Edition, run the uninstall program included with your installation or using the Windows Add/Remove Program utility. If you are upgrading from version 1, there is no need to uninstall your existing version. For more information, see “Upgrading from previous version,” on page 5. To uninstall ezyCheque Lite Edition using uninstall program 1. Select Start | Programs. 2. Select ezyCheque Lite Edition |Uninstall ezyCheque Lite Edition. The Uninstallation program begins. To uninstall ezyCheque Lite Edition using Windows utility 1. Select Start | Control Panel. 2. Select Add or Remove Programs. 3. Select ezyCheque Lite Edition 2 under the Current installed programs list and then click Remove. The Uninstallation program begins. Copyright © 2007-2008 iSquare Solutions 6 Chapter 2: Getting started 2 Chapter 2 Getting started This chapter provides you step-by-step instruction and information needed to use ezyCheque Lite Edition for the first time. Topics: § “Getting started wizard” on page 8 Copyright © 2007-2008 iSquare Solutions 7 Chapter 2: Getting started Getting started wizard After you have installed ezyCheque Lite Edition, a Getting Started Wizard will prompt up when you open ezyCheque Lite Edition for the first time. Follow the instruction below to start using ezyCheque Lite Edition. 1. At the welcome page, click Next to continue. 2. Enter your company name and details and click Next. 3. Specify the number of bank accounts you would like to add and click Next. 4. Enter the bank details and click Next to go to the next bank account details if you chose more than 1 bank accounts in step 3 and continue step 4. 5. Either enter a login password or leave it blank to disable the login password and click Next. 6. Enter the name and registration code provided to you by your vendor and click Next. 7. Click Finish to start using ezyCheque Lite Edition. The ezyCheque Lite Edition program runs. Click Cancel to abort the Getting Started Wizard and exit ezyCheque Lite Edition. After you have finish configure ezyCheque Lite Edition in the Getting Started Wizard, the next step you would have to do is to make sure your cheque is aligned and ready to print. For more information, see Chapter 4 – Bank’s setup. To start writing/printing a cheque, see Chapter 3 – Writing cheque. Copyright © 2007-2008 iSquare Solutions 8 Part II: Reference Guide Part II REFERENCE GUIDE Copyright © 2007-2008 iSquare Solutions 9 Chapter 3: Writing cheque 3. 3Chapter 3 Chapter 3 Writing cheque This chapter provides an introduction to the main screen of ezyCheque Lite Edition and instruction for writing a cheque. Topics: § “Tour of the ezyCheque Lite Edition Main screen” on page 11 § “Writing a cheque” on page 12 § “Print date” on page 13 § “Print preview” on page 14 Copyright © 2007-2008 iSquare Solutions 10 Chapter 3: Writing cheque Tour of the ezyCheque Lite Edition Main screen The ezyCheque Lite Edition Main screen provides writing cheque function and the access to other functions such as cheque alignment setup, program options, and recipient editor. Getting around the Main screen Getting around the Main screen Dashboard Cheque Control Figure 3-1: ezyCheque Lite Edition main screen Dashboard The dashboard shows the company name and the bank name which the current cheque is writing. Click on the arrow button to select/change to other bank’s cheque. To edit the bank’s cheque alignment, click the Banks Setups button. Please go to Chapter 4 – Bank’s Setup for more information on how to setup a bank and cheque’s alignment. Cheque The cheque area provides fields to write a cheque. Copyright © 2007-2008 iSquare Solutions 11 Chapter 3: Writing cheque Control The control provides access to Options, Recipient editor, Print Date, Print Cheque Preview and Exit buttons. Button Page Options 30 Recipient 27 Exit 15 Print Date 13 Write 15 Description Program configuration, company information details and change login password. Add, edit, and delete recipient’s information. Close ezyCheque Lite Edition. Print cheque’s date only. Show cheque’s print preview. Table 3-1: Main Screen icons Writing a cheque Writing a cheque is easy with ezyCheque Lite Edition. Only 3 fields are required to write a cheque - Date, Payee Name and the Amount pay to the payee. 1. Select the bank name of the cheque required to write at the Dashboard. 2. Select the Print Date box if a date is required to print. 3. Select the Date of the cheque. 4. Enter the Payee name. Payee name will automatically show up when the initial letters is keyed in if a cheque to the same recipient name is printed before. 5. Enter the amount of the cheque. 6. Compare the cheque number in the Cheque No field with the actual cheque. This step allow user to check whether the cheque is printed with sequent. If the cheque number is different, there is a possibility that a manual cheque is issued or there is a missing cheque. 7. Enter the purpose of the cheque in Company Name/Memo field. This field is only editable if the Print Company Name/Memo field is checked in Bank Setup. 8. Click Write button to Preview the cheque. A Print Preview screen will shows up. Please see print preview on page 14 to print the cheque. Copyright © 2007-2008 iSquare Solutions 12 Chapter 3: Writing cheque Print date Print date is a special feature provided in ezyCheque Lite Edition. Scenario below shows the benefit of using print date only feature. Company A is a manufacturing company which issues cheques to suppliers on a monthly basis. The accountant will need to writes all the cheques which have to issues to suppliers at the end of the month for the following month payment. The problem for the accountant is that she does not know which date to write as she need to make an entry once the cheque is hand over to the supplier with it to be signed in the near future. This feature allows the accountant to write the cheque with payee name, amount and amount in words leaving the date blank and allow it to be signed with all information printed on the cheque except date. Once the supplier comes to collect the cheque, the accountant can then print the date and make an entry accordingly without letting the supplier wait for the cheque to be signed. To print a date only: 1. Select the bank of the cheque required to write. 2. Select the Print Date checkbox. 3. Select the date of the cheque. 4. Click on Print Date button. A print preview screen will shows up with the date only. Please see print preview on page 14 to print the cheque. Copyright © 2007-2008 iSquare Solutions 13 Chapter 3: Writing cheque Print preview Print preview screen provides a cheque preview before printing the cheque. Figure 3-1: Cheque Print Preview screen Language Select language to be shown in the amount in word. The language provided with the installation file is English and Bahasa Malaysia. Printer Name Select printer to be used to print the cheque. Print payee name “Check” to print payee name. This feature is useful for user who has already made a name stamp for a particular payee or has the payee name pre-printed on the cheque. Copyright © 2007-2008 iSquare Solutions 14 Chapter 3: Writing cheque Print amount in word Select to print amount in word. This feature is useful for user who wants to print the amount in words using a cheque writing machine. Uncheck the print amount in word so that ezyCheque will not print amount in word on the cheque. Orientation Cheque’s orientation to be printed – landscape or portrait. User can check and insert the cheque to the printer accordingly. Case Show UPPER CASE or Proper Case for payee name and amount in words. Back button Close cheque’s print preview screen and go back to main screen. Click this button to cancel cheque printing and go back to main screen. Print button Print the cheque. Close ezyCheque Lite Edition There are two (2) ways to close ezyCheque Lite Edition. The first method is to click on the X button at the Top Right of the program. Alternatively, you can click on the Exit button ( ) located at the Control panel on the Main screen of ezyCheque Lite Edition. Copyright © 2007-2008 iSquare Solutions 15 Chapter 4: Configures bank’s information and cheque’s alignment 4. Chapter 4 Configures bank’s information and cheque’s alignment This chapter provides an introduction to the Bank Setup screen of ezyCheque Lite Edition and instruction for configuring a cheque. Topics: § “Tour of the ezyCheque Lite Edition Banks Setup screen” on page 17 § “Add, edit, delete bank’s cheque” on page 19 § “Bank’s details” on page 20 § “Fields setting” on page 21 § “Print settings” on page 23 § “Other settings” on page 25 Copyright © 2007-2008 iSquare Solutions 16 Chapter 4: Configures bank’s information and cheque’s alignment Tour of the ezyCheque Lite Edition Banks Setup screen Banks list Control Cheque Screen Settings Figure 4-1: Bank Setup screen Banks List Select the bank here. Control The control provides access to add cheque, edit cheque, save cheque, delete current cheque and close & return to main screen buttons. Button Add Edit Save Delete Description Add new cheque. Edit selected cheque. Save current cheque. Delete selected cheque. Cancel Cancel adding new cheque or editing current cheque. Close Close Bank Setup and return to Main screen. Table 4-1: Banks Setup Screen icons Copyright © 2007-2008 iSquare Solutions 17 Chapter 4: Configures bank’s information and cheque’s alignment Cheque Screen Cheque screen shows the location of each field with both rulers on top and left side of the screen. Settings This section allows you to make settings on the bank’s information, fields’ location, and cheque’s alignment. Bank Details Bank details provides current cheque & bank’s information such as bank name, account number, latest cheque number, cheque size, bank’s branch and etc. Fields Setting Fields setting provides the setting for a particular field selected either by mouse on the cheque screen or the label navigator at the right side of the Fields Setting tab. Print Settings Print settings provide the setting for amount in word language, printer used for the particular cheque, adjust cheque location on printing and etc. Other Settings Other setting provides settings other than the settings stated above which include changing cheque image, show grid line, set measurement unit, and import and export cheque settings. Copyright © 2007-2008 iSquare Solutions 18 Chapter 4: Configures bank’s information and cheque’s alignment Add, edit, delete bank’s cheque Add a cheque Add a cheque To add a cheque, click on the Add button at the Control panel located at the right of the screen. Edit a cheque Edit a cheque To edit a cheque, click on the Edit button at the Control panel. Delete a cheque Delete a cheque To delete a cheque, click on the Delete button at the Control panel. Copyright © 2007-2008 iSquare Solutions 19 Chapter 4: Configures bank’s information and cheque’s alignment Bank’s details Figure 4-1: Bank's Details control Field Name Description Bank Name Bank Code Account Number Date Type Bank name of the cheque [Unique] bank code for this selected bank Bank’s account number The date type of a particular cheque • Normal (see date format in Options) • ddMMyy • ddMMyyyy Latest used cheque number Bank’s branch name Check – if the cheque require a printing field of company name or the purpose of the cheque (memo) Uncheck – if none Current Cheque # Branch Print Company Name/Memo field Cheque Size Height Width Note: Uncheck this option if it is Malaysian cheque as this field is not required. The size of the cheque in CM or inches. Height of the cheque. Width of the cheque. Table 4-1: Bank's Details fields’ description Entering bank’s information Bank’s information provides information of the particular cheque’s bank. The bank name and bank code is compulsory while the account number, cheque number and branch name is additional information to keep track and manage the cheque data. Copyright © 2007-2008 iSquare Solutions 20 Chapter 4: Configures bank’s information and cheque’s alignment Select Date Type Date type is the printed date format of the cheque. Table below shows the description of each date type. Date Type Output Date – Normal 12 Aug 2007 Date – ddMMyy 120807 Date – ddMMyyyy 12082007 Description The date output format follows the date format set by the user in Options – General tab. This date type suitable for cheque which requires a single digit of each date number written on 6 boxes provided. This date type suitable for cheque which requires a single digit of each date number written on 8 boxes provided. Table 4-2: Date Type description Set cheque size Cheque size is the actual cheque size in height × width. The measurement unit can be in centimeters (CM) or inches, depend on the measurement unit setting in Other Settings on page 25. Fields setting Figure 4-1: Fields setting control Field Name Description Field Location Left (X axis) Top (Y axis) Field Width Font Font Size Style Field location/coordinate in X and Y axis. The X coordinates of the selected field. The Y coordinates of the selected field. Selected field width. Font format of the selected field. The font type of the selected field. The font size of the selected field. The font style of the selected field: - Regular - Italic - Bold - Bold Italic Change the selected field’s font format. List of fields. Change… Fields List Table 4-1: Fields setting’s fields’ description Copyright © 2007-2008 iSquare Solutions 21 Selecting a field To move a field, change font format and set its width, you must select a field first by clicking on the field itself located in the Cheque Screen. Alternatively, you can select a field in the fields list at the right side of the Fields Setting tab. Moving a field You can move a field by changing the Left and Top value in Field Location. A faster approach is by a single mouse click, hold it and move the field directly in Cheque Screen. Setting a field width Changing a field width is important to set the limit of the word printed on the cheque. You can change the value in Field Width or drag and extend the field directly in the Cheque Screen. Field Font Field font can distinguish a particular field such as a bold amount, or a bigger font payee name. Please do not set a font that is unreadable or extremely small or big size, rather select a standard font such as Arial, Times New Roman, and Courier with font size of 12 to 14. Checking the field location To check whether the field location is set properly, click on Print Sample button under Print Settings tab. Make sure an A4 paper is inserted in the printer. A sample of field will be printed. Copyright © 2007-2008 iSquare Solutions 22 Chapter 4: Configures bank’s information and cheque’s alignment Print settings Figure 4-1: Print Settings control Field Name Description Language Printer Name Print Ruler Print Sample Cheque Location Orientation Change… Security Style The language used in the amount in word. The printer used to print the particular cheque. Print the ruler of the cheque on an A4/letter size paper. Print the sample of the set fields. The location of the cheque on an A4 paper. The orientation of the cheque, either Portrait or Landscape. Change the location and orientation of the cheque. Security measurement for payee name, amount and amount in word. Fields security style. Table 4-1: Print Settings’ fields’ description Changing amount in word’s language You can change amount in word’s language in either English or Bahasa Malaysia language. Future enhancement may include additional language such as Mandarin. If you would like to include your local language, please email us at [email protected]. Setting preferred printer Setting preferred printer is useful when the printer used to print a particular cheque is not the Default printer set in the system. The Default printer is used when you add a new cheque. To change the printer, select the installed printer list in the Printer Name under Print Settings tab. Printing cheque ruler To print a cheque ruler, click on the Print Ruler button under Print Settings tab. Make sure an A4 paper is inserted into the printer before printing the ruler. This cheque ruler allows you to set the fields coordinate in Fields Setting (refer to page 21). Printing cheque sample After setting the fields coordinate in Fields Setting (P21) with cheque ruler (P23), you need to check whether the fields coordinate is set correctly. Print a cheque sample by clicking on Print Sample button under Print Settings tab. Make sure an A4 paper is inserted into the printer tray before print sample. Follow the instruction in the sample sheet and adjust the field accordingly. Copyright © 2007-2008 iSquare Solutions 23 Setting cheque’s location & orientation Figure 4-2: Setting cheque's location & orientation control A cheque is placed and printed like a normal A4 paper. However, due to the smaller size of a cheque, you need to set the correct location of the cheque. For example, when printing a cheque on a Dot Matrix printer, a landscape cheque is inserted by the top first and facing back. This is because the cheque will be rolled over and eventually printed on the front. While for most laser or bubble jet printers, a landscape cheque is inserted by the top first and facing front. Table below shows the recommended cheque’s alignment for different type of printer: Printer Type Orientation Dot Matrix Printer Portrait Cheque Alignment Landscape Laser Printer Portrait Landscape Bubblejet Printer Not recommended. Portrait Landscape Not recommended. Cheque Placement Cheque is placed to left side of the tray, from back and insert from top. Description Most dot matrix printers have a roller which will roll the paper from behind to front. Cheque is insert at the center of the envelop tray, facing front with portrait orientation. Most laser printers have a special tray for envelop. Cheque is placed to the left side of the tray, facing front with portrait orientation. Most bubble-jet printers have either an inserting tray from top or bottom. Table 4-2: Recommended cheque’s alignment for different type of printers Copyright © 2007-2008 iSquare Solutions 24 Chapter 4: Configures bank’s information and cheque’s alignment Setting field security Adding a security symbol after the payee name, amount in words, and amount is easy with ezyCheque. The security symbol will help decrease cheque being altered by unauthorized person. A none-field security will print a cheque without additional symbol printed before and after the payee name, amount in words, and amount. Table below shows the format for other security styles. Style Style 1 Style 2 Style 3 Style 4 Style 5 Style 6 Symbol printed Unlimited Unlimited Unlimited Limited Limited Limited Payee Name Left Left Left Center Center Center Alignment Amount in word Left Left Left Center Center Center Amount Left Right Center Center Left Right Table 4-3: Security styles descriptions An unlimited symbol will print the symbol up to the max of the field width. While a limited symbol will only print 3 symbol evenly in front and end of Payee Name and Amount in word. Other settings Figure 4-1: Other Settings control Field Name Description Cheque Image Change… Delete Show Cheqe Image Grid Line Show Gridline Measurement Unit in Insert, change and delete cheque image here. Insert or change cheque image. Delete cheque image. Select to show cheque image, off otherwise. Grid line makes fields location setting easy. Show grid line. Measurement unit of cheque size, fields location and fields width, either in Centimeters (CM) or Inches unit. Export and import cheque properties to file. Export cheque properties to file. Import cheque properties from file. Export and Import Export to file Import from file Table 4-1: Other Settings’ fields description Copyright © 2007-2008 iSquare Solutions 25 Chapter 4: Configures bank’s information and cheque’s alignment Inserting Cheque Image Inserting a cheque image can make the fields setting easier and avoid printing on the wrong cheque as the cheque image will shown in the Print Preview screen. To insert a cheque image, click on the Change… button in the Other Settings tab. Select the cheque image in the system and click Open. Showing Cheque Image There is a time when you do not want the cheque image to show. Uncheck the Show check image check box to temporarily remove the cheque image. Deleting Cheque Image To delete the cheque image, click on the Delete button in the Other Settings tab. A confirmation message will pop up and chose yes to permanently remove the cheque image or no to cancel it. Showing Grid Line Grid line is very useful for field location adjustment using mouse in the cheque screen. To show the grid line, check the Show Gridline check box in the Other Settings tab. Change Measurement Unit Measurement unit can be changed in centimeters or inches. Select Centimeters (CM) in the Measurement Unit in box for centimeters measurement unit or Inches for inches measurement unit. Export Cheque’s Settings You can share or store the cheque’s setting by exporting it. To export the cheque’s settings, click on Export to file button. Key in the file name and click Save to save the cheque’s settings. The cheque settings file would be in the *.ebf extension. Import Cheque’s Settings You can import a saved cheque’s settings by clicking on the Import from file button. This function allows you to save the hassle of settings the cheque’s field by importing a previous saved cheque’s settings by you or other users. Please log on to http://www.ezycheque.com/v2/download-chequefiles.php to download ezyCheque Bank Files. A cheque’s settings file (*.ebf)’s settings do not include printer settings. Please ensure the printer settings and cheque location is set correctly once imported a saved cheque’s settings. Copyright © 2007-2008 iSquare Solutions 26 Chapter 5: Recipients’ information Chapter 5 Recipients’ information This chapter provides an introduction to the Recipients screen of ezyCheque Lite Edition and instruction for managing recipients’ information. Topics: § “Tour of the ezyCheque Lite Edition Recipients screen” on page 28 § “Add, edit, delete recipients information” on page 29 Copyright © 2007-2008 iSquare Solutions 27 Chapter 5: Recipients’ information Tour of the ezyCheque Lite Recipients screen Recipients List Control Figure 0-1: Recipients screen Recipients List Select the recipient from the recipients list to add, edit or delete recipients. Control The control provides access to add recipient, edit recipient, delete recipient, and close & return to main screen buttons. Copyright © 2007-2008 iSquare Solutions 28 Chapter 5: Recipients’ information Add Recipient A recipient name is automatically added when a new recipient cheque is printed. A manual recipient adding can be done in the Recipients screen. To add a new recipient manually, click Add button in the Recipients screen and a screen below opens. Figure 0-1: Add New Recipient screen Fill in the recipient name and other information and click on Save button to save the new recipient. Click Cancel to cancel the adding of new recipient. Edit Recipient To edit recipient information, click Edit in the Recipients screen. Figure 5-2 screen opens and after editing recipient information, click Save to save the updated information or Cancel to cancel the edit. You cannot edit the recipient name once it is added. You need to delete the wrong recipient name and add a new recipient name to edit the recipient name after added. Delete Recipient To delete recipient information, click Delete button in the Recipients screen. A confirmation message box prompt and click Yes to delete. Copyright © 2007-2008 iSquare Solutions 29 Chapter 6: Options 5. Chapter 6 Options This chapter provides an introduction to the Options screen of ezyCheque Lite Edition and the settings description in the Options screen. Topics: § “General setting” on page 31 § “Write Cheque setting” on page 32 § “Company Details setting” on page 33 § “Password setting” on page 34 Copyright © 2007-2008 iSquare Solutions 30 Chapter 6: Options General Settings Figure 5-1: Options: General screen A General setting includes a date format and measurement unit settings. The Set Default button will set the date to d/M/yyyy format and Centimeters measurement unit. Date Format Settings Date format set the format of the normal date printed on a cheque. Only Date – Normal selection in Date Type under Bank Setup | Bank Details tab is applicable for this date format. Measurement Unit Settings Measurement unit in centimeters or inches is shown in Bank Setup screen. It would be shown for any measurement including the ruler in Bank Setup | Cheque Screen, print ruler/sample and the cheque size measurement unit under Bank Setup | Bank Details tab. Copyright © 2007-2008 iSquare Solutions 31 Chapter 6: Options Write Cheque Settings Figure 5-1: Options: Write Cheque screen A Write Cheque setting includes setting when writing a cheque. Allow editing of cheque number field This check box allows the editing of Cheque No: field in Main screen. Disable this control controls user limit in editing the Cheque No: field which is important in making sure the cheque is printed in sequent by cheque number. Show recipient update when new recipient name is added This check box allows the recipient update windows shows when a new recipient cheque is printed. Disable this control if you do not want to add in new recipient’s additional information after it was inserted in the database. Clear fields after print This check box allows the fields of Pay to, Amount and Company Name/Memo cleared and reset the Date to today’s date after a cheque is printed. This function allows user to write the next cheque faster with every fields cleared after printing a cheque. Disable this control will make the printed cheque’s information stayed on for checking and future use. Alert user if the ‘Pay To’ field is not filled No cheque is printed without a recipient. This check box allows a reminder message pop up reminding you that the recipient name is still empty. Disable this control if a certain cheque’s recipient name is pre-printed with a stamp or other printing device. Copyright © 2007-2008 iSquare Solutions 32 Chapter 6: Options Company Details Settings Figure 5-1: Options: Company Details screen A Company Details setting includes all the relevant license owner information such as company name, address, telephone number, fax number, email address and company logo. Adding/Changing Company Logo To add or change the company logo, click Change Logo button and chose the company logo picture in image format in your local drive. Deleting Company Logo To delete the company logo, click Delete Logo button and a message box opens confirming on the deletion. Chose Yes to proceed or No to cancel the delete. Copyright © 2007-2008 iSquare Solutions 33 Chapter 6: Options Password Settings Figure 5-1: Options: Password screen A Password setting allows you to set a password when ezyCheque Lite Edition starts. Enabling a password allow you to protect unauthorized cheque writing activities using the software. Adding/Changing Password To add or change a password: 1. Go to Options | Password tab. 2. Next, key in the current password in the Current password field. 3. Key in the new password in the New password field. 4. Reconfirm the new password in the Retype new password field. 5. Last click Change Password button. Removing Password To remove a password: 1. Go to Options | Password tab. 2. Key in the current password in the Current password field. 3. Leave both New password and Retype new password blank. 4. Click Change Password button to disable the password. Copyright © 2007-2008 iSquare Solutions 34 Part III: Cookbook Part III COOKBOOK Copyright © 2007-2008 iSquare Solutions 35 Chapter 7: Cookbook Chapter 7 Cookbook This chapter provides a set of questions with step by step answers for you to use ezyCheque Lite Edition. Topics: § “Writing cheque” on page 37 § “Bank’s setup” on page 38 § “Print preview” on page 40 § “Recipients” on page 41 Copyright © 2007-2008 iSquare Solutions 36 Chapter 7: Cookbook Writing cheque Q: How do I print cheque first and print the date later? A: Printing a print cheque first and the date later is a very useful function in ezyCheque Lite Edition. A situation best suit this functionality is a monthly preparation of bulk cheques. Scenario below shows needs to have this functionality in place. Company A is a manufacturing company which issues cheques to suppliers on a monthly basis. The accountant will need to writes all the cheques which have to issues to suppliers at the end of the month for the following month payment. The problem is the accountant does not know which date to write as she needs to make an entry only when the cheque is handed over to the supplier and the cheque has to be signed before hand. It would be a hassle for the supplier to wait for the cheque to be signed and the authorized signature personel is not around at the time. With ezyCheque, the accountant can write all the cheques needed to be issued for the following month without the date being printed first. To write a cheque without a date: 1. Uncheck the Print Date check box to remove the date when printing. 2. Key in the recipient name in Pay to field and the amount payable to recipient in Amount field. 3. Make sure the cheque number is the same with the one in Cheque No field. 4. Click Write button to print preview the cheque. 5. Notice that the print preview does not have a date in it. Insert the cheque in the printer and click Print to print the cheque. Repeat the steps for all the cheques that are needed to be issued without a date printed first. As the recipient and amount is printed in the cheques, it is now safe for the authorized personnel to sign the cheques. Once the supplier comes to collect the cheque let’s say on 15th of the month, the accountant can issue the cheque by printing the current date only. To print date only: 1. Check the Print Date check box. 2. Enter the date to be printed on the cheque. 3. Click Print Date button and the print preview screen opens, showing only the date field. 4. Insert the cheque in the printer and click Print to print the date. After printing the date, the accountant can hand over the cheque to the supplier and make the necessary entry. Copyright © 2007-2008 iSquare Solutions 37 Chapter 7: Cookbook Bank’s setup Q: How do I insert cheque image? A: Inserting a cheque image will make the fields settings easier and also to recognize and print the correct cheque when printing. The cheque image will be shown in the Banks Setup screen as well as the Print Preview screen. To insert a cheque image: 1. First go to Banks Setup screen and click Edit button on the bank you wish to insert the cheque image in. 2. In Other Settings tab, click Change… button. 3. Select a cheque image which is previously scanned to your computer and saved under the following format: *.bmp, *.gif, *.jpg, *.jpeg, *.png 4. Click Open and the image is inserted. To scan a cheque, please follow the instruction provided to you by the scanner vendor. Q: How do I change the cheque number? A: A cheque number which is set accordingly is helpful for you to trace the cheque when you print. The latest cheque number is shown in the Main screen and it will increase by 1 each time you printed a cheque. You can check the cheque number each time you print a cheque to make sure the cheque is printed in sequent. When you find out that the cheque number is not tally, either the cheque is missing or a cheque has been written manually. To change the cheque number: 1. First go to Banks Setup screen and chose the bank which the cheque number need to be changed. 2. Click on Edit button. 3. Under the Bank Details tab, change the number in the Current Cheque # field with the latest used cheque number. 4. Click Save to save the updated cheque number. Q: How do I import cheque settings? A: A particular bank’s cheque is standard in term of size and field location. With this, you can import a cheque settings from a ezyCheque Bank File (*.ebf) file which was previously saved by other users or downloaded from ezyCheque website. (http://www.ezycheque.com/download-chequefiles.php) To import a cheque settings: 1. First go to Bank Setup screen and chose the bank which you want to import the bank settings. Copyright © 2007-2008 iSquare Solutions 38 Chapter 7: Cookbook 2. Click Edit to edit the cheque. 3. Under Other Settings tab, click Import to file button in the Export and Import box. Click Yes to proceed with the import. 4. Select the ezyCheque Bank File which you would like to import and click Open. Please note that the ezyCheque Bank File contain only the field location and the cheque image (if available). After importing a cheque settings, you must set the printing settings in Print Settings tab and update relevant bank information in Bank Details tab. Q: How do I export cheque settings? A: A cheque settings can be shared and stored by exporting it to ezyCheque Bank File. The file can then stored as backup or shared with other users using the same bank’s cheque. To export the cheque settings: 1. First go to Bank Setup screen and chose the bank which you want to export the cheque settings. 2. Click Edit to edit the cheque. 3. Under Other Settings tab, click Export to file button in the Export and Import box. 4. Select the location and the filename of the file. Click Save to export the cheque settings. Q: Is it adequate for me to just import cheque settings? What should I do after I import cheque settings? A: Importing a cheque settings will only change the fields location and also the cheque image (if any) from the ezyCheque Bank File (*.ebf). Bank information and printing settings is not imported and it is different for each computers or users. As such, after importing the cheque settings, you must update the bank information in the Other Settings tab especially the Bank Name, Bank Code and Current Cheque #. The next important settings to set after importing a cheque settings is the printing settings under the Print Settings tab. 1. Select the language for amount in word in Language field. 2. Select the preferred printer you would want to use to print the cheque in the Printer Name field. This is useful if you are using a separate printer to print cheque. Chose [Default] if you want to use the default printer to print the cheque. 3. Click Change… button to change the cheque orientation and location for the selected printer. (please refer chapter 4 – Configure Bank’s Information and Cheque Alignment – Print Settings) 4. Last, select your preferred security style. Chose None to disable security style. Copyright © 2007-2008 iSquare Solutions 39 Chapter 7: Cookbook Print Preview Q: How do I change printing language? A: You can choose the language of amount in words when printing a cheque. By default, the software comes with two languages – English and Bahasa Malaysia. You can set the language of a particular cheque in Banks Setup screen. Under the Print Settings tab, select your preferred language in Language field. This will be the default language set for the particular cheque. Alternatively, you can change the language in Print Preview screen. This is useful when you want to print a particular cheque with other language before print the cheque. Q: How do I print the cheque without payee name? A: For some particular payee, you already had stamped their names on the cheques. However, you still want to use ezyCheque to print the cheque. You can do so with uncheck the Print payee name check box in Print Preview screen. Once you uncheck, the payee name will not show in the preview screen. Q: How do I print the cheque without the amount in word? A: For you who still trust and wanting to use the manual cheque writing machine, and at the same time enjoying ezyCheque printing benefit, disabling the amount in word is the best solution. This is because most cheque writing machine can only print the amount in words. As such, to disable the amount in words printing, uncheck the Print amount in word check box. Once you uncheck, the amount in words will not show in the preview screen. You can then print the payee name, date and amount using the computer printer and print the amount in words later using the cheque writing machine. Copyright © 2007-2008 iSquare Solutions 40 Chapter 7: Cookbook Recipients Q: How do I edit recipient name? A: As recipient name is automatically added in once a cheque is printed, it is easily to make a mistake in the payee name. Once the payee name is added in the system, you cannot edit the name! However, you can delete the wrong recipient name and add another correct one. The limitation in recipient’s name editing is to control the security of the cheque writing where no two persons have the same name. And if this is the case, why don’t just use 1 name for both! To delete the recipient name, click Recipients button in the Main screen. In the Recipients screen, select the name which is incorrect. Once selected, click Delete button to delete the recipient’s name. To add the correct recipient’s name, you can either add it automatically when you print a new cheque to the recipient or you can add it in the Recipients screen by clicking on the Add button. Insert the correct recipient’s name and other information and click Save to add. Copyright © 2007-2008 iSquare Solutions 41 Copyright © 2007-2008 iSquare Solutions 42