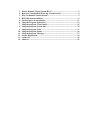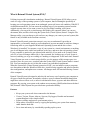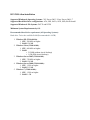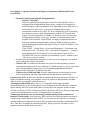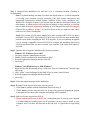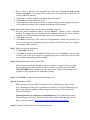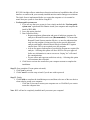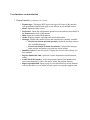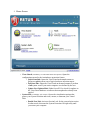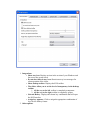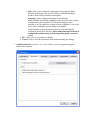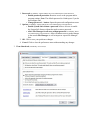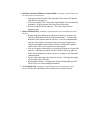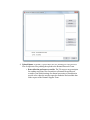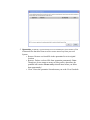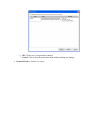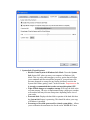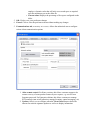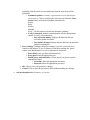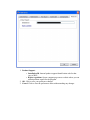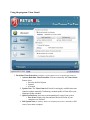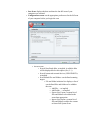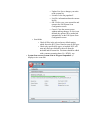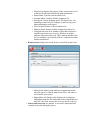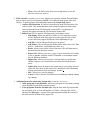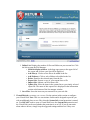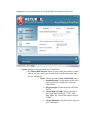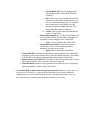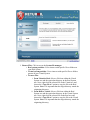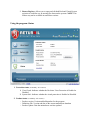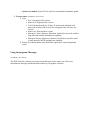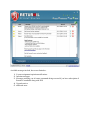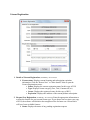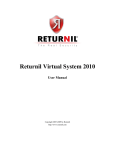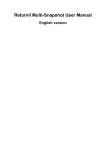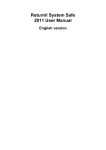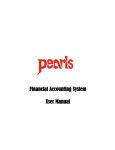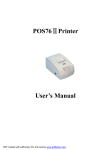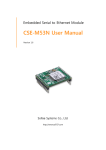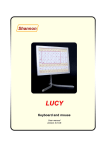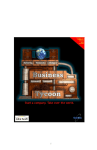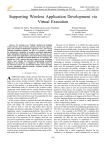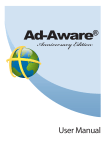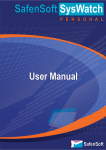Download - Returnil
Transcript
Returnil Virtual System 2010 User Manual Copyright 2007-2010 by Returnil http://www.returnil.com 1. 2. 3. 4. 5. 6. 7. 8. 9. 10. 11. 12. 13. 14. What is Returnil Virtual System (RVS)? ...........................................................3 How does Virtualization fit into my overall Security? ......................................4 Why Use Returnil Virtual System?.....................................................................5 RVS 2010 client installation.................................................................................6 User Interface: an introduction.........................................................................11 Using the Program: Preferences .......................................................................13 Using the program: Virus Guard......................................................................25 Using the program: System Safe .......................................................................30 Using the program: Tools ..................................................................................31 Using the program: Status .................................................................................36 Using the program: Messages............................................................................37 License Registration ...........................................................................................39 Contact Us ...........................................................................................................41 About Us ..............................................................................................................41 What is Returnil Virtual System (RVS)? Utilizing its powerful virtualization technology, Returnil Virtual System (RVS) allows you to work on a copy of the operating system of your computer, thus facilitating the possibility of keeping your real operating system in an unchanged, preserved, hence safe condition. With RVS’ virtualization turned ON, you can renew the working-copy of your operating system from the original as many times as you want, or need to, by just simply restarting your system. Additionally, you can create a virtual storage disk within your computer where you can save documents, data, and files while using the System Safe (Virtual System) feature. Using the File Manager utility, you can choose to pick and save any changes you want to your real system (this feature is only available in the Premium versions). Returnil Virtual System's protection concept is very easy to understand. It provides an impenetrable, yet extremely simple to use mechanism to prevent unwanted or malicious changes from being made to your supported Windows® Operating System and the drive where Windows® is installed. You operate a copy of your system in a virtual environment, so anything you do will happen in the virtual environment, to the copy, and not to the real operating system. If your computer is attacked or gets infected with malware, all you need to do is simply restart your PC to erase all changes induced by it. Once restarted, the working-copy of your system is renewed, enabling you to go on working as if nothing ever happened. At the same time, Returnil Virtual System can create a virtual storage disk for you; the purpose of this storage space is to provide a place for you to save your data when the System Safe (Virtual System) mode is turned ON. You can customize the size of this disk to meet your individual requirements. When the System Safe (Virtual System) protection is OFF, you can install or remove programs, save documents within the Windows® disk drive, install security upgrades and software patches, alter configurations, and update user accounts. All changes made will remain following a restart of the computer. Returnil Virtual System is designed to take the risk and worry out of exposing your computer to all types of malicious software, downloads, websites, or any accidental unwanted changes that might have adverse effects on it, or infect it with harmful viruses, spyware and other malicious programs. By copying your system to the random access memory (RAM) rather than to the hard disk, Returnil Virtual System also provides better speed and reliability. Features • Keeps your system safe when connected to the Internet • Viruses, Trojans, Worms, Adware, Spyware, Keyloggers, Rootkits and unwanted content disappear with a simple reboot • Enforces settings and protects your Internet privacy • Helps reduce overall disk wear by copying and operating your system from memory rather than the hard disk • Saves time and money by considerably speeding up the system • • • • • Reduces or eliminates the need for routine disk de-fragmentation Leaves absolutely no traces of computer activities Eliminates the dangers of evaluating new software Seamless integration with supported Windows Operating Systems Easy to use, simple to configure, and the one tool in your arsenal that will be there to save the day when all else fails • RVS is your last "line of defense" against malicious software How does Virtualization fit into my overall Security? Layered approach A true layered approach to security is based on the following principles: Prevention: The most obvious examples of this are your Firewall, Separation of programs and data storage, Microsoft® Security Updates, Email Filters, Internet content scanners, parental controls, User Account Control, EXE and program control, Policy, Best practices, and even Obscurity to some extent. Detection: This is provided by your Antivirus, Antispyware, RootKit scanners, Antimalware, and integrity checkers. Cure: Enforcement of clean machine state with Virtualization. You try to keep the content from infecting your system, yet you are still getting infected; why? This is because prevention and detection/removal methods are incapable of enforcing a desired state. Be this because the rules were not strict enough, your antivirus is not updated to detect or properly remove the content, or even if your Operating System is vulnerable to a previously unknown exploit is irrelevant; the fact remains that you can never be entirely certain your security will protect you! Returnil Virtual System closes this gap in your security, period. By cloning your System Partition, RVS ensures that unwanted or malicious content is not able to make the changes it needs to make to the portion of the hard drive where Windows is installed in order to infect your system. This in essence provides a LONG TERM CURE by maintaining a clean computer rather than trying to block or chase malware around your system. Why Use Returnil Virtual System? From the earliest days of Malware research it was known that signature based solutions would be at best, a stop-gap approach to true system security and system integrity protection. The technology was widely accepted and, in the early days at least, was adequate to address current threats. As the Malware developers became more sophisticated, the gap began to dwindle quickly and in time has turned 180 degrees in favor of these same developers. Where the security industry once held the advantage over their malicious adversaries, they became complacent with too much faith in the efficacy of brute-force detection and removal methods that have done nothing to stop, or even slow malicious content development. This is why we at Returnil began to look for a better mousetrap. To this end we quickly decided that the best way to address the growing threats was to take a risk and explore ways in which the security could become proactive. We further committed ourselves to developing a solution that would not require signatures, bulky and resource hogging detection/removal engines, filters, blockers, rules, or any other brute force methodologies to achieve our goals. Additionally, the software had to be simple, light weight, AND totally effective against anything we threw at it; needing nothing more than a simple system reboot to erase any unwanted changes automatically. We are proud to announce that we not only met these development goals, we exceeded them! RVS 2010 client installation Supported Windows® Operating Systems: XP / Server 2003 / Vista / Server 2008 / 7 Supported Hard Disk Drive configurations: ATA, IDE, SATA, SCSI, SSD, RAID 0 and 1 Supported Windows® File Systems: FAT32 and NTFS Minimum System Requirements by OS: Recommended hard drive requirement (all Operating Systems): Hard drive: Twice the available RAM (Recommended is 16GB) 1. Windows XP (32-bit/64-bit): 1. CPU: 300 MHz or higher 2. RAM: 128 MB 2. Windows Vista (32-bit/64-bit): 1. CPU: 800 MHz or higher 2. RAM: ▪ 512 MB (without Aero® desktop) ▪ 1 GB (With Aero® desktop) 3. Windows Server 2003 (32-bit/64-bit): 1. CPU: 750 MHz or higher 2. RAM: 128 MB 4. Windows Server 2008 (32-bit/64-bit): 1. CPU: 1 GHz or higher 2. RAM: 512 MB 5. Windows 7 (32-bit/64-bit): 1. CPU: 1 GHz or higher 2. RAM: 1 GB Prerequisites to a proper install and satisfying user experience with Returnil Virtual System 2010: 1. Returnil Virtual System and disk defragmentation: ◦ Windows Vista and 7: ◦ Deactivate automated defragmentation. Both Win Vista and Win 7 have a redesigned disk defragmentation feature that is configured for automatic by default during the original installation of the Operating System. While this is a useful feature for many users, it can cause file damage when using a virtualization solution such as RVS. We have addressed this issue by blocking any attempt to perform a disk defragmentation while the RVS System Safe feature is activated regardless of whether it is Windows itself, or a third party defragmentation solution. As this type of feature is redundant while using a program such as Returnil Virtual System, we highly recommend that the user deactivate automatic defragmentation settings in Windows and/or any third party defragmentation solution they may be using. To do this in Windows Vista and Windows 7: ◦ Click START > Control Panel > System and Maintenance > Performance and Information Tools > Advanced Tools > Open Disk Defragmenter > “Continue” when challenged by the Windows User Account Control feature (UAC) > UNCHECK the “Run on a schedule (recommended)” option > And then Click “OK” to save your new setting • For third party defragmentation programs we refer you to your program's user manual for the proper deactivation instructions • Windows XP: No additional instructions are required for this Operating System as automated defragmentation is not configured as a default setting. If you are using a third party defragmentation solution however, automated defragmentation should be deactivated as indicated for Windows Vista and 7 • Windows Server 2003 and 2008: Network Administrators are encouraged to review their configurations and ensure that automated defragmentation is deactivated. • Clean System: While the RVS now includes an antimalware detection and removal feature, we highly recommend ensuring your computer is free from malicious and potentially unwanted software before you begin the installation process. • A defragmented hard disk drive: Above, we recommend deactivating automated defragmentation but we do recommend that you do defragment your hard disk drive manually before enabling the RVS System Safe feature to ensure that your computer operates at peak efficiency at all times. RVS's virtualization feature will enforce this by not allowing changes that could cause defragmentation over time, so doing this now is a good idea. • Temporarily deactivate your current security solutions during install or uninstall of Returnil Virtual System: Some Antivirus, HIPS, and Anti-Executable programs can interfere with the proper install and/or uninstall of RVS. To avoid any unexpected issues, we strongly recommend that you temporarily deactivate these programs when installing or uninstalling RVS 2010. Once RVS is installed or uninstalled properly, simply reactivate your other security programs and there should not be any issues. Step 1: Download the installation file and save it to a convenient location. (Desktop is recommended): Note: You should backup your data if you have not already done so. A critical component of securing your computer involves protecting your data against emergencies and unexpected circumstances (natural disaster, hardware failure, stolen equipment, etc). While RVS is designed to protect your system from unwanted or malicious software and data changes, it cannot protect you from physical dangers so this would be an excellent time to learn about data replication (backing up your data and files) and disk imaging (Think of this as taking a “picture” of your disk drives as they are right now that can be used to recover from a catastrophe.) Note2: This version of RVS can be installed over older versions of RVS 2010 3.0 Beta 8 and higher. Users of RVS 2008, older RVS 2010 betas or RVS Labs must uninstall their current version before installing the RVS 2010 upgrade. If you are installing an upgrade over an existing, compatible version of RVS 2010 or higher, the installation Quick Scan will be delayed until after you have restarted your computer if the Quick Scan option is activated. Step 2: Open the file to begin the installation (by Operating System): Windows XP / Windows Server 2003: 1. Log into a computer Administrator account 2. Double click the installation file downloaded in Step 1 3. Select the appropriate language and then click OK 4. Go to Step 3 1. 2. 3. 4. Windows Vista/Windows Server 2008/Windows 7: Right click the file downloaded in Step 1 and select “Run As Administrator” from the right click menu Click “Allow” when challenged by the UAC (User Account Control) feature Select the appropriate language and then click OK Go to step 3 Step 3: Select the proper language for the installation: Step 4: Returnil Virtual System 2010 setup welcome screen: 1. Click Next to continue with the installation (Proceed to Step 4) 2. Click Cancel to exit the setup wizard if you do not wish to proceed. Stopping the process at this point will not harm your computer and nothing will be installed. Step 5: End User License Agreement (EULA): 1. Please read the entire text of the EULA. An important part of securing your computer is to understand the licensing terms for all programs you may want to install on your computer; and if you have not done this in the past, now is a good time to begin doing so… 2. Place a check in the box to the immediate left of the text “I accept the terms in the License Agreement” if you agree to the terms. Note: You must agree to these terms in order to install the software. 3. Click Next to continue with the installation (Proceed to Step 5) 4. Click Back to return to Welcome screen 5. Click Cancel to exit the setup wizard if you do not wish to proceed. Stopping the process at this point will not harm your computer and nothing will be installed. Step 6: Destination Folder (Where do you want to install the program?): 1. Keep the default installation path or click the Browse… button to select a different location. We suggest that you keep the default installation path, but are free to install as required, even if the installation location is not on the system partition. 2. Click Next to proceed 3. Click Back to return to the EULA screen or Click Cancel to exit the setup wizard if you do not wish to proceed. Stopping the process at this point will not harm your computer and nothing will be installed. Step 7: Ready to begin the installation: 1. Click Install to proceed 2. Click Back to return to the Destination Folder screen or Click Cancel to exit the setup wizard if you do not wish to proceed. Stopping the process at this point will not harm your computer and nothing will be installed. Step 8: Installing Returnil Virtual System 2010: Please be patient while the installation process completes. A progress bar is provided for your convenience and no further action on your part is required at this time. DO NOT INTERRUPT the installation process at this point. Doing so may damage your computer or the program you are attempting to install. Step 9: Click Finish to complete the initial installation process. Step 10: Registration of RVS Please register your copy of RVS on this screen. By registering your copy of RVS 2010, depending on what type of registration you choose (Free/Trial/Commercial), you gain access to product updates, technical support, full version of Virus Guard and Password Protection. The unregistered free version has certain limitations: Virus Guard and Password Protection expire in 30 days. For more details on the product differences and special offers, visit our website at: http://www.returnilvirtualsystem.com/products Step 11: Returnil Virtual System 2010 Quick System scan: RVS 2010 includes all new antimalware detection and removal capabilities that will not interfere or conflict with your currently installed antivirus and/or antispyware solutions. The Quick Scan is implemented before you restart the computer as it is essential to ensure that your system is clean before using RVS. • Perform quick system scan 1. If you are sure that your system is clean, simply uncheck the “Perform quick system scan” option and click Next to restart your computer and complete the install of RVS OR 2. Leave this option checked 3. Data Collection Policy ▪ Report anonymous information and parts of malicious programs for analysis to Returnil Research team (Recommended) – To ensure that Returnil Virtual System remains effective, we need to understand not only how the program is being used, but to also provide behavioral analysis and sample collection that will help us harden RVS against attacks faster. This is not required to use the program. ▪ Ask me for approval when parts of a malicious program are required for analysis – Selecting this option will force RVS to seek your approval before any information is sent to our servers. Saying "no" will cancel the communication. ▪ Do not collect and report any malicious activity – Selecting this option will terminate data collection. 4. Click Next to activate the scan before your computer restarts to complete the installation. Step 12: Scan complete (If scan option activated): 1. Click Next to proceed 2. Click Cancel to exit the setup wizard if you do not wish to proceed. Step 13: Finish: 1. Click Finish to complete the installation process and then select one of the two choices when asked to restart your computer: ◦ Click Yes if you want to restart your computer now or Click No if you want to restart the computer later Note: RVS will not be completely installed until you restart your computer! User Interface: an introduction 1. General interface (Availability: All versions): • Product logo: Clicking the RVS logo in the upper left corner of the interface will open the the Returnil home page on our website in your default browser. • Home: Opens the Home screen. • Preferences: Opens the configuration options screen described in more detail in the Preferences section of this manual. • Help: Opens the included Help manual. • About: Displays program copyright and version information. • Messages: Displays the number of new and read messages currently available • Green arrow button (pointed upwards): Opens the message center to view available messages. • Green arrow button (Pointed downwards): Collapses the message center window and returns you to the last screen opened. • Installed version (Lower left corner): Display the version of the software you have installed. • Register link/details Link: Opens the License Registration and information screen • Lock/Unlock the interface: Locks the program features from unauthorized access and alternatively, allows the user to unlock the program features. • Report a problem link: Opens a page in your default browser on the Returnil web site that allows you to submit an issue report to our product support team. 2. Home Screen • Virus Guard (Availability: See individual feature descriptions): Opens the configurations menu for the Antimalware protection feature. • Quick Scan link: Opens the Virus Guard on-demand scanner to perform a quick system scan of typical malware infection targets • Full Scan link: Opens the Virus Guard on-demand scanner to perform a full system scan of your entire computer or as defined by the user • Update Now/Updated link: Either forces RVS to check for updates to the Virus Guard database or indicates that an update has already been applied • System Safe (Availability: All versions): Opens the virtualization options that protect your System Partition and create, mount, or dismount your Virtual Disk. • Enable Now link: Activates Session Lock for the current login session. In other words, this turns the System Protection ON right away until you restart your computer. • Enable when I start Windows link: Activates RVS' System Safe feature as always ON. This means that the protection will be active across restarts of your computer until you uncheck this option. • Tools (Availability: See individual feature descriptions): Opens access to the File Manager, Virtual Disk and Access Real Disk (real system browsers). • Define or import link: A shortcut to open the File Manager list itself rather than clicking Tools > File Manager TAB > Define List link • Status: Displays information regarding the status of specific program features and licensing. Using the Program: Preferences To open the Preferences menu, click the Preferences link in the upper right corner of the RVS program interface. 1. User Interface tab (Availability: All versions): This section allows you to change options that are specific to the program interface: 1. Integrations: ▪ Show tray icon: Displays an icon in the section of your Windows task bar next to the system clock. ▪ Do not show hints in tray icon: Deactivates tray icon messages for silent operation of the client. ▪ Show desktop toolbar: Displays the RVS toolbar. ▪ The slider: Allow you to set the level of transparency in the desktop toolbar. 1. All the way to the left: toolbar is completely transparent 2. All the way to the right: toolbar is completely opaque ▪ Selected Hotkey: Displays the chosen key combination that will open the RVS Interface ▪ Assign key sequence: Click to assign the appropriate combination of keys for the Hotkey feature 2. Other options: ▪ Skin: Allows you to change the appearance of the program. Note: Alternate skin designs may not be available in all builds during the product’s beta testing and initial release phases. ▪ Language: Select a supported language for the interface. Note: Available localizations (languages) may not be the same as those available during the installation. If your chosen language is not included, it may be updated in a future release or upgrade. If you would like to offer a translation, please contact us at [email protected] for instructions on how to create and submit a localization for the RVS interface. Please understand that inclusion of a submitted translation may be delayed pending quality assurance review. 3. OK: Click to save your preference changes 4. Cancel: Click to close the preferences menu without making any changes. 2. Administration tab (Availability: All versions): Allows you to set supported program administration options. 1. Passwords (Availability: registered Home Free/Lux and Enterprise Classic/Premier): ▪ Enable password protection: Restricts access to the program and/or program settings. Note: The default password is a blank space if you do not configure one! ▪ Change password… button: Opens the password configuration screen. 2. Options (Availability: registered Home Free/Lux and Enterprise Classic/Premier): ▪ Enable System Safe without a password: Allows all users to enable the System Safe feature without the need to enter a password. ▪ Allow File Manager for all users without password (Availability: Home Lux and Enterprise Classic/Premier): Allows Windows users to make changes to the current File Manager as well as import or export File Manager lists. 3. OK: Click to save your preference changes 4. Cancel: Click to close the preferences menu without making any changes. 3. Virus Guard tab (Availability: All versions): 1. Real-time Advanced Malware Analysis Mode (Availability: registered Home Free/ Lux and Enterprise Classic/Premier): ▪ Only proven detection rules (Recommended: This mode will identify only malicious programs) ▪ All detection rules (Note: This mode might identify also non-malicious programs) – Higher potential for false positive detections ▪ Do not use advanced rules analysis – The Virus Guard will use signatures only 2. Data Collection Policy (Availability: registered Home Free/Lux and Enterprise Classic/ Premier): ▪ Report anonymous information and parts of malicious programs for analysis to Returnil Research team (Recommended) – To ensure that Returnil Virtual System remains effective, we need to understand not only how the program is being used, but to also provide behavioral analysis and sample collection that will help us harden RVS against attacks faster. This is not required to use the program. ▪ Ask me for approval when parts of a malicious program are required for analysis – Selecting this option will force RVS to seek your approval before any information is sent to our servers. Saying no will cancel the communication. ▪ Do not collect and report any malicious activity – Selecting this option will terminate data collection. ▪ Bandwidth utilization – Configure the amount of bandwidth you will allow RVS to use when sending information. 3. AV Exclusion List (Availability: registered Home Free/Lux and Enterprise Classic/ Premier): Define files and folders to be excluded from malware analysis. 4. Upload Queue (Availability: registered Home Free/Lux and Enterprise Classic/Premier): List of suspicious files pending the upload to the Returnil Research Team. ▪ Data collection preference override: The "Do not use my permission for sending suspicious files for analysis to Returnil Research team" overrides your default settings for manual processing of listed data in special cases where the user has agreed to authorize and send this data at the request of the Returnil Support Team. 5. Quarantine (Availability: registered Home Free/Lux and Enterprise Classic/Premier): List of detected files that have been saved in a secure area away from your real System. ▪ Restore: Restores a selected file in the quarantine list to its original location ▪ Remove: Deletes a selected file from quarantine permanently. Note: Though we do our utmost to ensure no false positive detections, the potential still remains. Please verify selected items before you delete them permanently! ▪ Close: Closes the quarantine list and returns you to the Virus Guard tab 6. OK: Click to save your preference changes 7. Cancel: Click to close the preferences menu without making any changes 4. System Safe tab (Availability: All versions) 1. System Safe (Virtual System): ▪ Disable Virtual System in Windows Safe Mode: Turns the System Safe feature OFF when you start your computer in Windows Safe Mode. This is a safety and emergency recovery option that will allow you to uninstall and then reinstall the program if your preference file becomes damaged or corrupt for any reason which may result in the System Safe feature getting “stuck” in the ON mode. Important note: It is strongly recommended that you do not turn this option OFF! ▪ Wipe all disk changes at computer startup: Will wipe the disk cache at system startup. The wipe is implemented using a single pass, random write method and may increase startup time depending on the size of your cache. ▪ Protected disk: Displays the hard disk or portion of the hard disk that the System Safe feature is protecting. This should be where your copy of Windows is installed. ▪ Percentage of free disk space used for virtual system slider: Allows you to customize the maximum size for the cache. NOTE: RVS now employs a dynamic cache that will only use as much space as required up to the maximum you set the slider for. ▪ Current value: Displays the percentage of free space configured on the slider. 5. OK: Click to save your preference changes 6. Cancel: Click to close the preferences menu without making any changes 5. Communications tab (Availability: All versions): Allows the authorized user to configure various client communication options 1. Allow remote control: For Home versions, this allows customer support to do remote recovery of some product features by user request, e.g. recover from forgotten password. For Enterprise editions, this allows customers to manage RVS remotely (turn on/off protection, manage licensing, control messaging, etc) 2. Updates: Allows you to configure when the Virus Guard feature checks the internet for malware signature updates as well as to display information regarding when the check was last made and when the next check will be performed. ▪ Automatic updates (Availability: registered Home Free/Lux and Enterprise Classic/Premier): Click to configure the time intervals when the Virus Guard feature will check for updates automatically. Hourly Daily Weekly Monthly Never - Use this option to deactivate automatic updating. ▪ Verify Connection: Initiates communication with the management console to verify your connection. ▪ Last successful update: Displays the date/time the last successful update was made. ▪ Last update attempt: Displays the last date/time an automatic update was attempted. 3. Proxy Settings: Configure the proper settings if you use a proxy server to connect to the internet. If you are unsure of what these settings are, please contact your administrator or service technician for assistance. ▪ Proxy Host: Enter you Host information here ▪ Proxy port: Enter the appropriate port ▪ Enable proxy authentication: Activate this if your proxy requires authenticated login ▪ Username: Enter the appropriate username ▪ Password: Enter the appropriate password 4. OK: Click to save your preference changes 5. Cancel: Click to close the preferences menu without making any changes 6. Advanced options tab (Availability: All versions): 1. Product Support: ▪ Installation ID: Internal product support identification code for that copy of RVS. ▪ Report a problem: Opens a support page on our website where you can submit problem reports for the program. 2. OK: Click to save your preference changes 3. Cancel: Click to close the preferences menu without making any changes Using the program: Virus Guard 1. Real-time Virus Protection (Availability: registered Home Free/Lux and Enterprise Premier): 1. Activate Real-time Virus Protection: Files are scanned by the Virus Guard feature when: ▪ Saved to the Real System ▪ Opened ▪ Activated 2. Update Now: The Virus Guard will check for and apply available detection signature updates manually. Performing a manual update will not affect your automatic update schedule 3. Quick System Scan: Activates an on-demand quick scan of your system ▪ Last Scan: Displays the date and time the last full scan of your computer was activated 4. Full System Scan (Availability: Home Lux and Enterprise Premier): Activates a full scan of your entire computer ▪ Last Scan: displays the date and time the last full scan of your computer was activated ▪ Configuration screen: set the appropriate preferences for the full scan of your computer before you begin the scan ▪ Areas to scan ▪ Scan all local hard disks: as implied. Available disks will be displayed below this option (Ex: (C: )) ▪ Scan all connected external devices (USB/CD/DVD): as implied ▪ Scan defined files and folders: user-defined scanning targets ▪ File and folder inclusion list: displays a list of user-defined files and folders to be added to the scan ▪ Add File…: as implied ▪ Add Folder…: as implied ▪ Export List: Export a custom list of files and folders to be added to the scan when appropriate ▪ Import List: Import a custom list of files and folders to add to the current or future Full System Scan ▪ Update List: Saves changes you make to the custom list ▪ List info: Is the list populated? ▪ List File: information about the current list file ▪ OK: Click to save your current list and return to the Full System Scan Configuration screen ▪ Cancel: Close the current screen without making changes. If a list is not defined, the option will be unchecked automatically on the Full Sysem Scan Configuration screen ▪ Scan Mode ▪ Check all files in the selected areas: default setting which forces the RVS Virus Guard to scan all file types ▪ Check only specified file types: as implied. RVS will scan only the types defined by the user from the included and/or custom list. List items should be added with a comma separating them. Ex: .HTML, .asp ▪ System Scan screen (System Scan in Progress/Suspended…): displays active scan data ▪ Progress bar: displays the progress of the current scan as well as the last file checked (includes file path information) ▪ Elapsed time: Time the scan has taken so far ▪ Scanned folders: Number of folder scanned so far ▪ Scan Speed: Current scanning speed. This fugure may vary depending on the load your computer is under at any given moment during the scan process ▪ Files checked: Number of files scanned so far ▪ Malware found: Number of infected items detected so far ▪ # Skipped due to an error: Number of files that could not be opened because they were in use by Windows or another program at the time of the scan. This is normal and these files are very unlikely to be infected (if the AV cannot access them, neither can malware). ▪ Results screen: displays the results for the current Full System Scan ▪ Malware tab: displays each malicious component detected, what file type it is, what the name of the file is, and where it was found on your system ▪ Skipped files tab: Similar to the Malware tab, but displays information about the files that could not be scanned and why the RVS Virus Scan was not able to access the file or device ▪ Start Scan/Pause Scan: As implied. A scan can be interrupted and resumed at any time during the process ▪ Close: Closes the Full System Scan screens and returns you to the previous screen you were on 2. File Protection (Availability: All versions): Allows you to protect selected files and folders that are not on your System Partition. NOTE: You cannot include System Files and Folders. To protect System files and Folders turn on the System Safe feature! 1. Activate File Protection: If checked, selected items in the File Protection List will be locked. This means that these items cannot be opened or altered until removed from the list or File Protection is turned OFF. Un-checking (if checked) this option will turn the File Protection feature OFF. 2. Define List: Click to open the File Protection List manager screen: ▪ List display: When you add files, folders, or even entire drives, they will be displayed in the large open area in the upper left side of this screen. Items may appear in different colors depending on type. ▪ Add File: Click to add specific files to be protected ▪ Add Folder: Click to add specific folders and/or entire drives (Ex: Data disk D:\, USB drives, second hard drive disk, etc.) ▪ Delete: Allows you to delete selected list items. This will then remove the protection for that item or items ▪ Export List: Allows you to save a copy of your current list as a backup, to use on another computer with RVS installed, or to maintain custom lists for different situations. ▪ Import List: Allows you to restore a list from backup, copied from another computer, or to switch between custom lists when the need arises. ▪ Update List: Saves the items in the current list to a previously selected export file. The name of this export file is displayed in the information section at the bottom of the list manager window. ▪ OK: Click to save your list changes ▪ Cancel: Click to close the File Protection List Manager without making any changes 3. Additional protection when using System Safe (Availability: All versions): 1. Allow programs to run normally: Allows any program to run without warning when using the System Safe protection feature. 2. Trust programs from the real disk only: Stop the activation of programs that do not already exist on your real hard drive. Further; a Security alert will be shown in the Messages… section of the main program detailing the reason for the block and the location of the suspect file. Using the program: System Safe The System Safe feature is the new name for our virtual protection technology and can be configured to operate manually or automatically depending on your requirements. This is the technology that protects your real system from unwanted and malicious changes. System Safe (Virtual System) (Availability: All versions): 1. Status: Will display two different states: 1. Enabled: The virtual protection feature is turned on 2. Disabled: The virtual protection feature is turned off 2. Enable it now link: The link will be clickable when the protection is turned off. When RVS protection is turned on or you click this link directly, the status will refresh to show that the System Safe feature is turned on and the link will become "grayed out". 3. On computer shutdown: 1. Drop all changes (Your computer will be restored to its initial state): “State” means the time when you turned the virtual protection feature on and is the default option as well as the most secure configuration. All changes not specifically saved to your real disk will be lost at restart of your computer when you have the System Safe feature turned on. 2. Save all changes (All data will be saved to your computer’s real hard disk): As the text implies, this option will save all changes to the real hard disk and would be as though the virtual protection was not on. Important Note! This is an advanced feature and should only be used by experienced computer users who are 100% confident that the changes they are allowing are appropriate. Others should simply turn the protection off and then make changes to the system. 3. Shutdown and restart computer now link: Closes the interface and restarts your computer. 4. Enable System Safe when I start Windows: Virtual protection will be on every time you start Windows. To deactivate the protection feature you must: 1. Disable this option and 2. Restart your computer 5. Advanced settings… link: Opens the System Safe tab in the program preferences screen. Using the program: Tools 1. File Manager tab (Availability: Home Lux and Enterprise Classic/Premier): The File Manager allows you to save a list of frequently changed files and/or folders to the real disk when using the System Safe virtual protection. Possible uses include updating a shared document on your computer, allowing an administrator to “White list” non-registry changes he/she wants to make without turning off protection on the client system, using custom lists for different situations or users, etc. NOTE: RVS sees files and folders as unique objects, meaning that if you want to save all the files inside of a selected folder, you must include each of the files in the list individually. 1. Define List: Displays the number of files and folders on your current list. Click the link to open the File Manager: ▪ Main list display window: is the large open space to the upper left of the screen and is where your list will be displayed. ▪ Add Files(s): Click to select files to be added to the list ▪ Add Folder(s): Click to select folders to be added to the list ▪ Delete: Removes the selected entry from the list ▪ Export List: Exports a copy of your current list to a file ▪ Import List: Imports a new list from a file ▪ Update List: Saves the items in the current list to a previously selected export file. The name of this export file is displayed in the information section at the bottom of the list manager window. 2. Save Files: Saves the items on your current list to your real disk 2. Virtual Disk tab (Availability: All versions): Use the options in this section to configure your Virtual Disk. Note: This is a convenience feature and is designed to provide you with an additional place to save files when the System Safe virtual protection is turned on. You DO NOT need to create a Virtual Disk to use the System Safe protection and the Virtual Disk can be used whether the protection is on or off. If you are uncertain about what to do here, simply keep the suggested settings and then see if they were appropriate for your environment. If not, change them as required at a later time. 1. Status: Displays a message about your Virtual Disk: ▪ No Virtual Disk detected: means you have either not created a Virtual Disk or you have stored your Virtual Disk in a different location than the one configured. ▪ Create: Click to open the Create Virtual Disk screen: i. Installation path: Use the button on the left to specify where you want RVS to create the Virtual Disk. ii. Filesystem type: Choose between NTFS and FAT32 iii. Virtual Disk size (MB): Specify the size of the Virtual Disk in MB (Ex: 1 GB = 1000 MB). Note: The Virtual Disk must be at least 32 MB! iv. Virtual Disk letter: Specify the drive letter for your Virtual Disk v. Virtual Disk Label: Specify an appropriate volume label for the Virtual Disk. Default is “Returnil” vi. OK: Click to save your settings and create the Virtual Disk. During the creation process, you will see a disk formatting screen. To complete the creation process you should select the appropriate options and then click the “OK” button when the format is complete. vii. Cancel: Click to cancel the operation and not create a Virtual Disk. ▪ Virtual Disk mounted to: “x”: When the Virtual Disk is mounted this section will show this and display the current drive letter assigned to the Virtual Disk. i. Close: Click to dismount the Virtual Disk. ▪ Virtual Disk not mounted: means that you have a Virtual Disk, but it is currently not mounted or alternately, not open or accessible. i. Open: Click to mount the Virtual Disk. 2. Virtual Disk Drive: Shows the current drive letter assigned to the Virtual Disk and allows you to select alternate drive letters should the need arise. The change will take effect after dismounting and then remounting the Virtual Disk. 3. Mount when I start Windows: forces RVS to always mount (open) the Virtual Disk when Windows starts, regardless of the user logged in. 4. Make Read only: Restricts access permissions to read-only access following a dismount and then remount of the Virtual Disk. 3. Access Real Disk: (requires that System Safe protection is ON) (Availability: Home Lux and Enterprise Classic/Premier): is a powerful tool that allows you to access and make changes to the real system while using the System Safe protection feature. You can move files from the Virtual System to the Real System or vice-versa. 1. Browse Files: Click to access the System file manager ▪ Real system partition: Use to interact with specific file or folders on your Real System. ▪ Virtual system partition: Use to interact with specific files or folders present in your Virtual System ▪ To move files: i. From Virtual to Real: Select a file from within the Virtual System tree and the equivalent directory in the Real System tree. Next, right click the selected file in the Virtual tree and choose the “Copy file to” option to copy the file to the Real System. Note: It is important that the target directory match the originating directory. ii. From Real to Virtual: Select a file from within the Real System tree and the equivalent directory in the Virtual System tree. Next, right click the selected file in the Real tree and choose the “Copy file to” option to copy the file to the Virtual System. Note: It is important that the target directory match the originating directory 2. Browse Registry: Allows you to open and edit both Real and Virtual System registries in a similar way to moving files between the systems. NOTE: This feature may not be available in some Beta versions. Using the program: Status 1. Protection status (Availability: All versions): 1. Virus Guard: Indicates whether the Real-time Virus Protection is Enabled or Disabled 2. System Safe: Indicates whether the virtual protection is Enabled or Disabled 2. Product status (Availability: All versions): ◦ Product version: Version and build number for the program ◦ Definition File: Version and date of the current antimalware database ◦ Product Update: Date the antimalware was last updated ◦ Update Now button: Forces RVS to check for an antimalware database update 3. License status (Availability: All versions): 1. Type ▪ Free: Unregistered free version ▪ Home Free: Registered free version ▪ Trial: Full functionality for 30 days. If not licensed within the trial period, the software will revert to the unregistered free for home use version ▪ Home Lux: Paid consumer version ▪ Enterprise Classic: Business, Education, Non-Profit version for small to large networks without Antimalware capability ▪ Enterprise Premier: Business, Education, Non-Profit version for small to large networks WITH Antimalware capability 2. Renew Now button and the more detail link: Opens the License Registration screen Using the program: Messages (Availability: All versions) The RVS client also contains your own personal Message Center where you will receive miscellaneous messages and notifications related to your product's features. Available messages include, but are not limited to: 1. License assignment/expiration notifications 2. Infection messages 3. Messages notifying you of remote commands being executed if you have subscription of Returnil Commander along with RVS 4. Upgrade notices 5. and much more License Registration 1. Details of Current Registration (Availability: All versions): 1. License status: Displays current licensing and subscription expiration information. Click the “Renew Now” or “More details” links to open the License Registration screen: ▪ Status: Displays the current registration status for this copy of RVS ▪ Type: Displays license category (Free, Trial, Commercial, etc) ▪ Owner: Displays the registered owner for this copy of RVS ▪ Expiration: Displays the end date of the current product subscription. 2. Request New Registration (Availability: All versions): Enter the appropriate information to activate the features for your current license type. If you choose not to register your copy of RVS, the software will default to the unregistered free for home use version which will have fewer available features. 1. Status: Displays the status of any pending registration requests 2. Type: Type of licensing you are requesting for the new registration 3. Name: The name the product should be registered to 4. Email: The email address the product should be registered to. Note: The chosen address must be capable of receiving emails as you will be sent a registration confirmation link to complete the registration! 5. License: Enter your license number here. Only available for paid editions. For Free and Trial editions, no license is necessary. 6. Register: Click here to register the software. The registration might take a few minutes to complete. You will see Request Pending status on the bottom left corner of your screen until the registration was successfully completed. 7. Purchase: Click this button to open a purchase page at our online e-commerce provider 8. Cancel: Click to cancel the registration and close the screen 3. "forgot your license number?" (Availability: All paid versions): Opens your default browser to a page on our server where you can request a license recovery email sent to your registered address. Contact Us For additional information, support material and contacts, please consult our website at http://www.returnilvirtualsystem.com/support . About Us Overview Returnil is a privately held company with offices in Helsinki, Finland; St. Petersburg, Russia and Nanjing, China. Founded in 2007, Returnil is led by a strong executive team with years of experience in managing and developing security companies and products. Returnil's unmatched team and technology is backed by the VTB - Venture Fund, Russia’s first venture capital fund, with a successful track record in investing primarily to high-growth companies dealing with IT, nano- and biotechnologies and other areas requiring high-tech innovation. Our strong financial backing guarantees our customers' and partners' sustainability and the continual development of our security software products. Strategy and Mission Returnil aspires to be the most innovative security solution provider for enterprises of all sizes and for home users. Based on its reliable RVS solution - a system virtualization solution coupled with Anti-virus that ensures a simple, smart and strong approach to information security, the mission of Returnil is to provide the crucially needed last line of defense against the ever growing threats of the online world. Leading IT Security Partner With more than 100 partners around the world, RVS is available through our online store at the Returnil website, resellers, ISPs and also as an OEM solution. Our products are actively used by individual users, small businesses, large enterprises, non-profit organizations, schools and Universities, government agencies, as well as by OEMs.