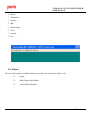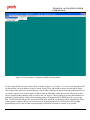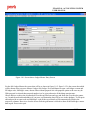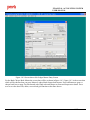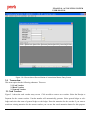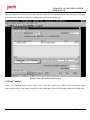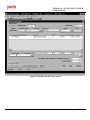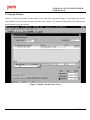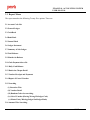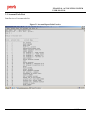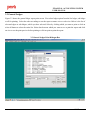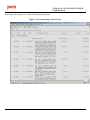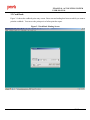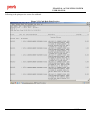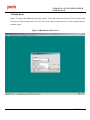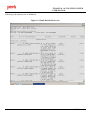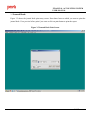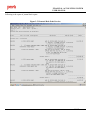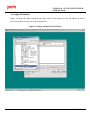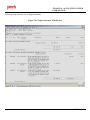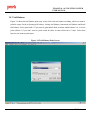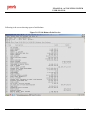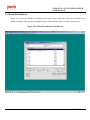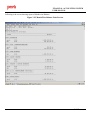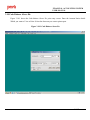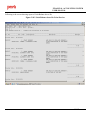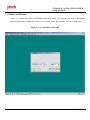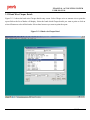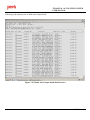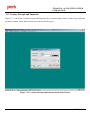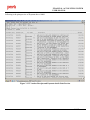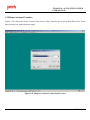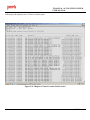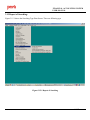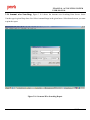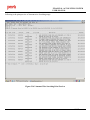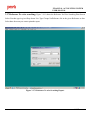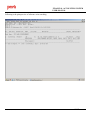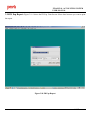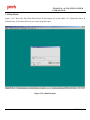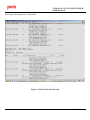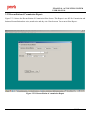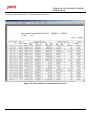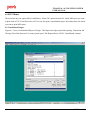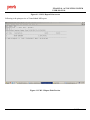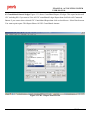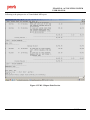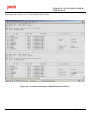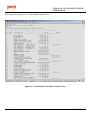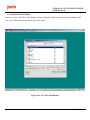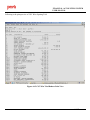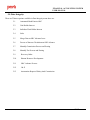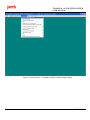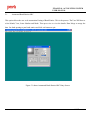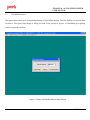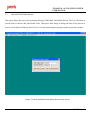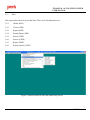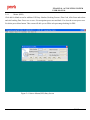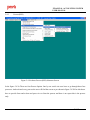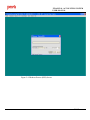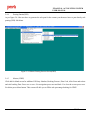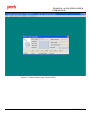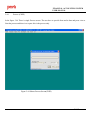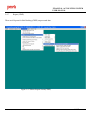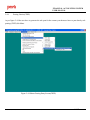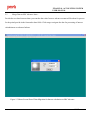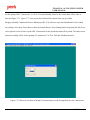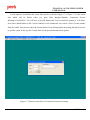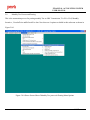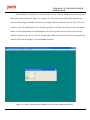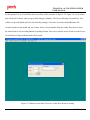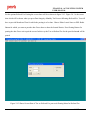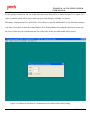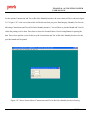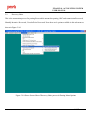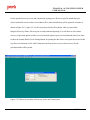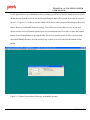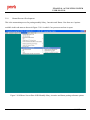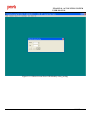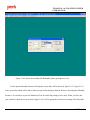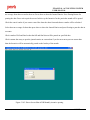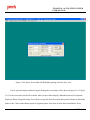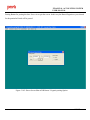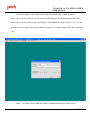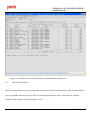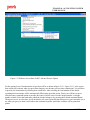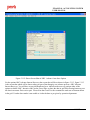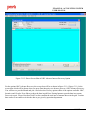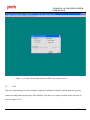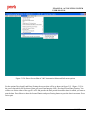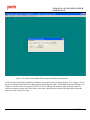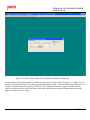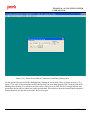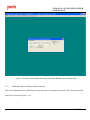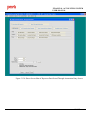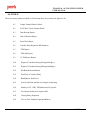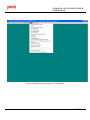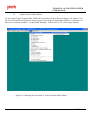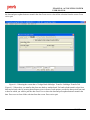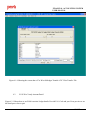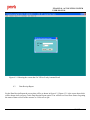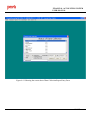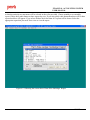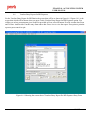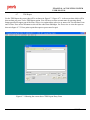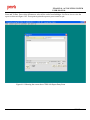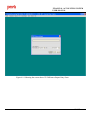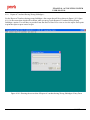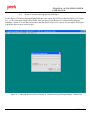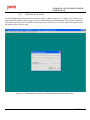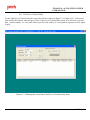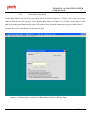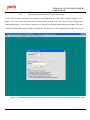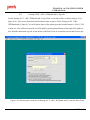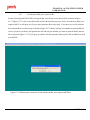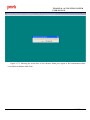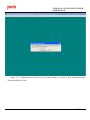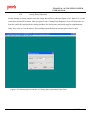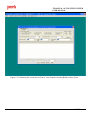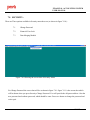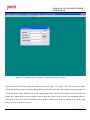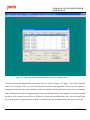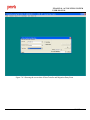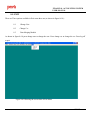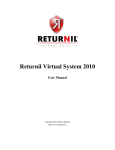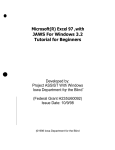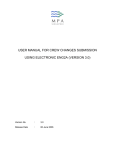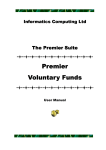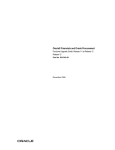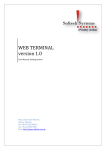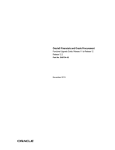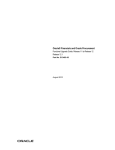Download FINANCIAL ACCOUNTING SYSTEM
Transcript
Financial Accounting System User Manual FINANCIAL ACCOUNTING SYSTEM USER MANUAL Overview/Scope: Financial Accounting software developed for Pearls Group. To improve the functionality of all the financial activities, it is required to upgrade this software from Clipper based platform to GUI (Graphical User Interface) based platform in RDBMS database architecture. So Accounts department can facilitate with advantages of GUI based platform like user friendly, Data Security, Data integrity, data integration, performance, reduce data redundancy and user concurrency. Introduction: This software gives the organization to a powerful, flexible system to provide the up-to-date information, which is required by the organization to smoothly run the day-to-day operations. The system also consolidates and merges all the financial information from independent operations within the company and integrates the data throughout multiple levels of business. They can also benefit from complete visibility over all your business levels due to the system’s drill-down capabilities. It helps the organization to manage the finances proactively, make better decisions, and take timely action. Following are the commonly used buttons on all the screen. A brief description of the buttons is given below. These buttons perform the same function on all the locations these are used. BUTTON ADD DESCRIPTION & FUNCTION To add a new record and to enter all the required fields being prompted on screen accept few such as Code generation, which is automatic. EDIT To modify the information of any selected record. DELETE To cancel a record if any wrong entry or any wrong particulars has been entered. SAVE To save a record in Database on Completion of the Entry or Editing. RESET To reset the Entry Screen. PRINT To Print the Voucher. EXIT To Exit from the Current Data Entry screen. The software has the following modules: PACL India Ltd. Confidential 2/157 FINANCIAL ACCOUNTING SYSTEM USER MANUAL 1. Master 2. Transaction 3. Reports 4. MIS 5. Data Integrity 6. Tools 7. Security 8. Exit 1.0 Master: There are Three options available in Master menu these are( as shown in figure 1.0.0): 1.1 Ledger 1.2 Bank Cheque Book Master 1.3 Reconciliation Relation PACL India Ltd. Confidential 3/157 FINANCIAL ACCOUNTING SYSTEM USER MANUAL Figure 1.0.0 Screen shows 3 Options available in Master Menu. For the Ledger Master the screen shot will be as shown in figure 1.0.1. Figure 1.0.1 is the screen shot which will be shown when you press Master>Ledger>General Ledger. Press add button to open a account and fill ledger code, ledger name, choose tax section category. Choose other /bank/cash as the account type with business a/c or orc advance option. If orc advance option is chosen then the Subledger under that account will not be created. Choose account pending balance debit or credit as the case may be. Choose group by pressing dotted button on right side of group text box. Other details regarding group will automatically be filled. Press save to save the data. To edit press edit and provide account code then press tab all the saved details will be automatically filled in the respective columns. Reset is to clear the screen. Refresh grid button is clicked to show all the ledger master data in grid. In case of bank account opening for first time selection for current csc is pressed. PACL India Ltd. Confidential 4/157 FINANCIAL ACCOUNTING SYSTEM USER MANUAL Figure 1.0.1 Screen shows Ledger Master Entry Screen For the Sub Ledger Master the screen shot will be as shown in figure 1.0.2. figure 1.0.2 is the screen shot which will be shown when you press Master>Ledger>Sub Ledger. Press add button to open a sub ledger account and fill ledger code, Subledger name, choose either without proposal o0r with proposal option as the case may be. With proposal is selected then proposal number is to be given otherwise all the things remain same. Choose debit or credit as the accounts hold. Provide specified rate and type and from date. Provide also panno, cst , lst and tds no details and address if you press save button the data will be save in the database. To edit press edit and provide account code and Subledger code all the saved details will be automatically filled in the respective columns. Reset is to clear the screen. Refresh grid button is clicked to show all the Subledger master data in grid. Press exit to quit. PACL India Ltd. Confidential 5/157 FINANCIAL ACCOUNTING SYSTEM USER MANUAL Figure 1.0.2 Screen shows Sub Ledger Master Entry Screen For the Bank Cheque Book Master the screen shot will be as shown in figure 1.0.3. figure 1.0.3 is the screen shot which will be shown when you press Master>Ledger>Bank cheque book master. Press add button to open a a cheque book leaves range. Provide branch code, bank code and cheque no from and cheque no to detail. Press save to save the data. Edit, delete, reset refresh grid function as the name shows. PACL India Ltd. Confidential 6/157 FINANCIAL ACCOUNTING SYSTEM USER MANUAL Figure 1.0.3 Screen shows Bank Cheque Book Master Entry Screen For the Reconciliation of commission Master the screen shot will be as shown in figure 1.0.4. figure 1.0.4 is the screen shot which will be shown when you press Master>Reconciliation Relation. Press add button business code and commission code and orc code relation with rate and amount. Provide the detail in the respective fields and save to save the data. Reset button is used to clear the screen. Close button is for quitting. Refresh grid button will fill all the business code list in the grid. Delete and edit will delete and edit the record from the master respectively. PACL India Ltd. Confidential 7/157 FINANCIAL ACCOUNTING SYSTEM USER MANUAL Figure 1.0.4 Screen shows Reconciliation of commission Master Entry Screen 2.0 Transaction: This menu option has the following submenus. These are: 2.1 Cash Voucher 2.2 Bank Voucher 2.3 Journal Voucher 2.1 Cash Voucher: Figure 2.1 shows the cash voucher entry screen. Click on add to create a new voucher. Select the Receipt or Payment for the current voucher. Voucher number will automatically generate. Select general ledger or subledger and select the name of general ledger or sub ledger. Enter the narration for the voucher if you want to search an existing narration for the current voucher you can use the search narration button for this purpose. PACL India Ltd. Confidential 8/157 FINANCIAL ACCOUNTING SYSTEM USER MANUAL Enter the amount for voucher, the net debit and net credit field will automatically fill and a message will display net amount to be debited or credited according to the selection of voucher type. Figure 2.1.0 Cash Voucher Entry Screen 2.2 Bank Voucher: Figure 2.2.0 shows the bank voucher entry screen. Select the voucher type either receipt or payment. Select either general ledger or sub ledger from the list. Enter bank name and select bill number from the available bills PACL India Ltd. Confidential 9/157 FINANCIAL ACCOUNTING SYSTEM USER MANUAL Figure 2.2.0 Bank Voucher Entry Screen PACL India Ltd. Confidential 10/157 FINANCIAL ACCOUNTING SYSTEM USER MANUAL 2.3 Journal Voucher: Figure 2.3.0 shows the journal voucher entry screen. First select the general ledger or sub ledger from the list enter narration for the voucher and enter amount for the voucher. The Amount of debit and credit field must be equal in order to save the voucher. Figure 2.3.0 Bank Voucher Entry Screen PACL India Ltd. Confidential 11/157 FINANCIAL ACCOUNTING SYSTEM USER MANUAL 3.1 Report Menu: The report menu has the following Twenty Five options. These are: 3.1 Account Code List 3.2 General Ledger 3.3 Cash Book 3.4 Bank Book 3.5 Journal Book 3.6 Ledger Statement 3.7 Summary of Sub-Ledger 3.8 Trial-Balance 3.9 Month wise Balance 3.10 Cash Payment Above Rs. 3.11 Daily Cash Balance. 3.12 Bank wise Cheque Detail 3.13 Voucher Receipts and Payments 3.14 Report of Cancel Voucher. 3.15 Searching (i) Narration Wise (ii) Voucher Detail (iii) Random Code wise searching. (iv) List of Voucher (Having Wrong Sib-ledger Code) (v) Master Entry Missing(Ledger/Sud-ledger/Bank) 3.16 Amount Wise Searching. PACL India Ltd. Confidential 12/157 FINANCIAL ACCOUNTING SYSTEM USER MANUAL 3.17 Reference No wise searching. 3.18 FD Exp 3.19 Bank Payment 3.20 Day Book 3.21 Bank Book2. 3.22 Cheque Book Register 3.23 Report of Cancel Cheque 3.24 Report of issue Cheque. 3.25 Reconciliation of Commission report. PACL India Ltd. Confidential 13/157 FINANCIAL ACCOUNTING SYSTEM USER MANUAL 3.1 Account Code List: Print Preview of Account code list Figure 3.1 Account Report Print Preview PACL India Ltd. Confidential 14/157 FINANCIAL ACCOUNTING SYSTEM USER MANUAL 3.2 General Ledger: Figure 3.2 shows the general ledger report print screen. First select ledger option from the list ledger, sub-ledger or all for printing. Select the order according to sort the report as name wise or code wise. Below is the list of relevant ledgers or sub-ledgers, which you have selected. Select by clicking which you want to print or click on select all button to select the entire list. Select date between which you want to see or print the report and click on view to see the print preview before printing or click on print to print the report. 3.2 General Ledger Print Dialogue Box PACL India Ltd. Confidential 15/157 FINANCIAL ACCOUNTING SYSTEM USER MANUAL Following is the print preview of general ledger printing option. Figure 3.2.1 General Ledger Print Preview PACL India Ltd. Confidential 16/157 FINANCIAL ACCOUNTING SYSTEM USER MANUAL 3.3 Cash Book: Figure 3.4 shows the cashbook print entry screen. Enter start and ending date between which you want to print the cashbook. You can see the print preview before print the report. Figure 3.3 Cash Book Printing Screen PACL India Ltd. Confidential 17/157 FINANCIAL ACCOUNTING SYSTEM USER MANUAL Following is the print preview screen for cashbook. Figure 3.3.1 Cash Book Print Preview PACL India Ltd. Confidential 18/157 FINANCIAL ACCOUNTING SYSTEM USER MANUAL 3.4 Bank Book: Figure 3.4 shows the bankbook print entry screen. Select the bank name from the list and select dates between you want to print report. Click on view if you want to see the preview or click on print button to print the report. Figure 3.4 Bank Book Print Screen PACL India Ltd. Confidential 19/157 FINANCIAL ACCOUNTING SYSTEM USER MANUAL Following is the print preview of bankbook. Figure 3.4.1 Bank Book Print Preview PACL India Ltd. Confidential 20/157 FINANCIAL ACCOUNTING SYSTEM USER MANUAL 3.5 Journal Book: Figure 3.5 shows the journal book print entry screen. Enter dates between which you want to print the journal book. View preview before print f you want or click on print button to print the report. Figure 3.5 Journal Book Print Screen PACL India Ltd. Confidential 21/157 FINANCIAL ACCOUNTING SYSTEM USER MANUAL Following is the report of journal book report. Figure 3.5.1 Journal Book Print Preview PACL India Ltd. Confidential 22/157 FINANCIAL ACCOUNTING SYSTEM USER MANUAL 3.6 Ledger Statement: Figure 3.6 shows the ledger statement print entry screen. Select ledger from the list which you want to print. Select dates between you want to print report. Figure 3.6 Ledger Statement Print Window PACL India Ltd. Confidential 23/157 FINANCIAL ACCOUNTING SYSTEM USER MANUAL Following is the print preview of ledger statement. Figure 3.6.1 Ledger Statement Print Preview PACL India Ltd. Confidential 24/157 FINANCIAL ACCOUNTING SYSTEM USER MANUAL 3.7 Summary of Sub-Ledger: Figure 3.7 shows the summary of sub-ledger print entry screen. Select sub-ledger from the list and select if the report will show the records, which are equal to 0, or records, which are not equal to 0. Figure 3.7 Summary of Sub-Ledger Print Screen PACL India Ltd. Confidential 25/157 FINANCIAL ACCOUNTING SYSTEM USER MANUAL Following is the print preview screen of summary of sub-ledger. Figure 3.7.1 Summary of Sub-Ledger Print Preview PACL India Ltd. Confidential 26/157 FINANCIAL ACCOUNTING SYSTEM USER MANUAL 3.8 Trial-Balance: Figure 3.8 shows the trial balance print entry screen. Select the trial option according, which you want to print the report. Such as Opening trial balance, closing trial balance, transaction trial balance and detail trial balance. Select print with 0 if you want to print detail about accounts which balance is 0, or select print without 0 if you don’t want to print record for those account which have 0 value. Select date between you want to print report. Figure 3.8 Trial-Balance Print Screen PACL India Ltd. Confidential 27/157 FINANCIAL ACCOUNTING SYSTEM USER MANUAL Following is the screen showing report of trial balance. Figure 3.8.1 Trial-Balance Print Preview PACL India Ltd. Confidential 28/157 FINANCIAL ACCOUNTING SYSTEM USER MANUAL 3.9 Month Wise Balance: Figure 3.9.1 shows the Month wise balance print entry screen. Select the Code wise and Name wise option according, which you want to print the report. Select date between you want to print report. Figure 3.9.1 Month wise-Balance Print Preview PACL India Ltd. Confidential 29/157 FINANCIAL ACCOUNTING SYSTEM USER MANUAL Following is the screen showing report of Month wise Balance Figure 3.9.2 Month Wise-Balance Print Preview PACL India Ltd. Confidential 30/157 FINANCIAL ACCOUNTING SYSTEM USER MANUAL 3.10 Cash Balance Above Rs: Figure 3.10.1 shows the Cash balance Above Rs. print entry screen. Enter the Amount limits details Which you want to View or Print. Select date between you want to print report. Figure 3.10.1 Cash Balance Above Rs. PACL India Ltd. Confidential 31/157 FINANCIAL ACCOUNTING SYSTEM USER MANUAL Following is the screen showing report of Cash Balance above Rs Figure 3.10.2 Cash Balance above Rs. Print Preview PACL India Ltd. Confidential 32/157 FINANCIAL ACCOUNTING SYSTEM USER MANUAL 3.11 Daily Cash Balance: Figure 3.11.1 shows the Daily Cash balance print entry screen. This Option pint Daily Cash Balance Between given Dates Which you want to View or Print. Select date between you want to print report. Figure 3.11.1 Cash Balance Above Rs. PACL India Ltd. Confidential 33/157 FINANCIAL ACCOUNTING SYSTEM USER MANUAL Following is the screen showing report of Daily Cash Balance. Figure 3.11.2 Daily Cash Balance Print Preview PACL India Ltd. Confidential 34/157 FINANCIAL ACCOUNTING SYSTEM USER MANUAL 3.12 Bank Wise Cheque Detail: Figure 3.12.1 shows the bank wise Cheque details entry screen. Select Cheque wise or amount wise to print the report. Below the list of banks will display. Select the bank which Cheque details you want to print or click on select all button to select all the banks. Select dates between you want to print the report. Figure 3.12.1 Bank wise Cheque Detal PACL India Ltd. Confidential 35/157 FINANCIAL ACCOUNTING SYSTEM USER MANUAL Following is the print preview of bank wise Cheque detail Figure 3.12.2 Bank wise Cheque details Print Preview PACL India Ltd. Confidential 36/157 FINANCIAL ACCOUNTING SYSTEM USER MANUAL 3.13 Voucher Receipts and Payments: Figure 3.13.1 shows the Voucher Receipts and Payments above Amount limits. Select Voucher Type and Enter the limits Amount .Select dates between you want to print the report. Figure 3.13.1 Voucher Receipts and Payment details Print Preview PACL India Ltd. Confidential 37/157 FINANCIAL ACCOUNTING SYSTEM USER MANUAL Following is the print preview of Payment above 10000. Figure 3.13.2 Voucher Receipts and Payment details Print Preview PACL India Ltd. Confidential 38/157 FINANCIAL ACCOUNTING SYSTEM USER MANUAL 3.14 Report of cancel Voucher: Figure 3.14.1 shows the Cancel Voucher Print Screen. Select Voucher type in given Drop Down List .Select dates between you want to print the report. Figure 3.14.1 Report of Cancel Voucher Print Preview PACL India Ltd. Confidential 39/157 FINANCIAL ACCOUNTING SYSTEM USER MANUAL Following is the print preview of Cancel voucher report Figure 3.14.2 Report of Cancel Voucher Print Preview PACL India Ltd. Confidential 40/157 FINANCIAL ACCOUNTING SYSTEM USER MANUAL 3.15 Report of Searching: Figure 3.15.1 shows the Searching Type Print Screen. There are following type Figure 3.15.1 Report of Searching PACL India Ltd. Confidential 41/157 FINANCIAL ACCOUNTING SYSTEM USER MANUAL 3.16 Amount wise Searching: Figure 3.16.1 shows the Amount wise Searching Print Screen. Select Voucher type in given Drop down List .Select Amount Range in the given boxes. Select dates between you want to print the report. Figure 3.16.1 Amount Wise Searching Report. PACL India Ltd. Confidential 42/157 FINANCIAL ACCOUNTING SYSTEM USER MANUAL Following is the print preview of Amount wise Searching range. Figure 3.16.2 Amount Wise Searching Print Preview PACL India Ltd. Confidential 43/157 FINANCIAL ACCOUNTING SYSTEM USER MANUAL 3.17 Reference No. wise searching: Figure 3.16.1 shows the Reference No Wise Searching Print Screen. Select Voucher type in given Drop down List .Type Cheque No/Reference No in the given Reference no box. Select dates between you want to print the report. Figure 3.17.1 Reference No wise Searching Report. PACL India Ltd. Confidential 44/157 FINANCIAL ACCOUNTING SYSTEM USER MANUAL Following is the print preview of reference wise searching. PACL India Ltd. Confidential 45/157 FINANCIAL ACCOUNTING SYSTEM USER MANUAL 3.18 FD Exp Report: Figure 3.18.1 shows the FD Exp. Print Screen..Select dates between you want to print the report. Figure 3.18.FD Exp Report. PACL India Ltd. Confidential 46/157 FINANCIAL ACCOUNTING SYSTEM USER MANUAL 3.19 Day Book: Figure 3.19.1 shows the Day Book Print Screen..In this Report All (Cash, Bank, JV) Transaction shows in Particular Day. Select dates between you want to print the report. Figure 3.19.1 Bank Payment PACL India Ltd. Confidential 47/157 FINANCIAL ACCOUNTING SYSTEM USER MANUAL Following is the print preview of Day Book. Figure 3.19.2 day Book Print Preview PACL India Ltd. Confidential 48/157 FINANCIAL ACCOUNTING SYSTEM USER MANUAL 3.20 Cheque Book Register Utility: Figure 3.20.1 shows the Cheque Book Register Print Screen..In this utility Bank Voucher is generated and Cheque is also issue to Party and Cheque print in Given Format. Figure 3.20.1 day Book Print Preview PACL India Ltd. Confidential 49/157 FINANCIAL ACCOUNTING SYSTEM USER MANUAL 3.21 Cancel Cheque Details : Figure 3.21.1 shows the Cancel Cheque Detail Print Screen. Select CSC,Bank and Enter Voucher no in Voucher Box and Cheque no in cheque box .select Date between You want to Print Report .it will display Cancel Cheque Detail. Figure 3.21.1 Day Book Print Preview PACL India Ltd. Confidential 50/157 FINANCIAL ACCOUNTING SYSTEM USER MANUAL 3.22 Issue Cheque Details: Figure 3.21.1 shows the Issue Cheque Detail Print Screen. Select CSC, Bank and Date between You want to Print Report .It will display Cancel Cheque Detail. Figure 3.22.1 Issue Cheque Detail PACL India Ltd. Confidential 51/157 FINANCIAL ACCOUNTING SYSTEM USER MANUAL Following is the print preview of issue Cheque detail Figure 3.22.2 Issue Cheque Detail Print View PACL India Ltd. Confidential 52/157 FINANCIAL ACCOUNTING SYSTEM USER MANUAL 3.23 Reconciliation of Commission Report: Figure 3.23.1 shows the Reconciliation of Commission Print Screen. This Report is use full for Commission and business Reconciliation date wise, month wise and day wise. Date between You want to Print Report . Figure 3.23.1 Reconciliation of commission Report PACL India Ltd. Confidential 53/157 FINANCIAL ACCOUNTING SYSTEM USER MANUAL Following is the print preview of Commission Reconciliation. Figure 3.23.2 Reconciliation of commission Print Preview PACL India Ltd. Confidential 54/157 FINANCIAL ACCOUNTING SYSTEM USER MANUAL 4.0 M I S Menu: The menu has only one option Daily Cash Balance. Select CSC option from the list, which MIS report you want to print such as CSC, Farm Division or All. You can also print a consolidated report. Select dates between which you want to print MIS report. 4.1 Consolidated Ledger: Figure 4.1.1 shows Consolidated Report of Ledger. This Report has ledger option like opening, Transaction and Closing. Select Date between You want to print report. This Report Shows All CSC Consolidated Amount. PACL India Ltd. Confidential 55/157 FINANCIAL ACCOUNTING SYSTEM USER MANUAL Figure 4.1.1 M I S Report Print screen Following is the print preview of Consolidated MIS report. Figure 4.1.1 M I S Report Print Preview PACL India Ltd. Confidential 56/157 FINANCIAL ACCOUNTING SYSTEM USER MANUAL 4.2 Consolidated General Ledger Figure 4.2.1 shows Consolidated Report of Ledger. This report has show all CSC including HO .if you want to View all CSC consolidated Ledger Report than click Select All Command Button .if you want to show selected CSC Consolidated Report than click on check boxes. Select Date between You want to print report. This Report Shows All CSC Consolidated Amount. Figure 4.2.1 M I S Report Print Preview PACL India Ltd. Confidential 57/157 FINANCIAL ACCOUNTING SYSTEM USER MANUAL Following is the print preview of Consolidated MIS report. Figure 4.2.2 M I S Report Print Preview PACL India Ltd. Confidential 58/157 FINANCIAL ACCOUNTING SYSTEM USER MANUAL 4.3 Consolidated Summary of Sub ledger: Figure 4.3.1 Shows Consolidated Report of Sub Ledger. This report has show all CSC including HO .if you want to View all CSC consolidated Ledger Report than click Select All Command Button .if you want to show selected CSC Consolidated Report than click on check boxes. Select Date between You want to print report. This Report Shows All CSC Consolidated Amount. PACL India Ltd. Confidential 59/157 FINANCIAL ACCOUNTING SYSTEM USER MANUAL Following is the print preview of Consolidated Summary of Sub ledger Report. Figure 4.3.1 M I S Report Print Preview PACL India Ltd. Confidential 60/157 FINANCIAL ACCOUNTING SYSTEM USER MANUAL 4.4 Consolidated Summary of Bank Details: Figure 4.4.1 Shows Consolidated Report of Bank Book. This report has show all CSC including HO bank summary and details .if you want to View all CSC Allahabad Bank summary Report than Select Allahabad bank in the given bank List. Select Date between You want to print report. Figure 4.4.1 Consolidated Summary of Bank Detail PACL India Ltd. Confidential 61/157 FINANCIAL ACCOUNTING SYSTEM USER MANUAL Following is the print preview of Consolidated Detail of Bank . Figure 4.4.1 Consolidated Summary of Bank Detail Print Preview PACL India Ltd. Confidential 62/157 FINANCIAL ACCOUNTING SYSTEM USER MANUAL 4.5 Consolidated Trial Balance: Figure 4.5.1 Shows Consolidated Trial Balance, this Form have three option of viewing Trial Balance i.e Opening, Transaction, Closing. if you want to Show all CSC Consolidated Trail than Select All Command Button . Select Date between You want to print report. Figure 4.5.1 Consolidated Trial Balance PACL India Ltd. Confidential 63/157 FINANCIAL ACCOUNTING SYSTEM USER MANUAL Following is the print preview of Consolidated Opening Trial. Figure 4.5.1 Consolidated Trial Balance Print Preview PACL India Ltd. Confidential 64/157 FINANCIAL ACCOUNTING SYSTEM USER MANUAL 4.6 Consolidated Trial Balance: Figure 4.6.1 shows CSC Wise Trial Balance. It shows Opening, Transaction and closing Trail Balance CSC wise. Select Date between you want to print Trial report. Figure 4.6.1 CSC Wise Trial Balance PACL India Ltd. Confidential 65/157 FINANCIAL ACCOUNTING SYSTEM USER MANUAL Following is the print preview of CSC Wise Opening Trial. Figure 4.6.2 CSC Wise Trial Balance Print View PACL India Ltd. Confidential 66/157 FINANCIAL ACCOUNTING SYSTEM USER MANUAL 5.0 Data Integrity: There are Thirteen options available in Data Integrity menu these are: 5.1 Automated Bank Entries-ORC 5.2 Unit Holder Interest 5.3 Individual Unit Holder Interest 5.4 Sales 5.5 Merge Data to ORC Advance Issue 5.6 Process of Interest Calculation on ORC Advance 5.7 Monthly Commission Process and Posting 5.8 Monthly Tax Process and Posting 5.9 Recovery Other 5.10 Human Resource Development 5.11 ORC Advance Process 5.12 I&P 5.13 Automation Report of Salary And Commission PACL India Ltd. Confidential 67/157 FINANCIAL ACCOUNTING SYSTEM USER MANUAL Figure 5.0 Screen shows 13 Options available in Data Integrity Menu. PACL India Ltd. Confidential 68/157 FINANCIAL ACCOUNTING SYSTEM USER MANUAL 5.1 Automated Bank Entries-ORC This option allows the user to do automation Posting of Bank Entries. This is the process. The User Will have to select Month, Year, Letter Number and Mode. Then press view to view the details. Data Merge to merge the data. Orc bank posting to post bank entries and click exit button to quit. Figure 5.1 shows Automated Bank Entries-ORC Entry Screen. PACL India Ltd. Confidential 69/157 FINANCIAL ACCOUNTING SYSTEM USER MANUAL 5.2 Unit Holder Interest This option allows the user to do automation Posting of Unit Holder Interest. The User Will have to provide Date of interest. Then press Data Merge to Merge the data. Press process to process of calculation press posting voucher to post the vouchers. Figure 5.2 shows Unit Holder Interest Entry Screen. PACL India Ltd. Confidential 70/157 FINANCIAL ACCOUNTING SYSTEM USER MANUAL 5.3 Individual Unit Holder Interest This option allows the user to do automation Posting of Individual Unit Holder Interest. The User Will have to provide Date of interest and Unit Holder Code. Then press Data Merge to Merge the data. Press process to process of calculation of Interest. Press View to view the detail and press posting voucher to post the vouchers. Figure 5.3 shows Individual Unit Holder Interest Entry Screen. PACL India Ltd. Confidential 71/157 FINANCIAL ACCOUNTING SYSTEM USER MANUAL 5.4 Sales This option allows the user to post the Sales. There are 8 Sub Menu these are:5.4.1 Master (DPS) 5.4.2 Process (DPS) 5.4.3 Reports (DPS) 5.4.4 Posting Entries (DPS) 5.4.5 Master (CDPP) 5.4.6 Process (CDPP) 5.4.7 Report (CDPP) 5.4.8 Posting Entries (CDPP) Figure 5.4 shows Detail of 8 Sales Sub Menu Entry Screen PACL India Ltd. Confidential 72/157 FINANCIAL ACCOUNTING SYSTEM USER MANUAL 5.4.1 Master (DPS) Click add for blank screen for addition. Fill Entry Number, Booking Percent , Plan Code, Allot From and to date and sale booking Date. Press save to save. For navigation press next and back. For clear the screen press reset. For delete press delete button. This screen will able you to fill the sale percentage booking for DPS. Figure 5.4.1 shows Master(DPS) Entry Screen PACL India Ltd. Confidential 73/157 FINANCIAL ACCOUNTING SYSTEM USER MANUAL 5.4.2 Process(DPS) Figure 5.4.2A shows Process (DPS) Submenu Screen In the figure 5.4.2A There are four Process Option. One by one serial wise user have to go through these four processes. And each and every process the user will find the screen as per shown in figure 5.4.2B. In which user have to provide from and to date and press view to Start the process and there is no report this is the process only. PACL India Ltd. Confidential 74/157 FINANCIAL ACCOUNTING SYSTEM USER MANUAL Figure 5.4.2B shows Process (DPS) Screen PACL India Ltd. Confidential 75/157 FINANCIAL ACCOUNTING SYSTEM USER MANUAL 5.4.3 Reports(DPS) There are 8 Report for Sale Booking (DPS) on processed data. Figure 5.4.3 shows Report Screen(DPS) PACL India Ltd. Confidential 76/157 FINANCIAL ACCOUNTING SYSTEM USER MANUAL 5.4.4 Posting Entries(DPS) As per figure 5.4.4 the user have to generate the sale post for the current year then user have to post data by sale posting (DPS) Sub Menu. Figure 5.4.4 Shows Posting Process Screen(DPS) 5.4.5 Master (CDPP) Click add for blank screen for addition. Fill Entry Number, Booking Percent , Plan Code, Allot From and to date and sale booking Date. Press save to save. For navigation press next and back. For clear the screen press reset. For delete press delete button. This screen will able you to fill the sale percentage booking for CDPP. PACL India Ltd. Confidential 77/157 FINANCIAL ACCOUNTING SYSTEM USER MANUAL Figure 5.4.5 Shows Master Entry Screen(CDPP) PACL India Ltd. Confidential 78/157 FINANCIAL ACCOUNTING SYSTEM USER MANUAL 5.4.6 Process (CDPP) In the figure 5.4.6 There is single Process screen. The user have to provide from and to date and press view to Start the process and there is no report. this is the process only. Figure 5.4.6 Shows Process Screen(CDPP) PACL India Ltd. Confidential 79/157 FINANCIAL ACCOUNTING SYSTEM USER MANUAL 5.4.7 Report (CDPP) There are 6 Reports for Sale Booking (CDPP) on processed data. Figure 5.4.7 Shows Report Screen(CDPP) PACL India Ltd. Confidential 80/157 FINANCIAL ACCOUNTING SYSTEM USER MANUAL 5.4.8 Posting Entries(CDPP) As per figure 5.4.8 the user have to generate the sale post for the current year then user have to post data by sale posting (CDPP) Sub Menu. Figure 5.4.8 Shows Posting Entry Screen(CDPP) PACL India Ltd. Confidential 81/157 FINANCIAL ACCOUNTING SYSTEM USER MANUAL 5.5 Merge Data to ORC Advance Issue:- Provide the two dates between them you want the data value from orc advance account will be taken for process for the period provide in the from and to date fields. Click merge to migrate the date for processing of interest calculation on orc advance balance. Figure 5.5 Shows Screen Shot of Data Migration for Interest calculation on ORC Advance. PACL India Ltd. Confidential 82/157 FINANCIAL ACCOUNTING SYSTEM USER MANUAL 5.6 Process of Interest Calculation on ORC Advance Under the option 5.5 above data has been migrated in the accounts database for interest calculation on orc advance for the period mentions. Provide interest date that will be the interest due date. Interest will be posted on that date. Press process for calculation and press view for report. After checking the data you can press posting to post the date in accounts. Figure 5.6 Shows Screen Shot of Data Process and Posting for Interest calculation on ORC Advance. PACL India Ltd. Confidential 83/157 FINANCIAL ACCOUNTING SYSTEM USER MANUAL 5.7 Monthly Commission Process and Posting:- This is the automation process for posting monthly ORC, Commission , T.A./D.A. FAS, Monthly Incentive , Circular/Prize and Referral Fee data. Now there are 6 options available in this sub menu as shown in Figure 5.7.0. Figure 5.7.0 Shows Screen Shot of Monthly Commission process & Posting Menu Options PACL India Ltd. Confidential 84/157 FINANCIAL ACCOUNTING SYSTEM USER MANUAL For the options ORC, Commission, T.A./D.A. FAS and Monthly Incentive the screen shots will be same as shown in figure 5.7.1. figure 5.7.1 is the screen shot which will be shown when you press Data Integrity>Monthly Commission Process &Posting>ORC. You will have to provide Month and Year for which the posting is to be done. Press show to show the Journal Entries. Press Posting Button for posting the data. Press exit to quit the screen. In this way the ORC Commission for the provided month will be posted. The same screen and same working will be for the posting of Commission, T.A./D.A. FAS and Monthly Incentive. Figure 5.7.1 Shows Screen Shot of Monthly Commission process & Posting Menu for Orc Commission. PACL India Ltd. Confidential 85/157 FINANCIAL ACCOUNTING SYSTEM USER MANUAL For the options Circular/Prize the screen shots will be as shown in figure 5.7.2. Figure 5.7.2 is the screen shot which will be shown when you press Data Integrity>Monthly Commision Process &Posting>Circular/Prize. You will have to provide Month and Year for which the posting is to be done. Press three dotted Button to fill Circular Number for the month and year criteria. Select Circular number from the combo. Press show to show the Journal Entries. Press Posting Button for posting the data. Press exit to quit the screen. In this way the Circular/Prize for the provided month will be posted. Figure 5.7.2 Shows Screen Shot of Circular/Prize Incentive Posting PACL India Ltd. Confidential 86/157 FINANCIAL ACCOUNTING SYSTEM USER MANUAL For the options Referral Fee Posting the screen shots will be as shown in figure 5.7.3. Figure 5.7.3 is the screen shot which will be shown when you press Data Integrity>Monthly Commision Process &Posting>Referral/Fee. You will have to provide Month and Year for which the posting is to be done. Choose Either Laxmi Smou or PISL Radio Button for which you want to post the data. Press show to show the Journal Entries. Press Posting Button for posting the data. Press exit to quit the screen. In this way the Referral Fee for the provided month will be posted. Figure 5.7.3 Shows Screen Shot of Referral Fee Incentive Posting PACL India Ltd. Confidential 87/157 FINANCIAL ACCOUNTING SYSTEM USER MANUAL 5.8 Monthly Tax Process and Posting This is the automation process for posting monthly Tax on ORC Commission, T.A./D.A. FAS, Monthly Incentive , Circular/Prize and Referral Fee data. Now there are 8 options available in this sub menu as shown in Figure 5.8.0. Figure 5.8.0 Shows Screen Shot of Monthly Tax process & Posting Menu Options PACL India Ltd. Confidential 88/157 FINANCIAL ACCOUNTING SYSTEM USER MANUAL For the options Tax on ORC & Commission & T.A./D.A. FAS and Monthly Incentive the screen shots will be same as shown in figure 5.8.1. Figure 5.8.1 is the screen shot which will be shown when you press Data Integrity>Monthly Tax Process & Posting> ORC & Commission & T.A./D.A. FAS. You will have to provide Month and Year for which the posting is to be done. Press show to show the Journal Entries. Press Posting Button for posting the data. Press exit to quit the screen. In this way the Tax on ORC & Commission & T.A./D.A. FAS for the provided month will be posted. The same screen and same working will be for the posting of Tax on Monthly Incentive. Figure 5.8.1 Shows Screen Shot of Monthly Tax ON orc & Commission Posting PACL India Ltd. Confidential 89/157 FINANCIAL ACCOUNTING SYSTEM USER MANUAL For the options Tax on Circular/Prize the screen shots will be as shown in figure 5.8.2. Figure 5.8.2 is the screen shot which will be shown when you press Data Integrity>Monthly Tax Process &Posting>Circular/Prize. You will have to provide Month and Year for which the posting is to be done. Press three dotted Button to fill Circular Number for the month and year criteria. Select Circular number from the combo. Press show to show the Journal Entries. Press Posting Button for posting the data. Press exit to quit the screen. In this way the Tax on Circular/Prize for the provided month will be posted. Figure 5.8.2 Shows Screen Shot of Tax on Circular/Prize Incentive Posting PACL India Ltd. Confidential 90/157 FINANCIAL ACCOUNTING SYSTEM USER MANUAL For the options Referral Fee Posting the screen shots will be as shown in figure 5.8.3. Figure 5.8.3 is the screen shot which will be shown when you press Data Integrity>Monthly Tax Process &Posting>Referral/Fee. You will have to provide Month and Year for which the posting is to be done. Choose Either Laxmi Smou or PISL Radio Button for which you want to post the data. Press show to show the Journal Entries. Press Posting Button for posting the data. Press exit to quit the screen. In this way the Tax on Referral Fee for the provided month will be posted. Figure 5.8.3 Shows Screen Shot of Tax on Referral Fee process & Posting Menu for Referral Fee PACL India Ltd. Confidential 91/157 FINANCIAL ACCOUNTING SYSTEM USER MANUAL For the options Commission and Tax of Pearls Royal Garden Posting screen shots will be as shown in figure 5.8.4. Figure 5.8.4 is the screen shot which will be shown when you press Data Integrity>Monthly Tax Process &Posting>Commission and Tax of Pearls Royal Garden Posting. You will have to provide Month and Year for which the posting is to be done. Press three dotted Button to fill Circular Number for the month and year criteria. Select Circular number from the combo. Press show to show the Journal Entries. Press Posting Button for posting the data. Press exit to quit the screen. In this way the Commission and Tax of Pearls Royal Garden for the provided month will be posted. Figure 5.8.4 Shows Screen Shot of Comm. and Tax of Pearls Royal Garden process & Posting Menu PACL India Ltd. Confidential 92/157 FINANCIAL ACCOUNTING SYSTEM USER MANUAL For the options Commission and Tax of Direct Team Development Expenses Posting screen shots will be as shown in figure 5.8.5. Figure 5.8.5 is the screen shot which will be shown when you press Data Integrity>Monthly Tax Process &Posting> Commission and Tax of Direct Team Development Expenses Posting. You will have to provide Month and Year for which the posting is to be done. Press three dotted Button to fill Circular Number for the month and year criteria. Select Circular number from the combo. Press show to show the Journal Entries. Press Posting Button for posting the data. Press exit to quit the screen. In this way the Commission and Tax of Direct Team Development Expenses for the provided month will be posted. Figure 5.8.5 Shows Screen Shot of Commission and Tax of Direct Team Development Expenses process & Posting Menu PACL India Ltd. Confidential 93/157 FINANCIAL ACCOUNTING SYSTEM USER MANUAL For the options Commission and Tax on Kit Sales the screen shots will be as shown in figure 5.8.6. Figure 5.8.6 is the screen shot which will be shown when you press Data Integrity>Monthly Tax Process &Posting>Commission and Tax on Kit Sales. You will have to provide Month and Year for which the posting is to be done. Press show to show the Journal Entries. Press Posting Button for posting the data. Press exit to quit the screen. In this way the Commission and Tax on Kit Sales for the provided month will be posted. Figure 5.8.6 Shows Screen Shot of Commission and Tax On Kit Sales ORC Posting PACL India Ltd. Confidential 94/157 FINANCIAL ACCOUNTING SYSTEM USER MANUAL For the options Commission and Tax on Kit Sales Monthly Incentive the screen shots will be as shown in figure 5.8.7. Figure 5.8.7 is the screen shot which will be shown when you press Data Integrity>Monthly Tax Process &Posting>Commission and Tax on Kit Sales Monthly Incentive. You will have to provide Month and Year for which the posting is to be done. Press show to show the Journal Entries. Press Posting Button for posting the data. Press exit to quit the screen. In this way the Commission and Tax on Kit Sales Monthly Incentive for the provided month will be posted. Figure 5.8.7 Shows Screen Shot of Commission and Tax On Kit Sales Monthly Incentive Posting PACL India Ltd. Confidential 95/157 FINANCIAL ACCOUNTING SYSTEM USER MANUAL 5.9 Recovery Other This is the automation process for posting Recoverable amount due posting, ORC and commission Recovered, Monthly Incentive Recovered, Circular/Prize Recovered. Now there are 4 options available in this sub menu as shown in Figure 5.9.0. Figure 5.9.0 Shows Screen Shot of Recovery Other process & Posting Menu Options PACL India Ltd. Confidential 96/157 FINANCIAL ACCOUNTING SYSTEM USER MANUAL For the options Recoverable Amount due Posting for opting out cases, circular 122 cases , duplicate code cases and other recoverable cases you will have to provide month and year criteria on that the search on the received data will be started and the data will be posted in accounts as shown in figure 5.9.1. figure 5.9.1 is the screen shot which will be shown when you press Data Integrity> Recovery Other >Recoverable amount due posting. You will have to provide Month and Year for which the posting is to be done. Press show to show the Journal Entries. Press Posting Button for posting the data. Press exit to quit the screen. In this way Recoverable amount due for the provided month will be posted. For duplicate code return and other return the criteria month and year is to be selected and the remaining process will be same as above mentioned. Figure 5.9.1 Shows Screen Shot of Recoverable Amount Due Posting on Orc and Commission PACL India Ltd. Confidential 97/157 FINANCIAL ACCOUNTING SYSTEM USER MANUAL For the options Recovery on orc and commission posting you will have to provide month and year criteria on that the search on the received data will be started and the data will be posted in accounts as shown in figure 5.9.2. figure 5.9.2 is the screen shot which will be shown when you press Data Integrity>Recovery Other> Recovery on orc and commission posting. You will have to select either recovery of pan card option or other recovered amount option to post recovered amount date. Press show to show the Journal Entries. Press Posting Button for posting the data. Press exit to quit the screen. In this way Recovered amount on Orc And Commission for Pan card recovery or other recovery for the provided month will be posted. Figure 5.9.2 Shows Screen Shot of Recovery on Orc and Commission PACL India Ltd. Confidential 98/157 FINANCIAL ACCOUNTING SYSTEM USER MANUAL For the options Recovery on Monthly Incentive posting you will have to provide month and year criteria on that the search on the received data will be started and the data will be posted in accounts as shown in figure 5.9.3. figure 5.9.3 is the screen shot which will be shown when you press Data Integrity>Recovery Other> Recovery on Monthly Incentive posting. You will have to select either recovery of pan card option or other recovered amount option to post recovered amount date. Press show to show the Journal Entries. Press Posting Button for posting the data. Press exit to quit the screen. In this way Recovered amount on Monthly Incentive for Pan card recovery or other recovery for the provided month will be posted. Figure 5.9.3 Shows Screen Shot of Recovery on Monthly Incentive PACL India Ltd. Confidential 99/157 FINANCIAL ACCOUNTING SYSTEM USER MANUAL For the options Recovery on Circular/Prize posting you will have to provide month and year criteria on that the search on the received data will be started and the data will be posted in accounts as shown in figure 5.9.4. figure 5.9.4 is the screen shot which will be shown when you press Data Integrity>Recovery Other> Recovery on Circular/Prize posting. You will have to select either recovery of pan card option or other recovered amount option to post recovered amount date. Press three dotted Button to fill Circular Number for the month and year criteria. Select Circular number from the combo. Press show to show the Journal Entries. Press Posting Button for posting the data. Press exit to quit the screen. In this way Recovered amount on Circular/Prize for Pan card recovery or other recovery for the provided month will be posted. Figure 5.9.4 Shows Screen Shot of Recovery on circular/Prize PACL India Ltd. Confidential 100/157 FINANCIAL ACCOUNTING SYSTEM USER MANUAL 5.10 Human Resource Development This is the automation process for posting monthly Salary , Incentive and Bonus. Now there are 4 options available in this sub menu as shown in Figure 5.10.0 in which 3 are processes and one is report. Figure 5.10.0 Shows Screen Shot of HR Monthly Salary, incentive and bonus posting sub menu options. PACL India Ltd. Confidential 101/157 FINANCIAL ACCOUNTING SYSTEM USER MANUAL For the options Monthly Salary Posting the screen shots will be shown in figure 5.10.1. figure 5.10.1 is the screen shot which will be shown when you press Data Integrity>Human Resource Development>Monthly Salary. You will have to provide Month and Year for which the posting is to be done. When you leave the year combo box then the screen as shown figure 5.10.2 will be appeared for sheet wise posting. Select the sheet no or range from sheetno and to sheetno. Press show to show the Journal Entries. Press Posting Button for posting the data. Press exit to quit the screen. In this way the salary for the particular month will be posted. Check the cancel combo if you want to cancel the sheet the sheet from and sheet to combo will be refreshed. Select sheetno or rance of sheet then press show to show the Journal Entries and press Posting to post the date in accounts. Check combo of full and final so that the full and final sheet will be posted on specified date. Check custom date entry to post the journal entries on custom date if you donot want to post on custom date then the salary will be automatically posted on the last day of the month. PACL India Ltd. Confidential 102/157 FINANCIAL ACCOUNTING SYSTEM USER MANUAL Figure 5.10.1 Shows Screen Shot of HR Monthly Salary posting. PACL India Ltd. Confidential 103/157 FINANCIAL ACCOUNTING SYSTEM USER MANUAL Figure 5.10.2 Shows Screen Shot of HR Monthly Salary posting sheet wise. For the options Monthly Incentive Posting the screen shots will be shown in figure 5.10.3. figure 5.10.3 is the screen shot which will be shown when you press Data Integrity>Human Resource Development>Monthly Incentive. You will have to provide Month and Year for which the posting is to be done. When you leave the year combo box then the screen as shown figure 5.10.4 will be appeared for sheet wise posting. Select the sheet PACL India Ltd. Confidential 104/157 FINANCIAL ACCOUNTING SYSTEM USER MANUAL no or range from sheet no and to sheet no. Press show to show the Journal Entries. Press Posting Button for posting the data. Press exit to quit the screen. In this way the Incentive for the particular month will be posted. Check the cancel combo if you want to cancel the sheet the sheet from and sheet to combo will be refreshed. Select sheet no or range of sheet then press show to show the Journal Entries and press Posting to post the date in accounts. Check combo of full and final so that the full and final sheet will be posted on specified date. Check custom date entry to post the journal entries on custom date if you do not want to post on custom date then the Incentive will be automatically posted on the last day of the month. Figure 5.10.3 Shows Screen Shot of HR Monthly incentive posting. PACL India Ltd. Confidential 105/157 FINANCIAL ACCOUNTING SYSTEM USER MANUAL Figure 5.10.4 Shows Screen Shot of HR Monthly posting incentive sheet wise. For the options Employee Bonus/ Exgratia Posting the screen shots will be shown in figure 5.10.5. figure 5.10.5 is the screen shot which will be shown when you press Data Integrity>Human Resource Development> Employee Bonus/ Exgratia Posting. You will have to provide from date and to date period of bonus on which the bonus is due. Choose either Bonus option or Exgratia option. Press show to show the Journal Entries. Press PACL India Ltd. Confidential 106/157 FINANCIAL ACCOUNTING SYSTEM USER MANUAL Posting Button for posting the data. Press exit to quit the screen. In this way the Bonus/Exgratia as you selected for the particular Period will be posted. Figure 5.10.5 Shows Screen Shot of HR Bonus / Exgratia posting Option. PACL India Ltd. Confidential 107/157 FINANCIAL ACCOUNTING SYSTEM USER MANUAL This is the Employee Consolidated Dues Report for the Employee which you select. Please select emp code , the name will be automatically displayed. Select the from date and to date between this period you want to generated employee consolidated dues report. Press view to view the report press cancel to quit. The screen is shown in figure 5.10.6 and the report will be shown in figure 5.10.7 Figure 5.10.6 Shows Screen Shot of Employee consolidated dues report entry screen. PACL India Ltd. Confidential 108/157 FINANCIAL ACCOUNTING SYSTEM USER MANUAL Figure 5.10.7 Shows Screen Shot of Employee consolidated dues report screen 5.11 ORC Advance Process This is the automation process for posting Letter commission, ORC advance Loan issue, ORC Advance Interest recovery and ORC Advance Recovery. There is one report for report-orc letters. Now there are 5 options available in this sub menu as shown in Figure 5.11.0. PACL India Ltd. Confidential 109/157 FINANCIAL ACCOUNTING SYSTEM USER MANUAL Figure 5.11.0 Shows Screen Shot of ORC Advance Process Option For the options Letter Commission the screen shot will be as shown in figure 5.11.1. figure 5.11.1 is the screen shot which will be shown when you press Data Integrity>orc advance process>letter commission. You will have to provide adv loan number by selecting from combo box. After selecting adv loan number all the details regarding this loan number will be automatically filled on the provided screen. Firstly you will have to press letter due entry command button to post the dues entry of all the cases. Provide cheque number in cheque number column. Select the bank name which the cheque belongs to by pressing three dotted command button. Then press save to save the data. It will ask that do you want to print the data also press as you want either yes or no. when you press yes then it will redirect the command to printer and all the vouchers will be printed on printer. PACL India Ltd. Confidential 110/157 FINANCIAL ACCOUNTING SYSTEM USER MANUAL Figure 5.11.1 Shows Screen Shot of Letter ORC Cheque Issue Option For the options ORC Advance Loan Issue the screen shot will be as shown in figure 5.11.2. figure 5.11.2 is the screen shot which will be shown when you press Data Integrity>orc advance process>Orc Advance Loan Issue. You will have to provide adv loan number by selecting from combo box. After selecting adv loan number all the details regarding this loan number will be automatically filled on the provided screen. Provide cheque number in cheque number column. Select the bank name which the cheque belongs to by pressing three dotted command button. then press save to save the data. It will ask that do you want to print the data also press as you want either yes or no. when you press yes then it will redirect the command to printer and all the vouchers will be printed on printer. PACL India Ltd. Confidential 111/157 FINANCIAL ACCOUNTING SYSTEM USER MANUAL Figure 5.11.2 Shows Screen Shot of ORC Advance Loan Issue Option For the options ORC Advance Interest Recovery the screen shot will be as shown in figure 5.11.3. figure 5.11.3 is the screen shot which will be shown when you press Data Integrity>orc advance process> ORC Advance Interest Recovery. You will have to provide Month and year. And select the recovery options either of the options available: ORC, Incentive and Circular. Press Show to show the date in grid Press Posting button to post the data in accounts. Press exit to quit. Please Note that Total Text box contains the total sum of amount shown in the grid. Voucher date combo is not enable as it take the date as per given by operation department. PACL India Ltd. Confidential 112/157 FINANCIAL ACCOUNTING SYSTEM USER MANUAL Figure 5.11.3 Shows Screen Shot of ORC Advance Interest Recovery Option For the options ORC Advance Recovery the screen shot will be as shown in figure 5.11.4. figure 5.11.4 is the screen shot which will be shown when you press Data Integrity>orc advance process> ORC Advance Recovery. You will have to provide Month and year. And select the recovery options either of the options available: ORC, Incentive and Circular. Press Show to show the data in grid Press Posting button to post the data in accounts. Press exit to quit. Please Note that Total Text box contains the total sum of amount shown in the grid. Voucher date combo is not enable as it take the date as per given by operation department. PACL India Ltd. Confidential 113/157 FINANCIAL ACCOUNTING SYSTEM USER MANUAL Figure 5.11.4 Shows Screen Shot of ORC Advance Recovery Option For the options Reports-ORC Letters the screen shot will be as shown in figure 5.11.5. figure 5.11.5 is the screen shot which will be shown when you press Data Integrity>orc advance process> Reports-ORC Letters. You will have to Choose Report Type Either ORC ADVANCE or LETTER ORC and also choose Either of the Report Option Cheque Printing or Cheque Issued. For view options provide from date and to date. This is the period for which you want to get the report. Press view to show the report or press cancel to quit. PACL India Ltd. Confidential 114/157 FINANCIAL ACCOUNTING SYSTEM USER MANUAL Figure 5.11.5 Shows Screen Shot of Reports-ORC Letters Entry Screen 5.12 I&P This is the automation process for posting Development Land Entry Posting,Unit holder land entry posting , commercial land posting and property office building. Now there are 4 options available in this sub menu as shown in Figure 5.12.0 PACL India Ltd. Confidential 115/157 FINANCIAL ACCOUNTING SYSTEM USER MANUAL Figure 5.12.0 Shows Screen Shot of I & P Automation Menu and Sub menu options For the options Developed Land Entry Posting the screen shot will be as shown in figure 5.12.1 figure 5.12.1is the screen shot which will be shown when you press Data Integrity>INP> Developed Land Entry Posting. You will have to Select either of the type P1 or P2 and provide the date period from and to date for which you want to post the data. Press Show to show the Journal Entries and press Posting button to post the data in accounts. Press exit to quit. PACL India Ltd. Confidential 116/157 FINANCIAL ACCOUNTING SYSTEM USER MANUAL Figure 5.12.1 Shows Screen Shot of Developed Land Entry Posting Form. For the options Unit Holder Land Entry Posting the screen shot will be as shown in figure 5.12.2 figure 5.12.2 is the screen shot which will be shown when you press Data Integrity>INP> Unit Holder Land Entry Posting. You will have to Select either of the type SCO, IND. Or PACL and provide the date period from and to date for which you want to post the data. Press Show to show the Journal Entries and press Posting button to post the data in accounts. Press exit to quit. PACL India Ltd. Confidential 117/157 FINANCIAL ACCOUNTING SYSTEM USER MANUAL Figure 5.12.2 Shows Screen Shot of Unit Holders Land Entry Posting Form. For the options Commercial Land Entry Posting the screen shot will be as shown in figure 5.12.3 figure 5.12.3 is the screen shot which will be shown when you press Data Integrity>INP> Commercial Land Entry Posting. You will have to Select either of the type SCO, IND. Or PACL and provide the date period from and to date for which you want to post the data. Press Show to show the Journal Entries and press Posting button to post the data in accounts. Press exit to quit. PACL India Ltd. Confidential 118/157 FINANCIAL ACCOUNTING SYSTEM USER MANUAL Figure 5.12.3 Shows Screen Shot of Commercial Land Entry Posting Form. For the options Property and Office Building Entry Posting the screen shot will be as shown in figure 5.12.4 figure 5.12.4 is the screen shot which will be shown when you press Data Integrity>INP> Property and Office Building Entry Posting. You will have to Select either of the type SCO, IND. Or PACL and provide the date period from and to date for which you want to post the data. Press Show to show the Journal Entries and press Posting button to post the data in accounts. Press exit to quit. PACL India Ltd. Confidential 119/157 FINANCIAL ACCOUNTING SYSTEM USER MANUAL Figure 5.12.4 Shows Screen Shot of Property and Office Building Entry Posting Form. 5.13 Automation Report of Salary And Commission This is the automation Process data Report for the data that is to be posted in accounts. The Screen shot of the entry form is shown in Figure 5.13.0 PACL India Ltd. Confidential 120/157 FINANCIAL ACCOUNTING SYSTEM USER MANUAL Figure 5.13.0 Shows Screen Shot of Report on Data Posted Through Automation Entry Screen. PACL India Ltd. Confidential 121/157 FINANCIAL ACCOUNTING SYSTEM USER MANUAL 6.0 TOOLS: There are twenty options available in Tools menu these are (as shown in figure 6.0.0) : 6.1 Ledger Transfer/Other Utilities 6.2 FA’S Wise Yearly Amount Detail 6.3 Data Receipt Report 6.4 Data Collection Report 6.5 Farm Wise Report 6.6 Voucher Entry Report for BD Expenses 6.7 TDS Report 6.8 TDS Sub Report 6.9 JV Difference Report 6.10 Report of Vouchers Having Wrong Subledger s 6.11 Report of Vouchers Having Missing Subledger s 6.12 HO Branch Reconciliation 6.13 Find User of Voucher Entry 6.14 Bank Entries from Excel 6.15 Late fee and loan amount excel import and posting 6.16 Posting of F F , ORC, DTD(bank and Jv) Specific 6.17 Orc advance dedm_new export to dbf 6.18 Closing Entry (Expenses) 6.19 Year to Year Transfer( Opening Balance) PACL India Ltd. Confidential 122/157 FINANCIAL ACCOUNTING SYSTEM USER MANUAL Figure 6.0.0 Showing the screen shot of Tools Menu PACL India Ltd. Confidential 123/157 FINANCIAL ACCOUNTING SYSTEM USER MANUAL 6.1 Ledger Transfer/Other Utilities For the options Ledger Transfer/Other Utilities the screen shot will be as shown in figure 6.1.0. figure 6.1.0 is the screen shot which will be shown when you press Tools>Ledger Transfer/Other Utilities. You will have to there are two options available 1. ) Ledger Bank Subledger Transfer and 2.) CSC Wise Ledger Transfer. Figure 6.1.0 Showing the screen shot of Ledger Transfer/Other Utilities PACL India Ltd. Confidential 124/157 FINANCIAL ACCOUNTING SYSTEM USER MANUAL For the options Ledger Bank Subledger Transfer the screen shot will be as shown in figure 6.1.1 figure 6.1.1 is the screen shot which will be shown when you press Tools>Ledger Transfer Other Utilities>Ledger Bank Subledger Transfer. In this option there are 3 different useful tabs these are 1. Ledger Transfer Figure(6.1.1) 2. Subledger Transfer Figure(6.1.2) 3. Bank Transfer Figure(6.1.3). This utility is used to transfer data from one code to another code. Figure 6.1.2 Shows how you transfer data from one ledger/Subledger to another ledger/Subledger . For Ledger to ledger transfer select from ledger code , to ledger code ,from Subledger code , to Subledger code by pressing dotted button given in from of each options. provide the date period from and to date for which you want to post the data. Press view to show the data and press update button to transfer the data. Press reset to clear all the selection from the screen. Press exit to quit. Figure 6.1.1 Showing the screen shot of Ledger Bank Subledger Transfer> Leger Transfer Tab Figure 6.1.2 Shows how you transfer data from Subledger to another Subledger in same ledger. For Subledger to Subledger transfer select from Subledger code , to Subledger code by pressing dotted button given in front of each options. Provide the data period from and to date for which you want to post the data. Press view to show PACL India Ltd. Confidential 125/157 FINANCIAL ACCOUNTING SYSTEM USER MANUAL the data and press update button to transfer the data. Press reset to clear all the selection from the screen. Press exit to quit. Figure 6.1.2 Showing the screen shot of Ledger Bank Subledger Transfer> Subledger Transfer Tab Figure 6.1.3 Shows how you transfer data from one bank to another bank. For bank to bank transfer select from bank and to bank code by pressing dotted button given in front of each options. provide the data period from and to date for which you want to post the data. Press view to show the data and press update button to transfer the data. Press reset to clear all the selection from the screen. Press exit to quit. PACL India Ltd. Confidential 126/157 FINANCIAL ACCOUNTING SYSTEM USER MANUAL Figure 6.1.3 Showing the screen shot of Ledger Bank Subledger Transfer> Bank Transfer Tab Figure 6.1.4 Shows how you transfer data from one ledger to another ledger in all csc or in selected. For ledger to ledger transfer select from ledger code , to ledger code by pressing dotted button given in front of each options. provide the data period from and to date for which you want to post the data. Select type like cash, bank,jv or all. Give the range by Typing range in two text boxes and the range counter is csc code. You have to provide from range and to range and press go to automatically selected the ranged csc shown in grid view. press update button to transfer the data from one code to another code in all the selected csc. Press exit to quit. PACL India Ltd. Confidential 127/157 FINANCIAL ACCOUNTING SYSTEM USER MANUAL Figure 6.1.4 Showing the screen shot of Csc Wise Subledger Transfer>CSC Wise Transfer Tab 6.2 FA’S Wise Yearly Amount Detail Figure 6.2.1 Shows how to see Field Associate Ledger details. Provide FA’s Code and year. Press preview to see the detail press close to quit. PACL India Ltd. Confidential 128/157 FINANCIAL ACCOUNTING SYSTEM USER MANUAL Figure 6.2.1 Showing the screen shot FA’S Wise Yearly Amount Detail 6.3 Data Receipt Report For the Data Receipt Report the screen shot will be as shown in figure 6.3.1 figure 6.3.1 is the screen shot which will be shown when you press Tools>Data Receipt Report option. You will have to Press Show Status for getting the status of data received of the current Csc. Press exit to quit. PACL India Ltd. Confidential 129/157 FINANCIAL ACCOUNTING SYSTEM USER MANUAL Figure 6.3.1 Showing the screen shot of Data Receipt Report Entry Form 6.4 Data Collection Report For the Data Collection Report the screen shot will be as shown in figure 6.4.1 figure 6.4.1 is the screen shot which will be shown when you press Tools>Data Collection Report option. You will have to select CSC given in the list provided or choose select all button or provide the name in the text box against name wise check option. If you check he name wise check option it will become code wise and provide the code in text box so that the particular csc will be selected in above list provided. Choose monthly to see monthly report. Choose daily radio button to show report day wise. If you select daily radio button then there will be three report check box will appear. If you select all three check box then all 3 reports will be shown. Select the appropriate report that you need. Press view to view the report as shown in figure 6.4.2. PACL India Ltd. Confidential 130/157 FINANCIAL ACCOUNTING SYSTEM USER MANUAL Figure 6.4.1 Showing the screen shot of Data Collection Report Entry Form PACL India Ltd. Confidential 131/157 FINANCIAL ACCOUNTING SYSTEM USER MANUAL Figure 6.4.2 Showing the screen shot of Data Collection Report. 6.5 Farm Wise Report For the Farm Wise Ledger Subledger the screen shot will be as shown in figure 6.5.1 figure 6.5.1 is the screen shot which will be shown when you press Tools>Farm Wise Report option. You will have to select account name given in the list provided or choose select all button or provide the name in the text box against name wise check option. If you check he name wise check option it will become code wise and provide the code in text box PACL India Ltd. Confidential 132/157 FINANCIAL ACCOUNTING SYSTEM USER MANUAL so that the particular account name will be selected in above list provided. Choose monthly to see monthly report. Choose daily radio button to show report day wise. If you select daily radio button then there will be three report check box will appear. If you select all three check box then all 3 reports will be shown. Select the appropriate report that you need. Press view to view the report. Figure 6.5.1 Showing the screen shot of Farm Wise Subledger Report PACL India Ltd. Confidential 133/157 FINANCIAL ACCOUNTING SYSTEM USER MANUAL 6.6 Voucher Entry Report for BD Expenses For the Voucher Entry Report for BD Entries the screen shot will be as shown in figure 6.6.1 figure 6.6.1 is the screen shot which will be shown when you press Tools>Voucher Entry Report for BD Expenses option. You will have to select account name given in the list provided or Press select all button. Provide voucher date From and To Date. And Provide Voucher entry from and to date. Press view to view the report. Press print to print the report or press cancel to quit. Figure 6.6.1 Showing the screen shot of Voucher Entry Report For BD Expenses Entry Form PACL India Ltd. Confidential 134/157 FINANCIAL ACCOUNTING SYSTEM USER MANUAL 6.7 TDS Report For the TDS Report the screen shot will be as shown in figure 6.7.1 figure 6.7.1 is the screen shot which will be shown when you press Tools>TDS Report option. You will have to select account name by pressing dotted button provided on upper part of the form. Select view option either code wise or name wise. Provide date From and To Date. Press select all button to select all the codes from Subledger list. Press view to view the report as shown in fugure 6.7.2. Press print to print the report or press cancel to quit. Figure 6.7.1 Showing the screen shot of TDS Report Entry Form PACL India Ltd. Confidential 135/157 FINANCIAL ACCOUNTING SYSTEM USER MANUAL Figure 6.7.2 Showing the screen shot of TDS Report 6.8 TDS Sub Report For the TDS Sub Report the screen shot will be as shown in figure 6.8.1 figure 6.8.1 is the screen shot which will be shown when you press Tools>TDS Sub Report option. You will have to select account name by pressing dotted button provided on upper part of the form. Select view option either code wise or name wise. Provide date PACL India Ltd. Confidential 136/157 FINANCIAL ACCOUNTING SYSTEM USER MANUAL From and To Date. Press select all button to select all the codes from Subledger list. Press view to view the report as shown in figure 6.8.2. Press print to print the report or press cancel to quit. Figure 6.8.1 Showing the screen shot of TDS Sub Report Entry Form PACL India Ltd. Confidential 137/157 FINANCIAL ACCOUNTING SYSTEM USER MANUAL Figure 6.8.2 Showing the screen shot of TDS Sub Report 6.9 JV Difference Report For the TDS Report the screen shot will be as shown in figure 6.9.1 figure 6.9.1 is the screen shot which will be shown when you press Tools>JV Difference Report option. You will have to provide From Date and To Date. Press view to view the report. Press print to print the report or press cancel to quit. PACL India Ltd. Confidential 138/157 FINANCIAL ACCOUNTING SYSTEM USER MANUAL Figure 6.9.1 Showing the screen shot of JV Difference Report Entry Form PACL India Ltd. Confidential 139/157 FINANCIAL ACCOUNTING SYSTEM USER MANUAL 6.10 Report of Vouchers Having Wrong Subledger s For the Report of Vouchers having wrong Subledger s the screen shot will be as shown in figure 6.10.1 figure 6.10.1 is the screen shot which will be shown when you press Tools>Report of Vouchers Having Wrong Subledger s option. You will have to provide From date and To Date. Press view to view the report. Press print to print the report or press cancel to quit. Figure 6.10.1 Showing the screen shot of Report of vouchers having Wrong Subledger s Entry Form PACL India Ltd. Confidential 140/157 FINANCIAL ACCOUNTING SYSTEM USER MANUAL 6.11 Report of Vouchers Having Missing Subledger s For the Report of Vouchers having Missing Subledger s the screen shot will be as shown in figure 6.11.1 figure 6.11.1 is the screen shot which will be shown when you press Tools>Report of Vouchers Having Missing Subledger s option. You will have to provide From date and To Date. Press view to view the report. Press print to print the report or press cancel to quit. Figure 6.1.1 Showing the screen shot of Report of Vouchers having Missing Subledger s Entry Form PACL India Ltd. Confidential 141/157 FINANCIAL ACCOUNTING SYSTEM USER MANUAL 6.12 HO Branch Reconciliation For the Ho Branch Reconciliation the screen shot will be as shown in figure 6.12.1 figure 6.12.1 is the screen shot which will be shown when you press Tools> Ho Branch Reconciliation option. You will have to provide From date only to date will be end date of the financial year. Press view to view the report. Press print to print the report or press cancel to quit. Figure 6.12.1 Showing the screen shot of HO Branch Reconciliation Entry Form PACL India Ltd. Confidential 142/157 FINANCIAL ACCOUNTING SYSTEM USER MANUAL 6.13 Find User of Voucher Entry For the Find User of Voucher Entry the screen shot will be as shown in figure 6.13.1 figure 6.13.1 is the screen shot which will be shown when you press Tools> Find User of Voucher Entry option. You will have to provide date , voucher number , csc code, and voucher type like cash , bank or jv. Press generate report to view the report in grid. Figure 6.13.1 Showing the screen shot of Find User of Voucher Entry Form PACL India Ltd. Confidential 143/157 FINANCIAL ACCOUNTING SYSTEM USER MANUAL 6.14 Bank Entries from Excel For the Bank Entries from Excel the screen shot will be as shown in figure 6.14.1 figure 6.14.1 is the screen shot which will be shown when you press Tools> Bank Entries from Excel option. You will have to provide excel file path by pressing dotted button on the right of file path text box. Read the instruction as given in note below of the form. Press ok to start the process and close to quit. Figure 6.14.1 Showing the screen shot of Bank Entries from Excell Entry Form PACL India Ltd. Confidential 144/157 FINANCIAL ACCOUNTING SYSTEM USER MANUAL 6.15 Late fee and loan amount Excel import and posting For the Late Fee and Loan Amount excel import and posting the screen shot will be as shown in figure 6.15.1 figure 6.15.1 is the screen shot which will be shown when you press Tools> Late Fee and Loan Amount excel import and posting. You will have to provide excel file path by pressing dotted button on the right of file path text box. Read the instruction as given in note below of the form. Press ok to start the process and close to quit. Figure 6.15.1 Showing the screen shot of Late fee and loan amount Excel import and posting Entry Form PACL India Ltd. Confidential 145/157 FINANCIAL ACCOUNTING SYSTEM USER MANUAL 6.16 Posting of F&F , ORC, DTD(bank and Jv) Specific For the Posting of F F , ORC, DTD(bank and Jv) Specif the screen shot will be as shown in figure 6.16.1 figure 6.16.1 is the screen shot which will be shown when you press Tools> Posting of F F , ORC, DTD(bank and Jv) Specific. You will choose either of the options provided in radio button i.e. M & C, FSI, Comm or L You will have to provide excel file path by pressing dotted button on the right of file path text box. Read the instruction as given in note below of the form. Press ok to start the process and close to quit. Figure 6.16.1 Showing the screen shot of Posting of F F , ORC, DTD(bank and Jv) Specific Entry Form PACL India Ltd. Confidential 146/157 FINANCIAL ACCOUNTING SYSTEM USER MANUAL 6.17 Orc advance dedm_new export to dbf For the Generating dbf file of ORC Advance dedm_new file the screen shot will be as shown in figure 6.17.1 figure 6.17.1 is the screen shot which will be shown when you press Tools> Orc advance dedm_new export to dbf. You will press yes if you want to generate dbf or no to quit. If you press yes it will calculate the sum and show it on the screen as shown in figure 6.17.2 then it will ask you whether to generate dbf yes or no.if you press yes then it will generate the file and ask you whether you want to generate dedm_interest file as shown in figure 6.17.3 if you press yes than it will also generate dedm_interest file in database as well as as dbf file. Figure 6.17.1 Showing the screen shot of Orc advance dedm_new export to dbf Form PACL India Ltd. Confidential 147/157 FINANCIAL ACCOUNTING SYSTEM USER MANUAL Figure 6.17.2 Showing the screen shot of Orc advance dedm_new export to dbf conformation about recoverable net balance table Form PACL India Ltd. Confidential 148/157 FINANCIAL ACCOUNTING SYSTEM USER MANUAL Figure 6.17.3 Showing the screen shot of Orc advance dedm_new export to dbf conformation about Generation Dbf File Form PACL India Ltd. Confidential 149/157 FINANCIAL ACCOUNTING SYSTEM USER MANUAL 6.18 Closing Entry (Expenses) For the Posting of closing expense entry the screen shot will be as shown in figure 6.18.1 figure 6.18.1 is the screen shot which will be shown when you press Tools> Closing Entry(Expenses). You will choose the csc from the combo box and check the closing checkbox for closing entry and check supp for supplimentarty entry. Press view to view the entries. Press posting to post the data in accounts press cancel to quit. Figure 6.18.1 Showing the screen shot of Closing Entry (Expenses) Entry Form PACL India Ltd. Confidential 150/157 FINANCIAL ACCOUNTING SYSTEM USER MANUAL 6.19 Year to Year Transfer( Opening Balance) For the Posting of Year to year Transfer(Opening Balance) the screen shot will be as shown in figure 6.19.1 figure 6.19.1 is the screen shot which will be shown when you press Tools> Year to Year Transfer(Opening Balance). You will choose one by one the four options i.e. 1.) sub-ledger transfer(code and name) to transfer the code and name 2.)Op Bal Transfer Sub-Ledger to transfer opening balance of Subledger s 3). Op Bal Transfer Control Account To transfer control accounts/general ledger and 4). Op Bal Transfer Cash/Bank to transfer opening balance of cash and bank balance. While going one by one of the above four options you will do the same work as for the above four options as follows(through 1 to 4 options each options require the following working):Select from financial year from that you want to transfer the balance. Select to financial yar to which you want to transfer the balance. Provide branch code ledger code and sub ledger code or remain them as it is means all. Selet full year as type of transfer. Press view to view the balance . press select all to select all the opening balance for transfer. Press update to update the data. Press exit to quit after updating all the four options and their working. PACL India Ltd. Confidential 151/157 FINANCIAL ACCOUNTING SYSTEM USER MANUAL Figure 6.19.1 Showing the screen shot of Year to Year Transfer( Opening Balance) Entry Form PACL India Ltd. Confidential 152/157 FINANCIAL ACCOUNTING SYSTEM USER MANUAL 7.0 SECURITY: There are Three options available in Security menu these are (as shown in figure 7.0.0) : 7.1 Change Password 7.2 Financial Year Lock 7.3 Data Merging Module Figure 7.0.0 Showing the screen shot of Security Menu For Change Password the screen shot will be as shown in figure 7.0.1 figure 7.0.1 is the screen shot which will be shown when you press Security>Change Password. You will provide the old password here. Also the new password and conform password, which should be same. Press save button to change the password and exit to quit. PACL India Ltd. Confidential 153/157 FINANCIAL ACCOUNTING SYSTEM USER MANUAL Figure 7.0.1 Showing the screen shot of Change Password Entry Form For Financial Year Lock the screen shot will be as shown in figure 7.0.2 figure 7.0.2 is the screen shot which will be shown when you press Security>Financial Year Lock. Check the particular check box in the grid and you will get the detail of that financial year in the current status block. There are four options user lock to lock the general user, admin lock to lock the admin, show to show the financial year to all the user including admin or audit show to show the particular financial year to auditor. Abbreviation is given. Change if you want. Then press save to save. Press exit to quit. PACL India Ltd. Confidential 154/157 FINANCIAL ACCOUNTING SYSTEM USER MANUAL Figure 7.0.2 Showing the screen shot of Financial Year Lock Entry Form For Data Transfer and Migration the screen shot will be as shown in figure 7.0.3 figure 7.0.3 is the screen shot which will be shown when you press Security>Data Transfer And Migration. Check day wise option to migration the data date wise. Press month wise option to migration whole month data. Choose server ip, database name and table name where the migration table exists from which the data is to be migrated. Press date on which the data is to be migrated. press fill csc to fill the csc in which that particular data exists. Now Press the button day wise migration to migrate the data of all the csc that have the data on that particular date. Press exit to quit. PACL India Ltd. Confidential 155/157 FINANCIAL ACCOUNTING SYSTEM USER MANUAL Figure 7.0.3 Showing the screen shot of Data Transfer and Migration Entry Form PACL India Ltd. Confidential 156/157 FINANCIAL ACCOUNTING SYSTEM USER MANUAL 8.0 EXIT There are Three options available in Exit menu these are (as shown in figure 8.0.0) : 8.1 Change User 8.2 Change Csc 8.3 Data Merging Module As shown in figure 8.0.0 press change user to change the user. Press change csc to change the csc. Press log off to quit. Figure 8.0.0 Showing the screen shot of Exit Menu PACL India Ltd. Confidential 157/157