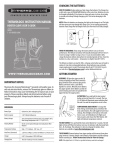Download LXHD User Manual
Transcript
USER MANUAL Version 2.0 FEATURES • Full HD recording up to 1080p @30fps or 720p @60fps • 480p mobile streaming for sharing a live feed anytime, anywhere • Simultaneous streaming & recording • Sleek, handsfree design with a wide range of mounting options • Live video streaming over mobile networks to Facebook and mobile-to-mobile • Mobile app for viewfinder and controls • Built-in WiFi connectivity • Weather-resistant enclosure for use in virtually any climate • Instant Clip button for capturing 30-second clips of what just happened • Protective lens filter • Rechargeable and replaceable battery • Supports microSD cards up to 64GB (Class 4 & above; Card required and not included) ACCESSORIES Looxcie HD features a variety of mounting accessories for hats, helmets, tripods, bikes, cars & more. Click here to shop for Looxcie HD accessories. Microphone Record Light Red = Recording Camera Lens Record Button Start & stop recording Instant Clip Button Instantly create 30-sec clips Power Switch (3 Positions) Wi-Fi ON = blinking blue Power ON = blinking green Power OFF= no light Tip: To save power while recording, turn Wi-Fi off when not using Looxcie mobile app. Battery Latch Slide to release battery Battery USB Port Charge or connect to computer Wi-Fi ON Power ON Power OFF 2 Setup/Charge/Download Setup Charge INSTALL MEMORY CARD (not included) Fully charge battery before first use. Camera requires a microSD card Class 4 (or higher) up to 64 GB. 1. Remove rubber rear panel cover. Confirm power switch is in OFF position (closest to micro-USB port). 2. Plug USB Cable into camera’s micro-USB port. 3. Plug USB Cable into USB port on computer or AC adapter. (Power switch blinks green, turns solid green when charging is complete) 4. Replace rubber rear panel cover to ensure weather resistance. 1. Slide silver slot toward USB port to unlock & lift to open (as shown below). 2. Insert card with metal prongs facing down directly on top of metal prongs in slot. Make sure card is seated properly (card should lie flat). 3. Close slot & slide forward to lock in place. Download & Update LooxcieDesktop Utility You must download the free LooxcieDesktop utility to update your camera’s firmware and transfer recorded video from your camera to your computer. Check back for future firmware updates for better performance and new features. Visit http://www.looxcie.com/products/apps/ to download, install, and launch the LooxcieDesktop utility on a PC or Mac. 1. Download, install and launch LooxcieDesktop. INSTALL BATTERY 1. Align metal prongs on battery & camera. 2. Insert front battery hooks into camera. 3. Close back of battery to lock in place. 4. To release battery, slide battery latch on rear panel. Note: Extra batteries are available for separate purchase. 2. Slide the camera’s power switch to the center position to turn the camera on. 3. Connect the camera to your computer with the provided USB cable. The LooxcieDesktop utility automatically discovers your attached camera and checks for firmware updates. 4. You must click Update Firmware to install the update if the LooxcieDesktop indicates an update is available. Note: To transfer video from your camera to your computer, see “DELETE VIDEO ON YOUR CAMERA”, on page 4. 3 Install Mobile App/Connect Install Mobile App & Create Account The free Looxcie Mobile App for Android and iOS enables you to: • View live video streams and recorded video from the Looxcie community and your friends. • View and share videos from your Looxcie camera. • Use your smartphone as a viewfinder for videos recorded on your Looxcie camera. • Loop Record video in your Looxcie camera. • Stream live video from your camera to selected Facebook or Looxcie friends, or publicly to the Looxcie community or Facebook. DOWNLOAD & CREATE ACCOUNT 1. Download the Looxcie Mobile App for your phone: http://www.looxcie.com/products/apps/ 2. Install and launch the app on your smartphone or tablet. 3. Choose a method to sign up for a Looxcie account, either Facebook or Other Ways to Sign In. Note: If you choose Other Ways to Sign In you must sign up for a Looxcie account before you can sign in. 4. Record and stream live video or watch video from your friends and the Looxcie community. Note: For detailed instructions on using the Looxcie mobile app to view, record, and stream video, see the Looxcie Mobile App User’s Guide. Connect The camera connects via WiFi to your smartphone or tablet to stream live video. To establish a connection between your camera and mobile device for the first time: 1. Slide the camera’s power switch to the WiFi ON position (furthest from the micro-USB port). Switch blinks blue when WiFi is enabled. 2. Start the Looxcie mobile app and sign into your account. 3. Turn on WiFi on your mobile device and look for LOOXCIE_######: • Android: under Settings/Wireless & Networks/WiFi • iOS: under Settings/WiFi 4. Select the Looxcie HD from your list of WiFi devices to restart the camera automatically (Android only-iOS users must restart the camera manually). Note: Android users can also establish or reestablish a connection with the camera by selecting Record or Stream from the app’s home screen or when you change Camera options on a right swipe from the preview screen. iOS users must follow steps 1 - 4, above. Note: You need a solid 3G/4G connection to stream but not to record. Using LooxcieDesktop/Recording & Streaming 4 Tech Specs LooxcieDesktop Utility Record & Stream Camera Specs Use the LooxcieDesktop utility to: Use your camera’s built-in WiFi to connect with your mobile device, and use the Looxcie mobile app to record and stream live video to selected Facebook or Looxcie friends, or publicly to the Looxcie community or Facebook. CAMERA BODY • Weather-resistant enclosure • Wi-Fi connectivity • Replaceable 1250mAh lithium polymer battery • MicroSDHC card slot: minimum class 4, maximum size 64GB • Micro-USB port for charging battery and connection to computer • Dimensions: 1” x 1.25” x 3.75” (2.6cm x 3.2cm x 9.6cm) • Weight: 2.6oz (74g) • Update your camera’s firmware. • Adjust your camera’s resolution setting. • Download clips from your camera to your computer. UPDATE CAMERA FIRMWARE To update your camera’s firmware, see “Download and Update” on page 2. SPECIFY CAMERA SETTINGS To specify your camera’s video resolution and recording or buffering mode: 1. Click the Settings button. 2. Select a resolution setting for your camera and click Apply. DOWNLOAD VIDEO FROM YOUR CAMERA 1. Click the Manage button. 2. Select Copy Video Clips or Copy Raw Video. Note: You must choose Copy Raw Video to download buffered video. For more information about buffered video, see the Looxcie Mobile App User’s Guide. 3. Specify a download location on your computer, and click Go. After downloading you are prompted to delete video from your camera. To delete buffered video, follow the instructions below. DELETE VIDEO ON YOUR CAMERA 1. Click the Manage button. 2. Select Delete Content from your Looxcie. 3. Check the type of content to delete, and click Go. The mobile app lets you specify camera recording resolution and select viewers. For detailed instructions on using the Looxcie mobile app to view, record, and stream video, see the Looxcie Mobile App User’s Guide. Note: Streaming resolution is always 480p for best mobile broadcast quality. Recording in Standalone Mode You can also use your camera to record video without using the phone and mobile app. 1. Set camera resolution in the LooxcieDesktop utility or in the mobile app. 2. When ready to record, slide the camera switch to the ON position (middle position). 3. Press camera Record button to start/stop recording. Note: Press camera Instant Clip Button at any time to create a separate recording of the last 30 seconds. CAMERA SENSOR & VIDEO • Selectable video resolution (1080p & 720p) • Low-light sensor (650 mV/lux-sec) • Automatic light correction for indoor/outdoor operation • High-quality CMOS sensor with 75° FOV • Clips saved in iTunes-compatible format (mp4) Compatibility SYSTEM REQUIREMENTS • L ooxcie mobile app (free download) • Smartphone or tablet with Android 2.4 or higher or with iOS 6.1 or higher • Looxcie computer desktop application (free download) • Windows XP (32-bit), Windows Vista, Windows 7, Windows 8 and up, or Mac OS X (10.6.8, 10.7.5, and 10.8.3 and up) • 1 available USB Port 5 Camera Modes Memory 64GB Activity Resolution Record Time Battery Life Stream VGA Up to 1 hr Up to 40 mn Record (47 GB) 1080p @ 30fps 720p @ 60fps 720p @ 48fps 720p @ 30fps Up to 6.5 hr Up to 6.5 hr Up to 8 hr Up to 10 hr Up to 1 hr Up to 1 hr Up to 1 hr Up to 3 hr Buffer (17GB) 1080p @ 30fps 720p @ 60fps 720p @ 48fps 720p @ 30fps Up to 1.5 hr Up to 1.5 hr Up to 2 hr Up to 2.5 hr Up to 1 hr Up to 1 hr Up to 1 hr Up to 3 hr Power Switch Light Modes POWER ON • Power ON = Blinks GREEN every 3 sec • Low Battery = Blinks GREEN every half sec Wi-Fi ON • Wi-Fi ON = Blinks BLUE every 3 sec • Low Battery = Blinks BLUE every half sec RECORD OR STREAM • Record/Stream = Blinks BLUE & GREEN every 3 sec • Low Battery = Blinks BLUE & GREEN every half sec CHARGING • Charging = Blinks GREEN • Full Charged = Solid GREEN Troubleshooting Troubleshooting My Looxcie HD is not operating. • The Looxcie HD will NOT be recognized by the computer or operate without a properly installed microSD card. If a microSD card is not installed (or not installed properly) the red record light and the green/blue power switch light will blink repeatedly. Install (or properly seat) microSD card. My Looxcie HD won’t connect to my smartphone. I see the Looxcie HD in my Wi-Fi device list, but it refuses to connect. • Your Looxcie HD “remembers” the device that it was last connected to, and won’t let you connect to another device unless you clear this information from your Looxcie video cam. Follow these steps to connect your Looxcie video cam to a different Android or iOS smartphone or tablet. 1. Hold record button & slide power switch to Wi-Fi ON (farthest from micro-USB port). Continue holding button until switch glows green. 2. Turn on WiFi on your mobile device and look for Looxcie_######: • Android: under Settings/Wireless & Networks/WiFi • iOS: under Settings/WiFi 3. Slide the camera’s power switch to the WiFi ON position (furthest from the micro-USB port). Switch blinks blue when WiFi is enabled. 4. Start the Looxcie mobile app and sign into your account. 5. Select the Looxcie HD from your list of WiFi devices to restart the camera automatically (Android only-iOS users must reconnect manually). 6 My Looxcie HD is not recognized by my computer when I try to connect it via USB. 1. Looxcie HD will NOT be recognized by the computer or operate without a microSD card properly installed. If a microSD card is not installed (or not installed properly) the red record light and the green/blue power switch light will blink repeatedly. Install (or properly seat) microSD card. 2. With device not connected to your computer, turn the device “off” for a few seconds, and then turn it “on” and wait for the device to complete its internal start-up process (usually takes about 5 seconds). 3. Connect Looxcie HD to your computer from a direct USB port on your computer (not a USB splitter or hub) My Looxcie HD is not connecting to the Looxcie app. • If your Looxcie HD was previously paired with another phone, it will not be able to be paired with a different phone unless you first clear the ownership register on the video cam device. • The Looxcie mobile app will not connect if it is configured for a different Looxcie model. Please check the settings screen and ensure that the proper Looxcie model is configured. Support Support Online Support - Search for answers or submit a support request Visit https://support.looxcie.com/home Available Monday thru Friday, 9 am to 5 pm Pacific Time Registration Product Registration Visit http://www.looxcie.com/register to register your camera. Copyright © 2013 Looxcie, Inc. All rights reserved. Looxcie and the Looxcie logo are trademarks or registered trademarks of Looxcie, Inc. US and international patents pending. Looxcie Model: LXHD 7