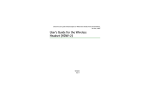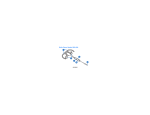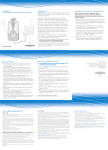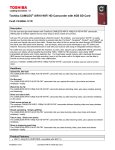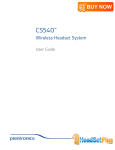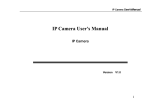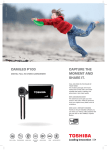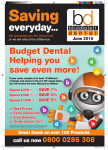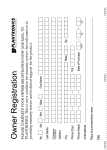Download User Manual for Android
Transcript
2 User Manual for Android Model: LX2 Thank You for Purchasing Looxcie Please read this user manual carefully before using your Looxcie Customer Support Visit www.looxcie.com/support or call 1-855-LOOXCIE (566-9243) if you need technical support. Register Your Looxcie To receive important product updates, register your Looxcie at www.looxcie.com/support. Join the Looxcie Community •• Become a Looxcie Facebook fan at facebook.com/looxcie. •• Follow @LooxcieCam on Twitter at twitter.com/looxciecam. •• Subscribe to the Looxcie YouTube channel at youtube.com/looxcie. 2 Contents Looxcie Controls Overview Basic Looxcie Controls Getting Started 5 Creating Clips 21 6 Instantly Sharing Clips While Recording 23 7 Previewing Clips 24 Sharing Clips 25 Saving Clips to Your Mobile Device 26 Editing Clip Titles 26 Deleting Clips 26 Transferring Clips to Your Computer 27 Deleting All Clips 27 Previewing Captured Video 28 Deleting Captured Video 28 Sharing Settings 29 Charging Your Looxcie 7 Downloading the Looxcie Companion Apps 8 Pairing Looxcie to Your Mobile Device 9 Adjusting Your Looxcie Fit 11 Why Fit Matters 11 Personalizing Your Looxcie Fit 11 Recording with the LooxcieCam App 12 Recording Video with LooxcieCam 13 Previewing Your Clips 15 Saving Clips to Your Mobile Device 16 Editing Clip Titles 16 Deleting Clips 16 Recording with the LooxcieMoments App 17 Recording Video with LooxcieMoments 18 Recording Quality 20 Using Looxcie as a Standalone Video Cam 31 Using the LooxcieDesktop Utility 32 Upgrading Your Looxcie Firmware 32 Saving Clips to Your Computer 33 Changing Device Mode and Recording Quality 34 Using Looxcie as a Bluetooth Headset 35 Looxcie Specifications 36 Table of Contents 3 What’s Inside the Box Package Contents Looxcie 2 Record and share life’s special moments. Earbuds Select the best size earbud for your ear. Try various fit combinations with the earloops. USB Cable Plug into a computer or power adapter (not included in box) to charge Looxcie. Power off Looxcie prior to charging. Earloops Select the best size earloop for your ear. Insert the end of the earloop into the earloop base to wear on your ear. Inside the Box 4 Looxcie Controls Overview Boom Status Light (Green) USB Port Earloop Record Button Instant Clip button Call Button Power switch Loop of Earbud Record Light (Red) Earloop Base Earbud Looxcie Controls 5 Basic Looxcie Controls Power switch Slide to power on/off. (Shows green when switched on.) Record button Press to start/stop recording. Instant Clip button •• Press and release to create an Instant Clip. •• Press and hold for approximately 2 seconds to create and send an Instant Clip to your instant share favorite. Go to Settings in the LooxcieMoments app to set up instant sharing. Call button •• Press to answer/end a phone call. •• Double press to voice dial (if supported by your mobile phone). •• Press and hold for approximately 3 seconds (listen for tone) to adjust volume. Looxcie Controls 6 Getting Started Using your new Looxcie 2 Charging Your Looxcie Charge your Looxcie for 2 hours before using it the first time. Using a Computer or Power Adapter •• Power off Looxcie prior to charging. •• Plug one end of the USB Cable into the USB Port on Looxcie, and the other end into a computer USB Port or a power adapter. Note: Average charging time is around 3 -4 hours. USB Port Status light (green) •• Flashes green while charging. •• Stays green once the battery is fully charged. •• Blinks green when Looxcie is powered on. Power adapter sold separately on www.looxcie.com. Record light (red) Glows red while recording. Getting Started 7 Downloading the Looxcie Companion Apps Use the Looxcie companion apps to preview, edit, and share your video clips. Download the LooxcieCam and LooxcieMoments apps from the Android Market onto your mobile device. Download apps from Android Market LooxcieCam LooxcieMoments Getting Started 8 Pairing Looxcie to Your Mobile Device Before pairing, make sure Looxcie is fully charged. Pairing Looxcie to your mobile device connects the companion apps with your Looxcie. Turn on Bluetooth (on your mobile device) Status light (green) Record light (red) Power switch Call button •• Turn on your mobile device’s Bluetooth (under your mobile device’s Settings). Activate pairing mode (on your Looxcie) •• Power on Looxcie by sliding the Power switch on. (The green Status light turns on.) •• If the green Status light and red Record light are both flashing, pairing mode is active. (Go to step 3 on next page.) •• If the green Status light and red Record light are not both flashing, activate pairing mode manually: Slide the Power switch off. Then press and hold the Call button as you slide the Power switch on. (Both lights will flash.) Turn on Bluetooth Getting Started 9 Select Looxcie from the Bluetooth device list •• Select Looxcie from the Bluetooth device list. When paired successfully, Looxcie appears in your mobile device’s Bluetooth device list as Connected. (The red Record light will turn off and the green Status light will blink.) Tip: Check your mobile device’s user manual for more information on pairing Bluetooth devices. Help Me Pair When the LooxcieMoments and LooxcieCam apps are launched, the Help Me Pair screen will appear if Looxcie is not paired to your mobile device. If you want help pairing: Bluetooth device list •• Tap Help Me Pair. •• Follow the three steps on the next two screens to pair Looxcie to your mobile device. •• Tap Done to exit the screen. Help Me Pair screen Getting Started 10 Adjusting Your Looxcie Fit Personalize the fit of your Looxcie so that it is stable and level on your ear Personalizing Your Looxcie Fit Find the correct fit for your ear •• Select the best earbud and earloop size for your ear (try various combinations). Why Fit Matters Every ear is different in shape and size – when Looxcie fits •• Insert the end of the earloop into the earloop base to fit on left/right ear. correctly, it should should point in the direction of where Place Looxcie on your ear For more help adjusting your Looxcie fit, see the •• Rotate the earloop away from the earbud and toward your face to slip over your ear. Fit Video online at: www.looxcie.com. you’re looking. •• Make sure the loop of the earbud is angled upward slightly. •• Fit the earbud in your ear with the loop of the earbud resting on your outer ear. Note: Looxcie will auto rotate the video image to the correct position for recording on either ear. Secure the fit and level the video image Hold and slide the Boom along the earloop to secure the fit on your ear and level the video image. Tip: Use the LooxcieCam or LooxcieMoments viewfinder screen to help level and rotate the boom to level the video image. Looxcie Fit 11 Recording with the LooxcieCam App LooxcieCam turns your Looxcie into a basic camcorder that records full motion 480p video LooxcieCam Camcorder screen Use LooxcieCam with your Looxcie to: •• Record 1 hour of 30 fps video in full 480p LooxcieCam app menu •• Use your mobile device as a viewfinder •• Transfer and save recorded video to your mobile device or computer by connecting Looxcie via USB See what you’re recording Preview clips you’ve created View current Looxcie settings Note: Looxcie must be connected to your mobile device to use the LooxcieCam app functions. LooxcieCam App 12 Recording Video with LooxcieCam To start recording: • Launch the LooxcieCam app on your mobile device. • Press and release either the physical Record button on Looxcie or tap the button on the Camcorder screen. Note: When Looxcie starts recording, you will see the solid red button and a flashing red “Rec” symbol appear on the Camcorder screen. Record button To stop recording: • Press and release either the physical Record button on Looxcie or tap the button on the Camcorder screen. Note: When Looxcie stops recording, it automatically saves your video as a clip. Tip: The timer on the Camcorder screen shows the number of recordable minutes left. Level the video image Go to page 11 to learn how to level the video image. Tip: Rotate the Camcorder screen to view the video image in either landscape or Camcorder screen portrait format. LooxcieCam App 13 Changing the light mode Looxcie automatically adjusts for different light levels. To adjust the light mode manually: • Tap the Bright Sun Low Light/Night Backlit Fluorescent Incandescent button on the Camcorder screen. • Tap on the light mode you want to record with. Note: When you power off Looxcie, the light mode will default back to Auto. Tones you might hear while recording Power On 4 rising tones Power Off 4 falling tones Low Battery 2 low tones Out of Range 3 falling tones Bluetooth Connected 3 rising tones Bluetooth Disconnected 3 falling tones Answer Call 2 rising tones End Call 2 falling tones Instant Clip Multiple tones Instant Clip and Share Multiple tones in long sequence Start Recording 2 slow rising tones Stop Recording 2 slow falling tones Battery Indicator Battery full Battery 75% Battery 50% Battery 25% Battery <10% Battery empty Charging LooxcieCam App 14 Previewing Your Clips Clips created in LooxcieMoments will also appear on the Clips screen. Clips are listed in chronological order with the most recent clip listed first. Note: The symbol appears on clips created in LooxcieCam or LooxcieMoments (Highest Quality). To preview clips: • Tap Clips on the LooxcieCam app menu. • Tap the clip you want to preview. • Tap the Clips screen button on the Clip Details screen to play the clip. Note: When you preview clips on your mobile device, the playback will be choppy due to limited Bluetooth speed between Looxcie and your mobile device. Tip: Save the clips to your mobile device, or connect and save to your computer for high-quality playback. Clips Details screen LooxcieCam App 15 Saving Clips to Your Mobile Device • Tap Clips on the LooxcieCam app menu. • Tap the clip you want to save. • Tap Save on the Clip Details screen. Note: Depending on the clip size, saving may take several minutes to hours, due to the limited Bluetooth speed between Looxcie and your mobile device. If your clip is too large to save, transfer the clip to your computer by connecting Looxcie via USB to your computer. Editing Clip Titles Clips screen • Tap Clips on the LooxcieCam app menu. • Tap the clip you want to edit. • Tap Edit on the Clip Details screen. • Tap Save. Deleting Clips • Tap Clips on the LooxcieCam app menu. • Tap the clip you want to delete. • Tap Delete on the Clip Details screen. Clip Details screen • Tap Delete to confirm you want to delete the clip. LooxcieCam App 16 Recording with the LooxcieMoments App LooxcieMoments turns your Looxcie into an “always on” video cam ready to instantly share LooxcieMoments Viewfinder screen Use LooxcieMoments with your Looxcie to: •• Capture up to 5 or up to 10 hours* of continuous looping video LooxcieMoments app menu •• Create 30-second Instant Clips or custom length New Clips from captured video •• Save hundreds of clips •• Instantly share clips to social networks See what you’re recording Preview clips you’ve created View captured Settings for video and create Recording Quality New Clips and Sharing Note: Looxcie must be connected to your mobile device to use the LooxcieMoments app functions. *Varies based on Looxcie model LooxcieMoments App 17 Recording Video with LooxcieMoments To start recording: • Launch the LooxcieMoments app on your mobile device. • Press and release either the physical Record button on Looxcie or tap the button on the Viewfinder screen. Note: When Looxcie starts recording, you will see the solid red button on the Viewfinder screen. Record button To stop recording: • Press and release either the physical Record button on Looxcie or tap the button on the Viewfinder screen. Note: When Looxcie stops recording, it automatically saves the captured video on your Looxcie. Leveling the video image Go to page 11 to learn how to level the video image. Tip: Rotate the Viewfinder screen to view the video image in either landscape or portrait format. Viewfinder screen LooxcieMoments App 18 Changing the light mode Looxcie automatically adjusts for different light levels. To adjust the light mode manually: • Tap the Bright Sun Low Light/Night Backlit Fluorescent Incandescent button on the Viewfinder screen. • Tap on the light mode you want to record with. Note: When you power off Looxcie, the light mode will default back to Auto. Tones you might hear while recording Power On 4 rising tones Power Off 4 falling tones Low Battery 2 low tones Out of Range 3 falling tones Bluetooth Connected 3 rising tones Bluetooth Disconnected 3 falling tones Answer Call 2 rising tones End Call 2 falling tones Instant Clip Multiple tones Instant Clip and Share Multiple tones in long sequence Start Recording 2 slow rising tones Stop Recording 2 slow falling tones Battery Indicator Battery full Battery 75% Battery 50% Battery 25% Battery <10% Battery empty Charging LooxcieMoments App 19 Recording Quality Record with LooxcieMoments in either Mobile Sharing (320p) or Highest Quality (480p). • Use Mobile Sharing (320p) for faster uploading to social networks. • Use Highest Quality (480p) for higher resolution recording. Mobile Sharing (320p) Highest Quality (480p) • Record up to 5 or up to 10 hours* of continuous looping capture in 320p • Record up to 1.5 or up to 3 hours* of continuous looping capture in 480p • Save 500+ clips from captured video • Save 100+ clips from captured video • Instantly share clips via mobile device with social networks • Share clips via computer with social networks Recording Quality screen *Varies based on Looxcie model Changing recording quality • Tap Settings on the LooxcieMoments app menu. • Tap Recording Quality. • Tap the recording quality you want to record with. Tip: When you’re ready to record, quit the app and place your mobile device in screen saver mode to conserve it’s battery. Looxcie will continue to record looping video without the app connected to it. LooxcieMoments App 20 Creating Clips Create clips in two ways: •• Press and release the Instant Clip button on Looxcie to create 30 second Instant Clips. •• Tap Video on the app menu to create custom length New Clips. Creating Instant Clips from your Looxcie To create an Instant Clip of the last 30 seconds of captured video: •• Press and release the Instant Clip button. (You will hear multiple tones.) Note: The “Clip created” message will appear on the app screen. Instant Clip button Press and release to create a clip of the last 30 seconds of video Tip: Press and hold the Instant Clip button for approximately 2 seconds to create and send an Instant Clip to your instant share favorite. Go to page 23 to learn more. Creating New Clips from your mobile device To create a custom length New Clip of up to 30 minutes from the captured video: •• Tap Video on the LooxcieMoments app menu. •• Tap New Clip. Video screen LooxcieMoments App 21 Set the start of your clip •• Drag the pointer along the video scrollbar or use the video controls to set the start of the clip. •• Tap Set Start. The Start Clip icon marks the start of your new video clip. Set the end of your clip •• Drag the pointer along the video scrollbar or use the video controls to set the end of the clip. •• Tap Set End. The End Clip icon marks the end of your new video clip. Save and title your clip •• Tap Save. The Edit Title screen will appear. •• Type a new title and tap Save or just tap Save to create a default title (time and date video created). •• Tap View Clip to preview your new clip or tap Back to Video to return to the video screen. Note: Edit the title of a clip by tapping Edit on the Clip Details screen. LooxcieMoments App 22 Instantly Sharing Clips While Recording To instantly share clips, first set up your instant share favorite under Settings. Go to page 29 to learn how. To share an Instant Clip to your instant share favorite: •• Press and hold the Instant Clip button for approximately 2 seconds. Instant Clip button (You will hear multiple tones in a long sequence.) Note: The “Sharing clip” message will appear on the app screen while the clip downloads from Looxcie and sends to your instant share favorite. Sharing Settings screen LooxcieMoments App 23 Previewing Clips Clips created in LooxcieCam will also appear on the Clips screen. Clips are listed in chronological order with the most recent clip listed first. Note: The symbol appears on clips created in LooxcieCam or LooxcieMoments (Highest Quality). To preview clips: • Tap Clips on the LooxcieMoments app menu. • Tap the clip you want to preview. • Tap the Clips screen button on the Clip Details screen to play the clip. Note: When you preview clips on your mobile device, the playback will be choppy due to limited Bluetooth speed between Looxcie and your mobile device. Tip: Save the clips to your mobile device or connect and save to your computer for high quality playback. Clips Details screen LooxcieMoments App 24 Sharing Clips To share clips, first set up your sharing favorites under Settings. Go to page 29 to learn how. •• Tap Clips on the LooxcieMoments app menu. •• Tap the clip you want to share. •• Tap Share on the Clip Details screen. •• Tap on the sharing favorite to which you want to send the clip. Note: The “Sharing clip” message will appear on the app screen Sharing Settings screen while the clip downloads from Looxcie and sends to the sharing favorite you selected. Depending on the clip size, sharing may take awhile and limit your use of the app. Recording will not be interrupted. Clips waiting to be shared If your mobile device loses its network connection, the app will queue clips marked for sharing and send them later, when your network connection is restored. Clip too large If your clip is too large to share, transfer the clips to your Clip Details screen computer by connecting Looxcie via USB to your computer. Go to page 27 to learn how to transfer clips to your computer. LooxcieMoments App 25 Saving Clips to Your Mobile Device • Tap Clips on the LooxcieMoments app menu. • Tap the clip you want to save. • Tap Save on the Clip Details screen. Note: Depending on the clip size, saving may take several minutes to hours, due to the limited Bluetooth speed between Looxcie and your mobile device. If your clip is too large to save, transfer the clip to your computer by connecting Looxcie via USB to your computer. Editing Clip Titles Clips screen • Tap Clips on the LooxcieMoments app menu. • Tap the clip you want to edit. • Tap Edit on the Clip Details screen. • Tap Save. Deleting Clips • Tap Clips on the LooxcieMoments app menu. • Tap the clip you want to delete. • Tap Delete on the Clip Details screen. Clip Details screen • Tap Delete to confirm you want to delete the clip. LooxcieMoments App 26 Transferring Clips to Your Computer Plug one end of the USB Cable into the USB Port on Looxcie and the other into the USB Port on your computer. Save clips to your computer in two ways: •• Use the LooxcieDesktop utility to save clips to your computer. Go to page 32 to learn how. •• Use Looxcie as a storage drive to drag-and-drop your saved clips onto your computer. Clips screen Deleting All Clips •• Tap Clips on the LooxcieMoments app menu. •• Press the Menu button on your mobile device. •• Tap Delete All Clips. •• Tap Delete to confirm you want to delete all clips. Delete All Clips LooxcieMoments App 27 Previewing Captured Video •• Tap Video on the LooxcieMoments app menu. •• Drag the pointer along the video scrollbar or use the video controls to rewind, fast forward, pause, or play the video. •• To show or hide the video controls, simply tap the screen. The date and time stamp shows when the video was taken. Video screen Note: When you preview captured video on your mobile device, the playback will be choppy due to limited Bluetooth speed between Looxcie and your mobile device. Tip: Connect Looxcie to your computer via USB to transfer and save your captured video into 30-minute sized clips for high quality playback. Deleting Captured Video Delete All Video •• Tap Video on the LooxcieMoments app menu. •• Press the Menu button on your mobile device. •• Tap Delete All Video. •• Tap Delete to confirm you want to delete all video. Note: When you delete all video, the clips you have created will not be deleted. LooxcieMoments App 28 Sharing Settings Set up your email account Enter the email address and password for the account you want to send Looxcie clips from. Emailed clips will indicate this email account as the clip sender. •• Tap Settings on the LooxcieMoments app menu. •• Tap “Your email account”. •• Enter your email address and password. •• Tap Save. Set up your sharing favorites Add social sites, like Facebook, Twitter, or YouTube, to your sharing favorites. Sharing Settings screen •• Tap Settings on the LooxcieMoments app menu. Tap Sharing. •• Tap Add a favorite. •• Enter your personal upload email address. Tap Save. Note: Go to page 30 to learn how to find your personal upload email address for each social site. Set up your instant share favorite Tap the button next to the sharing favorite you want to set up as your instant share favorite. Note: Instant Clips will be sent to this sharing favorite when you press and hold the Instant Clip button. LooxcieMoments App 29 Adding social sites to your sharing favorites To add Facebook, Twitter, or YouTube to your sharing favorites, visit each site to find your personal video upload email address. Facebook •• Go to www.facebook.com/video/?upload and sign in. •• Choose Mobile Video from the menu. •• Find your personal upload email address in the blue box. Twitvid(for Twitter or Facebook) •• Go to www.twitvid.com/index.php?area=upload and sign in. •• Find your personal upload email address in the “Email or MMS your video to” box. YouTube •• Go to www.youtube.com/account#mobile and sign in. •• Choose Mobile Setup from the menu. •• Find your personal upload email address in the blue box. LooxcieMoments App 30 Using Looxcie as a Standalone Video Cam Recording with Looxcie as a “standalone” video cam • Fit Looxcie on your ear, and adjust the boom along the earloop to level the video image. (Use a mirror for help.) • Power on Looxcie by sliding the Power switch on. Adjust boom along earloop (The green Status light turns on.) • Press and release the Record button on Looxcie to start/stop recording. • Connect Looxcie to your computer via USB to transfer and archive clips and video. Note: Use the LooxcieDesktop* utility to change the device mode & recording quality on your Looxcie. Power switch Tip: In LooxcieMoments mode, you can create Instant Clips by pressing and releasing the Instant Clip button. *LooxcieDesktop does not perform the same functions as, nor is it a desktop version of the LooxcieCam or LooxcieMoments mobile apps. Record button Looxcie Standalone 31 Using the LooxcieDesktop Utility Get the most out of your Looxcie experience LooxcieDesktop is a utility that installs on your Windows or Mac computer and extends your Looxcie experience. Use the LooxcieDesktop Utility with your Looxcie to: • Update your Looxcie firmware with new features when available. • Transfer and archive clips for easy editing and backup. • Switch between LooxcieCam and LooxcieMoments mode on your Looxcie. Note: LooxcieDesktop does not perform the same functions as, nor is it a desktop version of the LooxcieCam or LooxcieMoments mobile apps. Updating Your Looxcie Firmware • Visit www.looxcie.com to install LooxcieDesktop on your computer. • Connect your Looxcie to your computer using the USB cable. • Launch the LooxcieDesktop utility on your computer. • Check for updates and follow the easy instructions on the LooxcieDesktop screen. LooxcieDesktop screen LooxcieDesktop Utility 32 Saving Clips to Your Computer • Launch the LooxcieDesktop utility on your computer. • Click Save on the LooxcieDesktop screen. • Select from the following two options: Copy existing clips from your Looxcie: Choose this option to save all clips created from the Looxcie companion apps to your computer. Copy captured video from your Looxcie into 30-minute sized clips: Choose this option to archive 30-minute sized clips of all the captured video recorded in LooxcieMoments. Note: Use the Looxcie companion apps to delete clips and video on your Looxcie. Tip: You can view/edit saved clips with any MP4 media player/video editor. Save screen LooxcieDesktop Utility 33 Changing Device Mode & Recording Quality on Your Looxcie • Launch the LooxcieDesktop utility on your computer. • Click Settings on the LooxcieDesktop screen. • Select from the following three options: LooxcieCam Highest Quality (480p): Choose this option to turn your Looxcie into a basic camcorder that records full motion 480p video. LooxcieMoments Sharing (320p): Choose this option to turn your Looxcie into an “always on” video cam that records looping video optimized for faster uploading to social networks. LooxcieMoments Highest Quality (480p): Choose this option to turn your Looxcie into an “always on” video cam that records looping video optimized for higher resolution recording. Settings screen LooxcieDesktop Utility 34 Using Looxcie as a Bluetooth Headset Pair Looxcie to your mobile device to use Looxcie as a Bluetooth headset Go to page 9 to learn how to pair Looxcie to your mobile device. Call Button Answer/End Calls Press the Call button on Looxcie or use your mobile device to answer/end a call (listen for 2 tones). Call button Make Calls Dial the number on your mobile device and press Send (call transfers to Looxcie). Voice Dial Double press the Call button and begin speaking (if supported by your mobile device). Adjust Volume Press and hold the Call button for approximately 3 seconds (listen for tone). Repeat until you reach desired volume level or adjust the volume on your mobile device. Bluetooth Headset 35 Looxcie Specifications Wearable Weighs 22g (less than 1 oz.) Video With the LooxcieCam app or as a standalone device VGA, 30fps, 4000kbps bitrate 1 hour of record time 2 hours of battery life With the LooxcieMoments app in 320p HVGA, 15fps, 800kbps bitrate 5 or 10 hours* continuous, looping video capture (clip storage) 4 hours of battery life (record time) With the LooxcieMoments app in 480p VGA, 30fps, 4000kbps bitrate 1.5 or 3 hours* continuous, looping video capture (clip storage) 2 hours of battery life (record time) f 2.8 lens 62 degree field of view (FOV) Auto high color and light correction Codec: MPEG-4 video, AAC audio *Varies based on Looxcie model Battery Fast-charging 365mAh lithium polymer battery UL/CSA-approved power supply Up to 4 hours of record time* Up to 10 hours talk time* *Varies based on how you use your Looxcie Headset Bluetooth® Class 2 Bluetooth® V2.1 + EDR Range to 33 feet Audio DSP-based noise reduction USB Micro USB Connector USB 2.0 mass storage compatibility 36 Copyright © 2011 Looxcie, Inc. All rights reserved. Looxcie and the Looxcie logo are trademarks or registered trademarks of Looxcie, Inc. US and international patents pending. For more information, visit www.looxcie.com. Looxcie Model: LX2 37