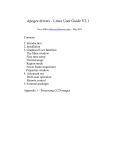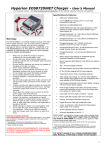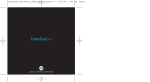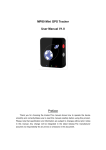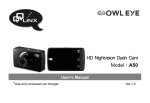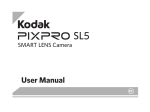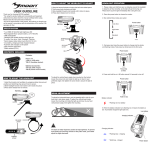Download USER MANUAL
Transcript
USER MANUAL 3 MicroSD card slot FEATURES • Live video streaming over mobile networks to Facebook & mobile-to-mobile • 720p HD recording • Sleek, hands-free, wearable design with a wide range of mounting options • Mobile app for viewfinder & controls • Simultaneous streaming & recording • Built-in WiFi connectivity to smartphone • Rechargeable Li-Ion battery • Up to 90 minutes record time on a charge Micro USB port Record/Photo button Status LED ACCESSORIES Unique new accessories are available for the Looxcie 3, including : • Rotating Social Clip • Attachable Color Covers • Rugged Waterproof Case • Lanyard • Works with existing Looxcie HD mounts Visit http://www.looxcie.com/products/accessories to shop for Looxcie 3 accessories. Mode selector Power button Accessory attachment slot Video Stream/Loop Recording Mode indicator lights (on back of camera) Photo Wireless Getting Started Removal You may need a coin or a screwdriver to remove the Looxcie 3 from the plastic mount in the box. The Looxcie 3 sits on a black 1/4-20 Tripod Mount. Do not discard this mount as you can use it later to mount on any accessory that has a 1/4-20 connector. Charge Fully charge the camera’s battery before first use. 1. Plug the USB cable into the camera’s micro-USB port. 2. Plug the other end into a USB wall charger (not included) or computer. Note: Full charge time is about 1.5 hours on a wall charger. The camera’s status light flashes orange while charging. It stops flashing and changes to solid orange when charging is complete. A full charge provides 80-90 minutes of recording time. Install Memory Card The Looxcie 3 requires a microSD card (sold separately) to record video and take photos. Class 4 and greater microSD cards up to 64GB are supported. Camera will not operate without an microSD card. To install a microSD card: • Insert a microSD card straight into the microSD slot on the Looxcie 3 until it clicks audibly into place. Do not force. To remove the microSD card: • Push the edge of the card with your fingernail, and the card pops out for removal. 2 Download & Update LooxcieDesktop Utility You must download the free LooxcieDesktop utility to update your camera’s firmware. Check back for future firmware updates for better performance and new features. Visit http://www.looxcie.com/products/apps/ to download, install, and launch the LooxcieDesktop utility on a PC or Mac. 1. Download, install and launch LooxcieDesktop. 2. Push the camera’s power button to turn the camera on. 3. Connect the camera to your computer with the provided USB cable. The LooxcieDesktop tool automatically discovers your attached camera and checks for firmware updates. 4. You must click Update Firmware to install the update if the Looxcie Desktop indicates an update is available. Install Mobile App & Create Account The free Looxcie Mobile App for Android and iOS enables you to: • View live video streams and recorded video from the Looxcie community and your friends. • View and share videos from your Looxcie camera. • Use your smartphone as a viewfinder for videos recorded on your Looxcie camera. • Loop Record video in your Looxcie camera. • Stream live video from your camera to selected Facebook or Looxcie friends, or publically to the Looxcie community or Facebook. 3 Getting Started/Record & Capture DOWNLOAD & CREATE ACCOUNT 1. Download the Looxcie Mobile App for your phone: http://www.looxcie.com/products/apps 2. Install and launch the app on your smartphone or tablet. 3. Choose a method to sign up for a Looxcie account, either Facebook or Other Ways to Sign In. Note: If you choose Other Ways to Sign In you must sign up for a Looxcie account before you can sign in. Record & Capture The Looxcie 3 can record video both as a standalone device (when not connected to the mobile app) and when connected by WiFi to your smartphone or tablet. Currently, still photos can only be taken by pressing the button and cannot be taken from the app. A microSD card (sold separately) must be installed in the camera to record video and capture photos. 4. Record and stream live video or watch video from your friends and the Looxcie community. RECORD & CAPTURE IN DIRECT MODE Note: For detailed instructions on using the Looxcie mobile app to view, record, and stream video, see the Looxcie Mobile App User’s Guide. 1. Press the Mode button to select Video mode. Connect The Looxcie 3 connects via WiFi to your smartphone or tablet to stream live video. To establish a connection between your camera and mobile device for the first time: 1. Press the camera’s power button for 5 seconds. 2. Wait until orange flashing WiFi icon on back turns solid, and the status light on front will be solid green. 3. Turn on WiFi on your mobile device and look for LOOXCIE3_####: • Android: under Settings/Wireless & Networks/WiFi • iOS: under Settings/WiFi Record video: 2. Press the Record/Photo button to start and stop recording. Take a photo: 1. Press the Mode button to select Photo mode. 2. Press the Record/Photo button to take a photo. Take looping video (DVR Mode) 1. Press the Mode button to select Loop Recording/DVR mode. 2. Press the Record/Photo button to start Recording. The Looxcie 3 will record and overwrite prior Loop recordings. 4. Start the Looxcie mobile app and sign into your account. 3. Use the Looxcie Mobile App or a USB connection to your PC to view looped video 5. Select the Looxcie 3 from your list of WiFi devices. Make an instant clip: 6. Enter password and camera will restart. IOS users will need to reconnect manually. Instant clip allows you to make a stored recording of an event that just happened, like a whale breach or a car accident. 7. You can also establish or reestablish a connection with the camera by selecting Record or Stream from the app’s home screen or when you change Camera options on a right swipe from preview screen. 1. You must be recording in Loop Recording mode. You will need a solid 3G/4G connection to stream but not to record. 2. Press and briefly hold the Record/Photo to create a clip of the last 30 seconds of looping video. It takes a few seconds to make the clip. Sharing/Streaming/Status Lights/Modes RECORD & CAPTURE WITH THE MOBILE APP When your Looxcie 3 is connected to the Looxcie mobile app on your smartphone , the app controls all camera functions, and you cannot use the manual buttons. Record video: • Tap the Video button in the app to start and stop recording. Take a photo: • You cannot take a photo from the app. Use the Record/Photo button on the camera. Sharing Recordings and Photos You can use the Looxcie mobile app to preview your Looxcie 3 recorded videos from your camera and those stored on the Looxcie cloud. You can share videos stored on the Looxcie server with your friends using the Share function. From the video on the Looxcie server, swipe right, select friends from your list and tap OK. 4 2. Connect your camera and phone and start the Looxcie mobile app. For more information, see “Connect” on page 3. 3. Tap the Stream button in the app and tap Public Stream to start Public live video streaming. (To create a Private stream, swipe from right to left to expose Private stream settings.) The Loop/Stream icon on camera will turn red. 4. Invite friends to a public broadcast or share a public feed on a Looxcie community channel or Facebook. For detailed instructions on using the Looxcie mobile app to stream live video, see the Looxcie Mobile App User’s Guide. You can also stream live video from the front or back camera on your smartphone. Camera Status Lights & Sounds Light Indicator Audio Alert Meaning Solid red Two tones Recording Blinking orange — Charging For detailed instructions on using the Looxcie mobile app to view videos and photos and share them, see the Looxcie Mobile App User’s Guide. Solid orange Two beeps Fully charged 4 icons on camera back blinking orange Five beeps Low battery (Automatic shutdown) Streaming Live Video Slow blinking red Three beeps SD card missing or full Fast blinking orange wireless icon — Wireless connecting To view and share your photos, connect the Looxcie 3 to your computer via USB or use the Looxcie mobile app. You can stream live video from your Looxcie 3 to your friends and the Looxcie community with the Looxcie mobile app. Stream live video from your camera to your friends: 1. Make sure your smartphone is connected to a wireless network. Looxcie 3 Mounting Accessories Looxcie 3 is wearable and mountable and can use any Looxcie HD mounts. See http://www.looxcie.com/accessories for a complete list of mounts. 5 Camera Specs/Looxcie Desktop Camera Specs Using the Looxcie Desktop Utility CAMERA BODY Use the Looxcie Desktop utility to: WiFi connectivity Fast-charging 3.7v, 700mAh Li-Ion battery Micro-USB port for charging battery and data transfer UL/CSA-approved power supply Dimensions: 1.875 in x 1.875 in x 0.625 in (W x H x D) (4.8cm x 4.8cm x 1.5cm) • Weight: 22g (less than 1 oz.) • Update your camera’s firmware. • Adjust your camera’s settings. • Download video or photos from your camera to your computer. CAMERA SENSOR & VIDEO In Settings, you can: • • • • • • • • • • • Image sensor: HD 720p/30fps Lens: aperture f2.2 100° field of view (FOV) Focal range: 25cm—infinity Codec: MPEG-4 video, AAC audio Streaming video resolution: WQVGA SYSTEM REQUIREMENTS • L ooxcie mobile app (free download) • Smartphone or tablet with Android 2.4 or higher or iPhone or iPad with iOS 6.1 or higher • Looxcie computer desktop application (free download) • Windows XP (32-bit), Windows Vista, Windows 7, Windows 8 or higher, or Mac OS X (10.6.8, 10.7.5, and 10.8.3 and up) • 1 available USB 2.0/3.0 Port UPDATE CAMERA FIRMWARE To update your camera’s firmware, see “Download & Update”, page 2. Password and Sounds • Change your WiFi password • Turn your camera beeping sounds on and off Troubleshooting/Support/Registration Troubleshooting My Looxcie does not turn on or is behaving erratically. Battery power is low or exhausted. Recharge the battery. My Looxcie is frozen . 1. Press the camera’s Power button for 5 seconds to turn it off. 2. Press and hold the Power button for 2-3 seconds to restart the camera. My Looxcie cannot record. Note: If you want to switch smartphones, be sure to go to your WiFi setting and Forget the device from the first smartphone you used. Then repeat the sequence in the section above again. Support Online Support Visit https://support.looxcie.com/home Looxcie Mobile App User’s Guide Is an SD card installed in the camera? If not, install an SD card. See Install Memory Card on page 2. If an SD card is already installed, either the card is full, or the card cannot be recognized. If the card is full, use the Looxcie Desktop Utility to download videos and photos to your PC, and then erase the SD card. See Using the Looxcie Dekstop Utility and DELETE VIDEO ON YOUR CAMERA, on page 5. Note: Mac users: ensure you delete all files on camera, including the .trash directory. If the card cannot be recognized, reformat card or try a different SD card. U.S. Phone Support Call: 1-855-LOOXCIE (566-9243) or +1-408-935-2600 Available Monday thru Friday, 9 am to 5 pm Pacific Time Registration Product Registration Visit http://www.looxcie.com/register to register your camera. The Looxcie mobile app does not find my camera. 1. Power on your camera and wait for the blinking orange light to go solid orange. Make sure the WiFi symbol on back is flashing green. 2. From the mobile app swipe right to see the Menu screen, tap PAIR WITH CAMERA, select Looxcie 3, and tap OK. 3. Select your device from the list of cameras. (iPhone users skip to step 5. 4. Wait up to 30 seconds for the devices to connect. 5. If that fails, go to the WiFi setting on your smartphone, select your Looxcie 3, connect, and then return to the Looxcie app. 6 Copyright © 2013 Looxcie, Inc. All rights reserved. Looxcie and the Looxcie logo are trademarks or registered trademarks of Looxcie, Inc. US and international patents pending. Looxcie Model: LX3