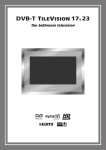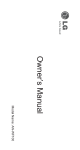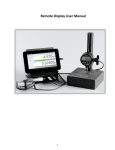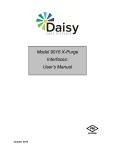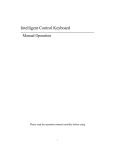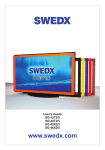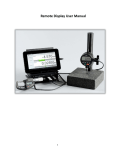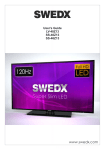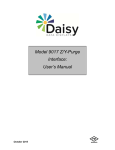Download TV17FR4PS Instructions
Transcript
® 17 Operating Instructions P O RT E R L A N C A S T R I A N TileVision ® is Designed and Manufactured by: PORTER LANCASTRIAN LIMITED www.tilevision.tv 17" Widescreen TileVision® A Wide Array of Screen Settings You can choose different screen settings depending on the type of programme you are watching or the surrounding conditions (the lighting or the outside weather conditions). You can switch between Dynamic, Standard, Mild and Game Options, or you can configure the screen settings yourself. You can select three picture formats; 16:9, 14:9 or 4:3, to match the content you are watching to your preference. A Wide Array of Sound Settings You can choose an optimal sound setting for the type of program you are watching. You can switch between Flat, Music, Movie, and Speech, or you can configure the settings yourself. Teletext Function You can display teletext information at any time on your TileVision®. CAUTION RISK OF ELECTRIC SHOCK DO NOT OPEN WARNING: TO PREVENT INJURY, THIS APPARATUS MUST BE SECURELY ATTACHED TO THE WALL IN ACCORDANCE WITH THE INSTALLATION INSTRUCTIONS. CAUTION: DO NOT REMOVE COVER. NO USER-SERVICEABLE PARTS INSIDE. REFER SERVICING TO QUALIFIED SERVICE PERSONNEL. BEWARE OF STATIC SENSITIVE PARTS. This symbol is intended to alert the user to the presence of important operating and maintenance (servicing) instructions in the literature accompanying the appliance. Waste Electrical and Electronic Equipment (WEEE) Directive In the European Union, this symbol indicates that this product should not be disposed of with household waste. It should be deposited at an appropriate facility to enable recovery and recycling. Safety Instructions Do not use a damaged socket and do not let the power cord touch a heat source. – This may cause an electric shock or fire. Do not add an additional screen or cover the TileVision’s glass. – The heated screen prevents condensation forming in steamy rooms and covering the screen may cause the unit to overheat. Do not attempt to service the unit. Contact an authorised dealer or repair service. – Servicing the unit yourself may cause an electric shock or fire. Do not connect too many extension cords or plugs to an outlet. – This may cause a fire. If there are any unusual sounds or smells coming from the unit, unplug it immediately and contact an authorised dealer or repair service. – This may cause an electric shock or fire. Keep the power adaptor away from any heat source. – This may cause a fire. If an outside antenna is connected to the unit, ensure the external to internal cable entry is fully sealed – This may cause an electric shock or fire. Ensure the antenna is located away from overhead cables. – This may cause an electric shock. FAILURE TO OBSERVE THE ABOVE SAFETY WARNINGS MAY INVALIDATE THE WARRANTY 1 Tools Required Suction Lifter Soft Cloth Isopropyl Alcohol Clear Silicone Sealant ☛ Isopropyl Alcohol Silicone Sealant produces acetic acid during cure. Use only in well ventilated areas. Irritating to eyes. Wash hands after use and before meals. Wash splashes from skin, clothing and other surfaces. Use a clean cloth. In case of contact with eyes wash immediately with plenty of water. Please observe safety precautions on the container. Keep out of reach of children and animals. IRRITANT ☛ Isopropyl alcohol is available from most pharmacies and larger electronics wholesalers. It is an effective degreasing agent. Please observe safety precautions on the container. Keep out of reach of children and animals. Do not drink. HIGHLY FLAMMABLE 2 IRRITANT Table of Contents Safety Instructions Tools Required ......................................................................................................................................................1 ..............................................................................................................................................................2 ......................................................................................................................................4 Unpacking your TileVision® Your TileVision ............................................................................................................................................................5 ® Connector Inputs ..........................................................................................................................................................5 Connections ....................................................................................................................................................................6 Connecting an Antenna or Cable ..........................................................................................................................7 Connecting to the Component, S-Video and PC Inputs ................................................................................8 Connecting to the SCART Inputs Installing the Front Plate ..........................................................................................................................9 ........................................................................................................................................10 The Remote Control ..................................................................................................................................................11 Switching the TileVision® On/Off ..........................................................................................................................12 Selecting your On-screen Language ..................................................................................................................12 Selecting a Picture from External Sources Displaying Information ......................................................................................................13 ............................................................................................................................................13 On-screen Menus and Displays ..........................................................................................................................14 Tuning, Setup and Editing Programs ................................................................................................................15 Picture Control ............................................................................................................................................................19 Sound Control ............................................................................................................................................................21 Sound Output Selection PC Picture Adjustment ..........................................................................................................................................22 ............................................................................................................................................23 Blue Back ......................................................................................................................................................................25 Auto Sleep and Sleep Timer ..................................................................................................................................25 Child Lock ....................................................................................................................................................................26 ARC (Aspect Ratio Control) The Programme List Teletext ..................................................................................................................................26 ................................................................................................................................................26 ..........................................................................................................................................................................27 Displaying the Teletext Information Teletext Button Functions Troubleshooting Specifications Notes ....................................................................................................................27 ......................................................................................................................................28 ..........................................................................................................................................................29 ..............................................................................................................................................................30 ..............................................................................................................................................................................31 3 Unpacking your TileVision® Please make sure the following items are included with your TileVision®. 1 TileVision® glass front plate assembly – complete with Velcro fixing strips. 1 waterproof remote control. 1 remote control holder. 1 standard full function remote control. 1 installation and instruction manual. 1 mirror acrylic surround. If any items are missing, contact your dealer. 4 Your TileVision® Front View Remote control sensor and indicator Power Indicator Status Indicator Status Red Green Red blinking Stand-by Power on Remote control Connector Inputs Component 12VDC PC Analog 1 2 PC H/P Audio 3 4 L Audio R Y Pb (Cb) Pr (Cr) 5 S-Video EURO-SCART 6 7 Comm. Antenna 8 9 1 DC12V Power In 6 S-VIDEO In 2 PC Analog In (D-SUB) 7 EURO-SCART (RGB, FB, AV In, AV Out) 3 PC Audio In 8 Communications Port (Factory use only) 4 Headphone Out 9 Antenna Input 75 Ω 5 Component [Audio L/R, Y, Pb(Cb), Pr(Cr)] In 5 Connections Earthing Points The Earthing connection points are found on the rear of the front plate and are clearly marked with green labels. Connect the earthing cables from the back box to these points. Power Socket The Power socket (1) is located at the extreme left of the connection array. Speaker Connections The speakers should be connected after the Earth straps to the rear of the front plate as detailed on page 10 of these operating instructions. Speaker Connection Block The speaker connection block is found on the right of the rear of the front plate. Lift one of the lugs, push one conductor of the speaker L+ L– lead into the connector, release the lug and give the lead a slight pull to make sure that it is gripped correctly. The other wires are connected in the same way. R+ R– Note: To ensure that the speakers are in correct phase, the conductor with the stripe should be connected to the negative terminal (L– or R–) and the plain conductor should be connected to the corresponding positive terminal (L+ or R+). Connections to the speakers terminals should be made in the same way – striped conductor to the negative terminal and plain conductor to the positive terminal. Antenna Feed The Antenna input jack is found at the extreme right of the connection array (refer to page 7). A minimum signal level of 60dBu/1mV is required to avoid a noisy picture. Additional connections Connectors for; PC (D-SUB), Audio, SCART, Headphones, S-Video, Component and Audio are found in the central portion of the connection array. If these inputs are to be utilised the necessary cables must be installed at the same time as the back box (refer to pages 8 and 9 of these instructions). Note: Careful consideration should be given to use of these inputs prior to the installation of the unit. 6 Connecting an Antenna or Cable To view television channels correctly, a signal must be received by the set from one of the following sources: an outdoor antenna, a cable television system or a satellite dish. 1 Connect the antenna or input cable to the 75Ω coaxial input on the rear of the TileVision®. 2 If you are using an indoor antenna, you may need to turn it when tuning your television until you receive a clear picture. ☛ The signal level fed to the set must be at least 60dBu/1mV or the picture may be noisy. Rear of the TileVision® Antenna If in doubt, consult a qualified aerial technician. or Cable Television Network 7 Connecting to Component, S-Video and PC Inputs All connections must be made before sealing the front plate into the back box. (A) For Component Input VCR DVD Player Component L Audio R Y Pb(Cb) Pr(Cr) (B) For S-Video Input S-Video Video Game Console All connections must be made prior to sealing the front plate into the back box. (A) For Component Input 1 Connect the component video cable and audio L/R cable to the Y/Pb(Cb)/Pr(Cr) and Audio L/R inputs on the TileVision® and outputs on the external equipment such as DVD player. (B) For S-Video Input 1 Connect the S-Video/RCA and audio L/R cable to the inputs on the TileVision® and outputs on the external equipment such as a VCR, camcorder and some video game devices. 2 If the external equipment has mono audio output, connect it only to the left socket of the Audio Input/Output. PC Analog Input 1 Connect the PC Analog cable (D-SUB) from the RGB output socket of the PC to the PC input socket of TileVision®. 2 Connect the PC Audio cable from the PC to the PC Audio in socket of the TileVision®. Component 12VDC 8 PC Analog PC H/P Audio L Audio R Y Pb (Cb) Pr (Cr) S-Video EURO-SCART Comm. Antenna Connecting to the SCART Input All connections must be made before sealing the front plate into the back box. Component R Y VCR Pb (Cb) Pr (Cr) S-Video EURO-SCART SCART Connection Reference Pin Name 1 AOR 2 AIR 3 AOL 4 AGND 5 BGND 6 AIL 7 B 8 SWTCH 9 GGND 10 CLKOUT 11 G 12 DATA 13 RGND 14 DATAGND 15 R 16 BLNK 17 VGND 18 BLNKGND 19 VOUT 20 VIN 21 SHIELD Description Audio Out Right Audio In Right Audio Out Left + Mono Audio Ground RGB Blue Ground Audio In Left + Mono RGB Blue Audio, RGB switch,16:9 RGB Green Ground Clock Out RGB Green Data Out RGB Red Ground Data Ground RGB Red Blanking Signal Composite Video Ground Blanking Signal Ground Composite Video Out Composite Video In Chassis Ground, Cable Shield Comm. Antenna (A) SCART to SCART connector (RGB Video + Audio L/R or Composite Video + Audio L/R) Satellite receiver DVD Player Video Game Console (B) SCART to RCA connectors (Composite Video + Audio L/R) SCART Pinouts (solder side view) 21 19 17 15 13 (C) SCART to RCA adaptor (Composite Video + Audio L/R) 11 9 7 5 3 1 20 18 16 14 12 10 8 6 4 2 The EURO-SCART socket can be connected to equipment with RGB or composite video inputs and outputs. A VCR, satellite or cable receiver, DVD player, or video game console should be connected using the EURO-SCART connection. ◆ The EURO-SCART socket is fully connected as shown above. ◆ The audio output from the EURO-SCART can be connected to a separate amplifier to allow integration with a multi-room audio video system. This should be carried out by a qualified engineer. ◆ Adaptors are commercially available to allow video and audio equipment to be connected to the TileVision® via the EURO-SCART socket. See the examples in diagrams B and C. ◆ The 3.5 mm stereo Headphone socket provides a variable volume audio output which can be connected to the auxiliary input of an audio amplifier. ◆ If the TileVision® is not being installed in a bathroom an extension lead can be connected to the Headphone socket. The other end of the extension lead should be terminated at a surface mounted socket of the appropriate type. 9 Installing the Front Plate Note: A glass carrier/suction lifter is required. Checking back box prior to installation of front plate Before commencing the installation of the front plate the polystyrene-blanking panel must be removed from the back box. The next step is to ensure that the appropriate cables and their connectors are present within the back box. It is important to ensure that the flange inside the back box is cleaned using a grease removal agent and allowed to dry. The space between the back box and front plate must be even on all 4 sides. If the flange needs to be straightened, this must be done before proceeding any further. This is very important, as any damage will affect the unit’s waterproofing capabilities. Installation of the front plate Remove the front plate from its packaging and place the remote control to one side. Introduce the lower front edge of the unit into the box and fit the earth straps to the two Earthing screws as indicated by the green labels on the rear of the front plate. Connect all cables to their respective sockets (refer to pages 6 to 9 of these instructions). The next step is to remove the soft adhesive protector from the top length of special Velcro‚ and press the front plate into the back plate (it may be necessary to adjust the position of the cables to achieve a good fit). The unit installation must comply with all relevant electrical safety regulations before turning the mains supply to the 12VDC power adaptor on using the remote pull switch. The unit should now show a red indicator light showing that it is in standby mode. The next step is to tune the unit as detailed on pages 15 to 18. Once you are satisfied that the unit is tuned and working correctly, press the Power 0/I button on the remote control to put the unit in standby mode and isolate the unit using the remote pull switch. Gently remove the front plate using a suction lifter; please do not use a lever to remove the front plate as this will invalidate your guarantee. Next, remove the self-adhesive protectors from the side and bottom Velcro strips and press the front panel into the back box with reasonable force. Take care to apply force to all 4 sides of the box. Restore mains power using the remote pull switch and press the Power 0/I button on the remote control to turn the unit on again and check that it is still working correctly. Sealing the unit When you are sure that the unit is installed correctly put it in standby mode and apply a clear silicone sealant to the joint between the sides of the back box and the sides of the front plate. Ensure that the silicone is worked into the gap evenly and is applied without any gaps, bubbles, etc. Wipe any excess silicone away; check visually for any gaps or bubbles and rectify if necessary. This seal is of the greatest importance to the reliable and safe operation of this unit and must be waterproof. Sealing Tip: To achieve a neat seal easily it is good practice to use Screen masking tape around the TileVision® glass screen and the surrounding tiles, just leaving sufficient gap to apply the silicone sealant around the joint between the sides of the back box and front plate. The acrylic bezel can be fitted using silicone sealant once the tape is removed. Note: It is the installer’s responsibility to ensure that the TileVision® unit is installed and sealed correctly, failure to do so will invalidate your guarantee. The unit will require cleaning and re-sealing after any servicing/repair operation. Masking tape Velcro Back box Silicone Grout Cleaning Instructions To clean the front screen, use only a soft damp cloth. Under no circumstances are abrasive cleaners to be used, failure to observe this warning will invalidate your guarantee. 10 Tile Remote Control 1 Power On/Off button Turns the TileVision® on or off from standby 2 PSM (Picture Status Memory) button 1 Recalls the preferred picture setting 2 PSM 3 4 SSM 3 SSM (Sound Status Memory) button Recalls the preferred sound setting 4 Mute button Turns the sound on or off 5 5 Number buttons Selects programme numbers 6 OK button Accepts your selection or displays the current mode OK 6 9 MENU 7 VOL (Volume) buttons Adjust the volume and selects/adjusts Menu Items 8 PR (Programme up/down) buttons Selects next or previous programme or Menu Item 8 PR TEXT 9 Menu button 10 Displays the Main Menu 10 Teletext On/Off/Mode button ARC 13 VOL MIX TIME 11 14 HOLD 7 12 15 TV/AV See page 28 for Teletext function table (buttons 10 to 15) 11 Teletext Mix button 16 17 18 19 12 Teletext Hold button 13 ARC (Aspect Ratio Control) button. Three picture formats are available: 16:9,14:9 and 4:3. Press the ARC Button repeatedly to select the desired format Note: only 16:9 and 4:3 are available in PC mode 14 Teletext Sub-page and Time button Press to display the time when viewing TV programmes 15 TV/AV button Selects between TV, SCART, S-VIDEO, COMPONENT or PC mode. Clears the menu from the screen 16 Red FastText button 17 Green FastText button ☛ Make sure there are no objects between the remote control and its sensor. Do not place the remote control near a heater. A strong blow to the remote control may cause it not to operate. 18 Yellow FastText button 19 Blue FastText button 11 Switching the TileVision® On/Off 1 To switch your TileVision® on, press the POWER ( PSM ) button. 2 To switch your TileVision® to standby, press the POWER ( SSM ) button again. Selecting your On-screen Language When you start using your TV for the first time, you must select the language in which to display all on-screen menus. 1 Press the MENU ( MENU ) button. OK MENU 2 Press the PR UD buttons to select the Setup menu and then press the VOL R button. 3 Press the PR UD buttons to select the Language menu and PR VOL then press the VOL R button. 4 Press the PR UD, VOL LR buttons to select your desired language. Setup Auto programme Manual programme Programme edit Language Language English Deutsch Français Español Italiano Nederlands Português Dansk Suomi Norsk 12 Svenska Magyar Romaneste Cesky Polski Türkçe Hrvatski 5 Press TV/AV to exit the menus and confirm settings. All the on-screen displays will now appear in the selected language. Selecting a Picture from External Sources After your various systems (audio and video) have been connected, you can view any of the sources by selecting the appropriate external input. 1 Make sure all the necessary connections have been made. TIME ARC 2 Press the POWER ( TV/AV ) button to switch the device on. 3 Press the TV/AV or PR UD buttons to select the required external input mode – TV, SCART, S-VIDEO, COMPONENT, or PC ANALOG. 4 Press the OK ( OK ) button to select your desired mode. Input Selection TV SCART S-VIDEO COMPONENT PC ANALOG Displaying Information You can display the programme information and settings status currently in use. 1 Press the OK ( OK ) button. P 1--------Mono Dynamic 16:9 Flat -- 13 On-screen Menus and Displays 1 Press the MENU button to display the Main menu. Colour Temperature Standard Reddish Greenish Bluish User 2 Press the PR UD buttons to select menus. 3 Press VOL LR buttons to adjust menu items. R G B 4 Press MENU to go back to the previous menu. 5 Press TV/AV to exit the menus and confirm settings. Main menu Equalizer Picture Picture Sound Special Setup Colour Temperature Contrast Brightness Colour Sharpness 75 65 75 80 Sound PSM OK MENU PR TEXT Equalizer Balance AVL Surround Headphone SSM VOL MIX 14 0 Off Off 30 Country System Storage From Start Great Britain BG 1 Manual Programme On Off Off Programme System Channel Name Finetune Memorize 1 BG V/UHF 69 -------0 HOLD TIME ARC 0.1 0.5 1.5 5.0 10Khz Auto Programme Special Blue Back Auto Sleep Child Lock Flat Music Movie Speech User TV/AV Setup Programme Edit Auto programme Manual programme Programme edit Language P001 - - - - - - - - P002 - - - - - - - - P003 - - - - - - - - P004 - - - - - - - - P005 - - - - - - - - ■ Delete ■ Move P006 - - - - - - - - P007 - - - - - - - - P008 - - - - - - - - P009 - - - - - - - - P010 - - - - - - - - ■ Favourite ■ Skip Tuning, Setup and Editing TV Programmes Note: It is recommended that Auto Programme is used when installing TileVision® as all available programmes will be stored. Auto Programme 1 Press the MENU button. 2 Press the PR UD buttons to select the Setup menu and then MENU OK press the VOL R button. 3 Press the PR UD buttons to select the Auto Programme menu PR VOL and then press the VOL R button. 4 Select the Country with the VOL LR buttons. Choose from: Austria, Belgium, Switzerland, Czech Rep, Germany, Denmark, Spain, France, Finland, Great Britain, Greece, Hungary, Italy, Norway, Netherlands, Portugal, Poland, Sweden, Slovenia, Slovakia, Turkey, others. Main menu Picture Sound Special Setup 5 Press the PR UD buttons to select the System. 6 Select a TV system with the VOL LR buttons: BG: I: DK: L: Western Europe/Asia/Middle East/Africa/Australia UK/Hong Kong/South Africa Russia/China/Eastern Europe France. Setup Auto programme Manual programme Programme edit Language 7 Press PR UD buttons to select Storage From. 8 Select the beginning programme number with the VOL LR buttons or NUMBER buttons. 9 Press the PR UD buttons to select Start and press the VOL R button to confirm. The Auto Programme will now start, this will take a few minutes to complete. Auto Programme Country System Storage From Start Great Britain BG 1 To delete, skip, move or name the stored programmes see Programme Edit, on page 16. 15 Tuning, Setup and Editing TV Programmes Manual Programme lets you tune and arrange the programmes in any order you want. You can assign an eight character programme name to each programme number. Manual Programme 01 Press the MENU button. MENU OK 02 Press the PR UD buttons to select the Setup menu and then press the VOL R button. PR VOL 03 Press the PR UD buttons to select the Manual Programme menu and then press the VOL R button. 04 Select the programme with the VOL LR buttons or number Main menu buttons. Picture Sound Special Setup 05 Press the PR UD buttons to select the System. 06 Select a TV system with the VOL LR buttons: BG: I: DK: L: Setup Auto programme Manual programme Programme edit Language Western Europe/Asia/Middle East/Africa/Australia UK/Hong Kong/South Africa Russia/China/Eastern Europe France 07 Press PR UD buttons to select Channel. Then, press the VOL LR buttons. 08 Press the PR UD buttons to select the V/UHF or Cable as required. If possible select the programme number directly with the number buttons. Manual Programme Programme System Channel Name Finetune Memorize 1 BG V/UHF 69 -------0 09 Press PR UD buttons to select the Name. Then press the VOL LR buttons. You can assign a programme name with up to eight characters. Press the PR UD button repeatedly. You can use the numbers 0 to 9, the alphabet from A to Z, and a blank. With the VOL LR buttons you can select in the opposite direction. 10 Press PR UD buttons to select Finetune. Press the VOL R button to commence fine tuning. 11 Press PR UD buttons to select memorize. 12 Press the VOL R button or OK button to store it. 13 Press the Menu button to return to the previous menu. 14 Press the TV/AV button to return to normal TV viewing. 16 Tuning, Setup and Editing TV Programmes Programme Edit This function enables you to delete, make favourite, move or skip the stored programmes. OK MENU You can also move channels to different programme numbers, or insert blank programme data into the selected programme number. 1 Press the MENU button. PR VOL 2 Press the PR UD buttons to select the Setup menu and then press the VOL R button. 3 Press the PR UD buttons to select Programme Edit and then press the VOL R button. 4 Select the programme name to edit with the PR UD buttons Main menu Picture Sound Special Setup and VOL LR buttons. Deleting a programme 1 Select a programme to be deleted with the PR UD or VOL LR buttons. 2 Press the RED button once. The selected programme is deleted, Setup Auto programme Manual programme Programme edit Language all the following programmes shift up one position. Selecting a favourite programme 1 Select a favourite programme with the PR UD buttons or VOL LR. 2 Press the GREEN button. This function lets you select your favourite programme directly. ☛ FAV+/– buttons are only available on the full function standard remote control, press these buttons to select the stored favourite programme. Programme Edit P001 - - - - - - - - P002 - - - - - - - - P003 - - - - - - - - P004 - - - - - - - - P005 - - - - - - - - ■ Delete ■ Move P006 - - - - - - - - P007 - - - - - - - - P008 - - - - - - - - P009 - - - - - - - - P010 - - - - - - - - ■ Favourite ■ Skip TIME ARC TV/AV 17 Tuning, Setup and Editing TV Programmes TIME TV/AV ARC Moving a programme in Programme Edit menu 1 Select a programme to be moved with the PR UD or VOL LR buttons. 2 Press the YELLOW button. 3 Move the programme to the desired programme number with the PR UD or VOL LR buttons. 4 Press the YELLOW button again to release this function. TIME ARC TV/AV Skipping a programme number in Programme Edit menu 1 Select a programme to be skipped with the PR UD or VOL LR buttons. 2 Press the BLUE button. The skipped programme turns blue. 3 Press the BLUE button again to release the skipped programme. ☛ When a programme number is skipped it means that you will be unable to select it using the PR UD buttons during normal TV viewing. If you want to select the skipped programme, enter the programme number with the NUMBER buttons, or select it in the programme edit menu. 18 Picture Control You can adjust Colour Temperature, Contrast, Brightness, Colour and Sharpness to the levels you prefer. Manual Picture Control 1 Press the MENU button. 2 Press the PR UD buttons to select the Picture menu and then OK MENU press the VOL R button. 3 Select Colour Temperature using the VOL R button. PR VOL 4 Press the PR UD buttons to select a particular colour tone. If you select User you can control the value manually. 5 Press the MENU button to return to the previous menu. 6 Press the PR UD buttons to select a picture item. Main menu Picture Sound Special Setup 7 Press the VOL LR buttons to adjust the picture setting to your requirement. 8 Press the TV/AV button to store your personal preferences in User. Picture Colour Temperature Contrast Brightness Colour Sharpness 75 65 75 80 Colour Temperature Standard Reddish Greenish Bluish User Selected Item Contrast Brightness Colour Sharpness R G B Setting Change Less Contrast VOL L 0–100 R VOL More Contrast Darker VOL L 0–100 R VOL Brighter Lower Colour Intensity VOL L 0–100 R VOL Higher Colour Intensity Soft picture VOL L 0–100 R VOL Sharp Picture 19 Picture Control Auto Picture Control The Picture options – Dynamic, Standard, Mild, and Game are programmed for optimum picture reproduction at the factory and cannot be changed. PSM (Picture Status Memory) PSM SSM 1 Press the PSM ( PSM ) button or the PICTURE button on the full function remote control. 2 Press the button repeatedly. Each press of the button changes the screen display as below: Dynamic ● ● ● ● ● Standard Game User Dynamic: Vivid Picture. Standard: Standard Picture. Mild: Softer Picture. Game: External Video Game Picture Setup. User: Manual Picture Setup. 3 Press the OK ( 20 Mild OK ) button. Sound Control Preferred sound setting can be selected; Flat, Music, Movie or Speech. Manual Sound Control The Equalizer can be manually adjusted by cutting and boosting the five selected frequency bands and storing the settings as User. OK MENU The left to right Balance can be adjusted and if AVL is switched on there will be a more equal volume level between programmes. 01 Press the MENU button. PR VOL 02 Press the PR UD buttons to select the Sound menu, and then press the VOL R button. 03 Press PR UD buttons to select the desired sound item; Equalizer, Balance, AVL, Surround, Headphone volume. Main menu Picture Sound Special Setup 04 Press the VOL LR buttons to make desired adjustment. 05 Press the VOL LR buttons in Equalizer to set the Equalizer. 06 Press the PR UD buttons to select the preferred setting: Flat, Music, Movie, Speech, or User. To set the Equalizer User: a) Select User by pressing the PR UD buttons. b) Select a sound band by pressing the VOL LR buttons. c) Make the desired sound level adjustment with the PR UD buttons. Sound Equalizer Balance AVL Surround Headphone 0 Off Off 30 d) Press the MENU button to return to the preceding menu, and the TV/AV button to return to normal TV viewing. Equalizer 07 Press the PR UD buttons to select Balance and adjust the left to right balance with the VOL LR buttons. 08 Select AVL with the PR UD buttons and use the VOL LR buttons to select ON or OFF. Flat Music Movie Speech User 0.1 0.5 1.5 5.0 10Khz 09 Select Surround with the PR UD buttons and use the VOL LR buttons to select ON or OFF 10 Select Headphone with the PR UD buttons and adjust the volume with the VOL LR buttons. TIME ARC TV/AV 11 Press the MENU button to return to the preceding menu or the TV/AV button to return to normal TV viewing. 21 Sound Control Auto Sound Control PSM The sound settings for Flat, Music, Movie, and Speech are programmed at the factory for optimum sound reproduction, and cannot be changed. SSM SSM (Sound Status Memory) 1 Press the SSM ( SSM ) button or the SOUND ( ) button on the full function remote control. 2 Press the MENU OK button repeatedly to select. Each press of the button changes the screen display as below. Flat PR SSM Music Movie Speech User VOL Sound Output Selection ☛ The I/II button is only on the standard full function remote control. In AV mode you can select output sound for the left and right speakers. Repeatedly press the I/II button to select the sound output. L+R: Audio signal from audio L input is sent to the left speaker and audio signal from audio R input is sent to the right speaker. L+L: Audio signal from audio L input is sent to the left and right speakers. R+R: Audio signal from audio R input is sent to the left and right speakers. Mono Sound Selection If the stereo signal is weak switch to mono by pressing the I/II button twice on the standard full function remote. In mono reception the depth of sound is improved. Press the I/II button twice again to switch back to stereo. 22 PC Picture Adjustment Picture and sound adjustments are the same as the Main menu. PC Input 1 Connect the PC IN cable (D-Sub) from the monitor output socket TIME ARC TV/AV of the PC to the PC ANALOG input socket of the TileVision®. 2 Connect the PC Audio IN cable from the PC to the PC AUDIO IN of the TileVision®. 3 Press the TV/AV ( TV/AV ) mode and use the PR UD to select PC-ANALOG. 4 Switch on the PC, and the PC screen appears on the TileVision®. Input Selection TV SCART S-VIDEO COMPONENT PC ANALOG Setup 1 Press the MENU button. 2 Press PR UD buttons to select Setup. Press the VOL R MENU OK button. 3 Press the PR UD buttons to select the desired item. PR VOL 4 Press the VOL LR buttons to make the desired adjustment. 5 Press the TV/AV button to exit. Functions H-Position – adjusts the picture to the left or right. V-Position – adjusts the picture up or down. Phase – removes any horizontal noise and clears or sharpens the image of characters. Clock – Minimizes any vertical bars or stripes visible on the screen background. Horizontal screen size will also change. Note – This mediation range is different according to the supported resolution. Reset – Return to the picture reproduction programmed at the factory. Main menu Picture Sound Special Setup Setup H-Position V-Position Phase Clock Reset 0 0 +20 0 23 PC Picture Adjustment Horizontal Vertical Frequency (KHz) Frequency (Hz) Mode Resolution VGA 640 x 480 720 x 400 31.5 31.4 60 70 SVGA 800 x 600 800 x 600 35.1 37.9 56 60 XGA 1024 x 768 1024 x 768 48.4 56.5 60 70 31.5 31.2 45.0 37.5 33.7 28.1 60 50 60 50 60 50 720 720 1280 WXGA 1280 1920 1920 ☛ x x x x x x 480p 576p 720p 720p 1080i 1080i Signals from some graphics cards may not lock properly. If the results are unsatisfactory, adjust the clock and clock phase manually. If the set is cold, there may be a small ‘flicker’ when first switched on. This is normal, there is nothing wrong with the equipment. Some red, green and blue dot effects may appear. This is caused by aliasing and has no impact on the equipment. 24 Blue Back If no signal is being received or the signal is very weak, a blue screen automatically replaces the noisy picture background. 1 Press the MENU ( MENU )button. 2 Press the PR UD buttons to select the Special menu, and then Special Blue Back Auto Sleep Child Lock ARC On Off Off 16:9 press the VOL R button. 3 Press the PR UD buttons to select Blue Back. 4 Press the VOL LR buttons to select On or Off as required. Auto Sleep and Sleep Timer If you select Auto Sleep On the TileVision® will automatically switch itself to standby mode approximately ten minutes after the TV channel stops broadcasting. 1 Press the MENU ( MENU ) button. Special Blue Back Auto Sleep Child Lock ARC On Off Off 16:9 2 Press the PR UD buttons to select the Special menu, and then press the VOL R button. 3 Press the PR UD buttons to select Auto Sleep. 4 Press the VOL LR buttons to select On or Off. 5 Press the TV/AV ( TV/AV ) button to return to the normal TV viewing. The sleep timer function is only available by pressing the SLEEP button on the full function standard remote control. Press the SLEEP button repeatedly to select the number of minutes. The display will appear on the screen – select 0, 15, 30, 60, 120 minutes. The sleep timer automatically switches the TileVision® off after the preset time elapses. To view remaining sleep time press the SLEEP button once. To cancel the sleep time, Select 0 with the SLEEP button. 25 Child Lock This function is not applicable to TileVision. ARC (Aspect Ratio Control) Special Blue Back Auto Sleep Child Lock ARC On Off Off 16:9 TileVision can be viewed in three picture formats by repeatedly pressing the ARC ( ARC ) button until the desired image is selected. 16:9 14:9 4:3 How ARC settings alter the picture 14:9 4:3 16:9 The Programme List Programmes stored in the memory can be checked by displaying the programme LIST. Programme List Displaying the Programme List P001 --------P002 --------P003 --------P004 --------P005 --------P006 --------P007 --------P008 --------P009 --------P010 --------- Press the LIST button to display the programme list menu. ☛ 26 P011- - - - - - - - P012- - - - - - - - P013- - - - - - - - P014- - - - - - - - P015- - - - - - - - P016- - - - - - - - P017- - - - - - - - P018- - - - - - - - P019- - - - - - - - P020- - - - - - - - - The LIST button is only on the standard full function remote control. The programme list appears on the screen. Each programme list contains 20 programmes. Selecting a programme in the Programme List Select a programme with the PR UD or VOL LR buttons. Then press the OK button. The set switches to the chosen programme. Paging through the Programme List There are 5 programme table pages giving a total of 100 programmes. Pressing the PR UD or VOL LR buttons repeatedly turns the pages. Teletext Functions of Teletext Part A B C D E F A B Display Contents Selected page number. Broadcast Station identity. Current page number or searching status. Date and time. Text information. FasText information. Red, Green, Yellow, Blue C D E F Displaying the Teletext Information 1 Press the TEXT ( ) button once to display the Teletext pages. TEXT MIX HOLD 2 Press the MIX ( ) button to display the Teletext pages superimposed on the TV picture. 3 Press the TEXT button to switch off Teletext once more, Text TIME ARC TV/AV mode is off, and TV mode appears. 27 Teletext Button Functions TEXT MIX HOLD The table below gives a complete explanation of each of the Teletext buttons. TIME ARC Button i ? TV/AV Menu Functions TEXT Changes Teletext mode – press button for text mode, text and TV picture side by side, return to TV mode. MIX In Teletext mode – press button to superimpose the text page over the TV picture HOLD Stops the automatic page change, which occurs if a Teletext page consists of two or more sub pages. Stop symbol is displayed in the top left hand corner of the screen. Press the button again to resume. TIME When viewing a TV programme, press this button to display the time at the top right hand corner of the screen. Press the button again to remove the display. In Teletext mode press this button to select and hold or change a four digit sub page number. This is displayed along the bottom of the screen. Press the button again to exit this function. SIZE Selects double height text. Press button to enlarge top half of the page. Press again to enlarge the bottom half of the page. Press again to return to normal size text. INDEX Return to the index page. UPDATE Displays the TV picture on the screen while waiting for the new Teletext page. The display will appear at the top left hand corner of the screen. When the updated page is available then the display will change to the page number. Press the UPDATE button to view the updated Teletext page. REVEAL Press this button to display concealed text, such as answers to quiz games. Press the button again to remove the information from the display. The first four Teletext functions are available on the waterproof remote control. The full function remote control must be used to access the Index, Update and Reveal functions. 28 Troubleshooting No picture or sound. ☛ ☛ ☛ ☛ Screen is black. ☛ Make sure the external signal source mode is selected. ☛ Press the signal input button TV/AV ( TV/AV ) to change to TV. Picture is OK but there is no sound. ☛ ☛ ☛ ☛ Poor sound quality. ☛ Make sure the channel is broadcasting in stereo. Press the I/II button to Select Mono. The sound quality of a stereo broadcast may be poor in a weak signal area. (See Sound Output Selection on page 22) No image on a specific channel. ☛ Make sure the channel selection is correct. ☛ Change the antenna direction to the right or left. ☛ Adjust the fine tuning of the channel. Image is not stable and may appear to vibrate, horizontal bars appear. ☛ Adjust the fine tuning of the channel. ☛ Make sure there is no powerful electromagnetic wave interference from the transmitting station. ☛ Stop using a hair drier, electric drill or electric blender. No colour on a specific channel (a black & white image). ☛ Check other channels to see if the specific channel is broadcasting a black & white program. ☛ Adjust the colour. (See page 19) Black or white dots appear on all channels or a specific channel. ☛ Make sure the antenna is connected correctly. (See page 7) ☛ Make sure the status of the antenna or wire is good. ☛ Adjust the fine tuning of the channel. Make sure the AC power cord is connected to the 12V power adaptor. Make sure the 12V DC power cord is connected to the TileVision®. Check for power failure. If the red indicator is not showing press the POWER ( ) button on the remote control Press the Mute ( ) button. Check another channel. Press the button to increase the volume. Check the speaker connections from the Tilevision® to the speakers. 29 Specifications – TV/17/FR4/PS Model External Dimensions Total Weight Power (W x H x D) Requirements Consumption AC/DC Power Adaptor System TV LCD Programme Size Resolution/Pixel no. Type Brightness Contrast Ratio Viewing Angle Colour Depth Response Time External Antenna Impedence Audio Output OSD Connection Ports Input Output Supplied Loudspeakers Functions ☛ 30 TV/17/FR4/PS 483 mm x 353 mm x 75 mm 12 Kg complete with backbox 12 VDC/5.0 A 60 W max, standby below 3 W Input 100–240 VAC 50/60 Hz Output 12 VDC/5.0 A PAL-BG, I, DK/SECAM-BG, DK, L VHF:2–13 UHF 21–69 Cable S1–S41 FVS 100 programme 17" (434 mm) Diagonal – Widescreen WXGA (1280 x 768) a-si TFT active matrix 550 cd/m2 600:1 L/R/U/D 88°/88°/88°/88° 16.7 M colours 12 ms (Typ) VHF/UHF at 75 Ohm 2 W + 2 W rms (both channels driven) Nicam, A2 Stereo Graphic Equaliser Programme list/edit Menu – multi-language – halftone 12 VDC/5.0 A PC AUDIO PC ANALOG (D-SUB) FULL EURO-SCART (RGB,FB,AV-IN/OUT) COMPONENT S-VIDEO ANTENNA/TUNER (Co-axial) Headphones (3.5 mm stereo jack) Speakers (clip terminals) External, Waterproof, 4Ω CATV/Hyper band Auto Programme Manual Programme Auto Sleep Quick View ACMS (Auto Channel Memory System) PSM (Picture Status Memory) SSM (Sound Status Memory) AVL (Auto Volume Leveller) ARC (Aspect Ratio Control) Teletext – TOP/FLOF Design and specifications are subject to change without notice. Notes 31 Notes 32 Notes 33 P O RT E R L A N C A S T R I A N PORTER LANCASTRIAN LIMITED www.tilevision.tv TV/17/FR4/PS – 17" Tilevision® Operating Instructions – February 2007 – Part No. TVS/00298/04