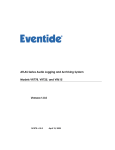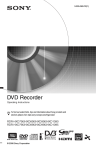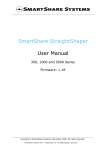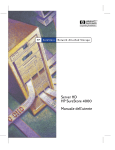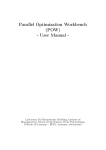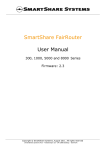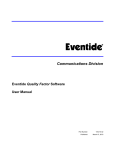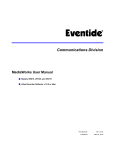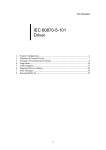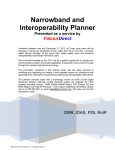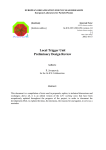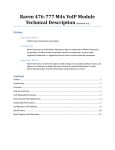Download Eventide VRs User Manual
Transcript
ÅDo not deleteÆ Communications Division Atlas Recorder User Manual Models VR615, VR725, and VR778 Atlas Recorder Software v1.9.5 or later [NOTE: Information on title page comes from variables at top of document. Do not directly edit or delete the text produced by these fields. Instead, reveal hidden text & change the variable. ] [< DO NOT DELETE this draft information paragraph or anything in it, even if it is blank. Set it using the d_DraftInfo variable. To remove for publication, change it to a blank space.] [DO NOT DELETE THIS ANCHORING PARAGRAPH FOR Title_PNdate FRAME.>] Part Number: 141078–03 Published: May 24, 2010 © 2004 – 2010 Eventide Inc. ALL RIGHTS RESERVED. Every effort has been made to make this guide as complete and accurate as possible, but Eventide Inc. DISCLAIMS ANY WARRANTY OF MERCHANTABILITY OR FITNESS FOR A PARTICULAR PURPOSE. The information provided is on an “as-is” basis and is subject to change without notice or obligation. Eventide Inc. has neither liability nor responsibility to any person or entity with respect to loss or damages arising from the information contained in this guide. Notice: This computer program and its documentation are protected by copyright law and international treaties. Any unauthorized copying or distribution of this program, its documentation, or any portion thereof may result in severe civil and criminal penalties. The software installed in accordance with this documentation is copyrighted and licensed by Eventide Inc. under separate license agreement. The software may only be used pursuant to the terms and conditions of such license agreement. Any other use may be a violation of law. Eventide is a registered trademark of Eventide Inc. * Other names and brands may be claimed as the property of others. Publication Date: May 24, 2010 Document Number: 141078–03 Publisher: Eventide Inc., Communications Division, 1 Alsan Way, Little Ferry, NJ 07643, telephone: 201-641-1200 Communications Division Product Information: Visit the Eventide website at: www.eventide.com. Communications Division Product Service and Technical Support: Users: Contact your local authorized Eventide Dealer (locate a dealer on the Eventide website). Authorized Dealers: Visit the Eventide website or email [email protected]. ii Atlas Recorder User Manual v1.9.5 z Contents Revision History ................................................................................................................................. 1 About This Publication....................................................................................................................... 5 Purpose and Applicability................................................................................................................ 5 How to Use This Publication ........................................................................................................... 5 Documentation Conventions........................................................................................................... 6 Important or Critical Information ............................................................................................. 6 Typographical Conventions and Symbols .............................................................................. 6 Related Information......................................................................................................................... 7 1. Introduction.................................................................................................................................... 9 1.1. Welcome ................................................................................................................................. 9 1.2. Customer Support Information................................................................................................ 9 2. Recorder Setup .............................................................................................................................. 11 2.1. Unpacking the Recorder ......................................................................................................... 11 2.2. General Specifications ............................................................................................................ 11 2.2.1. VR615 and VR778....................................................................................................... 11 2.2.2. Front Panel Details: VR615 and VR778 ...................................................................... 13 2.2.3. Rear Panel Details:VR615 and VR778........................................................................ 15 2.2.4. VR725 and VR778 Blank Panel Units ......................................................................... 15 2.2.5. Front Panel Details: VR725 with Touch Screen .......................................................... 17 2.2.6. Rear Panel Details:VR725........................................................................................... 19 2.3. Bench Test.............................................................................................................................. 19 2.4. Installation............................................................................................................................... 22 2.4.1. General ........................................................................................................................ 22 2.4.2. Operating Limits........................................................................................................... 22 2.4.3. Location Considerations .............................................................................................. 22 2.4.4. Mounting Options......................................................................................................... 24 2.4.5. Other Considerations................................................................................................... 24 2.4.6. Connecting AC Power and UPS (Uninterruptible Power Supply) ................................ 24 2.4.7. Before You Connect Audio Signals to the Recorder.................................................... 25 2.4.8. Connecting Telephone, Radio, and Other Analog Audio Signals to the Recorder ...... 26 2.4.9. The Optional Quick Install Kit ...................................................................................... 27 2.4.10. Connecting Digital Telephone Lines .......................................................................... 28 2.4.11. Connecting to an Ethernet Network........................................................................... 28 2.4.12. Connecting a Keyboard ............................................................................................. 28 2.4.13. Connecting Headphones ........................................................................................... 29 2.4.14. Connecting Line-Level Equipment............................................................................. 29 Atlas Recorder User Manual v1.9.5 Contents iii 2.4.15. Connecting a Label Printer ........................................................................................ 29 2.5. The Front Panel User Interface............................................................................................... 30 2.5.1. Setup Screen ............................................................................................................... 30 2.5.2. INFO Screen................................................................................................................ 31 2.5.3. RECALL Screen .......................................................................................................... 32 3. Recorder Configuration and Administration............................................................................... 45 3.1. Organization............................................................................................................................ 46 3.2. Contents.................................................................................................................................. 46 3.3. SETUP: System Info ............................................................................................................... 46 3.3.1. Configuration Info ........................................................................................................ 47 3.3.2. RAID Status ................................................................................................................. 49 3.3.3. Serial Number.............................................................................................................. 51 3.3.4. License Key ................................................................................................................. 52 3.3.5. Add On License Key .................................................................................................... 52 3.3.6. View alarm log ............................................................................................................. 53 3.3.7. Enable/Disable Verbose Logging ................................................................................ 54 3.4. SETUP: Archive ...................................................................................................................... 54 3.4.1. Archiving Type ............................................................................................................. 54 3.4.2. Archive Protection Period ............................................................................................ 55 3.4.3. Auto-Eject .................................................................................................................... 55 3.4.4. Enable/Disable Label Printing...................................................................................... 56 3.4.5. Resume Archiving on Startup ...................................................................................... 57 3.4.6. Set Current Archive Time ............................................................................................ 57 3.4.7. Archive Failsafe Server................................................................................................ 59 3.4.8. Enable/Disable Archive Failsafe .................................................................................. 60 3.4.9. Archive Failsafe Behavior ............................................................................................ 60 3.5. SETUP: Network Archive........................................................................................................ 60 3.5.1. Enable/Disable Network Archive ................................................................................. 61 3.5.2. Hostname .................................................................................................................... 61 3.5.3. Share Name................................................................................................................. 62 3.5.4. Workgroup ................................................................................................................... 62 3.5.5. Username .................................................................................................................... 63 3.5.6. Password ..................................................................................................................... 63 3.5.7. Set Current Network Archive Time .............................................................................. 64 3.6. SETUP: Recording.................................................................................................................. 64 3.6.1. Board Configuration..................................................................................................... 65 3.6.2. Channel Configuration ................................................................................................. 67 3.6.3. Delete Calls After N Days ............................................................................................ 75 3.6.4. Max # of Calls in DB .................................................................................................... 76 3.6.5. Audio Segment Length ................................................................................................ 77 3.7. SETUP: Security ..................................................................................................................... 77 3.7.1. Logins Required........................................................................................................... 78 3.7.2. Auto-Logout Timeout ................................................................................................... 78 3.7.3. User Administration ..................................................................................................... 79 3.8. SETUP: Email ......................................................................................................................... 81 3.8.1. Enable/Disable Emails................................................................................................. 82 3.8.2. SMTP Server ............................................................................................................... 83 3.8.3. SMTP Port ................................................................................................................... 83 3.8.4. Local Hostname........................................................................................................... 84 3.8.5. SMTP Username ......................................................................................................... 84 iv Contents Atlas Recorder User Manual v1.9.5 3.8.6. SMTP Password .......................................................................................................... 85 3.8.7. SMTP From Address ................................................................................................... 85 3.8.8. SMTP Reply-To Address ............................................................................................. 86 3.8.9. SMTP Errors-To Address ............................................................................................ 86 3.8.10. Force TLS Encryption ................................................................................................ 87 3.8.11. Send Test Email ........................................................................................................ 87 3.9. SETUP: Network Settings....................................................................................................... 88 3.9.1. Single Network Interface Card (NIC) ........................................................................... 88 3.9.2. Considerations When Using a Static IP Address......................................................... 89 3.9.3. Dual Network Interface Cards (NICs) .......................................................................... 90 3.9.4. Gateway....................................................................................................................... 91 3.9.5. DNS Servers................................................................................................................ 92 3.10. SETUP: Clock ....................................................................................................................... 92 3.10.1. Date/Time .................................................................................................................. 93 3.10.2. Time Zone.................................................................................................................. 93 3.10.3. NTP Server ................................................................................................................ 94 3.10.4. IRIG-B Settings.......................................................................................................... 95 3.10.5. RS232 Time Settings................................................................................................. 96 3.10.6. Time Sync Status....................................................................................................... 97 3.11. SETUP: Utilities .................................................................................................................... 98 3.11.1. Write Logs to Removable Media................................................................................ 99 3.11.2. Write Configuration to Archive ................................................................................... 100 3.11.3. Read Configuration from Archive............................................................................... 101 3.11.4. Archive Restore ......................................................................................................... 101 3.11.5. Archive Restore: Period Transfer .............................................................................. 103 3.11.6. Write Metadata to Archive ......................................................................................... 104 3.11.7. Read Metadata from Archive ..................................................................................... 105 3.11.8. Touch Screen Calibration (Coarse and Fine) ............................................................ 105 3.12. SETUP: System Shutdown ................................................................................................... 105 3.12.1. Controlled Shutdown ................................................................................................. 106 3.12.2. Forced Shutdown....................................................................................................... 107 4. Recorder Operation ....................................................................................................................... 108 4.1. Starting and Shutting Down .................................................................................................... 108 4.2. Recording................................................................................................................................ 109 4.2.1. General ........................................................................................................................ 109 4.2.2. RAID ............................................................................................................................ 109 4.3. Searching, Sorting, and Playing Calls..................................................................................... 109 4.3.1. General ........................................................................................................................ 109 4.3.2. Considerations............................................................................................................. 110 4.3.3. Viewing Calls ............................................................................................................... 110 4.3.4. Filtering and Searching................................................................................................ 110 4.3.5. Columns....................................................................................................................... 113 4.3.6. Playing Back Calls ....................................................................................................... 114 4.3.7. Looping ........................................................................................................................ 115 4.4. Archiving ................................................................................................................................. 115 4.4.1. General ........................................................................................................................ 115 4.4.2. Media Selection ........................................................................................................... 117 4.4.3. Sequential and Parallel Modes .................................................................................... 118 4.4.4. DVD-RAM Drive Operation.......................................................................................... 118 4.4.5. Selecting and Deselecting an Archive Drive................................................................ 120 Atlas Recorder User Manual v1.9.5 Contents v 4.4.6. Opening/Closing the DVD-RAM Drive ......................................................................... 120 4.4.7. Formatting Archive Media............................................................................................ 120 4.4.8. Start Archiving ............................................................................................................. 120 4.4.9. Stop Archiving.............................................................................................................. 120 4.4.10. Resume Archiving...................................................................................................... 121 4.4.11. Viewing Media Info .................................................................................................... 121 4.4.12. Printing a Label.......................................................................................................... 122 4.4.13. Selecting the Archive Period...................................................................................... 123 4.4.14. Browse Archive Media ............................................................................................... 124 4.4.15. Archive Protection...................................................................................................... 124 4.4.16. Auto-Eject .................................................................................................................. 125 4.4.17. Resuming Archiving on Start-Up ............................................................................... 125 4.4.18. Setting Current Archive Time..................................................................................... 125 4.4.19. Designating and Activating an Archive Failsafe Server ............................................. 126 4.4.20. Writing Call Metadata to an Archive .......................................................................... 127 4.5. Live Monitoring........................................................................................................................ 128 5. The Client-Based Atlas Recorder Software................................................................................. 129 5.1. Introduction ............................................................................................................................. 129 5.1.1. What is the Client-Based Atlas Recorder Software? ................................................... 129 5.1.2. Do You Need to Install the Client Software at all?....................................................... 129 5.1.3. The Recorder Configuration Program.......................................................................... 130 5.1.4. Recorder Configuration Program and Front Panel SETUP Differences ...................... 131 5.2. Installation............................................................................................................................... 131 5.2.1. Starting the Recorder Configuration Client .................................................................. 132 5.2.2. Recorder Login ............................................................................................................ 134 5.2.3. Recorder Settings ........................................................................................................ 135 5.3. Miscellaneous ......................................................................................................................... 136 5.4. Call Suppression..................................................................................................................... 139 5.5. User Accounts......................................................................................................................... 141 5.6. Boards and Channels ............................................................................................................. 144 5.6.1. Channels...................................................................................................................... 144 5.6.2. Boards ......................................................................................................................... 144 5.7. Channel Groups...................................................................................................................... 151 5.7.1. Channel Names ........................................................................................................... 151 5.8. Logs and Alerts ....................................................................................................................... 152 5.8.1. Alerts............................................................................................................................ 152 5.8.2. Alerts History ............................................................................................................... 154 5.8.3. Statistics ...................................................................................................................... 155 5.8.4. Email Server ................................................................................................................ 156 5.9. Configuration Files .................................................................................................................. 158 5.9.1. Configuration File Types.............................................................................................. 158 5.9.2. SNMP Configuration File Parameters.......................................................................... 160 5.10. Custom Fields ....................................................................................................................... 161 5.10.1. Adding, Modifying, and Deleting Fields ..................................................................... 162 5.11. Scheduled Recording............................................................................................................ 163 5.11.1. Creating a New Schedule .......................................................................................... 164 5.11.2. Scheduling Periods.................................................................................................... 165 5.11.3. Modifying an Existing Schedule................................................................................. 169 5.11.4. Deleting a Schedule................................................................................................... 169 5.12. Archiving: Archive Drives ...................................................................................................... 169 vi Contents Atlas Recorder User Manual v1.9.5 5.13. 5.14. 5.15. 5.16. 5.17. 5.18. 5.19. Centralized Archiving (CA) Configuration ............................................................................. 171 Configuring Additional NET Drives ....................................................................................... 172 Centralized Archive Failsafe Configuration........................................................................... 172 Archiving a Channel Group................................................................................................... 172 Period Archiving with Recorder Configuration ...................................................................... 173 Call Source Tracking (CST) .................................................................................................. 173 Workstation Setup................................................................................................................. 174 5.19.1. Creating a New Workstation ...................................................................................... 175 5.19.2. Editing an Existing Workstation ................................................................................. 176 5.19.3. Deleting an Existing Workstation ............................................................................... 176 5.19.4. Final Workstation Configuration (Metadata Tagging) ................................................ 177 5.20. Client Activity ........................................................................................................................ 178 5.21. Packet Capture ..................................................................................................................... 179 5.22. Recorder Configuration Program Menu Options................................................................... 179 5.22.1. File Menu ................................................................................................................... 179 5.22.2. View Menu ................................................................................................................. 180 5.22.3. Help Menu ................................................................................................................. 181 Appendix A: Recorder Software Installation and Upgrade............................................................. 183 Why Re-installation May Be Necessary.......................................................................................... 183 Why Upgrades May Be Necessary or Desirable............................................................................. 183 The Software Upgrade/Installation Process.................................................................................... 184 Some Details, Especially About Installation.................................................................................... 184 Restoring Archives When Installing New Software......................................................................... 185 Potential Issues............................................................................................................................... 185 Appendix B: PBX and Digital Telephony Hardware Information.................................................... 187 Appendix C: Connection Information for the HiFi Recording Board ............................................. 189 Appendix D: Optional General Purpose Input/Output (GPIO) Boards ........................................... 191 National Instruments PCI-6503 Board (24-Channel) ...................................................................... 191 National Instruments PCI-6527 Board (48-Channel) ...................................................................... 192 Appendix E: NIST Time Servers ........................................................................................................ 195 Appendix F: Eventide VR778 or VR725 with DDS-4 Tape Drives ................................................... 197 Overview ......................................................................................................................................... 197 Loading a Tape and Preparing for Archiving .................................................................................. 197 Ejecting a Tape ............................................................................................................................... 197 Playing Calls from a Tape............................................................................................................... 198 Appendix G: Eventide Tape Archive Transfer Utility (Tatu)............................................................ 201 Appendix H: Channel Wiring for Eventide Analog Input Boards ................................................... 203 Appendix I: Alert Configuration ........................................................................................................ 205 First, enable email notification for the desired user accounts. ........................................................ 205 Second, configure the display and email settings for each of the available alerts.......................... 206 Lastly, enable the recorder to send emails. .................................................................................... 208 Appendix J: Recording VoIP or RoIP Calls ...................................................................................... 217 Introduction ..................................................................................................................................... 217 Atlas Recorder User Manual v1.9.5 Contents vii What is VoIP? ......................................................................................................................... 217 The Advantages VoIP Provides.............................................................................................. 217 Technical Considerations ....................................................................................................... 218 Network Requirements ................................................................................................................... 218 Resident VoIP and RoIP ................................................................................................................. 219 Adding a Virtual Board for VoIP/RoIP..................................................................................... 220 Configuring the Virtual VoIP/RoIP Channels .......................................................................... 221 The Eventide VoIP Gateway........................................................................................................... 222 Eventide VoIP Gateway Topology .......................................................................................... 222 VoIP Gateway Installation and Configuration ......................................................................... 223 Other Considerations for Using an Eventide VoIP Gateway .................................................. 229 VoIP Gateway Software Upgrade........................................................................................... 229 Limited Warranty ................................................................................................................................ 233 Who is covered under the warranty ................................................................................................ 234 When the warranty becomes effective............................................................................................ 234 Who performs warranty work .......................................................................................................... 235 Shipping within the 50 United States .............................................................................................. 235 Shipping outside the 50 United States............................................................................................ 235 Index .................................................................................................................................................... 237 viii Contents Atlas Recorder User Manual v1.9.5 z Tables Table 1—Specification Summary for Atlas VR615 and VR778 ............................................................ 12 Table 2—Specification Summary for Atlas VR725 and VR778 (Blank Panel)...................................... 16 Table 3—Operating Limits .................................................................................................................... 22 Table 4—Quick Install Kit Components ................................................................................................ 27 Table 5—Label Printers Supported ...................................................................................................... 30 Table 6—INFO Screen Messages ........................................................................................................ 32 Table 7—SETUP Screen...................................................................................................................... 46 Table 8—Security Group Privileges...................................................................................................... 80 Table 9—Default Network Settings (Single NIC) .................................................................................. 89 Table 10—Sample Net Mask and Subnet Settings .............................................................................. 90 Table 11—Default Network Settings (First NIC) ................................................................................... 90 Table 12—INFO Screen Archive Drive Messages and Soft Keys ........................................................ 119 Table 13—Eventide Analog Board Standard Pin-Outs (8-, 16-, and 24-Channel Boards) ................... 204 Table 14—Eventide Analog Board Reverse Pin-Outs (8- and 16-Channel Boards)............................. 204 Table 15—Alert Severity Levels ........................................................................................................... 209 Table 16—Alert Messages ................................................................................................................... 209 351H 15H 352H 16H 35H 17H 354H Figures 20B Figure 1—Atlas VR615 ......................................................................................................................... 13 Figure 2—Atlas VR778 ......................................................................................................................... 13 Figure 3—Typical VR615 Rear Panel................................................................................................... 15 Figure 4—Typical VR778 Rear Panel................................................................................................... 15 Figure 5—Atlas VR725 with Touch Screen .......................................................................................... 17 Figure 6—Atlas VR725 with Touch Screen (Door Open) ..................................................................... 17 Figure 7—Touch Screen (Close-Up) .................................................................................................... 18 Figure 8—Typical VR725 Rear Panel................................................................................................... 19 Figure 9—Setup Screen ....................................................................................................................... 31 Figure 10—Info Screen......................................................................................................................... 31 Figure 11—Recall Screen..................................................................................................................... 33 Figure 12—Channel Configuration Screen........................................................................................... 68 Figure 13—Recorder Configuration Startup Screen ............................................................................. 133 Figure 14—Login and Logout Windows................................................................................................ 134 Figure 15—Recorder Configuration Menu ............................................................................................ 136 Figure 16—Miscellaneous Configuration Screen ................................................................................. 137 18H 35H 19H 356H 20H 357H 21H 358H 2H 359H 23H 360H 24H 361H 25H 362H 26H 36H 27H 364H 28H 365H 29H 36H 30H 367H 31H 368H 32H 369H 3H 370H Atlas Recorder User Manual v1.9.5 Contents ix Figure 17—Call Suppression Screen ................................................................................................... 139 Figure 18—User Accounts Screen ....................................................................................................... 141 Figure 19—User Administration Screen ............................................................................................... 142 Figure 20—User Information Screen (Modify) ...................................................................................... 143 Figure 21—Analog Board Configuration Window ................................................................................. 145 Figure 22—M-Audio Board Configuration Window ............................................................................... 148 Figure 23—Board Configuration Screen............................................................................................... 149 Figure 24—Ai-Logix NGX Board Configuration WIndow ...................................................................... 149 Figure 25—E1/T1 Board Configuration Window................................................................................... 150 Figure 26—Alerts Screen ..................................................................................................................... 152 Figure 27—Alerts History Screen ......................................................................................................... 154 Figure 28—Statistics Screen ................................................................................................................ 155 Figure 29—Email Server Configuration Screen.................................................................................... 156 Figure 30—Configuration Files Screen................................................................................................. 158 Figure 31—Custom Fields Screen........................................................................................................ 161 Figure 32—Add Field Window .............................................................................................................. 162 Figure 33—Custom Field Not Editable Message.................................................................................. 163 Figure 34—Custom Field Delete Confirmation Message...................................................................... 163 Figure 35—Scheduled Recording Screen ............................................................................................ 164 Figure 36—Archiving (DVD-RAM View) ............................................................................................... 169 Figure 37—Archiving (NET Drive View) ............................................................................................... 170 Figure 38—Workstation Setup Screen ................................................................................................. 174 Figure 39—Client Activity Screen ......................................................................................................... 179 Figure 40—Channel Statistics Screen.................................................................................................. 180 Figure 41—Ai-Logix NGX Board Configuration .................................................................................... 187 Figure 42—Sample PBX Compatibility List .......................................................................................... 188 Figure 43—M-Audio 1010LT HiFi Board Connection Diagram............................................................. 190 Figure 44—GPIO Board Pin Assignments (NI PCI-6503) .................................................................... 192 Figure 45—GPIO Board Pin Assignments (NI PCI-6527) .................................................................... 193 Figure 46—Connectors with Standard and Reverse Pin-Outs ............................................................. 203 Figure 47—Remote Gateway and Virtual Board Configuration Screen................................................ 220 Figure 48—Resident RTP/VoIP Configuration Screen ......................................................................... 221 Figure 49—Eventide VoIP Gateway Topology Example ...................................................................... 223 Figure 50—VoIP Remote Gateway Configuration ................................................................................ 225 Figure 51—Configuration File for Remote VoIP Gateway .................................................................... 226 40H 64H 401H 65H 402H 6H 403H 67H 40H 68H 405H x Contents Atlas Recorder User Manual v1.9.5 z Revision History This section summarizes significant changes, corrections, and additions to the document. The history appears in chronological order with the most recent document listed first. Documents are identified by part number and applicable software (SW) version. This section tracks documentation changes. For a description of new software features and improvements introduced in a particular release, see the product release notes on the Eventide company website. May 24, 2010 Part Number SW Description 141078–03 v1.9.5 Atlas Recorder Series Server v1.9.5 User Manual. Added support for client-based label printers that connect to a Windows PC and print through Eventide MediaWorks. Added distinction between recorder-based and clientbased label printers. Significant revisions include: • Section: 2.4.15. Connecting a Label Printer: Added information on types of printers supported. • Section: 3.4.3. Auto-Eject. • Section: 3.4.4. Enable/Disable Label Printing. • Section: 4.4.12. Printing a Label. Other changes: • Fixed connector type for PCI-6503 in Appendix D: Optional General Purpose Input/Output (GPIO) Boards. • Clarified screen recording features as not intended for production use and general availability (they are available only for manufacturer-coordinated customer trials). • Clarified Resident VoIP and RoIP features as not intended for general availability (they are available only for manufacturer-approved installations). June 1, 2009 Part Number SW Description 141078–02 v1.9.0 Atlas Recorder Series Server v1.9 User Manual. Some changes to clarify content along with cosmetic improvements. Atlas Recorder User Manual v1.9.5 Revision History 1 May 18, 2009 Part Number SW Description 141078–01 v1.9.0 Atlas Recorder Series Server v1.9 User Manual. Initial version of this document. Much of the information in this document was previously in the Atlas Series Server v1.8 User Manual. Global changes: • Standardized the page design and presentation of information. • Reorganized content in some sections to improve clarity and made many other improvements. Changes and additions for v1.9: • Section: 3.6.2. Channel Configuration in Setup – Recording: Revised and added new screen recording values (User Activity, Atlas Initiated). Note: Although documented in this publication, screen recording features are not intended for production use and general availability (they are available only for manufacturercoordinated customer trials). • Section: 3.9. SETUP: Network Settings: Revised and added configuration information for dual NICs with bonding to provide failover operation. • Section: 5.3. Miscellaneous in Recorder Configuration: Revised and added new information on call deletion modes. • Section: 5.8. Logs and Alerts in Recorder Configuration: Revised and added new information on active alerts and recurrent active alerts. • Section: 5.9. Configuration Files in Recorder Configuration: Added new information on Custom Script Configuration File, Remote Gateway and Virtual Board Configuration File, cfg file for remote gateway, and Resident RTP/VOIP Configuration. • Section: 5.11. Scheduled Recording in Recorder Configuration: Revised and added new information on statistics collection. • Section: 5.21. Packet Capture in Recorder Configuration: Added new section on diagnostic tool for use with Eventide Technical Support. • Appendix J: Recording VoIP or RoIP Calls: Revised and added new information on Resident VoIP and RoIP. Note: Although documented in this publication, Resident VoIP and RoIP features are not intended for general availability (they are available only for manufacturer-approved installations). Notice Regarding Prior Documents Revision history was not tracked for documents prior to May 18, 2009 (part number 141078– 01, version 1.9.0). Where the following historical information is provided for documents prior to this date, it has been reconstructed to give a rough picture of the new features documented. April 15, 2008 Part Number SW Description 141078 v1.8.0 Atlas Series Audio Logging and Archiving System (Atlas Series Server v1.8 User Manual) published April 15, 2008. ` New features for v1.8.0: • Atlas Administrative Client – Board Configuration: Added Notch Filter Frequency parameter for analog boards (p. 169). Added Enable MDC-1200 parameter for analog boards (p. 170). • Atlas Administrative Client – Configuration Files: Added section on Custom Script 2 Revision History Atlas Recorder User Manual v1.9.5 Part Number SW Description 141078 v1.8.0 Atlas Series Audio Logging and Archiving System (Atlas Series Server v1.8 User Manual) published April 15, 2008. ` Source File (p. 182). Added section on SNMP Configuration File (p. 182). • Appendix 4: Optional General Purpose Input/Output (GPIO) Boards: Added section on National Instruments PCI-6503 Board (24 channel) (p. 215). • Appendix 10: Eventide Voice Over Internet Protocol (VoIP) Implementation: Added section on VoIP Software Upgrade (p. 253). Added information on v1.7.0 features: • Atlas Administrative Client – Call Suppression: Added Suppress DTMF option to call suppression (p. 162). • Atlas Administrative Client – Board Configuration: Added GPIO Output Alert Severity parameter for analog boards. (p. 168). • Atlas Administrative Client – Configuration Files: Added SNMP Trap Actions configuration parameter (UPS shutdown) (p. 183). Many other improvements, including: • Setup – System Info: Updated License Key information and list of optional features that require add-on license key (pp. 58, 61, 62). • Setup – System Shutdown: Rewrote shutdown procedure to clarify (pp. 126-29). • Atlas Administrative Client – Call Suppression: Rewrote to clarify (pp. 161-63). • Atlas Administrative Client – Configuration Files: Added information on Metadata Integration Configuration File (p. 182). • Appendix 4: Updated GPIO board information, including existing 48-channel board. (pp. 215-17). • Appendix 9: Alert Configuration: Updated message configuration options, added table describing Alert Severity Levels, and added severity level to Alert Messages table (pp. 229-42). September 6, 2007 Part Number SW Description 141078 v1.7.0 Atlas Series Audio Logging and Archiving System (Atlas Series Server v1.7 User Manual) published September 6, 2007. New features for v1.7.0: • Setup – Utilities – Archive Restore : Added section on Period Transfer. (p. 121). • Atlas Administrative Client – Board Configuration: Added Channel Groups configuration (pp. 171-72). • Atlas Administrative Client – Custom Fields: Changed name of user-definable database fields from Metadata Fields to Custom Fields (p. 178). • Atlas Administrative Client – Archiving: Archive Drives: Added section on archiving (previously only available from the front panel) (p. 187). • Atlas Administrative Client – Centralized Archiving: Added this section (p. 188). • Atlas Administrative Client – Configuring Additional NET Drives: Added this section (p. 190). • Atlas Administrative Client – Centralized Archive Failsafe Configuration: Added this section (p. 190). • Atlas Administrative Client – Archiving a Channel Group: Added this section (p. 190). • Atlas Administrative Client – Period Archiving with Recorder Configuration: Added this section (p. 191). • Atlas Administrative Client – Call Source Tracking (CST): Added this section (p. 191). Atlas Recorder User Manual v1.9.5 Revision History 3 January 4, 2007 Part Number SW Description 141078 v1.6.0 Atlas Series Audio Logging and Archiving System (Atlas Series Server v1.6 User Manual) published January 4, 2007. New features for v1.6.0: • Atlas Administrative Client – Miscellaneous: Added Archiving Options parameters (p. 154). • Atlas Administrative Client – Board Configuration: Added VoIP Gateway Configuration section (p. 165). • Atlas Administrative Client – Workstation Setup: Added this section (p. 180). • Atlas Administrative Client – Client Activity: Added this section (p. 186). • Atlas Administrative Client – Menu Options: Added activity reports printing options (p. 187). • Appendix 10: Eventide Voice Over Internet Protocol (VoIP) Implementation: Added this appendix (p. 223). July 25, 2006 Part Number SW Description 141078 v1.5 Atlas Series Audio Logging and Archiving System (Atlas Series Server v1.5 User Manual) published July 25, 2006. New features for v1.5: • Setup – System Info: Added License Key and Add-On Key information (pp. 55, 60). • Channel Configuration: Added GPIO parameter (pp. 80, 84). • Setup – Network Settings: Added information on support for second network interface card (NIC) (Ethernet port) (p. 100). • Atlas Administrative Client – Text Files: Added this section (pp. 147, 169). (Renamed Configuration Files in a later release.) • Atlas Administrative Client – Metadata Fields: Added this section (pp. 147, 170). (Renamed Custom Fields in a later release.) • Atlas Administrative Client – Scheduled Recording: Added this section (p. 173). • Appendix 4: Connection Information for the National Instruments PCI-6527 Board: Added this appendix for GPIO board support (p. 189). January 2006 and Earlier Part Number SW 141078 v1.4.2 Description Atlas Series Audio Logging and Archiving System Manual published January 27, 2006. • No history available. not shown v1.2 Atlas Series Audio Logging and Archiving System Manual published May 2005. • No history available. not shown v1.1.6 Atlas Series Audio Logging and Archiving System Manual published December 2004. • No history available. 4 Revision History Atlas Recorder User Manual v1.9.5 z About This Publication The following topics provide information about this publication: • Purpose and Applicability • How to Use This Publication • Documentation Conventions • Related Information Purpose and Applicability This publication provides information for users of the Eventide® Atlas™ Recorders. This information applies to Atlas Recorder Software v1.9.5 for the VR615, VR725, and VR778 recorders and the Recorder Configuration program. It may also apply to later versions except when superseded by a more recent publication. How to Use This Publication The content is organized as follows: About This Publication Describes the content of this publication and how to use it. Chapter: 1. Introduction Provides a brief introduction and customer support information. Chapter: 2. Recorder Setup Provides information on unpacking the product, performing a bench test, installing the product, and a short description of how to use the front panel. Chapter: 3. Recorder Configuration and Administration Provides information on configuring the recorder using the Setup menu and on administrative tasks. Chapter: 4. Recorder Operation Provides information on basic operating tasks, such as start-up and shutdown, locating and playing recordings, archiving recordings, and live monitoring. Atlas Recorder User Manual v1.9.5 About This Publication 5 Chapter: 5. The Client-Based Atlas Recorder Software Provides information about client software used for recorder administration, and detailed instructions on using the Recorder Configuration program. Appendices Provide related information. Documentation Conventions Important or Critical Information The following labels are used to emphasize important or critical information. To ensure safety and prevent damage, you must read and follow the instructions in these statements. Personal Hazard Information CAUTION This warns of a potential hazard that could result in minor or moderate injury if not avoided, or it warns of an unsafe practice. WARNING This warns of a potential hazard that could result in death or serious injury if not avoided. DANGER This warns of an imminent hazard that will result in death or serious injury if not avoided. Useful Information Important! Note: New in v1.1 This provides important information, mainly alerting readers to situations that may cause undesirable results or system harm. If there is more than one item, they will appear in a numbered list. This draws the reader’s attention to useful information. If there is more than one item, they will appear in a numbered list. This highlights a new feature introduced in the software version indicated. Only the latest features are identified in this manner (that is, only new features in the current version of software). This label is not used for initial releases of software. Typographical Conventions and Symbols The following information describes the meaning assigned to various text formatting and symbols. 6 Courier font Represents messages, prompts, code, or other text displayed or generated by the computer. Courier bold font Represents user input or entries typed on keyboard or other input device, such as through the front panel. Bold italic text Represents computer buttons or keys, either hardwarebased (e.g., on the front panel) or software-based (e.g., About This Publication Atlas Recorder User Manual v1.9.5 soft-keys on front panel display or PC display). Blue text (PDF version only) Represents a hyperlink in the electronic document. Click on the link in the PDF to jump to the referenced item. This format is often applied to cross-references within the document, such as to chapters, sections, tables, and figures. Parameter Parameter names are typically given in bold type. <name> Refers to an item of information of the named type, which may vary from case to case and so is identified generically. A user would substitute specific information if instructed to enter this information. Related Information Eventide Documentation • MediaWorks User Manual (part number 141114 version 01 or later) • MediaAgent User Manual (part number 141115 version 01 or later) • MediaCoach User Manual • Atlas Screen Recording Guide (part number 142218 version 01 or later) Note: • New in v1.9 Although documented in this publication, screen recording features are not intended for production use and general availability (they are available only for manufacturer-coordinated customer trials). ANI/ALI Integration Guide (part number 142216 version 01 or later) Eventide Products and Services Note: • For product information, visit the Eventide website at www.eventide.com. • For technical support, email Eventide at [email protected]. Eventide offers advanced professional services. If you are interested in obtaining specialized services or Customer Engineering work, contact Eventide through one of the means listed above. Atlas Recorder User Manual v1.9.5 About This Publication 7 8 About This Publication Atlas Recorder User Manual v1.9.5 z 1. Introduction 1.1. Welcome Welcome and congratulations on your purchase of an Eventide® Atlas™ Recorder. Eventide invented the digital communications recorder in 1989. With thousands of communications recorders in service in such diverse applications as corporate call centers, NORAD, nuclear submarines, NASA, maximum security prisons, air traffic control, and 911 call centers throughout the world, Eventide continues its tradition of combining unmatched ease-of-use with mission-critical reliability. This manual will help you maximize the use of your purchase. It includes: • A quick-start bench test, for those who want to quickly familiarize themselves with some basic operations • Guidance on installing your recorder • Descriptions of all of the controls and menu items on the front panel user interface • Step-by-step instructions on how to set up and operate your recorder Eventide is committed to your satisfaction. If, after using this manual, you still have questions about the operation of your recorder, contact Technical Support at [email protected] or call (201) 641-1200. The Eventide web site has additional information that may be helpful. Go to www.eventide.com. To help us reach you with information on updates and upcoming new features, please send us your warranty card. Eventide does not provide your information to marketers or any other outside organizations. 1.2. Customer Support Information Eventide is committed to your satisfaction. If, after using this manual, you still have questions about the operation of your recorder, contact Technical Support at [email protected] or call (201) 641-1200. Atlas Recorder User Manual v1.9.5 Chap. 1. Introduction 9 The Eventide web site has additional information that may be helpful. Go to www.eventide.com. Release Numbers You may need to identify the software version or release number for the following products/components: • Atlas Recorder Software: On the front panel (while the recorder is running), do the following to display the version information: A. Press Setup. B. Select System Info. C. Scroll to Configuration Info and select it. D. The Release item specifies the software version. Alternatively, you can use the Recorder Configuration Program: A. Log into the recorder. B. In the navigation menu on the left, select the recorder name/number to display the Recorder Start Page information on the right. C. The Version item specifies the software version. • Recorder Configuration Program: On the Help menu, select About to display the version information. • Eventide MediaWorks or Eventide MediaAgent: On the Help menu, select About to display the version information. • Eventide® VoIP Gateway: Attach a monitor, mouse, and keyboard to the gateway, and login (the default user is Eventide with password 12345). To identify the software version of the gateway, open the following text file on the gateway: C:\VOIP\version.txt 10 Chap. 1. Introduction Atlas Recorder User Manual v1.9.5 z 2. Recorder Setup 2.1. Unpacking the Recorder CAUTION Use care and assistance when lifting and handling the recorder. The VR615 weighs about 30 pounds (14 kg) and the VR725 about 50 pounds (23 kg). The VR778 can weigh as much as 95 pounds (43 kg)! Check the box for damage. A crushed box, holes, or water damage, for example, could indicate that the recorder has been damaged. Open the box and inspect the recorder and associated accessories. If the equipment appears damaged contact Eventide right away and save the damaged box and packaging! Check that the unit is delivered with the expected configuration and accessories. The packing slip states the contents. In addition, the box will include: • A configuration sheet indicating installed audio input boards and other I/O boards • A warranty registration card • One archive medium per archive drive • One power line cord per power supply • Two server software disks, one labeled “install” and one labeled “update” • This document • Two keys. (Eventide strongly recommends that you keep one of the keys as a spare and put it in a safe place.) Other accessories may be included, depending on your order. For example, you may receive client disks and additional documentation for the client software. 2.2. General Specifications 2.2.1. VR615 and VR778 All Eventide Atlas Recorders are based on very similar server (recorder) software and identical client (PC user) software. The primary differences among different units in the product line are physical, e.g., size, power, storage configuration, Atlas Recorder User Manual v1.9.5 Chap. 2. Recorder Setup 11 etc. The following table highlights the differences among the products. This is a summary only, and does not replace the individual unit specifications. Table 1—Specification Summary for Atlas VR615 and VR778 Product view Atlas VR615 Atlas VR778 Front Panel GUI 320x240 color TFT LCD display, soft keys, fixed keys, scroll wheel, keypad, volume control, speaker Front Panel I/O USB, 1/8-inch line level output, 1/8-inch headphone output Remote software Windows-based remote call browser Windows-based remote administration client Operating System Linux Call Record Database Internal relational database with programmable retention Channel Inputs Compression Rates (kbits/s): Frequency Response: Signal to Noise: Crosstalk: AGC: Impedance: Network Ethernet 100 Mbps Height 3-1/2-inches (2 rack units) 7 inches (4 rack units) Depth 19 inches 26 inches Power 150 watts nominal 200-300 watts Power supplies Single Dual hot-swap Weight 30 pounds nominal 55-95 pounds Analog channels 8-48 8-192 Digital PBX channels 8-48 8-192 T1/E1/ISDN PRI channels 1-4 24-240 ISDN BRI channels 96 max. 96 max. VoIP channels 8-64 8-128 Maximum hard disk capacity 2 drives, RAID 1 2-6 drives, RAID 1 or RAID 5 Standard archive drives 1 9.4 GB DVD COMBO (DVD-RAM/R) 2 9.4 GB DVD COMBO + 1 CD-RW 12 Chap. 2. Recorder Setup 13.3, 16, 32, 64 Mu-law 200 to 3400 Hz -50dB -60dB 24dB Boost >10 K ohm Atlas Recorder User Manual v1.9.5 Standard hard disk storage 2 X 120 GB 2 X 120 GB Optional storage — 2 X DDS-4, Removable hard drives 2.2.2. Front Panel Details: VR615 and VR778 Figure 1—Atlas VR615 Figure 2—Atlas VR778 The preceding figures show the full front panels for the VR615 and the VR778. The VR778 in its standard configuration has two DVD Combo drives and a CDRW drive. The VR615 has a single DVD Combo drive. Available optional drives include: • Iomega REV* drives; • DDS-4 tape drives; • Removable hard drives; and • Solid-state drives for special applications. Atlas Recorder User Manual v1.9.5 Chap. 2. Recorder Setup 13 The display presents information on the operation of the recorder. The bottom row of keys is referred to as the “soft keys” and their function is defined by the bottom line of the display, which changes depending on context. The side keys have fixed functions and are referred to as mode keys. The knob and keypad are used for data selection and entry. You can scroll to an item by turning the knob, and you can select the item by pushing in the knob. The keypad is used to enter numeric and other data. There are three LEDs to the left of each archive drive. READY indicates that there is a medium in the drive RECORD indicates that the drive is archiving FAULT indicates that there is a problem with the drive or medium The power switch is operated with a key - two of which are supplied. Note: Avoid using this switch to power down the unit. Use it to power up only. The audio section provides a headphone jack and volume control for it. There is also a constant level Line Out jack. The USB connectors are for alphanumeric keyboard connection or modem connection (used for remote diagnostics). 14 Chap. 2. Recorder Setup Atlas Recorder User Manual v1.9.5 2.2.3. Rear Panel Details:VR615 and VR778 Figure 3—Typical VR615 Rear Panel Shown connected are the AC power and Ethernet port. The connector on the lower right is for the single 16-channel analog input board. Figure 4—Typical VR778 Rear Panel Slot Labeling Sequence: Power Supplies 8 7 6 5 4 3 2 1 f e d c b a This VR778 shows connections to the dual-redundant power supplies and the Ethernet port. The four large connectors in the center are for the four 16channel telephony boards in this unit. The small D connector on the second panel from the right is an RS-232 connector for the optional recorder-based label printer (see Section: 2.4.15. Connecting a Label Printer on page 29). Slots 1 through 8 can contain telephony boards. Slot 1 holds the lowest-numbered channels. 2.2.4. VR725 and VR778 Blank Panel Units The Atlas VR725 and the Atlas VR778 Blank Panel Unit, use either a touch screen display, which acts both as a monitor and a mouse, or an external standard computer monitor and mouse. All operations performed by the front panel controls on the VR615 and VR778 can be performed by the touch screen. The blank panel models are lower-cost alternatives for those installations where almost all operation will be remotely controlled over the network. Initial installation can be accomplished by attaching a monitor, mouse and keyboard. Atlas Recorder User Manual v1.9.5 Chap. 2. Recorder Setup 15 Table 2—Specification Summary for Atlas VR725 and VR778 (Blank Panel) Product view VR778-Blank Panel VR725 Front Panel GUI 640 x 480 Touch screen Display or external monitor and standard computer mouse Front Panel I/O USB, 1/8-inch line level output, 1/8-inch headphone output Remote software Windows-based remote call browser Windows-based remote administration client Operating System Linux Call Record Internal relational database with programmable retention Database Channel Inputs Compression Rates (kbits/s): Frequency Response: Signal to Noise: Crosstalk: AGC: Impedance: Network Ethernet 100 Mbps Height 5-1/4 inches (3 rack units) 7 inches (4 rack units) Depth 21 inches w/o cables; display protrudes 2 inches 26 inches Power 200 watts nominal 200-300 watts Power supplies Dual hot-swap Dual hot-swap Weight 50 pounds nominal 55-95 pounds Analog channels 8-96 8-192 Digital PBX channels 8-96 8-192 T1/E1/ISDN PRI channels 1-8 24-240 ISDN BRI channels 48 max. 96 max. VoIP channels 8-64 8-128 Maximum hard disk capacity 4 drives, RAID 5 2-6 drives, RAID 1 or RAID 5 16 Chap. 2. Recorder Setup 13.3, 16, 32, 64 Mu-law 200 to 3400 Hz -50dB -60dB 24dB Boost >10 K ohm Atlas Recorder User Manual v1.9.5 Standard archive drives 2 X 9.4 GB DVD COMBO (DVD-RAM/R) 2 X 9.4 GB DVD COMBO + 1 CD-RW Standard hard disk storage 2 X 250 GB 2 X 120 GB Optional storage 2 X DDS4 (SCSI), 1TB Hot-swap RAID 2 X DDS-4, Removable hard drives, 3rd DVD 2.2.5. Front Panel Details: VR725 with Touch Screen Figure 5—Atlas VR725 with Touch Screen The touch screen display is on a locking door that protects the power switch and optional hot-swap RAID array. Figure 6—Atlas VR725 with Touch Screen (Door Open) The VR725 touch screen door is open, showing the RAID hard drives. The VR725 employs a touch screen display for control, instead of dedicated buttons and keypad. All functions, including SETUP, can be accessed from this panel. When necessary an alphanumeric keyboard appears on the screen so that non-numeric data such as channel names can be entered. The RAID disk array (up to 1 TB of storage) can be accessed and disks can be exchanged while the recorder is operating by opening the monitor door. Two DVD Multi-drives are standard for archiving on DVD-RAM. Atlas Recorder User Manual v1.9.5 Chap. 2. Recorder Setup 17 Audio monitoring/playback is accomplished with an integral amplifier/speaker unit (bottom right) with headphone jack, line-level output, and volume control. Figure 7—Touch Screen (Close-Up) The touch screen display of the VR725 performs all the functions of the display AND the keypad / soft keys present on the VR615 and VR778. When necessary, a vertical scroll bar allows additional channel or data selection, and an alphanumeric keyboard allows data entry of channel names and other required SETUP information. This power button, immediately below the screen, controls the screen backlight ONLY. Turning it off does not affect recorder operation in any way. It can be used as a screen saver if desired. The door lock can be opened to access critical recorder controls and the hotswap RAID disk array. Two keys are supplied. 18 Chap. 2. Recorder Setup Atlas Recorder User Manual v1.9.5 The recorder power switch is behind the locked door, as are the USB connectors for the optional keyboard. Note: Avoid using this switch to power down the unit. Use it to power up only. The audio section provides a ¼-inch headphone jack and a constant level Line Out jack for convenient re-recording. A volume control (not shown) controls speaker and headphone volume. 2.2.6. Rear Panel Details:VR725 Figure 8—Typical VR725 Rear Panel The rear panel of this VR725 shows (left to right): Dual Hot-Swap power supplies, connector panel for Ethernet, USB, Keyboard, Mouse, Label Printer connector (COM1), and splitter cable. To the right of the upper cable connector is the Time Source input (COM2) and four telephone board connectors, 1 (left) through 4 (right). 2.3. Bench Test Before installing the unit, you may want to run a brief bench test, especially if you are unfamiliar with Eventide Atlas Recorders. The following steps are just one suggested bench test, which you can modify as you wish. If you change settings, note the defaults first and set them back to the defaults after you complete the test. 1. Plug in the provided line cord(s) to the appropriate line voltage. Atlas Recorder User Manual v1.9.5 Chap. 2. Recorder Setup 19 2. Turn and hold the key for 1 second and release it. (VR725: unlock the door and hold the switch for 1 second.) The boot process will start and diagnostic messages will scroll by on the front panel screen or monitor. After several minutes, the screen will show the INFO display, one of three top-level displays. The others are SETUP and RECALL, accessed by the mode keys. 3. Place a new archive medium in the archive drive. The associated Drive Status indicator will change from “No disk” to “Unformatted media.” There is no need to format it now. It is better to wait until you are actually ready to start archiving. You will learn more about archiving later in the manual. 4. Eject the disk by selecting its drive and pressing the Eject soft key. The Channel Status section tells you which channels the recorder recognizes as ready for recording. If you ordered a 16-channel unit, whether analogonly, digital-only, or a combination, you should see 16 green steady indicators. Likewise for 24 channels, 32 channels, and so on. This is a good time to make sure you see the expected number of channels. 5. Press the RECALL button. No calls are listed at this point. When calls are recorded they will be listed (as seen in the following figure) and may be played back. 20 Chap. 2. Recorder Setup Atlas Recorder User Manual v1.9.5 6. Select SETUP and scroll through the items. Try the following exercises. Note: Each exercise can be performed by selecting the menu item shown in parentheses. – Read the default IP address and net mask of the recorder. (IP Address) – Change the IP address. (IP Address) – What time zone is the recorder set to? Change it to your local time zone (you can change it back later if you want to). (Time Zone) – What is the recorder’s internal date and time? Change them. (Date/Time) – Read what types of boards are installed in the recorder. (Board Configuration) – Change the DETECT setting of Channel 5. Put it back to the original setting. (Channel Configuration) – Toggle AGC for Channel 6. (Channel Configuration) – Read the serial number of the unit from the front panel. (Serial Number) 7. When you have completed the excercises, you can shut down the unit as follows: Important! Do not force a shutdown by pulling the power plug or using the power switch. A forced shutdown can result in corrupted files and loss of data. A. Go to SETUP. B. Select System Shutdown. C. Answer Yes to the prompt. After the recorder completes its controlled shutdown procedures, the unit will shut down. Atlas Recorder User Manual v1.9.5 Chap. 2. Recorder Setup 21 2.4. Installation CAUTION Atlas Recorders can be quite heavy, depending upon the model and options. Do not attempt to lift or install these units without assistance. Do not attempt to rack mount any model without either shelf or rack-slide support. Rack slides are available as an option from Eventide. Do not support these units using only the mounting ears. 2.4.1. General Atlas Recorders are computer equipment. They have essentially the same requirements, both physical and electrical, as standard PCs, and similar attention should be paid to their environment to assure long life and reliable operation. Site preparation, especially for larger installations, may include providing rack cabinets and concentrating communication wiring – phone lines, radio, etc. – nearby. 2.4.2. Operating Limits The installation should allow the units to operate within their electrical and physical operational limits. Table 3—Operating Limits Parameter Range or Limits Voltage 100 - 250VAC Frequency 47 - 63 Hz Power (typ/max) VR615 - 150W/300W, VR725-200W/400W, VR778 - 200W/600W Temperature Operating +5C (41F) to 40C (104F) Humidity 10% - 80% relative, non-condensing Altitude -2,000 to +10,000 feet operating, 22,000 feet non-operating. If operated at high altitudes, take special care that airflow is unrestricted by dust or obstacles. Vibration These units contain hard drive storage units and mechanical components that are sensitive to mechanical vibration. They are intended for operation in fixed locations. Vibration-isolation mountings are required for use in mobile operation. Operating: .2 G, 5-300 Hz Non-Operating: 1 G, 5-300 Hz Shock Operating: 1 G, 11 ms half-sine Non-Operating: 40 G, 11 ms half-sine Orientation The archive drives are sensitive to orientation. The recorder should not be mounted more than 15 degrees off the horizontal plane. 2.4.3. Location Considerations When choosing a location, consider the following: 22 Chap. 2. Recorder Setup Atlas Recorder User Manual v1.9.5 • Operating Limits. The location must respect the unit’s operating limits, as listed in the Operating Limits section of this manual. • Convenience. If the unit will be operated from its front panel, then it should be comfortably accessible to the operator. Service personnel should have access to the unit. If the unit is to be installed in a rack, special rack units that provide a horizontal writing surface are available. • Security. If the unit must be physically secure, then it can be placed in a locked equipment room with limited access. This will also help ensure data security. Consider that a user with access to the unit can remove power, disconnect the input cables, play back recordings, monitor calls, remove archive media, and do other things to compromise your data. Logins are no protection against a determined attacker. In short, if you are concerned about malicious users making a purposeful effort to gain unauthorized access to your data, then the only real protection is to place the unit in a secure location. • Cable lengths. For analog signals, such as POTS lines and radio receiver outputs, cable lengths are not likely to be an issue. An adequate level can be obtained thousands of feet from the signal source. The unit has programmable adjustments for low or high signal levels. That being said, shorter cable lengths will create less signal attenuation and noise than longer cable lengths. For digital inputs, see Appendix B: PBX and Digital Telephony Hardware Information on page 187. • Particulates. The archive drives and, to a lesser extent, the fans and hard drives, can be damaged by smoke and dust. If you find dust build up on the surfaces or the fans being clogged, consider changing the location. • Power dropouts or surges. The unit should be protected from power dropouts and surges. The chosen location should have line power available that is not on the same circuit as equipment that draws a large current on start-up, such as electric motors or compressors or banks of fluorescent lights. Line voltage fluctuations, brown-outs, and power outages can result in loss of data and damage to the unit. An Uninterruptible Power Supply is required to mitigate these problems. For a list of approved UPS units, see Section: 2.4.6. Connecting AC Power and UPS (Uninterruptible Power Supply) on page 24. • Spilled liquids. Liquids spilled on the unit can damage it. The location should not encourage people to place coffee cups on the unit, for instance. • Shock. Shocking the unit while the hard drives are operating could damage the hard drives. The location should not be subject to vibration or jolting while the unit is operating. Atlas Recorder User Manual v1.9.5 Chap. 2. Recorder Setup 23 2.4.4. Mounting Options As normally provided, the unit can be mounted on any surface that can bear its weight and that does not tilt more than 15°. It can be rack mounted if the rack has a shelf to support it, and the front panel attached to the rack with the screws provided to prevent casual removal. It must not be mounted solely with the mounting ears and rack screws! If no rack shelf is available, a rack-slide rail install kit, which includes slide rails, rear slide supports, brackets, and mounting hardware, can be ordered: • Rack-Slide Rail Kit for the VR778: Eventide Part# 324343 • Rack-Slide Rail Kit for the VR725: Eventide Part# 324430 • Rack-Slide Rail Kit for the VR615: Eventide Part# 324355 Alternatively, a center rack mounting option is also available: • Center Rack Mount Kit for the VR778: Eventide Part# 108110 • Center Rack Mount Kit for the VR725: Eventide Part# 108109 • Center Rack Mount Kit for the VR615: Eventide Part# 108108 2.4.5. Other Considerations The recorder is shipped with two keys. One key should be kept in a safe place as a backup spare. You should consider preventing casual access to the other key as well. The key should not be used to power down the recorder unless necessary. It should be shut off using the SETUP/Power down option. Otherwise, data corruption could occur. If it is necessary to use the key to shut down the recorder, turn the key and hold it for one second and release the key. Do not continue holding it until the recorder shuts down. 2.4.6. Connecting AC Power and UPS (Uninterruptible Power Supply) The recorders use “universal” power supplies. This means you can plug the recorder into any line (mains) voltage from 100 volts to 240 volts nominal. However, to prevent unplanned shutdowns caused by power glitches or interruptions, the recorder requires a UPS unit that meets certain minimum characteristics: The UPS must provide power for a long enough period to allow orderly shutdown of the recorder in case of power failure. If your facility has a backup generator, the UPS should provide power long enough to operate the recorder until the generator becomes operational after a power failure (typically a minute or less) PLUS a period long enough to allow orderly shutdown of the recorder in case of generator failure. The UPS should be an approved model, i.e., one that can communicate its status to the recorder. This isn’t strictly necessary if your facility is manned and 24 Chap. 2. Recorder Setup Atlas Recorder User Manual v1.9.5 personnel are trained to shut down the recorder using the appropriate procedure in case of power failure. However, an approved UPS will keep the recorder running and perform a safe shutdown when its battery power gets low. Eventide offers commercial-grade, heavy-duty rack-mount UPS units. Eventide has tested the following units and confirm they work with the recorders. Manufacturer Rating Eventide Part # Rack Height APC / Tripp-Lite 1500VA, 940W, 120V 427213-001 2U (3-1/2 inch) APC / Tripp-Lite 1500VA, 940W, 240V 427213-002 2U APC / Tripp-Lite 750VA, 120V 427214-001 2U APC / Tripp-Lite 750VA, 240V 427214-002 2U APC / Tripp-Lite 3000VA, 2700W, 120V 427215-001 2U APC / Tripp-Lite 3000VA, 2700W, 240V 427215-002 2U In addition, consumer-grade UPS units may be available locally and are suitable for more casual installations. Eventide has tested the following units and confirm they work with the recorders. Manufacturer Model Recommended for APC Back-UPS ES 500 VR615 APC Back-UPS ES 725 VR615, VR725, VR778 To connect your recorder to a UPS, simply plug the UPS into an AC socket, and plug the recorder into the UPS using the power cord provided. If you use an approved UPS, also connect the UPS to one of the recorder’s USB connectors on the rear panel using the cable provided with the UPS. This communication link will perform a safe shutdown when necessary, and also allow the recorder to notify you (by display and optionally by email) if there is a power problem. Some recorders are available with dual redundant power supplies. To preserve redundancy, it is acceptable to use a separate UPS with each line cord. 2.4.7. Before You Connect Audio Signals to the Recorder... Before you connect the telephone lines, radio outputs, or other signals to be tapped and recorded, set the recorder’s internal clock, date, time zone, and channel names. If you are installing new software on a currently operating recorder, disconnect the audio inputs until you have restored the configuration of the recorder, including channel selection and time zone. The reason for this is that the recorder will begin recording as soon as it detects an input signal. Calls with the wrong time, date, and time zone may get recorded and will likely remain on the recorder for a long time. This might be confusing later when you search, filter, and archive calls. For more information, see Section: 3.10. SETUP: Clock on page 92. Atlas Recorder User Manual v1.9.5 Chap. 2. Recorder Setup 25 2.4.8. Connecting Telephone, Radio, and Other Analog Audio Signals to the Recorder This section applies to units equipped with the Analog Input Board. If you are not sure this board is installed, check the printed back-panel diagram that was packed with your recorder, or follow the steps in Section: 2.3. Bench Test on page 19. WARNING To reduce the risk of fire, use only 26 AWG or larger telecommunication line cord. The Analog Input Board handles interfacing to analog audio signals. The number of channels per board will vary depending on which is ordered, with 8, 16, and 24 channels being standard configurations. Each board presents a 25pair “blue ribbon” connector at a slot in the rear panel. When viewing the VR615 recorder from the rear, the Analog Input Board is in the bottom horizontal slot. For the VR778, the lowest-numbered channel board is in Slot 1 (see Figure 4— Typical VR778 Rear Panel on page 15. Slot 8 is nearest the power supply. Slot 1 is eight slots over from the power supply. The VR725 telephone boards are numbered left to right when viewed from the rear. A mating connector is provided for each board unless a Quick Install Kit has been ordered (see Section: 2.4.9. The Optional Quick Install Kit on page 27. The connector has two rows of contacts. One row is numbered 1 through 25, and the other row is numbered 26 through 50. Numbering is such that pin 1 is opposite 26, and 25 is opposite 50. Each audio input requires two wires, in what is known as a “balanced” configuration. There is no “ground” connection. The channel and connector pin correspondence is detailed in Appendix H: Channel Wiring for Eventide Analog Input Boards on page 203. Eventide offers a Quick Install Kit that, besides pulling together the parts you will need for a convenient installation, brings Channel 1 to the white-blue pair (see Section: 2.4.9. The Optional Quick Install Kit on page 27). To connect a telephone line to a given channel, simply connect the two wires to the two pins for that channel. It is not necessary to check or observe polarity. To connect an audio source such as the line output or recording output of a radio, connect the “hot” lead to one pin and the ground or shield lead to the other. Again, there is no distinction between input pins. Either can be connected to the “hot” lead. Any audio source may be connected, provided that the audio voltage is nominally in the .1 - 1 Volt range and remains fairly constant. Differing voltage levels are compensated for when setting up the board parameters from the recorder front panel. Not recommended are sources with greatly varying levels, such as “speaker” outputs. Also unusable are “microphone” signals, whose levels are too low by far to be usable without pre-amplification. To connect the optional “HiFi” audio board, please see Appendix C: Connection Information for the HiFi Recording Board on page 189. 26 Chap. 2. Recorder Setup Atlas Recorder User Manual v1.9.5 2.4.9. The Optional Quick Install Kit For each telephone recording board in the recorder, you will have received either a mating blue-ribbon connector, or if ordered as an option, a Quick Install Kit. The connections for the mating blue-ribbon connector are detailed in Appendix H: Channel Wiring for Eventide Analog Input Boards on page 203. The pins are numbered on the connector itself for reference. The Quick Install Kit, Eventide part #109033-003 (3 meter cable) and #109033007 (7 meter cable), include the following components: Table 4—Quick Install Kit Components Cable Connects the recorder telephony board to the punch block. The rear-entry connector (right in photo) goes to the recorder and is fastened to the telephony board rear panel with small wire bails on each side. The end-entry (left in photo) RJ-21 male connector goes to the punch block and is held in place with a Velcro strip. Note: This cable may have special wiring! Before substituting a standard 50-pair extender cable for this cable, confirm that the telephony boards in your recorder do not have special connections. (See Appendix H: Channel Wiring for Eventide Analog Input Boards on page 203.) If you need a greater length, you may use an extender cable in series with the cable provided as part of the kit whether or not it is one with special wiring. Punch Block The punch block is a convenient, industry-standard appliance used to connect twisted pair telephone wiring to the recorder. It provides a central location to connect your physical wiring. The 25-pair "Split 50" 66 Block has 50 rows and four columns. Each row contains four connectors (contacts). Each outside contact contains an electrical connection to the one next to it, creating a pair of contacts, but the left pair of contacts are electrically isolated from the right pair of contacts (thus, they are “split”). Using a punch-down tool (not provided), the telephone wires are forced into a slit cut in the contacts in the block, which makes a firm electrical and physical connection. The blocks are usually mounted in the orientation shown. The right side of the block has a female RJ-21 connector for the cable that goes to the recorder. The left side of the Atlas Recorder User Manual v1.9.5 Chap. 2. Recorder Setup 27 punch block (opposite the RJ-21 connector) is used to connect the telephone (or other audio) lines. Bridging Clips The right side (nearest the connector) has each column connected to an associated connector pin-pair so that the top row is connected to pin 1, the next row to pin 26, the third to pin 2, etc. Thus, adjacent vertical rows form one signal pair. When you connect the first telephone line, you just start at the top and connect the wire pair to the first two rows on the left. The next wire pair would go to the next two rows down, on the left. Finally, to connect the telephone line to its associated recorder input, slip two bridging clips over the two center contacts in each row. The purpose of the punch block system is to centralize your connections, as well as to provide a clean way to isolate the telephone or radio system from the recorder, should it become necessary. The components can be isolated by removing clips, rather than removing wires. 2.4.10. Connecting Digital Telephone Lines See Appendix B: PBX and Digital Telephony Hardware Information on page 187. 2.4.11. Connecting to an Ethernet Network Connect to an Ethernet network by attaching a network cable between the RJ45 jack on the back of the recorder and your hub or router. The cable should be CAT5 or equivalent with a male RJ45 plug for the recorder end and with the connectgor pin wiring going straight through from end to end. A crossover cable can be used to isolate the recorder from the network. On the VR778, use the RJ45 jack on top. For information on administering the network settings for the recorder, see Section: 3.9. SETUP: Network Settings on page 88. 2.4.12. Connecting a Keyboard A keyboard can be connected to a recorder to allow easier and faster data entry and interaction than is permitted by the recorder front panel interface. This can be useful for performing system administration tasks from the front panel and for diagnostic work. Note: If you are using the Eventide Recorder Configuration program for remote recorder administration from a client PC, then it is unlikely that you will need to attach a keyboard to the recorder. The following methods are available for connecting a keyboard to the recorder: 28 Chap. 2. Recorder Setup Atlas Recorder User Manual v1.9.5 • Connect a USB keyboard to any USB connector on the recorder. This may be done while the recorder is running and does not require a shutdown and restart of the recorder. • Connect a PS2 keyboard to the PS2 connector on the recorder back panel (purple on the VR615 and VR725). This should be done while the recorder is off, so if the recorder is running, it requires a shutdown of the recorder before it is installed. 2.4.13. Connecting Headphones Connect headphones to the 1/8-inch jack labeled “Headphone” on the front panel. Suitable headphones are available from Eventide (part# 324200). Most headphones with an appropriate plug can be used and adjusted to a comfortable level with the front panel volume control. 2.4.14. Connecting Line-Level Equipment A line-level audio output is available at the 1/8-inch jack labeled “Line Out” on the front panel, if you wish to connect an external recorder such as a Philips Cassette recorder to the recorder for excerpting calls to cassette. A high-quality rack-mount recorder can be obtained from Eventide on special order under part number 324375. In addition, most standard cassette units with record capability can derive an appropriate signal level from this jack. 2.4.15. Connecting a Label Printer There are two categories of optional archive label printers that can be used. • Client-based Label Printers: These printers connect to a Microsoft Windows* PC and print through the Eventide MediaWorks program. The supported printers include the Seiko* Smart Label Printer SLP-440 and the Dymo* LabelWriter 450 Professional Label Printer. See the Eventide MediaWorks documentation for label printing instructions. Note: • Client-based label printing is supported in Eventide MediaWorks v1.9.5 or later with recorders using Atlas Recorder software v1.9.5 or later. It will not work with versions prior to this. Recorder-based Label Printers: These printers connect to a recorder serial port, and the setup and printing are done through the recorder (front panel or Recorder Configuration program). Recorder-based label printers include the Seiko* Smart Label Printer SLP-100 and SLP-120, which are no longer available from the manufacturer. They can be connected to the rear COM1 RS-232 connector. (The COM2 connector, if present, is reserved for an external time source.) Note: The client-based label printers are not interchangeable with the recorder-based label printers. For example, the SLP-440 will not work properly if connected to the recorder rather than the client. Atlas Recorder User Manual v1.9.5 Chap. 2. Recorder Setup 29 Table 5—Label Printers Supported Printer Client-based Recorder-based Dymo LabelWriter 450 yes no Seiko SLP-440 yes no Seiko SLP-120 no yes Seiko SLP-100 no yes 2.5. The Front Panel User Interface There are three main screens: SETUP, INFO, and RECALL. Depending on the recorder model, you select the desired mode with a dedicated button, or with the touch screen or mouse. Depending on how user permissions are set up, you may not have access to all of these screens. At the bottom of the display are four soft key labels, whose functions are selected either by pressing a dedicated button or by the mouse or touch screen. Their labels and functions will change with context. The encoder wheel can be turned or pressed. Usually, turning it will let you scroll through a list of items. Pressing it will let you select an item. On the VR725 and blank panel models with external monitor, a scrollbar and mouse or touch screen click perform the same function. A numeric keypad (hardware or displayed) allows you to enter numbers, IP addresses, and numeric data. The volume control adjusts the speaker and headphone volume. 2.5.1. Setup Screen The SETUP screen allows you to view and set various recorder parameters, such as IP address, time and date, network parameters, and user accounts. 30 Chap. 2. Recorder Setup Atlas Recorder User Manual v1.9.5 Figure 9—Setup Screen For brief description of the settings on this screen, see Table 7—SETUP Screen on page 46. Important! If you are in the process of setting up a recorder, the very first thing you should do is set the Time Zone of the recorder, found in the Clock subsection. 2.5.2. INFO Screen The INFO screen allows you to view and set parameters for your archiving tasks, check individual channel status, and enable live monitoring. Figure 10—Info Screen The top half shows the current status of your archiving drive or drives. The “Drive Status” will say either “Sequential mode” or “Parallel mode,” depending on how it was set inside the SETUP screen. Each archive drive will have an individual status indicator that looks like a wide, horizontal rectangle. To the left of the rectangle is the type of archive drive (DVD-RAM or DDS-4). To the right of Atlas Recorder User Manual v1.9.5 Chap. 2. Recorder Setup 31 the rectangle is the number of calls on the disk. Inside the rectangle are status messages and a progress bar. Table 6—INFO Screen Messages Display Description No Disk The drive is empty. Loading A medium has been loaded and the recorder is scanning it to learn its status. Unloading A medium is being ejected. Idle, Unformatted Media An unformatted medium is inserted. Idle, Blank Media A formatted, blank medium is inserted. Idle, Used Eventide Media A medium with one or more recorded calls is inserted. Idle, Full Eventide Media A full medium is inserted. Eventide Configuration Media A medium containing recorder configuration information is inserted. Eventide Call Metadata A medium containing call metadata is inserted. Preparing for Playback The medium is preparing for browsing. “Browsing” means the viewing, searching, and playing back of calls. While preparing, the recorder is loading the calls from the archive into an internal database. Playback The medium is ready for browsing. <A black bar progress indicator> The progress indicator provides a graphic view of the remaining capacity of the archive medium. <The start time of the call currently being archived> As each call is archived, the start time and date of the call are displayed. The bottom half of the INFO screen displays information about live incoming calls. Each small block represents a channel. Each channel displays its number and a color: • Green – The channel is ready for recording. • Red – Audio is being recorded. • Blue – Audio is being monitored. • Gray - The channel is not ready for recording. The audio interface board may be missing or has not been recognized by the recorder. • Yellow – Recording on the channel has been disabled by the “Record Enable” setting in Eventide MediaWorks or the recorder front panel. Lastly, a Monitor soft key brings up a list of channels that can be selected for live monitoring. 2.5.3. RECALL Screen The RECALL screen is where you view, search, and play back calls. Calls are displayed as rows, one row per call. You can specify which columns to display. The default view is Channel Number, Start Time, and Duration. Searches are 32 Chap. 2. Recorder Setup Atlas Recorder User Manual v1.9.5 accomplished by applying filters to the main call list. Calls can be filtered on date and time, channel number, and dialed DTMF digits, among other parameters. Playing Audio Records Do the following to play back a recording: 1. From the main RECALL screen, select any record, and press the recorder control knob. The audio record will play, and a timeline will display at the top of the screen showing the record’s playback status and general attributes. Figure 11—Recall Screen 2. Press Next to play the next audio record, in descending sequence. Press Previous to play the previous record. Press Pause to pause playback for the current record. 3. Press Varispeed to play the selected record at faster or slower playback speeds. Moving the control clockwise to the left speeds playback for the record; moving it counterclockwise slows it down. Using Filters Pressing the RECALL soft key automatically retrieves all audio records resident on the recorder (see the following screen). Use a combination of all available filters to refine your search to find exactly the set of records you’re looking for. Atlas Recorder User Manual v1.9.5 Chap. 2. Recorder Setup 33 Click the Filters soft key on the bottom left of the recorder console; the filters popup screen displays: Note: The recorder screen synchronizes all soft keys with its active function; whichever buttons display onscreen are the current functions for that soft key. Descriptions follow for using each type of filter. Note: Be sure to adjust your column displays to show the criteria by which you’re filtering. See Topic: Displaying Columns on page 39. By Channel Filter By Channel allows you to select audio records by individual channels. 34 Chap. 2. Recorder Setup Atlas Recorder User Manual v1.9.5 1. After clicking Filters from the main RECALL screen, select By Channel in the Filters window. Then press the Add/Edit soft key at the bottom left of the Recall screen. 2. The screen refreshes to display new options: 3. To select individual channels, select the channel and press the Toggle soft key. (A check mark with display in that channel’s checkbox to its left to designate that it has been selected.) 4. To deselect a channel, select one that has been selected, and press the Toggle soft key. The check mark will be subsequently removed from its checkbox. 5. To select all channels, press Select All. (When all channels are selected, this soft key switches to Unselect All.) 6. When all channels you want to include in the search are selected, press OK. The system will search for and display all records meeting your channel criteria. By Call Length Filter By Call Length allows you to select audio records by their duration. 1. Press the Filters soft key from the RECALL screen’s main display; when the Filter window displays, select By Call Length. Atlas Recorder User Manual v1.9.5 Chap. 2. Recorder Setup 35 2. The cursor displays in the top text box. Enter in here the beginning (most brief) duration period in the time span. Enter all values in seconds. 3. Next, press the Switch soft key, and the cursor moves to the second text box. Enter here the maximum length of duration for the time span you’re defining. (Switch toggles between the entry fields, so use it to return to the first field to change the beginning value, if need be.) 4. When finished, press OK to retrieve all records that meet this time frame criterion. To cancel the action, press Cancel. By Date/Time Range Filter By Date/Time Range allows you to select audio records by specific time frame. 1. Press the Filters soft key from the RECALL screen’s main display; when the Filter window displays, select Date/Time Range. The Date/Time Range window displays: 36 Chap. 2. Recorder Setup Atlas Recorder User Manual v1.9.5 2. The cursor displays initially in the Calls after date range entry field. Depending on your interface*, use the forward or back soft keys or the up and down arrow keys to move the date ahead or back. Note: The mechanics of the Date/Time Range filter vary depending on your display system. For users of the VR725, which employs a touch screen and mouse support, the dates and times can be changed by using the up and down arrow keys next to each field. Move to another entry field by clicking on it or touching it. For all other Atlas Recorder models, soft keys are provided for back and forward navigation, and a Switch soft key is provided for toggling between entry fields. 3. Move to the Calls before and enter these date and time parameters. When finished, click OK, and the search will return all audio records between the dates and times you selected. By DTMF Digits Filter By DTMF Digits allows you to select recordings by the value of DTMF (Dual Tone Multi Frequency) digits stored with the record. 1. Press the Filters soft key; when the Filter window displays, select DTMF Digits. The DTMF Digits selection window displays: Atlas Recorder User Manual v1.9.5 Chap. 2. Recorder Setup 37 2. Enter a series of DTMF numbers in the entry box provided, using the keypad (for touch-screen users), a keyboard, or the recorder number keys. Enter a period (“.”) to select a wildcard search. Use the backspace soft key to move the cursor to another point in the number sequence. 3. Press OK, and the search will retrieve all records that match these DTMF criteria. By CLID Digits Filter By CLID Digits allows you to select recordings by the Caller ID digits stored with the record. 1. Press the Filters soft key; when the Filter window displays, select CLID Digits. The CLID Digits selection window displays: 38 Chap. 2. Recorder Setup Atlas Recorder User Manual v1.9.5 2. The procedure for filtering CLID digits is identical as that for DTMF digits previously described. 3. When finished, click OK to perform the search by the selected CLID digits. Displaying Columns The main screen’s soft key Columns is used to configure which column information displays on your screen. 1. Click Columns, and the Column Selection window displays: 2. Select a column type to display and click Toggle. To deselect a column, do the same thing, except with a column heading already selected. 3. When finished, click OK, and the records in the database will display with these selected columns and their associated information. Atlas Recorder User Manual v1.9.5 Chap. 2. Recorder Setup 39 Creating Playlists from the RECALL Screen Playlist is a term used to describe grouping calls that share similar characteristics or attributes. Grouping them allows you to quickly retrieve them as a custom group. You can easily group several or hundreds of calls from the RECALL screen by following these procedures 1. When you access the RECALL screen, all calls resident on your recorder display. (Calls that are in progress display with a red circle to the left of the channel number). To begin creating a playlist, press the More soft key. The soft key options listed at the bottom of the screen change to Mark Protected?, Make List, Show Lists, and More. Select the Make List soft key (see the following screen): 2. The screen refreshes in an aqua green background, indicating that you can make selections for a new playlist. Note: 40 Chap. 2. Recorder Setup The Mark Protected? Option is used to give an audio record a status wherein it cannot be deleted from the recorder’ s hard drive. You may see if a selection has this status by selecting the Mark Protected option in the Columns selection process. See Topic: Displaying Columns on page 39. Atlas Recorder User Manual v1.9.5 3. Select a recording, and click Add. The entry displays in red lettering. 4. When a selected entry is highlighted, the Add soft key changes to Remove, which permits you to deselect it quickly from the playlist. 5. After you select all the entries you wish to include on the new playlist, press More to proceed. 6. The soft keys refresh to reflect your progress in this process; from the ones displayed, click the List Done soft key. 7. The screen refreshes with a listing of each audio record selected. Atlas Recorder User Manual v1.9.5 Chap. 2. Recorder Setup 41 8. The soft keys function as toggle buttons to define attributes to the custom playlist you’re creating. From left to right, the soft keys are – Play Silence/Skip Silence. Use this soft key to determine if this playlist will play or skip silent passages between audio records. – Sequential/Multitrack. This toggle determines whether records are played in sequence by time recorded, or if records in the playlist are played progressively by time. Calls that occur simultaneously or with any time overlap play back concurrently. – VariSpeed/Scrub. This option allows you to play back a selected record from the playlist at different speeds. Rotate the control knob to the left to slow down playback; rotate it to the right to speed it up. Note that playback speed is not an attribute that is saved with the playlist. 9. When all attributes for the playlist are defined, press the More soft key to proceed. 10. A new set of Soft key values displays. Click Save to save this custom playlist. 42 Chap. 2. Recorder Setup Atlas Recorder User Manual v1.9.5 11. From this screen, use the Backspace soft key to delete the default playlist title (“Unnamed Playlist”) and enter your own. Use the forward and backward arrow soft keys to position the cursor to insert a character. 12. When finished, click Done; your playlist is displayed with all others when you click the Show Lists soft key from the opening RECALL screen. 13. Press the respective soft key to Play the playlist, Rename a selected playlist, or Delete a selected playlist altogether. Atlas Recorder User Manual v1.9.5 Chap. 2. Recorder Setup 43 44 Chap. 2. Recorder Setup Atlas Recorder User Manual v1.9.5 z 3. Recorder Configuration and Administration This section discusses setup and administration of the recorder from the front panel. On entering Setup mode, the following screen appears. This screen is a hierarchical menu of available functions. Double clicking on any topic (except System Shutdown) reveals a submenu. A top level item can also be expanded to its submenu by clicking the small box to the left of the item. A second click of the box or double click of the heading collapses the menu. Any number of top level items can be expanded at once. If the listed items exceed the available screen area, a scroll bar appears to the right of the screen to allow access to them. The Setup menu is hierarchical. This means that instead of one long list of functions, they are collected in groups, and each group can be expanded by clicking on its name or on the small box to its left. Likewise, the group can be collapsed by clicking on the box or on the name of an expanded group. In the following example, System Info has been expanded into its submenu, which shows Configuration info, RAID status, and other items. Atlas Recorder User Manual v1.9.5 Chap. 3. Recorder Configuration and Administration 45 3.1. Organization This Setup section is organized in a manner identical to the Setup menu itself. Each expandable menu group has an associated subsection, and each subsection explains the individual menu items in the group. 3.2. Contents The Setup Menu is described in Table 7—SETUP Screen below. Important! If you are in the process of setting up a recorder, the very first thing you should do is set the Time Zone of the recorder, found in the Clock subsection. Table 7—SETUP Screen Menu Section Abbreviated Description System Info Provides information on hardware and software configuration of your recorder, and status of the RAID disk system. Archive Allows configuration of the archive drives and selects archiving methods and backup. Network Archive Configures unit to allow archiving on an external network. Recording Configures the hardware recording boards and channels, and selects how many and how long calls are retained. Security Determines user privileges and whether logins are required. Email Configures the parameters necessary for the recorder to send email to selected users for exceptional conditions. Network Settings Configures the recorder to work with your network. Clock Allows recorder time to be set, and synchronization source to be selected. Utilities Provides tools to perform adminstrative tasks, such as saving recorder configuration and metadata information. System Shutdown Provides a controlled, or safe and orderly, shutdown of the recorder. 3.3. SETUP: System Info System Info provides data about your recorder. This information is especially valuable if you encounter problems or unexpected operation. If you ever require Eventide technical assistance with your recorder, this is the first place to look for the information needed to help. 46 Chap. 3. Recorder Configuration and Administration Atlas Recorder User Manual v1.9.5 3.3.1. Configuration Info This Version Info screen displays the following settings. • Recorder Name: model and serial numbers concatenated. This name also will be displayed by the optional Eventide remote client software. • IP Address: a 4 octet address for network connections. • MAC Address: the fixed hardware-level address of the recorder. • Release: the software version number. • Time Zone: the recorder’s internal time zone settings displayed as the selected locale in the main screen. Note that the upper right corner of the display shows time zone as a three-letter code. • Number of input interface boards. • Total channels of recording capability in the system. • Memory: MemTotal: the total RAM, in kilobytes. (See the following screen and note that the right-hand scroll bar accesses this information.) Atlas Recorder User Manual v1.9.5 Chap. 3. Recorder Configuration and Administration 47 • Recorder License Key Information. License Key: The recorder license key displays here, along with a list of licensed features and the number or capacity of licensed components. Licensed features for this key include analog and digital channels, MediaWorks and MediaAgent connections, archive drives, and hard disks. If you exceed licensed features by adding unlicensed components to the recorder, such as hard drives or boards, the license key will become invalid. You can obtain a license for these components or remove the components to restore full recorder operation. If the recorder does not have a valid license key, it will display alert message #52 or #53, depending upon how long it has operated without a license key. Alert 48 Chap. 3. Recorder Configuration and Administration Atlas Recorder User Manual v1.9.5 #52 displays if you are within the 7-day grace period, and alert #53 displays if the grace period has expired. If the grace period expires, the recorder will continue to record and store normally, but the following functions will be disabled: • Recall • Live Monitor • Archive: including centralized archive, centralized archiving failsafe, network attached storage, and DVD, USB, and FireWire (IEEE 1394) drives. • MediaWorks connection • MediaAgent connection Add-On Key: This displays any add-on software license keys, which are used to enable optional features on the recorder. The configuration information shows the feature names and number or capacity of components licensed for it. Optional features include screen recording channels, MediaCoach connections, GPIO board support, metadata feeds, centralized archiving, centralized archive failsafe, MDC-1200 decoding, and support for more than one network archive (NAS device). The configuration information does not include licensing for custom scripts that contain an embedded software license key. The licensing for Custom Script Source Files is embedded at the top of the file and can be viewed under Configuration Files. 3.3.2. RAID Status The RAID Status screen has three sections: • RAID Status enumerates the active and idle drives present in the system, and the overall health of the storage system. Atlas Recorder User Manual v1.9.5 Chap. 3. Recorder Configuration and Administration 49 • RAID History shows the number of errors and warnings, if any, which have occurred since the system was installed. • RAID Usage shows how full the disks are (see the following screen). In this example, only a tiny portion of the drives are full. (Calls are stored on the largest partition in the array.) In a lightly-used recorder, it may take months or years to fill the disks. A recorder with many channels and a high recording duty cycle will show “almost full” fairly soon after installation, and will remain thus indefinitely, since newer calls will replace older ones. Pressing either the Remove or History soft key brings up a screen similar to the following one, which allows you to select a drive. 50 Chap. 3. Recorder Configuration and Administration Atlas Recorder User Manual v1.9.5 When you do so and select OK, either the history of the drive will be displayed, or you will have an opportunity to delete the selected drive. Doing so will degrade the RAID array, and a warning message is displayed. The following screen displays the result of removing and then adding a RAID drive. Observe that the Status shows “syncing RAID array md0” because the removed disk must be resynchronized. 3.3.3. Serial Number This is a display-only function and it displays the recorder serial number. (The grayed-out soft keys are functional only when the unit has no Serial Number, which only occurs with a new unit.) Atlas Recorder User Manual v1.9.5 Chap. 3. Recorder Configuration and Administration 51 3.3.4. License Key Select the License Key option to view your registration information for your recorder: Select the License key option from the System Info directory, and press Select. The screen refreshes with your assigned licensed key listed: Note: In the preceding screen the license key was removed for security reasons. The license key can also be found on a label affixed to the equipment. (Some earlier versions of the equipment did not include this label, so if the label is missing, you may contact Eventide to get this information.) A recorder without a valid license key will provide you full functionality for the first seven days, after which it will be diminished until a valid key is entered. Your license key information also displays on the Config Info screen. 3.3.5. Add On License Key This specifies any add-on software license keys, which are used to enable optional features on the recorder, such as screen recording channels, 52 Chap. 3. Recorder Configuration and Administration Atlas Recorder User Manual v1.9.5 MediaCoach connections, GPIO board support, metadata feeds, centralized archiving, centralized archive failsafe, MDC-1200 decoding, and support for more than one network archive (NAS device). Select it, and enter the value provided to you by Eventide to enable these features. From the entry screen, you can add, edit, or remove an existing license key. If the features that require an add-on license key are not installed on your unit, the License Add-On Keys entry is disabled. 3.3.6. View alarm log The Alarm Log History screen displays important and potentially critical events in the operational history of the recorder. This is valuable both for diagnostic purposes and to determine if settings have been changed. These messages can also be selectively emailed to users. Atlas Recorder User Manual v1.9.5 Chap. 3. Recorder Configuration and Administration 53 This log can become voluminous, and the Top and Bottom soft keys along with the scrollbar speed navigation through the entries. 3.3.7. Enable/Disable Verbose Logging This function, when enabled, places additional information in the system logs. The Enable key toggles the function, and switches the soft key between “Enable” and “Disable.” OK accepts the final decision. 3.4. SETUP: Archive This section discusses only a portion of the very important subject of archiving. In particular, it covers the mechanics of setting up the recorder to archive in the manner and according to the philosophy decided for your site. Additional details are found in the discussions of actually selecting, using, and recycling archive media. 3.4.1. Archiving Type This function selects sequential or parallel archiving on recorders with two or more archive drives. Parallel archiving produces multiple disks with the same call data. Sequential archiving begins the subsequent disk(s) where the previous one finished. 54 Chap. 3. Recorder Configuration and Administration Atlas Recorder User Manual v1.9.5 3.4.2. Archive Protection Period Entering a number and checking the “Enable protection?” box activates a feature that allows you to attach a set number of days to a disk during which the disk cannot be formatted in the recorder. It is intended to guard against unintentional formatting. When a protected disk is inserted into the recorder, the date of the latest call on the disk is compared with the current date, as displayed on the recorder. If the difference between the two dates is less than the number of days that was set as the protection period, then the recorder will not permit the disk to be formatted. Important! The Archive Protection feature must be enabled before a recording on that medium begins. You cannot add the feature to a disk that already contains recorded calls. Also note that this is a recorder function only. If you put the medium in a PC drive there is no protection. Eventide recommends using the write-protection tab on DVD-RAM media for protection of critical archive media. 3.4.3. Auto-Eject Atlas Recorder User Manual v1.9.5 Chap. 3. Recorder Configuration and Administration 55 Checking “Auto-eject media?” causes archive media to be automatically ejected when the medium is recorded. This is especially valuable if you are using DVDRAMs with the optional recorder-based label printer, since you can simply grab the label and stick it on the cassette. If you are not using the recorder-based label printer, it may be more convenient to refrain from ejecting the media. That way, you can use the optional client-based label printer to print a label from Eventide MediaWorks, or if you do not have a label printer, you can use the recorder Media Info function of the archiving system to give you the start and stop time of the archive, which may then be manually written on the disk. For more information, see Section: 2.4.15. Connecting a Label Printer on page 29. 3.4.4. Enable/Disable Label Printing Note: This feature applies only to the recorder-based label printers. For client-based label printers, see the Eventide MediaWorks documentation. See also Section: 2.4.15. Connecting a Label Printer on page 29 for more information. Checking the “Print to label printer?” box causes a label to be printed each time an archive medium is completed. If enabled, the optional recorder-based label printer must be connected and powered up, or error messages will appear warning you that the operation has failed. 56 Chap. 3. Recorder Configuration and Administration Atlas Recorder User Manual v1.9.5 3.4.5. Resume Archiving on Startup If “Resume archiving?” is enabled, then a recorder that is turned off while an archive medium is being recorded will automatically continue recording that archive from where it left off when the recorder is restarted. If it isn’t enabled, then any archive media in the recorder when power is applied will appear as they would if they were simply inserted in the drive. 3.4.6. Set Current Archive Time When you start archiving, the first call to be archived is determined by an internal archive pointer. This pointer tracks where you left off archiving with the previous disk, so that the next disk will begin where the previous one left off. Also, if you are in the middle of a disk and you stop archiving, for whatever reason, such as the need to browse calls on the disk, you can resume archiving at the point where you left off. The goal is to ensure that only consecutive calls Atlas Recorder User Manual v1.9.5 Chap. 3. Recorder Configuration and Administration 57 are recorded on each disk, making labeling and searching easier. This pointer is maintained automatically. However, there are times when you may want to manually set the current pointer location. For example, you may have misplaced an archive disk and you want to re-archive calls. Of course, to do so the calls must still be present on the RAID. To manually set the current archive time, use the arrow soft keys and the scroll wheel to adjust the setting. On a touch screen display, select the field and entry by clicking on the field or the up/down arrows. Press OK when you are content with your selection. The next time you start archiving, the calls on your RAID closest to the new archive time setting will be archived first. When you have completed recording a medium whose starting time you have selected with the Set Archive Time feature, the time pointer is set to the time of the end of the medium just recorded. It is NOT set to the end of other data that may have been archived. Sometimes this is desired behavior, such as when you want to record more data than will fit on a single medium from the starting time you set. Sometimes it may not be, such as when you want to continue archiving from the end of the last medium you recorded in the normal sequence. If the second is your requirement, you can note the desired time and reset the archive pointer to this time. If you failed to make a note, you can take the most recent archive medium, read the “Media info” for that disk, and set the pointer to that time. Important! 58 As noted in the display, the Archive time is set in LOCAL time. If you are setting the archive time to start at the end of a previously recorded archive medium, you will probably use the “Media Info” feature to check on the end time of that medium. The recorder displays “Media Info” in UTC since the archives are portable and must be compatible over time zones and different playback hardware. To dovetail the recorded and new archive times, you must convert your local time to UTC for this setting. For example, if “Media Info” shows an archive completed at 14:02:00 UTC and you are in the EST time zone, you would want to set Archive time to 09:02:00. Chap. 3. Recorder Configuration and Administration Atlas Recorder User Manual v1.9.5 3.4.7. Archive Failsafe Server Failure of an archive medium or drive isn’t normally a grave concern since the data remains on the hard drive and can be copied to another medium or on another drive. However, some installations employ redundant recorders to assure that failure of one unit will not cause any loss of recorded data. In such installations, it is normally not desired to make two sets of archives, but the availability of a duplicate recorder makes another option convenient: If the primary recorder stops archiving for any reason, the redundant recorder can take over this function. To implement this, you must: Confirm both recorders are connected to the same signal sources and have identical settings. Designate one of the recorders as the secondary server: Select “Archive failsafe server” and enter the address of the PRIMARY server in the normal fashion. This is accomplished in the preceding screen by entering and accepting (with the OK soft key) the IP address of the server. Enable the secondary server to periodically check the primary: using the screen “Enable/disable archive failsafe,” toggle the Enable box so that is checked, and press the OK soft key. (See Section: 3.4.8. Enable/Disable Archive Failsafe on page 60.) Determine the behavior of the failover mechanism: Select desired “Archive failsafe behavior” and toggle Archive failsafe error on “out of media.” Checking this box in effect allows the secondary recorder to act as an extension of the primary recorder for archiving. Not checking it causes the secondary to take over only in the case of an archiving failure in the primary. (See Section: 3.4.9. Archive Failsafe Behavior on page 60.) Atlas Recorder User Manual v1.9.5 Chap. 3. Recorder Configuration and Administration 59 3.4.8. Enable/Disable Archive Failsafe See Section: 3.4.7. Archive Failsafe Server on page 59. 3.4.9. Archive Failsafe Behavior See Section: 3.4.7. Archive Failsafe Server on page 59. 3.5. SETUP: Network Archive The recorder is able to archive not only to its own internal drives and removable media, it can also use network attached storage (NAS) on a typical Microsoft Windows network for archiving. 60 Chap. 3. Recorder Configuration and Administration Atlas Recorder User Manual v1.9.5 Note: The Hostname and Share Name must configured for network archiving to be enabled. 3.5.1. Enable/Disable Network Archive Check to enable or uncheck to disable the Network Archive feature. 3.5.2. Hostname Hostname - the NETBIOS or DNS name of the server where the archives will be stored. This server must be a Microsoft Windows server or other system that emulates Microsoft Windows file sharing. Atlas Recorder User Manual v1.9.5 Chap. 3. Recorder Configuration and Administration 61 3.5.3. Share Name Share Name - the name of the share on the server where the archives will be stored. Microsoft Windows syntax for specifying a network location is \\Hostname\Sharename For example, if your network administrator has specified that the recorder archives can be stored at \\BigServer\RecorderArchives the NAS Hostname should be configured as BigServer, and the Share Name should be configured as RecorderArchives. 3.5.4. Workgroup Workgroup - The Workgroup or Domain of the server where archives will be stored. 62 Chap. 3. Recorder Configuration and Administration Atlas Recorder User Manual v1.9.5 3.5.5. Username Username - a valid username that has been granted read/write access to the hostname and share name where the archives will be stored. 3.5.6. Password Password - the Password associated with the Username on the Microsoft Windows server. Atlas Recorder User Manual v1.9.5 Chap. 3. Recorder Configuration and Administration 63 3.5.7. Set Current Network Archive Time Set Current Network Archive Time works identically to Setup:Archive:Set current archive time. There is no requirement that the local media and the network archive times be the same. They can be set and reset independently. 3.6. SETUP: Recording This section discusses how to view and adjust settings on the Eventide Analog Input Board and the individual channels. The Analog Input Board provides an interface to analog signals, and is optimized for voice recording of telephone lines. Eventide offers interfaces to other types of signals, such as digital PBX stations and high-quality broadcast radio. Contact Eventide for more information, and check the Appendices to the manual. Board configuration is used primarily to select the recording algorithm that digitally encodes the audio inputs. Channel configuration adapts each input to the characteristics of its signal. Once you have set the recorder’s internal clock, configured the input board or boards, and configured the channels, the recorder begins recording. There is no record Start/Stop control; recording begins when the input lines are connected and the appropriate signal triggers recording. Therefore, the recorder’s internal clock settings and any board or channel configuration changes should be set prior to connecting incoming signals to the audio input boards. 64 Chap. 3. Recorder Configuration and Administration Atlas Recorder User Manual v1.9.5 3.6.1. Board Configuration The following Board Configuration screen shows a system with a single Analog Input Board. Board-level settings apply to all channels on the board. The Board Configuration Screen To get to the board configuration screen, select SETUP: Board Configuration. Navigating with the Scroll Wheel To scroll vertically turn the scroll wheel (if there is only one board, this will not apply); to scroll horizontally, press the scroll wheel to select a board and turn the scroll wheel; after scrolling horizontally, press the Select Row soft key to go back to scrolling vertically. Navigating with the Touch Screen or Mouse To select a board, click the board number. To select a cell, click on the cell. Use the horizontal scrollbar to bring the cell onto the screen if necessary. The available settings to view or adjust are Type — The field is not editable; it displays the type of board installed. Tapping Type — The field is not editable; it displays the type of signal that can be tapped with the board. Encoding — The field is editable and sets the encoding algorithm for all of the channels on the board. For more information, see Topic: Choosing an Encoding Algorithm on page 66. To set the encoding algorithm: 1. Select the board you want to adjust. 2. Select the “Encoding” entry you want to adjust by turning the scroll wheel. Atlas Recorder User Manual v1.9.5 Chap. 3. Recorder Configuration and Administration 65 3. Press the scroll wheel or click on the up/down arrows to change the setting. 4. To move horizontally to view other cells in the row, turn the scroll wheel. 5. To move vertically to select another row, press Select Row. 6. To exit the screen, press OK. Driver ID — A unique identifier for the board for internal use. Not editable. Num Channels — The number of recording channels available on the board. Not editable. Recorder Start Channel — This parameter is reserved and should not be changed. It displays the first channel number for the block of channels assigned to this board at the factory. System Start Channel — This parameter is reserved and should not be changed. It displays the first channel number for the block of channels assigned to this board at the factory for when the recorder is used in a multi-recorder setup. Choosing an Encoding Algorithm The following encoding algorithms are available: • 13 kbit/s GSM (factory default) • 16 kbit/s G726 • 32 kbit/s G726 • 64 kbit/s Mu Law The data rate indicates the amount of storage used per second of recording. The default will give you the most channel-hours. Encoding algorithms always represent a compromise between storage space and perceived quality. All the algorithms listed are general-purpose, and are not restricted to voice. You might want to select either the 32 or 64 kbps algorithm if your recordings are going to be used by other decoding equipment, such as with fax recording. Fax in particular is very sensitive to the compromises made in reduced-bit-rate encoding. The human ear is much less so. The encoding algorithm is set on a per-board basis. All channels on a given board must use the same algorithm. For this reason, you should plan to group all fax or other special lines on the inputs of as few boards as possible. That way, only those boards will need to record at a high bit rate, and storage space will be conserved. You can experiment with these algorithms to get the best balance between sound quality and storage space. Be aware that if you change the setting while recording, a few seconds of audio glitches will occur on the audio currently being recorded. 66 Chap. 3. Recorder Configuration and Administration Atlas Recorder User Manual v1.9.5 3.6.2. Channel Configuration This section discusses how to view and edit settings for individual recording channels on the Analog Input Board. Eventide offers other interface boards. Contact Eventide for more information, and check the Appendices to the manual. If the recorder is networked and you have the Recorder Configuration program, Eventide recommends you use it to change channel names. In fact, Eventide recommends it for all configuration tasks. You will find it to be quicker and more convenient. In any case, if you are not networked and you are going to change channel names, connect a PS2 or USB keyboard to the recorder. This will allow entry of alphabetic characters. Other settings can be set with the numeric keypad on the front panel. You can also use the touch screen or monitor and mouse on units so equipped. The Channel Configuration Screen Figure 12—Channel Configuration Screen on page 68 shows a 16-channel Analog Input Board with the factory default settings. To navigate inside this screen and view or adjust settings, follow these steps: • Scroll vertically and select the desired row. • Turn the scroll wheel or use the scroll bar to move horizontally; select the desired cell to be edited. • Press the scroll wheel or click on the cell to select the desired cell. • If the cell shows a pair of up- and down-arrows next to it, you can adjust the value by turning the scroll wheel to change the value and then pressing the scroll wheel to select the displayed value. With a touch screen, click on the arrows to raise or lower the setting, and then click Enter to select it. When Atlas Recorder User Manual v1.9.5 Chap. 3. Recorder Configuration and Administration 67 done, turn the wheel or click on another cell to continue moving horizontally. Important! • If the cell contains a check box, press the scroll wheel or click on the box to check or uncheck it. Turn the wheel or click on another cell to continue moving horizontally. • If the cell is a numerical value with no arrows on the side for changing the value, then enter the desired value using the numeric keypad and press Enter twice. • When done editing a row, press Select Row to scroll to a different row, or press OK to exit the screen. Review the following information before you change channel names: When you change the channel name and you browse calls on the recorder, all calls on the channel will display the new channel name, including calls that existed before the change. Calls browsed from an archive behave in the opposite way. The channel name in existence when the archive was first created will be displayed for all calls on the archive, even calls that were recorded with a newer channel name. Therefore, if you wish to associate the old channel name with the calls that were recorded when the old channel name was in use, and only with those calls, then archive the calls on a blank disk before you change the channel name and do not append more calls to this disk later on after the change. When you browse the archive you will see the old channel names associated with the appropriate calls. Figure 12—Channel Configuration Screen Num: Not editable. The channels are numbered consecutively, starting from the first physical channel of the input board in the lowest numbered slot. So Row Number 1 of the screen is always associated with that physical input channel. Name: Editable with an attached or on-screen keyboard. 68 Chap. 3. Recorder Configuration and Administration Atlas Recorder User Manual v1.9.5 The Channel Configuration screen is the only place where the channel name is visible on the front panel. When you browse calls, you will only see the channel number (1, 2...). The channel names are visible when you browse calls with the Eventide Remote Call Browser client. The channel name can be up to 32 characters. It can identify the signal source for each input channel. Telephone number, radio station call letters, ATC frequency and function, or any other free-form data may be entered here. While up to 32 characters of data may be entered and saved, display constraints suggest that you choose the first few characters most carefully. For example, in the Live Monitor client application, the “Detail View” display only shows the first few characters in the limited space available, so “Radio Station WABC 770 KHz” would be less useful than “WABC 770 NYC Radio station.” There is no requirement to modify these identifiers. The factory default “Channel 01” ... “Channel nn” may be serviceable. Record Enable: The Record Enable checkbox is accessed by a client software feature that permits you to remotely disable recording temporarily on a selected channel. This box must be checked to enable recording. When recording is disabled on a channel, it displays yellow on the INFO screen. AGC: Activates or deactivates Automatic Gain Control. Automatic Gain Control assures that recordings take advantage of the full dynamic range of the recording process. If you record at too high a level, the signal will “clip” and sound very distorted. If you record at too low a level, the signal will sound very soft and have a poor signal-to-noise ratio. Enabling AGC gives extra margin when recording telephone calls where the local party may be much louder than the distant one-it will boost the gain by up to 24dB when the distant party is speaking. AGC should be enabled in most cases. It can be disabled in installations where audio levels are well-controlled (e.g., broadcast radio stations). BEEP: Enables a “Beep tone” to signify to callers that the call is being recorded. Activating the beep places a short, distinctive tone on the respective channel of the input connector. This tone is approximately 65 milliseconds in duration at a frequency of 1455 Hz. It serves to indicate that the call is being recorded, and is required by some state laws. Of course, the beep will only be audible to the callers if the recorder is connected directly to the telephone line in question; if an amplifier or other device is interposed it will serve no purpose. Beep tones are only generated on Analog Input Boards, not on Digital PBX or T1/E1 interface boards. DETECT: This parameter determines when an input channel is active and should be recorded. It establishes the primary recording control for the channel. Note: The Recorder Configuration program refers to this setting as Record Enable. The following are valid values for this parameter: • VOX: (default) Starts recording if the voice (vox) or audio input signal is above the Vox threshold setting. Atlas Recorder User Manual v1.9.5 Chap. 3. Recorder Configuration and Administration 69 • TRV: Starts recording if the DC input voltage is lower than the TRV (Tip-Ring Voltage) threshold, indicating an off-hook condition. • Always: Records the channel continuously. For voice, audio, or call recording, it records regardless of input signal or voltage conditions. (This is useful if there are periods of silence that need to be recorded, such as dead air on a broadcast station or long periods of dead silence in a courtroom.) For screen recordings, the recording includes when the screen saver is on. This setting is not affected by the Activity Timeout or Inactivity Timeout parameters. Note: • If recording Always, it can be helpful to break the recording into smaller segments (such as 1-hour segments). To do this using the Recorder Configuration program, select Miscellaneous> Limit Segment Length, and Maximum minutes per audio segment. To do this through the recorder front panel, select Setup> Recording> Audio Segment Length> Enable audio limit, and Limit Recording Segment Length (in minutes). GPIO: Uses an input signal from an optional General Purpose Input/Output (GPIO) board to trigger recording start and stop. The pin pair that carries the input signal is specified in GPIO Pin column. Recording starts on a high signal and stops on a low signal. This allows a variety of external devices to trigger recording. • Scheduled: Uses Scheduled Recording to start and stop recording. For detals, see Section: 5.11. Scheduled Recording on page 163. New in v1.9 • Atlas Initiated: Records based on start/stop requests from the Atlas Recorder New in v1.9 • itself. This is used in conjunction with custom scripts or other specialized programming created by Eventide Customer Engineering as a contracted professional service. This setting is not affected by the Activity Timeout or Inactivity Timeout parameters. User Activity: For screen recording only. Records on user activity (keyboard, mouse, or other activity from a user input device). See the Atlas Screen Recording Guide for details. Note: • Note: Although documented in this publication, screen recording features are not intended for production use and general availability (they are available only for manufacturer-coordinated customer trials). Disable: Disables recording for the channel. Channels on digital boards may display a non-modifiable DETECT value of Off Hook or Data Channel. VOX Thrsh: This sets the trigger level for recording when Record Enable Mode is VOX. A value between -48dB and 0dB is typical. The factory default is -16dB or 5000. 70 Chap. 3. Recorder Configuration and Administration Atlas Recorder User Manual v1.9.5 VOX Hold: If Detect is set to VOX, this sets the number of seconds the channel will continue recording after the signal drops and remains below the threshold. The factory default is 8 seconds. Setting this for too long a value will record long periods of silence at the end of transmissions; too short a value may break a single call into apparent multiple calls. TRV Thrsh: This sets the DC voltage at which a phone line is assumed to be in the off-hook state and eligible for recording. On a normal, clean telephone line, this does not have to be set too finely. On-hook voltages are typically 40-55 volts, off-hook under 10 volts. The factory default of 28 volts will probably be suitable. Noisy telephone lines, lines at a great distance from the central office, and lines that are recorded at one location but answered at another can have unusual voltage profiles and may require adjustment. TRV Hold: If Detect is set to TRV, this sets the number of seconds the call will continue to be recorded after the telephone goes on-hook. The factory default is 5 seconds. The on-hook state is then considered to define the end of the conversation. With a line that has normal ringing voltage on it (%SYM>[+/-]>105V at 20-30 Hz), TRV will also respond to the ringing voltage. This means that, with a default of less than four seconds, each ring will appear to be a separate call. By setting TRV hold to five seconds or more, with a normal ringing cadence only one call will be logged from the beginning of the ring to completion of the conversation. If you have set a channel to TRV, a special (non-programmable) feature will detect and flag a disconnected line if the tip/ring voltage stays below 3 volts for 1 minute. If this happens, it generates a severity 2 (warning) alert indicating signal loss (Alert #9016), and recording is stopped on that channel as long as the voltage remains below 3 volts. When the voltage equals or exceeds 3 volts, it Atlas Recorder User Manual v1.9.5 Chap. 3. Recorder Configuration and Administration 71 generates the corresponding “Resolved” alert for Alert #9016 to indicate the signal is restored, and normal TRV detection and recording will resume. Input Gain: Gain (or attenuation) in dB of the input channel - used to set recording level. VOX Min/Max/Cur: Real-time display of signal input level - useful for setting channel gain. This is not an editable item. This information is very useful for diagnosing recording problems, such as one call being broken up into multiple calls. TRV Min/Max/Cur: This non-editable item shows you the real-time minimum, maximum, and current value of the DC voltage at the channel input. The current value will indicate if the phone is on- or off-hook; the Min and Max will show the highest (on-hook) and lowest (off-hook) voltages seen by the channel input. If the current value fluctuates over a wide range when you are not using the telephone, it probably means that the line is very noisy. This information can help you set the TRV Thrsh value or diagnose problems such as spurious calls. Activity Timeout: Timeout value in seconds. When set, alert #3001 (“Channel was active for more than X seconds”) is issued if a channel is continuously active for longer than the timeout value. The factory default is 0, which disables the function. The timeout will occur for both VOX and TRV Detect settings. The alert consists of a red window that pops up on the front panel of the recorder, with a message that the activity timeout alert has triggered. This setting does not affect the actual recording of the call. It simply issues an alert. Activity Timeout is useful for calling attention to open or defective telephone circuits. When a channel is set for TRV detection, a LOW voltage activates it. If the circuit is open due to a broken wire, the voltage will always be LOW, and the recorder will issue an alert if this condition persists. If you are going to use this feature, then you should set this value to one that is longer than any reasonably expected call or message to avoid nuisance alerts. 72 Chap. 3. Recorder Configuration and Administration Atlas Recorder User Manual v1.9.5 Inactivity Timeout: Timeout value in seconds. When set, alert #3002 (“Channel was inactive for more than X seconds”) is issued if there is no activity on the channel for longer than the timeout value. The factory default is 0, which disables the function. The alert consists of a red window that pops up on the front panel of the recorder, with a message that the inactivity timeout alert has triggered. This setting does not affect the actual recording of the call. It simply issues an alert. Inactivity Timeout is useful for alerting you to circuits that should have signals but do not. If you are monitoring a radio channel and the radio is turned off, the inactivity timeout will eventually call this to your attention. Likewise, an unused (but active and paid-for) telephone line can be identified with this feature. Of course, legitimate inactivity can span weekends and holiday periods. Setting periods too short can result in nuisance alerts. GPIO Pin: Specifies a value indicating the input pin pair on the GPIO board that is used for triggering recording to start or stop. (This field is used with the detect GPIO setting.) For the NI PCI-6503 24-channel GPIO board, values are as follows: 0: specifies pin pairs 47+48 (PA0) 1: specifies pin pairs 45+46 (PA1) 2: specifies pin pairs 43+44 (PA2) 3: specifies pin pairs 41+42 (PA3) 4: specifies pin pairs 39+40 (PA4) 5: specifies pin pairs 37+38 (PA5) 6: specifies pin pairs 35+36 (PA6) 7: specifies pin pairs 33+34 (PA7) 8: specifies pin pairs 7+8 (PC4) 9: specifies pin pairs 5+6 (PC5) 10: specifies pin pairs 3+4 (PC6) 11: specifies pin pairs 1+2 (PC7) For the NI PCI-6527 48-channel GPIO board, values are as follows: 0: specifies pin pairs 47+48 (DIG+/-0.0) 1: specifies pin pairs 45+46 (DIG+/-0.1) 2: specifies pin pairs 43+44 (DIG+/-0.2) 3: specifies pin pairs 41+42 (DIG+/-0.3) 4: specifies pin pairs 39+40 (DIG+/-0.4) 5: specifies pin pairs 37+38 (DIG+/-0.5) 6: specifies pin pairs 35+36 (DIG+/-0.6) 7: specifies pin pairs 33+34 (DIG+/-0.7) 8: specifies pin pairs 31+32 (DIG+/-1.0) 9: specifies pin pairs 29+30 (DIG+/-1.1) 10: specifies pin pairs 27+28 (DIG+/-1.2) 11: specifies pin pairs 25+26 (DIG+/-1.3) 12: specifies pin pairs 23+24 (DIG+/-1.4) Atlas Recorder User Manual v1.9.5 Chap. 3. Recorder Configuration and Administration 73 13: 14: 15: 16: 17: 18: 19: 20: 21: 22: 23: specifies specifies specifies specifies specifies specifies specifies specifies specifies specifies specifies pin pin pin pin pin pin pin pin pin pin pin pairs pairs pairs pairs pairs pairs pairs pairs pairs pairs pairs 21+22 (DIG+/-1.5) 19+20 (DIG+/-1.6) 17+18 (DIG+/-1.7) 15+16 (DIG+/-2.0) 13+14 (DIG+/-2.1) 11+12 (DIG+/-2.2) 9+10 (DIG+/-2.3) 7+8 (DIG+/-2.4) 5+6 (DIG+/-2.5) 3+4 (DIG+/-2.6) 1+2 (DIG+/-2.7) PBX NT/TE [Sync, Pbx, Phone]: This column is only important for NGX boards; it is used for installation and troubleshooting. The data will look like this: 1.1 / 0.66 [2,1,0]. The first two numbers are signal levels in volts. The first of the pair is the level of the signal coming from the PBX, and the second is the signal level coming from the phone set. The three numbers inside the brackets are the total error counts for the channel since the last reconfiguration or restart: • Sync errors are more general errors on the channel as a whole. • PBX errors are errors in the signal from the PBX. • Phone errors are in the signal from the phone. These errors can signify problems and can affect recording: if the errors are increasing at a steady rate, it indicates that there is a problem. However, if the error counts aren’t all zero, it might not be an indication of a serious issue: for example, someone may have unplugged and then plugged back in a phone. Problems can be caused by: • Line issues (bad taps, line lengths, tap lengths etc). • Unsupported phone set or line card. • The wrong PBX is set in the board configuration. Steps for Setting Levels, Thresholds, and Hold Times It is undesirable for single conversations to be broken up into multiple calls. There is a lag between each stop and start, so some of the conversation will be lost. Setting levels and thresholds properly will help you avoid this condition. This applies to channels set for VOX detect. If you are seeing this condition, or if you simply want to check how well the default parameters match your facility, try this procedure: 1. Disable AGC. 2. Set the Input Gain. It should be set with signals that best match what will be seen during normal operation. Watch the VOX Min/Max/Cur values and 74 Chap. 3. Recorder Configuration and Administration Atlas Recorder User Manual v1.9.5 adjust the gain so that the current value ranges between -6dB and -1dB while a signal is present. 3. Enable AGC (if desired). Not recommended for broadcast recording, recommended for communications or telephone channels. 4. Using the VOX Min/Max/Cur cell, note the VOX Cur value with no signal present, but with the cabling still connected to account for line noise. Then note the VOX Cur value with the lowest-level input signal that you are likely to see during use. 5. Set the VOX Threshold using the values from the previous step. The threshold should be higher than noise but lower than your lowest signal. Another possible cause for conversations recorded on multiple separate calls is Hold time. This would apply to both VOX Detect and TRV Detect. Conversations with pauses longer than the Hold setting will generate a stop-recording signal. When the conversation resumes, a start-recording signal will create a second call. To determine if this is happening, listen to the last several seconds of a call. If you hear a pause in the conversation longer than the Hold time, followed by a second separate call of the same conversation, then the length of the pause caused the stop-recording signal. If you wish, you can increase the Hold time. The downside is that longer periods of silence will be recorded at the end of EVERY call on that particular channel. For example, a 15-second Hold time on Channel 3 will cause a 15-second period of silence to be recorded on every call on Channel 3. 3.6.3. Delete Calls After N Days You can set the database to begin deleting calls after a certain number of days. If you set this feature to 60, calls over 60 days old will be deleted. The deletion does not occur immediately; calls start being deleted at the start of the next day (after midnight). Enter the number of days maximum, or uncheck the “Enable Atlas Recorder User Manual v1.9.5 Chap. 3. Recorder Configuration and Administration 75 deletes?” box if you want to keep calls for as long as there remains space on the disk. 3.6.4. Max # of Calls in DB If the RAID becomes full, calls will be deleted starting with the oldest calls. In this case the number of stored calls is self-limiting. You can manually set a limit to the total number of calls that the internal database will store. After the set number is reached, the oldest calls will begin getting deleted. Deletion will not occur immediately; calls start being deleted at the start of the next day (after midnight) as a safety measure. This feature is enabled by default with a value of 1,000,000. To Disable, i.e., to allow as many calls as possible to be stored, select the “Set to Maximum Allowable” with the mouse or Max soft key. 76 Chap. 3. Recorder Configuration and Administration Atlas Recorder User Manual v1.9.5 3.6.5. Audio Segment Length When audio is received continuously, such as with a radio broadcast, it is possible to have single recordings as long as the maximum, which is 12 hours. This can be very inconvenient, and this facility allows you to set the maximum length of any continuous recording. The minimum length is 1 minute and the maximum is 12 hours, with the entry in minutes. If you don’t want to limit segment length, uncheck the “Enable audio limit?” box. 3.7. SETUP: Security At a site where a recorder may have multiple operators and different people are authorized to perform different functions, both Login and user-privilege security options are provided. It is important to remember, however, that complete security is difficult to achieve, and if the recorder is physically accessible, then the security provided by keys and passwords may well be illusory! For best security, keep your recorder in a physically protected area! Atlas Recorder User Manual v1.9.5 Chap. 3. Recorder Configuration and Administration 77 3.7.1. Logins Required Turning on the login feature presents users with a Login button on the front panel. Users will have to log in to reach other screens. To enable the user login feature check the box with Enable or the mouse and select OK. 3.7.2. Auto-Logout Timeout The auto logout feature automatically logs out the current user after a preset time. To enable auto logout, enter the number of seconds you would like to have the panel accessible. The minimum is 60 seconds, but this gives you little time to do anything. In fact, you may find it difficult to disable auto logout. Eventide recommends 600 seconds (10 minutes), and this is the factory default. To disable auto logout, log in if necessary and uncheck the “Enable autologout?” box. 78 Chap. 3. Recorder Configuration and Administration Atlas Recorder User Manual v1.9.5 3.7.3. User Administration For many installations, security is an important issue. Who should have access to the front panel of the machine and what screens and functions should be available to that user? This section will help you set up users and privileges. These privileges will apply to the remote clients—that is, the clients will not bypass the privileges that you set from the front panel. About Security Groups Users can be administered by name and password and assigned to one of a list of built-in groups. Privileges are associated with each group, and group members gain those privileges. The privileges associated with each group are set up at the factory and cannot be modified. There are no user-definable groups. • Security Group • Privileges • Admin • All available privileges, including the ability to create new users. • Research • Browse and play back recorded calls (RECALL screen only). • Archiver • Ability to archive calls (INFO screen only). • Maintenance • Ability to change system settings (SETUP screen only). • Monitor • Ability to monitor live calls (INFO screen only). Atlas Recorder User Manual v1.9.5 Chap. 3. Recorder Configuration and Administration 79 Table 8—Security Group Privileges Security Group Privileges Admin All available privileges, including the ability to create new users. Research Browse and play back recorded calls (RECALL screen only). Archiver Ability to archive calls (INFO screen only). Maintenance Ability to change system settings (SETUP screen only). Monitor Ability to monitor live calls (INFO screen only). Managing Users To add users, plug a keyboard into the USB connector on the front or back of the recorder. If you don’t have a USB keyboard, you can plug a PS2 keyboard into its round 6-pin connector on the rear panel, but it may be necessary to shutdown and restrart the recorder for it to be recognized. The keyboard is necessary for entering alphabetic characters. With a touch screen recorder, you can also use the keyboard that appears on the screen, but a keyboard may be more convenient. For a non-touch screen recorder, perform the following steps: 1. Press Setup, scroll to User Administration and select it. 2. Press Add. Note: For a touch screen recorder, or for one with a monitor and mouse, the following steps require clicking on or selecting the individual cells. The horizontal scrollbar is used to bring cells onto the screen as necessary. 3. Type in a login name for the user and hit the ENT button on the front panel twice. Use the scroll wheel or the keyboard arrow keys to scroll to the Password cell, and press the encoder wheel to edit the cell. 4. Type in a password using the keyboard or the front panel numeric keypad. The password consists of a string of from three to 10 digits. Of course, longer passwords are more secure. Important! It is easy to place spaces at the beginning or end of the password accidentally. Please make sure there are no spaces in the password field. 5. After typing in the password, press ENT twice. 6. Repeat steps 3 and 4 to enter data for the FirstName, MiddleName, LastName, and Suffix cells, if desired. These cells are descriptive and can be left blank. 7. Select the channels to which you want to apply the privileges: (Scrollwheel models): For the Channels cell, pressing the scroll wheel to edit the cell will bring you to a list of channels. Scroll to each channel and check the box if you want the user privileges to apply to that channel. 80 Chap. 3. Recorder Configuration and Administration Atlas Recorder User Manual v1.9.5 Rather than using the scroll wheel, you may find it easier to use the arrow keys and the F8 key of the keyboard. F8 will place a check mark in the box. Press OK when done. (Touch screen/keyboard models): Select the cell and type the channel range as a comma-separated list with a start and stop channel or a single channel. For example, “1-3, 7, 9-10” typed in the cell would allow access to channels 1, 2, 3, 7, 9, and 10. Press Enter twice to complete each user entry. 8. For the group cells (Admin, Research, etc.), choose the group that the user will belong to and check the box using F8 or the encoder wheel. 9. For the Email Addr cell, type in the user’s email address, if desired. This email address will be used in conjunction with the Email Alert feature (discussed in the Recorder Settings section). When certain alerts are generated by the recorder, the user will receive an email message through this address. 10. Press the OK soft key to save the settings and add the user to the recorder account. 3.8. SETUP: Email Setting these parameters is very similar to the normal email setup procedure on a PC, e.g., the Accounts settings in Microsoft Outlook or Outlook Express. You will need the same information for these settings as you would for normal email, and can obtain them from your network administrator (or possibly by looking at your PC email settings). Atlas Recorder User Manual v1.9.5 Chap. 3. Recorder Configuration and Administration 81 All entries requiring IP addresses can either use fully qualified domain names (FQDN) or numerical addresses. Using a FQDN (e.g., <host.domain.com>) is recommended since IP addresses frequently change. The recorder does not have to be restarted for the email settings to take effect. 3.8.1. Enable/Disable Emails Enable/Disable Email globally permits emails to be sent when enabled. Email still requires further configuration in the Security section to determine to whom it will be sent. 82 Chap. 3. Recorder Configuration and Administration Atlas Recorder User Manual v1.9.5 3.8.2. SMTP Server SMTP Server: Be sure you are authorized to use the SMTP server in question. To prevent spam, many disallow relaying. This is likely to be a problem if the recorder isn’t on the same network, and may be a problem even on the same network if the recorder doesn’t have an account. 3.8.3. SMTP Port SMTP Port: Port 25 is the default used by SMTP servers. If a different port is to be used, it may be entered here. Atlas Recorder User Manual v1.9.5 Chap. 3. Recorder Configuration and Administration 83 3.8.4. Local Hostname This is the hostname of the recorder if one has been assigned by the network administrator. Example: recorder.yourdomain.com. 3.8.5. SMTP Username SMTP Username: This may be required by the SMTP server. Please see your network administrator. 84 Chap. 3. Recorder Configuration and Administration Atlas Recorder User Manual v1.9.5 3.8.6. SMTP Password SMTP Password: This may be required by the SMTP server. Please see your network administrator. 3.8.7. SMTP From Address SMTP From Address: The address you want to appear as the sender when the user receives an email, e.g., “Eventide Recorder 2”. Atlas Recorder User Manual v1.9.5 Chap. 3. Recorder Configuration and Administration 85 3.8.8. SMTP Reply-To Address SMTP Reply-To Address: This is not required. The recorder does not accept or respond to incoming email. 3.8.9. SMTP Errors-To Address SMTP Errors-To Address: This is not required. It specifies an address that can receive “bounce” messages if the recipient’s mail can’t be delivered. 86 Chap. 3. Recorder Configuration and Administration Atlas Recorder User Manual v1.9.5 3.8.10. Force TLS Encryption Force TLS Encryption: Enabling this feature forces the recorder to use an authentication algorithm for outgoing email. Disabling it permits the email client to send unauthenticated email if the SMTP server doesn’t provide for authentication. 3.8.11. Send Test Email Send Test Email: Sends a test email to all of the users who have administered email addresses. Eventide recommends you use this feature to check your settings and connectivity. Once the test email has been sent, you can confirm that it has gone out by checking the recorder Alarm Log for a list of recipients, and of course, by checking with the recipients as to whether they received it. Atlas Recorder User Manual v1.9.5 Chap. 3. Recorder Configuration and Administration 87 3.9. SETUP: Network Settings If desired, the Atlas Recorder can connect to a TCP/IP-based Ethernet network. The recorder includes a 10/100 Mbit/second twisted pair network interface. It is not strictly necessary to connect the recorder to a data network. However, a networked recorder provides advantages. For instance, you will be able to use the optional remote clients for administration, viewing and playing recorded calls, monitoring, and other functions. You can set up the recorder to send email alerts for certain conditions. And you can synchronize to an NTP server. The Atlas Recorders can support two network interface cards (NICs), which provides greater flexibility in your installation. 3.9.1. Single Network Interface Card (NIC) To configure the network device, select Primary Network Device from the Network Settings menu. A screen similar to the following appears: The recorder is shipped with the following default network settings: 88 Chap. 3. Recorder Configuration and Administration Atlas Recorder User Manual v1.9.5 Table 9—Default Network Settings (Single NIC) IP Address Net Mask Network or Subnet Broadcast 192.168.1.101 255.255.255.0 192.168.1.0 192.168.2.1 You may modify these settings from the Set IP Address screen. The appropriate settings can be obtained from your network administrator or automatically by checking the Enable DHCP box. If you are using the remote administration and call browsing software provided by Eventide, then you should ask your network administrator to provide a static IP address for the recorder. The client software will be unable to use services provided by the recorder if the recorder’s address changes, as it sometimes does with DHCP. Using DHCP: If your network administrator tells you to use Dynamic Host Configuration Protocol (DHCP), then check the Enable DHCP box and select OK. With DHCP enabled, the other network settings for the primary network device are set automatically by the DHCP server and cannot be changed manually. The settings remain readable since the information, the IP address in particular, may be needed for client setting. Using a Static IP Address: If you do not use DHCP, then you must use a static IP address. See also Section: 3.9.2. Considerations When Using a Static IP Address below. 3.9.2. Considerations When Using a Static IP Address When using static IP addresses, the network parameters must be set manually from the front panel. There are some things you must consider when setting these parameters: • The IP address must not be in use by another device. If it is, then the address may not be accepted, and even if it is accepted, operation will be unreliable. • If you need the recorder to communicate with other devices on the network, such as an administration client, an NTP server, or the Internet, then the devices must either be on the same subnet, or on a different subnet that can be reached over a gateway. In the latter case, the address of the gateway must be added to the recorder. • The subnet is determined by the Net Mask setting. Your subnet is the result of an AND operation between the 4-octet net mask and the 4-octet IP address. See Table 10—Sample Net Mask and Subnet Settings on page 90 for two common examples of net masks. Your facility’s network administrator should be able to help you in assigning the proper IP address, net mask, broadcast address, and if necessary, gateway address for the recorder. If the recorder will be sending email, one or more DNS servers must be entered. To Atlas Recorder User Manual v1.9.5 Chap. 3. Recorder Configuration and Administration 89 set the addresses, simply enter them in the blanks, using the Switch softkey or the mouse to change fields. Table 10—Sample Net Mask and Subnet Settings Net Mask IP Address Network or Subnet 255.255.0.0 123.45.67.89 123.45.0.0 255.255.255.0 123.45.67.89 123.45.67.0 3.9.3. Dual Network Interface Cards (NICs) The recorder is provided with one NIC, but a second NIC can be ordered as an option. The second NIC is installed in a PCI slot that could otherwise be used for an input board. The network devices can be configured separately or as a redundant pair. To configure the network devices, select Network Settings from the Setup menu. Dual NICs with Separate Operation When you select Primary Network Device and your recorder has two network devices, the following screen appears: The recorder is shipped with the following default network settings for the primary network device: Table 11—Default Network Settings (First NIC) Note: IP Address Net Mask Network or Subnet Broadcast 192.168.1.101 255.255.255.0 192.168.1.0 192.168.2.1 There are no default settings for the secondary network device. The appropriate settings can be obtained from your network administrator or automatically using DHCP. 90 Chap. 3. Recorder Configuration and Administration Atlas Recorder User Manual v1.9.5 If you are using the remote administration and call browsing software provided by Eventide, then you should ask your network administrator to provide a static IP address for the recorder. The client software will be unable to use services provided by the recorder if the recorder’s address changes, as it sometimes does with DHCP. Using DHCP For the primary network device, when configuring for separate operation, if your network administrator tells you to use DHCP, then check the Enable DHCP box and select OK. With DHCP enabled, the other network settings for the primary network device are set automatically by the DHCP server and cannot be changed manually. The settings remain readable since the information (the IP address in particular) may be needed to access the recorder remotely. Using Static IP Addresses If you do not use DHCP for the primary network device, then you must use a static IP address. For the secondary network device, when configuring for separate operation, you must use a static IP address. See also Section: 3.9.2. Considerations When Using a Static IP Address on page 89. New in v1.9 Dual NICs with Bonding Operation When configured with NIC bonding, the dual network interface devices provide failover operation. Because they share the same IP address, if one of the devices or its connection should fail, the other device will maintain the network connection. For NIC bonding operation, you have the same option of using DHCP. Only, in this case, it is automatically applied to both the primary and secondary network devices. With DHCP enabled, the other network settings for both network devices are set automatically by the DHCP server and cannot be changed manually. The settings remain readable since the information, the IP address in particular, may be needed to access the recorder remotely. To configure the dual network devices with NIC bonding, select the Primary Network Device from the Network Settings menu. Then check the Enable NIC Bonding box and select OK. The IP Address settings for the primary device are automatically copied to the secondary network device. Note: After you have configured the network interface devices for NIC bonding operation, if you change them back to separate operation, you will then have to shutdown and restart the recorder for the changes to take effect. 3.9.4. Gateway To specify the network gateway, select Gateway from the Network Settings menu. Then enter the IP address of the network gateway and select OK. Atlas Recorder User Manual v1.9.5 Chap. 3. Recorder Configuration and Administration 91 3.9.5. DNS Servers Set from one to three DNS servers by entering the correct address and using Switch to traverse the fields. 3.10. SETUP: Clock This section discusses setting the recorder date, time, and time zone, and synchronizing it with an external time source. This must be accomplished before you connect your incoming audio lines. If you are installing new software on a currently operating recorder, you should disconnect your audio inputs until you have set the time zone or restored the recorder configuration. The current setting of the internal clock is observed in the display in the upper right corner of the screen. The time zone is a three-letter code that is factory-set to UTC (Universal Time). When using the internal clock or NTP, Daylight Savings Time adjustments are handled automatically. 92 Chap. 3. Recorder Configuration and Administration Atlas Recorder User Manual v1.9.5 3.10.1. Date/Time The internal clock is accurate to a nominal one second per day. To initially set the internal clock, first set the time zone to UTC. (See Section: 3.10.2. Time Zone below.) Then set the time and date to the current UTC time using the knob or arrows and accept it with OK. If you will be using NTP or an external time source, an approximate clock setting is all that is necessary. The following web site provides the current UTC time: www.time.gov/timezone.cgi?UTC/s/0/java 3.10.2. Time Zone To set the recorder time zone, first select your continent (see the following screen). Atlas Recorder User Manual v1.9.5 Chap. 3. Recorder Configuration and Administration 93 Then select Continue, and select your city or a city in your time zone (see the following screen). Finally select OK. (If you prefer to use UTC, simply select Use UTC.) 3.10.3. NTP Server You can connect to up to three NTP (Network Time Protocol) servers. First you will have to set up the recorder on your network. See the Section: 3.9. SETUP: Network Settings on page 88. Of course, if you are using an NTP server over the internet, you will need a reliable internet connection. Eventide does not provide a default for the NTP server address because it is best to select one near to you so as to minimize delays and outages caused by distance and multiple network hops. Because the NTP server synchronizes the internal recorder clock, a continuous connection is not required, but periodic connection is. Historically, a list of National Institute of Standards and Technology (NIST) internet time servers can be found on the web at: 94 Chap. 3. Recorder Configuration and Administration Atlas Recorder User Manual v1.9.5 www.boulder.nist.gov/timefreq/service/time-servers.html For example, either time-a.nist.gov (129.6.15.28) or time-b.nist.gov (129.6.15.29) has been known to work well on the east coast of the United States. Note: Once you have selected NTP servers the Date/Time menu choice will be grayed out. After you have activated NTP, wait a few minutes and then view the time sync status to confirm that the recorder is following the NTP-supplied time. (See Section: 3.10.6. Time Sync Status on page 97.) To disable NTP time synchronization, select NTP Server and delete all NTP server names. After pressing OK, the Date/Time menu choice will no longer be grayed out. 3.10.4. IRIG-B Settings If you have ordered optional IRIG-B support, then the recorder will be equipped with an IRIG-B time code reader. An IRIG-B time code generator can be connected to the BNC connector on the back of the recorder. 1. The date is not affected by the time code generator. Set the date using the “Date/Time” menu item as described in Section: 3.10.1. Date/Time on page 93. 2. Set the time zone to the desired time zone for normal operation as described in Section: 3.10.2. Time Zone on page 93. 3. Set the internal clock of the recorder to a time that is slightly incorrect so that time synchronization will be obvious. For example, set it to 10 minutes slow. See in Section: 3.10.1. Date/Time on page 93. 4. From the front panel Setup menu, select Clock and then IRIG-B Settings. 5. Verify that the checkbox is checked, indicating that the setting is enabled. 6. Use the encoder wheel or pick a value with the touch screen to set the offset between the time zone to which the generator is set and UTC. For example, if the generator is set to output EST time, set the recorder for -5. If outputting EDT, set to -4. If outputting UTC, set to 0. The purpose of this setting is to convert the output of the generator to UTC, which the recorder requires for its internal calculations. 7. Press OK to save the settings. 8. Connect the IRIG-B time code generator to the BNC connector on the back of the recorder labeled “Time Code Input.” 9. Observe the time display at the upper right section of the front panel display. Verify that it synchronizes shortly after you have activated it. Atlas Recorder User Manual v1.9.5 Chap. 3. Recorder Configuration and Administration 95 3.10.5. RS232 Time Settings For time code synchronization over RS-232, a NENA-compliant time code generator (available from Spectracom, ESE, and other companies) can be connected to the system’s serial port. The VR615 has one serial port. Either the time code generator or a recorder-based label printer can be connected. The VR725 and VR778 have two serial ports. The time code generator and a recorder-based label printer can be used simultaneously. If you need to make a serial communication cable, make sure to follow RS_232 pinout specifications, which can easily be found on the Internet. Use the following procedure to set RS-232 Time Settings: 1. The date is not affected by the time code generator. Set the date using the “Date/Time” menu item as described in Section: 3.10.1. Date/Time on page 93. 2. Set the time zone to the desired time zone for normal operation as described in Section: 3.10.2. Time Zone on page 93. 3. Set the internal clock of the recorder to a time that is slightly incorrect so that time synchronization will be obvious. Do not set it to more than 1000 seconds (or approximately 16 minutes) difference from the real time or it may not synchronize. For example, set it to 10 minutes slow. See in Section: 3.10.1. Date/Time on page 93. 4. If the time code generator is already connected, disconnect it from the RS232 connector on the back of the recorder. Otherwise the recorder front panel controls may become unresponsive when changing the settings. Reconnect the cable after all settings are made and saved. 5. From the front panel Setup menu, select Clock and then RS-232 Time Settings. 96 Chap. 3. Recorder Configuration and Administration Atlas Recorder User Manual v1.9.5 6. Select the “Format” to match the generator’s time format. Format 0, Format 1, Format 2, GORGY, and NIS are available. DISABLE, of course, will prevent the RS-232 source from being used. 7. Select the COM port to which the generator is connected.. If the display uses the notation /dev/ttySn, then use S0 for COM1, and S1 for COM2. For the VR615, there is no setting selection. If the VR615 is using an optional recorder-based label printer, the printer uses COM1, and RS-232 time sync cannot be used. For the VR725 and VR778 with an optional recorder-based label printer, the printer must use COM1, and you should set the recorder to use COM2 for the sync signal. If there is no recorder-based label printer, you can select either port for the RS-232 time sync. 8. Match the Baud entry to that of the generator. 9. Select the Port settings to set the communications parameters for data bits, stop bits, and parity. 10. Select Yes for “Source supplies local time” if your generator is on local time; select No if it supplies UTC. 11. Press the encoder wheel or OK to save the settings. 12. Connect the time code generator to the RS-232 connector on the back of the recorder. For the VR778 with a label printer, leave the printer on COM1 and use COM2 for the generator. 13. Observe the time display at the upper right section of the front panel display. Verify that it synchronizes to the external source shortly after you have activated it. 3.10.6. Time Sync Status The Time Sync Status screen shows whether the recorder is correctly synchronized to an external source. The top screen shows that it is not receiving Atlas Recorder User Manual v1.9.5 Chap. 3. Recorder Configuration and Administration 97 NTP synchronization. The bottom screen shows the recorder operating in synchrony with NTP source time.nist.gov. Note: The information in the Time Sync Status screen is not refreshed automatically. You must exit the screen and reselect it to display fresh information. 3.11. SETUP: Utilities These utilities are especially helpful for maintaining, backing up, and migrating your recorder settings. Note: When you create a disk with recorder information and settings, Eventide strongly recommends that you immediately label it with a description of the contents, the date, and the recorder serial number. Only DVD-RAM, USB, and REV media can be used for these utility functions. 98 Chap. 3. Recorder Configuration and Administration Atlas Recorder User Manual v1.9.5 3.11.1. Write Logs to Removable Media The system logs contain many clues and information that can help diagnose problems with the recorder. Especially if your recorder isn’t connected to the internet, it may be necessary to send this log information to Eventide to assist in finding a problem. The procedure for using this function is to simply insert a blank formatted archive medium in the recorder, select Write logs to removable media, and select Yes when asked to confirm your wish. You must use a separate disk for each different utility item to be saved. Atlas Recorder User Manual v1.9.5 Chap. 3. Recorder Configuration and Administration 99 3.11.2. Write Configuration to Archive You can save your settings to an archive disk. If the settings are lost, you can read them back into the recorder. Settings include your channel names, user accounts, network settings, and clock synchronization settings). Insert a blank, formatted archive medium and select “Write configuration to archive.” Note the warning and select Yes to continue. If you have multiple recorders, mark the disk with the recorder’s serial number. You should not read back settings from a disk that has settings from a different recorder. The recorders may be configured differently and the settings may not be interchangeable. It is very valuable to create a regular backup of your configuration, and you should do this even if you have decided that you do not wish to archive any recordings. Eventide recommends regular backups of the configuration and putting them in a safe place along with the spare key. 100 Chap. 3. Recorder Configuration and Administration Atlas Recorder User Manual v1.9.5 3.11.3. Read Configuration from Archive Before reading back (restoring) the settings, make sure the settings on the disk are appropriate to your recorder. As mentioned in the previous section, you should not read back settings if the settings are from a different recorder, or if you have added input boards to the recorder or made other configuration changes that render the old settings inappropriate. To read back the settings, insert the DVD-RAM with the settings, and select “Read configuration from archive.” Note any warnings and select Yes to continue. Shutdown and restart the recorder. Important! Because some settings take effect on restarting and some do not, if you do not restart the recorder, your settings may be inconsistent and may cause the recorder to fail. 3.11.4. Archive Restore Atlas Recorder User Manual v1.9.5 Chap. 3. Recorder Configuration and Administration 101 In the Archiving section of the SETUP mode there is a menu item “Archive restore.” If you insert previously–recorded archive media into one or more drives, it will allow you to select that drive with the knob and perform a restore operation, i.e., copy the calls from that medium back to RAID. Several checks are performed before transferring the data: • Does the serial number of the recorder that recorded the archive medium agree with that of the destination recorder? • Are the channel names of the recorder the same as the destination? • Does the format of the data on the archive conform to that of the destination? • Is there any problem with or damage to the archive medium to be transferred? • Are all (or some) of these calls duplicates of calls already on the recorder? • And the perennially popular “Are you sure” you want to go ahead with the transfer? If none of these are appropriate for the medium, or if you indicated that you wish to proceed, the archive transfer will commence. All drives operate independently. You can restore archive media in all available drives, or you can even record archives on one medium while restoring from another. Important! 1. The restoration process cannot continue once the RAID is full, so unless you have a special reason for doing otherwise, always restore from the most recent archive backwards. 2. If you are restoring archives after a new installation, use the Set current archive time facility to make sure that new archives are only recorded from the present forward. If you don’t set this and begin new archiving after you have restored your archives from a previous installation, you might find yourself “re-archiving” the restored archives. 102 Chap. 3. Recorder Configuration and Administration Atlas Recorder User Manual v1.9.5 When you are done restoring your archives, be sure to restore the metadata archive disk as well. 3.11.5. Archive Restore: Period Transfer To restore a subset of calls from an archive, use Period Transfer, also found at the Archive Restore screen. Set the time period and hit OK, and then proceed as you would with a full disc Archive Restore. Atlas Recorder User Manual v1.9.5 Chap. 3. Recorder Configuration and Administration 103 3.11.6. Write Metadata to Archive Metadata means data about data, and is just another way of saying that there is (potentially) some data about calls associated with the calls. For example, when you use the Browser Client to protect a call from being erased, or when you add incident data to a specific call, this is considered metadata. This metadata is not (and typically cannot) be stored with the call archives themselves. Why? Because in most instances, archiving takes place contemporaneously with recording, or shortly thereafter. However, the decision to protect a call, or to add or change information about a call or incident can occur much later. Therefore, this information may not be present when the archive is recorded and so obviously cannot be recorded along with the archive. The “Write metadata to archive” menu item allows you to gather all this laterentered data on one medium, and to restore it to the recorder if necessary. (It will not normally be necessary, but the purpose of saving it is the same as the purpose of archiving – backup and safety.) To create a metadata archive, insert a DVD-RAM medium in an available drive and format it if necessary. Select “Write metadata to archive” and confirm you want to do so by pressing the YES soft key. Remove the disk and store it with your archives. To restore the metadata to the recorder, insert the metadata archive and select “Read metadata from archive” and confirm the operation. Unlike the calls themselves, metadata takes a very small amount of space on a disk, and the complete metadata for a recorder can be backed up on a single CD. Metadata is stored in most cases the equivalent of “forever” and so the most recent metadata backup will suffice to restore this data to all archives. Therefore, you should determine a reasonable schedule for making these backups – once a week, perhaps – and keep only a couple of disks in rotation for this purpose. 104 Chap. 3. Recorder Configuration and Administration Atlas Recorder User Manual v1.9.5 3.11.7. Read Metadata from Archive Read metadata from archive restores the metadata written to archive. (See Section: 3.11.6. Write Metadata to Archive on page 104. After receiving the usual warning, Yes deposits the information back on the RAID and associates it with the appropriate calls. 3.11.8. Touch Screen Calibration (Coarse and Fine) This item only applies to the VR725, or to blank-panel units that may have the Eventide Touch screen Monitor attached. When shipped with or as part of a recorder, the touch screen is pre-calibrated. You may need to perform this function if the adjustment drifts over time, or if you have to replace the monitor. There are two selections – Coarse and Fine calibration. Coarse allows you to coordinate the display with the touch screen at four points; fine provides a 25point calibration. When performing this calibration, use the pointer provided or an object with a reasonably sharp point, as you want to get it as nearly precise as possible. Select the calibration desired and touch the points as instructed by the program. Note: You must touch and hold the pointer on the screen until the program goes to the next calibration point. This is different from normal operation in which you can just poke an item and have it register. 3.12. SETUP: System Shutdown Atlas Recorder User Manual v1.9.5 Chap. 3. Recorder Configuration and Administration 105 Important! Always use System Shutdown to turn off the recorder safely! Do not force a shutdown with the power switch or by unplugging the recorder, which can result in lost or corrupted data. This section describes how to shut down the recorder. For information on starting the recorder, see Section: 4.1. Starting and Shutting Down on page 108. To shut down the recorder, you can perform a controlled shutdown or a forced shutdown. In most circumstances, you should only perform a controlled shutdown. This allows the recorder to close all open files and complete current database operations before shutdown. A forced shutdown can result in corrupted files and loss of data. It can also damage any archive media in the process of being written, and possibly leave either gaps or duplications in your archives. (In addition, Eventide strongly recommends using the recorder with a UPS to allow a controlled shutdown in the event of a power failure.) 3.12.1. Controlled Shutdown To perform a controlled shutdown of the recorder: 1. Press Setup. 2. Select System Shutdown. 3. You are prompted to confirm the shutdown. Press the Yes soft key, and the recorder starts to shut down. Please be patient as this can take minutes, especially if an archive medium is being written. If for some reason, it is not possible to use this standard method to perform a shutdown, a controlled shutdown can still be accomplished using the following, somewhat riskier, alternative. Use the front panel key switch (VR615 and VR778) or front panel power switch (VR725) to initiate a controlled shutdown by pulsing the switch for up to one second, as follows: 106 Chap. 3. Recorder Configuration and Administration Atlas Recorder User Manual v1.9.5 • Turn the VR615 and VR778 front panel key clockwise for up to one second, or push the VR725 front panel power switch for up to one second. • Do not pulse the switch for more than one second or else a forced shutdown occurs that can result in lost and corrupted data. 3.12.2. Forced Shutdown A forced shutdown should only be performed when a controlled shutdown is impossible. Important! A forced shutdown can result in corrupted files and loss of data. To perform a forced shutdown of the recorder: • For recorders with a front panel power switch (VR725), push and hold the power switch until the recorder shuts down. For recorders with a front panel key switch (VR615 and VR778), turn the front panel key switch clockwise, and hold the key in that position until the recorder shuts down. • An alternative way to perform a forced shutdown is to turn off the power supplies from the back panel, or unplug the power supplies. Atlas Recorder User Manual v1.9.5 Chap. 3. Recorder Configuration and Administration 107 z 4. Recorder Operation 4.1. Starting and Shutting Down To start the recorder, use the front panel key switch or front panel power switch, depending upon the unit. For recorders with a front panel key switch (VR615 and VR778), insert the key provided, turn it clockwise, hold it for up to one second, and release it. Do not hold the key in the turned position for more than one second or it will force a shutdown before the unit completes the startup. For recorders with a front panel power switch (VR725), the switch is behind the locked door on which the display is mounted. The switch serves the same function as the key switch on other models, and the same one-second rule applies. To shut down the recorder, you can perform a controlled shutdown or a forced shutdown. In most circumstances, you should only perform a controlled shutdown. This allows the recorder to close all open files and complete current database operations before shutdown. A forced shutdown can result in corrupted files and loss of data. It can also damage any archive media in the process of being written, and possibly leave either gaps or duplications in your archives. (In addition, Eventide strongly recommends using the recorder with a UPS to allow a controlled shutdown in the event of a power failure.) Important! A forced shutdown can result in corrupted files and loss of data. To perform a controlled shutdown of the recorder: 1. Press Setup. 2. Select System Shutdown. 3. You are prompted to confirm the shutdown. Press the Yes soft key, and the recorder starts to shut down. Please be patient as this can take minutes, especially if an archive medium is being written. If for some reason, it is not possible to use this standard method to perform a shutdown, a controlled shutdown can still be accomplished using the following, somewhat riskier, alternative. Use the front panel key switch (VR615 and VR778) or front panel power switch (VR725) to initiate a controlled shutdown by pulsing the switch for up to one second, as follows: 108 Chap. 4. Recorder Operation Atlas Recorder User Manual v1.9.5 • Turn the VR615 and VR778 front panel key clockwise for up to one second, or push the VR725 front panel power switch for up to one second. • Do not pulse the switch for more than one second or else a forced shutdown occurs that can result in lost and corrupted data. Eventide does not recommend forcing a shutdown, but if it becomes necessary, see Section: 3.12.2. Forced Shutdown on page 107. 4.2. Recording 4.2.1. General Once you have set the recorder’s internal clock, configured the input board or boards, and configured the channels, you are ready to begin recording. There is no record Start/Stop control. Recording begins when the input lines are connected and an appropriate signal triggers recording. When a channel is recording, the channel indicator on the INFO screen will show flashing red. 4.2.2. RAID Calls are recorded to a RAID system, which is an abbreviation for “Redundant Array of Independent (or Inexpensive) Disks.” The RAID status menu item just below Configuration Info gives information on the logical RAID type, the partitions, and the physical drives, and additional information as described earlier. Information included on this screen includes array status, capacity including percentage filled, and history. The Status item is of particular interest, in that it shows at a glance whether the array is operating normally, or is rebuilding as it will do when a new installation is made or a drive has been replaced, or is operating with reduced redundancy if a drive is defective. Some models of the recorder are available with drive hot-swap capability. That will also be shown in this display. Complete details on the RAID status display is found at Setup: System Info: RAID Status. 4.3. Searching, Sorting, and Playing Calls 4.3.1. General You can view a list of calls on the RAID or on an individual archive. You can add filters to help you search for a call or group of calls. And you can play back individual calls through the recorder’s front speaker or headphone jack. Atlas Recorder User Manual v1.9.5 Chap. 4. Recorder Operation 109 4.3.2. Considerations You may find it more convenient to use the MediaWorks or MediaAgent remote clients for viewing and playing back calls. The front panel has limited display space, so, even with filtering, you may have to do a lot of scrolling to find your calls. Horizontal space is very limited, so you will not be able to display more than a few columns at a time. And it may take more time for the calls to be retrieved and displayed from the front panel than from the remote clients. Lastly, the remote clients have functionality not available from the front panel, for example, the ability to play back multiple calls with a single command. 4.3.3. Viewing Calls To view a list of calls, first choose whether you want to view calls from the RAID (hard drive) or calls from an archive. To choose the RAID, press INFO and make sure that none of the archives are displaying the message “Playback.” If an archive is displaying “Playback,” then select it with the scroll wheel or touch screen/mouse, and press Stop Browsing. Then press RECALL. To choose an archive, press INFO and select the archive drive with the scroll wheel or click the bar with touch screen or mouse. Press Browse Archives and wait for the display to indicate “Playback.” Then press RECALL. A list of all calls stored on the chosen medium will be displayed in tabular format. 4.3.4. Filtering and Searching Using the front panel to scroll through hundreds or thousands of calls is not practical. To search for particular calls or groups of calls, you can place filters on the list of calls. Pressing the Filters soft key from the RECALL screen brings up a list of parameters that can be filtered: 110 • Channel Number • Call Length • Date and Time Chap. 4. Recorder Operation Atlas Recorder User Manual v1.9.5 • Outgoing Dialed DTMF digits • Incoming CLID (Calling Line Identification) • Call Direction • If the call is saved, suppressed, or unsuppressed Filters are additive. If you filter on “Channel 10” and “duration of 5-10 minutes,” you will only see calls that exist on Channel 10 and have a duration of 5-10 minutes. As you add filters, the list of calls will shorten accordingly. The default setting is all filters removed. To filter on Channel Number: Select Filters. Select By Channel. Check off the desired channels to view from the list. Click OK. In the special case of NO boxes checked, the filter is disabled and ALL channels will be displayed. To filter on Call Length: Select Filters. Select By Call Length. Enter the minimum duration. Click Switch. Enter the maximum duration. Click OK. Atlas Recorder User Manual v1.9.5 Chap. 4. Recorder Operation 111 The calls displayed will fall between the two parameters, but will not include the parameters. In other words, a range of 51 to 53 seconds will only display calls with a duration of 52 seconds, but not 51 or 53. A range of 51 to 52 will display no calls. To filter on Date/Time Range: Select Filters. Select By Date/Time Range. Enter the start date and time using the left and right arrows and the scroll wheel. Click Switch. Enter the end date and time using the left and right arrows and the scroll wheel. Click OK. Touch screen or Mouse: Click on field desired and click on up/down arrows to select date/time To filter on dialed DTMF digits: Select Filters. Select By DTMF digits. Enter the string of digits. Click OK. 112 Chap. 4. Recorder Operation Atlas Recorder User Manual v1.9.5 Calls with the string of digits anywhere in the captured digits will be displayed. To filter on CLID: Select Filters. Select By CLID. Enter the string of digits. Click OK. Calls with the string of digits anywhere in the CLID will be displayed. 4.3.5. Columns The calls are displayed as a list, with multiple attributes per call. By default, only the Channel Number, Start Time, and Duration are listed. There are, however, eight total attributes, any of which can be displayed. These attributes are: • Channel – Channel number the call was recorded on. • Start time – The time at which the call was initiated. • Duration – The call duration. • DTMF - Dialed DTMF digits. • CLID - Calling Line Identifier, the telephone number of the incoming caller, if this data is available from your central office. • Direction - Not used at this time. It will always say “Unknown.” Atlas Recorder User Manual v1.9.5 Chap. 4. Recorder Operation 113 • Saved? - Calls can be tagged so that they will not be erased when the hard disk fills up. If the call is tagged to be saved, this field will say “Y.” • Suppressed? - If checked the call has been suppressed. • Unsuppressed? - If checked, the call has been unsuppressed. To change the displayed Columns: Select RECALL. Select Columns. Select or deselect the desired columns by toggling the associated checkbox. Click OK. Depending on the width of the column data, you may have to remove columns before adding new ones. 4.3.6. Playing Back Calls Playing back calls from the front panel is simply a matter of scrolling to and selecting the desired call by either pressing the scroll wheel or clicking on the call. The call will play through the front panel speaker or through the headphones. A progress counter and location indicator will be displayed as the call plays. To fast-forward or fast-reverse through the call, turn the scroll wheel. (There is no touch screen or mouse equivalent of this function.) To stop playing the call, press the scroll wheel or click on it again. 114 Chap. 4. Recorder Operation Atlas Recorder User Manual v1.9.5 Press Next to stop playing the call and begin playing the next call in the list. Press Previous to stop playing the call and begin playing the previous call in the list. Press Pause to pause playback. Pressing Pause brings up some new buttons. Press Resume to resume playback. 4.3.7. Looping You can set up a looped playback by designating a start point and end point inside a call. Play the call and pause at the desired start point. Press Loop Start and a green tic mark will appear on the progress line. Resume and pause again at the desired stop point. Press Loop End and a red tic mark will appear. Resume and the call will play back between your two designated loop points. Here is the sequence: Pause → Loop Start → Resume → Pause → Loop End → Resume If you chose an end point earlier than the start point, the tic marks will change color. The earlier point will always be the start point. To cancel the loop, press Pause and then press Cancel Loop. The tic marks will disappear. Then press Resume or press the scroll wheel to stop playback. 4.4. Archiving This section consolidates and duplicates (in part) information in the archiving sections of the Setup menus. Here you will find a discussion of the various aspects of archiving. The Setup section of this manual is a reference and shows the menu location of all of the functions. 4.4.1. General The recorder allows archiving recorded messages on removable media, such as DVD-RAM or DDS-4 tape. The VR615 has one archive drive, the VR725 two, and the VR778 will have from one to three drives. Normally archive period selection is automatic: The recorder maintains an internal pointer to the end of archived data and will automatically start recording the next inserted medium from where the previous medium left off. This pointer may be overridden. For instructions, see Section: 4.4.18. Setting Current Archive Time on page 125. In recorders with two (or more) archive drives there are two modes of archiving: sequential and parallel. Sequential archiving simply means that when a medium is full, the recorder will check the next drive and, if it has a formatted and blank medium installed, it will start recording on that medium. With the parallel archiving mode selected, if a recorder has blank, formatted media in both drives Atlas Recorder User Manual v1.9.5 Chap. 4. Recorder Operation 115 and archiving is begun, the same data will be recorded on both media. In recorders with a single archive drive the setting has no effect. In cases where immediate archiving is critical, there is a feature called “Failsafe archiving.” This provides for transferring archive recording to a second, redundant recorder, in case there’s a problem with an archive medium or drive in the primary recorder. Under some circumstances, such as replacing a recorder or installing new software, you might want to restore previously recorded archives to the recorder hard drive. The Archive restore feature provides for this. Before selecting the archiving mode, the user should determine whether to record archives at all. The storage capacity of the recorder is so great that it may well exceed the normal retention time of the data. There is little point (beyond redundancy) of recording archives if they will be erased and reused while the data remains on the recorder! If it is decided to record archives, there are various strategies. They depend primarily on the staffing of the facility in which the recorder is installed and the rate at which information is being stored on the recorder. Some considerations: If your recorder is recording a hundred or more channels on a fairly steady basis, you will find that enough data to fill one side of a DVD-RAM will be acquired every six or so hours. Since it requires about an hour to transfer this much data to the medium, in any 24-hour period at least two media will have to be exchanged (or turned over). In this situation, if you do not have someone available to do this for at least one shift, five days per week, you might eventually get behind and lose data. (Note that this is an unusual situation. Recorders are rarely this busy, and if they are, it is typically only during business hours.) If your recorder is recording a handful of channels sporadically, you might literally get a year or more of data on the hard drive. If you decide to archive calls as they come in, the archive medium will easily keep up with the incoming recordings, and will only get filled in a week or maybe even a month. An alternative strategy might be to record a new medium every week (or month) on a fixed schedule, and let the data accumulate on the hard drive in the interim. This has the benefit of making the archives fit a defined period, which might be more convenient for subsequent research, and is easily scheduled. Most applications will fall between these extremes; the recorder makes it easy to adjust your strategy so that archive media exchange won’t be demanding or burdensome, and can be done on a convenient schedule. Important! 116 Your archive medium may be your only copy of vital data. Eventide recommends that any time you insert an archive in a drive capable of writing to it for purposes of viewing or reading the data, you activate the “Write Protect” tab. Chap. 4. Recorder Operation Atlas Recorder User Manual v1.9.5 4.4.2. Media Selection This section assumes you are using DVD-RAM disks for archiving. DDS tapes can also be used, with some limitations, on special order (contact Eventide). Eventide recommends any of the following configurations of media for DVD-RAM archiving: • 5.2 GB DVD-RAM, single-sided, inside a Type 2 or Type 4 cassette. • 9.4 GB DVD-RAM, double-sided, inside a Type 2 or Type 4 cassette. Some considerations on media selection: Note: • Double-sided disks will have to be manually flipped over to record both sides. • Type 2 and Type 4 cassettes are recommended because they can be opened and the disk removed. This is useful if you want to use a computer to play back the disks, since most computers will not accept the cassette. It is also useful if you want to purchase a spindle of single-sided disks and place them inside the cassette. • In a facility with high call volume, you can save money and storage space by purchasing spindles of single-sided bare disk media and only a few cassettes. You would place the media in the cassettes to record them, and back on the spindle when recording is complete. Besides expense, another advantage is that the bare medium can’t be written in a DVD-RAM drive on a computer, so there is less chance of data being unintentionally overwritten. Some disadvantages are that the bare disks are not as physically well protected when they are removed from the cassette, and the bare disk is harder to label. • A low call-volume facility may also wish to use single-sided disks. If the facility wants to change the archive disks on a set schedule (say, once a month), it might make sense to use single-sided disks that end up being 1/2 or 3/4 full, rather than double-sided disks that end up being mostly empty. Regarding Data Protection: Although the recorder incorporates an archive protection mechanism, this is only effective when playing the archive in the recorder itself. When playing the archive in an ordinary PC that accepts the cassette, it is not protected from being overwritten unless the write protection tab on the cassette is set. CD-R Media: CD-R media are not supported for archiving. This is mentioned here because it is sometimes difficult to distinguish a blank, generic CD-R from a DVD-R. If you try to archive onto a CD-R, it won’t work, and it may not be immediately clear why, so be sure to confirm that you are using the proper (DVD) archive medium. Atlas Recorder User Manual v1.9.5 Chap. 4. Recorder Operation 117 4.4.3. Sequential and Parallel Modes These modes apply only to recorders with more than one archive drive. Otherwise, the setting has no effect. Sequential mode means that archiving will continue automatically to the next available medium. In the following figure, the top disk is writing calls. When the disk fills up, archiving will continue on the middle drive, and then on the bottom drive. The middle and bottom drives must contain formatted, blank media. After the disks are full, they can be flipped if they are double-sided, and the process will continue. For example, when the top disk Side A fills up, the middle disk Side A will begin recording. When that is full, the bottom disk Side A will begin recording. After Side A is full on any of the disks, you can flip the disk to Side B. After the bottom disk, Side A, is full, the recording will continue on the top drive Side B, and so on. Parallel mode means that archiving will not continue automatically on the next available drive. Instead, you can begin recording on the top drive and on the middle drive simultaneously (and the bottom drive if you wish) and all drives will record the same data. This mode uses more disks but provides redundancy. Note: You can control user access to archive drives through the User Accounts feature (Modify user: Details button under Groups). To set the archiving mode: 1. Press Setup. 2. Scroll to and select Archive. 3. Scroll to and select Archiving Type. 4. Select Sequential or Parallel. 5. Press OK. 4.4.4. DVD-RAM Drive Operation The INFO screen is the primary user interface for archiving. 118 Chap. 4. Recorder Operation Atlas Recorder User Manual v1.9.5 The top half shows the current status of your archiving drive or drives. The “Drive Status” will say either “Sequential mode” or “Parallel mode.” Each archive drive will have an individual status indicator that looks like a wide, horizontal rectangle. To the left of the rectangle is the type of archive drive (DVD-RAM, RHD, REV, or DDS-4). To the right of the rectangle is the number of calls on the disk, or a “Ready” message during sequential archiving. Inside the rectangle itself is one of a number of possible messages and indications. At the bottom of the screen are soft keys that change depending on context. The following table provides more information. Table 12—INFO Screen Archive Drive Messages and Soft Keys Display Description Available Soft keys The drive is empty. Eject A medium has been loaded and the recorder is scanning it to learn its status. —- A medium is being ejected. —- An unformatted medium is inserted. Format, Eject A formatted, blank medium is inserted. Format, Start Archiving, Eject, More, Archive Period, Media Info, Print Label, Back A medium with one or more recorded calls is inserted Format, Resume Archiving, Eject, More, Media Info, Print Label, Browse Archive A full medium is inserted Format, Eject, More, Media Info, Print Label, Browse Archive, Back The medium is being prepared for browsing (the viewing, searching, and playing back of calls) as the recorder loads the calls from the archive into an internal database. —- The medium is ready for browsing. Only one drive at a time can be ready for playback, and the Recall screen identifies that drive and shows its calls. More, Media Info, Print Label, Stop Browsing, Back The progress indicator provides a graphic view of the remaining capacity of the archive medium. As each call is archived, the start time and date of the call are displayed. —- Other messages can appear in the rectangle, such as those that identify media that contain Eventide configuration or metadata. Atlas Recorder User Manual v1.9.5 Chap. 4. Recorder Operation 119 4.4.5. Selecting and Deselecting an Archive Drive Scroll wheel: Turning the wheel will highlight the designator of each drive successively. When the desired drive is selected, press the wheel. Touch screen: Simply click on the horizontal bar of the desired drive. Once a drive has been selected, the Archiving soft keys will appear on the screen. For the steps below, press the More soft key as necessary until the listed soft key appears. To deselect Archiving mode, click the More soft key as often as necessary until the Exit soft key appears, then click Exit. 4.4.6. Opening/Closing the DVD-RAM Drive The drive can be opened by pressing the eject button on the drive itself only if the drive is empty. For security reasons (both to protect operations in progress and to protect the archive media), media cannot be ejected from the open/close button on the drive panel itself. To eject these disks: 1. Press the Eject soft key. 2. To close the drive, press the open/close button on the drive panel. 4.4.7. Formatting Archive Media All archive media used with the Eventide recorder must be formatted. To format a disk: 1. Place the medium into any of the recorder’s drives. 2. Select that drive by turning and pressing the scroll wheel or by clicking its bar. 3. Press the Format soft key. 4. Press Yes at the prompt. When format is complete, the display will say “Idle, Blank Media” with no calls recorded. 4.4.8. Start Archiving Once the medium is formatted, archiving can begin. Select the drive and Press the Start Archiving soft key. The display will say “Recording” with the start date and time of each call as it is being archived. The calls counter will increment. 4.4.9. Stop Archiving The correct method of halting the archiving process is through the Stop Archiving soft key. This will ensure that the process completes cleanly so that the archived data does not become corrupted. To halt archiving: 120 Chap. 4. Recorder Operation Atlas Recorder User Manual v1.9.5 Select the drive and press the Stop Archiving soft key. The display will say “Idle, Used Media.” 4.4.10. Resume Archiving After halting the archiving process using the Stop Archiving soft key, you can resume archiving where you left off by using the Resume soft key. To resume archiving: Select the drive and press the Resume button. The calls should continue being archived at the point they left off. The resume function will not be available on the disk if you have archived to a second disk in between the time you have stopped and attempted to resume on the first disk. In other words, if you stop archiving and the disk is only partially full, use the same disk when you resume. If you use another disk, you will no longer be able to append files to the first disk. (Of course, you can format the first disk to reuse it but you will lose the existing files.) This is a consequence of a feature that ensures that archives contain consecutive calls, so that archives can be cataloged more easily. While archiving, the recorder maintains an internal pointer to the current file being archived. If archiving is stopped and resumed, the recorder compares the pointer to the most recent call on the disk. If it matches, then the Resume soft key will be displayed and calls will be archived consecutively. Otherwise, the Resume soft key will not be displayed and a blank archive medium must be inserted. 4.4.11. Viewing Media Info You can view the following information about your archive media: • The start time of the earliest call on the archive • The start time of the latest call on the archive • The number of calls • Used disk space in kilobytes • Full? (Yes/No) • Number of days for which format protection is enabled • Format protection active/inactive • Physical write protect active/inactive • The recorder’s model and serial number To view this archive media information: 1. Insert the disk in a drive. 2. Select the drive by turning and pressing the scroll wheel or by clicking its bar. Atlas Recorder User Manual v1.9.5 Chap. 4. Recorder Operation 121 3. Press the More soft key. 4. Press the Media info soft key. A window pops up with information about the archive medium. 5. Press OK or Exit to quit. 4.4.12. Printing a Label If either a recorder-based label printer or a client-based label printer is installed, you can print a label containing identifying information for the archive, such as the dates of the first and last calls. Note: Only apply the label to the indented portion of the cassette shell intended for this purpose. A drive identification may be printed on the far right side of the label so that you will know the medium to which it should be affixed. The drive identification will be irrelevant after label application, and should be manually cut off so that the label will fit in the indented area. Note: The following procedures apply only to the recorder-based label printers. For client-based label printers, see the Eventide MediaWorks documentation. See also Section: 2.4.15. Connecting a Label Printer on page 29 for more information. Manual Label Printing To manually print a label for an archive medium: 1. Insert the disk in a drive. 2. Select the drive by turning and pressing the scroll wheel or by clicking its bar. 3. Press the More soft key. 4. Press the Print Label soft key. Note: 122 If you do this without a printer attached you will see an error message stating that a printer was not found and that the recorder will try again in 30 seconds. This message will appear three times and then the attempt to print will abort. Chap. 4. Recorder Operation Atlas Recorder User Manual v1.9.5 Automatic Label Printing You can also set the recorder to print a label automatically when the medium is full. To do this: 1. Press Setup. 2. Scroll to and select “Enable/Disable Label Printing.” 3. Check the “Enable” box and press OK. 4.4.13. Selecting the Archive Period You can create an archive medium that covers only a particular period, such as the duration of an incident, or a particular period such as a day or a week. To further refine the selection of calls on the archive medium, you can copy only “protected calls,” i.e., those which you have selected to be preserved. By selecting a period and the calls within that period, you can make a disk that archives only a specific incident despite the presence of many unrelated calls during the same period. Creating this archive does not affect the archive “pointer” which determines at what time the next archive will start. It is a completely different process. To create a selected period archive: 1. Insert a blank medium in the archive drive and format as described in Section: 4.4.7. Formatting Archive Media on page 120. 2. Reselect the archive drive with the Idle, Blank media legend. 3. Press More twice and select the Archive period soft key 4. Select the start date/time and end date/time of the desired archive period. 5. Toggle “Protected only” to the desired state. 6. Confirm that this is the desired period, taking into consideration that archives are created in UTC, so you may have to make a mental correction for your local time zone. When you press OK, the system begins writing data to the archive medium. Atlas Recorder User Manual v1.9.5 Chap. 4. Recorder Operation 123 4.4.14. Browse Archive Media You browse calls on an archive just as you browse calls on the RAID. Browsing means you can view attributes of calls, such as date and time, search calls, and play them back. To browse an archive: 1. Insert the disk in a drive. 2. Select the drive by turning and pressing the scroll wheel or by clicking its bar. 3. Press the More soft key. 4. Press the Browse Archive soft key. The display will indicate “Playback” when the archive is ready. 5. Press RECALL to view, search, and play back the calls. To stop browsing an archive: 1. Return to INFO screen. 2. Select the drive that indicates “Playback.” 3. Press More. 4. Press Stop Browsing soft key. 4.4.15. Archive Protection Archive protection is a feature that allows you to attach a set number of days to a disk during which the disk cannot be formatted in the recorder. It is intended to guard against unintentional formatting. When a protected disk is inserted into the recorder, the date of the latest call on the disk is compared with the current date, as displayed on the recorder. If the difference between the two dates is less than the number of days that was set as the protection period, then the recorder will not permit the disk to be formatted. Important! The Archive Protection feature must be enabled before recording begins. You cannot add the feature to a disk that already contains recorded calls. To enable archive protection: 1. Press Setup. 2. Scroll to and select “Archive Protection Period.” 3. Press the Enable soft key. 4. Punch in the number of days that you want for the protection period. 5. Press ENT or OK. 6. Insert a blank, formatted disk in the recorder and start archiving. The disk will be protected. 124 Chap. 4. Recorder Operation Atlas Recorder User Manual v1.9.5 4.4.16. Auto-Eject The auto-eject feature, when enabled, will cause the archive disk to eject automatically when full. This provides the operator with an obvious indication that the disk must be flipped over or replaced. To set the auto-eject feature: 1. Press Setup. 2. Scroll to and select “Auto-Eject.” 3. Press the Enable soft key to enable it or Disable to disable it. 4. Press ENT or OK. 4.4.17. Resuming Archiving on Start-Up If the recorder is recording to an archive and is shut down normally, this feature, when enabled, will cause archiving to resume when the recorder is restarted. The feature is enabled by default. To set the feature: 1. Press Setup. 2. Scroll to and select “Resume Archiving on Start-up.” 3. Press the Enable soft key to enable it or Disable to disable it. 4. Press ENT or OK. 4.4.18. Setting Current Archive Time When you start archiving, the first call to be archived is determined by an internal archive pointer. This pointer tracks where you left off archiving with the previous disk, so that the next disk will begin where the previous one left off. Also, if you are in the middle of a disk and you stop archiving, for whatever reason, such as the need to browse calls on the disk, you can resume archiving at the point where you left off. The goal is to ensure that only consecutive calls are recorded on each disk, making labeling and searching easier. The pointer is maintained automatically. However, there are times when you may want to manually set the current pointer location. For example, you may have misplaced an archive disk and you want to re-archive calls. Of course, the calls must still be present on the RAID. To manually set the current archive time: 1. Press Setup. 2. Scroll to and select “Set Current Archive Time.” (If desired, make a note of the time shown in the window before changing it.) Atlas Recorder User Manual v1.9.5 Chap. 4. Recorder Operation 125 3. Use the arrow soft keys and the scroll wheel to adjust the setting. On a touch screen display, select the field and entry by clicking on the field or the up/down arrows. 4. Press OK. The next time you start archiving, the calls on your RAID closest to the new archive time setting will be archived first. Note: After manually setting the current archive time, you will not be able to use the Resume Archiving function on a used disk. You must use a blank archive medium. When you have completed recording a medium whose starting time you have selected with the Set Archive Time feature, the time pointer is set to the time of the end of the medium just recorded. It is NOT set to the end of other data that may have been archived. Sometimes this is desired behavior, such as when you want to record more data than will fit on a single medium from the starting time you set. Sometimes it may not be, such as when you want to continue archiving from the end of the last medium you recorded in the normal sequence. If the second is your requirement, you can reset the archive pointer to where it was as noted in Step 2. If you failed to make a note, you can take the most recent archive medium, read the “Media info” for that disk, and set the pointer to that time. Note: As identified in the display, the Archive time is set in LOCAL time. If you are setting the archive time to start at the end of a previously recorded archive medium, you will probably use the “Media Info” feature to check on the end time of that medium. The recorder displays “Media Info” in UTC since the archives are portable and must be compatible over time zones and different playback hardware. To dovetail the recorded and new archive times, you must convert your local time to UTC for this setting. For example, if “Media Info” shows an archive completed at 14:02:00 UTC and you are in the EDT time zone, you would want to set Archive time to 09:02:00. 4.4.19. Designating and Activating an Archive Failsafe Server Failure of an archive medium or drive isn’t normally a grave concern since the data remains on the hard drive and can be copied to another medium or on another drive. However, some installations employ redundant recorders to assure that failure of one unit will not cause any loss of recorded data. In such installations, it is normally not desired to make two sets of archives, but the availability of a duplicate recorder makes another option convenient: If the primary recorder stops archiving for any reason, the redundant recorder can take over this function. To implement this, you must: 126 Chap. 4. Recorder Operation Atlas Recorder User Manual v1.9.5 1. Confirm both recorders are connected to the same signal sources and have identical settings. 2. Designate one of the recorders as the secondary server: Select “Archive failsafe server” and enter the address of the PRIMARY server in the normal fashion. 3. Enable the secondary server to periodically check the primary: Select “Enable/disable archive failsafe,” toggle the Enable box so that is checked, and press the OK soft key. 4. Determine the behavior of the failover mechanism: Select desired “Archive failsafe behavior” and toggle Archive failsafe error on “out of media.” Checking this box in effect allows the secondary recorder to act as an extension of the primary recorder for archiving. Not checking it causes the secondary to take over only in the case of an archiving failure in the primary. 4.4.20. Writing Call Metadata to an Archive Metadata means data about data, and is a way of saying that there is (potentially) some data about calls associated with the calls. For example, when you use the Browser Client to protect a call from being erased, or when you add incident data to a specific call, this is considered metadata. This metadata is not (and typically cannot) be stored with the call archives themselves. Why? Because, in most instances, archiving takes place contemporaneously with recording, or shortly thereafter. However, the decision to protect a call, or to add or change information about a call or incident can occur much later. Therefore, this information may not be present when the archive is recorded and so obviously cannot be recorded along with the archive. The “Write metadata to archive” menu item (as part of SETUP) allows you to gather all this later-entered data on one medium, and to restore it to the recorder if necessary. (It will not normally be necessary, but the purpose of saving it is the same as the purpose of archiving – backup and safety.) To create a metadata archive, insert a DVD-RAM medium in an available drive and format it if necessary. Select “Write metadata to archive” and confirm you want to do so by pressing the YES soft key. Remove the disk and store it with your archives. To restore the metadata to the recorder, insert the metadata archive and select “Read metadata from archive” and confirm the operation. Unlike the calls themselves, metadata takes a very small amount of space on a disk, and the entire recorder can be backed up on a single metadata disk. Metadata is stored in most cases the equivalent of “forever” and so the most recent metadata backup will suffice to restore this data to all archives. Therefore, you should determine a reasonable schedule for making these backups – once a week, perhaps – and keep only a couple of disks in rotation for this purpose. Atlas Recorder User Manual v1.9.5 Chap. 4. Recorder Operation 127 4.5. Live Monitoring A maximum of eight channels can be monitored in real time from the front panel. You can monitor a single channel or multiple channels. To monitor calls: 1. Navigate to the INFO screen. 2. Press the Monitor soft key. A list of channels will appear. 3. Scroll to and select the desired channels, and use the Toggle soft key. 4. Press OK. The selected channel status indicators will turn blue. The audio will be heard through the front panel speaker, or through headphones connected to the jack labeled “Headphones.” Channels are deselected using the same method. 128 Chap. 4. Recorder Operation Atlas Recorder User Manual v1.9.5 z 5. The Client-Based Atlas Recorder Software 5.1. Introduction 5.1.1. What is the Client-Based Atlas Recorder Software? Eventide offers optional client software to access Atlas Recorders remotely for adminstration and operational tasks. The client software can be installed on PCs running the Microsoft Windows* Operating System and that are connected to an Atlas Recorder through a network. The client software includes the following: Eventide® Atlas™ Recorder Configuration Program: This program allows installers and administrators to perform recorder configuration and administration tasks remotely from a client PC. It is sometimes referred to as the administration client. Eventide® MediaAgent™: This application program provides remote access to recorder data and functions specifically for call-center users. This program requires an additional software license and is documented in a separate manual. Eventide® MediaWorks™: This application program provides remote access to recorder data and functions specifically for call-center managers. This program requires an additional software license and is documented in a separate manual. Eventide® MediaCoach™: This application program provides call-center managers with an easy-to-use tool for agent evaluation, coaching, and quality monitoring. This program requires an additional software license and is documented in a separate manual. 5.1.2. Do You Need to Install the Client Software at all? The Atlas Recorders are designed as standalone products, and it is not necessary to install the clients to use the product. A non-networked recorder controlled only through the recorder front panel may be adequate for some organizations. However, the advantages and extra functionality that are provided by the clients may be important to your needs. Atlas Recorder User Manual v1.9.5 Chap. 5. The Client-Based Atlas Recorder Software 129 The advantages to using the clients include the following: • Perform tasks at your desk, rather than at the recorder. • Perform tasks more easily, with a full-sized computer monitor and a keyboard and mouse. This is especially true for certain tasks: – Changing the Channel Name parameter – Adding users when login is enabled – Administering the recorder as an email client to send email alerts – Changing Channel Configuration parameters • Multiple users can log in and use the recorder simultaneously. • Get extra functionality: – View long lists of calls in a tree format – Save calls as WAV files – Burn CDs – View and print reports – Play back calls on archives on a PC, without the recorder – Setting “facility name” – Call suppression configuration – Tag calls for protection from being deleted – Compare user accounts on multiple recorders – View call and archiving statistics Note: For Atlas Recorder Software versions 1.4.3 and later, the Call Record Browser, Timeline Editor, and Live Monitor are not supported. 5.1.3. The Recorder Configuration Program The Recorder Configuration program allows installers and administrators to perform recorder configuration and administration tasks remotely from a client PC. It provides access to recorder functions and is an alternative to using the recorder front panel SETUP menu. The Recorder Configuration program is particularly valuable when you are working with a multi-recorder system, because you can control them all from a single location and more easily ensure that user and other configuration options are consistent. Note: 130 The Recorder Configuration program and the front panel SETUP menu cannot be used simultaneously to configure or control the recorder. Chap. 5. The Client-Based Atlas Recorder Software Atlas Recorder User Manual v1.9.5 5.1.4. Recorder Configuration Program and Front Panel SETUP Differences This section describes some of the differences in functionality between the Recorder Configuration program and the front panel SETUP menu. The following functions can only be performed from the front panel SETUP menu (and why): • Power system down (no way to restart) • Set network parameters (e.g., IP address) or activate DHCP (can’t access unit over network until this is done or if changed) • Select NTP address or configure external time source or set time (requires viewing display, possibly configuring external hardware) • Configure front-panel login requirements or auto-logout timeout (only applies to front panel) • Configure archiving and recorder-based label printing (requires physical access to drives and printer) • Write and read machine configuration to archive (requires physical access to drives) The following functions can only be performed through the Recorder Configuration program: • Set “facility name” • Configure call suppression • Compare user accounts on multiple recorders • View call and archiving statistics logs • Edit configuration files • Edit user-defined metadata custom fields • Set up scheduled recording 5.2. Installation To install the the Eventide client software, you must have Administrator permissions for the computer on which the installation is being performed. Use the following procedure to install the software. 1. Insert the CD and click on the vrSeriesClients icon. 2. Read the instructions in the window. When you are asked about limited user accounts, click No if you do not want to install the software for users with limited user accounts, or click Yes if you do want to install the software for users with limited user accounts. Atlas Recorder User Manual v1.9.5 Chap. 5. The Client-Based Atlas Recorder Software 131 3. (for limited user accounts) Follow the instructions in the window for creating the user group and adding users to it, and restart the installation. When you are asked about limited user accounts, click No since you have already created the group. 4. Read and agree to the License Agreement. 5. Select which programs to install, or if programs are already installed on the computer, select Upgrade. Eventide recommends installing the Recorder Configuration program (administration client) only on computers of people authorized to perform administration of the recorder functions. 6. Click Next, and accept the default directory for installation unless there is a good reason for doing otherwise. 7. Click Install. 8. A window will appear showing progress. During the installation, a window asking about permissions will appear. Click Yes if you are installing the software for users with limited user accounts. Otherwise, click No. 9. When the installation is complete, click Close. The installation adds a new program group called “Eventide VR Series” to the program menu. If the computer user will be using one or more of the client programs frequently, it would be a time-saving gesture to copy and add the appropriate icons to the computer desktop. 5.2.1. Starting the Recorder Configuration Client Launch the program by selecting Recorder Configuration from the Eventide VR Series directory. Note: The software version of the Recorder Configuration program must be compatible with the software version of the Atlas Recorder to which you are going to connect. They software is compatible if the version numbers are the same. The following startup screen displays: 132 Chap. 5. The Client-Based Atlas Recorder Software Atlas Recorder User Manual v1.9.5 Figure 13—Recorder Configuration Startup Screen The first time you run the client software, you must specify the recorders to which you want to connect. To do so, click Add Recorder and enter the IP address of the recorder you wish to add in the New Recorder window. You’ll find the IP Address on the recorder front panel display by selecting the Configuration Info display. After entering the IP address using standard notation (e.g., 192.168.1.101), the selected recorder will be added to the main window and will be identified by its name and IP address. Two additional columns, Available and Logged In will display the current status of the recorder. • If you enter an invalid IP address, you will be asked to re-enter it. • If you enter a valid IP address but no recorder can be found, it will be listed as <Not Available>. • If you enter a valid IP address, the available column will be checked, but you will be not shown as “Logged In.” • If the Recorder Configuration software version does not match or exceed the software version of the Atlas Recorder to which you are going to connect, you will not be able to connect to that recorder. • In a multiple recorder system, click Add Recorder and fill in IP addresses until the list is complete. Atlas Recorder User Manual v1.9.5 Chap. 5. The Client-Based Atlas Recorder Software 133 5.2.2. Recorder Login Select a recorder by clicking its number to the left of its name. If you wish to log into multiple units (and they all have the same administrative password), then click on multiple blocks by holding down the <ctrl> key while clicking, or select a group with the mouse and <shift> key. Then click Log In to Selected Recorders. Enter the user Name and Password in the window and click OK. (To log in as “read-only,” deselect the Read/Write box that appears checked as a default.) The selected recorders will be displayed with their respective “Available” and “Logged In” boxes checked. • If you enter an invalid password or invalid user name (or both), you will get a message saying the user name and/or password are invalid. (For security reasons, it does not say which is invalid.) • If you log in to a recorder that was connected but is now off line, you will receive a Login Failed message. • If you log in to a recorder that has been connected to in read/write mode by another program, or is in the SETUP mode at the front panel, a message displays indicating that you are restricted to read-only mode. The following screens illustrate the login process and some typical messages associated with login and logout. Figure 14—Login and Logout Windows 134 Recorder Login Window Successful Login Message Read-Only Access Message Automatic Logout Message Chap. 5. The Client-Based Atlas Recorder Software Atlas Recorder User Manual v1.9.5 To prevent one administrator from locking out others, the Recorder Configuration program automatically logs the user out if there has been no activity for more than ten minutes. Note: If someone attempts to use the recorder front panel’s SETUP mode they will receive a “Locked” notification. However, it is possible to break the lock from the front panel since it may be necessary to do so to shut down power or perform other important operations. In this case, the Configuration Client user is warned that any unapplied changes have been lost. Once you have successfully logged in with read/write privileges on all selected units, you can modify the settings of the recorder. 5.2.3. Recorder Settings The navigation panel is the column on the left side of the window. The heading at the top of this column says Config Items. This panel contains a hierarchical menu listing the recorders and their configuration items. You can navigate to a configuration item by expanding the menu and clicking on the item. Clicking on a menu item in the navigation pane selects that item and displays its features in the task pane on the right side of the window. In the following figure, the menu is fully expanded for the VR615. Atlas Recorder User Manual v1.9.5 Chap. 5. The Client-Based Atlas Recorder Software 135 Figure 15—Recorder Configuration Menu 5.3. Miscellaneous The Miscellaneous configuration screen allows you to modify System and Archiving options. In the Recorder Configuration program, select Miscellaneous from the Config Items menu on the left side of the screen. 136 Chap. 5. The Client-Based Atlas Recorder Software Atlas Recorder User Manual v1.9.5 Figure 16—Miscellaneous Configuration Screen In the Names section: • Recorder Name. The default is the recorder model number and serial number, but you may enter replacement information other than the default value. • Facility Name. The default is the designated owner, but you may enter replacement information other than the default value. The Recorder Name and Facility Name are for your convenience in identifying units, and have no operational significance. For example, you can change the displayed default (model, serial number,) to something that better identifies it in your facility. This has no effect on the actual serial number. In the System Options section: Note: The System Options section provides several ways to manage deletion of data from the recorder hard disks. Recordings and data are deleted from the disk according to how these parameters are set. In addition, the general rule applies that when a disk becomes full, calls are deleted starting with the oldest calls. Also, for any deletion method, recordings that have been protected through Eventide MediaWorks or Eventide MediaAgent will not deleted. (You can protect recordings through these programs if you right-click a recording and select Protect.) Atlas Recorder User Manual v1.9.5 Chap. 5. The Client-Based Atlas Recorder Software 137 • Limit Data Lifetime: Check this box and enter a number for the Maximum days that recordings and call records will remain on the hard drive. This defines how long data is retained on the recorder’s hard drive. For example, if you set the maximum days to 60, then calls over 60 days old will be deleted. The deletion does not occur immediately; calls start to be deleted after midnight of the next day. If you do not check this box, calls will be kept for as long as disk space remains. This feature is disabled by default. (This parameter can also be set through the recorder front panel using Setup> Recording> Delete Calls After N Days.) New in v1.9 • Preserve history after deletion: Check this box to retain the call record information for calls that are deleted. The call record information includes the call start time, call duration, caller ID, DTMF, and custom fields data information. Not checking this box deletes both the recording and the call record information. (This parameter can also be set through the recorder front panel using Setup> Recording> Delete Calls After N Days.) Note: Once the disk is full, both the call and call record information, starting with the oldest calls, will be deleted, regardless of the setting. • Maximum number of database call records: You may designate the maximum number of calls stored in the database. The default is 2,000,000. After the maximum number of call records is reached, the oldest calls will start to be deleted. Deletion will not occur immediately; calls start to be deleted after midnight of the following day. (This parameter can also be set through the recorder front panel using Setup> Recording> Max # of Calls in DB.) • Limit Segment Length: Check this box and enter a number for the Maximum minutes per segment. This sets the maximum time limit for any continuous recording. When recording continuously, it is possible for a single recording to last up to the maximum time of 12 hours, so it is sometimes useful to limit recordings to a shorter period by specifying a maximum segment length in minutes. The valid range for the length is from 1 minute to 720 minutes (12 hours). A setting of –1 (the default value) means the feature is disabled. When a recording reaches the limit, it splits into a new recording, with no gap or missing data between. (This parameter can also be set through the recorder front panel using Setup> Recording> Audio Segment Length.) 138 • Re-use limit for cached call metadata: If a call does not have metadata assigned, but the previous call did, the system will pull forward (re-use) the metadata from the previous call and attach the metadata to both calls. The system will continue to reuse this metadata for subsequent calls without metadata for the number of times entered in the box. Once the limit has been reached, the system will no longer continue to do this. Entering zero will cause the system to not re-use any metadata from a previous call. • Restart Front Panel: If the front panel of the recorder becomes unresponsive, clicking this button allows you to restart the front panel without interrupting recording. Chap. 5. The Client-Based Atlas Recorder Software Atlas Recorder User Manual v1.9.5 In the Archiving Options section, to designate the delay parameters for archiving a call: • Enter values for Archive Calls <delay> seconds after the <start|end> of each call, where: – <delay> represents the number of seconds that you wish to wait before starting an archive operation. The default value is 12 seconds. – <start|end> represents a value from the drop-down list, indicating either the start or end of the call. Note: If archiving is in progress and you modify the archiving values, you must stop and then re-start the archiving for the new settings to take effect. To save any changes that you make to the Miscellaneous values, you must click the Apply button. 5.4. Call Suppression Figure 17—Call Suppression Screen The Call Suppression screen provides the means to suppress, or prevent, calls from recording (audio data will not be recorded, but the recorder retains nonaudio data about the calls). This feature is accessible only from the Recorder Configuration program and not from the recorder front panel. This feature can be used for a variety of purposes, including implementing a legally mandated Atlas Recorder User Manual v1.9.5 Chap. 5. The Client-Based Atlas Recorder Software 139 attorney-client privilege, or assuring privacy for undercover officers or highranking officials. Two mutually-exclusive suppression methods are provided: • Suppress on match: Suppresses recording for all calls that match a telephone number in the list. The recorder discontinues recording a call as soon as the telephone number is recognized. • Record on match: Suppresses recording for all calls except for those that match a telephone number in the list. The suppression method applies to the entire list of telephone numbers rather than to individual telephone number entries. To select a suppression method, click on the radio button next to it. The Suppress DTMF feature applies to all call suppression. When recording is suppressed for a call and this feature is enabled, the recorder will not store a record of the telephone keypad dialing tones (Touch-Tones*) that occur during the call. This can be useful to prevent the storage of sensitive data transmitted by DTMF during a call, such as social security numbers, passwords, and personal identification numbers. Click the checkbox to enable this feature. To suppress recording, you must select a suppression method and create a list of telephone numbers. Then you must enable record suppression on a channelby-channel basis by marking the Enable Record Suppress checkbox in Section: The Channel Configuration Screen on page 67. The following instructions describe how to create and manage a list of telephone numbers. To add a new entry to the list of numbers, click New Entry. This displays a text entry box, similar to the following: Enter a full or partial telephone number. A call containing this numeric sequence within its telephone number will cause a match. For example, if you enter 800-555-1234, any calls from this number will cause a match, but if you enter only 555, any calls with this sequence within the number will cause a match. A partial number allows you to specify all calls from an area code or exchange. Whereas the Suppress on match method is typically used for very specific telephone numbers, the Record on match method is often used with a partial 140 Chap. 5. The Client-Based Atlas Recorder Software Atlas Recorder User Manual v1.9.5 number sequence. For example, if you want to match on an area code and exchange, you can enter 800-555. (Note that a call from 900-880-0555 will also match this number.) Enter a description and click OK. The new entry displays in the list on the right side of the screen. To remove an existing entry, select it in the list, and click Remove. The system displays a message asking for confirmation. Click OK to proceed or Cancel to stop the action. 5.5. User Accounts Figure 18—User Accounts Screen The text in the User Accounts window says that when accounts are highlighted in blue, it indicates they are not on all the recorders to which you have logged in, and when accounts are highlighted in red, it indicates the accounts are on all the recorders to which you have logged in, but the accounts have conflicting data. This highlighting feature is only available through the Recorder Configuration program and not through the front panel. Click Users beneath User Accounts in the navigation pane to access the User Administration screen. Atlas Recorder User Manual v1.9.5 Chap. 5. The Client-Based Atlas Recorder Software 141 Figure 19—User Administration Screen The User Administration window shows the user accounts on the selected recorder only. This window serves the same purpose as the recorder front panel Setup> Security> User Administration function. It also has the added capability of comparing user accounts on the selected recorder with those on other recorders, and highlighting the user accounts in blue or red when the account information differs between recorders. You must have active connections for all recorders you wish to compare. If there are user accounts on other recorders but they have no counterpart on the selected recorder, they are not displayed. The user account names on the selected recorder are color-coded as follows: • Blue indicates the account is not on all of the other recorders. • Red indicates the account is on all of the other recorders, but the accounts have conflicting data. • No Color indicates the account is on all of the other recorders with matching accounts information. To delete a user, select the user with the mouse, click Delete and choose whether that user should be deleted from the selected recorder or from all. 142 Chap. 5. The Client-Based Atlas Recorder Software Atlas Recorder User Manual v1.9.5 To add or modify user information, click Modify button or double-click on a user’s name. Clicking Create New launches a blank screen, onto which you enter new user information. Figure 20—User Information Screen (Modify) The Details button under Groups allows you to control access to archive drives and to set the instant recall interval limit. You can make new or changed user profiles effective for the single recorder selected (default) or replicate the changes/additions for that user to all recorders to which you are logged in. You must have write permission to a recorder to make any modifications. If you do not have write permission to one or more recorders, you should log out of them, log back in to them with write permission, and then modify the settings and apply the changes. Atlas Recorder User Manual v1.9.5 Chap. 5. The Client-Based Atlas Recorder Software 143 5.6. Boards and Channels The Boards and Channels item allows you to configure telephony and audio boards installed in the recorder as well as specific channels provided by the boards. 5.6.1. Channels Selecting the Channels item displays the Channel Configuration screen, similar to the following: The Channel Configuration screen corresponds to the Channel Configuration that can be accessed through the SETUP menu on the recorder front panel. Usually, the signal parameters are more conveniently set from the recorder front panel, since the recorder is typically where the actual audio lines are located and it is often necessary to make adjustments and external connections to the recorder in the process of setup. To make adjustments from this window, either enter an appropriate number, or increment, decrement, or select the value as needed. (The parameters are described in Chapter: 2. Recorder Setup on page 11.) When all modifications are finished, click Apply. 5.6.2. Boards Selecting the Boards item displays the Boards Configuration screen, which allows you to select an installed telephony or audio board for configuration. While the optional digital PBX boards can be configured for a large number of different PBXs, the boards require customized setup at the factory, and in most cases their configurations should not be changed. 144 Chap. 5. The Client-Based Atlas Recorder Software Atlas Recorder User Manual v1.9.5 This section covers the following boards: • Analog Input Board Configuration • M-Audio HiFi Audio Recording Board Configuration • AI Logix NGX Configuration • AI Logix E1/T1 Configuration • VoIP Gateway Configuration Analog Input Board Configuration If you select an analog board and click on the Edit Selection button, it displays the Analog Board Configuration window, similar to the following: Figure 21—Analog Board Configuration Window • Recorder Start Channel — This parameter is reserved and should not be changed. It displays the first channel number for the block of channels assigned to this board at the factory. • System Start Channel — This parameter is reserved and should not be changed. It displays the first channel number for the block of channels assigned to this board at the factory for when the recorder is used in a multi-recorder setup. Atlas Recorder User Manual v1.9.5 Chap. 5. The Client-Based Atlas Recorder Software 145 • Compression Algorithm – Assigns a compression algorithm for use with the board. Options include 13 KBPS GSM, 16 KBPS G.726 ADPCM, 32 KBPS G.726 ADPCM, and 64 KBPS mu-law. • GPIO Output Alert Severity – Sets the alert level for triggering a GPIO signal. This feature only applies to Eventide 8- or 16-channel analog input boards. For the 8- and 16-channel analog boards, the signal is output via tip/ring pins 24 and 49 (“Relay: general alarm”), unless the board has reversed connections (where pin 1 is at the bottom of the connector), in which case, pins 27 and 2 are used. Values: – None: No GPIO alarm signal is generated. – Alert Level 1: “Info” alerts or higher; ignores acknowledgement. – Alert Level 2: “Warning” alerts or higher; ignores acknowledgement. – Alert Level 3: “Error” alerts or higher; ignores acknowledgement. – Alert Level 4: “Severe Error” alerts or higher; ignores acknowledgement. – Alert Level 1 (Unack): “Info” alerts or higher. – Alert Level 2 (Unack): “Warning” alerts or higher. – Alert Level 3 (Unack): “Error” alerts or higher. – Alert Level 4 (Unack): “Severe Error” alerts or higher. Default: Alert Level 3 (Unack). Severity settings implicitly include higher levels; for example, if you set the severity to Level 1, any alert of severity 1 through 4 will trigger the signal, whereas for Level 4, only the most severe alerts will trigger the GPIO signal. To identify the severity level of an alert, see Table 16—Alert Messages on page 209, or view the configuration for a specific alert using the Recorder Configuration program (Logs and Alerts > Alerts > Edit/View Selection). The “Unack” settings specify that the GPIO signal will be turned off when the alert is acknowledged in MediaWorks or MediaAgent, whereas the standard settings allow the GPIO signal to continue when the alert is acknowledged in MediaWorks or MediaAgent. Example: At Alert Level 3 (Unack), a GPIO signal is triggered on Alert #1008 (severity 3): “The system is experiencing a high load. This may indicate a problem.” If this alert is acknowledged in MediaWorks or MediaAgent, the signal is turned off. Note: The GPIO alert output feature also works with an optional GPIO board, but only at the default alert severity setting, Alert Level 3 (Unack), and only if the recorder does not contain any Eventide 8- or 16-channel analog input 146 Chap. 5. The Client-Based Atlas Recorder Software Atlas Recorder User Manual v1.9.5 boards. In this case, the signal is output on the first pair of output pins on the GPIO board (pins 51+52 on 48-channel GPIO board or pins 31+32 on the 24-channel GPIO board). The GPIO board requires an add-on license key. • Notch Filter Frequency – Specifies a frequency to be filtered. The notch filter detects and filters out a single frequency pilot tone, line-proving tone or guard tone from a two-way radio signal, so that the voice data can be more clearly understood. You can specify any frequency in the range 200 – 3200 Hz. Some commonly used tones include the following (in Hz.): 1950, 2100, 2175, 2300, 2323, 2600, 2800, 2970. The filter operates with a minimum notch depth of 55 dB and bandwidth of +/–3% maximum at –3 dB. This feature is supported on Eventide analog input boards only. • Enable MDC-1200 – Enables MDC-1200 decoding, which will decode leading or trailing audio frequency-shift keying (AFSK) data in two-way radio signals and provide the four-digit unit ID of the transmitting radio unit. Other MDC1200 data, such as emergency alarm, pre-defined status message, selective call, call alert, and radio check, can be obtained using custom scripts. MDC-1200 decoding is supported for analog input boards only and requires an add-on software license key. To obtain the radio ID for transmissions/calls, create a custom field named RADIO_ID of type string. Radio IDs can then be accessed in call records through MediaWorks. Note that a new call record is triggered when a transmission contains a radio ID different from the current call. M-Audio HiFi Audio Recording Board Configuration The M-Audio Board configuration (see the following screen) uses the Ogg Vorbis compression scheme (similar to MP3) for better audio quality at high compression rates with extended frequency response. Atlas Recorder User Manual v1.9.5 Chap. 5. The Client-Based Atlas Recorder Software 147 Figure 22—M-Audio Board Configuration Window • Recorder Start Channel — This parameter is reserved and should not be changed. It displays the first channel number for the block of channels assigned to this board at the factory. • System Start Channel — This parameter is reserved and should not be changed. It displays the first channel number for the block of channels assigned to this board at the factory for when the recorder is used in a multi-recorder setup. • Compression and Sample Rate – M-Audio supports the following sampling rates: 8 KHz, 12 KHz, 16 KHz, 22.050 KHz, 24 KHz, 32 KHz, 44.1 KHz, and 48 KHz. Additionally, you can select one of two compression algorithms, Low Quality or High Quality. The former reduces file size; the latter provides better audio quality. • Stereo/Mono Channel Assignments – Select here whether channels will deliver stereo or mono output. Each 8-channel board appears as only four channels on the display, as the channels are configured in pairs (stereo). AI Logix NGX Configuration The Recorder Configuration program supports operation with the AI Logix NGX digital PBX board. To view its settings and attributes, from the Board Configuration screen select the board in the right display area and click Edit Selection: 148 Chap. 5. The Client-Based Atlas Recorder Software Atlas Recorder User Manual v1.9.5 Figure 23—Board Configuration Screen The following screen displays: Figure 24—Ai-Logix NGX Board Configuration WIndow Descriptions follow for each area of the screen. Atlas Recorder User Manual v1.9.5 Chap. 5. The Client-Based Atlas Recorder Software 149 • Recorder Start Channel — This parameter is reserved and should not be changed. It displays the first channel number for the block of channels assigned to this board at the factory. • System Start Channel — This parameter is reserved and should not be changed. It displays the first channel number for the block of channels assigned to this board at the factory for when the recorder is used in a multi-recorder setup. • Compression Algorithm – Assigns a compression algorithm for use with the board. Options include 13 KBPS GSM, 16 KBPS ADPCM, 32 KBPS ADPCM, and 64 KBPS mu-law. • PBX Type – Lists all supported PBX types. • Telco Encoding Law – Supported encoding types are A-law and mu-law. AI Logix E1/T1 Configuration The Recorder Configuration program supports operation with AI Logix E1/T1 boards. Figure 25—E1/T1 Board Configuration Window The installation and configuration of an E1 or T1 board is done entirely at the factory, and it is typically not required that any of the configuration parameters be changed. Suffice to say that depending on the board installed, the successive list of options change, as do the recorder start channels. Contact an Eventide representative before you change the settings on this screen. VoIP Gateway Configuration To change the configuration, select the VoIP proxy board and click Edit: 150 Chap. 5. The Client-Based Atlas Recorder Software Atlas Recorder User Manual v1.9.5 Select the Compression Algorithm from the drop-down list. Options include 13 KBPS GSM, 16 KBPS ADPCM, 32 KBPS ADPCM, and 64 KBPS mu-law. When finished, click OK. For more information on Remote Gateway Configuration, see Appendix J: Recording VoIP or RoIP Calls on page 217. 5.7. Channel Groups To set up channel groups, do the following: 1. Log into the recorder you wish to configure. 2. Go to Boards and Channels: Channel Groups 3. If there are currently no channel groups, click Add Group, enter a name and click OK. It will automatically be selected. 4. Select channel names that you want to add to this group. (Ctrl+click to select or deselect multiple non-consecutive channel names, shift+click to select consecutive channel names.) 5. Click the right arrow to add the selected channels to the group. 6. To delete channels, select them from the right hand column and click the left arrow. 5.7.1. Channel Names The naming of channels on each recorder in your installation is especially important when using features such as Channel Groups, Centralized Archiving, and Archive Failsafe. If you are not using these features, you do not need to name channels. If you are using these features, consider the following points for ease of use, archiving and improved search results: • Channel names on Centralized Archiving sources should be unique among all systems connected to the same destination. • Channel names on Centralized Archive Failsafe pairs should be identical. • Changing channel names that were already in a channel group will remove the channel from the group unless you add the new name to the channel group. This can be useful if you want to prevent new calls on a channel from being archived as part of a channel group without removing the earlier recorded calls. Atlas Recorder User Manual v1.9.5 Chap. 5. The Client-Based Atlas Recorder Software 151 5.8. Logs and Alerts The Atlas Recorder logs data, generates system alerts, and maintains statistics on many critical areas of operation. This section includes information about the following topics: • Section: 5.8.1. Alerts • Section: 5.8.2. Alerts History • Section: 5.8.3. Statistics • Section: 5.8.4. Email Server 5.8.1. Alerts For additional information, see also Appendix I: Alert Configuration on page 205. In the Recorder Configuration program, select Logs and Alerts from the Config Items menu on the left side of the screen. Then select Alerts from the sub-menu. The Alerts Screen is displayed. Figure 26—Alerts Screen The Alerts screen provides the alert code and alert text for all alert messages in the system. 152 Chap. 5. The Client-Based Atlas Recorder Software Atlas Recorder User Manual v1.9.5 You may edit or view certain alert configuration parameters. To edit or view a specific alert, click on the corresponding number for that alert in the left column and then click the Edit/View Selection button at the bottom of the screen. A screen similar to the following is displayed: You may configure the following parameters for each alert: • Severity: Select the severity (Info, Warning, Error, Severe Error) for this alert. Note: • Eventide recommends that you do not change the severity level for an alert from its default setting. Repeat period (seconds): Select the frequency, in seconds, that you want this alert to be repeated. • Send Email: Check this box if you want notification of this alert to be emailed to a list of enabled recipients. For additional information, see Section: 5.8.4. Email Server on page 156. • Display: Check this box if you want this alert to be displayed in a red popup on the recorder front panel. • DisplayRemote: Check this box if you want this alert to be displayed in a popup on the PC running the Recorder Configuration remote client. After you have made any changes to the configuration for the selected alert, click the OK button. After you have finished editing the alerts, click the Apply button at the bottom of the Recorder Configuration screen. New in v1.9 Alert Types In addition to the alert severity levels, alerts fall into the following categories: • Event Notification: Provides notification of a single event and does not require resolution. (It is an informational alert.) Example: Alert #8 (“Recorder Startup”). Atlas Recorder User Manual v1.9.5 Chap. 5. The Client-Based Atlas Recorder Software 153 • Active: Indicates a condition that requires resolution for proper operation. An active alert occurs once and stays active until resolved by intervention from the user or the condition being cleared. Examples: Alert #5 (“Recorder <name> has lost the network connection”) and Alert #2402 (“The Centralized Archive source with serial number #### is not connected”). • Recurrent Active: Indicates a condition that requires resolution for proper operation, and if not resolved by intervention from the user or the condition being cleared, the alert occurs repeatedly (even after user acknowledgement). Because these alerts are repetitive, they are displayed and logged in an aggregate or collective manner. Instead of each alert being logged, only the first and last occurrence is logged, along with the total number of occurrences. There is a 5-minute timeout period for the recurrence, which means that if more than 5 minutes elapses after the last occurrence, any occurrence of this condition is logged as a new alert. Example: Alert #9 (“The process <name> has malfunctioned on recorder <name>. No data loss or user intervention is expected”). 5.8.2. Alerts History The Alerts History provides a list of all alerts that have been generated on the recorder for a selected period of time (from 1 to 365 days). To save a listing as an ASCII text file, select the entries you’d like to save, click Export Selected, enter a name for the file, and click Save. Figure 27—Alerts History Screen 154 Chap. 5. The Client-Based Atlas Recorder Software Atlas Recorder User Manual v1.9.5 5.8.3. Statistics The Recorder Statistics screen provides comprehensive data about call volume, call data statistics, and detailed archive information. It also implicitly alerts you to impending or actual loss of data due to insufficient storage. Figure 28—Statistics Screen The statistics information provided includes: • Time: Date and time the statistics were compiled. • Calls Total: Number of calls are recorded on this unit. • Calls This Period: Number of calls that were recorded in the one-day period between Time entries. • Calls with Audio: When a call is suppressed, there is still a call record created that includes its start time, duration, caller ID, and DTMF info. The audio for the suppressed calls are not recorded, however, and they are subtracted from the total number of calls. • Audio Data Size(KB): Size of audio in KB (1024 Bytes) that is available for playback. • Unarchived Audio Size (KB): Size in KB (1024 Bytes) of audio that remains to be archived before the archiving catches up with the present time. If this number grows each day, it means the recorder is not keeping up and may eventually lose data. Atlas Recorder User Manual v1.9.5 Chap. 5. The Client-Based Atlas Recorder Software 155 • Unarchived Calls: Similar to Unarchived Audio Size, but number of actual calls instead of raw data size. • Audio KB Archived This Period: Size in KB (1024 Bytes) of how much audio was archived the preceding day. This is an indicator of whether disks are being changed appropriately, etc. • Oldest Call On Disk: This is perhaps the most critical of all statistics logged. As a hard drive is filled, older calls begin being overwritten. Ultimately, this should directly determine your archiving strategy for moving older calls to other media. • Current Archive Time: As archive media is written, this time is incremented. All calls after this time and date have not been archived. (All calls before may have been archived, assuming the archive was recorded before they were erased due to lack of storage.) 5.8.4. Email Server You can have the recorder send emails to designated recipients by filling in the Email Server Configuration screen and checking the Enable email notifications checkbox. You designate individual users to receive notifications under user administration. In the Recorder Configuration program, select Email Server from the Config Items menu on the left side of the screen. The Email Server Configuration screen is displayed. Figure 29—Email Server Configuration Screen The Email Server Configuration selections include: 156 Chap. 5. The Client-Based Atlas Recorder Software Atlas Recorder User Manual v1.9.5 • Send From: Enter an email address of an account on the SMTP server, in the form of [email protected]. • Send Error To: This field is not usually required, but can be filled out in the form of [email protected]. • Login Name: Enter a Login Name if the SMTP server requires sender authentication. • Login Password: Enter a Login Password if the SMTP server requires sender authentication. • SMTP Host: Enter the IP address of the SMTP server. • SMTP Port: The SMTP port is usually 25. Check that your SMTP server is bound to a different port before changing. • Local Machine Name: Some SMTP servers require a Local Machine Name. If it is not required, leave this box blank. Do not use an “@” symbol in this box as it will cause an error. • Force TLS: This is usually left unchecked. If your SMTP server requires an encrypted TLS (Transport Layer Security) connection, then check this box. • Enable email notification: Check this box to enable email notification. After you have completed the configuration, click the Apply button and then click the Send Test Email button. The users who have been enabled to receive alert notifications should receive a test message. Atlas Recorder User Manual v1.9.5 Chap. 5. The Client-Based Atlas Recorder Software 157 5.9. Configuration Files Figure 30—Configuration Files Screen The Configuration Files screen is used to view and edit configuration text files contained on the selected recorder. Some of the features supported through the configuration files require additional software license keys. To view a configuration file, select a file listed in the Files column and the contents will be displayed in the column on the right. To edit a configuration file, move the cursor to the point at which you’d like to modify or add to the file, and perform all necessary changes. You must have read/write access to modify a configuration file. Important! Changing a configuration file could interfere with the operation of the recorder. Do not modify custom script source files. Any change to a custom script will invalidate its license and prevent the script from functioning, thereby interfering with the intended operation of the recorder system. When you’re finished, click Apply, and all changes will be saved to the file. 5.9.1. Configuration File Types The following types of configuration text files are supported: • 158 Custom Script Source File: This type of file contains purpose-built code that has been designed to meet customer or site-specific requirements. Eventide Chap. 5. The Client-Based Atlas Recorder Software Atlas Recorder User Manual v1.9.5 professional services offers this customized add-on code via scripting in the file. The scripting capability is extremely powerful and flexible and can serve many purposes. It can provide additional functionality through integration with an external database, CTI server, or Computer Aided Dispatch system. Use of this feature requires an additional software license key, which is embedded at the top of the file. When the file contains customized code, it must not be modified in any way; otherwise, it invalidates the license and prevents the script from functioning. By default all installations will contain a minimal script as a place-holder, which does not contain an embedded license key. But to avoid unnecessary script alerts, do not modify this default script either. • New in v1.9 Custom Script Configuration File: This type of file contains modifiable configuration parameters for use by a custom script source file, when the custom script has been written to make use these parameters. (Not all custom scripts use a configuration file.) • Metadata Integration Configuration File: This file is used to configure the recorder to recognize user-defined metadata feeds that arrive via a network connection or serial port. Use of this feature requires an additional software license key and custom scripting placed in the file to identify the format and parsing of the metadata. For details on ANI/ALI data integration, see the ANI/ALI Integration Guide. • Remote Gateway and Virtual Board Configuration: This type of file defines any remote gateways and virtual boards. For each entry in this file, the next time the recorder is started, the gateway and virtual boards and channels will be added to the recorder in the order they are listed in this file. They will appear in the board and channel lists following any telephony boards. For details on RTP/VoIP configuration, see Appendix J: Recording VoIP or RoIP Calls on page 217. For details on screen recording configuration files, see the Atlas Screen Recording Guide. • cfg file for remote gateway at <IP-address-or-FQDN>: This type of file contains configuration parameters applicable to the specified remote gateway, where <IP-address-or-FQDN> represents the IP address or Fully Qualified Domain Name of the gateway. The file is created with default parameters after defining the gateway in the Remote Gateway and Virtual Board Configuration file and restarting the recorder. For details on RTP/VoIP configuration, see Appendix J: Recording VoIP or RoIP Calls on page 217. For details on screen recording configuration files, see the Atlas Screen Recording Guide. • Resident RTP/VOIP Configuration: This type of file contains configuration parameters for Real-time Transport Protocol (RTP), Voice Over Internet Protocol (VoIP), and Radio Over Internet Protocol (RoIP) channels, which reside locally on the Atlas Recorder as virtual board and virtual channels. The file is created with default parameters after defining the virtual board in the Remote Gateway and Virtual Board Configuration file and restarting the Atlas Recorder User Manual v1.9.5 Chap. 5. The Client-Based Atlas Recorder Software 159 New in v1.9 recorder. For details on RTP/VoIP configuration, see Appendix J: Recording VoIP or RoIP Calls on page 217. Note: • Although documented in this publication, Resident VoIP and RoIP features are not intended for general availability (they are available only for manufacturer-approved installations). SNMP Configuration File: This file is used to configure the recorder for network management using the Simple Network Management Protocol (SNMP). SNMP is used to manage network devices. For details on SNMP configuration files, see Section: 5.9.2. SNMP Configuration File Parameters below. • SNMP Trap Actions: This file defines what happens when SNMP traps (alerts) are received by the recorder. For example, the recorder can perform a controlled shutdown when it receives an Object ID (OID) indicating that the Uninterruptible Power Supply (UPS) battery is low. 5.9.2. SNMP Configuration File Parameters The SNMP configuration file describes the identity of the Eventide recorder so that an SNMP client can query the recorder for information. The configuration file allows you to set the following SNMPv2-MIB values for the recorder: rocommunity: Specifies the community name used to authenticate messages. Public is the default read-only community. Set this to match the desired read-only community name for your system. syslocation: Specifies the location of the recorder (character string). syscontact: Specifies contact information such as name, email address, and phone number of a person to contact about the recorder (character string). sysname: Specifies a name for the recorder (character string). sysdescription: Specifies a description for the recorder (character string). The Eventide recorder provides read-only monitoring for supported SNMP Management Information Bases (MIBs). The following MIBs are supported: RFC1213-MIB (MIB-II): IETF standard MIB that provides the core set of managed objects for monitoring statistics (e.g, device status and number and status of device interfaces) and for management control of devices on a managed TCP/IP network; raw MIB data requires interpretation by a management application. SNMPv2-MIB (RFC3418): Provides standard SNMPv2 information, including system name, location, description, contact, and uptime. IP-MIB (RFC4293): Provides information for monitoring and management of Internet Protocol version 4 within the managed entity. TCP-MIB (RFC4022): Provides information for monitoring and management of the Transmission Control Protocol within the managed entity. 160 Chap. 5. The Client-Based Atlas Recorder Software Atlas Recorder User Manual v1.9.5 UDP-MIB (RFC4113): Provides information for monitoring and management of the User Datagram Protocol within the managed entity. HOST-RESOURCES-MIB (RFC2790): Provides information for monitoring and management of the host recorder. IF-MIB (RFC2863): Provides information for monitoring and management of network interfaces within the managed entity. RDBMS-MIB (RFC1697): Provides information for monitoring and management of relational database implementations. DISMAN-EVENT-MIB (RFC2981): Defines event triggers and actions for network management. NOTIFICATION-LOG-MIB (RFC3413): Provides a common local logging infrastructure for other MIBs; intended primarily for senders of notifications but can be used by receivers. 5.10. Custom Fields Figure 31—Custom Fields Screen The Custom Fields screen allows you to designate new database fields. This data can then be included in call records displayed in MediaWorks or MediaAgent. Of course, data must exist in the fields for the information to be displayed accurately. Atlas Recorder User Manual v1.9.5 Chap. 5. The Client-Based Atlas Recorder Software 161 Like the Text Field screen, you must have Read/Write access to the selected recorder to perform any additions, changes, or deletions. The activity buttons at the bottom of the screen (Add, Modify, Delete) will display grayed out if you do not have this permission. 5.10.1. Adding, Modifying, and Deleting Fields To add a new entry, click Add; the following entry screen displays: Figure 32—Add Field Window • In the Field Name field, enter a name for the new field. • From the Field Type drop-down list, designate the type for this field. Options are Integer, Date, or String. • In the Verifier field, optionally enter a regular expression that will validate the information in this field. • Allow Modification designates whether this field will be editable after it is created. By default, this option is selected. If you deselect this checkbox, you will be unable to make changes to the field hereafter. • Indexed will make this field an indexed field in the database, thereby improving its retrieval time. Default is deselected. When all information is complete, click OK. To modify an existing field, select its respective number to the left of its name, and click Modify. If the field has been designated as editable, the Custom Fields screen will be displayed showing the information for that particular field. If the field is not editable, you will receive the following message: 162 Chap. 5. The Client-Based Atlas Recorder Software Atlas Recorder User Manual v1.9.5 Figure 33—Custom Field Not Editable Message After you access the Edit screen, you are permitted only to modify two aspects of the field: Verifier and Allow Modification. If you need to change the name of a field, or any other characteristic not supported by the Edit mode, you must delete the field and re-enter it with the new attributes. To delete an existing field, select its number, and click Delete. The following confirmation window then displays: Figure 34—Custom Field Delete Confirmation Message Click Yes to proceed, click No to cancel the action. 5.11. Scheduled Recording You can create schedules that control the timeframes for: • Recording • Not recording (disable recording) • Sending an event/message to a custom script • Collection of recorder statistics New in v1.9 New in v1.9 This section includes the following procedures or topics: • Section: 5.11.1. Creating a New Schedule • Section: 5.11.2. Scheduling Periods • Section: 5.11.3. Modifying an Existing Schedule • Section: 5.11.4. Deleting a Schedule In the Recorder Configuration program, select Scheduled Recording from the Config Items menu on the left side of the screen. See Figure 35—Scheduled Recording Screen on page 164. Atlas Recorder User Manual v1.9.5 Chap. 5. The Client-Based Atlas Recorder Software 163 Notes: 1. To create, modify, or delete schedules, you must have Read/Write permissions for the system. Otherwise, the activity buttons at the bottom of the screen (Create New, Delete, Apply) are grayed out. 2. Calculating recording statistics creates an extra load on the recorder so you should schedule statistics collection during periods of low recording activity. Figure 35—Scheduled Recording Screen 5.11.1. Creating a New Schedule To create a new schedule, perform the following: 1. Click the Create New button at the bottom of the Schedules screen, and a screen similar to the following is displayed: 2. Enter a name for the new schedule, and then click the OK button. The new schedule name is added to the list in the Schedules box in alphabetical order. 3. In the Schedules box, highlight the name of the new schedule you wish to configure. The name of the new schedule appears in the Current Schedule 164 Chap. 5. The Client-Based Atlas Recorder Software Atlas Recorder User Manual v1.9.5 box on the right side of the display, and fields for configuring the schedule are displayed underneath. 4. Check the Enabled box to enable this schedule. 5. Enter the channel numbers of the channel or channels to be scheduled in the Channels box. 6. The Scripting Tag box contains variable configuration data for scheduled notifications. 7. Check the Activate Now box if you wish this schedule to start as soon as you click the Apply button. Do not check this box if you wish to define a start time in the date and time boxes underneath. If you wish to define a specific start time, set the time in the boxes. 8. Check the Expires Never box if you want the recording to continue until it is stopped manually. Do not check this box if you wish to define an end time in the date and time boxes underneath. If you wish to define a specific end time, set the time in the boxes. 9. Select the appropriate Action for this schedule. Start Recording: Defines a schedule for recording data. Disable Recording: Defines a schedule for disabling all recording. Send Notification: Defines a schedule for sending an internal event or message to a custom script. Statistics: Defines a schedule for collecting recorder statistics. 10. Select the appropriate Period for this schedule. Select Hourly, Daily, Weekly, Monthly, or One Time to define the frequency of the schedule. The parameters displayed for Period depend on the selection. For information about the Period parameters, see Section: 5.11.2. Scheduling Periods. 11. Once you’ve completed all the fields, click Apply to save the schedule. 5.11.2. Scheduling Periods The parameter information for scheduling depends on which period you select. The parameter descriptions for each type of period follow. • Hourly Scheduling Parameters: When the Hourly period is selected, the following parameter fields are displayed: Atlas Recorder User Manual v1.9.5 Chap. 5. The Client-Based Atlas Recorder Software 165 – Start at: Enter the number of minutes past the top of each hour that you want the scheduled action to start. – Duration: Enter the length of time in minutes and seconds for the scheduled action. Ignored for statistics collection. – Repeat every: Check this box to enable a repeat of the scheduled action, and enter the frequency (in hours) at which this schedule repeats. In the example above, the schedule will start at 30 minutes after the hour for a duration of 5 minutes and then repeat every hour. • Daily Scheduling Parameters: When the Daily period is selected, the following parameter fields are displayed: – Start at: Enter the number of hours and minutes past midnight that you want the scheduled action to start. – Duration: Enter the length of time in hours, minutes, and seconds for the scheduled action. Ignored for statistics collection. 166 Chap. 5. The Client-Based Atlas Recorder Software Atlas Recorder User Manual v1.9.5 – Repeat every: Check this box to enable a repeat of the scheduled action, and enter the frequency (in days) at which this schedule repeats. In the example above, the schedule will start at 6 AM for a duration of 12 hours and then repeat every day. • Weekly Scheduling Parameters: When the Weekly period is selected, the following parameter fields are displayed: – Start at: Enter the number of hours and minutes past midnight that you want the scheduled action to start. – Duration: Enter the length of time in hours, minutes, and seconds for the scheduled action. Ignored for statistics collection. – Select Day(s) of the week: Check all days of the week for which you would like this scheduled action to occur. At least one day must be selected; as many as seven may be selected. In the example above, the schedule will start at 7 AM, have a duration of 9 hours, and will only occur on Monday through Friday. • Monthly Scheduling Parameters: When the Monthly period is selected, the following parameter fields are displayed: Atlas Recorder User Manual v1.9.5 Chap. 5. The Client-Based Atlas Recorder Software 167 – Start at: Enter the number of hours and minutes past midnight that you want the scheduled action to start. – Duration: Enter the length of time in hours, minutes, and seconds for the scheduled action. Ignored for statistics collection. – Schedule action on day: Enter the day of the month on which you want the scheduled action to start. – Select Month(s): Check all the months that you want to this schedule to repeat. At least one month must be selected, and as many as twelve may be selected. In the example above, the schedule will start at 8 AM for a duration of 10 hours on the 20th day of May, June, July, and August. • One Time Scheduling Parameters: When the One Time period is selected, the following parameter fields are displayed: One-Time recordings use the same activation/expiration and date/time parameters as the other types, but do not require any other parameters. 168 Chap. 5. The Client-Based Atlas Recorder Software Atlas Recorder User Manual v1.9.5 In the example above, recording will begin at 10 pm of the selected date and end at 6 AM on the following day. 5.11.3. Modifying an Existing Schedule To modify an existing schedule, select the schedule in the Schedules box, and the schedule is displayed in the right side of the screen. You can now modify any settings for this schedule. When finished, click Apply to save the modified schedule. 5.11.4. Deleting a Schedule To delete an existing schedule, select the schedule in the Schedules box and click the Delete button. You are asked to confirm the deletion. Click Yes to proceed or No to cancel the deletion. 5.12. Archiving: Archive Drives Figure 36—Archiving (DVD-RAM View) There is an Archive Control section common to all drive types: • The left-most button changes based on context. It can be Start Archiving, Resume Archiving, Begin Standby, or Cancel Standby. • Set Current Archive Time. This opens a dialog box that allows you to set the current archive time on the selected drive. • Period Archive. There is also a set of Standard Parameters common to all drive types: Atlas Recorder User Manual v1.9.5 Chap. 5. The Client-Based Atlas Recorder Software 169 • Archive Delay (time in hours:minutes:seconds) • Archive Mode (Sequential / Parallel for systems with two DVD-RAM, R-HD or REV drives; Standalone for other drive types) • Channel Group (defaults to “All Channels” and lists any custom groups on the system) • (Yes/No) Resume archiving on startup • (Yes/No) Allow archiving of in-progress calls • (Yes/No) Enable archive protection for (number) days • (Yes/No) Do call source tracking • (Yes/No) Limit archive timespan to (number) days (number) hours (number) minutes There is a Drive Parameters section specifically for DVD-RAM: • Auto-eject media • Enable label printer (recorder based label printer) Figure 37—Archiving (NET Drive View) NET Parameters are the same configuration options as offered on the recorder’s Setup screen. To successfully enable a network archive drive, you must provide at least a hostname and sharename, and the rest of the parameters may be required as well (check with your network administrator.) 170 Chap. 5. The Client-Based Atlas Recorder Software Atlas Recorder User Manual v1.9.5 5.13. Centralized Archiving (CA) Configuration Note: Use of the optional Centralized Archiving feature requires an add-on software license key. Using Recorder Configuration, log into all machines involved in the desired Centralized Archiving configuration at the same time. If you are adding a new machine to an already existing configuration, you only need to log into the new source and the destination machine. For each source machine: 1. Make sure that all channels are named appropriately, as discussed in the Channel Names section. 2. Go to Archiving: Archive Drives. 3. Click the Create Drive key. 4. Select Centralized Archive and click OK. 5. Enter the IP address of the destination machine. 6. Enter the name by which you want to identify the centralized archiving drive. Note that the name should be distinct for each drive unless it is intended to be part of an Archive Failsafe pair, in which case the drives in the pair must have identical names. 7. Click OK and the drive will be created immediately, visible at the front panel and in the Archiving: Archive Drives pane. The status will say “Check Configuration” but it is not necessary to check anything yet. 8. Then Go to the destination recorder’s Archiving: Centralized Archive Sources pane. For each source listed, select the source, click Approve and then click Apply. At this point the status message for the drives at each source will display either “idle, blank media” or “Check Configuration.” There are three causes for the Check Configuration status message: A. The destination has not approved the source. B. The source has exceeded its number of licensed CA drives. C. The custom fields on the source are missing on the destination. The following resolutions apply to these issues, respectively: A. Approve the source at the destination. B. Either delete unused catapult drives or buy additional licenses. C. Add all of the source’s custom fields to the destination recorder. In practice, archiving to a Centralized Archiving drive is done identically to how one archives to a DVD-RAM drive. From the source recorder’s front panel Info screen or from Recorder Configuration’s Archiving: Archive Drives pane, select Atlas Recorder User Manual v1.9.5 Chap. 5. The Client-Based Atlas Recorder Software 171 the drive you wish to archive to and start archiving. The calls archived in this way are stored on the destination Atlas Recorder just like any other call, and are subject to the same limits on number of calls and data retention as calls recorded locally; for long term archiving, these calls should be further archived to DVD-RAM or NET drives. 5.14. Configuring Additional NET Drives More NET drives can be configured via Recorder Configuration. Configuring additional NET drives will require an additional license. To configure an additional NET drive: 1. Go to Archiving: Archive Drives. 2. Click the Create Drive key. 3. Select Network Attached Storage and click OK. 4. Enter the host name and share name of the network archive (and any other necessary parameters.) 5.15. Centralized Archive Failsafe Configuration Note: Use of the optional Centralized Archive Failsafe feature requires an add-on software license key. Do the following to set up the Centralized Archive Failsafe feature: 1. The Centralized Archive Failsafe pair must be connected to identical call inputs. 2. Set up a Centralized Archiving drive on each recorder in the pair. These should point at the same destination recorder and must be given exactly the same name, but this name must also be unique to this pair and not given to any additional Centralized Archiving drives that connect to the failsafe controller. 3. Approve both recorders at the destination recorder’s Archiving: Centralized Archiving Sources pane. 4. Check the “Enable Centralized Archive Failsafe” checkbox on both recorders in the archive failsafe pair. Apply this change. At this point, Archive Failsafe is ready to be armed. If you start archiving on one recorder, the other will display “ready standby” where it would normally display “start archiving.” Additionally, you can log into the controller recorder and arm, disarm and set the archive time on both recorders in the failsafe pair simultaneously. 5.16. Archiving a Channel Group Do the following to archive a channel group: 172 Chap. 5. The Client-Based Atlas Recorder Software Atlas Recorder User Manual v1.9.5 1. Log into the recorder you wish to archive a channel group from. 2. Go to Archiving: Archive Drives. 3. Select the drive you wish to archive to. 4. From the Channel Groups pull down menu, select the channel group you wish to archive to this drive. 5. Click Apply to apply the change. At this point, any archiving done to this drive will archive calls only from the channels in the channel group selected. 5.17. Period Archiving with Recorder Configuration Do the following to perform a period archive: 1. Load Eventide formatted media on the Atlas Recorder. 2. Log into the recorder with the Recorder Configuration program. 3. Go to Archiving: Archive Drives pane. 4. Select the drive that you want to archive to. 5. Click the Period Archive button. 6. Enter the start and stop times that you want to archive. 7. Click OK; the recorder will begin archiving this period to the drive. To combine this feature with Channel Groups, be sure to set and apply the channel group you wish to archive from before starting the period archive. 5.18. Call Source Tracking (CST) Call Source Tracking is an option that prevents calls from being left out of archives. Because of the inherent nature of the technology involved, Atlas Recorders do not always receive calls from VoIP and Centralized Archiving sources in real-time. They can, under certain conditions, end up receiving calls hours or even days after they were originally recorded. This can have a significant impact on archiving. Take the following scenario for example: • A busy Atlas Recorder with both local input board sources and VoIP channels. • The archive pointer on a DVD-RAM drive is set to current time. • Calls are currently coming in on the local input channels. • Due to temporary but severe network congestion, the VoIP Gateway has buffered an hour’s worth of calls, which is just now transferring to the Atlas Recorder. Atlas Recorder User Manual v1.9.5 Chap. 5. The Client-Based Atlas Recorder Software 173 Starting to archive calls to this DVD-RAM drive would leave the hour of VoIP calls unarchived. Because of this, archive drives can optionally be set to use Call Source Tracking, which will prevent any archive from writing past the current archive time of any source that is not currently up-to-date. In the same scenario as the preceding one, but with CST turned on, the result would be the DVD-RAM drive would pause in archiving mode, idle, until the VoIP system caught up to the archive time that had been initially set, at which point the DVD-RAM would begin to fill with all of the calls, leaving nothing unarchived. This feature is optional only because a Call Source may be temporarily off-line and one needs to archive calls anyway. In that case, turn off CST, create the archive you need, then turn CST back on and reset the archive time. 5.19. Workstation Setup The Workstation Setup screen is used to assign specific channels to a workstation location and a user, so that calls can be tagged with that information. When a user is logged in at a designated workstation, calls received at that location will have the user name and location saved in the call metadata. Select the Workstations item under Logs and Alerts, and a screen similar to the following is displayed: Figure 38—Workstation Setup Screen 174 Chap. 5. The Client-Based Atlas Recorder Software Atlas Recorder User Manual v1.9.5 All existing workstation locations are listed in the Workstations area of the screen. Click on an entry to display the attributes associated with the location on the right side of the screen. All fields displayed here are read-only, and can be edited only from the Edit Workstation window. 5.19.1. Creating a New Workstation From the Workstation main screen, click Create New, and the New Workstation window is displayed: Enter the workstation name, location identifier, the channel numbers associated with this workstation, channel names, and the MAC address of the workstation in the fields provided. Each workstation must have a unique MAC address, which is a unique hardware identifier for the workstation’s Ethernet adapter. Do the following on the PC containing Microsoft Windows to find out the MAC address that is assigned to the PC: 1. From Programs, select Accessories, then Command Prompt. 2. When the Command Prompt screen displays, type ipconfig /all and press Enter. 3. The following information displays: Atlas Recorder User Manual v1.9.5 Chap. 5. The Client-Based Atlas Recorder Software 175 The MAC address is the Physical Address (in this example 00-13-20-FB-94). 5.19.2. Editing an Existing Workstation To edit an existing workstation: 1. From the Workstation main screen, select a workstation in the Workstation column and click Modify. The Edit Workstation window displays: 2. All fields listed can be modified. However, the MAC address, if entered correctly the first time, should not be change. 3. When all changes are complete, click OK to save; click Cancel to abort the process and leave the values unchanged. 5.19.3. Deleting an Existing Workstation To delete an existing workstation: 176 Chap. 5. The Client-Based Atlas Recorder Software Atlas Recorder User Manual v1.9.5 1. From the Workstation main screen, select a workstation location you would like to remove and click Delete. The following confirmation screen displays: 2. Click Yes to permanently delete the selected workstation; click No to cancel the action. 5.19.4. Final Workstation Configuration (Metadata Tagging) Finally, to complete workstation setup, you must create a new metadata field called user_id. This field is automatically populated by the caller ID value associated with an incoming call to a workstation, and is stored in the system’s metadata tables. Note: You must have read/write authority to complete this process. To complete the workstation configuration: 1. Go to the Metadata Fields option beneath the Logs and Events directory tree, and click Add to launch the User-Defined Metadata window (see the following screen): 2. In Field Name, enter user_id (this name is not case-sensitive) and in the Field Type select string. If you wish to be able to perform searches by this value, Atlas Recorder User Manual v1.9.5 Chap. 5. The Client-Based Atlas Recorder Software 177 check the Indexed checkbox. When finished, your screen should look like this: 3. Click OK, and your workstation setup is now complete and ready to go. 5.20. Client Activity The Client Activity option allows you to view specific, detailed information about all configured clients. It is a read-only resource that is accessed by clicking the Client Activity menu option: The screen refreshes to display client information across multiple criteria: 178 Chap. 5. The Client-Based Atlas Recorder Software Atlas Recorder User Manual v1.9.5 Figure 39—Client Activity Screen If a workstation has been set up for a user, details of its configuration will display in the first column. (See Section: 5.19. Workstation Setup on page 174.) New in v1.9 5.21. Packet Capture Packet capture is to be used only by the Eventide Technical Support or Customer Engineering Departments, under their direction, or by a qualified expert. It captures network transmission information for diagnosis and troubleshooting. 5.22. Recorder Configuration Program Menu Options 5.22.1. File Menu Apply: Saves and applies the current values. Print: Prints activity reports for multiple system criteria: Atlas Recorder User Manual v1.9.5 Chap. 5. The Client-Based Atlas Recorder Software 179 In addition to those listed in the illustration, reports may be generated for the following criteria: Archiving, Network Archiving, Security, Email, Network Settings, and Clock. To generate a report, select a listed criteria, and click Print. Exit: Closes all active sessions and exits the program. 5.22.2. View Menu Channel Stats: A check mark in front of the menu item enables this feature. When enabled, it opens a window that displays the audio and voltage levels of the signals being applied to the hardware recording boards. This information is useful for verifying normal operation of the recorder and confirming that all channels are receiving signals. (Typically this is accessed from the front panel while making adjustments, and the meaning and adjustment of the numbers is discussed in the SETUP section.) If you are logged into multiple recorders, their data will also be shown here. Figure 40—Channel Statistics Screen Show Alerts: A check mark in front of the menu item indicates it is enabled. When enabled, this option displays real-time alerts from the recorder. For 180 Chap. 5. The Client-Based Atlas Recorder Software Atlas Recorder User Manual v1.9.5 example, if you are changing parameters and someone uses the front panel to break the “lock” your Recorder Configuration program has, you are notified. 5.22.3. Help Menu About: Lists release information specific to this version of the Recorder Configuration program. Atlas Recorder User Manual v1.9.5 Chap. 5. The Client-Based Atlas Recorder Software 181 182 Chap. 5. The Client-Based Atlas Recorder Software Atlas Recorder User Manual v1.9.5 z Appendix A: Recorder Software Installation and Upgrade Just as with any computer, Atlas Recorders require a software operating system and a number of application programs to be functional and to perform useful work. The operating system in this case is Linux, and the application programs are a combination of standard programs and programs written and maintained by Eventide to work with its custom hardware environment. As part of the manufacturing process, Eventide installs the recorder software. Because the recorder software development is an on-going process, Eventide occasionally creates software upgrades to bring older recorders up to the current software version. It is sometimes desirable or even necessary to apply these upgrades to recorders at the customer site, and the purpose of this section is to explain the process so that customers can confidently perform upgrades (and even installations) without factory intervention. Why Re-installation May Be Necessary The recorders use redundant disks, so a single drive failure should not cause loss of data or software. However, if multiple disks in an array fail due to a common cause (e.g., lightning or other power surge), you will have to re-install the software when they are replaced. It is also possible that certain hardware additions and software upgrades will require re-installation. For example, upgrading from version 1.1.x to a later version requires re-installation. Why Upgrades May Be Necessary or Desirable There are several reasons why you may need to do an upgrade: • Problems (bugs) are found in the version currently running; • Hardware upgrades or changes require new software; • Valuable features are available in the new release; • Factory support requires a more recent software version. • If your system is operating satisfactorily, you might prefer to leave things alone. If you’re a feature-hungry IT guy, well, upgrade away! Atlas Recorder User Manual v1.9.5 Appendix A: Recorder Software Installation and Upgrade 183 The Software Upgrade/Installation Process The actual process of upgrading (or re-installing) your software is simple and much of it is automated. It goes like this: 1. Archive your call data! 2. Archive your recorder configuration! 3. Remove all archive media. 4. Insert the Eventide software distribution CD-ROM in the top DVD drive. (If archive drives are not DVD, insert the update medium in the CD-ROM drive.) 5. Power down the recorder. 6. Restore power. 7. Wait until the software loads. When finished, the CD-ROM will eject automatically. Remove it from its tray. 8. Power down the recorder. 9. Restore power. 10. Wait until the new software completes its initialization. Important! You may need to wait for an hour or more. 11. If this is a new installation rather than an upgrade, do the following: A. Restore your configuration. B. Restore your archives, most recent first, along with your metadata. This completes the procedure. Some Details, Especially About Installation The hardest part is to wait for the recorder to complete loading and initializing the new software. This requires some patience as the second time you are asked to wait, you may need to wait for an hour or more. The software does a lot of checking to make sure everything is OK. If you do a new installation, all your calls will be erased. If you have archived your calls, you can restore them as described in Topic: Restoring Archives When Installing New Software on page 185. An upgrade will theoretically leave your calls in the same state as they were earlier, and, in fact, it almost always does. But why take chances? You are probably archiving anyway, so can it hurt to be up to date? If you do a new installation, you will have to reconfigure the recorder in accordance with the Setup instructions. This is greatly simplified by the Read/Write Configuration to Archive feature. Please read the information in SETUP carefully before you start the installation! After an installation, check the 184 Appendix A: Recorder Software Installation and Upgrade Atlas Recorder User Manual v1.9.5 Serial Number displayed in the SETUP mode display. If it is zero or not set, change it to match the serial number on the label on the rear panel. If you upgrade the recorder, be sure to read the release notes or other information to see if there are any new SETUP items that must be configured. Restoring Archives When Installing New Software In the Archiving section of the SETUP mode there is a menu item “Archive restore.” If you insert previously–recorded archive media into one or more drives, it will allow you to select that drive with the knob and perform a restore operation; i.e., copy the calls from that medium back to RAID. Several checks are performed before the medium is transferred: • Does the serial number of the recorder that recorded the archive medium agree with that of the destination recorder? • Are the channel names of the recorder the same as the destination? • Does the format of the data on the archive conform to that of the destination? • Is there any problem with or damage to the archive medium data to be transferred? • Are any of these calls duplicates of calls already on the recorder? • User confirmation: Are you sure you want to go ahead with the transfer? If none of these apply to the medium, or if you indicated that you wish to proceed anyway, the archive transfer will commence. All drives operate independently. You can restore archive media in all available drives, or you can even record archives on one medium while restoring from another. Important! 1. The restoration process cannot continue once the RAID is full, so unless you have a special reason for doing otherwise, always restore from the most recent archive backwards. 2. If you are restoring archives after a new installation, use the Set current archive time facility to make sure that new archives are only recorded from the present forward. If you don’t set this and begin new archiving after you have restored your archives from a previous installation, you might find yourself “re-archiving” the restored archives. 3. When you are finished restoring your archives, be sure to restore the metadata archive disk as well. Potential Issues For the most part, the process is automated. At least for an upgrade, beyond inserting/removing the disk, removing/applying power, and exhibiting patience, there is little for you to do. Atlas Recorder User Manual v1.9.5 Appendix A: Recorder Software Installation and Upgrade 185 One problem that can occur is failure to recognize the medium in the upgrade drive (the one in which you place the CD-ROM). If this happens, the recorder just powers up normally and the CD never ejects. In such a case, manually eject the CD, and again shut down the unit. Next, visually inspect the medium, confirm it has no scratches, it’s clean, it’s right-side-up, and it’s carefully centered in the drive tray. Then try again. If the drive persistently refuses to recognize the CD, yet works correctly when archiving, you probably have a defective upgrade CD, or one that differs enough from the drive’s calibration to make reading the CD problematic. You can try copying the CD-ROM to another blank one, burning a new one, requesting a replacement, etc. Much less common: The CD can’t be read completely, and the upgrade/install process hangs up and the CD does not eject. In this case, try the procedure again from the beginning. For an installation, no damage will be done as long as the install eventually completes correctly. For an upgrade, there is a possibility that configuration information will have been lost, in which case it can be restored manually or from the configuration archive that you made before starting the upgrade. Do NOT, however, try to resume normal recorder operation until the upgrade has completed normally. Note: 186 Please read the release notes. Software upgrades will normally come with printed information, and possibly with a README file on the disk. If anything in the release notes contradicts something you read here, go with the release notes! Appendix A: Recorder Software Installation and Upgrade Atlas Recorder User Manual v1.9.5 z Appendix B: PBX and Digital Telephony Hardware Information In addition to analog recording, the recorders can record digital telephony signals from digital PBX’s and from T1/E1 lines. If you need to install a digital telephony interface in an installed recorder, please contact Eventide. The following configuration screen will only be available in the Recorder Configuration program if you have one or more NGX boards installed in your recorder. Figure 41—Ai-Logix NGX Board Configuration The following list shows a few of the systems with which the recorder is compatible. Please contact Eventide for an up-to-date list. Atlas Recorder User Manual v1.9.5 Appendix B: PBX and Digital Telephony Hardware Information 187 Figure 42—Sample PBX Compatibility List 188 Appendix B: PBX and Digital Telephony Hardware Information Atlas Recorder User Manual v1.9.5 z Appendix C: Connection Information for the HiFi Recording Board Figure 43—M-Audio 1010LT HiFi Board Connection Diagram on page 190 shows a rear-panel drawing and pinout diagram of the optional HiFi recording board. This board has both audio inputs and outputs, but only the inputs are used in this application. Recordings made with this board use the Ogg Vorbis algorithm to reduce storage requirements while still providing excellent audio quality and frequency response. In the following abbreviations, “A” simply stands for “Audio.” AIN = Audio Input pin (channel number). AOUT = Audio output pin (number). AGND = Audio ground. All grounds are equivalent. For an unbalanced audio input, connect the hot input to AIN (channel) and the ground input to any AGND pin. If the source is balanced using a transformer, connect the + signal to AIN (channel) and connect both the – signal and the ground lead to any AGND pin. If the source is “balanced” using op-amps, connect the + signal to AIN (channel) and connect the ground lead to any AGND pin. Do not connect the – signal to the recorder. The mating connector kit for M-Audio Hi-Fi board is Eventide p/n 105200. It includes one DB44 male connector (solder type) and one DB44 hood. Each Hi-Fi board is supplied with one kit. Configuration of the HiFi recording board has fewer steps than the telephony board: You can select the sampling rate, and whether a given channel is to record or not. Unlike the telephony board, non-recording channels cannot be “live monitored,” either from the front panel or from the Live Monitor client program. Atlas Recorder User Manual v1.9.5 Appendix C: Connection Information for the HiFi Recording Board 189 Figure 43—M-Audio 1010LT HiFi Board Connection Diagram 190 Appendix C: Connection Information for the HiFi Recording Board Atlas Recorder User Manual v1.9.5 z Appendix D: Optional General Purpose Input/Output (GPIO) Boards Note: The optional GPIO board feature requires an add-on license key from Eventide. The following uses can be made of a GPIO board: • The start and stop of recording on a channel can be triggered by a GPIO board input signal. (For more information, see Section: The Channel Configuration Screen on page 67.) The logic of GPIO-triggered recording can be customized using the custom script feature. (For more information, see Section: 5.9. Configuration Files on page 158.) • A recorder alert can trigger a GPIO output signal. (For more information, see GPIO Output Alert Severity in Topic: Analog Input Board Configuration on page 145.) Eventide supports the following optional GPIO boards for use with recorders: Important! • National Instruments PCI-6503 Board (24-Channel) • National Instruments PCI-6527 Board (48-Channel) The National Instruments specifications for these GPIO boards describe the maximum ratings for their input or output signals. Connections that exceed these maximum ratings can damage the board and the recorder. Neither Eventide nor National Instruments are liable for any damages resulting from signal connections that exceeed these maximum ratings. National Instruments PCI-6503 Board (24-Channel) This board provides a 24-bit parallel, digital I/O interface with: Notes: • 24 static digital I/O lines (non-isolated 5 V TTL/CMOS) in 8-bit ports, 2.4 mA • 50-pin male I/O connector (for ribbon cable with IDC-type connector) • No switches or jumpers 1. The I/O ports are not optically isolated. 2. Eventide has adopted static port assignments on the PCI-6503. See Figure 44—GPIO Board Pin Assignments (NI PCI-6503) on page 192, which shows the Atlas Recorder User Manual v1.9.5 Appendix D: Optional General Purpose Input/Output (GPIO) Boards 191 connector pin assignments. For detailed specifications, refer to PCI-6503 on the National Instruments web site (www.ni.com). Figure 44—GPIO Board Pin Assignments (NI PCI-6503) Eventide has adopted static port assignments on the PCI-6503, as follows: Input channels 0 – 7: Port A (PA0–PA7); pin pairs 47+48 to 33+34 Input channels 8 – 11: Port C upper nibble (PC4–PC7); pin pairs 7+8 to 1+2 Output channels 0 – 7: Port B (PB0–PB7); pin pairs 31+32 to 17+18 Output channels 8 – 11: Port C lower nibble (PC0–PC3); pin pairs 7+8 to 1+2 National Instruments PCI-6527 Board (48-Channel) This board provides a 48-bit, parallel, isolated digital I/O interface with: • 24 optically-isolated digital inputs (5 V TTL/CMOS) • 24 digital switch outputs (5 V TTL/CMOS) • 100-pin female 0.050 D-type I/O connector • No switches or jumpers For the connector pin assignments, see Figure 45—GPIO Board Pin Assignments (NI PCI-6527) on page 193. For detailed specifications, refer to PCI-6527 on the National Instruments web site (www.ni.com). 192 Appendix D: Optional General Purpose Input/Output (GPIO) Boards Atlas Recorder User Manual v1.9.5 Figure 45—GPIO Board Pin Assignments (NI PCI-6527) Atlas Recorder User Manual v1.9.5 Appendix D: Optional General Purpose Input/Output (GPIO) Boards 193 194 Appendix D: Optional General Purpose Input/Output (GPIO) Boards Atlas Recorder User Manual v1.9.5 z Appendix E: NIST Time Servers You can search the web for NIST Time Servers. Historically, a list of National Institute of Standards and Technology (NIST) internet time servers can be found on the web at: www.boulder.nist.gov/timefreq/service/time-servers.html This list provides each server’s name, IP address, and location. It is probably best to select one near to your location. If you have difficulty with using a server name, you can access the server using the IP address instead. Atlas Recorder User Manual v1.9.5 Appendix E: NIST Time Servers 195 196 Appendix E: NIST Time Servers Atlas Recorder User Manual v1.9.5 z Appendix F: Eventide VR778 or VR725 with DDS-4 Tape Drives Overview With DDS-4 tape drives installed in the VR778 or VR725, archiving is different than with other types of removable media such as DVD-RAM. This section discusses considerations when using tape for archiving. Please read about the operation of archiving using DVD-RAM before reading about archiving with tape drives so that you will understand the differences between a recorder with DVD media and a recorder with DDS-4 tape. Loading a Tape and Preparing for Archiving To prepare the VR778 or VR725 to archive to tape: • Make sure the tape is not write-protected (the protect tab should be closed). • Insert a tape in a tape drive. • When you are asked what you want to do with the archive: If you loaded a new tape or one that has never been used in a recorder, select Format. After formatting is complete, press the knob and select Start Archiving. If the tape has calls on it but you want to erase those calls, select Format. After formatting is complete, press the knob and select Start Archiving. If the tape has calls on it and you want to keep those calls, select Resume Archiving. Ejecting a Tape If a tape is full, the recorder will automatically stop archiving on the tape. If a tape is currently archiving and you want to eject it, press the knob and select Stop Archiving. When the tape returns to Idle status, press the knob and select Eject. Wait for a message saying that it is safe to remove the tape, then press the Eject button on the tape drive itself. Atlas Recorder User Manual v1.9.5 Appendix F: Eventide VR778 or VR725 with DDS-4 Tape Drives 197 Playing Calls from a Tape With DVD-RAM, the recorder saves calls as individual files. With tape, the recorder stores large groups of calls in single files called tape archives. Each tape archive can be as large as 4.7 GB (the same size as one side of a 9.4 GB DVD-RAM). As many as four tape archives can fit on one DDS-4 tape. Before any calls can be played from a tape, a tape archive must be selected, and all calls in the archive must be transferred to hard disk. Once the calls are on hard disk they can be played in much the same manner as calls on a DVD-RAM or on the recorder’s internal RAID. There are two ways to play and archive tape. One is to load it into a PC that has a DDS-4 tape drive and use Eventide Remote Client software. The second is to play it in the recorder in which it was recorded. Playing a tape in the recorder is very similar to playing a DVD archive, except that there is a preparatory step involved. When you press the Browse Archive soft key, you must select the desired tape archive, of which there may be several on a tape. The selected tape archive will then be copied to the recorder’s internal hard disk. When the transfer is complete, Recall mode will work the same as it does with DVD-RAM. Note: This transfer may take 30 minutes or more! Please be patient! To set up a PC for playing tapes from a recorder you will need: • Multimedia PC (minimum requirements): – 2 GHz Intel Pentium 4 – 512 MB DRAM – 50 GB free space on hard disk – Sound card and speakers – Keyboard, mouse, monitor – Microsoft Windows XP • Eventide Client Software, version 1.1 (dated 21 January 2004) or later • DDS-4 Tape drive • Hewlett-Packard P/N C5686A (HP Surestore DAT 40i - 40 GB internal DDS4 drive) • SCSI Controller • Adaptec Model 29160LP Following the manufacturer instructions, install the SCSI controller and tape drive in the PC. Then, turn on the PC and install the Eventide Client software. Once the PC is set up, you are ready to play calls from a tape, as follows: 1. Load a tape in the tape drive and wait several seconds for the tape to load. 198 Appendix F: Eventide VR778 or VR725 with DDS-4 Tape Drives Atlas Recorder User Manual v1.9.5 2. Run the Tatu program (Tape Archive Transfer Utility). This is located in the directory selected while installing the Eventide Client software. From the Start button in Windows, select Programs, then Eventide VR Series, then Tatu. Instructions for using Tatu are included in this document. 3. Once Tatu has started, select a tape archive from the right panel and click on the arrow. When the transfer has finished, the progress bar will be full and the arrow will go dim. The transfer can take as long as an hour, depending on the size of the tape archive. 4. When the transfer is complete, exit Tatu and start the Call Record Browser/MediaWorks. 5. In the Recorders and Archives panel you should see the archive you just transferred, listed as Archive: followed by a date. Click on the archive, then click OK to enter the Call Record Browser. From this point, you can select and play recordings from the tape. Atlas Recorder User Manual v1.9.5 Appendix F: Eventide VR778 or VR725 with DDS-4 Tape Drives 199 200 Appendix F: Eventide VR778 or VR725 with DDS-4 Tape Drives Atlas Recorder User Manual v1.9.5 z Appendix G: Eventide Tape Archive Transfer Utility (Tatu) The Eventide Tape Archive Transfer Utility, or Tatu, is a standalone application that enables users of the VR Series recorders that archive to DDS tapes to transfer the archives from the tapes to the hard drive of their PCs. After affecting this transfer, the Eventide Call Record Browser will automatically display these archives for searching and playback. The user interface to Tatu is quite intuitive: When you launch Tatu from the Startup Menu, it brings up a splash screen that notifies you that it is searching for tape drives and indexing the archives in them. This may take several minutes as the tape drive spins up. When Tatu has finished performing the index, the splash screen goes away and the main dialog comes up. On the right, in a tree control, are listed the tape drives and the archives contained on the tapes in the drives. On the left, in a list, are the archives already present on the hard drive. When you select and archive in the tree, information is displayed in the “Info” bar. The information consists of: • Date and time the archive began. Atlas Recorder User Manual v1.9.5 Appendix G: Eventide Tape Archive Transfer Utility (Tatu) 201 • Date and time the archive ended. • Number of calls in the archive. • Total space taken up by the archive (in kilobytes). If a tape archive is selected and you click on the transfer arrow, the archive will begin transferring to the temporary directory on the hard drive. The temporary directory is specified from the preferences on the Call Record Browser. The transfer arrow will gray out during the transfer. When the transfer is finished, the arrow will become active again. Selecting a hard drive archive from the list on the left will enable the “Delete Archive” button, and you may click this button to delete the hard drive archive to free some space. 202 Appendix G: Eventide Tape Archive Transfer Utility (Tatu) Atlas Recorder User Manual v1.9.5 z Appendix H: Channel Wiring for Eventide Analog Input Boards All Atlas Recorders that are equipped to record analog telephone calls (POTS) are furnished with one or more Eventide analog input boards. Eventide provides 8-, 16-, and 24-channel analog input boards. The 8- and 16-channel boards may contain either standard or reverse pin-outs on the Telco connector, whereas the 24-channel boards all contain standard pin-outs. All boards are labeled with the number of channels and pin-out type (either standard or reverse), except for very early versions of the 16-channel board. If you have one of these unlabeled Eventide analog boards in your recorder, it is a 16-channel board with reverse pin-outs. For standard and reverse pin-out assignments, see Table 13—Eventide Analog Board Standard Pin-Outs (8-, 16-, and 24-Channel Boards) on page 204 and Table 14—Eventide Analog Board Reverse Pin-Outs (8- and 16-Channel Boards) on page 204. Figure 46—Connectors with Standard and Reverse Pin-Outs The Eventide Quick Install Kits available for these boards come with cables that compensate (if necessary) for the pin ordering so that when wiring the punch Atlas Recorder User Manual v1.9.5 Appendix H: Channel Wiring for Eventide Analog Input Boards 203 down blocks, the lines are in order according to normal telephone company practice. Contact your Eventide representative to purchase your Quick Install Kit. Table 13—Eventide Analog Board Standard Pin-Outs (8-, 16-, and 24-Channel Boards) Chan Pins Chan Pins Chan Pins Chan Pins Chan Pins Chan Pins 1 1 + 26 5 5 + 30 9 9 + 34 13 13 + 38 17 17 + 42 21 21 + 46 2 2 + 27 6 6 + 31 10 10 + 35 14 14 + 39 18 18 + 43 22 22 + 47 3 3+ 28 7 7 + 32 11 11 + 36 15 15 + 40 19 19 + 44 23 23 + 48 4 4 + 29 8 8 + 33 12 12 + 37 16 16 + 41 20 20 + 45 24 24 + 49 Table 14—Eventide Analog Board Reverse Pin-Outs (8- and 16-Channel Boards) Channel Pins Channel Pins Channel Pins Channel Pins 1 50 + 25 5 46 + 21 9 42 + 17 13 38 + 13 2 49 + 24 6 45 + 20 10 41 + 16 14 37 + 12 3 48 + 23 7 44 + 19 11 40 + 15 15 36 + 11 4 47 + 22 8 43 + 18 12 39 + 14 16 35 + 10 Note: 204 The wiring is reversed, in the sense that Channel 1 would be connected to the violet-slate pair, not the white-blue pair, if you are using standard telephone cables. On a 25-pair block terminated in standard telephone color code order, Channel 1 would be at the bottom of the block. Appendix H: Channel Wiring for Eventide Analog Input Boards Atlas Recorder User Manual v1.9.5 z Appendix I: Alert Configuration In the course of operation, the recorder may generate a variety of alerts, which are messages about aspects of the system operation. These messages have different severity levels that range from informational messages to severe errors. You can configure how alert notification is handled, as well as other alert features. This section describes how to configure alert notification, including where to display and email the alerts. It also provides the following information about alert messages: • Table 16—Alert Messages on page 209: A list of alert messages, including the alert code, severity level, message text, and suggested actions. • Table 15—Alert Severity Levels on page 209: A list of alert severity levels and descriptions. Use the following procedures to configure alert notification. First, enable email notification for the desired user accounts. This can be done only from the Recorder Configuration program and not from the front panel. Users who are enabled to receive email notification will receive ALL of the emailed alerts. 1. Run Recorder Config and log into the recorder. 2. In the left pane, choose Users. 3. After a list of users appears, choose a user and select Modify. A window should pop up allowing you to edit the user settings. Atlas Recorder User Manual v1.9.5 Appendix I: Alert Configuration 205 4. In the Email Notification section, check the box labeled Enable and type in the user’s email address. 5. Hit OK to close the Modify window. 6. Repeat for other users that should receive email notifications. 7. Hit Apply button. Second, configure the display and email settings for each of the available alerts. 1. In the Recorder Config left pane, select Logs and Alerts, then select Alerts. A list of available alerts will appear in the right pane. 206 Appendix I: Alert Configuration Atlas Recorder User Manual v1.9.5 2. In the list of alerts in the right pane, select an alert by clicking on the row number in the leftmost column (to the left of the Code column). 3. Click the Edit/View Selection button. This displays the alert message configuration dialog , which allows you to adjust settings for the alert. 4. Click the Display checkbox if you want the alert message to be displayed in a red popup on the recorder front panel. 5. Click the DisplayRemote checkbox if you want the alert message to be displayed in a popup on the PC running the Recorder Config remote client. 6. Click the Send Email checkbox if you want a notification to be mailed to the list of enabled recipients. 7. Click the OK button. 8. When you have finished changing the alerts, make sure to click the Apply button on the Alert Configuration window so that the changes are saved. Atlas Recorder User Manual v1.9.5 Appendix I: Alert Configuration 207 Lastly, enable the recorder to send emails. 1. In the left pane, choose Logs and Alerts, when the Logs and Alerts tree expands, choose Email Server. 2. In the right pane, check the Enable Email Notifications checkbox. 3. Add the necessary information for your SMTP server. 4. At a minimum, enter the IP Address of the SMTP server under SMTP Host. 5. Usually the Send From field will require an email address of an account on the SMTP server, in the form of [email protected]. 6. Some servers require sender authentication, so the Login Name and Login Password fields may need valid entries. 7. SMTP Port is usually 25. Make sure your SMTP server is bound to a different port before changing. 8. Some SMTP Servers will require a Local Machine Name. The recorder’s name is Eventide. Enter something that looks like Eventide.yourdomainhere.com. But leave it blank unless it is required. Do not put an “@” symbol in this box—this will cause an error. 9. The Force TLS checkbox is usually left unchecked; if your SMTP server requires an encrypted TLS connection, check this box. 10. The Reply To and Send Error To fields are usually not required, but can be filled out if desired, in the form [email protected]. 11. Click the Apply button. 208 Appendix I: Alert Configuration Atlas Recorder User Manual v1.9.5 12. Test your settings with the Send Test Email button. If it works, the users who have been enabled to receive notifications will receive a test message. Table 15—Alert Severity Levels Severity Level (S) Name Description 1 Info An informational message or notice that does not require acknowledgement. Example: Alert #8, “Recorder Startup.” 2 Warning Indicates trouble. Example: Alert #6004, “Primary Raid mount failed, and the recorder recovered when secondary mount suceeded. 3 Error Indicates an error that could result in possible loss of data. Example: Alert #5010, “The UPS on recorder <name> was found but is not functioning properly.” 4 Severe Error Indicates a serious problem. Example: Alert #9024, “Analog input Board <name> has malfunctioned and has been disabled.” Table 16—Alert Messages Code S Text Description 1 1 The system has received a test alert No action required. The “send test email” button has been pushed, either on the front panel or in the Recorder Config client. 5 2 Recorder <~1~> has lost the network connection The recorder’s Ethernet connection has been lost. The recorder may be in the process of shutting down, or the cable may be unplugged. 7 3 The <~110~> archive drive has been removed or is not functioning. Check that the archive drive is present and functioning. 8 1 Recorder Startup No action required. The recorder has been started. 9 1 The process <~110~> has malfunctioned on recorder <~1~>. No data loss or user intervention is expected. No Action Required if the alert only happens occasionally. 10 3 The process <~110~> has malfunctioned on recorder <~1~>. Secondary systems may temporarily behave unexpectedly. No data loss or user intervention is expected No Action Required if the alert only happens occasionally. 11 3 The process <~110~> has malfunctioned on recorder <~1~>. The system is attempting to recover. Possible loss of recent data has occurred Verify that the expected number of calls for the past few days is recorded on the RAID. Do the same for the current archive medium. 14 1 Recorder was not properly shut down. This can cause serious loss of data. This alert displays when the system comes back online from a hard power off. In most cases no action is required. 15 1 Recorder Shutdown No action required. The recorder has been shut down normally. This message does not appear after a forced shutdown. Atlas Recorder User Manual v1.9.5 Appendix I: Alert Configuration 209 210 16 2 An error occurred while shutting down the system. Current archived data may be damaged. Verify that the current archive medium can be browsed and played. 18 1 The system has detected a time change on the recorder. The time has changed from <~110~> to <~111~> in the elapsed time of <~112~> seconds. This may be normal. No action required. 21 1 External time source not present Recorder expects an external time source and is not finding one. Verify that the time source is connected. 22 1 External time source of type <~110~> was detected in the system at time <~111~> No action required. 23 1 The process <~110~> has been manually terminated No action required. 24 1 <~110~><~111~><~112~><~113~> No action required. 25 1 This is a test email sent from recorder <~1~> at facility <~2~> No action required. 26 3 The recorder <~110~> is hot Verify that fans are operational. Verify that RAID is ok (SETUP->Raid Status.) 27 1 Network cable unplugged Check network cable connection. 28 1 Unable to contact the NTP(Network Time Protocol) server. Check network connections and make sure that the address of the NTP server is correct. 50 1 Initial version <~110~> installed at <~111~> A history of installed versions. 51 1 Upgrade to version <~110~> from version <~111~> completed at <~112~>| A history of system upgrades. 52 2 Recorder does not have a valid license key. You are currently on day <~110~> of your 7 day grace period. Please contact Eventide for a valid license key. 53 3 Recorder does not have a valid license key. Your grace period has expired and the recorder will regain full functionality when a valid license key is entered. Some functionality of the Recorder has been suspended until a valid license key is entered. Please contact Eventide for a valid license key. 54 1 The recorder has recorded calls that are later than the current recorder time. These calls will not get archived and may cause problems when you attempt to display them. Check the system clock and time zone. Contact Eventide for further information. 1002 2 A call failed to be recorded on the recorder. the call start time was <~110~> Verify if a call record exists. If it does, attempt playback. If no audio, contact Eventide. 1003 1 Calls are being removed from the hard disc without ever having being archived. the calls currently being deleted started on <~110~> Start archiving immediately. 1004 1 The hard disc is full. normal operations are continuing and the oldest call on the recorder will now be deleted to make room for new calls. the first call deleted on this recorder started at <~110~> No action required. However, be aware that calls cannot be recovered once they are deleted. Make sure your archives are up to date. Appendix I: Alert Configuration Atlas Recorder User Manual v1.9.5 1005 2 A small amount of data may have been lost from channel <~110~> on the call that at <~111~>. This data loss my not be noticeable. Play back the call in question. If this message occurs frequently, or if the data loss is noticeable, contact Eventide. 1006 2 Calls are not being recorded due to a recording problem. Error:<~110~> Check general operation of the recorder. If INFO screen channel indicators are gray, contact Eventide. 2001 1 The media in the <~111~> archive drive is almost full No action required. 2002 1 The media with id <~110~> in the <~111~> archive drive of recorder <~1~> is full Change medium. 2004 1 Warning: the operation of <~110~> was performed when the drive was in a bad state. Please retry the operation 2005 1 System configuration saved to the <~110~> archive drive No action required. 2006 2 System configuration was NOT saved to the <~110~> archive drive because of the error: <~111~> Try a different medium or take action based on the error. 2008 2 System Logs were NOT saved to the <~110~> Ensure that the archive medium is blank and archive drive: <~111~> in the correct drive. 2009 1 System configuration was loaded from the <~110~> archive drive. Please shutdown and reboot your system Shutdown and restart the recorder. 2010 2 System configuration was NOT loaded from the <~110~> archive drive because of the error: <~111~> Take action based on the error. 2014 1 Writing archive to the <~110~> archive drive failed. Please insert new media into the <~110~> archive drive and hit the ‘resume’ soft key to retry. Try a different medium. 2016 1 The current archive time has been changed on No action required. the recorder from <~110~> to <~111~>. 2017 1 <~110~> archive drive action: <~111~>. 2019 1 Call Meta Information saved to the <~110~> archive drive <~111~>. 2020 2 Call Meta Information was NOT saved to the <~110~> archive drive <~111~>. 2021 1 Call Meta Information was loaded from the <~110~> archive drive. 2022 2 Call Meta Information was NOT loaded from the <~110~> archive | <~111~>.drive because of an error. 2024 3 The <~110~> archive drive medium was improperly removed and may be damaged. The recorder will attempt to recover but some data loss is possible. In the future please use the Eject soft key and wait for the drive status to read “Safe To Remove Media”. 2025 1 The recorder <~1~> is currently not archiving to any drive. Atlas Recorder User Manual v1.9.5 Ensure that the archive medium is blank and in the correct drive See the error message for possible actions. No action required. Appendix I: Alert Configuration 211 212 2026 2 The recorder <~1~> does not appear to be archiving properly. the Recorder is recording calls, but they do not appear to be archived. this may be because of a time change on the system or other normal activity. If you believe this is a problem please stop archiving and restart it. Check archiving operation. 2027 1 All media on the recorder <~1~> is either full or in the wrong state to continue archiving. Archiving will not continue until blank archive media is inserted and manually re-started. 2030 1 The media loaded in the <~110~> archive drive is damaged. Error: <~111~> The media is damaged and some data loss is possible. If possible, archive the information on the media again. Contact Eventide for further assistance if data is missing. 2031 2 The media in the <~110~> archive drive with The archive media may be faulty or damaged. start time <~111~> and end time <~112~> has Please insert new Media and archive again. encountered problems saving data. The system archive time has not been changed. 2032 1 Archive media format failed on the <~110~> archive drive Please check that the media is not writeprotected or damaged. Error: <~111~>. 2033 1 A media error was encountered while loading the <~110~> archive drive to browse mode. The archive media may be damaged and have missing or incomplete calls. This error could be caused by defective media or an improper system shutdown. The archive has the start time <~111~> and end time <~112~>. 2200 2 The recorder <~1~> is not in standby mode. No action required. 2202 2 Archive Failsafe has been triggered on the recorder <~1~>: <~110~>. No action required. 2203 1 The recorder <~1~> has been placed in standby mode for the recorder <~110~>. 2204 1 Archive Restore complete on the <~110~> drive of recorder <~1~>. No action required. 2300 1 Network Archive connected to address <~110~>, share <~111~>. No action required. 2301 2 Network Archive to address <~110~>, share <~111~> is NOT active. 2302 2 Network Archiving share is not connected. Check network connection and ensure that network share is active.. 3001 1 Channel <~110~> was active for more than <~111~> seconds. Generated as a result of your channel settings for “Active Timeout.” Verify that the channel is recording correctly. 3002 1 Channel <~110~> was inactive for more than <~111~> seconds. Generated as a result of your channel settings for “Inactive Timeout.” Verify that the channel is recording correctly. 4001 1 A label has been printed for the archive media on the <~110~> drive. (Applies to recorder-based label printers.) No action required. 4002 2 Label printing failed on the <~110~> drive. Error: <~111~> (Applies to recorder-based label printers.) Take action based on error. Check printer connection; cycle power on the printer; form feed one label and attempt to print again. Appendix I: Alert Configuration Atlas Recorder User Manual v1.9.5 5000 2 Communications with the UPS backup power supply has been lost on the recorder <~1~> in facility <~2~>. Please ensure that the UPS is properly connected to the recorder Check UPS connection. 5002 2 Power has been lost on the recorder <~1~> in the facility <~2~>. The UPS is currently providing power No action required. 5005 2 Power has not been restored on the recorder <~1~> in the facility <~2~> and will be shut down shortly Restore power to the recorder. 5008 2 The battery on recorder <~1~> has been exhausted and is being shut down. Restore power to the recorder. 5010 3 The UPS on recorder <~1~> was found but is not functioning properly Check UPS. Brand and model should be supported by Eventide. 5013 1 UPS is attached and functioning normally No action required. 5014 1 UPS is not attached to the recorder or not working properly Check UPS. Brand and model should be supported by Eventide. 6000 4 A hard disc has failed on the recorder <~1~>. please fix it Contact Eventide. 6001 4 RAID on recorder <~1~> now degraded. Please fix it . Contact Eventide. 6002 1 The RAID has been changed: <~110~> No action required if the change is expected.. 7000 1 Email failure. Error: <~110~> Take action based on error. Send a test email message to check email function. 7001 1 An unknown error code of <~110~> was received 7002 1 An email has been sent to <~110~><~111~> with the subject “<~112~>“ 7003 1 The alert <~110~> has been acknowledged by No action required. user <~111~> 8001 1 The user <~110~> has requested a system shutdown No action required. 8002 1 The user <~110~> has been automatically logged out No action required. 8003 1 Client login with username <~110~>, version <~111~>, client string <~112~> No action required. 8004 1 Client has logged out with username <~110~> No action required. 8005 1 Client login has failed with username <~110~> No action required. 8006 1 The system time has been changed on recorder <~1~> by user <~110~>. the old time was <~111~>. the new time is <~112~> No Action Required if the time change is expected. 8007 1 Configuration change by user <~110~>: <~111~> No action required if the change is expected. 8008 1 Shutdown requested via key. please wait. No action required. 8009 1 Archive Failsafe Mode Canceled by user <~110~>. Atlas Recorder User Manual v1.9.5 No action required. Appendix I: Alert Configuration 213 214 9000 4 The board of type <~110~> has failed on recorder <~1~>. the failed board is board number <~111~>. it has failed <~112~> times Replace board. 9001 4 The board of type <~110~> in position <~111~> could not be found A board may have been removed from the recorder. 9002 4 Failed to open the board of type <~110~> in position <~111~>. Error: <~112~> Take action based on error. Possibly requires board replacement if alert persists. 9003 4 Failed to configure the board of type <~110~> in position <~111~>. Error <~112~> Take action based on error. 9004 2 DSP sync Error on the board of type <~110~> in position <~111~>. sync error count is <~112~>. Over run count is <~113~> Possible connection error to input board. Board will recover automatically. If alert persists contact Eventide. 9005 4 Failed to configure port <~112~> on the board of type <~110~> in position <~111~>. Error <~113~> Take action based on error. 9006 3 Signal lost on port <~112~> on the board of type <~110~> in position <~111~> Input signal has been lost. Check connections to input board. 9007 3 Frames lost on port <~112~> on the board of type <~110~> in position <~111~> Contact Eventide. 9008 2 AIS alarm on port <~112~> on the board of type <~110~> in position <~111~> Contact Eventide. 9009 2 Yellow alarm on port <~112~> on the board of type <~110~> in position <~111~> Contact Eventide. 9010 2 LOSMF alarm on port <~112~> on the board of type <~110~> in position <~111~> Contact Eventide. 9011 2 LOCRC4MF alarm on port <~112~> on the board of type <~110~> in position <~111~> Contact Eventide. 9012 2 TS16RAI alarm on port <~112~> on the board of type <~110~> in position <~111~> Contact Eventide. 9013 2 Failed to open channel <~111~> on the board of type <~110~>. Error: <~112~> Take action based on error. 9014 2 Failed to configure channel <~111~> on the board of type <~110~>. Error: <~112~> Take action based on error. 9016 2 No signal present on channel <~111~> on the board of type <~110~>. Input signal has been lost. Check connections to input board. 9017 2 Recording could not be started on channel <~111~> on the board of type <~110~>. Contact Eventide. 9018 2 Recording could not be stopped on channel <~111~> on the board of type <~110~>. Contact Eventide. 9019 3 Read timeout on channel <~111~> on the board of type <~110~>. Contact Eventide. 9020 3 Read fail on channel <~111~> on the board of type <~110~>. Contact Eventide. 9021 3 Analog continuity check error on channel <~110~>. No action required. 9022 4 Analog continuity number not being updated channel <~110~>. Contact Eventide. Appendix I: Alert Configuration Atlas Recorder User Manual v1.9.5 9023 4 <~110~>(<~111~>) has not been heard from Contact Eventide. in <~112~> seconds. The recorder may not be recording. 9024 4 Analog input Board <~110~> has malfunctioned and has been disabled. Atlas Recorder User Manual v1.9.5 Contact Eventide. Appendix I: Alert Configuration 215 216 Appendix I: Alert Configuration Atlas Recorder User Manual v1.9.5 z Appendix J: Recording VoIP or RoIP Calls Introduction This topic describes information related to recording Real-time Transport Protocol (RTP) data, including the following: • Voice Over Internet Protocol (VoIP) calls • Radio Over Internet Protocol (RoIP) calls Note: New in v1.9 Although documented in this publication, Resident VoIP and RoIP features are not intended for general availability (they are available only for manufacturer-approved installations). Atlas Recorders support both VoIP and RoIP, but this topic mainly describes VoIP. However, because RoIP is similar to VoIP, much of the information applies equally to both. RoIP is supported using the Resident VoIP/RTP feature on Atlas Recorders, whereas VoIP is supported using either the Resident VoIP/RTP feature on Atlas Recorders or the Eventide VoIP Gateway. What is VoIP? VoIP (Voice Over Internet Protocol) is a technology that allows telephone calls to be made over local area networks (LAN) or the Internet. VoIP systems convert analog voice signals into digital data packets and supports real-time, two-way transmission of conversations using the Internet Protocol (IP). The Advantages VoIP Provides With traditional telephone service, also known as Plain Old Telephone Service (POTS), a telephone call is made on an analog telephone line through a pair of copper wires connected between the caller and the called party. This creates a physical connection dedicated for a single call, so the conversation is transmitted using a single, static pathway over the telephone network. It uses the Public Switched Telephone Network (PSTN), which is a circuit-switched network, meaning the connection between the endpoints (telephones) is made through switches that connect the lines together. Atlas Recorder User Manual v1.9.5 Appendix J: Recording VoIP or RoIP Calls 217 On the other hand, VoIP transmits the call using a packet-switched network. With VoIP, the audio signal of the telephone call is digitized and encapsulated into data packets that are sent over the network to the other party. The packets may take one or more paths over the network to reach the called party. At the other end of the line, the packets are reassembled and converted back into analog voice signals. This network can be used at the same time by other communications, which may include other VoIP telephone calls as well as a variety of packetized information such as data and video. Because the VoIP network can carry many conversations at the same time and because it can also transmit other types of information, VoIP is a more efficient and flexible method for transporting voice. It can also produce a richer experience for the user if it is combined with other features, such as video. In addition, it can be cost-effective to implement because you may be able to add VoIP telephony services to an existing network infrastructure. VoIP systems can interconnect and co-exist with existing PBX systems as well the traditional circuit-switched network. Of course, power sources are a consideration when implementing any VoIP system, because VoIP phones do not derive power from a PBX or from the telephone company Central Office. So, to protect against loss of telephone service due to power outages , it is necessary to install uninterruptible or back-up power supplies for both the LAN equipment and VoIP telephones. Technical Considerations The handling of audio data in VoIP differs significantly from how it is done on a conventional, circuit-switched network. On the latter, once a connection is established, it is defined between two fixed points, and both the upstream and downstream data are handled by the same pair of wires. The digital architecture of VoIP separates upstream and downstream data, and the transmission path across the network can vary. Audio is carried through RTP (Real Time Protocol) packets, which can be routed along different paths. As a result, data packets of audio data can become unsynchronized and be delivered out of their original sequence. To address this, VoIP uses a buffering system that synchronizes delayed packets. The inherent delay caused by packet buffering should never exceed 500 ms. Networks are by no means limited to carrying only voice data. As such, a packet filtering mechanism is used to detect and isolate RTP audio data packets from other data types carried across the network. Network Requirements The following requirements apply to recording VoIP calls: 218 Appendix J: Recording VoIP or RoIP Calls Atlas Recorder User Manual v1.9.5 • Unlike a PBX phone system, which has a centralized switch from which to tap the telephone calls, a VoIP system transmits the calls over a distributed intranet, which also carries other data traffic. To capture and record VoIP calls from the intranet, you must configure your intranet topology to mirror or send a copy of the VoIP packets to a single Ethernet port, which is connected either to the Eventide Atlas Recorder (for Resident VoIP) or to the Eventide VoIP Gateway. For example, this can be accomplished using a Cisco Systems Ethernet switch that supports Switched Port Analyzer (SPAN) technology or Remote Switched Port Analyzer (RSPAN) technology. These components create copies of the audio packets being sent across the network and send them to another designated port for network analysis. In the case of RSPAN, it places audio traffic on a SPAN port from different network switches. For detailed information on SPAN and RSPAN, go to the following page on the Cisco Systems web site: www.cisco.com/univercd/cc/td/doc/product/lan/c3550/12113ea1/3550scg/s wspan.htm When using the Resident VoIP feature on an Eventide Atlas Recorder, the recorder must be equipped with two network interface cards (NICs) if you are using SPAN/RSPAN. (One port is used for the unidirectional VoIP traffic sent to the recorder, and one port for bidirectional traffic with clients.) The Eventide VoIP Gateway is equipped with two NICs standard from the factory, and can be used with SPAN/RSPAN. • Eventide suggests implementing VoIP on a virtual local area network (VLAN). A VLAN is a logical group on the network that effectively prioritizes network traffic to ensure enough bandwidth. VLANs also greatly ease the configuration issues surrounding SPAN and RSPAN ports. • The MAC or IP addresses of all active phone sets must be designated. This information is entered in Configuration Files area of the Atlas Recorder Configuration program. (For more information, see Topic: VoIP Gateway Configuration on page 224.) Additionally, port ranges for both the signaling ports (the call’s attributes) and audio ports (the actual audio data packets) must be designated. Only calls that occur on ports in these designated ranges are recorded; all others are ignored. New in v1.9 Resident VoIP and RoIP Note: Although documented in this publication, Resident VoIP and RoIP features are not intended for general availability (they are available only for manufacturerapproved installations). Resident VoIP and RoIP refers to the feature of Eventide Atlas Recorders that provides the capability to record VoIP and RoIP without using an Eventide VoIP Gateway. Atlas Recorder User Manual v1.9.5 Appendix J: Recording VoIP or RoIP Calls 219 The Atlas Recorders support capturing and recording voice or radio traffic appearing in RTP packets on an Ethernet network. The recorder is able to monitor and record Ethernet Voice over Internet Protocol (VoIP) or Radio over Internet Protocol (RoIP) traffic directly. To configure the recorder for VoIP (or RoIP) traffic, you must first add a virtual board and the required number of virtual channels to the system. Then configure the virtual channels to be mapped to specific IP addresses and port numbers. The virtual channels can also be dynamically mapped. Adding a Virtual Board for VoIP/RoIP To add a virtual board to the recorder, start the Recorder Configuration program and log on to the selected recorder. Perform the following: 1. Select Configuration Files from the Config Items menu on the left side of the screen. 2. In the Files box to the right, select Remote Gateway and Virtual Board Configuration. Figure 47—Remote Gateway and Virtual Board Configuration Screen 3. To configure a virtual board that is remote to the recorder (on a gateway), enter the IP address (or fully qualified domain name) of the gateway, followed by a space, and the number of virtual channels to be added. When the virtual board is local to the recorder (resident), enter “localhost” or the local host IP address, followed by a space, the number of virtual channels to be added, followed by a space, followed by RTP. 220 Appendix J: Recording VoIP or RoIP Calls Atlas Recorder User Manual v1.9.5 For example, to add 48 VoIP or RoIP channels on a local virtual board, enter one of the following lines: localhost 48 RTP 127.0.0.1 48 RTP 4. Click the Apply button at the bottom of the screen. 5. Shutdown and restart the recorder for the configuration to take effect. 6. Restart the Recorder Configuration program and log on again to the selected recorder. The next procedure is to map the virtual VoIP/RoIP channels to recorder channels. Configuring the Virtual VoIP/RoIP Channels To configure the virtual VoIP or RoIP channels, perform the following: 1. Select Resident RTP/VOIP Configuration from the list in the Files box. Figure 48—Resident RTP/VoIP Configuration Screen 2. Create the configuration file by entering the configuration file information in the right-hand box of the Recorder Configuration screen. Note: Contact Eventide for assistance in creating the Resident RTP/VOIP Configuration file. Atlas Recorder User Manual v1.9.5 Appendix J: Recording VoIP or RoIP Calls 221 For diagnostic tools, see Topic: Other Network Diagnostics Tools on page 229. The Eventide VoIP Gateway The following information describes the Eventide VoIP Gateway. The Eventide VoIP Gateway is a separate, rack-mounted unit that passively captures VoIP data from the VoIP phone sets on the network and interfaces with the Atlas Recorder via the LAN. The gateway serves as an intermediary between the network and the recorder. In the event your recorder installation requires more than the 96 channels supported by a single VoIP Gateway, or if you wish to “tap” the VoIP system from different locations, Atlas Recorders can support more than one VoIP Gateway. (Tapping is the term used for creating permanent access ports for network monitoring.) Eventide VoIP Gateway Topology The following figure shows an example of the network topology for an Eventide VoIP Gateway implementation. 222 Appendix J: Recording VoIP or RoIP Calls Atlas Recorder User Manual v1.9.5 Figure 49—Eventide VoIP Gateway Topology Example VoIP Gateway Installation and Configuration This topic decribes information related to VoIP Gateway installation, configuration, and diagnostic programs. VoIP Gateway Installation Requirements Note: To upgrade a VoIP Gateway, see Topic: VoIP Gateway Software Upgrade on page 229. The following requirements apply to installing and configuration the VoIP Gateway: Atlas Recorder User Manual v1.9.5 Appendix J: Recording VoIP or RoIP Calls 223 • The Atlas Recorder must have software version 1.6 or later installed to support the recording of VoIP transmissions. • The VoIP Gateway software must be compatible with the version of the Atlas Recorder Software (the major and minor version numbers must match). For example, if the recorder has Atlas Recorder Software v1.9.0, the gateway must have a 1.9.x version on it to be compatible. (See Topic: Release Numbers on page 10.) • The topology of your network must be configured to allow all call data to be visible to a single Ethernet port, which is attached to the gateway. • Network Connection: The recorder and the gateway must be configured in a way that allows them to recognize each other’s presence. The recorder knows of the gateway from its IP address, so Eventide strongly suggests that the gateway be configured with a static IP address. This is also helpful for Eventide technical support, in the event system maintenance needs to be performed using either a modem or virtual private network (VPN). • The recorder and the VoIP Gateway must be synced to the same time source so that audio data is correctly sequenced and archived. This is critical for proper operation. It is most easily achieved by synchronizing them to a single NTP (Network Time Protocol) server, or any other reliable time source. VoIP Gateway Configuration Use the following procedure to configure the gateway: 1. Use the Recorder Configuration program to log in to the recorder. 2. Go to the Configuration Files area for the selected recorder. This is where configuration is performed that allows the recorder to communicate with the VoIP Gateway. 3. From the Files column, select the Remote Gateway and Virtual Board Configuration file: 224 Appendix J: Recording VoIP or RoIP Calls Atlas Recorder User Manual v1.9.5 Figure 50—VoIP Remote Gateway Configuration 4. This file contains information that defines all gateways that the recorder should look for and communicate with. Each line of the file contains the IP address of the VoIP Gateway, followed by a space, followed by the number of channels configured for that gateway. In the preceding illustration, the gateway at this IP address (192.168.2.99) is configured for 48 channels. 5. If your gateway is not yet configured, add it here in this format. If the recorder came preconfigured from the factory to operate with a VoIP Gateway, this entry already exists. You will, however, be required to change the IP address to the one that you have assigned to the gateway on your network. 6. When all changes are made to the file, go to the File menu, and click Apply. 7. Shutdown and restart the recorder for the changes to take effect. 8. After restarting, launch Recorder Configuration again to edit the configuration file for that specific gateway: Atlas Recorder User Manual v1.9.5 Appendix J: Recording VoIP or RoIP Calls 225 Figure 51—Configuration File for Remote VoIP Gateway This file (cfg file for remote gateway) is downloaded to the recorder from the VoIP Gateway. It will not appear until the presence of the gateway has been detected on the network by the recorder. A majority of lines in this file do not need to be changed. The following, however, must be modified to suit your configuration: • Selected Adapters: Specify the name of any network adapters (Ethernet boards) that you wish to use to capture VoIP traffic. They must exist in the Found Adapters section of the file. 226 • Under Protocol Ports, select the port range for VoIP signaling between the phones and PBX system. • Under Audio Ports, select the port range for VoIP audio packets. • Under IpToChannel or MacToChannel, define the specific IP or MAC address for each phone set on the network: Appendix J: Recording VoIP or RoIP Calls Atlas Recorder User Manual v1.9.5 • The number of channels enabled for recording on this gateway is limited by the number of channel licenses purchased from Eventide. You must either use IP addresses or MAC addresses, not a combination of the two. Consequently, the address format not employed should be entered all as zeros. • When finished, go to the File menu, and click Apply. For your changes to take effect, restart the gateway. VoIP Gateway Diagnostics Using Parrot DSC Maintenance Tool One way to confirm that all audio data for recording is received by the gateway is by using the Parrot DSC Maintenance Tool, a utility that tracks network traffic and lists the IPs and MAC addresses of all connected phone sets and computers. The Maintenance Tool comes preinstalled on the VoIP Gateway system, and is located in the following directory: C:\program files\cybertech\parrot dsc\maintenancetool.exe Note: Your gateway must be successfully configured prior to using this utility. For a description of this task, see Topic: VoIP Gateway Configuration on page 224. Start the Parrot DSC Maintenance Tool, and the following window is displayed: • Select Board Number 2, and click OK. A blank screen with a command prompt is displayed. • Type the following command and press Enter to generate a listing of all traffic currently active in the system: ip_list ? ? • A listing similar to the following is displayed: Atlas Recorder User Manual v1.9.5 Appendix J: Recording VoIP or RoIP Calls 227 Each line in this report describes one detected system on the network. Descriptions follow for each column displayed: adap: The number of the Ethernet adapter on which this device was seen. These numbers reflect the values you enter in the Selected Adapters section of the configuration file for the gateway in Recorder Configuration. ch: The channel number, if any, you have assigned to this IP or MAC address. ip: The IP address of the device. mac: The MAC address of the device. prot: An A displays in this column if this device is sending or receiving data on a port you designated as an audio port. A P displays if the port is designated a signaling port. codec: Not applicable for this purpose. vlan: The designated virtual local area network (VLAN), if any, to which this device is assigned. time: The number of seconds passed since a transmission occurred to or from this device. To refresh the listing on the screen, simply reenter the ip_list ? ? command. 228 Appendix J: Recording VoIP or RoIP Calls Atlas Recorder User Manual v1.9.5 Other Network Diagnostics Tools If you require more extensive network analysis resources, use a network protocol analyzer. Wireshark* is a freeware program that can be used (previously named Ethereal*), and can be found at www.wireshark.org. Other Considerations for Using an Eventide VoIP Gateway You should also take the following into consideration when using a VoIP Gateway: • If the recorder’s connection to the network fails, the gateway will begin caching all audio received. As soon as the connection is restored, all buffered audio is forwarded to the recorder. No audio will be lost if the disconnect is a relatively short one, but if the recorder is down for an extended period, some audio will be lost due to limits of its caching facility. Note that during a time of disconnect, Live Monitor will not function, and all channels display as grayed out. • Archiving Calls When Using a VoIP Gateway: The archiving facility of Atlas Recorders is wholly dependent upon time stamps to generate accurate and sequential archives. An audio recording is eligible for archiving 15 seconds after it concludes recording. If a disconnect between the gateway and the recorder occurs, this impacts how the archive pointer caches the calls, and the sequence in which calls will be received and ultimately archived. If the delay is significant, an alert displays that details the conditions of the disconnect, and some calls will not be archived. In such a case, Eventide suggests doing a period archive. VoIP Gateway Software Upgrade This section describes how to upgrade the VoIP software on the Eventide VoIP Gateway. The gateway and the recorder must use compatible versions of Eventide software; that is, they must both be updated with software from the same release level. Eventide recommends upgrading the gateway first. Note: After the upgrade, the gateway must be restarted. Before beginning the upgrade, make sure that the system is not in use and all archiving is up to date. Upgrade the VoIP Gateway as follows: 1. Load the CD-ROM containing the software upgrade. 2. Click on Start>Run. The Run dialog is displayed, allowing you to enter the name of a program to open. Atlas Recorder User Manual v1.9.5 Appendix J: Recording VoIP or RoIP Calls 229 3. Type d:\upgrade.bat and press Enter. The upgrade program displays messages in a command window as it upgrades the software. Then a prompt similar to the following is displayed: Enter PBX Type: ALCATEL AVAYA CISCO ERICSSON H323 MITEL NEC NORTEL SIEMENS SELTA SIP or VOX 4. Type the name of the PBX manufacturer as displayed in the list and press Enter. After a brief wait, the Firmware Update window displays, similar to the following: 5. Use the information in this window to determine whether the VoIP Gateway firmware needs to be upgraded (as follows). For the board listed as Type PCI Mod Short VoIP (and only this board), the Current Configuration column must show voip_lic_mod_pci_03, which is the latest version of firmware. A. If this board shows the latest version of firmware, you do not need to update the firmware. Close the window using the “X” in the upper right corner to cancel. After all the windows close, you must complete the gateway upgrade by restarting the gateway. (Don’t forget to upgrade the recorder software and test the recorder to verify that recording works normally.) B. If this board does not show the latest version of firmware, you must update the firmware for this board using the following steps. 6. To mark this board for a firmware update, click on the red “X” in the Do Update column, and it will change to a green checkmark. (Do not update the firmware for other boards listed.) 7. To select the firmware file, click on the browse button (“…”) to the right of the Configuration File field. Then select the voip_lic_mod_pci_03.zmx file located in D:\ (the CD-ROM drive root folder) and click Open. The Firmware Update window is displayed with the name of the firmware file shown in the Configuration Files field. 8. To begin the firmware update, click on the Start updating board configurations button. After the update completes successfully, the Status column for this board should show “Programming successful” and a 230 Appendix J: Recording VoIP or RoIP Calls Atlas Recorder User Manual v1.9.5 message is displayed saying, “To re-activate (updated) boards, the system must be rebooted!!!” 9. Click the OK button, and after all the windows close, you must complete the gateway upgrade by restarting the gateway. Don’t forget to upgrade the recorder software and test the recorder to verify that recording works normally. Atlas Recorder User Manual v1.9.5 Appendix J: Recording VoIP or RoIP Calls 231 232 Appendix J: Recording VoIP or RoIP Calls Atlas Recorder User Manual v1.9.5 z Limited Warranty The Eventide® Atlas™ Recorders are built to exacting quality standards and should give years of trouble-free service. If you are experiencing problems, your recourse is this warranty. Eventide Inc. warrants the products unit to be free from defects in workmanship and material under normal operation and service for a period of one year from the date of purchase, as detailed in this warranty. At our discretion within the warranty period, we may elect to repair or replace the defective unit. This means that if the unit fails under normal operation because of such defect, we will repair the defective unit at no charge for parts or labor. We also assume a limited responsibility for shipping charges, as described later in this warranty. The warranty does not extend beyond repair or replacement as stated herein and in no event will we be responsible for consequential or incidental damages caused by any defect, and such damages are specifically excluded from this warranty. Our sole obligation is to repair or replace the defective unit as described herein. The warranty DOES NOT COVER any damage to the unit regardless of the cause of that damage. The unit is a complex piece of equipment that does not react well to being dropped, bounced, crushed, soaked or exposed to excessively high temperatures, voltages, electrostatic or electromagnetic fields. If the unit is damaged for these or similar causes, and the unit is deemed to be economically repairable, we will repair it and charge our normal rates. The warranty DOES NOT COVER shipping damage, either to or from Eventide. If you receive a new unit from us in damaged condition, notify us and the carrier; we will arrange to file an insurance claim and either repair or exchange the unit. If you receive a new unit from a dealer in damaged condition, notify the dealer and the carrier. If we receive the unit from you with apparent shipping damage, we will notify you and the carrier. In this case, you must arrange to collect on any insurance held by you or your carrier. We will await your instructions as to how to proceed with the unit, but we will charge you for all repairs on damaged units. Atlas Recorder User Manual v1.9.5 Limited Warranty 233 Who is covered under the warranty The warranty applies to the original purchaser of a new unit from Eventide or an Authorized Eventide Dealer. Demo units are also covered by this warranty under slightly different circumstances (see the following information on “When the warranty becomes effective.” Units that are used, or have been used as part of a rental program, are not covered under any circumstances. It is your responsibility to prove or to be able to prove that you have purchased the unit under circumstances which affect the warranty. A copy of your purchase invoice is normally necessary and sufficient for this. If you have any questions about who is an Authorized Eventide Dealer, call Eventide at 201-641-1200. Units with the serial number plate defaced or removed will not be serviced or covered by this warranty. When the warranty becomes effective The one-year warranty period begins on the day the unit is purchased from an Authorized Eventide Dealer or, if the unit is drop-shipped from Eventide, on the day shipped, plus a reasonable allowance for shipping delays. This applies whether or not you return your warranty registration form. When we receive a unit, this is how we determine whether it is under warranty: If the unit was shipped from our factory within the past calendar year, we assume that it is under warranty unless there is evidence to the contrary, such as its having been sold as used or rented, etc.. If the unit was shipped from our factory more than a calendar year ago, we assume it is not under warranty unless there is a warranty registration form on file showing that it has been purchased within the past year under appropriate conditions or if you send a copy of your purchase invoice indicating warranty status along with the unit. If the unit was used as a demo, the warranty runs from the date that it was received by the dealer. The original purchaser gets the unexpired portion of that warranty. When you send a unit for repair, you should indicate whether or not you believe it to be under warranty. If you do not say the unit is under warranty, we will charge you for the repair and we will not refund unless the charge was caused by an error on our part. If you believe the unit to be under warranty and you do say it is but this disagree, you will not incur any charges until the dispute is resolved. Reading the above, you can see that it is to your advantage to send in the warranty registration form when you purchase the unit. If we know who you are, 234 Limited Warranty Atlas Recorder User Manual v1.9.5 we can send you updates and notifications, and advise you of our new products. It will also enable you to receive pre-shipment of certain parts. Who performs warranty work The only company authorized to perform work under this warranty is Eventide Inc., Little Ferry, New Jersey. While you are free to give personal authorization to anyone else (or to work on it yourself), we will not honor claims for payment for parts or labor from you or from third parties. However, we and our dealers do try to be helpful in various ways. Our dealers will assist, usually without charge during the warranty period, in determining whether there is a problem requiring return to the factory, and alleviating user error or interconnection problems that may be preventing the unit from operating to its full capability. We are available for consultation if the dealer is unable to assist. If a part is found to be defective during the warranty period and you wish to replace it yourself, we will normally ship the part immediately at no charge, provided your warranty registration form is on file. We reserve the right to request that the defective part be returned to us. Shipping within the 50 United States You are responsible for getting the unit to our door at no cost to us. We cannot accept collect or COD shipments. We will return the unit to you prepaid, at our expense, using an expeditious shipping method, normally United Parcel Service. If you are in a hurry and want us to use a premium shipping method (such as air express, next day air, etc.), be sure you tell us and agree to pay shipping charges collect. If you specify a method that does not permit collect or COD charges, remit sufficient funds to prepay shipping. Shipping outside the 50 United States If you purchased the unit from a dealer in your country, consult with the dealer before returning the unit. If you wish to return the unit to us, please note the following policies: 1. The unit must be prepaid to our door. This means that you are responsible for all shipping charges, including customs brokerage and duties. When a unit is shipped to us it must be cleared through United States Customs by an authorized broker. You must make arrangements for this to be done. Normally, your freight forwarder has a branch in the United States that can handle this transaction. If you want our assistance in clearing incoming packages, you must notify us before shipping the unit for repair, giving full Atlas Recorder User Manual v1.9.5 Limited Warranty 235 details of the shipment, and including a minimum of $250.00 in US funds to cover the administrative and brokerage expenses. Any balance will be applied to the repair charges or refunded. If a balance is due to us, we will request a further prepayment. 2. All shipments will be returned to you collect. If this is impossible because of shipping regulations or money is due us, we will request prepayment from you for the appropriate amount. 3. All funds must be in $US. Payment may be made by check drawn on any bank in the US, or by telegraphic funds transfer to our bank. If you send US currency, be sure that it is sent by a method you can trace, such as registered mail. If you wish to pay by Letter of Credit, be sure that it affords sufficient time for work to be performed and the L/C negotiated, and that it is free from restrictive conditions and documentation requirements. 4. We reserve the right to substitute freight carriers. Although we will attempt to honor your request for a specific carrier, it is frequently necessary to select a substitute because of difficulties in communication or scheduling. This warranty gives you specific legal rights and you may also have other rights which vary from location to location. 236 Limited Warranty Atlas Recorder User Manual v1.9.5 z Index A active alert, 154 activity reports, 179 activity timeout, 72 add-on license key, 49, 52 AI Logix E1/T1 board, 150 NGX board, 148, 187 alarm log, 53 See Also alerts. alert configuration, 152, 205 history, 154 messages, 209 notification, 153, 205, 206, 208 repetition, 153 severity, 153, 209 show/display, 180 types, 153 allow modification, field, 162 always record, 70 analog input board, 26, 145, 203 HiFi, 147, 189 archive, 54, 115 auto-eject, 55, 125, 170 browse media, 124 call source tracking, 173 centralized, 171 centralized failsafe, 172 channel group, 172 configuration, 100, 101 control, 169 delay, 170 drives, 169 failsafe, 60 failsafe server, 59, 126 format media, 120 labels. See label printer & label printing media, 117 Atlas Recorder User Manual v1.9.5 metadata, 104, 105, 127 network archive. See network archive period, 123 period archive, 169, 173 period transfer, 103 protect, 124 protection period, 55 restore, 101 restore (software install), 185 resume, 57, 121, 125 sequential or parallel, 118, 170 set time, 57, 125, 169 stop, 120 tape archive transfer utility, 201 tape drive, 197 type, 54 view media information, 121 VoIP gateway considerations, 229 archiving options (delay period), 139 Atlas initiated recording, 70 Atlas software version, 9 audio segment length, 70, 77 automatic gain control (AGC), 69 B beep tone, 69 bench test, 19 board AI Logix E1/T1, 150 AI Logix NGX digital PBX, 148, 187 analog, 145, 203 configuration, 65, 144 digital PBX, 144 M-Audio HiFi, 147, 189 VoIP gateway, 150 boards, number of, 47 bonding, NIC, 91 browse archive media, 124 calls, 110 C call deletion, 138 length filter, 35 playback, 114 source tracking, 173 suppression, 139 caller ID filter, 38 calls delete, 75 maximum in database, 76 centralized archive, 171, 173 centralized archiving failsafe, 172 cfg file for remote gateway, 159, 226 channel configuration, 67, 144 filter, 34 group, archive, 172 groups, 151 name, 68 names, 151 statistics, 180 wiring. See connection diagram or pin assignments channels, total, 47 Cisco Systems Ethernet switch, 219 client activity, 178 software, 129 software, install, 131 clock, set, 92, 93 compression algorithm, 146, 150 Ogg Vorbis, 147, 189 sample rate, 148 Index 237 configuration differences, 131 file types, 158 files, 158 info, 47 program, recorder, 129, 130, 132, 134, 135 read from archive, 101 write to archive, 100 connection diagram Eventide analog board, 203 M-Audio HiFi board, 189 NI PCI-6503 GPIO board, 191, 192 controlled shutdown, 106 custom fields, 161 custom script configuration file, 159 notification (scheduling), 165 source file, 158 tag (scheduling), 165 customer engineering services, 7 D data limit lifetime, 138 preserve history, 138 data deletion, 137 database custom fields, 161 maximum calls, 76 maximum records, 138 date, set, 92, 93 date/time filter, 36 DDS-4 tape drive, 197 delay period, archiving, 139 delete calls after N days, 75 delete disk data, 137 delete recordings, 138 detect, 69 DHCP, 89, 91 digital PBX boards, 144 PBX input board, 148, 187 telephony hardware, 187 disable recording, 70 disk full, 137 disk full, data deletion, 138 DNS servers, 92 do not record, 139 documentation Eventide manuals, 7 DTMF filter, 37 DVD-RAM, 169 operation, 118 238 Index Dymo LabelWriter 450, 29 E email, 81 alert notification, 153, 205, 206, 208 send test, 87 server, 156 encoding A-law or mu-law, 150 algorithm, 66 Ethernet connection, 28 network, 88 event notification alert, 153 Eventide ANI/ALI Integration Guide, 7 Atlas Screen Recording Guide, 7 MediaAgent, 110, 129, 137, 161 MediaAgent manual, 7 MediaCoach, 129 MediaCoach manual, 7 MediaWorks, 110, 129, 137, 161 MediaWorks manual, 7 services and support, 7 web site, 7 F facility name, 137 failover, NIC, 91 failsafe archive, 60 failsafe server, archive, 59 failsafe, centralized archive, 172 field, custom, 161 filters, 110 recall screen, 33 forced shutdown, 107 format archive media, 120 front panel, 30 configuration differences, 131 restart, 138 G gateway configuration file, 159, 224, 226 network, 91 GPIO boards, 191 output alert severity, 146 pin, 73 recording, 70 group channel, 151 channel (archive), 172 H headphones, 29 hold times, 74 hot swap, drive, 109 I inactivity timeout, 73 indexed, field, 162 Info screen, 31 input gain, 72 install recorder, 22 recorder software, 183 IP address, 47 static, 89, 91 IRIG-B time code, 95 K keyboard, 28 L label printer client-based, 29, 56 models and types, 29 recorder-based, 56, 131, 170 recorder-based (alert message), 212 recorder-based (connection), 15, 29, 96, 97 supported, 30 label printing recorder-based (enable/disable), 56 recorder-based (procedures), 122 levels, 74 license key, 48, 52 license key, add-on, 49, 52 limit data lifetime, 138 limit segment length, 138 limited warranty, 233 line out, 29 live monitor, 128 logging, verbose, 54 logins required, 78 logout, automatic, 78 logs and alerts, 152 Atlas Recorder User Manual v1.9.5 logs, write to removable media, 99 looped playback, 115 M MAC address, 47 manuals Eventide documentation, 7 M-Audio HiFi board, 147, 189 max # of calls in DB, 76 maximum number of database records, 138 recording time, 138 MDC-1200, 147 memory, 47 metadata archive, 104, 105, 127 re-use limit, 138 tagging (workstation), 177 metadata integration configuration file, 159 MIB (SNMP), 160 miscellaneous configuration, 136 monitor live, 128 mono, 148 N name channel, 151 name, facility, 137 name, recorder, 137 NAS, 170, 172 National Instruments GPIO board, 191 NET drive, 170, 172 net mask, 89 network archive, 60 archive, set time, 64 connection, 28 DNS servers, 92 gateway, 91 interface card (NIC), 88, 90 interface card (NIC) bonding, 91 management (SNMP), 160 settings, 88 VoIP requirements, 218 network time protocol (NTP), 94 NGX boards, 74 notch filter, 147 notification alert, 153, 205, 206, 208 Atlas Recorder User Manual v1.9.5 email, 156 number of boards, 47 O Ogg Vorbis compression, 147, 189 P packet capture, 179 parallel archive, 118, 170 PBX boards, 144 compatibility, 187 information, 187 NT/TE, 74 type, 150 period archive, 169, 173 period transfer, 103 pin assignments Eventide analog board, 203 M-Audio HiFi board, 189 NI PCI-6503 GPIO board, 191, 192 playback call, 114 front panel, 33 loop, 115 playlist (recall screen), 40 preserve history after deletion, 138 prevent recording, 139 print activity reports, 179 printer. See label printer & label printing privacy (do not record), 139 professional services, 7 protect archive, 124 protect recordings, 137 Q quick install kit, 27 cables, 203 R rack mount, 24 radio ID, 147 RAID, 109 status, 49 RAM, 47 read configuration from archive, 101 read metadata from archive, 105 Recall screen, 32 record enable, 69 record on match, 140 recorder configuration program, 129, 130, 132, 134, 135 name, 47, 137 statistics, 155 recording, 64 scheduled, 163 suppression, 139 recurrent active alert, 154 regular expression (verifier), 162 release number, 9, 47 remote gateway and virtual board configuration file, 159, 220, 224 reports, activity, 179 resident RTP/VoIP/RoIP, 217 configuration, 159, 219 restart front panel, 138 restore archive, 101 software install, 185 re-use limit, call metadata, 138 revision history, 1 RoIP recording, 217 resident, 217 resident configuration, 159, 219 RS-232 time, set, 96 RSPAN, 219 RTP packet capture, 179 recording, 217 resident, 217 resident configuration, 159, 219 S scheduled recording, 70, 163 script configuration file, 159 notification (scheduling), 165 source file, 158 tag (scheduling), 165 searching, 110 security, 77 TLS, 157 security groups, 79 segment length, 70, 77 segment length, limit, 138 Seiko SLP-100, SLP-120, 29 Seiko SLP-440, 29 sequential archive, 118, 170 serial number, 51 services, Eventide company, 7 Index 239 Setup screen, 30, 46 severity, alert, 153, 209 shutdown, 105, 108 SMTP, 157 password, 85 port, 83 server, 83 username, 84 SNMP configuration file, 160 parameters, 160 trap actions, 160 software install/upgrade, 183 software release version Recorder Configuration, 181 software version, 9, 47 SPAN, 219 startup, 108 statistics, 155 channel, 180 scheduled collection, 163, 165 stereo, 148 subnet, 89 suppress recording, 139 system info, 46 options, 137 shutdown, 105 startup/shutdown, 108 T tape archive transfer utility, 201 tape drive, 197 technical support, 7 telephone number record on match, 140 suppress recording, 140 threshholds, 74 time servers (NIST), 195 240 Index set, 92, 93 sync status, 97 synchronize IRIG-B, 95 synchronize NTP, 94 synchronize RS-232, 96 zone, 47 zone, set, 93 tip-ring voltage, 70 TLS, 157 encryption, 87 total channels, 47 touch screen, callibrate, 105 troubleshooting alert configuration, 205 logs and alerts, 152 restart front panel, 138 VoIP/RTP, 179 TRV Hold, 71 min/max/cur, 72 record, 70 Thrsh, 71 U uninterruptible power supply (UPS), 24 upgrade software, 183 user accounts, 141 activity (screen recording), 70 administration, 79 management, 80 utilities, 98 V verbose logging, 54 verifier, field, 162 version, Recorder Configuration program, 181 view archive media information, 121 view calls, 110 virtual VoIP/RoIP board, 220 VoIP/RoIP channels, 221 VoIP archive calls, 173 packet capture, 179 recording, 217 resident, 217 resident configuration, 159, 219 VoIP gateway, 217, 222 archiving, 229 board, 150 configure, 224 diagnostics, 227 install/configure, 223 software upgrade, 229 topology, 222 VoIP gateway software version, 9 VOX Hold, 71 min/max/cur, 72 record, 69 Thrsh, 70 W warranty, limited, 233 wiring. See connection diagram or pin assignments workstation setup, 174 write configuration to archive, 100 logs to removable media, 99 metadata, 127 metadata to archive, 104 Atlas Recorder User Manual v1.9.5