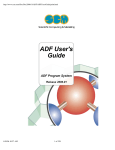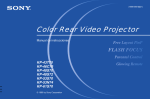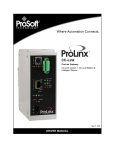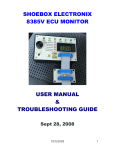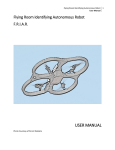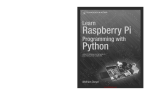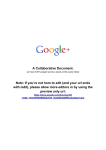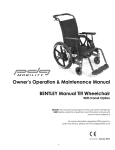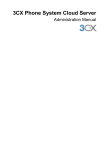Download COLUMBUS User Manual Version 3.8 - Best
Transcript
COLUMBUS One-, Two- and Three-Dimensional Network Adjustment, Network Pre-Analysis & Coordinate Transformation Software USER MANUAL VERSION 3.8 Copyright © 1998-2009 BEST-FIT COMPUTING, INC. 17490 NW Woodmere Court Beaverton, Oregon 97006 USA Chapter 1 Getting Started (updated September 5, 2009) Welcome To COLUMBUS . . . . . . . . . . . . . . . . . . . . . . . . . . . . . . . . . . . . . . . . . . . . . . . . . . . . . . . . . . . .1-3 Upgrades . . . . . . . . . . . . . . . . . . . . . . . . . . . . . . . . . . . . . . . . . . . . . . . . . . . . . . . . . . . . . . . . . . . . . . . . .1-4 Getting Started . . . . . . . . . . . . . . . . . . . . . . . . . . . . . . . . . . . . . . . . . . . . . . . . . . . . . . . . . . . . . . . . . . . . .1-5 System Requirements . . . . . . . . . . . . . . . . . . . . . . . . . . . . . . . . . . . . . . . . . . . . . . . . . . . . . . . . . . . . . . .1-6 Installing COLUMBUS . . . . . . . . . . . . . . . . . . . . . . . . . . . . . . . . . . . . . . . . . . . . . . . . . . . . . . . . . . . . . . .1-7 Your Access Code . . . . . . . . . . . . . . . . . . . . . . . . . . . . . . . . . . . . . . . . . . . . . . . . . . . . . . . . . . . . . . . . . .1-9 How COLUMBUS Is Organized . . . . . . . . . . . . . . . . . . . . . . . . . . . . . . . . . . . . . . . . . . . . . . . . . . . . . . .1-10 Project Data Model . . . . . . . . . . . . . . . . . . . . . . . . . . . . . . . . . . . . . . . . . . . . . . . . . . . . . . . . . . . . . . . .1-13 ASCII (Text) Files . . . . . . . . . . . . . . . . . . . . . . . . . . . . . . . . . . . . . . . . . . . . . . . . . . . . . . . . . . . . . . . . . .1-15 Datums . . . . . . . . . . . . . . . . . . . . . . . . . . . . . . . . . . . . . . . . . . . . . . . . . . . . . . . . . . . . . . . . . . . . . . . . .1-16 Coordinate Systems . . . . . . . . . . . . . . . . . . . . . . . . . . . . . . . . . . . . . . . . . . . . . . . . . . . . . . . . . . . . . . .1-17 Geodetic Coordinates . . . . . . . . . . . . . . . . . . . . . . . . . . . . . . . . . . . . . . . . . . . . . . . . . . . . . . . .1-18 Geocentric Coordinates . . . . . . . . . . . . . . . . . . . . . . . . . . . . . . . . . . . . . . . . . . . . . . . . . . . . . .1-19 Projected Coordinate Systems . . . . . . . . . . . . . . . . . . . . . . . . . . . . . . . . . . . . . . . . . . . . . . . . .1-20 Local NEE Coordinate Systems . . . . . . . . . . . . . . . . . . . . . . . . . . . . . . . . . . . . . . . . . . . . . . . .1-21 Geoid Undulation . . . . . . . . . . . . . . . . . . . . . . . . . . . . . . . . . . . . . . . . . . . . . . . . . . . . . . . . . . . . . . . . . .1-22 Deflection of the Vertical . . . . . . . . . . . . . . . . . . . . . . . . . . . . . . . . . . . . . . . . . . . . . . . . . . . . . . . . . . . .1-24 Reporting Results . . . . . . . . . . . . . . . . . . . . . . . . . . . . . . . . . . . . . . . . . . . . . . . . . . . . . . . . . . . . . . . . .1-25 Example Network . . . . . . . . . . . . . . . . . . . . . . . . . . . . . . . . . . . . . . . . . . . . . . . . . . . . . . . . . . . . . . . . .1-26 BIGBASIN.TXT ASCII (Text) File . . . . . . . . . . . . . . . . . . . . . . . . . . . . . . . . . . . . . . . . . . . . . . . . . . . . . .1-28 Copyright 1998-2009 Best-Fit Computing, Inc. 1-1 This page intentionally left blank. 1-2 Copyright 1998-2009 Best-Fit Computing, Inc. Welcome to COLUMBUS What is COLUMBUS? COLUMBUS is a one-, two- and three-dimensional network adjustment, network pre-analysis and coordinate transformation software package which allows you to create, edit, solve and analyze, Vertical, Geodetic, State Plane, UTM, Custom Projection and Local NEE (north, east, elevation) surveys anywhere in the world. COLUMBUS accepts terrestrial and/or GPS (satellite) observations to define networks. To report coordinate results in different form, COLUMBUS provides a powerful set of coordinate transformation tools to generate Geodetic, State Plane, UTM, Custom Projection, Earth Centered Earth Fixed Cartesian, or Local North, East and Elevation (NEE or NEU) positions. To transform geodetic positions from one datum to another, COLUMBUS provides rigorous three-, four- and seven-parameter least squares datum transformation capability. COLUMBUS also includes an assortment of Geodetic, State Plane, UTM, and Local NEE coordinate geometry (COGO) routines for ad-hoc computations, network loop closures and open-ended traverses. COLUMBUS also adjusts networks using PLSS cadastral records. This feature allows the generation of accurate geographic, State Plane, UTM or Local NE positions from surveys which have already been completed. Cadastral networks can be adjusted in 2D space at a fixed height. This feature is very useful for building GIS databases where the best possible 2D coordinate positions are required. Background Until the advent of the PC, the adjustment of geodetic surveys could only be facilitated by large mainframe computers. Field observations were entered into rigid data files, pre-processed, then submitted to a host computer. If all data were properly entered, a solution could be computed. For small- to medium-sized firms, the costs were prohibitive, and so geodetic theory was not put into practice. As an alternative, projected math models (State Plane, UTM, Local NEE, etc.) were developed which greatly simplified computations. However, these models only approximate the Earth's true shape and using them introduces distortion. Their widespread use was justified (in the past), because the data collected in the field were no more accurate than the chosen projection mathematical model. Today, angles, distances and GPS vectors can be measured with greater accuracy than ever before. With full implementation of the GPS constellation and integration with GLONAS and the Galileo, coordinate projection models no longer provide a level of accuracy commensurate with the quality of the observations obtained in the field. Geodetic mathematical models should be used to obtain the highest quality results possible (especially on medium to large projects). Geodetic theory has been in use for many years by the National Geodetic Survey (NGS) to define horizontal and vertical control across the United States (USA). With geodetic mathematics, field observations are adjusted in 3D geodetic space. Since no distortions are introduced, the results are superior to other methods. Who needs geodetic capability? Anyone who demands the highest possible level of numerical accuracy. COLUMBUS delivers the power of geodetic theory into every personal computer. Copyright 1998-2009 Best-Fit Computing, Inc. 1-3 Upgrades As the science of geodesy, applications of land surveying and field practices continue to improve, COLUMBUS advances with them. COLUMBUS is continually enhanced to meet the needs of these evolving disciplines. Upgrades are provided to registered users at a nominal cost. This exemplifies our commitment to our product and our users. COLUMBUS is compatible with several types of GPS satellite receiver baseline output. If you own or have access to receivers that are not supported by COLUMBUS, please contact us. We will be happy to work with you and the receiver manufacturer to configure COLUMBUS to meet your needs. Technical Support COLUMBUS service does not end once the product is in the hands of the surveyors and engineers who will apply it. We provide technical support throughout the life of the product to all registered users. We invite any question, specific or general in nature. If we cannot answer the question over the phone (or email), we will follow up with whatever is required to meet your needs. In addition, we appreciate your comments and suggestions about COLUMBUS. You may contact Best-Fit Computing at the following in Beaverton, Oregon USA: Email [email protected] Fax (503) 214-5406 Phone (503) 531-8819 1-4 Copyright 1998-2009 Best-Fit Computing, Inc. Getting Started To assist you in learning the basics of COLUMBUS, we have provided 16 ASCII (Text *.TXT) data files and their report output (*.TXT). For a brief tutorial of one of these files, please refer to APPENDIX C. We have also included a sample geodetic network in the ASCII (Text) file BIGBASIN.TXT. We refer to data in this file throughout the manual. For more information, see the EXAMPLE NETWORK section of this chapter. Before continuing, please check the COLUMBUS package to ensure that the following have been received: 1. Installation CD, which contains the complete program and demo files, GEOID03, GEOID99 and DEFLEC99 grids, the EGM96 geoid grid, and the User Manual (in Adobe Acrobat PDF format). Note: You will need the Adobe Acrobat Reader to view the User Manual. It is available at no charge from Adobe's Web site at http://www.adobe.com 2. Software Activation Instructions. If these items are not present, contact Best-Fit Computing immediately. Copyright 1998-2009 Best-Fit Computing, Inc. 1-5 System Requirements The system requirements for COLUMBUS are listed below. PC or 100% compatible Microsoft Windows XP or Newer Operating System Mouse recommended COLUMBUS allocates memory dynamically. The network size which can be solved will depend upon the amount of available disk and memory resources on your computer. 1-6 Copyright 1998-2009 Best-Fit Computing, Inc. Installing COLUMBUS COLUMBUS can be installed and operated on any PC running the Windows Windows XP or Newer operating system. To install COLUMBUS, insert the CD into the CD ROM drive. From the Start menu, select Run, type the CD ROM drive letter, followed by setup.exe (for example, f:\setup.exe) and click OK. Alternatively, from the Start menu, select Programs and then Windows Explorer. Select the CD ROM drive and double-click on setup.exe. Follow the instructions of the installation program. We have provided 16 ASCII (Text) data files which demonstrate a few different network adjustment scenarios within COLUMBUS. Below is a brief description of each file: Below is a description of each file: BEAR2D.TXT This project file contains a small 2D geodetic network (one half of a PLSS section from a township) consisting of recorded mean bearing and horizontal distance survey data. BIGBASIN.TXT This project file contains a network consisting of 17 stations (four of which are 3D control stations) and 126 GPS and terrestrial observations. This sample is also used for demonstrating the Solve All Combinations logic described at the end of this document. BIGBASIN_NET.TXT This project file has the same stations and observations as BIGBASIN.TXT. It also contains all the applicable Option Settings and fixed station settings. Review the BIGBASIN.RPT file for this project. GEO.TXT This project file contains a small 3D geodetic network consisting of geodetic stations and terrestrial observations. This project contains the same data as the GEO_TRAV.TXT project. GEO_TRAV.TXT This project file demonstrates 2D and 3D geodetic traversing. This project contains the same data as the GEO.TXT project. GPSONLY.TXT This project file contains a small 3D geodetic network consisting of geodetic stations and GPS observations. MIXED.TXT This project file contains a small 3D geodetic network consisting of geodetic stations, and a mix of GPS and terrestrial observations. NEE.TXT This project file contains a small 3D Local Horizon Plane NEE network, which can be adjusted using the local NEE adjustment engine. NEE_TRAV.TXT This project file demonstrates 2D and 3D Local Horizon Plane NEE traversing. It does not contain the same data as NEE.TXT. STATEPLANE.TXT This project file contains a small 3D State Plane network consisting of State Plane stations and terrestrial observations. This project contains the same data as the STATEPLANE_TRAV.TXT project. Copyright 1998-2009 Best-Fit Computing, Inc. 1-7 STATEPLANE_TRAV.TXT This project file demonstrates 2D and 3D State Plane traversing. This project contains the same data as the STATEPLANE.TXT project. TERRONLY.TXT This project file contains a small 3D geodetic network consisting of geodetic stations and terrestrial observations. This network can also be adjusted in 2D at an average project height. TRIGLEVEL.TXT This project file contains a sample data set (with instructions) for processing Trig Levelling data. There is no report file for this project. UTM.TXT This project file contains a small 3D UTM network consisting of UTM stations and terrestrial observations. This project contains the same data as the UTM_TRAV.TXT project. UTM_TRAV.TXT This project file demonstrates 2D and 3D UTM traversing. This project contains the same data as the UTM.TXT project. VERTICAL.TXT This project file contains a small 1D vertical network consisting of height stations and height difference (levelling) observations. For each project file, we have included a report (*_RPT.TXT) file. Before exploring each sample file, you may find it helpful to review the corresponding report file. Before loading each sample file into COLUMBUS, take a moment to examine its contents for instructions on how to process the data contained in the file. 1-8 Copyright 1998-2009 Best-Fit Computing, Inc. Your Access Code When you install COLUMBUS and run the program for the first time, you will be prompted for an access code. Your access code is a function of the Serial Number shown in the prompt dialog. Write down the serial number and contact Best-Fit Computing to obtain your access code. The access code is machine-specific. Once you have entered the correct access code, you will be able to run COLUMBUS in full-feature mode (you will be able to load and append files). Without the access code, all data must be loaded through the DATA input screens. Save your access code number for your records. To complete the Access Code verification, you may need Administrator rights on your computer. Copyright 1998-2009 Best-Fit Computing, Inc. 1-9 How COLUMBUS is Organized COLUMBUS is organized around nine functional areas. Following are brief descriptions of each function. FILE The File menu provides file management tools for creating a new project, opening data into a new project (Figure 1 below), appending data to an open existing project, saving the current project, extracting data from third-party data files, and print/print preview of the current project and network adjustment/pre-analysis results. Figure 1: MIXED.TXT Network View VIEW The View menu allows you to change the view context of the active project. For example, you can view a network in one of the following contexts: 1D Vertical, 2D Geodetic, 3D Geodetic, Cartesian XYZ, State Plane (2D), State Plane (3D), UTM (2D), UTM (3D), Local NE (2D), or Local NEE (3D). The available context options are dependent on the type of data in the project. The majority of computations within COLUMBUS are dependent on the active project view. From this menu, you can also set up or clear a route (sequence of stations), resize network entities (station names, station symbols, and error ellipses), zoom in or out on a defined area of the active project, display/hide stations, the toolbar and the status bar. DATA The Data menu facilitates the entry or editing of data (stations, observations and datums) for the current project. A complete project can be entered here using our advanced spreadsheet like data entry grids. 1-10 Copyright 1998-2009 Best-Fit Computing, Inc. From this menu, stations and observations can be deleted or observations can also be temporarily disabled to exclude them from Network Adjustment/Pre-Analysis and COGO processing. NETWORK COLUMBUS adjusts networks using the method of Indirect Observations (also known as the Unified Approach.) This is the most common method in use today. Much of the adjustment theory built into COLUMBUS has been adopted from papers published by the National Geodetic Survey in the U.S.A. Overall, the theory used within COLUMBUS has been taken and combined from several leading independent sources. We provide a complete list of references to these sources within the Appendix D and on our Web site (http://www.bestfit.com) from the Theoretical Foundation link. The Network menu provides all the tools required to adjust one-, two- and three-dimensional vertical, geodetic, State Plane, UTM, Custom Projection and local NEE networks. The type of network adjustment to be performed is dependent on the current project view. For example, if the current view is 2D geodetic, then a 2D geodetic adjustment can be performed. Likewise, to perform a 3D geodetic adjustment, the 3D geodetic view must be active. You can also perform network pre-analysis on 2D and 3D geodetic, State Plane, UTM and Local NEE surveys. Network pre-analysis (commonly called design) enables you to design your survey before going into the field. Simply provide COLUMBUS with the approximate locations of your planned survey points (scaling from a map is usually adequate), the observation types you expect to measure, and the expected precision for each observation, expressed as a standard deviation or covariance matrix (for GPS baselines). COLUMBUS can then compute the statistical level of precision you can expect to achieve, based on your design. If your design is not adequate for the future adjusted precision desired, make changes and analyze your design again. Network pre-analysis can save valuable time in the field by allowing you to optimize your network geometry, and the types and frequency of the observations which you need to measure. Please visit our Web site for more help on setting up a Network Design under the applicable Quick Tips topic. RESULTS The Results menu allows you to view the network adjustment results. Several views can be displayed simultaneously, including an adjusted view of the network - complete with resizable error ellipses and height error bars. For each view, you can use the Print and Print Preview manager to further examine each report as hard copy or onscreen. The results from each view can also be written to a report file (see report toolbar icon) and to an Excel CSV comma delimited file (just data, no formatting.) TOOLS The Tools menu provides powerful tools for transforming geodetic coordinates to several other coordinate systems, performing COGO computations and much more. Tools menu options can be used alone or in combination with the Network menu options. Most of the options within the Tools module are context-sensitive to the main project graphical view or network adjustment graphical view. Look to the title bar for each Tool option to determine the context. For example, if the network adjustment graphical view is active, applicable Tool options are based on the adjusted coordinates. If the main project graphical view is active, applicable Tool options are based on the data for each station, i.e., data that are in the project. The Transformation option is one of the most powerful features of this module, giving you the ability to transform geodetic coordinates based on one datum (NAD 83, WGS 84, etc.), to geodetic coordinates based on a second datum (NAD 27, Bessel, etc.). Also, you can transform geodetic coordinates to and from ECEF Cartesian, State Plane (several projection methods supported), UTM and Local NEU. Copyright 1998-2009 Best-Fit Computing, Inc. 1-11 Resulting coordinates can quickly be exported to other software systems. The COGO (coordinate geometry) option provides tools for vertical, State Plane, UTM, Local NEE and geodetic coordinate geometry computations. The remaining Tools menu options allow you to compute areas, scale projected coordinates, model geoidal heights and deflections of the vertical, create NGS NADCON input files, and export data to a DXF or user-defined data file. OPTIONS The Options menu allows you to change the run-time parameters within COLUMBUS. WINDOW The Window menu allows you to arrange your work area, following the standard Microsoft Windows conventions. You can Cascade or Tile your open COLUMBUS projects and views. Using the Arrange Icons command, you can arrange your iconified project icons. Finally, a list of the open COLUMBUS projects, with the active project checked, is provided. HELP The Help menu provides access to the Index to COLUMBUS’ extensive Help system. Information is also provided about using Help and about your current version of COLUMBUS. NOTE ABOUT REPORT VIEWS Most numerical results are presented in list report form. These reports contain multiple resizable columns that can be customized by you to only show the columns you want. Changes made to any column alignments are automatically saved for future COLUMBUS sessions. Each column in a list report can be sorted (ascending and descending) by clicking on the column header. The order of the printable report will match the current sorted column on screen. Each and every report can also be written to a comma-delimited (Microsoft Excel CSV compatible) file format. These files contain the actual results without all the normal formatting. In this way, your data can be easily loaded into Excel for further manipulation. Because the Excel CSV file is a simple comma-delimited file, you can also import these files directly into other software packages for further processing, drawing, etc. To activate the generation of CSV files, select Report Headings command from the Options menu and enable the Create comma-delimited text report… check box. When you send the results of any list report to a report file, a corresponding Excel CSV file will also be created with the extension *.csv (using the same report file name and in the same folder.) 1-12 Copyright 1998-2009 Best-Fit Computing, Inc. Project Data Model COLUMBUS is a completely integrated system. From within one program, several types of computations can be performed. Users of COLUMBUS find that many of the tasks which previously required separate programs can be solved within the COLUMBUS environment. Unlike other network adjustment programs, COLUMBUS opens all station and observation data into a project for manipulation and computation. The data are available until you close the project. One of the most powerful features of COLUMBUS is its built-in data sharing. Once data have been entered within the Data module or opened within the File module, they are available for computations in any of the applicable numerical modules. If a network has been recently opened, the data can be used to quickly perform inverses or loop closures. Station data can be easily transformed from one coordinate system to another. Figure 2: COLUMBUS Data Hierarchy COLUMBUS project Datum Datum Datum Station Station Station Obs Obs Obs Obs Obs Obs Obs Obs Obs Project usage in COLUMBUS is similar to the process of making changes to a file using a text editor. Once data have been opened into a project, they can be modified, appended or deleted without affecting the original data on disk. Within COLUMBUS, data in a project are saved to disk only when you select from the File menu either the Save or Save As options, or select from the Network menu the Save Network option. Like having several versions of a project with minor modifications in each, you can have several versions of the same data in separate disk files. This is accomplished by continually saving data in your project to separate disk files (or the same file if preferred) following each alteration. Not only can different modules gain access to your data, each numerical module has the ability to Keep Copyright 1998-2009 Best-Fit Computing, Inc. 1-13 new data into the active project from current computations. For example, you perform a geodetic network adjustment, but need to report the adjusted geodetic positions in State Plane (projected) form. Once the adjustment is completed, you can Keep the adjusted geodetic coordinates into the active project using the RESULTS - KEEP command or toolbar button, giving other modules access to the adjusted coordinates. You can then move to the Tools module and select STATE PLANE <--> GEODETIC to transform the adjusted geodetic coordinates to State Plane coordinates. Note: Another way to accomplish this is to perform the network adjustment, then open the Adjusted Network view. From the Tools menu, select the Geodetic to State Plane transformation. Since the Adjusted Network view is active, the transformation computations will be based on the adjusted geodetic coordinates. The advantage of this system is the elimination of re-entering computed coordinates. This minimizes the possibility of data entry errors and saves valuable time. This feature also removes the needless construction of multiple intermediate data files which tend to clutter your disk directories. With COLUMBUS, each project can conceivably be stored in one data file or across several data files. 1-14 Copyright 1998-2009 Best-Fit Computing, Inc. ASCII (Text) Files COLUMBUS supports two file formats for data files. Each format can be used independently or combined together in the same file. The expanded format usually spans more than one line of file text for each input record. This format is used in this document to prevent data files from wrapping on the page. This format is being phased out. The compact format allows you to define an entire input record on one line of text. Data fields are separated by the semicolon character (’;’). All demo data files (with *.txt extension) are in this format. COLUMBUS also supports the concept of an include file list. From within each file, you can include other files. These included files are automatically loaded by COLUMBUS. If your project is made up of dozens of input files, you can create one master input file (e.g., master.txt), which then includes all the project files. See Appendix A for details on using the $INCLUDE_FILE keyword. For any project, you can either create your data set within an ASCII (Text) data file (using an external text editor, e.g., Notepad) or within COLUMBUS, by using the powerful spreadsheet style data entry grids. The ASCII (Text) file has four main types of data: Datums, Units, Stations and Observations. Each type can be repeated in the file as often as you like. Stations can either be explicitly or implicitly defined within the file. To explicitly define each station you must provide its coordinates. To implicitly define each station, simply add this record type to the top of the file: $STATION_TYPE_FOR_OBS 3D_GEO (or 1D_VERT, 2D_GEO, 3D_ECEF, 2D_STATE, 2D_UTM, 2D_NE, 2D_NEU) When the file is opened, the applicable station type will be automatically created (with coordinates of zero) when an observation is read, which reference the station. When creating the ASCII (Text) file, most types of data are optional. If the Datum data is not included, the opened data is linked to the active datum. If the Units data is not defined, all linear values are assumed to be in the active linear units. All applicable angular values are assumed to be in the active angular units. Please see APPENDIX A to review several example ASCII (Text) data files. Copyright 1998-2009 Best-Fit Computing, Inc. 1-15 Datums A geodetic datum is a mathematical model designed to best fit part or all of the geoid (Earth’s surface at mean sea level). It is defined by a reference ellipsoid and the relationship between the reference ellipsoid and a point on the topographic surface established as the origin of datum. This relationship can be defined by six quantities, generally (but not necessarily): The geodetic latitude, longitude and height of the origin, the two components of the deflection of the vertical at the origin, And the geodetic azimuth of a line from the origin to some other point. The World Geodetic System 84 (WGS 84) datum gives positions on a specified ellipsoid with respect to the center of mass of the Earth. In this manual when we refer to the datum, we are referring to the parameters of the reference ellipsoid. These parameters are the semi-major and semi-minor axes of the reference ellipsoid. Another way of expressing the reference ellipsoid is with the semi-major axis and the flattening. Some of the datums used throughout the world are listed below. The semi-major and semi-minor axes are expressed in meters and are often represented by the lower case letters “a” and “b,” respectively. The ratio 1/f (f = flattening coefficient) can be computed from “a” and “b” using the equation: 1--a = -----------f a–b ELLIPSOID SEMI-MAJOR AXIS (a) SEMI-MINOR AXIS (b) 1/f Airy Australian N. ATS 77 Bessel Clark 1866 Clark 1880 Everest GRS 80 Hayford International Modified Airy Modified Everest NAD 27 NAD 83 WGS 72 WGS 84 6,377,563.396 6,378,160.0 6,378,135.0 6,377,397.155 6,378,206.4 6,378,249.145 6,377,276.34518 6,378,137.0 6,378,388.0 6,378,388.0 6,377,340.189 6,377,304.063 6,378,206.4 6,378,137.0 6,378,135.0 6,378,137.0 6,356,256.910 6,356,774.7192 6,356,750.305 6,356,078.9629 6,356,583.8 6,356,514.8696 6,356,075.41511 6,356,752.3141 6,356,911.9462 6,356,911.9462 6,356,034.446 6,356,103.039 6,356,583.8 6,356,752.3141 6,356,750.5 6,356,752.3142 299.32496 298.25 298.257 299.1528128 294.9786982 293.465 300.8017 298.257222101 297 297 299.325 300.8017 294.9786982 298.257222101 298.26 298.257223563 COLUMBUS is shipped with several pre-set datums (a few of the internally supported datums are shown above). You can delete or add new datums to COLUMBUS within the DATA - DATUMS dialog box. Note: Some datums have identical or nearly identical parameters. 1-16 Copyright 1998-2009 Best-Fit Computing, Inc. Coordinate Systems Several coordinate systems are used in the practice of surveying. Different systems have been developed over the years to facilitate differing needs. Prior to the computer, many surveys were computed on simple Local NEE or Local XYZ coordinate systems. These systems make computations easier, but also introduce distortions, since the Earth’s surface is not flat. As an alternative, projected coordinate systems were developed to more accurately model the Earth's true shape within a limited region. While these systems have limitations, they are superior to Local NEE or Local XYZ coordinate systems. With the advent of differential GPS, many surveyors switched to geodesy to accurately analize their survey data. The science of geodesy has been available for several hundred years. However, the mathematics are considerably more complex than simple Local NEE or Local XYZ computations, and so geodesy has not been widely used. Today, geodesy can be easily applied through the use of PC-based software systems. Before we begin discussing some of the commonly used coordinate systems, it may be helpful to define Precision and Accuracy. These terms are commonly interchanged, but have very different meanings. PRECISION: The degree of closeness or conformity of repeated measurements of the same quantity to each other. They may or may not reflect the true value. ACCURACY: The degree of conformity or closeness of a measurement to the true value. When we speak of accurate coordinates or observations, we are referring to the closeness of their measured values to their true values. When we speak of the precision of coordinates or observations, we are referring to the repeated measurement of the same value. It is possible to measure a traverse, such as a loop, and compute a high-precision closure on a Local NEE mathematical system. We may achieve an excellent closure and believe our survey is good. In fact, if we were to measure the same traverse repeatedly, we would probably compute similar results each time. But, is the survey accurate? That depends on the size of the loop. Most Local NEE systems are only accurate within a limited area, due to the continuously changing convergency of the meridians and curvature of the Earth's surface. In short, the survey may have high precision, but may not accurately define the true position for each station along the traverse. The geodetic model, on the other hand is geometrically exact. It fits the Earth's true shape better than any other coordinate system. By selecting a datum which closely matches the size and shape of the Earth's surface (for your country, region, etc.) and using the same field data, you can compute the position for each station along the traverse with high precision and high accuracy. This is because geodesy looks at the Earth as an ellipsoidal surface and not as a flat surface. Distances of almost any length can be used. GPS vectors can be hundreds of kilometers apart. For this reason, the geodetic model is fast becoming the preferred method for processing survey data. Copyright 1998-2009 Best-Fit Computing, Inc. 1-17 Geodetic Coordinates The geodetic coordinate system is based on an ellipse rotated about its semi-minor axis, thus forming an ellipsoid. The ellipsoid is designed to model the Earth's actual shape at mean sea level. The semi-minor axis of the ellipsoid extends from the origin (center) of the ellipsoid north and south to the poles. The semimajor axis extends from this origin to the equator. Every ellipsoid can be mathematically defined by the semi-major and semi-minor axes. Any position on, above or below the ellipsoidal surface can be exactly defined by its latitude, longitude and ellipsoidal height. The Meridian Ellipse N SEMIMINOR AXIS (b) SEMI-MAJOR AXIS (a) EQUATOR S The latitude is the angular distance along a meridian extending north or south from the equator. Northern latitudes are positive, while southern latitudes are negative. The radius of the latitude is constantly changing as we move north or south along a meridian. This complicates most geodetic computations. In fact, early geodesists represented the Earth with a sphere instead of an ellipsoid. This made computations more straight forward, since the radius is constant along any distance. The longitude is the angular distance measured westward and eastward from the meridian extending through Greenwich, England. Longitudes to the east of Greenwich (0 to 180) are positive. Longitudes to the west (0 to -180) are negative. At any given parallel of latitude, the radius of the longitude is constant. Finally, the ellipsoidal height is the vertical distance above or below the surface of the ellipsoid. Heights above the ellipsoid are positive, while those below are negative. Some ellipsoids are designed to fit the entire Earth (e.g., WGS 84, a global ellipsoid), while others are designed to fit only a portion of the Earth's surface (e.g., Bessel, a local ellipsoid). 1-18 Copyright 1998-2009 Best-Fit Computing, Inc. Geocentric Coordinates Geocentric coordinates are based on an Earth Centered Earth Fixed (ECEF) 3D cartesian coordinate system. A geocentric coordinate system origin is relative to the center of mass of the Earth. Any point in this system can be defined by an X, Y and Z coordinate. Global Coordinate System Z h N F L DE LATITU O I HE HT G P Y Y UDE LONGIT X Differences between points are defined by delta X, Y and Z vector components. GPS observations are based on the WGS 84 datum, which is a geocentric coordinate system. All geocentric coordinates can be expressed in geodetic coordinates of latitude, longitude and ellipsoidal height, but not all geodetic coordinates can be expressed as truly geocentric, since the reference ellipsoid may not have its origin at the center of mass of the Earth. A common practice is to measure GPS vectors on the WGS 84 geocentric system, but use them in computations on a non-geocentric coordinate system, with the idea that a vector in space is still a vector, no matter what space it is in. This concept is not entirely workable unless the vector can be rotated and scaled to fit the secondary coordinate system (such as Bessel). The magnitude of any measured vector is good in any coordinate system, but the orientation usually must be corrected. COLUMBUS can do this for you automatically in the NETWORK module by first enabling GPS vector rotation and scaling in the OPTIONS module. Copyright 1998-2009 Best-Fit Computing, Inc. 1-19 Projected Coordinate Systems Projected coordinate systems were first introduced hundreds of years ago in order to simplify high precision survey mathematics and to project geodetic coordinates to a flat surface for mapping purposes. Throughout the world, two common projection systems are used: the Lambert projection and the Transverse Mercator projection. Projected coordinates are usually expressed by a northing and easting component. False northing and easting components are defined for each projection zone to force all north and east coordinates to be positive. The mapping angle and scale factor at each point accompanies the north and east coordinate. The mapping angle is the angular difference between north on the projected system (grid north) and true north of the geodetic meridian at that point. The scale factor is the ratio of the distance along the projected system to the ellipsoidal surface (at ellipsoidal height of zero which closely approximates mean sea level). 1-20 Copyright 1998-2009 Best-Fit Computing, Inc. Local NEE Coordinate Systems The local horizon NEE (north, east and elevation) coordinate system is widely used in many parts of the world. It is by far the easiest system on which to perform computations. The Local NEE coordinate system should be used only over small areas if high accuracy is important, since the Earth is not flat. The local NEE system allows for corrections due to curvature of the Earth's surface. COLUMBUS supports this type of coordinate system in a network adjustment. These projects should only span a square kilometer or less. The traditional Local NEE system is created by placing a flat surface (plane) tangent or secant to the ellipsoidal surface at some point of origin. As we move away from this point in any direction, we begin to move away from the Earth's surface (i.e., above the Earth surface), which causes distortion. The Local NEE system has been widely used, partly because software systems are abundant. In fact, many surveyors have written a simplified program to compute coordinates on a Local NEE model. Many people are confused by 3D network adjustment systems based on the Local NEE surface and 3D geodetic network adjustment systems. The former system is greatly simplified. The latter system, upon which COLUMBUS is based, is routinely used by geodesists to accurately determine locations on the Earth's surface over small or large distances. COLUMBUS allows you to adapt your current field gathering techniques to the geodetic model. With the same field observations, you can achieve superior results for projects of any size than could ever be obtained with Local NEE systems. However, if you still need coordinates based on these systems, COLUMBUS gives you the tools to transform geodetic coordinates of latitude, longitude and ellipsoidal height to Local NEE systems after a geodetic traverse or adjustment has been completed. COLUMBUS supports network adjustments based on Local NE (north, east) and Local NEE (north, east, elevation) over a small area. This option should only be used on small survey propjects spanning no more than one square kilometer (as mentioned above). Although we have provided this logic, we highly recommend that projects of any size be adjusted as either a 1D vertical, or 2D / 3D geodetic network. The resulting coordinates can then be easily transformed to a Local NE or Local NEE system. Copyright 1998-2009 Best-Fit Computing, Inc. 1-21 Geoid Undulation The geoid is the surface of the Earth at mean sea level. Unlike an ellipsoid which can be exactly defined at any point, the geoid varies or undulates - sometimes above, sometimes below, mean sea level - from location to location. All terrestrial observations are measured relative to the geoidal surface. Since the geoid in not easy to mathematically model, geodesists use an ellipsoid to closely approximate the geoid for different regions of the world. Some ellipsoids are global, meaning they model the entire Earth's surface relatively well (e.g., WGS 84). Other ellipsoids are locally defined, meaning they fit select portions of the Earth's surface relatively well (e.g., Bessel, in parts of Europe). Geodesists can successfully use an ellipsoid to model the geoid by understanding the mathematical relationship between the two systems at any given location. For geodetic surveys, these differences are due to deflections of the vertical and the differences between the vertical components at any location. The vertical component measured from the geoid is the orthometric height or elevation (H). The vertical component measured from the ellipsoidal surface is the ellipsoidal height (h). At any given location, the difference between the ellipsoidal height and the orthometric height is called the geoidal height (g). Knowing any two, you can determine the third component using the following relationship: h = H+g Heights TOPOGR APHY P ELLIPSOIDAL HEIGHT = h H = ORTHOMETRIC HEIGHT ELLIPSOID GEOID P’ g= GEOIDAL HEIGHT h=H+g One of the many attractive features of GPS is the ability to accurately measure the Earth's surface in three dimensions (latitude, longitude and ellipsoidal height). Prior to GPS, in order to establish a 3D position for one or more stations, two separate surveys were usually performed. A horizontal survey was measured to establish the latitude and longitude of each station. A vertical (leveling) survey was then run to establish the orthometric height (elevation) for each station. With GPS, we can determine the latitude, longitude and ellipsoidal height for each station during the same observation period. Furthermore, we do not have to traverse in to each station to determine its position. 1-22 Copyright 1998-2009 Best-Fit Computing, Inc. GPS provides a very reliable and efficient means for determining positions, even for connected stations hundreds of kilometers apart. Unfortunately, ellipsoidal height is not always useful to the end user of the coordinates. The challenge then, is to determine orthometric height (H) for each GPS-defined station from the ellipsoidal height of the station. In many cases, we can use differential GPS to determine ellipsoidal height (h) within a few centimeters. The orthometric height can often be determined to within a few centimeters using the relationship: H = h–g if we know the geoidal height (g) at each station. While techniques exist to accurately determine geoidal heights, they are very expensive to implement. In the United States, extensive research into this problem is being undertaken. In fact, geoid modeling systems for the NAD 83 datum have been developed (GEOID99 and GEOID03) by the National Geodetic Survey (NGS) to estimate geoidal heights at any location between the latitudes of 24 to 50 degrees north, and longitudes from 66 to 125 degrees west. In some areas, such as the Northeastern Coast, the geoidal heights can be estimated to within a few centimeters of their true value. Orthometric heights that are accurate to within a few centimeters can then be determined if the ellipsoidal height is known. COLUMBUS also supports EGM96, a worldwide model which can be used by anyone. For more information on these models and support for additional models, see the TOOLS chapter of this manual. Another commonly used practice to compute orthometric heights for each station is to perform a GPS based 3D Geodetic adjustment using orthometric height instead of ellipsoidal height to control the vertical. In other words, the orthometric height field for each fixed station (1D and 3D fixed) is used to control the vertical component of the network. The quality of results will vary from region to region. To get the best results, the geoidal undulation in the project area should be constant (or within a few centimeters, depending on your accuracy requirements). Furthermore, your 1D and 3D control stations should be evenly distributed throughout your network. Finally, you may improve your results by enabling rotation and scaling of the GPS baselines (see the OPTIONS chapter of this manual for more information). Copyright 1998-2009 Best-Fit Computing, Inc. 1-23 Deflection of the Vertical The deflection of the vertical is the angular separation between the normal to the ellipsoid (line perpendicular to the ellipsoidal surface at a location) and the direction of gravity at that same location (geoid normal). Since the direction of gravity is dependent on the geoid and not the ellipsoid, the normal to the ellipsoid and direction of gravity rarely coincide exactly. Deflections of the vertical are expressed in seconds in two primary directions: North - South and East - West. Topography, Geoid, Ellipsoid ELLIPSOID NORMAL GEOID NORMAL (LOCAL VERTICAL) EARTH’S SURFACE SEA SURFACE OID GE IP ELL ID SO GEOID SEPARATION (UNDULATION) DEFLECTION OF VERTICAL Deflections of the vertical corrections apply to the following terrestrial observations: azimuths, directions, bearings, horizontal angles and zenith angles. Since surveying instruments are leveled in the direction of gravity at any point, the terrestrial (Astronomic) observations should be corrected to ellipsoidal (Geodetic) observations to attain the best computational results. The correction for each observation type can be determined from the known deflections of the vertical at each station interconnected by the above terrestrial observations. If the deflections of the vertical are known at each applicable station, COLUMBUS can compute the observation correction automatically. If you are unable to determine the deflection of the vertical at any station, it may be to your advantage to estimate the deflection from nearby known stations. The National Geodetic Survey (NGS) has developed grid files to estimate the deflections of the vertical at any location within the United States (DEFLECT 99). COLUMBUS now supports the extraction of these deflection values within the TOOLS module. For 3D geodetic terrestrial networks, the accurate determination of the height at each station may be dependent on the zenith angle measurement. Furthermore, if the deflections of the vertical corrections are not known, your uncorrected (Astronomic to Geodetic) zenith angles may be off by several seconds. COLUMBUS assumes all entered terrestrial observations are based on the geoid, i.e., those actually measured in the field. Therefore, COLUMBUS always corrects these observations to the ellipsoid before network adjustments or COGO computations (3D geodetic only), provided deflection of the verticals have been supplied for the applicable connected geodetic stations, i.e., not defaulted to zero. 1-24 Copyright 1998-2009 Best-Fit Computing, Inc. Reporting Results All numerical results are presented (within the user interface) in multi-column list format. Columns can be resized as needed by dragging the column header separator left or right. Changes will be automatically saved for future COLUMBUS sessions. SORTING COLUMNS You can sort any report list by individual list columns. Sorting by column allows you to more easily examine results in the order you prefer. To sort any column, simply left click on the applicable column label. To reverse the order of the sorted column, left click on the column label again. Repeat as often as desired. Sort By Absolute Value When sorting columns containing real numbers (both positive and negative values), you can either sort the column using the actual values displayed or you can sort the column by the absolute value of each number displayed. This makes it very easy to examine data items for which the magnitude of the values may have greater significance than the +- sign of the value (e.g., standardized residuals). Sorting by Absolute Value can be enabled/disabled by invoking the View | Sort By Absolute Value menu command, thereby toggling its checked status. Sorting Efficiency The internal sorting algorithm is very fast. This enables you to quickly sort lists which may contain thousands or even hundreds of thousands of rows. Sorting Reports When examining list reports, the current sorted state will be reflected in the report file generated from within the applicable list view or list dialog. COMMA DELIMITED RESULTS Each and every report can be written to a comma delimited file (Excel CSV compatible) format. These files contain the actual results without all the normal formatting. In this format, your data can easily be loaded into Excel or other software packages for further manipulation. To activate the generation of the CSV file, select the Report Headings command from the Options menu and enable the Create comma delimited text report... check box. When you send the results of any list report to a report file, a corresponding file will also be created with extension *.csv (using the same report file name and in the same folder). Copyright 1998-2009 Best-Fit Computing, Inc. 1-25 Example Network COLUMBUS is not just a network adjustment package. It is a complete toolkit which can be used for onthe-fly COGO computations, coordinate transformations and geoid modeling. If you need to compute the areas for selected polygons in your project, simply use the COMPUTE AREA utility within the TOOLS module. If you need to scale State Plane coordinates to an average orthometric height (elevation), COLUMBUS is there to assist you. If you want to create a DXF drawing file from known coordinate positions, simply enter the coordinates into COLUMBUS and proceed to the TOOLS module. FORT LEWIS 19 14 CARBON 12 27 20 21 15 101 22 23 102 16 103 LA PLATA Conventional GPS CHANEY To help you better understand the many powerful features within COLUMBUS, we have put together a typical 3D geodetic survey project. Originally designed to consist of only GPS observations, we discovered 1-26 Copyright 1998-2009 Best-Fit Computing, Inc. three stations which could not be measured with satellite positioning techniques. These stations were tied into the 3D geodetic network using terrestrial (conventional) measurements (Stations 101, 102, 103). The network BIGBASIN.TXT has four control stations with known WGS 84 coordinates (latitude, longitude and ellipsoidal height). The four control stations are CARBON, FORT LEWIS, LA PLATA and CHANEY. The remaining stations were assigned numeric station names (see diagram on previous page). The solid lines represent the observed GPS baselines between stations. The dashed lines represent the terrestrial observables. As described in the previous section, GPS baselines and terrestrial observations are not completely compatible (only an issue when attempting to perform the very high accuracy survey). GPS observables are based on a geodetic coordinate system (the reference ellipsoid). Some terrestrial observations (azimuths, directions, horizontal angles and zenith angles) are based on the geoid (Earth’s surface). Whenever possible, these terrestrial observations should be corrected from Astronomic (levelled in the direction of gravity) to Geodetic (levelled in the direction of the ellipsoidal normal) in order to be fully compatible with the GPS measurements. COLUMBUS automatically computes these corrections from the deflection of the vertical data (N-S and E-W) at each connected geodetic station, if provided. For our network, we have determined the deflection of the vertical for stations CHANEY, CARBON, 16, 21, 27, 101, 102 and 103 using the appropriate DEFLECT 93 grid file within the TOOLS module (use newer Deflec 99 grid for your current surveys.) In many cases, you will not be able to determine the deflections of the vertical for stations in your network. This should not discourage you from combining terrestrial observables with GPS or from setting up elaborate terrestrial networks. If the deflections of the vertical are minimal, the corrections will be negligible anyway. Copyright 1998-2009 Best-Fit Computing, Inc. 1-27 BIGBASIN.TXT ASCII (Text) File Below are some comments regarding the sample data file BIGBASIN.TXT which is referred to throughout the COLUMBUS user manual. Because the file contains compact (single line records) it cannot be easily formatted for this document. Please load the file BIGBASIN.TXT into your favorite editor (Notepad, Wordpad, Visual Studio, etc.) to review its contents. The coordinate positions within this file are the adjusted coordinates computed in the NETWORK module. We put them here so you could open this file and move directly into any module to perform computations based on the adjusted finalized positions. We could have entered zeros for the floating station coordinates, because COLUMBUS automatically computes approximate coordinates to produce an initial starting solution during network adjustment. The approximate coordinates are computed from the selected control stations and observations. Most geodetic projects follow a similar sequence of steps toward completion. Often the adjusted geodetic coordinates are transformed to a projected coordinate system and then plotted using a CAD-related package. With the data set BIGBASIN.TXT, we will demonstrate the use of the NETWORK and TOOLS modules. Sometimes, we will demonstrate computations that you may never need to perform. Our purpose is simply to explain, by example, how to effectively use COLUMBUS. You may want to print the complete BIGBASIN.TXT file; we will be referring to it throughout this manual. The adjusted positions shown in this file were obtained by performing a constrained adjustment with stations CARBON, FORT LEWIS, LA PLATA and CHANEY held fixed in 3D. All other stations were set to float. We also enabled rotation and scaling of the GPS baselines in the OPTIONS - NETWORK OPTIONS - NETWORK SETTINGS dialog box. If you are already familiar with COLUMBUS, open the BIGBASIN.TXT file within the FILE - OPEN dialog box and try duplicating our results. A complete listing of the results from our adjustment is in the file BIGBASIN.RPT. This network was adjusted on the WGS 84 ellipsoid. A commonly accepted practice is to compute geodetic network adjustments based on the local ellipsoid for your area. For terrestrial networks, the observations should be corrected (for high accuracy surveys) from Astronomic (levelled in the direction of gravity) observations to Geodetic (levelled in the direction of the ellipsoidal normal) observations when adjusting based on ellipsoidal height. To do this, you must know the deflections of the vertical at each occupied station. The deflections of the vertical are dependent upon the datum you base your computations upon, since they represent the difference between the direction of gravity on the Earth's surface to the direction of the specific ellipsoidal normal. GPS observables are based on the WGS 84 datum. To use these observations with a local datum, the baseline vectors should be oriented to the local datum. While there is no exact approach for achieving this, COLUMBUS can compute a best-fit rotation (using a widely accepted method) by enabling the rotation parameters in the OPTIONS - NETWORK OPTIONS - NETWORK SETTINGS dialog box. For this technique to produce good results, your 1D, 2D and 3D control stations should be well-distributed throughout your network. By switching on the scale parameter in the OPTIONS - NETWORK OPTIONS NETWORK SETTINGS dialog box, COLUMBUS scales each baseline to better fit the local control in your area. The rotation parameters in the Local North, East and Up directions rotate the GPS vectors to better fit your local geodetic control stations. When you adjust a network, you should follow the general procedure described below: 1-28 Copyright 1998-2009 Best-Fit Computing, Inc. 1. First, perform a free adjustment based on the local datum, holding one station fixed in 3D (or one station fixed in 1D and another station fixed in 2D); any station can be used. The statistical results (not adjusted coordinates) will be the same, since the adjustment in not constrained in any way. This will give you the best indication as to the quality of your field data. The coordinate results may be off a bit (from your final adjusted values following a constrained adjustment), but what is most important is the estimated precision of your survey. Eliminate any questionable observations and re-adjust until you obtain the best results. 2. Perform a constrained adjustment of the network with all your acceptable control stations and observations. This will tend to distort your observations as they are forced to fit the control positions in your network, which have their own inherent error (from prior surveys). Examine the outlier observations estimated errors, PPMs and ratios within the distance error, error ellipse, error circles, and error ellipsoid views. Eliminate any questionable observations and re-adjust until you obtain the best results. 3. For networks containing GPS observables, turn on rotation and scaling (in the OPTIONS - NETWORK OPTIONS - NETWORK SETTINGS dialog), then repeat Step 2. Compare the results from Step 2 with those of this step. Use the method which delivers the best results. As always, experiment with various combinations of control stations and observations until you are satisfied with the results. There are many ways to adjust the BIGBASIN.TXT network. We adjusted the entire system at once. Another approach is to adjust the GPS defined stations first, then hold these fixed and then adjust the terrestrial portion. For this network, our terrestrial observations were as good or better than our GPS data. Note: Portions of this network are fictitious. Furthermore, we have introduced some additional error to certain observations to create a network with lower accuracy than the real-world survey. Carefully executed field surveys can result in better adjustment results than what are demonstrated here. Copyright 1998-2009 Best-Fit Computing, Inc. 1-29 1-30 Copyright 1998-2009 Best-Fit Computing, Inc. Chapter 2 File Management (updated September 5, 2009) General Discussion . . . . . . . . . . . . . . . . . . . . . . . . . . . . . . . . . . . . . . . . . . . . . . . . . . . . . . . . . . . . . . . . .2-3 Creating New Project . . . . . . . . . . . . . . . . . . . . . . . . . . . . . . . . . . . . . . . . . . . . . . . . . . . . . . . . . . . . . . . .2-5 Open Existing Project . . . . . . . . . . . . . . . . . . . . . . . . . . . . . . . . . . . . . . . . . . . . . . . . . . . . . . . . . . . . . . .2-6 Append Existing Project . . . . . . . . . . . . . . . . . . . . . . . . . . . . . . . . . . . . . . . . . . . . . . . . . . . . . . . . . . . . .2-8 Close Project . . . . . . . . . . . . . . . . . . . . . . . . . . . . . . . . . . . . . . . . . . . . . . . . . . . . . . . . . . . . . . . . . . . . . 2-11 Save Project . . . . . . . . . . . . . . . . . . . . . . . . . . . . . . . . . . . . . . . . . . . . . . . . . . . . . . . . . . . . . . . . . . . . .2-12 Import File Data . . . . . . . . . . . . . . . . . . . . . . . . . . . . . . . . . . . . . . . . . . . . . . . . . . . . . . . . . . . . . . . . . . .2-13 Convert 3rd Party Files - GPS Data . . . . . . . . . . . . . . . . . . . . . . . . . . . . . . . . . . . . . . . . . . . . . . . . . . .2-15 Convert 3rd Party Files - Other Formats . . . . . . . . . . . . . . . . . . . . . . . . . . . . . . . . . . . . . . . . . . . . . . . .2-20 Station/Observation Summary . . . . . . . . . . . . . . . . . . . . . . . . . . . . . . . . . . . . . . . . . . . . . . . . . . . . . . . .2-24 Create XML File . . . . . . . . . . . . . . . . . . . . . . . . . . . . . . . . . . . . . . . . . . . . . . . . . . . . . . . . . . . . . . . . . . .2-26 Printing . . . . . . . . . . . . . . . . . . . . . . . . . . . . . . . . . . . . . . . . . . . . . . . . . . . . . . . . . . . . . . . . . . . . . . . . .2-27 1, 2, 3, 4, 5, 6 Command . . . . . . . . . . . . . . . . . . . . . . . . . . . . . . . . . . . . . . . . . . . . . . . . . . . . . . . . . . . .2-30 Exiting COLUMBUS . . . . . . . . . . . . . . . . . . . . . . . . . . . . . . . . . . . . . . . . . . . . . . . . . . . . . . . . . . . . . . .2-31 Copyright 1998-2009 Best-Fit Computing, Inc. 2-1 2-2 Copyright 1998-2009 Best-Fit Computing, Inc. General Discussion The FILE module facilitates data file management by offering the following commands: New Creates a new project. Open Opens an existing project or imports delimited coordinate files. Append Appends data to the current project or imports delimited coordinate files. Close Closes the opened project. Save Saves the opened project using the same file name. Save As Saves an opened project to a specified file name. Import Import OPUS, Coordinate, or G-File data. Convert 3rd Party Files Converts 3rd party data to COLUMBUS compatible ASCII (Text) files. Station/Observation Summary Views station and observation types for each datum. Create XML File Creates an XML file containing all the current data in the project. Print Prints the contents of the current view. Print Preview Displays the current view on the screen as it would appear printed. Print Setup Selects a printer and printer connection. Exit Exits COLUMBUS. Files can be created, opened and saved. A separate text editor can be used to create ASCII (Text) input files, which can be read directly by COLUMBUS. Several example ASCII (Text) files are listed in APPENDIX A. There are several others installed in the Sample Projects folder. All data files created by COLUMBUS are in readable ASCII (Text) format. To obtain a printout of the data within the project, use the FILE - SAVE AS - ASCII (Text) option. This file can then be printed from any text editor. COLUMBUS can OPEN five types of input data files: 1. ASCII (Text) files: This is the primary input file to COLUMBUS. These files can be created within COLUMBUS or by using an external text editor such as Notepad. Please see Appendix A for a complete description of the many keywords that can be use within this file type. 2. Network files: This file is the same as the ASCII (Text) file, with additional keywords added for defining the station and observations that are in the network. Files of this type can be created after an adjustment from within the Copyright 1998-2009 Best-Fit Computing, Inc. 2-3 NETWORK - SAVE NETWORK dialog box. They can also be created using an external text editor (e.g., Notepad). See Appendix A for all applicable keywords that can be embedded into this file type. 3. Delimited Coordinate files: These are ASCII (Text) files containing coordinates that COLUMBUS supports (Lat, Long, State Plane North, State Plane East, etc.). Each line in the file contains the same type of coordinate data (for example, station name, Latitude, longitude). Each coordinate component is separated by a delimiter. Often, a comma is used. To open these files, you must set up COLUMBUS to recognize the exact format of the file. See the OPTIONS chapter on how to set up the import format. 4. Binary files: This binary file type is no longer created within COLUMBUS. They can still be loaded for backward compatibility. 5. FORMATTED GPS files: This ASCII file type is no longer created within COLUMBUS. They can still be loaded for backward compatibility. After a file has been opened, new data can be added to the current data set using the DATA input screen dialog boxes. Additionally, files can be appended to the data currently in the project using any the FILE APPEND option. This makes it very easy for you to build a single data set from several previously created data files. Rather than using the FILE - APPEND command, you can also load several files at once by using the $INCLUDE_FILE keyword described in Appendix A. It is important to remember that all data entered using the DATA input grids will be physically linked to the active datum. Therefore, if a project is to be constructed on the NAD 83 datum, make that datum active in the OPTIONS - DATUMS module before entering your data in the DATA module. 2-4 Copyright 1998-2009 Best-Fit Computing, Inc. Creating New Project The FILE - NEW option creates a new empty project. This command is useful prior to entering new data using the DATA input grids. When a new project is created an empty view is displayed. Within COLUMBUS you can open and view one project at a time. All processing within COLUMBUS is performed on the currently opened project. Copyright 1998-2009 Best-Fit Computing, Inc. 2-5 Open Existing Project The FILE - OPEN command allows you to open an existing compatible COLUMBUS project file. ASCII (Text) files can be created from within COLUMBUS or by using an external text editing program or other third-party software. This is the standard file format supported by COLUMBUS. The format of several sample ASCII (Text) files are described in APPENDIX A. NETWORK files are simply ASCII (Text) files with additional information embedded within them (fixed stations, option settings, etc.) This file type is typically created after a network adjustment or pre-analysis by invoking the NETWORK - SAVE NETWORK command. Delimited coordinates files are ASCII (Text) files that are usually created by an external source. Each line in the file contains the same coordinate type, separated by the delimiter (for example, station name, Latitude, Longitude, height). You must first set up the import file format within the OPTIONS - IMPORT FILE SETUP - USER DEFINED dialog before loading this file type. COLUMBUS BINARY files were created in earlier versions of COLUMBUS. This file type can no longer be created in COLUMBUS, but it can still be opened. FORMATTED GPS files are those which are created by some external source. These are readable ASCII (Text) type files. The format for the FORMATTED GPS file is shown in APPENDIX B. They are seldom used anymore. When the OPEN command is invoked, the project file(s) are loaded into COLUMBUS. Once a file has been opened, the data can be altered and saved to the same file or to a new file using the standard FILE - SAVE or FILE - SAVE AS commands. 2-6 Copyright 1998-2009 Best-Fit Computing, Inc. To open a file, select the type of file to open (see above). As an alternative to typing in the file name, you may use conventional wild cards to view a list of possible files. When COLUMBUS displays the pathway and default file name, use the backspace key to enter a wildcard. If the file you are opening is not detected as any of the above types, COLUMBUS will prompt you to specify the file type. Select the type and COLUMBUS will attempt to load the file as that type. You will always see this dialog box when attempting to load a comma delimited coordinate file. Copyright 1998-2009 Best-Fit Computing, Inc. 2-7 Append Existing Project The FILE - APPEND command allows you to append an existing project file to the current project. This is useful when combining data from several separate sources into one large project. ASCII (Text) files can be created from within COLUMBUS or by using an external text editing program or other third-party software. This is the standard file format supported by COLUMBUS. The format of several sample ASCII (Text) files are described in APPENDIX A. NETWORK files are simply ASCII (Text) files with additional information embedded within them (fixed stations, option settings, etc.) This file type is typically created after a network adjustment or pre-analysis by invoking the NETWORK - SAVE NETWORK command. Delimited coordinates files are ASCII (Text) files that are usually created by an external source. Each line in the file contains the same coordinate type, separated by the delimiter (for example, station name, Latitude, Longitude, height). You must first set up the import file format within the OPTIONS - IMPORT FILE SETUP - USER DEFINED dialog before loading this file type. COLUMBUS BINARY files were created in earlier versions of COLUMBUS. This file type can no longer be created in COLUMBUS, but it can still be opened. FORMATTED GPS files are those which are created by some external source. These are readable ASCII (Text) type files. The format for the FORMATTED GPS file is shown in APPENDIX B. They are seldom used anymore. When the APPEND option is invoked, the chosen file will be loaded and the data will be added to data already in the current project. Once a file has been appended, the data can be altered, then saved to the same file or to a new file using the standard FILE - SAVE or FILE - SAVE AS command. 2-8 Copyright 1998-2009 Best-Fit Computing, Inc. If the file you are opening is not detected as any of the above types, COLUMBUS will prompt you to specify the file type. Select the type and COLUMBUS will attempt to load the file as that type. You will always see this dialog box when attempting to load a comma delimited coordinate file. To append a file, select the type of file to append (see above). As an alternative to typing in the file name, you may use conventional wild cards to view a list of possible files. When COLUMBUS displays the pathway and default file name, use the backspace key to enter a wildcard. Using The $INCLUDE_FILE directive. Use this keyword in your project file to include other files into the loading process. When you load file 'A.txt' which includes file 'B.txt', both file 'A.txt' and file 'B.txt' will be loaded automatically. The old way of performing this operation was to Open file 'A.txt' then Append file 'B.txt' and append all subsequent files. For large projects with dozens of input files, this process can be cumbersome. Now you can simplify the process using the $INCLUDE_FILE keyword. Sample: You project consists of five files (file 'A.txt', 'B.txt', 'C.txt', 'D.txt', and 'E.txt') and you want to load them automatically by selecting only one file from the FILE - OPEN command. Solution: There are a number of solutions, but perhaps the easiest to consider is the following: Create a file 'Z.txt' and include the five files within this file. ! Top of file 'Z.txt' which is located in the path c:\stations\ Copyright 1998-2009 Best-Fit Computing, Inc. 2-9 $INCLUDE_FILE; A.txt $INCLUDE_FILE; obs\B.txt $INCLUDE_FILE; obs\C.txt $INCLUDE_FILE; obs\D.txt $INCLUDE_FILE; c:\gps\obs\E.txt ! Bottom of file 'Z.txt' To load all these files, invoke the FILE - OPEN command and select file 'Z.txt'. NOTES: 2-10 • If the included file name is a relative file name (does not contain a full path), COLUMBUS will append the relative path provided to the path of file 'Z.txt' to obtain the search path for this file. In the example shown above, the search path for file 'A.txt' will become c:\stations\A.txt. For the next three files, the search path will become c:\stations\obs\B.txt, etc. The 'E.txt' file will be searched for in path c:\gps\obs\E.txt • Files that are included in the current file being loaded, will not be loaded until the current file is completely loaded. In the above example, file 'Z.txt' will be processed in its entirety, before file 'A.txt', 'B.txt', 'C.txt', 'D.txt', or 'E.txt' will be loaded. Since stations should generally be loaded prior to the observations (that reference these stations), be sure to structure your file loading accordingly. • Whether you are using the FILE - APPEND command or the $INCLUDE_FILE keyword, matching coordinate type data found in files 2..n will overwrite similar coordinate type data from files 1..n-1. Suppose the first file loaded contains State Plane coordinate data for station BBB and the third file loaded also contains State Plane coordinate data for station BBB. When the third file is loaded, its data for State Plane station BBB will replace the data loaded from the first file (for State Plane station BBB). With this in mind, structure your loading process so that the last files loaded contain your known good coordinate data. Copyright 1998-2009 Best-Fit Computing, Inc. Close Project The FILE - CLOSE command allows you to close the current project and all windows related to the current project. COLUMBUS will prompt you to save your project if you have made changes to your data. If you close a project without saving, you will lose all changes made since the last time you saved it. Before closing an untitled project, COLUMBUS will display the SAVE AS dialog box and prompt you to name and save the project. Copyright 1998-2009 Best-Fit Computing, Inc. 2-11 Save Project The FILE - SAVE and FILE - SAVE AS commands allow you to save the data currently in the project to a COLUMBUS ASCII (Text) file. This file type can be loaded back into COLUMBUS by using the FILE OPEN or FILE - APPEND option. The FILE - SAVE or FILE - SAVE AS option should be invoked often during data entry and/or editing (within COLUMBUS) to prevent data loss in the event of a power failure or system crash. Use the FILE - SAVE AS option to enter a new file name or use an existing file to write your data into. When the FILE - SAVE AS option is invoked, a dialog box will appear displaying the current pathway. You can then enter a new file name or select an existing file from the list. To override the default file path, enter in a different file path. To write the data in the project to the selected file, click on the OK button. If the file already exists, COLUMBUS will alert you with a warning message. You may then overwrite the existing file by responding YES, or respond NO to cancel out of the operation. COLUMBUS does not automatically supply an extension to saved files. Therefore, it is your responsibility to provide a complete file name. This gives you the flexibility to establish your own file naming convention. Establishing a file naming strategy makes it easier to remember the type of data in each file at some later date. 2-12 Copyright 1998-2009 Best-Fit Computing, Inc. Import File Data Third Party Files can also be imported in one step. Imported data is loaded into your existing open project. If you do not have a project open, first invoke the FILE - NEW command to create an empty new project. Opus Files For Extended OPUS solutions, COLUMBUS will import the geodetic and coordinate observation data (ENU covariance matrix) from each selected OPUS file. One geodetic station and one geodetic coordinate observation will be created in your project for each Extended OPUS solution. For NON Extended OPUS solutions, COLUMBUS will import the geodetic data from each selected OPUS file. One geodetic station will be created in your project for each NON Extended OPUS solution. You can also import Blue Book G-File baseline data by first copying the G-File data (from the Opus file) into a text editor (Notepad), saving that file and then using the import G-File option described below. Coordinate Delimited Files To import Coordinate Delimited files, first set up the file format template in the OPTIONS - IMPORT FILE SETUP - USER DEFINED dialog. See the Import File Setup topic in Chapter Eight of the User Manual. Multiple files can be imported in one step. BlueBook G Files To import BlueBook G File data, simply select one or more G Files. GPS baseline vector data will be imported into the project. If there are no Coordinate records (G records) in the file, the stations will be assigned latitude and longitude coordinates of ZERO. Records supported include: A, B, C, D, E, F and G. Ashtech O Files To import Ashtech O File data, simply select one or more O Files. You will then be presented with a dialog that includes choices for: solution type, covariance scaler and the option to use long station names when found in each O file. Click OK, and the GPS baseline vector data will be imported into the project. Ashtech O files are binary files. They cannot be read by text editors. Thales OBN Files To import Thales OBN File data, simply select one or more OBN Files. You will then be presented with a dialog that includes choices for: solution type, covariance scaler and the option to use long station names when found in each OBN file. Click OK, and the GPS baseline vector data will be imported into the project. Thales OBN files are binary files. They cannot be read by text editors. Leica SKI ’ASC’ Files Import GPS vectors from Leica post-processing files created with the “SKI” post-processing software. Each Leica file contains one or more baseline solutions. These files can usually be identified by their *.ASC file extension. Copyright 1998-2009 Best-Fit Computing, Inc. 2-13 Trimble ’SSF’ and ’SSK’ Files GPS data from Trimble post-processing files created with the Trimble post-processing software, including. Trimble Geo Office ’ASC’ Files Sections supported in the 'ASC' file include: [General], [Stations], [GPS], [Terrestrial], [Laser], [Level Run] Trimble ’JXL’ Files This is an XML based file. Currently only GPS observations can be imported. ’RW5’ and ’RAW’ Files Currently only supports importing of GPS observations. ’Google Earth ’KML’ Files Import WGS 84 geodetic coordinates found in the 'KML' file. Coordinate values found inside the LookAt and coordinates element are supported. When reading the geodetic coordinates from the coordinates element, each set of coordinates is assigned a unique id at the end of the common (to all coordinates) station name. This is a great way to create networks for design. Simply run Google Earth, create your coordinate positions, then save the data to a KML file. Import the coordinates into COLUMBUS, define your observations and expected errors, and you are ready for computing the network design (pre-analysis) statistics. 2-14 Copyright 1998-2009 Best-Fit Computing, Inc. Convert 3rd Party Files - GPS Data The FILE - CONVERT 3RD PARTY FILES command provides access to built-in data conversion tools for third party files. These tools allow you to convert other vendor files into COLUMBUS compatible ASCII (Text) input files. In the early days of COLUMBUS, all file conversion tools were embedded directly into the COLUMBUS application. Today, all new file conversion tools are provided as stand-alone applications outside COLUMBUS. The latest stand-alone file conversion tools can be downloaded from our web site (www.bestfit.com). Many of these formats can also be imported. This section details the GPS baseline file conversion tools that are built into COLUMBUS. They are used to extract GPS baseline data (stations and observations) from the following GPS receiver manufacturers’ post-processing software: • • • • • Ashtech Leica Motorola Topcon-GeoComp Trimble Data extracted from these files are written to a COLUMBUS ASCII (Text) compatible input file that can be opened into COLUMBUS using the FILE - OPEN or FILE - APPEND command. Other receiver manufacturers generally have the ability to create the above receiver file types or they can create NGS Bluebook files. Bluebook files can be converted using the latest BBookToColumbus.exe file conversion tool. For each baseline, COLUMBUS extracts the AT and TO station names, their approximate coordinates, the baseline vector, and the covariance matrix. The covariance matrix is used to weight each baseline during a network adjustment. The approximate coordinates are usually in WGS 84 ECEF (Earth Centered Earth Fixed) cartesian form. The conversion tool automatically transforms these to WGS 84 geodetic coordinates, before writing them into the resulting ASCII (Text) file (Western longitudes are negative; Eastern longitudes are positive). GPS baseline extraction for the entire project can be completed in one session or over the life of your project. With the $INCLUDE_FILE keyword (see Appendix A), you can create one master.txt file and include hundreds of session files. After weeks of collecting data, you can then load the master.txt file, which will automatically load the included files. You can then verify loop closures within the TOOLS COGO - 3D GEODETIC TRAVERSE option or perform ongoing adjustments within the NETWORK module. Copyright 1998-2009 Best-Fit Computing, Inc. 2-15 GPS Receiver Support GPS baselines from supported receivers can be integrated into your ongoing geodetic projects. Best-Fit Computing will support any commercially available GPS system designed for surveying. If the system you own or plan to purchase is not listed above, contact us about developing a stand-alone file conversion tool. Step-by-step instruction for extracting GPS vectors For all manufacturer post-processing software (Ashtech, Leica, Motorola and Trimble), follows these steps to extract GPS vectors: 1. Select the FILE - CONVERT 3RD PARTY FILES - GPS RECIEVER FILES command. The GPS Vector Extraction dialog box will appear. 2. Select the GPS File Type you wish to process. Vendors use different file formats for their baseline data. Some use one file format for all GPS survey types. Others use several file formats. Ashtech: GPS baseline data from Ashtech post-processing “O” files. These are binary files which cannot be directly viewed by you. Some 3’rd party vendors also create this file type (e.g., *.OBN files). Each “O” file contains one Float and one Fixed baseline set. The extracted vectors are written to an ASCII (Text) file which can be loaded directly by COLUMBUS. Leica: GPS baseline data from Leica post-processing files created with the “SKI” post-processing software. Each Leica file contains one or more baseline solutions. These files can usually be identified by their *.ASC file extension. Furthermore, the first two records within the file will look something like 2-16 Copyright 1998-2009 Best-Fit Computing, Inc. the following: @%Unit: m @%Coordinate type: Cartesian For the above example, “m” = meters; “Cartesian” could be “Geodetic.” Note: The files you create with the SKI software must be in Cartesian form. COLUMBUS cannot accept the coordinate data within these files in Geodetic form. Motorola: GPS baseline data from Motorola post-processing files created from Eagle GPS receivers. These are ASCII files which can be directly viewed by you. Each file contains one or more baseline sets, which can be identified by their BSL extension. This file type is rarely used anymore. Sokkia GPS Receivers: Sokkia supports the creation of many different file formats. You can even create a GeoLab compatible file that we can convert to the COLUMBUS format using the latest IobToColumbus.exe file conversion tool available from our web site (www.bestfit.com). Topcon-GeoComp: These are ASCII (Text) files. Each file contains one baseline solution. Topcon also allows you to create Ashtech ’O’ files, which we directly support. Trimble: GPS data from several Trimble post-processing files created with the Trimble postprocessing software, including Single 640 ASCII files, Binary SSF files and Binary SSK files. • The Single 640 solution files are text files (including the *.FIX, *.TRP and *.FLT files) which can be viewed by you. They contain one solution per file. • The SSF files are binary files which cannot be viewed by you. They contain one or more solutions per file. • The SSK files are binary files which cannot be viewed by you. They contain one or more solutions per file. • Post Processing files created using the WAVE Baseline Processor should be extracted using the WAVE option. Trimble Geomatics Office files are processed using the Trimble Geo Office option within COLUMBUS at: FILE - CONVERT 3RD PARTY FILES - TRIMBLE GEO OFFICE. See Other Formats in the next section. 3. Determine if the covariance matrix for each baseline should be scaled, and enter a COVARIANCE SCALER, if needed. The COVARIANCE SCALER should be left as 1.0 unless you have some a priori knowledge that the derived covariance matrix for each baseline is either too small or too large. Enter a number less than 1.0 if you believe the covariance matrices are overly pessimistic (larger than they should be). Enter a number greater than 1.0 if you believe the covariance matrices are overly optimistic (smaller than they should be). You may base the scaler on past experience or according to the receiver manufacturer recommendation. You can also scale individual baselines, groups of baselines or all baselines using the keyword $S_XYZ_COV described in Appendix A. Copyright 1998-2009 Best-Fit Computing, Inc. 2-17 4. Click on the Start button to select a list of files to process. The file path COLUMBUS uses by default can be defined by you in the OPTIONS - DIRECTORIES dialog. You can override the file path at any time. Since this is a multi-selectable list, you can select more than one file at a time to process. 5. To select two or more individual files, hold the CTRL key down while clicking on each file. To select a (inclusive) group of files, hold the SHIFT key down while clicking on the topmost and bottommost file names. 6. The following options allow you to specify from which GPS files to extract baselines. As each selected file is processed, the baseline data is written to a selectable ASCII (text) file. You will be prompted for the ASCII (text) filename. File Name Type or select the filenames you want to process. You can either type the filenames directly, separated by single spaces, or select multiple filenames from the list using conventional combinations of the left mouse button and the Shift, Control or Alt keys. This box lists files with the extension you select in the List Files of Type box. List Files of Type Select the type of file from which you want to extract GPS baselines. The type of files presented is dependent upon the GPS file type selected in the previous dialog box. For example, if you selected “Leica Solution” for the GPS file type, the file types available for selection would be: Leica Files (*.ASC) All Files (*.*) Drives 2-18 Select the drive in which your GPS baseline files are stored. Copyright 1998-2009 Best-Fit Computing, Inc. Directories Select the directory in which GPS baseline files are stored. Network... Choose this button to connect to a network location, assigning it a new drive letter. 7. Write to ASCII (Text) file dialog box This dialog box is where you select the ASCII (Text) file to which to write the extracted station and observation data. This file type can be directly loaded by COLUMBUS in the FILE module. You can also edit this file with any third-party text editor. In this dialog box, you can perform any of these actions: • Type in a full file name in the input box. • Type in a file name with wildcards, which filters the files in the Files list box to match your specifications. • Choose a file specification from a history list of file specifications you entered earlier during the current COLUMBUS session. • View the contents of different directories by selecting a directory name in the Files list box. You should develop a naming convention for all your ASCII (Text) data files. One way to do this is to provide a common extension (like *.TXT, *.ASC, etc.) which you can easily recognize. That way you will not inadvertently overwrite an ASCII (Text) data file with some other file type. 8. Station definitions may be repeated several times within the resulting ASCII (Text) file. Each time a station is encountered in a new observation set, the current approximate geodetic coordinates for the station are written to the ASCII (Text) file using the $GEO or $GEO_COMPACT record type. When this file is loaded into COLUMBUS, only the first instance of a new geodetic station type is loaded (i.e., if station BEN occurs several times in the file as a $GEO record, only the first instance of geodetic station BEN will be loaded). Therefore, if you edit the coordinates for a station (control stations for example) within this file, you only need to modify the first instance of each $GEO or $GEO_COMPACT station coordinate record. 9. Each extracted baseline will have three records in the resulting ASCII (Text) file. Two $GEO or $GEO_COMPACT records, and one $GPS or $GPS_COMPACT record. See Appendix A for a description of these record types. Each $GEO or $GEO_COMPACT record (one for the AT station and one for the TO station) contains the WGS 84 geodetic approximate coordinate definition. All standard deviation fields are set to a small value. The $GPS or $GPS_COMPACT record contains the baseline delta X, Y and Z components and the covariance matrix elements. Each $GPS or $GPS_COMPACT record is preceded by a comment indicating the baseline solution type and the receiver manufacturer file from which it was extracted. After you select the output file, COLUMBUS will begin extracting the baseline data from each selected GPS file. As each file is processed, the CURRENT INPUT FILE message will be updated to reflect the current file in process. The BASELINES PROCESSED and FILES PROCESSED counters will also be updated to reflect the number of baselines and files successfully processed. Copyright 1998-2009 Best-Fit Computing, Inc. 2-19 Convert 3rd Party Files - Other Formats The FILE - CONVERT 3RD PARTY FILES command provides access to built-in data conversion tools for third party files. These tools allow you to convert other vendor files into COLUMBUS compatible ASCII (Text) input files. In the early days of COLUMBUS, all file conversion tools were embedded directly into the COLUMBUS application. Today, all new file conversion tools are provided as stand-alone applications outside COLUMBUS. The latest stand-alone file conversion tools can be downloaded from our web site (www.bestfit.com). This section details the other file conversion tools that are built into COLUMBUS. They are used to extract station and observation data from the following third-party files: • • • CMM (*.LSA) GMM (*.LSA) Trimble Data Exchange format (*.ASC) CMM file types are created using the Cadastral Measurement Management System Software. GMM file types are created using the Geographic Measurement Management System Software. Both of these software packages were developed jointly by the Bureau of Land Management and the University of Maine. Trimble Data Exchange format files are created using the Trimble Geomatics Office Software. Converting CMM (*.LSA) Files The FILES - CONVERT 3RD PARTY FILES - CONVERT CMM (*.LSA) Files command allows you to extract coordinates and observations from the CMM (*.LSA) file type. These files consist of State Plane or Local Plane rectangular coordinates, along with these field observations: Azimuths, Horizontal Angles and 2-20 Copyright 1998-2009 Best-Fit Computing, Inc. Horizontal Distances. Extracted coordinates and observations are written into a COLUMBUS-compatible ASCII (Text) file, which can be loaded directly by COLUMBUS. Data from these files can be used for 2D geodetic adjustments at an average project height. Before processing the data, you must tell COLUMBUS the coordinate type in each CMM (*.LSA) file, the linear units for the data in the file, and the Datum upon which the coordinates are based. You must also tell COLUMBUS the Azimuth, Horizontal Angle, and Horizontal Distance standard deviations you want COLUMBUS to assign for each of these extracted observation types. For Horizontal Distances, you should also provide a PPM correction. To begin processing, click Start. You will be prompted for the names of all CMM (*.LSA) files to process. You will then be prompted for the name of the resulting COLUMBUS ASCII (Text) file to generate. After processing your files, load the resulting ASCII (Text) file into COLUMBUS and transform the coordinates (either State Plane or Local Plane) to geodetic by selecting the appropriate command from the TOOLS - TRANSFORMATION menu. Keep the coordinates into memory and select the Save As command from the File menu to save your file. Note: If you have never transformed Local Plane (NEU) coordinates to geodetic coordinates in COLUMBUS, please review the Transformation section of the Tools Chapter of this manual for a detailed example. The key element is selecting a point of tangency between the Earth's ellipsoidal surface and the flat surface of the tangent plane. From this point, all Local North and East coordinates can be transformed to 2D geodetic coordinates (latitude and longitude). As with any 2D and 3D geodetic network adjustment, COLUMBUS allows you to view your adjustment results online, which helps when looking for blunders and estimates of precision. Adjusted coordinates can easily be transformed back to State Plane or Local North/East coordinates for reporting purposes. Set the view to 2D Geodetic by selecting the 2D Geodetic option from the View menu. Set the average elevation for the project by specifying the 2D Height found in the OPTIONS - GLOBAL SETTINGS dialog. You are now ready to perform 2D geodetic network adjustments with this data. You can also export the coordinates (whether the adjusted geodetic or the adjusted and transformed State Plane or Local Plane) to a coordinate file for input into other software systems (such as GIS). Converting GMM (*.LSA) Files The FILES - CONVERT 3RD PARTY FILES - CONVERT GMM (*.LSA) Files command allows you to extract coordinates and observations from the GMM (*.LSA) file type. These files consist of State Plane or Local Plane rectangular coordinates, along with these observations: Bearings and Horizontal Distances. Extracted coordinates and observations are written into a COLUMBUS-compatible ASCII (Text) file, which can be loaded directly by COLUMBUS. Data from these files can be used for 2D geodetic adjustments at an average project height. Before processing the data, you must tell COLUMBUS the coordinate type in each GMM (*.LSA) file, the linear units for the data in the file, and the Datum upon which the coordinates are based. You must also tell COLUMBUS the Bearing Horizontal and Distances standard deviations you want COLUMBUS to assign for each of these extracted observation types. For Horizontal Distances, you should also provide a PPM correction. Copyright 1998-2009 Best-Fit Computing, Inc. 2-21 To begin processing, click Start. You will be prompted for the names of all GMM (*.LSA) files to process. You will then be prompted for the name of the resulting COLUMBUS ASCII (Text) file to generate. After processing your files, load the resulting ASCII (Text) file into COLUMBUS and transform the coordinates (either State Plane or Local Plane) to geodetic by selecting the appropriate command from the TOOLS - TRANSFORMATION menu. Keep the coordinates into memory and select the Save As command from the File menu to save your file. COLUMBUS, please review the Transformation section of the Tools Chapter of this manual for a detailed example. The key element is selecting a point of tangency between the Earth's ellipsoidal surface and the flat surface of the tangent plane. From this point, all Local North and East coordinates can be transformed to 2D geodetic coordinates (latitude and longitude). AS with any 2D and 3D geodetic network adjustment, COLUMBUS allows you to view your adjustment results online, which helps when looking for blunders and estimates of precision. Adjusted coordinates can easily be transformed back to State Plane or Local North/East coordinates for reporting purposes. Set the view to 2D Geodetic by selecting the 2D Geodetic option from the View menu. Set the average elevation for the project by specifying the 2D Height found in the OPTIONS - GLOBAL SETTINGS dialog. If the bearings contained within the GMM files are average bearings (average between each connected station pair), turn on the Rotate Bearings option as well. For more information on the Rotate Bearings option, see the Options chapter of this manual. You are now ready to perform 2D geodetic network adjustments with this data. You can also export the coordinates (whether the adjusted geodetic or the adjusted and transformed State Plane or Local Plane) to a coordinate file for input into other software systems (such as GIS). 2-22 Copyright 1998-2009 Best-Fit Computing, Inc. Converting Trimble Data Exchange (*.ASC) Files The FILES - CONVERT 3RD PARTY FILES - CONVERT TRIMBLE GEO OFFICE (*.ASC) Files command allows you to extract coordinates and observations from the Trimble Data Exchange (*.ASC) file type. These files may contain Geodetic coordinates, rectangular coordinates, GPS observations, terrestrial observations, and/or laser observations (see the Trimble Geomatics Office software for more detail on the format of these files). Extracted coordinates and observations are written into a COLUMBUS-compatible ASCII (Text) file, which can be loaded directly by COLUMBUS. Before processing the data, you must tell COLUMBUS the Datum you want these data associated with when loaded into COLUMBUS. If you don't see your datum in the list, you can add your datum into the COLUMBUS environment from within the DATA - DATUMS dialog. COLUMBUS also needs to know the North and East coordinate type (if applicable) in each *.ASC file and the quadrant sign for these coordinates (e.g., is North and East positive, etc.). Internally, COLUMBUS treats North and East as positive, South and West as negative. By telling COLUMBUS the type of coordinates you have in the file, they can be converted to the appropriate sign for usage in COLUMBUS. Finally, you must provide COLUMBUS with the Laser observation standard deviations (if Laser observations are present in the file). Trimble Geomatics Office does not supply this information in their Geomatics files, but COLUMBUS requires this data for any observation type. Defaults are provided by COLUMBUS. The units of entry for each should be in the same units as each matching Laser observation type in the file (Horizontal angle, Zenith angle, and Slope Distance type). To begin processing, click Start. You will be prompted for the names of all *.ASC files to process. You will then be prompted for the name of the resulting COLUMBUS ASCII (Text) file to generate. Copyright 1998-2009 Best-Fit Computing, Inc. 2-23 Station/Observation Summary The Station/Observation Summary dialog box allows you to view a summary of the data currently in the project, including: • • • each datum name the number and type of stations associated with the datum the number and type of different observations associated with the datum All data within COLUMBUS are logically linked with the datum that was active at the time of entry or when the project file was loaded. Each station name can have up to six station coordinate types: Geodetic, Cartesian, State Plane, UTM, Local NEUE and Height. Depending on the available system memory, COLUMBUS can work with thousands of unique station names. The first datum presented is the active datum for the current project. Click on the PREV or NEXT buttons to scroll through all datums and their attached data configured in COLUMBUS. Each datum is presented in alphabetical order. For example, the figure above shows that the data associated with the WGS 84 datum (in the project for our BIGBASIN.TXT network) consists of: • • • • • • 2-24 17 geodetic stations 17 cartesian stations 17 State Plane stations 17 UTM stations 5 Local NEUE stations 17 height type stations Copyright 1998-2009 Best-Fit Computing, Inc. • a total of 126 observations of mixed type After a file is opened, this command can be invoked to verify the contents in the project. Copyright 1998-2009 Best-Fit Computing, Inc. 2-25 Create XML File The FILE - CREATE XML FILE command allows you to write all COLUMBUS station and observation data into an XML file. This file type can be parsed using any of the available tools used for parsing XML (e.g., MSXML parser, Xerces Parser, etc.) Extracting data from XML files is generally performed by an individual familiar with one or more software programming languages. 2-26 Copyright 1998-2009 Best-Fit Computing, Inc. Printing Files The FILE - PRINT option allows you to send the contents of the active view to a standard printer device. This command presents a Print dialog box, where you may specify the range of pages to be printed, the number of copies, the destination printer and other printer setup options. Print Dialog Box The Print dialog box provides the following options which allow you to specify how the project should be printed: Printer This is the active printer and printer connection. Choose the Setup option to change the printer and printer connection. Setup Displays a Print Setup dialog box, so you can select a printer and printer connection. Print Range Specify the pages you want to print: All Prints the entire project. Pages Prints the range of pages you specify in the From and To boxes. Copies Specify the number of copies you want to print for the above page range. Collate Copies Prints copies in page number order, instead of separated multiple copies of each page. Print Quality Select the quality of the printing. Generally, lower quality printing takes less time to produce. Printing Dialog Box The Printing dialog box is shown during the time that COLUMBUS is sending output to the printer. The page number indicates the progress of the printing. To abort printing, choose Cancel. Print Preview Command Use this command to display the current view as it would appear when printed. When you choose this command, the main window will be replaced with a print preview window in which one or two pages will be displayed in their printed format. The print preview toolbar offers you options to view either one or two pages at a time; move back and forth through the view; zoom in and out of pages; and initiate a print job. Print Preview Toolbar The print preview toolbar offers you the following options: Print Bring up the print dialog box, to start a print job. Next Page Preview the next printed page. Prev Page Preview the previous printed page. Copyright 1998-2009 Best-Fit Computing, Inc. 2-27 One Page/Two Page Preview one or two printed pages at a time. Zoom In Take a closer look at the printed page. Zoom Out Take a larger look at the printed page. Close Return from print preview to the editing window. Print Setup Command Use this command to select a printer and a printer connection. This command presents a Print Setup dialog box, where you specify the printer and its connection. Print Setup Dialog Box The Print Setup dialog box provides the following options which allow you to select the destination printer and its connection: 2-28 Printer Select the printer you want to use. Choose the Default Printer; or choose the Specific Printer option and select one of the current installed printers shown in the box. You install printers and configure ports using the Windows Control Panel. Orientation Choose Portrait or Landscape. Copyright 1998-2009 Best-Fit Computing, Inc. Paper Size Select the size of paper that the project is to be printed on. Paper Source Some printers offer multiple trays for different paper sources. Specify the tray here. Options Displays a dialog box where you can make additional choices about printing, specific to the type of printer you have selected. Network... Choose this button to connect to a network location, assigning it a new drive letter. Copyright 1998-2009 Best-Fit Computing, Inc. 2-29 1, 2, 3, 4, 5, 6 Command The 1, 2, 3, 4 option allows you to open the last six projects you closed, by using the numbers and filenames listed at the bottom of the FILE menu. Choose the number that corresponds with the project you want to open. 2-30 Copyright 1998-2009 Best-Fit Computing, Inc. Exit This option allows you to exit COLUMBUS. This is the only clean method for terminating a COLUMBUS session and insuring all memory has been restored for other applications. You can also use the Close command on the application Control menu. If any changes have been made to the data in the project, a warning message will be given. This will allow you to save your changes to a data file and then exit. Copyright 1998-2009 Best-Fit Computing, Inc. 2-31 2-32 Copyright 1998-2009 Best-Fit Computing, Inc. Chapter 3 Views (updated September 5, 2009) General Discussion . . . . . . . . . . . . . . . . . . . . . . . . . . . . . . . . . . . . . . . . . . . . . . . . . . . . . . . . . . . . . . . . .3-3 1D Vertical . . . . . . . . . . . . . . . . . . . . . . . . . . . . . . . . . . . . . . . . . . . . . . . . . . . . . . . . . . . . . . . . . . . . . . . .3-4 2D Geodetic . . . . . . . . . . . . . . . . . . . . . . . . . . . . . . . . . . . . . . . . . . . . . . . . . . . . . . . . . . . . . . . . . . . . . . .3-5 3D Geodetic . . . . . . . . . . . . . . . . . . . . . . . . . . . . . . . . . . . . . . . . . . . . . . . . . . . . . . . . . . . . . . . . . . . . . . .3-6 Cartesian XYZ . . . . . . . . . . . . . . . . . . . . . . . . . . . . . . . . . . . . . . . . . . . . . . . . . . . . . . . . . . . . . . . . . . . . .3-7 State Plane (2D) . . . . . . . . . . . . . . . . . . . . . . . . . . . . . . . . . . . . . . . . . . . . . . . . . . . . . . . . . . . . . . . . . . . .3-8 State Plane (3D) . . . . . . . . . . . . . . . . . . . . . . . . . . . . . . . . . . . . . . . . . . . . . . . . . . . . . . . . . . . . . . . . . . . .3-9 UTM (2D) . . . . . . . . . . . . . . . . . . . . . . . . . . . . . . . . . . . . . . . . . . . . . . . . . . . . . . . . . . . . . . . . . . . . . . . .3-10 UTM (3D) . . . . . . . . . . . . . . . . . . . . . . . . . . . . . . . . . . . . . . . . . . . . . . . . . . . . . . . . . . . . . . . . . . . . . . . . 3-11 Local NE (2D) . . . . . . . . . . . . . . . . . . . . . . . . . . . . . . . . . . . . . . . . . . . . . . . . . . . . . . . . . . . . . . . . . . . .3-12 Local NEE (3D) . . . . . . . . . . . . . . . . . . . . . . . . . . . . . . . . . . . . . . . . . . . . . . . . . . . . . . . . . . . . . . . . . . .3-13 Setup COGO/Design Route . . . . . . . . . . . . . . . . . . . . . . . . . . . . . . . . . . . . . . . . . . . . . . . . . . . . . . . . .3-14 Clear COGO/Design Route . . . . . . . . . . . . . . . . . . . . . . . . . . . . . . . . . . . . . . . . . . . . . . . . . . . . . . . . . .3-16 Hide Station(s) . . . . . . . . . . . . . . . . . . . . . . . . . . . . . . . . . . . . . . . . . . . . . . . . . . . . . . . . . . . . . . . . . . . .3-17 Resize Entities . . . . . . . . . . . . . . . . . . . . . . . . . . . . . . . . . . . . . . . . . . . . . . . . . . . . . . . . . . . . . . . . . . . .3-18 Sort By Absolute Value . . . . . . . . . . . . . . . . . . . . . . . . . . . . . . . . . . . . . . . . . . . . . . . . . . . . . . . . . . . . .3-19 Zoom In . . . . . . . . . . . . . . . . . . . . . . . . . . . . . . . . . . . . . . . . . . . . . . . . . . . . . . . . . . . . . . . . . . . . . . . . .3-20 Zoom Out Partial . . . . . . . . . . . . . . . . . . . . . . . . . . . . . . . . . . . . . . . . . . . . . . . . . . . . . . . . . . . . . . . . . .3-21 Zoom Out Full . . . . . . . . . . . . . . . . . . . . . . . . . . . . . . . . . . . . . . . . . . . . . . . . . . . . . . . . . . . . . . . . . . . . .3-22 Toolbar . . . . . . . . . . . . . . . . . . . . . . . . . . . . . . . . . . . . . . . . . . . . . . . . . . . . . . . . . . . . . . . . . . . . . . . . . .3-23 Status Bar . . . . . . . . . . . . . . . . . . . . . . . . . . . . . . . . . . . . . . . . . . . . . . . . . . . . . . . . . . . . . . . . . . . . . . .3-28 Copyright 1998-2009 Best-Fit Computing, Inc. 3-1 This page intentionally left blank. 3-2 Copyright 1998-2009 Best-Fit Computing, Inc. General Discussion Through the View menu, you select the context for what you want to do in COLUMBUS. By selecting a view, you are telling COLUMBUS what coordinates you want to use for the computations that will follow. View selection is perhaps the most important decision you will make for your current project. From the View menu, you can also set up routes (for traversing, inversing, area computations and network design layout), hide stations, resize entities (station symbols, station names, error ellipses), zoom in/out, and establish the numeric sorting behavior in report columns. If you want to perform a 1D Vertical network adjustment or traverse, you select the 1D Vertical view. If you want to transform Geodetic coordinates to State Plane, you can either select the 2D Geodetic view or the 3D Geodetic view. If you want the transformation based on some average project height (for the purpose of computing the scale factors), you would select the 2D Geodetic view, then enter the average project height in the OPTIONS - GLOBAL SETTINGS - 2D Height field. If you want the scale factors to be based on the individual geodetic ellipsoid heights, you would choose the 3D Geodetic view, then select the OPTIONS - GLOBAL SETTINGS - 3D Geodetic Height (ellipsoidal) field. Need to compute a 2D UTM traverse? Select the 2D UTM view first, then point and click your traverse route. Need to convert ECEF XYZ coordinates to 3D Geodetic, change the view to Cartesian XYZ. For each of the scenarios described above (and dozens of other scenarios), the view indicates the coordinates to use during computations. Therefore, those coordinates must be set up in the project - they are the known coordinates. Copyright 1998-2009 Best-Fit Computing, Inc. 3-3 1D Vertical The 1D VERTICAL command changes the current view context to 1D Vertical. When selected, lines denoting 1D observations are displayed. This includes Height stations, Height Difference observations and Local Up observations. Select this view to perform 1D vertical adjustments and traverses. Station names which have no available 2D coordinates (for viewing purposes) can be identified by a customizable color. The color for Station Names With Coords Of Zero can be changed within the OPTIONS - COLORS dialog. For the 1D vertical view, no stations have a 2D coordinates. Therefore, all stations names are drawn in this user selectable color. To draw the 1D vertical view, COLUMBUS generates its own two-dimensional coordinate system to facilitate user interaction. The positional layout of the stations will not resemble your survey on the ground. However, you can see all connected stations and double-click on station symbols or lines to bring up station or observation data, respectively. 3-4 Copyright 1998-2009 Best-Fit Computing, Inc. 2D Geodetic The 2D GEODETIC command allows you to change the current view context to 2D Geodetic. When selected, 2D geodetic data are displayed. This includes geodetic stations and lines representing applicable observations. Select this view to perform 2D geodetic adjustments, traverses and coordinate transformations at an average project height (set up average project height in the OPTIONS - GLOBAL SETTINGS - 2D Height field). Station names which have no available 2D coordinates (for viewing purposes) can be identified by a customizable color. The color for Station Names With Coords Of Zero can be changed within the OPTIONS - COLORS dialog. For the 2D geodetic view, stations with latitude and longitude of zero are assigned an arbitrary 2D coordinate for drawing purposes. 2D observations • • • • • • • • • • • Azimuths Bearings Directions Horizontal Angles Zenith Angles (used only to reduce chord distances to horizontal distances, where appropriate) Chord Distances Horizontal Distances Geodesic Distances Geodesic Chord Distances Local Delta North, Local Delta East Latitude, Longitude Copyright 1998-2009 Best-Fit Computing, Inc. 3-5 3D Geodetic The 3D GEODETIC command allows you to change the current view context to 3D Geodetic. When selected, 3D geodetic data are displayed. This includes geodetic stations and lines denoting all 3D observations. Select this view to perform 3D geodetic adjustments, traverses and coordinate transformations. Station names which have no available 2D coordinates (for viewing purposes) can be identified by a customizable color. The color for Station Names With Coords Of Zero can be changed within the OPTIONS - COLORS dialog. For the 3D geodetic view, stations with latitude and longitude of zero are assigned an arbitrary 2D coordinate for drawing purposes. 3D observations • • • • • • • • • • • • • 3-6 Azimuths Bearings Directions Horizontal Angles Zenith Angles Chord Distances Horizontal Distances Geodesic Distances Geodesic Chord Distances Height Differences Local Delta North, Local Delta East, Local Delta Up GPS Delta X, Y and Z Latitude, Longitude, Height Copyright 1998-2009 Best-Fit Computing, Inc. Cartesian XYZ The CARTESIAN XYZ command allows you to change the current view context to Cartesian XYZ. When selected, 3D Earth Centered Earth Fixed Cartesian data are displayed. This includes Cartesian stations and lines denoting all 3D observations. Select this view to perform 3D ECEF (earth centered, earth fixed) cartesian adjustments and traverses. Station names which have no available 2D coordinates (for viewing purposes) can be identified by a customizable color. The color for Station Names With Coords Of Zero can be changed within the OPTIONS - COLORS dialog. For the Cartesian XYZ view, coordinates that evaluate to a latitude and longitude of zero are assigned an arbitrary 2D coordinate for drawing purposes. Copyright 1998-2009 Best-Fit Computing, Inc. 3-7 State Plane (2D) The 2D STATE PLANE command allows you to change the current view context to 2D State Plane. When selected, 2D State Plane data are displayed. This includes State Plane stations and lines denoting all 2D observations (see 2D Geodetic section for a complete list of valid 2D observations). Select this view to perform 2D State Plane adjustments, traverses and coordinate transformations at an average project height (set up average project height in the OPTIONS - GLOBAL SETTINGS - 2D Height field). Station names which have no available 2D coordinates (for viewing purposes) can be identified by a customizable color. The color for Station Names With Coords Of Zero can be changed within the OPTIONS - COLORS dialog. For the 2D State Plane view, stations with north and east of zero are assigned an arbitrary 2D coordinate for drawing purposes. 3-8 Copyright 1998-2009 Best-Fit Computing, Inc. State Plane (3D) The 3D STATE PLANE command allows you to change the current view context to 3D State Plane. When selected, 3D State Plane data are displayed. This includes State Plane stations and lines denoting all 3D observations (see 3D Geodetic section for a complete list of valid 3D observations). Select this view to perform 3D State Plane adjustments, traverses and coordinate transformations. Station names which have no available 2D coordinates (for viewing purposes) can be identified by a customizable color. The color for Station Names With Coords Of Zero can be changed within the OPTIONS - COLORS dialog. For the 3D State Plane view, stations with north and east of zero are assigned an arbitrary 2D coordinate for drawing purposes. Copyright 1998-2009 Best-Fit Computing, Inc. 3-9 UTM (2D - Universal Transverse Mercator) Use this command to change the current view context to 2D UTM. When selected, 2D UTM data are displayed. This includes UTM stations and lines denoting all 2D observations (see 2D Geodetic section for a complete list of valid 2D observations). Select this view to perform 2D UTM adjustments, traverses and coordinate transformations at an average project height (set up average project height in the OPTIONS - GLOBAL SETTINGS - 2D Height field). Station names which have no available 2D coordinates (for viewing purposes) can be identified by a customizable color. The color for Station Names With Coords Of Zero can be changed within the OPTIONS - COLORS dialog. For the 2D UTM view, stations with north and east of zero are assigned an arbitrary 2D coordinate for drawing purposes. 3-10 Copyright 1998-2009 Best-Fit Computing, Inc. UTM (3D - Universal Transverse Mercator) Use this command to change the current view context to 3D UTM. When selected, 3D UTM data are displayed. This includes UTM stations and lines denoting all 3D observations (see 3D Geodetic section for a complete list of valid 3D observations). Select this view to perform 3D UTM adjustments, traverses and coordinate transformations. Station names which have no available 2D coordinates (for viewing purposes) can be identified by a customizable color. The color for Station Names With Coords Of Zero can be changed within the OPTIONS - COLORS dialog. For the 3D UTM view, stations with north and east of zero are assigned an arbitrary 2D coordinate for drawing purposes. Copyright 1998-2009 Best-Fit Computing, Inc. 3-11 Local NE (2D - North, East) The 2D LOCAL NE command allows you to change the current view context to Local North, East. When selected, Local NE stations are displayed. Select this view to perform 2D Local NE adjustments, traverses and coordinate transformations at an average project height (set up average project height in the OPTIONS - GLOBAL SETTINGS - 2D Height field). Station names which have no available 2D coordinates (for viewing purposes) can be identified by a customizable color. The color for Station Names With Coords Of Zero can be changed within the OPTIONS - COLORS dialog. For the 2D Local NE view, stations with north and east of zero are assigned an arbitrary 2D coordinate for drawing purposes. 3-12 Copyright 1998-2009 Best-Fit Computing, Inc. Local NEE (3D - North, East, Elevation) The 3D LOCAL NEE command allows you to change the current view context to Local North, East, Elevation. When selected, Local NEE stations are displayed. Select this view to perform 3D Local NEE adjustments, traverses and coordinate transformations. Station names which have no available 2D coordinates (for viewing purposes) can be identified by a customizable color. The color for Station Names With Coords Of Zero can be changed within the OPTIONS - COLORS dialog. For the 3D Local NEE view, stations with north and east of zero are assigned an arbitrary 2D coordinate for drawing purposes. Copyright 1998-2009 Best-Fit Computing, Inc. 3-13 Setup COGO/Design Route The SETUP COGO/DESIGN ROUTE option allows you to create, edit, and save existing routes. A route is simply a sequence of stations. Once a route has been defined, it can be used for COGO (inversing and traversing), network design observation definition, or area computations (depending on the view context). One way to establish a route is by successive point-and-click (right mouse button) operations on the applicable stations. COLUMBUS will then show a line between adjacent (selected) stations to provide a visual of the selected route. You can also establish a route within this dialog. The Available Stations list contains all the station names applicable to the current view context (1D Vertical, 2D Geodetic, 3D Geodetic, 2D State Plane, 3D State Plane, etc). The Station Route Sequence list will be empty if no route has been set up. If you created a route using your mouse, then entered this dialog, this list will show each station in the order you established. To add a new station to the Station Route Sequence list, do the following: 1. Highlight the station in the Station Route Sequence list (if any exist) for which you want the new station to be adjacent. 2. Highlight the station in the Available Stations list that you wish to add. 3. Invoke either the Insert Before or Insert After button to add the new station either before or after the station highlighted in the Station Route Sequence list. 3-14 Copyright 1998-2009 Best-Fit Computing, Inc. To remove a station from the Station Route Sequence list, do the following: 1. Highlight the station to remove in the Station Route Sequence list. 2. Invoke the Remove button. Using the steps above, you can modify an existing route or create a completely new route from within this dialog. When you close the dialog, the view will be updated (lines drawn between adjacent stations) to reflect your route changes. Once a route has been defined, it can be also be saved within your project file for future use. When your project file is loaded, you simply enter this dialog and select the route you want to activate. To save one or more routes within your project file, do the following: 1. Define a route within this dialog or by using the right mouse button (as described above). 2. Enter this dialog, enter a route name, then invoke the Add button to add the route to the Existing Routes list. 3. If the route already exists in the Existing Routes list, and you want to update that route (perhaps adding additional stations or removing stations from the route), use the Update button. 4. Click OK to exit this dialog, then select the FILE - SAVE or FILE - SAVE AS command to save your project. All routes that have been defined in this dialog (and given a route name) will be written into your project file (for future use). Copyright 1998-2009 Best-Fit Computing, Inc. 3-15 Clear COGO/Design Route The CLEAR COGO/DESIGN ROUTE option allows you to clear the coordinate geometry (COGO), Network Design, or Area Computation route. If this menu option is unavailable, no route has been established for the project's active datum. 3-16 Copyright 1998-2009 Best-Fit Computing, Inc. Hide Station(s) The HIDE STATION(S) option allows you to hide selected stations from the current view. This is especially useful when trying to zoom in on a small portion of a project when there are other stations that are very far from the stations of interest. By hiding the stations that are far away from the area of interest, you will be able to zoom into the area of interest with greater detail. To hide a station, select the HIDE STATION(S) command from the VIEW menu. COLUMBUS will display all the available station names within a pick list. Station names are listed in alphabetical order. Lower case characters have lower priority in the alphabetical listing. Station names that consist of numbers (i.e., 1001, 110, etc.) will not be in order by their magnitude, but rather in order according to their characters (i.e., “0”, “1”, “2”, etc.). To select all stations, click Select All. To deselect all stations, click Select None. After selecting all the applicable stations, click OK. The selected stations will no longer be visible in the view. Note: The selected stations have not been removed from the project, they are only hidden from view. Use the Zoom In feature to more closely look at the remaining visible stations. To unhide a station, again select the HIDE STATION(S) command from the VIEW menu. Select the station(s) to unhide by un-highlighting them. To de-select all stations, click Select None. After selecting all the applicable stations, click OK. The unhidden stations will again be visible in the view. Copyright 1998-2009 Best-Fit Computing, Inc. 3-17 Resize Entities The RESIZE ENTITIES option allows you to resize station symbols, station names and error ellipses/1D error intervals (error ellipses/1D intervals are only applicable to the Network Adjustment or Network PreAnalysis graphical view). If this menu option is unavailable, no data has been entered or loaded for the active project. Use the slider bars to make the entities smaller or larger by moving the slider bar to the left or right. The slider bars move independently of each other. To eliminate an entity from the view, move the slider bar all the way to the left (i.e., to its lowest setting). 3-18 Copyright 1998-2009 Best-Fit Computing, Inc. Sort By Absolute Value When this menu item is checked, a selected numeric column (in a report list), will be sorted by the absolute value of the numerics in that column. If there are five rows in the column, with numbers -3.1, 7.0, 0.0, -9.7, 4.2, they will be sorted (when in ascending order) as: 0.0, -3.1, 4.2, 7.0, -9.7. If this menu item is not checked, those same numbers would be sorted (when in ascending order) as: -9.7, -3.1, 0.0, 4.2, 7.0. Copyright 1998-2009 Best-Fit Computing, Inc. 3-19 Zoom In The ZOOM IN option allows you to zoom in on the graphical view. To zoom in, enable the zoom in mode by selecting the Zoom In command from the VIEW menu or click on the magnifying glass icon on the Toolbar. Click on the view area where you want the zoom centered. The view will then zoom in a small amount. You can also draw a zoom box around the desired area by holding down the left mouse button and dragging the mouse to draw a box. Release the left mouse to zoom in. To turn off the Zoom In mode, select the VIEW - ZOOM IN command or the Zoom In toolbar button to toggle it off. 3-20 Copyright 1998-2009 Best-Fit Computing, Inc. Zoom Out Partial The ZOOM OUT PARTIAL option allows you zoom out partially (roughly 10%) from the current zoom level. To zoom out partially, enable the zoom out partial mode by selecting the Zoom Out Partial command from the VIEW menu or click on the smaller exploding arrows icon on the Toolbar. Click on the view area where you want the zoom centered. The view will then zoom out a small amount. To turn off the Zoom Out Partial mode, select the VIEW - ZOOM OUT PARTIAL command or the Zoom Out Partial toolbar button to toggle it off. Copyright 1998-2009 Best-Fit Computing, Inc. 3-21 Zoom Out Full The ZOOM OUT option allows you to restore the graphical view to its original size. To zoom out, select the Zoom Out command from the VIEW menu or click on the larger exploding arrows icon on the Toolbar. The graphical view will return to its original size. 3-22 Copyright 1998-2009 Best-Fit Computing, Inc. Toolbar The TOOLBAR option allows you to display and hide the Toolbar, which is displayed across the top of the application window, below the menu bar. The toolbar provides quick mouse access to many tools and commonly used commands in COLUMBUS, such as FILE - OPEN. A check mark appears next to the menu item when the Toolbar is displayed. To hide or display the Toolbar, choose Toolbar from the VIEW menu. The following options are available from the Toolbar: Click to Open a new document. Open an existing document. COLUMBUS displays the Open dialog box, in which you can locate and open the desired file. Save the active document with its current name. If you have not named the document, COLUMBUS displays the Save As dialog box. Print the active document. Zoom Out on the current view. Copyright 1998-2009 Best-Fit Computing, Inc. 3-23 Zoom In on the current view. Resize view entities (station symbols, names and error ellipses/1D error intervals). Select next COGO/Area/Design station. Select observation type and Standard Deviation for Design Leg. Select network stations. Select fixed network stations. Select network observations. Start network adjustment. Restore original width for all columns. 3-24 Copyright 1998-2009 Best-Fit Computing, Inc. Enter/select a report file. Select adjusted stations to keep. Switch context result types. Toggle between Chi Square and ‘F’ multiplier. View fixed station details for selected combination. Change decimal place for viewing. Set up network adjustment and network pre-analysis options. Go to previous item. Go to next item. Copyright 1998-2009 Best-Fit Computing, Inc. 3-25 Compute 1D vertical inverse. Compute 2D mean bearing inverse. Compute 2D geodetic inverse. Compute 3D local NEU inverse. Compute 3D ECEF XYZ inverse. Compute 3D astro geodetic inverse. Compute 1D, 2D or 3D geodetic traverse. Compute area for the selected polygon. 3-26 Copyright 1998-2009 Best-Fit Computing, Inc. Context-sensitive Help. Copyright 1998-2009 Best-Fit Computing, Inc. 3-27 Status Bar The STATUS BAR option allows you to display and hide the Status Bar, which is displayed at the bottom of the COLUMBUS window. A check mark appears next to the menu item when the Status Bar is displayed. To display or hide the status bar, use the Status Bar command in the VIEW menu. The left area of the status bar describes actions of menu items as you use the arrow keys to navigate through menus. This area similarly shows messages that describe the actions of toolbar buttons as you depress them, before releasing them. If after viewing the description of the toolbar button command you wish not to execute the command, then release the mouse button while the pointer is off the toolbar button. The right areas of the status bar indicate the following: • • • • 3-28 Current view coordinates (including the height type in effect for 3D views) Current active datum Current angular units Current linear units Copyright 1998-2009 Best-Fit Computing, Inc. Chapter 4 Data (updated September 5, 2009) Data Editing . . . . . . . . . . . . . . . . . . . . . . . . . . . . . . . . . . . . . . . . . . . . . . . . . . . . . . . . . . . . . . . . . . . . . . .4-3 Using The Data Grids . . . . . . . . . . . . . . . . . . . . . . . . . . . . . . . . . . . . . . . . . . . . . . . . . . . . . . . . . . . . . . .4-4 Creating A Project From Scratch . . . . . . . . . . . . . . . . . . . . . . . . . . . . . . . . . . . . . . . . . . . . . . . . . . . . . . .4-8 Editing Station Data . . . . . . . . . . . . . . . . . . . . . . . . . . . . . . . . . . . . . . . . . . . . . . . . . . . . . . . . . . . . . . . . .4-9 Geodetic Station Data . . . . . . . . . . . . . . . . . . . . . . . . . . . . . . . . . . . . . . . . . . . . . . . . . . . . . . . .4-10 ECEF Cartesian Station Data . . . . . . . . . . . . . . . . . . . . . . . . . . . . . . . . . . . . . . . . . . . . . . . . . . 4-11 State Plane Station Data . . . . . . . . . . . . . . . . . . . . . . . . . . . . . . . . . . . . . . . . . . . . . . . . . . . . . .4-12 UTM Station Data . . . . . . . . . . . . . . . . . . . . . . . . . . . . . . . . . . . . . . . . . . . . . . . . . . . . . . . . . . .4-13 Local NEUE Station Data . . . . . . . . . . . . . . . . . . . . . . . . . . . . . . . . . . . . . . . . . . . . . . . . . . . . .4-14 Height Station Data . . . . . . . . . . . . . . . . . . . . . . . . . . . . . . . . . . . . . . . . . . . . . . . . . . . . . . . . . .4-15 Station Description . . . . . . . . . . . . . . . . . . . . . . . . . . . . . . . . . . . . . . . . . . . . . . . . . . . . . . . . . .4-16 Editing Measured Observations Between Stations . . . . . . . . . . . . . . . . . . . . . . . . . . . . . . . . . . . . . . . .4-17 Horizontal Angle Observation Data . . . . . . . . . . . . . . . . . . . . . . . . . . . . . . . . . . . . . . . . . . . . .4-19 Direction Observation Data . . . . . . . . . . . . . . . . . . . . . . . . . . . . . . . . . . . . . . . . . . . . . . . . . . . .4-20 Azimuth Observation Data . . . . . . . . . . . . . . . . . . . . . . . . . . . . . . . . . . . . . . . . . . . . . . . . . . . .4-21 Bearing Observation Data . . . . . . . . . . . . . . . . . . . . . . . . . . . . . . . . . . . . . . . . . . . . . . . . . . . .4-22 Height Difference Observation Data . . . . . . . . . . . . . . . . . . . . . . . . . . . . . . . . . . . . . . . . . . . . .4-23 Local NEU Observation Data . . . . . . . . . . . . . . . . . . . . . . . . . . . . . . . . . . . . . . . . . . . . . . . . . .4-24 Geodesic Observation Data . . . . . . . . . . . . . . . . . . . . . . . . . . . . . . . . . . . . . . . . . . . . . . . . . . .4-25 Geo Chord Observation Data . . . . . . . . . . . . . . . . . . . . . . . . . . . . . . . . . . . . . . . . . . . . . . . . . .4-26 Geodetic Coordinate Observation Data . . . . . . . . . . . . . . . . . . . . . . . . . . . . . . . . . . . . . . . . . .4-27 GPS XYZ Observation Data . . . . . . . . . . . . . . . . . . . . . . . . . . . . . . . . . . . . . . . . . . . . . . . . . . .4-28 Editing Datum Data . . . . . . . . . . . . . . . . . . . . . . . . . . . . . . . . . . . . . . . . . . . . . . . . . . . . . . . . . . . . . . . .4-29 Copyright 1998-2009 Best-Fit Computing, Inc. 4-1 Disable Observations . . . . . . . . . . . . . . . . . . . . . . . . . . . . . . . . . . . . . . . . . . . . . . . . . . . . . . . . . . . . . .4-30 Delete Observations . . . . . . . . . . . . . . . . . . . . . . . . . . . . . . . . . . . . . . . . . . . . . . . . . . . . . . . . . . . . . . .4-31 Delete Stations 4-2 . . . . . . . . . . . . . . . . . . . . . . . . . . . . . . . . . . . . . . . . . . . . . . . . . . . . . . . . . . . . . . . . . . .4-32 Copyright 1998-2009 Best-Fit Computing, Inc. Data Editing The DATA module allows you to add, modify or delete station, observation, and datum data currently in the project through an assortment of intuitive spreadsheet like grids. A complete project can be entered using these grids or by creating your project within an ASCII (Text) input file. You can also disable individual observations. Observations that are disabled will not be available for use in Network Adjustments, Network Pre-Analysis, or COGO Traverse computations. There are three basic data components in COLUMBUS: STATIONS OBSERVATIONS DATUMS locations on the ground measurements between stations ellipsoidal parameters When entering or editing data, it is very important to work with the units defined in the OPTIONS - UNITS dialog. If the linear units are set to meters, all linear quantities must be entered in meters, except the major axis for a datum, which must always be entered in meters. Internally, COLUMBUS converts all linear quantities to meters and angular measurements to radians. If the selected linear units are U.S. Survey Feet, COLUMBUS converts all applicable linear data from U.S. Survey Feet to meters before storing them internally. Upon output, the results are then reported back in U.S. Survey Feet. Likewise, angular measurements must be made in the active angular units. COLUMBUS currently supports degrees and grad (or gon) units. See the OPTIONS chapter of this manual for more information on the supported angular formats. Keeping track of the input units is easy when using the spreadsheet grids. When you select a cell to edit, the units of entry are displayed in the upper left corner of the current Tabbed Page. If you enter a value that is out of range (in a cell), then move to another cell, an error message will be displayed in the upper left corner of the current Tabbed Page. This message will indicate the proper numeric (or text) range for the cell you just left. The cell will also be restored to its orginal value (before the bad data was entered). Copyright 1998-2009 Best-Fit Computing, Inc. 4-3 Using The Data Grids The data grids allow you to quickly enter or modify project data. Each grid serves a specific purpose, but they are all used in the same way (mouse + keystrokes or keystrokes alone). These grids utilize many of the same keystroke combinations found in popular spreadsheet software. Keep and Exit: After making changes in any grid, select the Keep and Exit button to accept the changes into the project. Data are not saved to disk until you invoke the File - Save or File - Save As command. Cancel: To cancel changes at any time, select the Cancel button. If any data changes have been made in the grids, you will be prompted with a message asking you if you really want to discard your changes. When you select Cancel, COLUMBUS looks for any change in the grids. If changes exist (e.g., you added a new empty row), a scan is made to see if those changes would alter the project. If not (as in this example), no user prompt is made. Suppose you opened an observation grid and changed a slope distance from 1300.25m to 1300.255m. Before closing the grid, you then changed that distance back to1300.25m. If you now select Cancel, no user prompt will be made, since the project data has not changed. Add ’N’ Rows: New data are always added to the bottom of the grid. You can add new rows by invoking the Add ’N’ Rows button or by repeatedly pressing the ENTER key to move to the last row and then add additional rows. The user entered row order is not maintained in COLUMBUS. When the Station, Observation or Datum grids are activated, the data is always ordered alphabetically by; the AT station name (Stations), the AT, TO, BS station names (Observations), and the Datum name (Datums). Empty rows are ignored and removed as soon as you move to another Tab or close the dialogs. Delete Row: To delete a row of data from the project, clear out all fields on that row. When Keep and Exit is selected, the data that was on that row will be removed from the project. When you delete a station (using this method) all observations connected to that station will also be deleted (including horizontal angles that backsight into the station). Rename Station or Datum: To rename a station, open the Station Tabbed dialogs and select any one of the Station Tabs (Geodetic, State Plane, etc). Change the desired station name (modify its text). The new name must not match any other station name currently in the grid or you will get an error message. When the Keep and Exit button is selected, the name will be changed in the project. All observations linked to that name will also be automatically updated. To rename a datum, follow the same process. 4-4 Copyright 1998-2009 Best-Fit Computing, Inc. Adding Similar Rows Of Data: When adding several rows of data (for which many fields are identical) use copy/paste. First, add several blank rows to the grid. Second, using your mouse or keystrokes, highlight the entire row of data you wish to replicate. Use Ctrl + C to copy the row. Move to the beginning (first cell) of the first blank row and perform a paste Ctrl + V. Move to each additional blank row and paste the data in the same way. Make specific edits to the fields that are different. When doing this operation within the Station or Datum grids, you will not want to add the station name (first cell in each row) to the copy/paste operation. If you do, you will get a duplicate name message after each paste. Instead, copy the 2nd thru n cells of each row (skipping cell 1 of each row.) Column Widths: You can change the width of any column. These changes are remembered by COLUMBUS. Column Sorting: You can perform column sorting by clicking on the desired column header. This will sort all rows based on the items in that column. Click on the column again to reverse the sort. When sorting columns that contain Real numbers, you can sort by the abolute value by first enabling the VIEW - SORT BY ABSOLUTE VALUE command. Keystroke Naviagtion Summary Below is a list of the most commonly used keysrtoke combinations. You may discover that exclusive use of the keyboard (no mouse) is more efficient when entering large amounts of data. Cell Modes: Edit Mode When editing a cell Entry Mode When on a cell, but not in edit mode Navigation: Ctrl + PgUp Next Tab page to the left Ctrl + PgDn Next Tab page to the right Ctrl + Tab Next Tab page to the right Ctrl + Shift + Tab Next Tab page to the left Tab Move to cell to right (Edit Mode) Shift + Tab Move to cell to left (Edit Mode) End Move to last cell in row (Entry Mode) Copyright 1998-2009 Best-Fit Computing, Inc. 4-5 Home Move to first cell in row (Entry Mode) Up Arrow Move up one cell Down Arrow Move down one cell Ctrl + Home Move to upper left corner of grid Ctrl + End Move to lower right corner of grid Alt + K Keep changes and exit (Entry mode) Select and Edit: Alt + A Add a row (Entry mode) Alt + Space Window menu Ctrl + Space Select entire column Shift + Space Select entire row Ctrl + A Select all cells Ctrl + Left Click Select multiple cells Ctrl + C Copy content of selected cells Ctrl + X Cut content of selected cells Ctrl + V Paste clip board to cells Ctrl + ‘ Copy contents of cell above (Entry mode) Shift + Left Arrow Select multiple continuous cells to the left Shift + Right Arrow Select multiple continuous cells to the right Shift + Left Mouse Click Extend selection to selected cell Shift + End Select current cell and all cells to its right Shift + Home Select current cell and all cells to its left Shift + PgUp Select current cell and all cells above Shift + PgDn Select current cell and all cells below Del Delete contents of selected cells (Entry mode) Del Delete current character (Edit mode) 4-6 Copyright 1998-2009 Best-Fit Computing, Inc. End Move to right side of cell (Edit mode) Home Move to left side of cell (Edit mode) Enter When in Edit mode, changes to Entry mode Esc Exit grid and abandon changes (Entry mode) Esc Abandon cell changes (Edit mode) Bksp Delete cell contents (Entry mode) Bksp Delete character to left (Edit mode) Copyright 1998-2009 Best-Fit Computing, Inc. 4-7 Creating A Project From Scratch To use the data entry grids to create a project from scratch, do the following for optimal efficiency. 1. Create a new project (File - New) and select the datum to be active in the OPTIONS - DATUMS dialog. 2. Setup the view. If this will be a State Plane coordinate based project, set the view to State Plane (2D or 3D). For a Geodetic coordinate based project, set the view to Geodetic (2D or 3D), etc.. This step allows COLUMBUS to automatically generate coordinate stations when you enter observations (below). 3. If this is a State Plane, UTM (3TM, TM), or Custom Projection based project, select (or set up) the zone in the applicable OPTIONS dialogs. If this is a Local NEE project, set up the approximate latitude for the project in the OPTIONS - GLOBAL SETTINGS dialog. 4. Enter the applicable DATA - OBSERVATIONS tabbed dialog (Horizontal Angle Set, Direction Set, Azimuth Set, etc.) and begin entering station names (AT, TO, BS) and the observation data. Be sure to be consistent with your station names when referring to the same point on the ground. A station name of TOP is not the same as Top (these are two different station names). COLUMBUS station and datum names are case sensitive. 5. If an observation was not measured (for example a chord distance), leave the observation field blank. 6. After entering several observations, select the Keep and Exit button. Stations referenced by the observations will be created automatically. If the active view was set to State Plane (3D), then State Plane stations will be created. 7. Edit any station for which you have known coordinates (usually just your control stations). 8. Save your project using the File - Save command to prevent accidental loss of changes. 4-8 Copyright 1998-2009 Best-Fit Computing, Inc. Editing Station Data The DATA - STATIONS dialogs allow you to edit positional data for any station. COLUMBUS supports the following types of station data for any unique station name: Geodetic Cartesian State Plane UTM Local NEUE Height Description Latitude, longitude, height, etc. Earth Centered Earth Fixed XYZ North, east, ortho height North, east, ortho height North, east, up, orthometic height Vertical for leveling projects (orthometric or ellipsoidal) Text up to 40 characters to describe the station The station type you use will depend on your computational requirements. The geodetic station type is used for 2D and 3D geodetic networks. If you have ECEF (Earth Centered Earth Fixed) Cartesian, State Plane, UTM or Local NEUE stations and wish to use them in a geodetic network, they can be transformed to geodetic within the TOOLS module. The height station type is only applicable to 1D vertical networks. The seven types of station data are described on the following pages. Removing an entire station row (in any of the station grids) deletes that station from the project. This will also result in all observations connected to this station being deleted. If you only want to delete the State Plane coordinates for station AAA, then only clear out the coordinate fields and not the station name. Of course if you make a mistake, simply Cancel out of the dialog. Copyright 1998-2009 Best-Fit Computing, Inc. 4-9 Editing Geodetic Station Data These stations are defined by Geodetic coordinates (latitude, longitude, orthometric height, geoidal height, ellipsoidal height, and deflection of the vertical in the north-south and east-west directions). Each component has a corresponding standard deviation field. Because COLUMBUS uses one input screen dialog box for all types of Geodetic station applications, some cells may not be applicable to your needs. If a cell is not supplied by you, COLUMBUS will put in a default value of zero or near zero for standard deviations. For our BIGBASIN.TXT network (shipped with COLUMBUS), the known coordinate data for control station LA PLATA is highlighted above. Other sample projects using this coordinate type include: GEO.TXT, MIXED.TXT, GPSONLY.TXT, TERRONLY.TXT, GEO_TRAV.TXT, BEAR2D.TXT and BIGBASIN_NET.TXT. When you move to another Tab or invoke the Keep and Exit button, COLUMBUS will notify you if the three height components are inconsistent for any station. If they are inconsistent, you will then be prompted for the height component to modify to maintain the general relationship: ellipsoidal height = orthometric height + geoidal height 4-10 Copyright 1998-2009 Best-Fit Computing, Inc. Editing ECEF Cartesian Station Data These stations are defined by an Earth Centered Earth Fixed (ECEF) Cartesian X, Y and Z coordinate and are usually provided by GPS measuring equipment. Cartesian coordinates can easily be transformed to 3D geodetic coordinates in the TOOLS module. For our BIGBASIN.TXT network, the adjusted coordinates were transformed to Cartesian coordinates. Station 20 is highlighted above. Copyright 1998-2009 Best-Fit Computing, Inc. 4-11 Editing State Plane Station Data These stations are defined by a State Plane (or Custom Projection) North, East and Orthometric Height coordinate. For our BIGBASIN.TXT network, the adjusted geodetic coordinates were transformed to State Plane coordinates. Station 23 is highlighted above. Other sample projects using this coordinate type include: STATEPLANE.TXT and STATEPLANE_TRAV.TXT. 4-12 Copyright 1998-2009 Best-Fit Computing, Inc. Editing UTM Station Data These stations are defined by a UTM, TM, 3TM, (or Custom Transverse Mercator Projection) North, East and Orthometric Height coordinate. For our BIGBASIN.TXT network, the adjusted coordinates were transformed to UTM coordinates. Station 14 is highlighted above. Other sample projects using this coordinate type include: UTM.TXT and UTM_TRAV.TXT. Copyright 1998-2009 Best-Fit Computing, Inc. 4-13 Editing Local NEUE Station Data These stations are defined by a Local Horizon North, East, Up and Orthometric Height (Local NEUE) coordinate system. They are equivalent to a rectangular two-dimensional coordinate system with a vertical (Z or Up) component (in effect a local 3D horizon coordinate system.) The Orthometric Height field is used in 3D Local NEE network adjustments. The coordinates (NEU) can be transformed to geodetic if the point of tangency between the Local NEU plane and the reference ellipsoid is established. For our BIGBASIN.TXT network, the adjusted coordinates were transformed to Local NEU coordinates. Station 27 is highlighted above. Other sample projects using this coordinate type include: NEE.TXT and NEE_TRAV.TXT. 4-14 Copyright 1998-2009 Best-Fit Computing, Inc. Editing Height Station Data These stations are defined by a height component and are used when building 1D vertical (levelling) networks. If your network is based on differences in ellipsoidal height, the entered station heights should be based on ellipsoidal height. If your vertical network is based on differences in orthometric height (elevation - the most common), the entered station heights should be based on orthometric height. For our BIGBASIN.TXT network, the adjusted height for each geodetic station was copied to the height station field. The height for station 27 is shown above. Other sample projects using this coordinate type include: VERTICAL.TXT and TRIGLEVEL.TXT. Copyright 1998-2009 Best-Fit Computing, Inc. 4-15 Editing Station Description Within this Tab you can enter a description (up to 60 characters) to better describe the station. 4-16 Copyright 1998-2009 Best-Fit Computing, Inc. Editing Measured Observations Between Stations The DATA - OBSERVATIONS tab dialogs allow you to edit existing observations or add new observations. COLUMBUS allows for the following types of observations between stations: Type Components of Observation Set Hor/Zen/Chord Dir/Zen/Chord Az/Zen/Chord Bear/Hor Dist Height Diff Horizontal angle, zenith angle and chord (slope) distance Direction, zenith angle and chord (slope) distance Astro-Geodetic Azimuth, zenith angle and chord (slope) distance Bearing and horizontal distance Height difference between stations North/East/Up Az/Geodesic Az/Geo Chord Geo Coordinates GPS XYZ Local delta North, East and Up Geodesic azimuth and geodesic distance Geodetic azimuth and geodetic chord distance Geodetic coordinates GPS delta XYZ baseline COLUMBUS allows for any number of observation between stations. If a complete observation set is not applicable, leave the unwanted observation fields empty. For example, if only a zenith angle was measured between station ABC and EFG, enter the zenith angle (and its standard deviation) and leave the remaining observation fields blank. If you need to enter a zenith angle and/or chord (slope) distance between two stations, you can use either the Az/Zen/Chord, Dir/Zen/Chord or Hor/Zen/Chord observation set type. The standard deviation is used to weight each observation. For a network adjustment, the larger the standard deviation of an observation, the greater the adjustment the observation could receive. The implication is that the observation is of poorer quality than observations with smaller standard deviations. Consequently, they should have less influence on the final adjusted coordinates. Instrument/Target Centering error and PPM corrections are also supported within COLUMBUS. These corrections are applied during adjustment, pre-analysis, and/or traversing. These errors can be setup in three places: 1. Globally within the OPTIONS - NETWORK OPTIONS - CENTERING SD's and PPM DEFAULTS tabbed dialogs. This method will apply the entered values to all observations of the applicable type. 2. Individually by observation set within the DATA - OBSERVATIONS tabbed dialogs. 3. Within the COLUMBUS ASCII (Text) file using the $CENTERING_ and $PPM_ keywords. This method allows you to apply the same values to multiple observations. See Appendix A. Horizontal centering error refers to the expected error by which the instrument and target are misaligned over the point on the ground. This value is usually very small (within millimeters). Vertical centering error refers to the expected error by which the measured height of the instrument or target differs from its true value above/below the point on the ground. Like the horizontal centering error, the vertical centering error is usually with a few millimeters or less. Entered centering errors are probagated to the applicable observation standard deviations. This will Copyright 1998-2009 Best-Fit Computing, Inc. 4-17 influence the computation results. Centering errors should always be entered in the active linear units. PPM corrections refer to the expected errors that should be added to the current distance observation expected errors (standard deviations) in order to arrive at the best standard deviation for the adjustment. Distance measuring instruments are usually rated at some fixed expected error + a parts per million correction. The longer the measured length, the larger the correction applied. PPM corrections should be entered as a unitless PPM value. A PPM of 6.5 should be entered as 6.5. COLUMBUS will automatically divide this value by one million (1000000.0) before calculating the actual distance standard deviation correction. Standard deviation correction due to PPM = (PPM / 1000000) * distance. 4-18 Copyright 1998-2009 Best-Fit Computing, Inc. Editing Horizontal Angle Observation Data The following screen displays the fields available for the Horizontal Angle observation set. This observation set consists of an astro geodetic horizontal angle, zenith angle and chord (slope) distance. These observations are commonly measured in the field using conventional surveying equipment. Astro geodetic observations are measured with the instruments leveled in the direction of gravity. They can be automatically corrected to geodetic observations during network adjustment, if the deflections of the vertical are known, or can be estimated at the station they were observed. Geodetic observations are perpendicular to the ellipsoidal normal. The deflection of the vertical is the angular difference between this normal and the direction of gravity. You can apply a zenith angle refraction correction or chord distance correction, but do not reduce the observations to 2D, unless you plan to perform a 2D computation (in which case, COLUMBUS will reduce the observations automatically). For the best 3D results, measure your instrument and target heights as carefully as possible. This horizontal angle, zenith angle and chord distance can be used in both 2D and 3D networks. Copyright 1998-2009 Best-Fit Computing, Inc. 4-19 Editing Direction Observation Data The following screen displays the fields available for the Direction observation set. This observation set consist of an astro geodetic direction, zenith angle and chord (slope) distance. These observations are commonly measured in the field using conventional surveying equipment. Astro geodetic observations are measured with the instruments leveled in the direction of gravity. They can be automatically corrected to geodetic observations during network adjustment, if the deflections of the vertical are known, or can be estimated at the station they were observed. Geodetic observations are perpendicular to the ellipsoidal normal. The deflection of the vertical is the angular difference between this normal and the direction of gravity. Directions are usually measured in sets. A direction set can have one or more TO stations; the first is usually the backsight or originating station. A set of directions all have the same originating direction. If you measure a set of directions at station AAAA on Monday and then return on Tuesday to measure another set from station AAAA, you should give the new set its own unique Set Number. You can measure up to 100 different direction sets at each station. The direction set number can range in value from 1 to 999999. You can apply a zenith angle refraction correction or chord distance scale correction, but do not reduce the observations to 2D, unless you plan to perform a 2D computation (in which case, COLUMBUS will reduce the observations automatically). For the best 3D results, measure your instrument and target heights as carefully as possible. 4-20 Copyright 1998-2009 Best-Fit Computing, Inc. Editing Azimuth Observation Data The following screen displays the fields available for the Azimuth observation set. This observation set consists of an astro geodetic azimuth, zenith angle and chord (slope) distance. These observations are commonly measured in the field using conventional surveying equipment. The azimuth can be determined through celestial observation or by inverse computation between two known geodetic stations. Astro geodetic observations are measured with the instruments leveled in the direction of gravity. They can be automatically corrected to geodetic observations during network adjustment, if the deflections of the vertical are known, or can be estimated at the station they were observed. Geodetic observations are perpendicular to the ellipsoidal normal. The deflection of the vertical is the angular difference between this normal and the direction of gravity. You can apply a zenith angle refraction correction or chord distance scale correction, but do not reduce the observations to 2D, unless you plan to perform a 2D computation (in which case, COLUMBUS will reduce the observations automatically). For the best 3D results, measure your instrument and target heights as carefully as possible. Copyright 1998-2009 Best-Fit Computing, Inc. 4-21 Editing Bearing Observation Data The following screen displays the fields available for the Bearing observation set. This observation set consists of a bearing and horizontal distance. The bearing can be an average bearing between a station pair, in which case COLUMBUS has an optional switch to rotate it to a true azimuth during a network adjustment; or a bearing which is analogous to a true azimuth observation, but in quadrant form. The horizontal distance is a local horizon tangent plane horizontal distance measured from the AT station to the TO station. It should be based on the sin (zenith angle) x chord (slope) distance measured from the AT station. It is not a mean horizontal distance; however, for uniform terrain and short distances, there is little difference between the two. 4-22 Copyright 1998-2009 Best-Fit Computing, Inc. Editing Height Difference Observation Data The following screen displays the fields available for the Height Difference observation set. This observation set consists of a difference in height between the AT and TO station pair. This type of observation is usually obtained through spirit levelling surveys. The Height Difference Standard Deviation (Stan Dev) field is used to weight each height difference observation. For 3D geodetic networks, this field is always interpreted as a standard deviation. For 1D vertical networks, this field can be interpreted as the distance between the stations, the number of setups between the stations or the standard deviation of the height difference observation. How it is interpreted is dependent on the 1D Vertical Network setting in the OPTIONS - NETWORK OPTIONS NETWORK SETTINGS dialog. For 1D vertical networks, the weight for an observation of this type is either: 1 -------------------------------------------Distance or Setups 1 -------------------------------------------------Standard Deviation 2 (for networks weighted by distance or number of setups) or (for networks weighted by standard deviation). The maximum value that can be entered into the standard deviation field is 30.0 meters. When weighting an adjustment by number of setups or distances, you may need to scale the values to make them smaller. For example, when using distances that range from 30.0 meters to 1000.0 meters (as a weighting strategy), you will need to scale them down by at least 100 (to 0.30 to 10.0 respectively). Copyright 1998-2009 Best-Fit Computing, Inc. 4-23 Editing Local NEU Observation Data The following screen displays the fields available for the local horizon NEU observation set. This observation set consists of a local delta North, local delta East and local delta Up offset from the AT station. They are based on a local horizon plane tangent to the Earth at the AT station. Occasionally, you may see GPS baselines expressed in this form. For short distances (a few hundred meters), the local horizon delta North, delta East and delta Up observation set from the AT station to the TO station would be similar to a local horizon delta North, delta East and delta Up observation set from the TO station to the AT station; only the signs will differ. As the two stations become farther apart, the local horizon tangent planes at the AT and TO stations will be oriented differently and the observation sets (forward and backward) will differ significantly, but their magnitude will be the same. The North, East and Up components can be used in 3D networks. The North and East components can be used in 2D networks. The Up component can be used in 1D vertical networks. 4-24 Copyright 1998-2009 Best-Fit Computing, Inc. Editing Geodesic Observation Data The following screen displays the fields available for the Geodesic observation set. This observation set consists of a geodetic azimuth and geodesic distance. These observations are based on the surface (ellipsoidal height = zero) of the reference ellipsoid. The geodesic azimuth is an azimuth along the ellipsoidal surface. The geodesic distance is the shortest distance between the two stations along the ellipsoidal surface. Most users will not use this type of observation set. However, if you have historical data of this type, you can integrate these observations into your 2D or 3D network adjustments. Copyright 1998-2009 Best-Fit Computing, Inc. 4-25 Editing Geo Chord Observation Data The following screen displays the fields available for the Geo Chord observation set. This observation set consists of a geodetic azimuth and chord distance. These observations are based on the surface (ellipsoidal height = zero) of the reference ellipsoid. The chord distance is a true chord distance between the two stations computed at an ellipsoidal height of zero, and it actually cuts through the ellipsoidal surface. Most users will not use this type of observation set. However, if you have historical data of this type, you can integrate these observations into your 2D or 3D network adjustments. 4-26 Copyright 1998-2009 Best-Fit Computing, Inc. Editing Geodetic Coordinate Observation Data The following screen displays the fields available for the Geodetic Coordinate observation set. This observation set consists of a Latitude, Longitude and Height. If your adjustment will be based on orthometric height, provide orthometric height in this dialog. If your adjustment will be based on ellipsoidal height, provide ellipsoidal height in this dialog. Coordinate observations are usually obtained from statistical output of prior surveys. This observation type is generally used to introduce statistical position uncertainty from prior surveys into the current survey analysis. This observation type is also automatically generated by COLUMBUS when importing NGS (National Geodetic Survey) OPUS files. The variance-covariance matrix (shown here as EE, EN, EU, NN, NU and UU) is used to weight each coordinate observation in an adjustment. Its diagonal elements (EE, NN and UU) represent the variance of each observation (lon, lat and hgt, respectively). The square root of the EE, NN or UU variance is the standard deviation for the lon, lat and hgt observation, respectively. The off-diagonal elements (EN, EU and NU) are a measure of how the lon, lat and hgt components, respectively, are correlated (i.e., how the change in lon will affect a change in lat, etc.). The Geodetic Coordinate observation set can be used in 2D and 3D geodetic networks. Copyright 1998-2009 Best-Fit Computing, Inc. 4-27 Editing GPS XYZ Observation Data The following screen displays the fields available for the GPS XYZ observation set. This observation set consists of an Earth Centered Earth Fixed (ECEF) Delta X, Y and Z vector. As the name implies (ECEF), these observations are usually based on the origin of the WGS 84 datum (near the center of the Earth). These types of measurements are made with GPS receivers designed for surveying applications. The variance-covariance matrix (shown here as XX, XY, XZ, YY, YZ and ZZ) is used to weight each baseline in an adjustment. Its diagonal elements (XX, YY and ZZ) represent the variance of each observation (dX, dY and dZ, respectively). The square root of the XX, YY or ZZ variance is the standard deviation for the Delta X, Y or Z observation, respectively. The off-diagonal elements (XY, XZ and YZ) are a measure of how the dX, dY and dZ components, respectively, are correlated (i.e., how the change in X will affect a change in Y, etc.). For a geodetic network adjustment, the larger the variance-covariance matrix, the greater the adjustment the baseline may receive. The implication is that the observation set (baseline) is of poorer quality than observation sets with smaller variance-covariance matrices. Consequently, they should have less influence than the better observation sets on the final adjusted coordinates. The GPS XYZ observation set can only be used in 3D networks. 4-28 Copyright 1998-2009 Best-Fit Computing, Inc. Editing Datum Data This DATA - DATUMS dialog allows you to add and edit datums within COLUMBUS. COLUMBUS can maintain up to 250 different datum definitions for each Options Set within the Options Library (See Options Chapter). These datum definitions can be changed or removed at any time. If you need to restore the datum definitions shipped with COLUMBUS, simply reenter the datum data (found in the GETTING STARTED chapter of this manual). When adding a new datum or modifying an existing dataum use the following units. • The Major axis must always be entered in meters. • The 1/f (f = flattening) is a unitless quantity. In the screen above, the datum definition for the WGS 84 datum is shown. Copyright 1998-2009 Best-Fit Computing, Inc. 4-29 Disable Observations The DATA - DISABLE OBSERVATIONS dialog allows you to disable one or more observations within COLUMBUS. Disabled observations can also be set up in the COLUMBUS ASCII (Text) input file by using the $DISABLE_OBS_POS keywords (see Appendix A). Disabled observations will not appear in the Observation Selection dialog for network adjustments, network pre-analysis, or COGO traversing. To disable and observation, check the box in the applicable observation list row. Upon disabling an observation, the text (in the list) will change color (configured in the OPTIONS - COLORS dialog). The line (representing the observation) in the graphical view will also change to this configured color. You can also disable observations within three of the adjusted report views; the adjusted observations view, the outlier observations view, and the no-check observations view. To enable a disabled observation, return to this dialog and uncheck the observation. 4-30 Copyright 1998-2009 Best-Fit Computing, Inc. Delete Observations The DATA - DELETE OBSERVATIONS dialog allows you to delete one or more observations (as a group) from your project. To delete one or more horizontal angle observations, click on the Obs Type column to order all observations by observation type. Select the applicable horizontal angle observations (Hor Ang) to delete, then click on the OK button. Selected observations are deleted from memory only. Your project file will not be changed until you re-save the project. Observations can also be deleted within the observation grids. However, this tool may be easier in certain situations. Copyright 1998-2009 Best-Fit Computing, Inc. 4-31 Delete Stations The DATA - DELETE STATIONS dialog allows you to delete one or more station types from your project. Stations are deleted by the selected Station Type. To completely remove all traces of a station, put a check mark next to every possible station type. Then, pick one or more stations and click on the OK button. If there are no stations of a certain type, that station type check box will be disabled. When a station is completely removed (all types for that station name), all observations linked to that station (as a BS, FS, or AT station) will be deleted as well. Selected stations (and any applicable observations) are deleted from memory only. Your project file will not be changed until you re-save the project. Entire stations or individual coordinate types can also be deleted within the applicable station grids. However, this tool may be easier in certain situations. 4-32 Copyright 1998-2009 Best-Fit Computing, Inc. Chapter 5 Network Adjustment (updated September 7, 2009) Network Overview . . . . . . . . . . . . . . . . . . . . . . . . . . . . . . . . . . . . . . . . . . . . . . . . . . . . . . . . . . . . . . . . . .5-5 Why Use Network Adjustment . . . . . . . . . . . . . . . . . . . . . . . . . . . . . . . . . . . . . . . . . . . . . . . . . . . . . . . . .5-6 Indirect Observations . . . . . . . . . . . . . . . . . . . . . . . . . . . . . . . . . . . . . . . . . . . . . . . . . . . . . . . . .5-6 Guidelines For Solving 1D, 2D and 3D Networks . . . . . . . . . . . . . . . . . . . . . . . . . . . . . . . . . . . . . . . . . .5-7 1D Vertical Networks . . . . . . . . . . . . . . . . . . . . . . . . . . . . . . . . . . . . . . . . . . . . . . . . . . . . . . . . .5-7 2D Geodetic Networks . . . . . . . . . . . . . . . . . . . . . . . . . . . . . . . . . . . . . . . . . . . . . . . . . . . . . . . .5-8 3D Geodetic Networks . . . . . . . . . . . . . . . . . . . . . . . . . . . . . . . . . . . . . . . . . . . . . . . . . . . . . . . .5-9 3D ECEF XYZ Networks . . . . . . . . . . . . . . . . . . . . . . . . . . . . . . . . . . . . . . . . . . . . . . . . . . . . .5-10 2D State Plane NE Networks . . . . . . . . . . . . . . . . . . . . . . . . . . . . . . . . . . . . . . . . . . . . . . . . . . 5-11 3D State Plane NEE Networks . . . . . . . . . . . . . . . . . . . . . . . . . . . . . . . . . . . . . . . . . . . . . . . . .5-12 2D UTM NE Networks . . . . . . . . . . . . . . . . . . . . . . . . . . . . . . . . . . . . . . . . . . . . . . . . . . . . . . .5-13 3D UTM NEE Networks . . . . . . . . . . . . . . . . . . . . . . . . . . . . . . . . . . . . . . . . . . . . . . . . . . . . . .5-14 2D Local Horizon NE Networks . . . . . . . . . . . . . . . . . . . . . . . . . . . . . . . . . . . . . . . . . . . . . . . .5-15 3D Local Horizon NEE Networks . . . . . . . . . . . . . . . . . . . . . . . . . . . . . . . . . . . . . . . . . . . . . . .5-16 Network Construction . . . . . . . . . . . . . . . . . . . . . . . . . . . . . . . . . . . . . . . . . . . . . . . . . . . . . . . . . . . . . .5-17 1D Vertical Networks . . . . . . . . . . . . . . . . . . . . . . . . . . . . . . . . . . . . . . . . . . . . . . . . . . . . . . . .5-17 2D Geodetic Networks . . . . . . . . . . . . . . . . . . . . . . . . . . . . . . . . . . . . . . . . . . . . . . . . . . . . . . .5-19 3D Geodetic Networks . . . . . . . . . . . . . . . . . . . . . . . . . . . . . . . . . . . . . . . . . . . . . . . . . . . . . . .5-21 3D ECEF XYZ Networks . . . . . . . . . . . . . . . . . . . . . . . . . . . . . . . . . . . . . . . . . . . . . . . . . . . . .5-23 2D State Plane NE Networks . . . . . . . . . . . . . . . . . . . . . . . . . . . . . . . . . . . . . . . . . . . . . . . . . .5-25 3D State Plane NEE Networks . . . . . . . . . . . . . . . . . . . . . . . . . . . . . . . . . . . . . . . . . . . . . . . . .5-27 2D UTM NE Networks . . . . . . . . . . . . . . . . . . . . . . . . . . . . . . . . . . . . . . . . . . . . . . . . . . . . . . .5-29 3D UTM NEE Networks . . . . . . . . . . . . . . . . . . . . . . . . . . . . . . . . . . . . . . . . . . . . . . . . . . . . . .5-31 Copyright 1998-2009 Best-Fit Computing, Inc. 5-1 2D Local Horizon NE Networks . . . . . . . . . . . . . . . . . . . . . . . . . . . . . . . . . . . . . . . . . . . . . . . .5-33 3D Local Horizon NEE Networks . . . . . . . . . . . . . . . . . . . . . . . . . . . . . . . . . . . . . . . . . . . . . . .5-35 Summary of Instructions for Solving Networks . . . . . . . . . . . . . . . . . . . . . . . . . . . . . . . . . . . . . . . . . . .5-37 1D Vertical Networks . . . . . . . . . . . . . . . . . . . . . . . . . . . . . . . . . . . . . . . . . . . . . . . . . . . . . . . .5-37 2D Geodetic Networks . . . . . . . . . . . . . . . . . . . . . . . . . . . . . . . . . . . . . . . . . . . . . . . . . . . . . . .5-39 3D Geodetic Networks . . . . . . . . . . . . . . . . . . . . . . . . . . . . . . . . . . . . . . . . . . . . . . . . . . . . . . .5-40 3D ECEF XYZ Networks . . . . . . . . . . . . . . . . . . . . . . . . . . . . . . . . . . . . . . . . . . . . . . . . . . . . .5-41 2D State Plane NE Networks . . . . . . . . . . . . . . . . . . . . . . . . . . . . . . . . . . . . . . . . . . . . . . . . . .5-42 3D State Plane NEE Networks . . . . . . . . . . . . . . . . . . . . . . . . . . . . . . . . . . . . . . . . . . . . . . . . .5-44 2D UTM NE Networks . . . . . . . . . . . . . . . . . . . . . . . . . . . . . . . . . . . . . . . . . . . . . . . . . . . . . . .5-45 3D UTM NEE Networks . . . . . . . . . . . . . . . . . . . . . . . . . . . . . . . . . . . . . . . . . . . . . . . . . . . . . .5-46 2D and 3D Local Horizon Networks . . . . . . . . . . . . . . . . . . . . . . . . . . . . . . . . . . . . . . . . . . . . .5-47 2D Local Horizon NE Networks . . . . . . . . . . . . . . . . . . . . . . . . . . . . . . . . . . . . . . . . . . . . . . . .5-47 3D Local Horizon NE Networks . . . . . . . . . . . . . . . . . . . . . . . . . . . . . . . . . . . . . . . . . . . . . . . .5-49 Load BIGBASIN.TXT Sample Network . . . . . . . . . . . . . . . . . . . . . . . . . . . . . . . . . . . . . . . . . . . . . . . . .5-50 Selecting the Network Data . . . . . . . . . . . . . . . . . . . . . . . . . . . . . . . . . . . . . . . . . . . . . . . . . . . . . . . . . .5-51 Network Stations . . . . . . . . . . . . . . . . . . . . . . . . . . . . . . . . . . . . . . . . . . . . . . . . . . . . . . . . . . . .5-54 Fixed Stations . . . . . . . . . . . . . . . . . . . . . . . . . . . . . . . . . . . . . . . . . . . . . . . . . . . . . . . . . . . . . .5-55 Constrained Stations Observations . . . . . . . . . . . . . . . . . . . . . . . . . . . . . . . . . . . . . . . . . . . . . . . . . . . . . . . .5-56 . . . . . . . . . . . . . . . . . . . . . . . . . . . . . . . . . . . . . . . . . . . . . . . . . . . . . . . . . . . . . .5-58 Run The Network Adjustment . . . . . . . . . . . . . . . . . . . . . . . . . . . . . . . . . . . . . . . . . . . . . . . . . . . . . . . .5-59 Stop Processing . . . . . . . . . . . . . . . . . . . . . . . . . . . . . . . . . . . . . . . . . . . . . . . . . . . . . . . . . . . . . . . . . . .5-62 Network Processing Summary . . . . . . . . . . . . . . . . . . . . . . . . . . . . . . . . . . . . . . . . . . . . . . . . . . . . . . .5-63 A Posteriori Variance Factor . . . . . . . . . . . . . . . . . . . . . . . . . . . . . . . . . . . . . . . . . . . . . . . . . . . . . . . . .5-65 Degrees of Freedom . . . . . . . . . . . . . . . . . . . . . . . . . . . . . . . . . . . . . . . . . . . . . . . . . . . . . . . . . . . . . . .5-66 5-2 Copyright 1998-2009 Best-Fit Computing, Inc. Saving the Adjusted Network . . . . . . . . . . . . . . . . . . . . . . . . . . . . . . . . . . . . . . . . . . . . . . . . . . . . . . . .5-63 Create Network DXF . . . . . . . . . . . . . . . . . . . . . . . . . . . . . . . . . . . . . . . . . . . . . . . . . . . . . . . . . . . . . . .5-68 Clear Analysis/Adjustment . . . . . . . . . . . . . . . . . . . . . . . . . . . . . . . . . . . . . . . . . . . . . . . . . . . . . . . . . . .5-69 Adjustment (Free - Eliminate Outliers) . . . . . . . . . . . . . . . . . . . . . . . . . . . . . . . . . . . . . . . . . . . . . . . . .5-70 What To Do . . . . . . . . . . . . . . . . . . . . . . . . . . . . . . . . . . . . . . . . . . . . . . . . . . . . . . . . . . . . . . . .5-70 The Standardized Residual . . . . . . . . . . . . . . . . . . . . . . . . . . . . . . . . . . . . . . . . . . . . . . . . . . .5-70 Eliminate External Factors First . . . . . . . . . . . . . . . . . . . . . . . . . . . . . . . . . . . . . . . . . . . . . . . .5-71 Process Of Elimination . . . . . . . . . . . . . . . . . . . . . . . . . . . . . . . . . . . . . . . . . . . . . . . . . . . . . . .5-71 An Automated Approach . . . . . . . . . . . . . . . . . . . . . . . . . . . . . . . . . . . . . . . . . . . . . . . . . . . . .5-72 About The Process . . . . . . . . . . . . . . . . . . . . . . . . . . . . . . . . . . . . . . . . . . . . . . . . . . . . . . . . . .5-72 Viewing Results . . . . . . . . . . . . . . . . . . . . . . . . . . . . . . . . . . . . . . . . . . . . . . . . . . . . . . . . . . . .5-73 Adjustment (Fixed - All Cases) . . . . . . . . . . . . . . . . . . . . . . . . . . . . . . . . . . . . . . . . . . . . . . . . . . . . . . .5-74 Combinational Theory . . . . . . . . . . . . . . . . . . . . . . . . . . . . . . . . . . . . . . . . . . . . . . . . . . . . . . .5-74 How This Applies To Network Adjustment . . . . . . . . . . . . . . . . . . . . . . . . . . . . . . . . . . . . . . . .5-74 Example . . . . . . . . . . . . . . . . . . . . . . . . . . . . . . . . . . . . . . . . . . . . . . . . . . . . . . . . . . . . . . . . . .5-75 Why Not Just Use All Known Control . . . . . . . . . . . . . . . . . . . . . . . . . . . . . . . . . . . . . . . . . . . .5-77 Network Pre-Analysis (Design) . . . . . . . . . . . . . . . . . . . . . . . . . . . . . . . . . . . . . . . . . . . . . . . . . . . . . . .5-78 ID, 2D, 3D Geodetic, State Plane, UTM, Local NEE Networks Benefits of Network Design . . . . . . . . . . . . . . . . . . . . . . . .5-78 . . . . . . . . . . . . . . . . . . . . . . . . . . . . . . . . . . . . . . . . . . . . . . . . . . .5-78 Design Variables . . . . . . . . . . . . . . . . . . . . . . . . . . . . . . . . . . . . . . . . . . . . . . . . . . . . . . . . . . . .5-78 Network Design Goals . . . . . . . . . . . . . . . . . . . . . . . . . . . . . . . . . . . . . . . . . . . . . . . . . . . . . . .5-78 Some Thoughts On The Design Process . . . . . . . . . . . . . . . . . . . . . . . . . . . . . . . . . . . . . . . . .5-79 Network Design Steps . . . . . . . . . . . . . . . . . . . . . . . . . . . . . . . . . . . . . . . . . . . . . . . . . . . . . . .5-79 Determine Network Geometry . . . . . . . . . . . . . . . . . . . . . . . . . . . . . . . . . . . . . . . . . . . . . . . . .5-79 Decide On The Observation Types . . . . . . . . . . . . . . . . . . . . . . . . . . . . . . . . . . . . . . . . . . . . .5-80 Load Network And Start Pre-Analysis Copyright 1998-2009 Best-Fit Computing, Inc. . . . . . . . . . . . . . . . . . . . . . . . . . . . . . . . . . . . . . . . . . . .5-81 5-3 View Pre-Analysis Results . . . . . . . . . . . . . . . . . . . . . . . . . . . . . . . . . . . . . . . . . . . . . . . . . . . .5-81 Strengthen Network If Needed . . . . . . . . . . . . . . . . . . . . . . . . . . . . . . . . . . . . . . . . . . . . . . . . .5-82 Point And Click Observation Creation . . . . . . . . . . . . . . . . . . . . . . . . . . . . . . . . . . . . . . . . . . .5-83 1D Vertical Pre-Analysis Tips . . . . . . . . . . . . . . . . . . . . . . . . . . . . . . . . . . . . . . . . . . . . . . . . . .5-84 Summary 5-4 . . . . . . . . . . . . . . . . . . . . . . . . . . . . . . . . . . . . . . . . . . . . . . . . . . . . . . . . . . . . . . . . .5-84 Copyright 1998-2009 Best-Fit Computing, Inc. Network Overview The NETWORK module allows you to adjust 1D vertical (levelling), 2D geodetic, 3D geodetic, 3D ECEF XYZ, 2D State Plane, 3D State Plane, 2D UTM, 3D UTM, 2D local NE and 3D local NEE networks. GPS and terrestrial observations can be used in 3D networks, while most terrestrial observations can be used 2D networks. For 1D vertical networks, height difference and delta up observations can be used. Before performing a network adjustment, all network project data (stations and observations) must be entered (or loaded) into COLUMBUS. There are a variety of ways to get your data into COLUMBUS. Consult the FILE MANAGEMENT and DATA chapters of this manual for more information. Before continuing, please review the General Discussion section of Chapter 3 - Views. Copyright 1998-2009 Best-Fit Computing, Inc. 5-5 Why Use Network Adjustment In a perfect world, there would be no random, systematic or blunder errors in measured observations. The computed coordinates for each station would not require adjustment, because they would be exactly the same - no matter what path (or course) was used to compute each station. However, because errors are associated with measurements of any kind, adjustment is necessary to distribute these errors in the best way possible and to resolve only one coordinate position for each station in the survey. Only random errors can be properly distributed in a survey. Systematic and blunder errors should be corrected (removed) before performing a final network adjustment. The network adjustment process can often aid in the detection of systematic and blunder based errors, but sometimes it can be difficult to distinguish between small errors (random, systematic, or blunder errors). Therefore, it is up to the surveyor to identify systematic and blunder errors prior to adjustment “when” possible. This can usually be accomplished by testing your equipment against known results and through loop closures (see TOOLS chapter). For random errors, the relative amount of adjustment is a function of the expected random error associated with each observation. An observation with a larger error estimate (as reflected in its apriori standard deviation), may be adjusted more than an observation with a relatively small error estimate. For any given network, the amount of adjustment expected should be on the same order of magnitude as the random errors predicted for the observations. For example, for a 1D Vertical network, if the height difference between two stations is measured to be 10.000 feet plus or minus 0.003 feet (with an assumed standard deviation of 0.003 feet), we would expect the adjusted height difference to be within 9.997 and 10.003 feet. If the height difference observation was adjusted by 0.030 feet, we would suspect a mistake in the error estimate (a priori standard deviation, 0.003 feet) of the observation, or a larger than expected error in the observation (measurement) itself, or possibly some other contributing error. For a 2D or 3D networks, if the chord distance between two stations is known to be 10000.000 meters plus or minus 0.005 meters, we would expect the adjusted chord distance to be between 9999.995 and 10000.005 meters. If the chord distance was adjusted by 0.050 meters, we would suspect a mistake in either the error estimate (a priori standard deviation of 0.005) of the observation, an error in the observation itself, or some other contributing error within the network. Indirect Observations COLUMBUS adjusts survey networks by the method of Indirect Observations. On each iteration, COLUMBUS computes corrections to the current coordinate components for each floating station. The corrections applied to the floating stations should rapidly decrease (on each new iteration) as the system converges to an optimal solution. When the corrections applied are less than the convergence criteria established in the OPTIONS - GLOBAL SETTINGS dialog, the adjustment is said to have converged. The closer the initial approximate coordinates are to their adjusted positions, the faster (less iterations required) the adjustment will converge to a final solution. When a network adjustment has converged, the sum of the squared residuals (for all observations) has been minimized for the network as a whole. Put another way, the random errors have been optimally distributed throughout the network. 5-6 Copyright 1998-2009 Best-Fit Computing, Inc. Guidelines for Solving 1D, 2D and 3D Networks Simple guidelines should be followed when solving the various network types. They are listed below: 1D Vertical Network 1. Any station held fixed must have a known height. If your network is based on orthometric height (differences in orthometric height between stations), be sure your control stations are set to orthometric height values. If your network is based on ellipsoidal height (differences in ellipsoidal height between stations), be sure your control stations are set to ellipsoidal height values. Most 1D vertical networks will be based on differences in orthometric height (elevation). 2. COLUMBUS allows for duplicate observations between stations. You can repeat any set of applicable measurements as often as you like. 3. Networks can be weighted by the distance between stations, the number of setups between stations or the standard deviation of each observation between stations. The weighting strategy you choose can be selected in the OPTIONS - NETWORK OPTIONS - NETWORK SETTINGS dialog. You cannot combine weighting methods within the same network. If you weight each observation by the distance between stations or the number of setups between stations, the weight for each observation is equal to: 1 -------------------distance or 1 ----------------------------------------number of setups Notice that as you increase the distance or the number of setups, the computed weight will decrease, resulting in possibly more adjustment to the observation. The maximum value that can be entered into the standard deviation field is 30.0 meters. When weighting an adjustment by number of setups or distances, you may need to scale the values to make them smaller. For example, when using distances that range from 30.0 meters to 1000.0 meters (as a weighting strategy), you will need to scale them down by at least 100 (to 0.30 to 10.0 respectively). If you weight each observation using the standard deviation (i.e., standard deviation of height difference or of the local delta Up observation), the weight is equal to: 1 ----------------------------------------------2 standard deviation or 1 -------------------variance The smaller the standard deviation, the larger the computed weight; therefore, the observation may be adjusted less. Copyright 1998-2009 Best-Fit Computing, Inc. 5-7 2D Geodetic Networks 1. Any station held fixed must have a known geodetic (latitude and longitude) coordinate. These components can be entered/modified in the DATA - STATIONS - GEODETIC grid or set up in your project file using an external text editor. An average project height should be set up in the OPTIONS GLOBAL SETTINGS - 2D Height field. 2. COLUMBUS allows for duplicate observations between stations. You can repeat any set of applicable measurements as often as you like. 3. Terrestrial observations are not corrected for deflections of the vertical, refraction or mark-to-mark reductions, since these corrections have little or no effect on a 2D adjustment performed at an average project height. GPS observations are not supported within 2D adjustments. 4. Zenith angles are only used to correct slope (chord) distances to a horizontal distance. They are not used in the actual adjustment; therefore, the degrees of freedom will not be affected by their presence. The horizontal distance is based on the AT station. If a chord distance has been entered without a corresponding zenith angle, the chord distance is assumed to be a horizontal distance. 5-8 Copyright 1998-2009 Best-Fit Computing, Inc. 3D Geodetic Networks 1. Any station held fixed in three dimensions must have a known geodetic (latitude, longitude, orthometric height or ellipsoidal height) coordinate. These components can be entered/modified in the DATA STATIONS - GEODETIC grid or set up in your project file using an external text editor. 2. Any station held fixed in two dimensions (2D) must have a known latitude and longitude coordinate. Because the height component (orthometric or ellipsoidal) is allowed to float during adjustment, these stations are considered to be both floating and fixed. 3. Any station held fixed in one dimension (1D) must have a known height (orthometric or ellipsoidal). Because the latitude and longitude are allowed to float during adjustment, these stations are considered to be both floating and fixed. 4. When adjusting networks that contain terrestrial observations, corrections due to deflection of the vertical can be computed if the deflection of the vertical values are provided for each geodetic station (or approximated for the project). You can assign known deflection of the vertical values within the DATA - STATIONS - GEODETIC grid or they can be set up in your project file using an external text editor. Deflection of the vertical values can be modeled in the TOOLS - DEFLECTION MODELING dialog (using the NGS Deflec99 grid files) for portions of North America. When creating terrestrial networks, the stations with unknown positions will typically be entered with their latitude, longitude and height (orthometric, geoidal and ellipsoidal) components equal to zero (since they are unknown). If the deflections are known or can be estimated for these stations, enter these deflections instead of zeros. A zero entry instructs COLUMBUS to treat the gravitational normal and ellipsoidal normal as being the same; thus, no corrections to the field observations (from Astronomic to Geodetic) will be applied. You can also apply project wide deflection of the vertical corrections by entering the corresponding entries in the OPTIONS - GLOBAL SETTINGS dialog. In general, deflection of the vertical corrections should only be applied when using terrestrial observations in a 3D geodetic network based on ellipsoidal height. To disable the usage of the deflection of the vertical values (if any) in your current project, enter the OPTIONS - NETWORK OPTIONS - NETWORK SETTINGS dialog and uncheck the Use Deflec Of Vertical Values checkbox. 5. When building GPS networks, the receiver post-processing baseline data usually will be extracted using the FILE - CONVERT THIRD PARTY FILES - GPS RECEIVER FILES option, the TRIMBLE GEO OFFICE option, or one of the separate file conversion programs downloaded from our web site or shipped with COLUMBUS. The resulting ASCII (Text) file can be opened directly using the FILE OPEN or FILE - APPEND command. Once opened into the project, you will need to modify the coordinates for all stations being used as control, since the coordinates for each GPS measured station are usually only approximate. Alternatively, you could edit the last instance of each control station in the ASCII (Text) file prior to loading the file into COLUMBUS. 6. COLUMBUS allows for duplicate observations between stations. You can repeat any set of applicable measurements as often as you like. COLUMBUS allows you to perform 3D geodetic adjustments using either orthometric or ellipsoidal height. If you wish to use orthometric height, set the 3D Geodetic Height option in the OPTIONS - GLOBAL SETTINGS dialog to Orthometric Height. If you wish to use ellipsoidal height, set the 3D Geodetic Height option to Ellipsoidal Height. For each geodetic control station, enter the elevation in the Orthometric Height field and the ellipsoidal height in the Ellipsoidal Height field. Copyright 1998-2009 Best-Fit Computing, Inc. 5-9 3D ECEF (Earth Centered Earth Fixed) XYZ Networks 1. Any station held fixed in three dimensions must have a known ECEF X, Y, Z. These components can be entered/modified in the DATA - STATIONS - ECEF Cartesian grid or set up in your project file using an external text editor. 2. When adjusting networks that contain terrestrial observations, corrections due to deflection of the vertical can be computed if the deflection of the vertical values are provided for each ECEF XYZ (or approximated for the project). You can assign known deflection of the vertical values within the DATA STATIONS - GEODETIC grid or they can be set up in your project file using an external text editor. Deflection of the vertical values can be modeled in the TOOLS - DEFLECTION MODELING dialog (using the NGS Deflec99 grid files) for portions of North America. When creating terrestrial networks, the stations with unknown positions will typically be entered with their ECEF XYZ components equal to zero. If the deflections are known or can be estimated for these stations, enter these deflections instead of zeros. A zero entry instructs COLUMBUS to treat the gravitational normal and ellipsoidal normal as being the same; thus, no corrections to the field observations (from Astronomic to Geodetic) will be applied. You can also apply project wide deflection of the vertical corrections by entering the corresponding entries in the OPTIONS - GLOBAL SETTINGS dialog. 3. When building GPS networks, the receiver post-processing baseline data usually will be extracted using the FILE - CONVERT THIRD PARTY FILES - GPS RECEIVER FILES option, the TRIMBLE GEO OFFICE option, or one of the separate file conversion programs downloaded from our web site or shipped with COLUMBUS. The resulting ASCII (Text) file can be opened directly using the FILE OPEN or FILE - APPEND command. Once opened into the project, you will need to modify the coordinates for all stations being used as control, since the coordinates for each GPS measured station are usually only approximate. Alternatively, you could edit the last instance of each control station in the ASCII (Text) file prior to loading the file into COLUMBUS. 4. COLUMBUS allows for duplicate observations between stations. You can repeat any set of applicable measurements as often as you like. 5-10 Copyright 1998-2009 Best-Fit Computing, Inc. 2D State Plane Networks 1. Any station held fixed must have a known State Plane (grid north and east) coordinate. These components can be entered/modified in the DATA - STATIONS - STATE PLANE grid or set up in your project file using an external text editor. An average project height should be set up in the OPTIONS GLOBAL SETTINGS - 2D Height field. 2. COLUMBUS allows for duplicate observations between stations. You can repeat any set of applicable measurements as often as you like. 3. Terrestrial observations are not corrected for refraction or mark-to-mark reductions, since these corrections have little or no effect on a 2D adjustment performed at an average project height. 4. GPS observations are not supported within 2D adjustments. 5. Zenith angles are only used to correct slope (chord) distances to a horizontal distance. They are not used in the actual adjustment; therefore, the degrees of freedom will not be affected by their presence. The horizontal distance is based on the AT station. If a chord distance has been entered without a corresponding zenith angle, the chord distance is assumed to be a horizontal distance. Copyright 1998-2009 Best-Fit Computing, Inc. 5-11 3D State Plane Networks 1. Any station held fixed in three dimensions must have a known State Plane (grid north, east and orthometric height) coordinate. These components can be entered/modified in the DATA - STATIONS STATE PLANE dialog or set up in your project file using an external text editor. 2. Any station held fixed in two dimensions (2D) must have a known State Plane (grid north and east) coordinate. Because the orthometric height component is allowed to float during adjustment, these stations are considered to be both floating and fixed. 3. Any station held fixed in one dimension (1D) must have a known orthometric height. Because the grid north and east coordinate are allowed to float during adjustment, these stations are considered to be both floating and fixed. 4. Deflection of the vertical corrections are not applicable to State Plane adjustments, because this adjustment type assumes you are using orthometric height. 5. When building GPS networks, the receiver post-processing baseline data usually will be extracted using the FILE - CONVERT THIRD PARTY FILES - GPS RECEIVER FILES option, the TRIMBLE GEO OFFICE option, or one of the separate file conversion programs downloaded from our web site or shipped with COLUMBUS. The resulting ASCII (Text) file can be opened directly using the FILE OPEN or FILE - APPEND command. Once opened into the project, you will need to modify the coordinates for all stations being used as control, since the coordinates for each GPS measured station are usually only approximate. Alternatively, you could edit the last instance of each control station in the ASCII (Text) file prior to loading the file into COLUMBUS. 6. COLUMBUS allows for duplicate observations between stations. You can repeat any set of applicable measurements as often as you like. 5-12 Copyright 1998-2009 Best-Fit Computing, Inc. 2D UTM Networks 1. Any station held fixed must have a known UTM (grid north and east) coordinate. These components can be entered/modified in the DATA - STATIONS - UTM grid or set up in your project file using an external text editor. An average project height should be set up in the OPTIONS - GLOBAL SETTINGS 2D Height field. 2. COLUMBUS allows for duplicate observations between stations. You can repeat any set of applicable measurements as often as you like. 3. Terrestrial observations are not corrected for refraction or mark-to-mark reductions, since these corrections have little or no effect on a 2D adjustment performed at an average project height. 4. GPS observations are not supported within 2D adjustments. 5. Zenith angles are only used to correct slope (chord) distances to a horizontal distance. They are not used in the actual adjustment; therefore, the degrees of freedom will not be affected by their presence. The horizontal distance is based on the AT station. If a chord distance has been entered without a corresponding zenith angle, the chord distance is assumed to be a horizontal distance. Copyright 1998-2009 Best-Fit Computing, Inc. 5-13 3D UTM Networks 1. Any station held fixed in three dimensions must have a known UTM (grid north, east and orthometric height) coordinate. These components can be entered/modified in the DATA - STATIONS - UTM dialog or set up in your project file using an external text editor. 2. Any station held fixed in two dimensions (2D) must have a known UTM (grid north and east) coordinate. Because the orthometric height component is allowed to float during adjustment, these stations are considered to be both floating and fixed. 3. Any station held fixed in one dimension (1D) must have a known orthometric height. Because the grid north and east coordinate are allowed to float during adjustment, these stations are considered to be both floating and fixed. 4. Deflection of the vertical corrections are not applicable to UTM adjustments, because this adjustment type assumes you are using orthometric height. 5. When building GPS networks, the receiver post-processing baseline data usually will be extracted using the FILE - CONVERT THIRD PARTY FILES - GPS RECEIVER FILES option, the TRIMBLE GEO OFFICE option, or one of the separate file conversion programs downloaded from our web site or shipped with COLUMBUS. The resulting ASCII (Text) file can be opened directly using the FILE OPEN or FILE - APPEND command. Once opened into the project, you will need to modify the coordinates for all stations being used as control, since the coordinates for each GPS measured station are usually only approximate. Alternatively, you could edit the first instance of each control station in the ASCII (Text) file prior to loading the file into COLUMBUS. 6. COLUMBUS allows for duplicate observations between stations. You can repeat any set of applicable measurements as often as you like. 5-14 Copyright 1998-2009 Best-Fit Computing, Inc. 2D Local Horizon NE Networks 1. The 2D local horizon NE (north, east) network is suitable for 2D projects of limited extent. We recommend these projects be no larger than 1km square. If you project is larger, you should use one of the other 2D or 3D adjustment models (geodetic, State plane or UTM). 2. Stations are identified using the Local NEUE station type. The U (up) component is not used and can be set to any value. The E (orthometric height or elevation) component is also not used for the 2D local horizon NE network. 3. In order to model the earth’s true shape, you can optionally provide an approximate latitude for the project area. This can be done in the OPTIONS - GLOBAL SETTINGS dialog. 4. COLUMBUS allows for duplicate observations between stations. You can repeat any set of applicable measurements as often as you like. 5. Terrestrial observations are not corrected for refraction or mark-to-mark reductions, since these corrections have little or no effect on a 2D adjustment performed at an average project height. 6. GPS observations are not supported within 2D adjustments. 7. Zenith angles are only used to correct slope (chord) distances to a horizontal distance. They are not used in the actual adjustment; therefore, the degrees of freedom will not be affected by their presence. The horizontal distance is based on the AT station. If a chord distance has been entered without a corresponding zenith angle, the chord distance is assumed to be a horizontal distance. Copyright 1998-2009 Best-Fit Computing, Inc. 5-15 3D Local Horizon NEE Networks 1. The 3D local horizon NEE (north, east, orthometric height) network is suitable for 3D projects of limited extent. We recommend these projects be no larger than 1km square. If you project is larger, you should use one of the other 3D adjustment models (geodetic, State Plane, UTM). 2. Stations are identified using the Local NEUE station type. The U (up) component is not used and can be set to any value. The orthometric height component is used. 3. In order to model the earth’s true shape, you can optionally provide an approximate latitude for the project area. This can be done in the OPTIONS - GLOBAL SETTINGS dialog. 4. Deflection of the vertical corrections are not applicable to UTM adjustments, because this adjustment type assumes you are using orthometric height. 5. Any station held fixed in two dimensions (2D) must have a known Local North and East coordinate. Because the orthometric height is allowed to float during adjustment, these stations are considered to be both floating and fixed. 6. Any station held fixed in one dimension (1D) must have a known Local orthometric height. Because the north and east are allowed to float during adjustment, these stations are considered to be both floating and fixed. 7. Stations with unknown positions will typically be entered with their north, east and orthometric height components equal to zero (since they are unknown). 8. GPS observations are not supported in this network type. 9. COLUMBUS allows for duplicate observations between stations. You can repeat any set of applicable measurements as often as you like. 5-16 Copyright 1998-2009 Best-Fit Computing, Inc. Network Construction 1D Vertical Networks A 1D vertical network in COLUMBUS consists of a datum, two or more height type stations, and one or more observations. Every 1D vertical network must have these three components. Please examine the VERTICAL.TXT demo file to see one way of creating a 1D vertical network project file. Datum For 1D vertical networks the datum is not used in adjustment computations. However, all station and observation data within COLUMBUS must be associated with a datum. Therefore, any datum can fulfill this need. Stations The points on the Earth's surface for which heights (orthometric or ellipsoidal) are either known or will be determined. COLUMBUS does not allow duplicate station names for the same coordinate type unless they are each associated with a different datum. Every station associated with the same datum, must have a unique name. Observations For 1D vertical networks, COLUMBUS supports height difference, local delta Up and coordinate (height) observations. To perform a 1D vertical adjustment using reciprocal vertical angles, you can perform a 3D geodetic network adjustment holding all unknown stations fixed in 2D or you can convert the measured observations to height difference observations using the TOOLS - CONVERT DATA - Zen/Crd -> Vert/Hor Dist tool. Two methods for creating a 1D vertical network. Method 1 In this scenario, the network is constructed using the data grid dialogs. Step 1: Open a new project using the FILE - NEW command. Select a datum to be active (or simply use the current active datum) within the OPTIONS - DATUMS dialog. All entered data will be associated with this datum. Step 2: Change the View to 1D Vertical. Enter all fixed height stations using the DATA - STATIONS HEIGHT grid. Stations that are to be fixed in height (1D) should have their known height entered exactly. If stations will be left to float (height to be determined during adjustment), you may enter them with any value (e.g., zeros) or proceed to Step 3 below and create them indirectly. Step 3: Enter the observations between each station pair using the DATA - OBSERVATIONS - HGT DIFF or LOCAL NEU grid. For local NEU, you only need to enter the Up observation (not the north and east components). When you specify a station name that has not already been entered, COLUMBUS will automatically create a Height station (based on the selected View context 1D Vertical). Step 4: Coordinate observations (height for 1D vertical networks) are set up in the DATA - STATIONS HEIGHT grid. They may already be included in your network from Step 2. However, be sure they each have a valid Height Standard Deviation. For 1D networks, the use of coordinate observations can be activated by selecting the Constrained Stations command just prior to adjustment and then selecting the applicable stations (please see the CONSTRAINED STATIONS section in this chapter). These are only applicable for 1D networks weighted by observation standard deviations. Method 2 Copyright 1998-2009 Best-Fit Computing, Inc. 5-17 In this scenario, the network project file is created using an external text editor (see the sample file VERTICAL.TXT). Step 1: Enter your data into an ASCII (Text) file, using the sample 1D vertical network format (shown in the VERTICAL.TXT demo project file) as a guide. All the keywords shown in this file are described in Appendix A. The datum should appear first, followed by the units, stations, then observations. If you elect to use the North/East/Up observation set (using the $NEU or $NEU_COMPACT keyword), be sure to set the North and East fields to NOOBS. This indicates to COLUMBUS that these observations were not measured. Better yet, simply use the $HGTDIFF or $HGTDIFF_COMPACT keyword to avoid confusion. Step 2: Load this project file into COLUMBUS using the FILE - OPEN command. Both methods can be used separately or in combination to build a 1D vertical network. For example, part of the network could be entered online, with the remainder of the network appended from an ASCII (Text) file using the FILE - APPEND command. When a 1D vertical network is loaded into COLUMBUS, an arbitrary 2D coordinate system is created in order to graphically display the stations and observations. This 2D coordinate system does not represent the actual position of each station (as it occurs in the field), but it does allow you to see how each station is connected to one another by the observations. The color of each station name will match the color setting for the Station Names with Coords of Zero option, set up in the OPTIONS - COLORS dialog. Tip: Any time you add or modify data within the current project, you should periodically save the data to disk using the FILE - SAVE or FILE - SAVE AS command. 5-18 Copyright 1998-2009 Best-Fit Computing, Inc. 2D Geodetic Networks A 2D geodetic network in COLUMBUS consists of a datum, two or more geodetic stations and two or more observations. Every 2D geodetic network must have these three components. Please examine the TERRONLY.TXT or BEAR2D.TXT demo files to review two sample 2D geodetic network projects. Datum The reference ellipsoid the adjusted geodetic positions will be based upon. 2D geodetic adjustments are performed in 3D geodetic space at a fixed height. Stations The points on the Earth's surface for which coordinates are either known or will be determined. COLUMBUS only uses geodetic stations in geodetic network adjustments. If your control stations have published State Plane coordinates, these can be transformed to geodetic (latitude and longitude) from within the TOOLS - TRANSFORMATION - STATE PLANE <--> GEODETIC dialog. The resulting coordinates can then be used in the network adjustment. COLUMBUS does not allow duplicate station names for the same coordinate type unless they are each associated with a different datum. Every station associated with the same datum, must have a unique name. Observations For 2D geodetic networks, COLUMBUS supports 13 types of observations: azimuth, direction, horizontal angle, bearing, zenith angle, horizontal distance, geodesic distance, geodetic chord distance, chord distance, local horizon delta north, local horizon delta east, and latitude/longitude coordinates. Two methods for creating a 2D geodetic network. Method 1 In this scenario, the network is constructed using the data grids. Step 1: Open a new project using the FILE - NEW command. Select the correct datum to be active within the OPTIONS - DATUMS dialog. All entered data will be associated with this datum. Step 2: Change the View to 2D Geodetic. Enter all fixed 2D geodetic stations using the DATA STATIONS - GEODETIC grid. Stations that are to be fixed in 2D should have their known latitude and longitude entered exactly. If stations will be left to float (latitude and longitude determined during adjustment), you may enter them with any value (e.g., zeros) or proceed to Step 3 below and create them indirectly. COLUMBUS will compute approximate coordinates for all floating stations (from the selected observations) during the adjustment. If COLUMBUS cannot compute an approximate coordinate for any station, be sure you enter reasonably good approximate coordinates for these stations. Step 3: Enter all the observations between each station pair using the applicable DATA - OBSERVATIONS grid. For observations that have not been measured, leave their fields blank. When you specify a station name that has not already been entered, COLUMBUS will automatically create a Geodetic station (based on the selected View context - 2D Geodetic). Step 4: Coordinate observations (latitude and longitude for 2D geodetic networks) are set up in the DATA OBSERVATIONS - GEO COORD grid. Method 2 Copyright 1998-2009 Best-Fit Computing, Inc. 5-19 In this scenario, the network project file is created using an external text editor (see the sample file TERRONLY.TXT or BEAR2D.TXT). Step 1: Enter your data into an ASCII (Text) file, using the sample 2D geodetic network format (shown in the demo files mentioned above) as a guide. All the keywords shown in these files are described in Appendix A. The datum should appear first, followed by the units, stations, then observations. For any given observation set, if one or more observations were not measured, enter the text NOOBS within its observation and standard deviation field. This indicates to COLUMBUS that these observations were not measured. Step 2: Load this project file into COLUMBUS using the FILE - OPEN command. Both methods can be used separately or in combination to build a 2D geodetic network. For example, part of the network could be entered online, with the remainder of the network appended from an ASCII (Text) file using the FILE - APPEND command. When a 2D geodetic network is loaded into COLUMBUS, any geodetic station with both the latitude and longitude set to zero are assigned arbitrary 2D coordinates for graphical display. The assumption is no survey points are located at latitude and longitude of zero, since it falls within the Atlantic ocean. Stations assigned these arbitrary 2D coordinates will not be represented on-screen as they occur in the field, but it does allow you to see how each is connected to other stations. The color of each such station name will match the color setting for the Station Names with Coords of Zero option, set up in the OPTIONS COLORS dialog. Tip: Any time you add or modify data within the current project, you should periodically save the data to disk using the FILE - SAVE or FILE - SAVE AS command. 5-20 Copyright 1998-2009 Best-Fit Computing, Inc. 3D Geodetic Networks A 3D geodetic network in COLUMBUS consists of a datum, two or more geodetic stations and three or more observations. Every 3D geodetic network must have these three components. Please examine the GPSONLY.TXT, MIXED.TXT, or BIGBASIN.TXT demo files to review sample 3D geodetic network projects. Datum The reference ellipsoid the adjusted geodetic positions will be based upon. 3D geodetic adjustments are performed in 3D geodetic space. Stations The points on the Earth's surface for which coordinates are either known or will be determined. COLUMBUS only uses geodetic stations in geodetic network adjustments. If your control stations have published State Plane coordinates, these can be transformed to geodetic (latitude and longitude) from within the TOOLS - TRANSFORMATION - STATE PLANE <--> GEODETIC dialog. The resulting coordinates can then be used in the network adjustment. COLUMBUS does not allow duplicate station names for the same coordinate type unless they are each associated with a different datum. Every station associated with the same datum, must have a unique name. Observations For 3D geodetic networks, COLUMBUS supports 19 types of observations: azimuth, direction, horizontal angle, bearing, zenith angle, horizontal distance, geodesic distance, geodetic chord distance, chord distance, height difference, GPS dX, dY, dZ, local horizon delta north, delta east, delta up, and latitude/longitude/height coordinates (orthometric or ellipsoidal). Terrestrial, GPS and coordinate observations can be freely mixed within a 3D network. Three methods for creating a 3D geodetic network. Method 1 In this scenario, the network is constructed using the data grid dialogs. Step 1: Open a new project using the FILE - NEW command. Select the correct datum to be active within the OPTIONS - DATUMS dialog. All entered data will be associated with this datum. Step 2: Change the view to 3D Geodetic. Enter all fixed 3D geodetic stations using the DATA STATIONS - GEODETIC grid. Stations that are to be fixed in any component (latitude, longitude, or height) must have that coordinate component entered exactly. If stations will be left to float (latitude, longitude, and height), you may enter them with any value (e.g., zeros) or proceed to Step 3 below and create them indirectly. COLUMBUS will compute approximate coordinates for all floating stations (from the supplied observations) during the adjustment. If COLUMBUS cannot compute an approximate coordinate for any station, be sure you have entered reasonably good approximate coordinates for these stations. Step 3: Enter the observations between each station pair using the applicable DATA - OBSERVATIONS grid. For observations that have not been measured, leave their fields blank. When you specify a station name that has not already been entered, COLUMBUS will automatically create a Geodetic station (based on the selected View context - 3D Geodetic). Step 4: Coordinate observations (latitude, longitude and height) are set up in the DATA - OBSERVATIONS - GEO COORD grid. Copyright 1998-2009 Best-Fit Computing, Inc. 5-21 Method 2 In this scenario, the network project file is created using an external text editor (see the sample file MIXED.TXT, GPSONLY.TXT, or BIGBASIN.TXT). Step 1: Enter your data into an ASCII (Text) file, using the sample 3D geodetic network format (shown in the demo files mentioned above) as a guide. All the keywords shown in these files are described in Appendix A. The datum should appear first, followed by the units, stations, then observations. For any given observation set, if one or more observations were not measured, enter the text NOOBS within its observation and standard deviation field. This indicates to COLUMBUS that these observations were not measured. Step 2: Load this project file into COLUMBUS using the FILE - OPEN command. Method 3 In this scenario, receiver specific GPS baseline data is converted to a COLUMBUS compatible ASCII (Text) format, then loaded into COLUMBUS. COLUMBUS currently supports GPS file conversions for Ashtech, Leica, Topcon, and Trimble GPS baseline files. We also support converting GPS and terrestrial data from other third party files as well. Step 1: To get the various GPS post processing files into a COLUMBUS compatible ASCII (Text) format, use one of the options in the FILE - CONVERT 3RD PARTY FILES dialogs or one of our stand alone file conversion tools shipped with COLUMBUS (or downloadable from our web site at: www.bestfit.com). Step 2: Load the resulting ASCII (Text) file directly into COLUMBUS using the FILE - OPEN command. All three methods can be used separately or in combination to build a 3D geodetic network. For example, a project containing GPS and terrestrial data could be constructed using methods two and three (resulting in two separate input files called GPS.TXT and TERR.TXT). A third file called MAIN.TXT is then created which simply includes GPS.TXT and TERR.TXT (see the $INCLUDE_FILE keyword in Appendix A). MAIN.TXT is then loaded with the FILE - OPEN command, which then automatically loads the other two files into COLUMBUS. When a 3D geodetic network project is loaded into COLUMBUS, any geodetic station with both the latitude and longitude set to zero are assigned arbitrary 2D coordinate for graphical display. The assumption is no survey points are located at latitude and longitude of zero, since it falls within the Atlantic ocean. Stations assigned these arbitrary 2D coordinates will not be represented on-screen as they occur in the field, but it does allow you to see how each is connected to other stations. The color for each such station name will match the color setting for the Station Names with Coords of Zero option, set up in the OPTIONS COLORS dialog. Tip: Any time you add or modify data within the current project, you should periodically save the data to disk using the FILE - SAVE or FILE - SAVE AS command. 5-22 Copyright 1998-2009 Best-Fit Computing, Inc. 3D ECEF (Earth Centered Earth Fixed) XYZ Networks A 3D ECEF XYZ network in COLUMBUS consists of a datum, two or more ECEF XYZ stations and three or more observations. Every 3D ECEF XYZ network must have these three components. Datum The reference ellipsoid the adjusted ECEF XYZ positions will be based upon. 3D ECEF XYZ adjustments are performed in 3D ECEF XYZ space. Stations The points on the Earth's surface for which coordinates are either known or will be determined. COLUMBUS only uses ECEF XYZ stations in ECEF XYZ network adjustments. COLUMBUS does not allow duplicate station names for the same coordinate type unless they are each associated with a different datum. Every station associated with the same datum, must have a unique name. Observations For 3D ECEF XYZ networks, COLUMBUS supports 19 types of observations: azimuth, direction, horizontal angle, bearing, zenith angle, horizontal distance, geodesic distance, geodetic chord distance, chord distance, height difference, GPS dX, dY, dZ, local horizon delta north, delta east, delta up, and latitude/longitude/height coordinates (ellipsoidal). Terrestrial, GPS and coordinate observations can be freely mixed within a 3D network. Three methods for creating a 3D ECEF XYZ network. Method 1 In this scenario, the network is constructed using the data grid dialogs. Step 1: Open a new project using the FILE - NEW command. Select the correct datum to be active within the OPTIONS - DATUMS dialog. All entered data will be associated with this datum. Step 2: Change the view to Cartesian XYZ. Enter all fixed ECEF XYZ stations using the DATA STATIONS - ECEF Cartesian grid. COLUMBUS will compute approximate coordinates for all floating stations (from the supplied observations) during the adjustment. If COLUMBUS cannot compute an approximate coordinate for any station, be sure you have entered reasonably good approximate coordinates for these stations. Step 3: Enter the observations between each station pair using the applicable DATA - OBSERVATIONS grid. For observations that have not been measured, leave their fields blank. When you specify a station name that has not already been entered, COLUMBUS will automatically create a ECEF XYZ station (based on the selected View context - Cartesian XYZ). Step 4: Coordinate observations (latitude, longitude and ellipsoidal height) are set up in the DATA OBSERVATIONS - GEO COORD grid. Method 2 In this scenario, the network project file is created using an external text editor. Step 1: Enter your data into an ASCII (Text) file. All the keywords shown in these files are described in Appendix A. The datum should appear first, followed by the units, stations, then observations. Copyright 1998-2009 Best-Fit Computing, Inc. 5-23 For any given observation set, if one or more observations were not measured, enter the text NOOBS within its observation and standard deviation field. This indicates to COLUMBUS that these observations were not measured. Step 2: Load this project file into COLUMBUS using the FILE - OPEN command. Method 3 In this scenario, receiver specific GPS baseline data is converted to a COLUMBUS compatible ASCII (Text) format, then loaded into COLUMBUS. COLUMBUS currently supports GPS file conversions for Ashtech, Leica, Topcon, and Trimble GPS baseline files. We also support converting GPS and terrestrial data from other third party files as well. Step 1: To get the various GPS post processing files into a COLUMBUS compatible ASCII (Text) format, use one of the options in the FILE - CONVERT 3RD PARTY FILES dialogs or one of our stand alone file conversion tools shipped with COLUMBUS (or downloadable from our web site at: www.bestfit.com). Step 2: Load the resulting ASCII (Text) file directly into COLUMBUS using the FILE - OPEN command. All three methods can be used separately or in combination to build a 3D ECEF XYZ network. For example, a project containing GPS and terrestrial data could be constructed using methods two and three (resulting in two separate input files called GPS.TXT and TERR.TXT). A third file called MAIN.TXT is then created which simply includes GPS.TXT and TERR.TXT (see the $INCLUDE_FILE keyword in Appendix A). MAIN.TXT is then loaded with the FILE - OPEN command, which then automatically loads the other two files into COLUMBUS. When a 3D ECEF XYZ network project is loaded into COLUMBUS, any ECEF XYZ station with coordinates of zero assigned arbitrary 2D coordinate for graphical display. Stations assigned these arbitrary 2D coordinates will not be represented on-screen as they occur in the field, but it does allow you to see how each is connected to other stations. The color for each such station name will match the color setting for the Station Names with Coords of Zero option, set up in the OPTIONS - COLORS dialog. Tip: Any time you add or modify data within the current project, you should periodically save the data to disk using the FILE - SAVE or FILE - SAVE AS command. 5-24 Copyright 1998-2009 Best-Fit Computing, Inc. 2D State Plane Networks A 2D State Plane network in COLUMBUS consists of a datum, two or more State Plane stations and two or more observations. Every 2D State Plane network must have these three components. Please examine the STATEPLANE.TXT demo file to review a sample 2D State Plane network project. Datum The reference ellipsoid the adjusted State Plane positions will be based upon. 2D State Plane adjustments are performed in 3D geodetic space at a fixed height. Stations The points on the Earth's surface for which coordinates are either known or will be determined. COLUMBUS only uses State Plane stations in State Plane network adjustments. COLUMBUS does not allow duplicate station names for the same coordinate type unless they are each associated with a different datum. Every station associated with the same datum, must have a unique name. Observations For 2D State Plane networks, COLUMBUS supports 11 types of observations: azimuth, direction, horizontal angle, bearing, zenith angle, horizontal distance, geodesic distance, geodetic chord distance, chord distance, local horizon delta north, and local horizon delta east coordinates. Two methods for creating a 2D State Plane network. Method 1 In this scenario, the network is constructed using the data grid dialogs. Step 1: Open a new project using the FILE - NEW command. Select the correct datum to be active within the OPTIONS - DATUMS dialog. All entered data will be associated with this datum. Select the correct State Plane Zone (or set up a custom State Plane projection) in the OPTIONS PROJECTION ZONES - STATE PLANE ZONES dialog. Step 2: Change the view to 2D State Plane. Enter all fixed 2D State Plane stations using the DATA STATIONS - STATE PLANE grid. Stations that are to be fixed in 2D should have their known grid north and east entered exactly. If stations will be left to float (north and east determined during adjustment), you may enter them with any value (e.g., zeros) or proceed to Step 3 below and create them indirectly. COLUMBUS will compute approximate coordinates for all floating stations (from the selected observations) during the adjustment. If COLUMBUS cannot compute an approximate coordinate for any station, be sure you enter reasonably good approximate coordinates for these stations. Step 3: Enter all the observations between each station pair using the applicable DATA - OBSERVATIONS grid. For observations that have not been measured, leave their fields blank. When you specify a station name that has not already been entered, COLUMBUS will automatically create a State Plane station (based on the selected View context - 2D State Plane). Method 2 In this scenario, the network project file is created using an external text editor (see the sample file STATEPLANE.TXT). Copyright 1998-2009 Best-Fit Computing, Inc. 5-25 Step 1: Enter your data into an ASCII (Text) file, using the sample 2D State Plane network format (shown in the demo file mentioned above) as a guide. All the keywords shown in these files are described in Appendix A. The datum should appear first, followed by the units, stations, then observations. For any given observation set, if one or more observations were not measured, enter the text NOOBS within its observation and standard deviation field. This indicates to COLUMBUS that these observations were not measured. Step 2: Load this project file into COLUMBUS using the FILE - OPEN command. Select the correct State Plane Zone (or set up a custom State Plane projection) in the OPTIONS - PROJECTION ZONES STATE PLANE ZONES dialog. Both methods can be used separately or in combination to build a 2D State Plane network. For example, part of the network could be entered online, with the remainder of the network appended from an ASCII (Text) file using the FILE - APPEND command. When a 2D State Plane network is loaded into COLUMBUS, any State Plane station with both the north and east set to zero are assigned arbitrary 2D coordinates for graphical display. The assumption is no survey points are located at north and east of zero. Stations assigned these arbitrary 2D coordinates will not be represented on-screen as they occur in the field, but it does allow you to see how each is connected to other stations. The color of each such station name will match the color setting for the Station Names with Coords of Zero option, set up in the OPTIONS - COLORS dialog. Tip: Any time you add or modify data within the current project, you should periodically save the data to disk using the FILE - SAVE or FILE - SAVE AS command. 5-26 Copyright 1998-2009 Best-Fit Computing, Inc. 3D State Plane Networks A 3D State Plane network in COLUMBUS consists of a datum, two or more State Plane stations and three or more observations. Every 3D State Plane network must have these three components. Please examine the STATEPLANE.TXT demo file to review sample 3D State Plane network project. Datum The reference ellipsoid the adjusted State Plane positions will be based upon. 3D State Plane adjustments are performed in 3D State Plane space. Stations The points on the Earth's surface for which coordinates are either known or will be determined. COLUMBUS only uses State Plane stations in State Plane network adjustments. COLUMBUS does not allow duplicate station names for the same coordinate type unless they are each associated with a different datum. Every station associated with the same datum, must have a unique name. Observations For 3D State Plane networks, COLUMBUS supports 16 types of observations: azimuth, direction, horizontal angle, bearing, zenith angle, horizontal distance, geodesic distance, geodetic chord distance, chord distance, height difference, GPS dX, dY, dZ, local horizon delta north, delta east, and delta up. Terrestrial and GPS observations can be freely mixed within a 3D network. Three methods for creating a 3D State Plane network. Method 1 In this scenario, the network is constructed using the data grid dialogs. Step 1: Open a new project using the FILE - NEW command. Select the correct datum to be active within the OPTIONS - DATUMS dialog. All entered data will be associated with this datum. Select the correct State Plane Zone (or set up a custom State Plane projection) in the OPTIONS PROJECTION ZONES - STATE PLANE ZONES dialog. Step 2: Change the view to 3D State Plane. Enter all fixed 3D State Plane stations using the DATA STATIONS - STATE PLANE grid. Stations that are to be fixed in any component (north, east, or orthometric height) must have that coordinate component entered exactly. If stations will be left to float (north, east, and orthometric height), you may enter them with any value (e.g., zeros) or proceed to Step 3 below and create them indirectly. COLUMBUS will compute approximate coordinates for all floating stations (from the supplied observations) during the adjustment. If COLUMBUS cannot compute an approximate coordinate for any station, be sure you have entered reasonably good approximate coordinates for these stations. Step 3: Enter all the observations between each station pair using the applicable DATA - OBSERVATIONS grid. For observations that have not been measured, leave their fields blank. When you specify a station name that has not already been entered, COLUMBUS will automatically create a State Plane station (based on the selected View context - 3D State Plane). Method 2 In this scenario, the network project file is created using an external text editor (see the sample file STATEPLANE.TXT). Copyright 1998-2009 Best-Fit Computing, Inc. 5-27 Step 1: Enter your data into an ASCII (Text) file, using the sample 3D State Plane network format (shown in the demo file mentioned above) as a guide. All the keywords shown in these files are described in Appendix A. The datum should appear first, followed by the units, stations, then observations. For any given observation set, if one or more observations were not measured, enter the text NOOBS within its observation and standard deviation field. This indicates to COLUMBUS that these observations were not measured. Step 2: Load this project file into COLUMBUS using the FILE - OPEN command. Select the correct State Plane Zone (or set up a custom State Plane projection) in the OPTIONS - PROJECTION ZONES STATE PLANE ZONES dialog. Method 3 In this scenario, receiver specific GPS baseline data is converted to a COLUMBUS compatible ASCII (Text) format, then loaded into COLUMBUS. COLUMBUS currently supports GPS file conversions for Ashtech, Leica, Topcon, and Trimble GPS baseline files. We also support converting GPS data from other third party files as well (such as NGS Blue Book ‘G’ Files and others). Step 1: To get the various GPS post processing files into a COLUMBUS compatible ASCII (Text) format, use one of the options in the FILE - CONVERT 3RD PARTY FILES dialogs or one of our stand alone file conversion tools shipped with COLUMBUS (or downloadable from our web site at: www.bestfit.com). Step 2: Load the resulting ASCII (Text) file directly into COLUMBUS using the FILE - OPEN command. Select the correct State Plane Zone (or set up a custom State Plane projection) in the OPTIONS PROJECTION ZONES - STATE PLANE ZONES dialog. Step 3: Transform all geodetic station coordinates to State Plane coordinates from within the TOOLS TRANSFORMATION - STATE PLANE <--> GEO dialog All three methods can be used separately or in combination to build a 3D State Plane network. For example, a project containing GPS and terrestrial data could be constructed using methods two and three (resulting in two separate input files called GPS.TXT and TERR.TXT). A third file called MAIN.TXT is then created which simply includes GPS.TXT and TERR.TXT (see the $INCLUDE_FILE keyword in Appendix A). MAIN.TXT is then loaded with the FILE - OPEN command, which then automatically loads the other two files into COLUMBUS. When a 3D State Plane network project is loaded into COLUMBUS, any State Plane station with both the north and east set to zero are assigned arbitrary 2D coordinate for graphical display. The assumption is no survey points are located at north and east of zero. Stations assigned these arbitrary 2D coordinates will not be represented on-screen as they occur in the field, but it does allow you to see how each is connected to other stations. The color for each such station name will match the color setting for the Station Names with Coords of Zero option, set up in the OPTIONS - COLORS dialog. Tip: Any time you add or modify data within the current project, you should periodically save the data to disk using the FILE - SAVE or FILE - SAVE AS command. 5-28 Copyright 1998-2009 Best-Fit Computing, Inc. 2D UTM Networks A 2D UTM network in COLUMBUS consists of a datum, two or more UTM stations and two or more observations. Every 2D UTM network must have these three components. Please examine the UTM.TXT demo file to review a sample 2D UTM network project. Datum The reference ellipsoid the adjusted UTM positions will be based upon. 2D UTM adjustments are performed in 3D space at a fixed height. Stations The points on the Earth's surface for which coordinates are either known or will be determined. COLUMBUS only uses UTM stations in UTM network adjustments. COLUMBUS does not allow duplicate station names for the same coordinate type unless they are each associated with a different datum. Every station associated with the same datum, must have a unique name. Observations For 2D UTM networks, COLUMBUS supports 11 types of observations: azimuth, direction, horizontal angle, bearing, zenith angle, horizontal distance, geodesic distance, geodetic chord distance, chord distance, local horizon delta north, and local horizon delta east coordinates. Two methods for creating a 2D UTM network. Method 1 In this scenario, the network is constructed using the data grid dialogs. Step 1: Open a new project using the FILE - NEW command. Select the correct datum to be active within the OPTIONS - DATUMS dialog. All entered data will be associated with this datum. Set up the correct UTM Zone in the OPTIONS - PROJECTION ZONES - UTM ZONE SETUP dialog. Step 2: Change the view to 2D UTM. Enter all fixed 2D UTM stations using the DATA - STATIONS - UTM grid. Stations that are to be fixed in 2D should have their known grid north and east entered exactly. If stations will be left to float (north and east determined during adjustment), you may enter them with any value (e.g., zeros) or proceed to Step 3 below and create them indirectly. COLUMBUS will compute approximate coordinates for all floating stations (from the selected observations) during the adjustment. If COLUMBUS cannot compute an approximate coordinate for any station, be sure you enter reasonably good approximate coordinates for these stations. Step 3: Enter all the observations between each station pair using the applicable DATA - OBSERVATIONS grid. For observations that have not been measured, leave their fields blank. When you specify a station name that has not already been entered, COLUMBUS will automatically create a UTM station (based on the selected View context - 2D UTM). Method 2 In this scenario, the network project file is created using an external text editor (see the sample file UTM.TXT). Step 1: Enter your data into an ASCII (Text) file, using the sample 2D UTM network format (shown in the demo file mentioned above) as a guide. All the keywords shown in these files are described in Copyright 1998-2009 Best-Fit Computing, Inc. 5-29 Appendix A. The datum should appear first, followed by the units, stations, then observations. For any given observation set, if one or more observations were not measured, enter the text NOOBS within its observation and standard deviation field. This indicates to COLUMBUS that these observations were not measured. Step 2: Load this project file into COLUMBUS using the FILE - OPEN command. Set up the correct UTM Zone in the OPTIONS - PROJECTION ZONES - UTM ZONE SETUP dialog. Both methods can be used separately or in combination to build a 2D UTM network. For example, part of the network could be entered online, with the remainder of the network appended from an ASCII (Text) file using the FILE - APPEND command. When a 2D UTM network is loaded into COLUMBUS, any UTM station with both the north and east set to zero are assigned arbitrary 2D coordinates for graphical display. The assumption is no survey points are located at north and east of zero. Stations assigned these arbitrary 2D coordinates will not be represented on-screen as they occur in the field, but it does allow you to see how each is connected to other stations. The color of each such station name will match the color setting for the Station Names with Coords of Zero option, set up in the OPTIONS - COLORS dialog. Tip: Any time you add or modify data within the current project, you should periodically save the data to disk using the FILE - SAVE or FILE - SAVE AS command. 5-30 Copyright 1998-2009 Best-Fit Computing, Inc. 3D UTM Networks A 3D UTM network in COLUMBUS consists of a datum, two or more UTM stations and three or more observations. Every 3D UTM network must have these three components. Please examine the UTM.TXT demo file to review sample 3D UTM network project. Datum The reference ellipsoid the adjusted UTM positions will be based upon. 3D UTM adjustments are performed in 3D UTM space. Stations The points on the Earth's surface for which coordinates are either known or will be determined. COLUMBUS only uses UTM stations in UTM network adjustments. COLUMBUS does not allow duplicate station names for the same coordinate type unless they are each associated with a different datum. Every station associated with the same datum, must have a unique name. Observations For 3D UTM networks, COLUMBUS supports 16 types of observations: azimuth, direction, horizontal angle, bearing, zenith angle, horizontal distance, geodesic distance, geodetic chord distance, chord distance, height difference, GPS dX, dY, dZ, local horizon delta north, delta east, and delta up. Terrestrial and GPS observations can be freely mixed within a 3D network. Three methods for creating a 3D UTM network. Method 1 In this scenario, the network is constructed using the online data grid dialogs. Step 1: Open a new project using the FILE - NEW command. Select the correct datum to be active within the OPTIONS - DATUMS dialog. All entered data will be associated with this datum. Set up the correct UTM Zone in the OPTIONS - PROJECTION ZONES - UTM ZONE SETUP dialog. Step 2: Change the view to 3D UTM. Enter all fixed 3D UTM stations using the DATA - STATIONS - UTM grid. Stations that are to be fixed in any component component (north, east, or orthometric height) must have that coordinate component entered exactly. If stations will be left to float (north, east, and orthometric height), you may enter them with any value (e.g., zeros) or proceed to Step 3 below and create them indirectly. . COLUMBUS will compute approximate coordinates for all floating stations (from the supplied observations) during the adjustment. If COLUMBUS cannot compute an approximate coordinate for any station, be sure you have entered reasonably good approximate coordinates for these stations. Step 3: Enter all the observations between each station pair using the applicable DATA - OBSERVATIONS dialog. For observations that have not been measured, leave their fields blank. When you specify a station name that has not already been entered, COLUMBUS will automatically create a UTM station (based on the selected View context - 3D UTM). Method 2 In this scenario, the network project file is created using an external text editor (see the sample file Copyright 1998-2009 Best-Fit Computing, Inc. 5-31 UTM.TXT). Step 1: Enter your data into an ASCII (Text) file, using the sample 3D UTM network format (shown in the demo file mentioned above) as a guide. All the keywords shown in these files are described in Appendix A. The datum should appear first, followed by the units, stations, then observations. For any given observation set, if one or more observations were not measured, enter the text NOOBS within its observation and standard deviation field. This indicates to COLUMBUS that these observations were not measured. Step 2: Load this project file into COLUMBUS using the FILE - OPEN command. Set up the correct UTM Zone in the OPTIONS - PROJECTION ZONES - UTM ZONE SETUP dialog. Method 3 In this scenario, receiver specific GPS baseline data is converted to a COLUMBUS compatible ASCII (Text) format, then loaded into COLUMBUS. COLUMBUS currently supports GPS file conversions for Ashtech, Leica, Topcon, and Trimble GPS baseline files. We also support converting GPS data from other third party files as well (such as NGS Blue Book ‘G’ Files and others). Step 1: To get the various GPS post processing files into a COLUMBUS compatible ASCII (Text) format, use one of the options in the FILE - CONVERT 3RD PARTY FILES dialogs or one of our stand alone file conversion tools shipped with COLUMBUS (or downloadable from our web site at: www.bestfit.com). Step 2: Load the resulting ASCII (Text) file directly into COLUMBUS using the FILE - OPEN command. Set up the correct UTM Zone in the OPTIONS - PROJECTION ZONES - UTM ZONE SETUP dialog. Step 3: Transform all geodetic station coordinates to UTM coordinates from within the TOOLS TRANSFORMATION - UTM <--> GEO dialog All three methods can be used separately or in combination to build a 3D UTM network. For example, a project containing GPS and terrestrial data could be constructed using methods two and three (resulting in two separate input files called GPS.TXT and TERR.TXT). A third file called MAIN.TXT is then created which simply includes GPS.TXT and TERR.TXT (see the $INCLUDE_FILE keyword in Appendix A). MAIN.TXT is then loaded with the FILE - OPEN command, which then automatically loads the other two files into COLUMBUS. When a 3D UTM network project is loaded into COLUMBUS, any UTM station with both the north and east set to zero are assigned arbitrary 2D coordinate for graphical display. The assumption is no survey points are located at north and east of zero. Stations assigned these arbitrary 2D coordinates will not be represented on-screen as they occur in the field, but it does allow you to see how each is connected to other stations. The color for each such station name will match the color setting for the Station Names with Coords of Zero option, set up in the OPTIONS - COLORS dialog. Tip: Any time you add or modify data within the current project, you should periodically save the data to disk using the FILE - SAVE or FILE - SAVE AS command. 5-32 Copyright 1998-2009 Best-Fit Computing, Inc. 2D Local Horizon NE Networks A 2D local horizon NE network in COLUMBUS consists of a datum, two or more local north/east stations and two or more observations. Every 2D local horizon NE network must have these three components. Please examine the NEE.TXT demo file, which can be solved as either a 2D or 3D local horizon NE (or NEE) network. Datum The reference ellipsoid the adjusted local horizon coordinates will be based upon when accounting for curvature (only for 3D NEE networks) and convergency. 2D local horizon NE adjustments are performed in 3D NEE space at a fixed height. Stations The points on the Earth's surface for which coordinates are either known or will be determined. COLUMBUS only uses local north/east stations in this network adjustment. COLUMBUS does not allow duplicate station names for the same coordinate type unless they are each associated with a different datum. Every station associated with the same datum, must have a unique name. Observations For 2D local horizon NE networks, COLUMBUS supports 11 types of observations: azimuth, direction, horizontal angle, bearing, zenith angle, horizontal distance, geodesic distance, geodetic chord distance, chord distance, local horizon delta north, and local horizon delta east. Coordinate observations are not supported for this network type. Two methods for creating a 2D local horizon NE network. Method 1 In this scenario, the network is constructed using the data grid dialogs. Step 1: Open a new project using the FILE - NEW command. Select the correct datum to be active within the OPTIONS - DATUMS dialog. All entered data will be associated with this datum. Enter the approximate latitude (+-10 minutes) for the project area within the OPTIONS - GLOBAL SETTINGS dialog. Step 2: Change the view to 2D Local NE. Enter all fixed 2D Local NE stations using the DATA STATIONS - LOCAL NEUE grid. Stations that are to be fixed in 2D must have their known north and east components entered exactly. If stations will be left to float (north and east determined during adjustment), you may enter them with any value (e.g., zeros) or proceed to Step 3 below and create them indirectly. COLUMBUS will compute approximate coordinates for all floating stations (from the selected observations) during the adjustment. If COLUMBUS cannot compute an approximate coordinate for any station, be sure you enter reasonably good approximate coordinates for these stations. The Up and Orthometric Height coordinate components are not used in this network type. Step 3: Enter all the observations between each station pair using the applicable DATA - OBSERVATIONS dialog. For observations that have not been measured, leave their fields blank. When you specify a station name that has not already been entered, COLUMBUS will automatically create a Local NE station (based on the selected View context - 2D Local NE). Copyright 1998-2009 Best-Fit Computing, Inc. 5-33 Method 2 In this scenario, the network project file is created using an external text editor (see the sample file NEE.TXT). Step 1: Enter your data into an ASCII (Text) file, using the sample network format (shown in NEE.TXT) as a guide. All the keywords shown in this file are described in Appendix A. The datum should appear first, followed by the units, stations, then observations. For any given observation set, if one or more observations were not measured, enter the text NOOBS within its observation and standard deviation field. This indicates to COLUMBUS that these observations were not measured. Step 2: Load this project file into COLUMBUS using the FILE - OPEN command. Enter the approximate latitude (+-10 minutes) for the project area within the OPTIONS - GLOBAL SETTINGS dialog. Both methods can be used separately or in combination to build a 2D local horizon NE network. For example, part of the network could be entered online, with the remainder of the network appended from an ASCII (Text) file using the FILE - APPEND command (or the reverse) When a 2D local horizon NE network is loaded into COLUMBUS, any local NEUE station with both the north and east component set to zero are assigned arbitrary 2D coordinates for graphical display. Stations assigned these arbitrary 2D coordinates will not be represented on-screen as they occur in the field, but it does allow you to see how each is connected to other stations. The color of each such station name will match the color setting for the Station Names with Coords of Zero option, set up in the OPTIONS COLORS dialog. Tip: Any time you add or modify data within the current project, you should periodically save the data to disk using the FILE - SAVE or FILE - SAVE AS command. 5-34 Copyright 1998-2009 Best-Fit Computing, Inc. 3D Local Horizon NEE Networks A 3D local horizon NEE network in COLUMBUS consists of a datum, two or more local north/east/ orthometric height stations and three or more observations. Every 3D local horizon NEE network must have these three components. Please examine the NEE.TXT demo file to review a sample 3D local horizon NEE network project. Datum The reference ellipsoid the adjusted local horizon coordinates will be based upon when accounting for curvature and convergency. 3D local horizon NEE adjustments are performed in 3D NEE space. Stations The points on the Earth's surface for which coordinates are either known or will be determined. COLUMBUS only uses local north/east/orthometric height stations in this network adjustment. COLUMBUS does not allow duplicate station names for the same coordinate type unless they are each associated with a different datum. Every station associated with the same datum, must have a unique name. Observations For 3D local horizon NEE networks, COLUMBUS supports 13 types of observations: azimuth, direction, horizontal angle, bearing, zenith angle, horizontal distance, geodesic distance, geodetic chord distance, chord distance, height difference, local horizon delta north, delta east, and delta up). GPS and coordinate observations are not supported in this network type. Two methods for creating a 3D local horizon NEE network. Method 1 In this scenario, the network is constructed using the data grid dialogs. Step 1: Open a new project using the FILE - NEW command. Select the correct datum to be active within the OPTIONS - DATUMS dialog. All entered data will be associated with this datum. Enter the approximate latitude (+-10 minutes) for the project area within the OPTIONS - GLOBAL SETTINGS dialog. Step 2: Enter the 3D positions for all stations using the DATA - STATIONS - LOCAL NEUE dialog. Stations that are to be fixed in either north/east or orthometric height, must have those coordinate components entered exactly. If stations will be left to float (north and east, or orthometric height determined during adjustment), you may enter them with any value (e.g., zeros) or proceed to Step 3 below and create them indirectly. COLUMBUS will compute approximate coordinates for all floating stations (from the supplied observations) during the adjustment. If COLUMBUS cannot compute an approximate coordinate for any station, be sure you have entered reasonably good approximate coordinates for these stations. The Up coordinate component is not used in this network type. Step 3: Enter all the observations between each station pair using the applicable DATA - OBSERVATIONS dialog. For observations that have not been measured, leave their fields blank. When you specify a station name that has not already been entered, COLUMBUS will automatically create a Local NEE station (based on the selected View context - 3D Local NEE). Copyright 1998-2009 Best-Fit Computing, Inc. 5-35 Method 2 In this scenario, the network project file is created using an external text editor (see the sample file NEE.TXT). Step 1: Enter your data into an ASCII (Text) file, using the sample network format (shown in NEE.TXT) as a guide. All the keywords shown in this file are described in Appendix A. The datum should appear first, followed by the units, stations, then observations. For any given observation set, if one or more observations were not measured, enter the text NOOBS within its observation and standard deviation field. This indicates to COLUMBUS that these observations were not measured. Step 2: Load this project file into COLUMBUS using the FILE - OPEN command. Enter the approximate latitude (+-10 minutes) for the project area within the OPTIONS - GLOBAL SETTINGS dialog. Both methods can be used separately or in combination to build a 3D local horizon NEE network. For example, part of the network could be entered online, with the remainder of the network appended from an ASCII (Text) file using the FILE - APPEND command. When a 3D local horizon NEE network is loaded into COLUMBUS, any local NEUE station with both the north and east component set to zero are assigned arbitrary 2D coordinates for graphical display. Stations assigned these arbitrary 2D coordinates will not be represented on-screen as they occur in the field, but it does allow you to see how each is connected to other stations. The color of each such station name will match the color setting for the Station Names with Coords of Zero option, set up in the OPTIONS COLORS dialog. Tip: Any time you add or modify data within the current project, you should periodically save the data to disk using the FILE - SAVE or FILE - SAVE AS command. 5-36 Copyright 1998-2009 Best-Fit Computing, Inc. Summary of Instructions For Solving Networks The following sections contain summaries of the steps recommended to solve 1D vertical, 2D geodetic, 3D geodetic, 3D ECEF XYZ, 2D State Plane, 3D State Plane, 2D UTM, 3D UTM, 2D local horizon NE, and 3D local horizon NEE networks. The steps are provided as an outline to aid you in becoming familiar with COLUMBUS. Each sample project file shipped with COLUMBUS also contains similar steps for adjustment. 1D Vertical Networks The 1D vertical network example used in this section is contained within the VERTICAL.TXT project file shipped with COLUMBUS. To duplicate our results, open this project file into COLUMBUS using the FILE OPEN command. Next, select the VIEW menu. Notice the active view type is 1D Vertical (there should be a check mark next to it). Selecting 1D Vertical as the active view type puts the network adjustment context into 1D Vertical mode. 1. Set up the following network parameters within the OPTIONS dialogs. For the VERTICAL.TXT network, we used the following non-default settings: Linear Units set to Meters (UNITS dialog) 1D Network Type set to Distance Weighted (NETWORK OPTIONS - NETWORK SETTINGS dialog). For this network, the distances are expressed in kilometers. 2. Define the stations and observations that will be used in the current adjustment. Stations not selected (to be in the network) will not be used in the adjustment. Enter the NETWORK menu and select the NETWORK STATIONS command. Alternatively, invoke the SELECT NETWORK STATIONS toolbar button. Click on the Select All button to select all the stations to be used in the current adjustment. Click on the OK button. 3. Enter the NETWORK menu and select the FIXED STATIONS command. Alternatively, invoke the SELECT FIXED STATIONS toolbar button. Click on Stations BOB and FAYE to be fixed in 1D. Click on the OK button. 4. Enter the NETWORK menu and select the OBSERVATIONS command. Alternatively, invoke the SELECT OBS toolbar button. Click on the Select All button to select all the observations to be used in the current adjustment. Only observations linked to the selected network stations will be presented. The observations in this window are ordered alphabetically by the AT and TO station names. Click on the OK button. 5. Begin the network adjustment by selecting the ADJUSTMENT command form the NETWORK menu or by clicking on the START ADJUSTMENT toolbar button. As the adjustment proceeds, COLUMBUS displays each processing step. After the adjustment is completed, review the adjustment summary view. Select the ADJUSTED NETWORK VIEW command from the RESULTS menu to graphically review the adjusted network. 6. The following views and several others can be brought up from within the RESULTS menu. For each view, try the PRINT PREVIEW command to examine a report style look at the view. To examine the Height Confidence Intervals for any adjusted station or between stations, double click within the applicable vertical bars in the Adjusted Network View. Copyright 1998-2009 Best-Fit Computing, Inc. 5-37 To examine the adjusted height for a station, double click on the station symbol in the Adjusted Network View. To examine the adjusted observation between any two stations, double click on the line connecting the station pair in the Adjusted Network View. 7. Return to any of the steps, make modifications (e.g., add or remove observations), then continue through the remaining steps. Continue this process until you are satisfied with your results. 5-38 Copyright 1998-2009 Best-Fit Computing, Inc. 2D Geodetic Networks The 2D geodetic network example used in this section is contained within the BEAR2D.TXT project file shipped with COLUMBUS. To duplicate our results, open this project file into COLUMBUS using the FILE OPEN command. Change the active view type in the VIEW menu to 2D Geodetic. This puts the network adjustment context into 2D Geodetic mode. 1. Set up the following network parameters within the OPTIONS dialogs. For the BEAR2D.TXT network, we used the following non-default settings: Linear Units set to U.S. Survey Feet (UNITS dialog) 2D Height to 6000.0 feet (GLOBAL SETTINGS dialog) Rotate Bearings enabled (NETWORK OPTIONS - NETWORK SETTINGS dialog) 2. Define the stations and observations that will be used in the current adjustment. Stations not selected (to be in the network) will not be used in the adjustment. Enter the NETWORK menu and select the NETWORK STATIONS command. Alternatively, invoke the SELECT NETWORK STATIONS toolbar button. Click on the Select All button to select all the stations to be used in the current adjustment. Click on the OK button. 3. Enter the NETWORK menu and select the FIXED STATIONS command. Alternatively, invoke the SELECT FIXED STATIONS toolbar button. Click on Station 1 to be fixed in 2D. Click on the OK button. 4. Enter the NETWORK menu and select the OBSERVATIONS command. Alternatively, invoke the SELECT OBS toolbar button. Click on the Select All button to select all the observations to be used in the current adjustment. Only observations linked to the selected network stations will be presented. The observations in this window are ordered alphabetically by the AT and TO station names. Click on the OK button. 5. Begin the network adjustment by selecting the ADUSTMENT command form the NETWORK menu or by clicking on the START ADJUSTMENT toolbar button. As the adjustment proceeds, COLUMBUS displays each processing step. After the adjustment is completed, review the adjustment summary view. Select the ADJUSTED NETWORK VIEW command from the RESULTS menu to graphically review the adjusted network. 6. The following views and several others can be brought up from within the RESULTS menu. For each view, try the PRINT PREVIEW command to see a report style look at the view. To examine the Error Ellipses for any adjusted station or between stations, double click within the applicable ellipse in the Adjusted Network View. To examine the adjusted latitude and longitude for a station, double click on the station symbol in the Adjusted Network View. The height component is fixed in a 2D geodetic adjustment. To examine the adjusted observation between any two stations, double click on the line connecting the station pair in the Adjusted Network View. 7. Return to any of the steps, make modifications (e.g., add or remove observations), then continue through the remaining steps. Continue this process until you are satisfied with your results. Copyright 1998-2009 Best-Fit Computing, Inc. 5-39 3D Geodetic Networks The 3D geodetic network example used in this section is contained within the BIGBASIN.TXT project file shipped with COLUMBUS. To duplicate our results, open this project file into COLUMBUS using the FILE OPEN command. Change the active view type in the VIEW menu to 3D Geodetic. This puts the network adjustment context into 3D Geodetic mode. 1. Set up the following network parameters within the OPTIONS dialogs. For the BIGBASIN.TXT network, we used the following non-default settings: Linear units set to Meters (UNITS dialog) 3D Geodetic Height set to Ellipsoidal Height (GLOBAL SETTINGS dialog) GPS Scale and Rotation parameters enabled (NETWORK OPTIONS - NETWORK SETTINGS dialog) 2. Define the stations and observations that will be used in the current adjustment. Stations not selected (to be in the network) will not be used in the adjustment. Enter the NETWORK menu and select the NETWORK STATIONS command. Alternatively, choose the SELECT NETWORK STATIONS toolbar button. Click on the Select All button to select all the stations to be used in the current adjustment. Click on the OK button. 3. Enter the NETWORK menu and select the FIXED STATIONS command. Alternatively, invoke the SELECT FIXED STATIONS toolbar button. Click on Stations CARBON, CHANEY, FORT LEWIS and LA PLATA to be fixed in 3D. Click on the OK button. 4. Enter the NETWORK menu and select the OBSERVATIONS command. Alternatively, invoke the SELECT OBS toolbar button. Click on the Select All button to select all the observations to be used in the current adjustment. Only observations linked to the selected network stations will be presented. The observations in this window are ordered alphabetically by the AT and TO station names. Click on the OK button. 5. Begin the network adjustment by selecting the ADUSTMENT command form the NETWORK menu or by clicking on the START ADJUSTMENT toolbar button. As the adjustment proceeds, COLUMBUS displays each processing step. After the adjustment is completed, review the adjustment summary view. Select the ADJUSTED NETWORK VIEW command from the RESULTS menu to graphically review the adjusted network. 6. The following views and several others can be brought up from within the RESULTS menu. For each view, try the PRINT PREVIEW command to see a report style look at the view. To examine the Error Ellipses for any adjusted station or between stations, double click within the applicable adjusted error ellipse in the Adjusted Network View. To examine the adjusted geodetic coordinates for a station, double click on the station symbol in the Adjusted Network View. To examine the adjusted observation between any two stations, double click on the line connecting the station pair in the Adjusted Network View. 7. Return to any of the steps, make modifications (e.g., add or remove observations), then continue through the remaining steps. Continue this process until you are satisfied with the results. 5-40 Copyright 1998-2009 Best-Fit Computing, Inc. 3D ECEF XYZ Networks The 3D ECEF XYZ network example used in this section is contained within the BIGBASIN.TXT project file shipped with COLUMBUS. To duplicate our results, open this project file into COLUMBUS using the FILE OPEN command. Change the active view type in the VIEW menu to Cartesian XYZ. This puts the network adjustment context into ECEF XYZ mode. 1. Set up the following network parameters within the OPTIONS dialogs. For the BIGBASIN.TXT network, we used the following non-default settings: Linear units set to Meters (UNITS dialog) GPS Scale and Rotation parameters enabled (NETWORK OPTIONS - NETWORK SETTINGS dialog) 2. Define the stations and observations that will be used in the current adjustment. Stations not selected (to be in the network) will not be used in the adjustment. Enter the NETWORK menu and select the NETWORK STATIONS command. Alternatively, choose the SELECT NETWORK STATIONS toolbar button. Click on the Select All button to select all the stations to be used in the current adjustment. Click on the OK button. 3. Enter the NETWORK menu and select the FIXED STATIONS command. Alternatively, invoke the SELECT FIXED STATIONS toolbar button. Click on Stations CARBON, CHANEY, FORT LEWIS and LA PLATA to be fixed in 3D. Click on the OK button. 4. Enter the NETWORK menu and select the OBSERVATIONS command. Alternatively, invoke the SELECT OBS toolbar button. Click on the Select All button to select all the observations to be used in the current adjustment. Only observations linked to the selected network stations will be presented. The observations in this window are ordered alphabetically by the AT and TO station names. Click on the OK button. 5. Begin the network adjustment by selecting the ADUSTMENT command form the NETWORK menu or by clicking on the START ADJUSTMENT toolbar button. As the adjustment proceeds, COLUMBUS displays each processing step. After the adjustment is completed, review the adjustment summary view. Select the ADJUSTED NETWORK VIEW command from the RESULTS menu to graphically review the adjusted network. 6. The following views and several others can be brought up from within the RESULTS menu. For each view, try the PRINT PREVIEW command to see a report style look at the view. To examine the Error Ellipses for any adjusted station or between stations, double click within the applicable adjusted error ellipse in the Adjusted Network View. To examine the adjusted ECEF XYZ coordinates for a station, double click on the station symbol in the Adjusted Network View. To examine the adjusted observation between any two stations, double click on the line connecting the station pair in the Adjusted Network View. 7. Return to any of the steps, make modifications (e.g., add or remove observations), then continue through the remaining steps. Continue this process until you are satisfied with the results. Copyright 1998-2009 Best-Fit Computing, Inc. 5-41 2D State Plane Networks The 2D State Plane network example used in this section is based on the data contained within the STATEPLANE.TXT project file shipped with COLUMBUS. We have provided 3D results for this project, but you can also use this file for a 2D adjustment as well. To adjust in 2D, open this project file into COLUMBUS using the FILE - OPEN command. Change the active view type in the VIEW menu to State Plane (2D). This puts the network adjustment context into 2D State Plane mode. 1. Set up the following network parameters within the OPTIONS dialogs. For the STATE.TXT network, we used the following non-default settings: Linear Units set to Meters (UNITS dialog) 2D Height to 2000.0 meters (GLOBAL SETTINGS dialog) State Plane Zone to IDAHO 1103 (PROJECTION ZONES - STATE PLANE ZONES dialog) 2. Define the stations and observations that will be used in the current adjustment. Stations not selected (to be in the network) will not be used in the adjustment. Enter the NETWORK menu and select the NETWORK STATIONS command. Alternatively, invoke the SELECT NETWORK STATIONS toolbar button. Click on the Select All button to select all the stations to be used in the current adjustment. Click on the OK button. 3. Enter the NETWORK menu and select the FIXED STATIONS command. Alternatively, invoke the SELECT FIXED STATIONS toolbar button. Click on Station A and F to be fixed in 2D. Click on the OK button. 4. Enter the NETWORK menu and select the OBSERVATIONS command. Alternatively, invoke the SELECT OBS toolbar button. Click on the Select All button to select all the observations to be used in the current adjustment. Only observations linked to the selected network stations will be presented. The observations in this window are ordered alphabetically by the AT and TO station names. Click on the OK button. 5. Begin the network adjustment by selecting the ADUSTMENT command form the NETWORK menu or by clicking on the START ADJUSTMENT toolbar button. As the adjustment proceeds, COLUMBUS displays each processing step. After the adjustment is completed, review the adjustment summary view. Select the ADJUSTED NETWORK VIEW command from the RESULTS menu to graphically review the adjusted network. 6. The following views and several others can be brought up from within the RESULTS menu. For each view, try the PRINT PREVIEW command to see a report style look at the view. To examine the Error Ellipses for any adjusted station or between stations, double click within the applicable ellipse in the Adjusted Network View. To examine the adjusted north and east for a station, double click on the station symbol in the Adjusted Network View. The height component is fixed in a 2D State Plane adjustment. To examine the adjusted observation between any two stations, double click on the line connecting the station pair in the Adjusted Network View. 7. Return to any of the steps, make modifications (e.g., add or remove observations), then continue 5-42 Copyright 1998-2009 Best-Fit Computing, Inc. through the remaining steps. Continue this process until you are satisfied with your results. Copyright 1998-2009 Best-Fit Computing, Inc. 5-43 3D State Plane Networks The 3D State Plane network example used in this section is contained within the STATEPLANE.TXT project file shipped with COLUMBUS. To duplicate our results, open this project file into COLUMBUS using the FILE - OPEN command. Change the active view type in the VIEW menu to State Plane (3D). This puts the network adjustment context into 3D State Plane mode. 1. Set up the following network parameters within the OPTIONS dialogs. For the BIGBASIN.TXT network, we used the following non-default settings: Linear units set to Meters (UNITS dialog) State Plane Zone to IDAHO 1103 (PROJECTION ZONES - STATE PLANE ZONES dialog) 2. Define the stations and observations that will be used in the current adjustment. Stations not selected (to be in the network) will not be used in the adjustment. Enter the NETWORK menu and select the NETWORK STATIONS command. Alternatively, choose the SELECT NETWORK STATIONS toolbar button. Click on the Select All button to select all the stations to be used in the current adjustment. Click on the OK button. 3. Enter the NETWORK menu and select the FIXED STATIONS command. Alternatively, invoke the SELECT FIXED STATIONS toolbar button. Click on Stations A and F to be fixed in 3D. Click on the OK button. 4. Enter the NETWORK menu and select the OBSERVATIONS command. Alternatively, invoke the SELECT OBS toolbar button. Click on the Select All button to select all the observations to be used in the current adjustment. Only observations linked to the selected network stations will be presented. The observations in this window are ordered alphabetically by the AT and TO station names. Click on the OK button. 5. Begin the network adjustment by selecting the ADUSTMENT command form the NETWORK menu or by clicking on the START ADJUSTMENT toolbar button. As the adjustment proceeds, COLUMBUS displays each processing step. After the adjustment is completed, review the adjustment summary view. Select the ADJUSTED NETWORK VIEW command from the RESULTS menu to graphically review the adjusted network. 6. The following views and several others can be brought up from within the RESULTS menu. For each view, try the PRINT PREVIEW command to see a report style look at the view. To examine the Error Ellipses for any adjusted station or between stations, double click within the applicable adjusted error ellipse in the Adjusted Network View. To examine the adjusted north, east, and orthometric height coordinates for a station, double click on the station symbol in the Adjusted Network View. To examine the adjusted observation between any two stations, double click on the line connecting the station pair in the Adjusted Network View. 7. Return to any of the steps, make modifications (e.g., add or remove observations), then continue through the remaining steps. Continue this process until you are satisfied with the results. 5-44 Copyright 1998-2009 Best-Fit Computing, Inc. 2D UTM Networks The 2D UTM network example used in this section is contained within the UTM.TXT project file shipped with COLUMBUS. We have provided 3D results for this project, but you can also use this file for a 2D adjustment as well. To adjust in 2D, open this project file into COLUMBUS using the FILE - OPEN command. Change the active view type in the VIEW menu to UTM (2D). This puts the network adjustment context into 2D UTM mode. 1. Set up the following network parameters within the OPTIONS dialogs. For the UTM.TXT network, we used the following non-default settings: Linear Units set to Meters (UNITS dialog) 2D Height to 2000.0 meters (GLOBAL SETTINGS dialog) Central Meridian to -117.0 degrees (PROJECTION ZONES - UTM ZONE SETUP dialog) 2. Define the stations and observations that will be used in the current adjustment. Stations not selected (to be in the network) will not be used in the adjustment. Enter the NETWORK menu and select the NETWORK STATIONS command. Alternatively, invoke the SELECT NETWORK STATIONS toolbar button. Click on the Select All button to select all the stations to be used in the current adjustment. Click on the OK button. 3. Enter the NETWORK menu and select the FIXED STATIONS command. Alternatively, invoke the SELECT FIXED STATIONS toolbar button. Click on Station A and F to be fixed in 2D. Click on the OK button. 4. Enter the NETWORK menu and select the OBSERVATIONS command. Alternatively, invoke the SELECT OBS toolbar button. Click on the Select All button to select all the observations to be used in the current adjustment. Only observations linked to the selected network stations will be presented. The observations in this window are ordered alphabetically by the AT and TO station names. Click on the OK button. 5. Begin the network adjustment by selecting the ADUSTMENT command form the NETWORK menu or by clicking on the START ADJUSTMENT toolbar button. As the adjustment proceeds, COLUMBUS displays each processing step. After the adjustment is completed, review the adjustment summary view. Select the ADJUSTED NETWORK VIEW command from the RESULTS menu to graphically review the adjusted network. 6. The following views and several others can be brought up from within the RESULTS menu. For each view, try the PRINT PREVIEW command to see a report style look at the view. To examine the Error Ellipses for any adjusted station or between stations, double click within the applicable ellipse in the Adjusted Network View. To examine the adjusted north and east for a station, double click on the station symbol in the Adjusted Network View. The height component is fixed in a 2D UTM adjustment. To examine the adjusted observation between any two stations, double click on the line connecting the station pair in the Adjusted Network View. 7. Return to any of the steps, make modifications (e.g., add or remove observations), then continue through the remaining steps. Continue this process until you are satisfied with your results. Copyright 1998-2009 Best-Fit Computing, Inc. 5-45 3D UTM Networks The 3D UTM network example used in this section is contained within the UTM.TXT project file shipped with COLUMBUS. To duplicate our results, open this project file into COLUMBUS using the FILE - OPEN command. Change the active view type in the VIEW menu to UTM (3D). This puts the network adjustment context into 3D UTM mode. 1. Set up the following network parameters within the OPTIONS dialogs. For the UTM.TXT network, we used the following non-default settings: Linear units set to Meters (UNITS dialog) Central Meridian to -117.0 degrees (PROJECTION ZONES - UTM ZONE SETUP dialog) 2. Define the stations and observations that will be used in the current adjustment. Stations not selected (to be in the network) will not be used in the adjustment. Enter the NETWORK menu and select the NETWORK STATIONS command. Alternatively, choose the SELECT NETWORK STATIONS toolbar button. Click on the Select All button to select all the stations to be used in the current adjustment. Click on the OK button. 3. Enter the NETWORK menu and select the FIXED STATIONS command. Alternatively, invoke the SELECT FIXED STATIONS toolbar button. Click on Stations A and F to be fixed in 3D. Click on the OK button. 4. Enter the NETWORK menu and select the OBSERVATIONS command. Alternatively, invoke the SELECT OBS toolbar button. Click on the Select All button to select all the observations to be used in the current adjustment. Only observations linked to the selected network stations will be presented. The observations in this window are ordered alphabetically by the AT and TO station names. Click on the OK button. 5. Begin the network adjustment by selecting the ADUSTMENT command form the NETWORK menu or by clicking on the START ADJUSTMENT toolbar button. As the adjustment proceeds, COLUMBUS displays each processing step. After the adjustment is completed, review the adjustment summary view. Select the ADJUSTED NETWORK VIEW command from the RESULTS menu to graphically review the adjusted network. 6. The following views and several others can be brought up from within the RESULTS menu. For each view, try the PRINT PREVIEW command to see a report style look at the view. To examine the Error Ellipses for any adjusted station or between stations, double click within the applicable adjusted error ellipse in the Adjusted Network View. To examine the adjusted north, east, and orthometric height coordinates for a station, double click on the station symbol in the Adjusted Network View. To examine the adjusted observation between any two stations, double click on the line connecting the station pair in the Adjusted Network View. 7. Return to any of the steps, make modifications (e.g., add or remove observations), then continue through the remaining steps. Continue this process until you are satisfied with the results. 5-46 Copyright 1998-2009 Best-Fit Computing, Inc. 2D and 3D Local Horizon Networks COLUMBUS supports both local horizon 2D NE (north, east) and 3D NEE (north, east, orthometric height) adjustments. Curvature and convergency corrections are automatically applied (based on the approximate network latitude) resulting in very accurate adjustments when projects are confined to a small area (recommended size should be less than 1km square). For projects larger than 1km square, we recommend you use a 2D/3D geodetic, 2D/3D State Plane or 2D/3D UTM adjustment. 2D Local Horizon NE Networks The 2D local horizon NE network example used in this section is contained within the NEE.TXT project file shipped with COLUMBUS. This project can be adjusted as either a 2D local horizon NE network or as a 3D local horizon NEE network. To duplicate our results, open this project file into COLUMBUS using the FILE - OPEN command. Change the active view type in the VIEW menu to Local NE. This puts the network adjustment context into 2D Local Horizon NE mode. The adjustment results contained in the NEE_RPT.TXT report file are based on a 3D local horizon NEE adjustment, not the 2D local horizon NE adjustment. 1. Set up the following network parameters within the OPTIONS dialogs. For the NEE.TXT network, we used the following non-default settings: Linear Units set to Meters (UNITS dialog) 2D Height to 1000.0 meters (GLOBAL SETTINGS dialog) Approximate Latitude to 45.0 (GLOBAL SETTINGS dialog) 2. Define the stations and observations that will be used in the current adjustment. Stations not selected (to be in the network) will not be used in the adjustment. Enter the NETWORK menu and select the NETWORK STATIONS command. Alternatively, invoke the SELECT NETWORK STATIONS toolbar button. Click on the Select All button to select all the stations to be used in the current adjustment. Click on the OK button. 3. Enter the NETWORK menu and select the FIXED STATIONS command. Alternatively, invoke the SELECT FIXED STATIONS toolbar button. Click on Station A to be fixed in 2D. Click on the OK button. 4. Enter the NETWORK menu and select the OBSERVATIONS command. Alternatively, invoke the SELECT OBS toolbar button. Click on the Select All button to select all the observations to be used in the current adjustment. Only observations linked to the selected network stations will be presented. The observations in this window are ordered alphabetically by the AT and TO station names. Click on the OK button. 5. Begin the network adjustment by selecting the ADUSTMENT command form the NETWORK menu or by clicking on the START ADJUSTMENT toolbar button. As the adjustment proceeds, COLUMBUS displays each processing step. After the adjustment is completed, review the adjustment summary view. Select the ADJUSTED NETWORK VIEW command from the RESULTS menu to graphically review the adjusted network. 6. The following views and several others can be brought up from within the RESULTS menu. For each view, try the PRINT PREVIEW command to see a report style look at the view. To examine the Error Ellipses for any adjusted station or between stations, double click within the Copyright 1998-2009 Best-Fit Computing, Inc. 5-47 applicable ellipse in the Adjusted Network View. To examine the adjusted north and east coordinates for a station, double click on the station symbol in the Adjusted Network View. The height component is fixed in a 2D local horizon NE adjustment. To examine the adjusted observation between any two stations, double click on the line connecting the station pair in the Adjusted Network View. 7. Return to any of the steps, make modifications (e.g., add or remove observations), then continue through the remaining steps. Continue this process until you are satisfied with your results. 5-48 Copyright 1998-2009 Best-Fit Computing, Inc. 3D Local Horizon NEE Networks The 3D local horizon NEE network example used in this section is contained within the NEE.TXT project file shipped with COLUMBUS. This project can be adjusted as either a 2D local horizon NE network or as a 3D local horizon NEE network. To duplicate our results (found in the NEE_RPT.TXT file), open this project file into COLUMBUS using the FILE - OPEN command. Change the active view type in the VIEW menu to Local NEUE. This puts the network adjustment context into 3D Local Horizon NEE mode. 1. Set up the following network parameters within the OPTIONS dialogs. For the NEE.TXT network, we used the following non-default settings: Linear units set to Meters (UNITS dialog) Approximate Latitude to 45.0 (GLOBAL SETTINGS dialog) 2. Define the stations and observations that will be used in the current adjustment. Stations not selected (to be in the network) will not be used in the adjustment. Enter the NETWORK menu and select the NETWORK STATIONS command. Alternatively, choose the SELECT NETWORK STATIONS toolbar button. Click on the Select All button to select all the stations to be used in the current adjustment. Click on the OK button. 3. Enter the NETWORK menu and select the FIXED STATIONS command. Alternatively, invoke the SELECT FIXED STATIONS toolbar button. Click on Stations A to be fixed in 3D. Click on the OK button. 4. Enter the NETWORK menu and select the OBSERVATIONS command. Alternatively, invoke the SELECT OBS toolbar button. Click on the Select All button to select all the observations to be used in the current adjustment. Only observations linked to the selected network stations will be presented. The observations in this window are ordered alphabetically by the AT and TO station names. Click on the OK button. 5. Begin the network adjustment by selecting the ADUSTMENT command form the NETWORK menu or by clicking on the START ADJUSTMENT toolbar button. As the adjustment proceeds, COLUMBUS displays each processing step. After the adjustment is completed, review the adjustment summary view. Select the ADJUSTED NETWORK VIEW command from the RESULTS menu to graphically review the adjusted network. 6. The following views and several others can be brought up from within the RESULTS menu. For each view, try the PRINT PREVIEW command to see a report style look at the view. To examine the Error Ellipses for any adjusted station or between stations, double click within the applicable adjusted error ellipse in the Adjusted Network View. To examine the adjusted Local NEE coordinates for a station, double click on the station symbol in the Adjusted Network View. To examine the adjusted observation between any two stations, double click on the line connecting the station pair in the Adjusted Network View. 7. Return to any of the steps, make modifications (e.g., add or remove observations), then continue through the remaining steps. Continue this process until you are satisfied with the results. Copyright 1998-2009 Best-Fit Computing, Inc. 5-49 Load BIGBASIN.TXT Sample Network For the remainder of this chapter, the discussion will focus on 3D Geodetic network adjustment and 3D Geodetic network pre-analysis. Where appropriate, 1D Vertical and 2D Geodetic network adjustment topics will be mentioned where they differ from the 3D Geodetic model. You can think of a 3D geodetic network adjustment/pre-analysis as a superset of 1D and 2D networks. The steps for performing 1D network adjustments and 2D network adjustments/pre-analyses are very similar to those required for performing 3D geodetic network adjustments/pre-analyses, but fewer results are applicable. The discussion for the remainder of this chapter and the next (NETWORK RESULTS) is based on the BIGBASIN.TXT project shipped with your copy of COLUMBUS. You will also find a project file called BIGBASIN_NET.TXT as part of the installation. This file is identical in data content to BIGBASIN.TXT, but it also includes all the predefined Options Settings that we ask you to make below when using BIGBASIN.TXT. This file also identifies the pre-selected network stations, those that will be held fixed, and the observations that are to be used. Enter the OPTIONS - LIBRARY MANAGER and set the default option set to Columbus Initial Options. If you currently have a library set called Columbus Initial Options (mod), rename the set before continuing. Load BIGBASIN.TXT using the FILE - OPEN command and set the following OPTIONS settings: Linear Units set to meters (UNITS dialog) GPS Scale and Rotation parameters enabled (NETWORK OPTIONS - NETWORK SETTINGS dialog) 3D Geodetic Height to ellipsoidal height (GLOBAL SETTINGS dialog) State Plane Zone to COLORADO S 503 (PROJECTION ZONES - STATE PLANE ZONES) UTM Central Meridian to -105.0 degrees (PROJECTION ZONES - UTM ZONE SETUP) 5-50 Copyright 1998-2009 Best-Fit Computing, Inc. Selecting the Network Data After loading your project file, COLUMBUS allows you to interactively select station and observation data for the adjustment. There is no need to change your project file to make these changes. You project file never changes unless to invoke one of the SAVE options in COLUMBUS. It is not necessary to use all the stations and observations (within the project) for the current adjustment. Suppose a network is adjusted that contains a bad observation. You can easily omit this observation from the network, then readjust without changing your project file. You may also select any number of combinations of subnetworks to adjust by selecting the appropriate stations. COLUMBUS was developed to facilitate this type of “what-if” analysis by solving subnetworks on-the-fly. If you omit any station from the current adjustment, all observations linked to this station will automatically be ignored. The figure below displays what is meant by solving a 3D network as a series of subnetworks. This network consists of six GPS baselines (solid lines) and several terrestrial observations (dashed lines). Two of the stations (B and E) are 3D control stations with known geodetic positions. The remainder of the station positions are unknown. A B Known Control Station Unknown GPS Surveyed Station Unknown Conventional Surveyed Station C E D Copyright 1998-2009 Best-Fit Computing, Inc. 5-51 Suppose you wish to adjust the GPS portion of this network independently of the terrestrial portion. One way to do this is to select only the GPS stations to be in the network, then select Stations B and E as 3D control stations. Only the GPS observations would be applicable. After the adjustment of this subnetwork, you can Keep the adjusted coordinates for Stations A, D and C into the project to hold fixed in the next adjustment phase. A B Known Control Station Unknown GPS Surveyed Station C E D 5-52 Copyright 1998-2009 Best-Fit Computing, Inc. To complete the project, select all stations to be included in the network and hold the GPS stations computed earlier (Stations A, B, C, D, E) to be fixed in 3D. Within the SELECT OBSERVATIONS dialog simply disable the GPS observations, since they are not needed for this adjustment. A B Known Control Station Unknown Terrestrial Station C E D Copyright 1998-2009 Best-Fit Computing, Inc. 5-53 Network Stations To define the stations that will be included in the current adjustment, enter the NETWORK menu and invoke the NETWORK STATIONS command. Alternatively, click on the SELECT NETWORK STATIONS toolbar button. Click on the Select All button to select all the stations to be used in the current adjustment. Click on the OK button to accept the changes and close the dialog. Any station selected is now part of the network you plan to adjust. Any station not selected is removed from the adjustment. Any observations linked to unselected stations will not be part of the adjustment. Stations and observations, that are not part of the current adjustment, are still in the project. They will continue to be visible within the project view. They will not be visible within the ADJUSTED NETWORK VIEW described in the RESULTS chapter. For the BIGBASIN.TXT network, select all stations to be included in the adjustment. 5-54 Copyright 1998-2009 Best-Fit Computing, Inc. Fixed Stations Enter the NETWORK menu and invoke the FIXED STATIONS command. Alternatively, click on the SELECT FIXED STATIONS toolbar button. A list of all available network stations (selected above) will be presented. To select a fixed station, first click on the Selection Type, then click the station name. 1D Vertical Stations set to 1D will have their height held fixed. Select one or more 1D stations by clicking on each with the mouse. The known heights for these stations must be defined in the project prior to the adjustment. For the VERTICAL.TXT network, we selected stations BOB and FAYE to be fixed in 1D. 2D Geodetic Stations set to 2D will have their latitude/longitude or north/east (depending on network type) held fixed. Select one or more 2D stations by clicking on each with the mouse. The known latitude/longitude or north/east must be defined in the project prior to adjustment. For the BEAR2D.TXT network, we selected Station 1 to be fixed in 2D. To fix only the latitude for a station, but not its longitude, please see the next section, CONSTRAINED STATIONS. 3D Geodetic Stations held fixed in 3D must have their known latitude, longitude (or north or east, depending on the adjustment type) and/or height (orthometric or ellipsoidal, depending on adjustment type) components already defined in the project. For the BIGBASIN.TXT network, we selected Stations CARBON, CHANEY, FORT LEWIS and LA PLATA to be fixed in 3D. To fix only the latitude for a station, but not its longitude, please see the next section, CONSTRAINED STATIONS. Copyright 1998-2009 Best-Fit Computing, Inc. 5-55 Constrained Stations Enter the NETWORK menu and invoke the CONSTRAINED STATIONS command. A list of available network stations will be presented. This option is not available for 2D/3D State Plane, 2D/3D UTM and 2D/3D local horizon networks. 1D Vertical When a station is set to be 1D constrained, a coordinate height observation is created. Select one or more stations to be constrained in 1D by clicking on each with the mouse. The known heights and height standard deviation for these stations must be defined in the project prior to the adjustment. For the VERTICAL.TXT network, no stations have been set to be constrained. 2D Geodetic When a station is set to be 2D constrained, two coordinate observations are created (one for latitude and one for longitude). Select one or more stations to be constrained in 2D by clicking on each with the mouse. The known latitude, longitude, and their standard deviation must be defined in the project prior to adjustment. For the BEAR2D.TXT network, no stations have been set to be constrained. 3D Geodetic When a station is set to be 3D constrained, three coordinate observations are created (one for latitude, one for longitude, and one for height). The known latitude, longitude, height and their standard deviation must be defined in the project prior to adjustment. For the BIGBASIN.TXT network, no stations have been set to be constrained. After choosing the stations to constrain, click on the OK button to accept the changes. Any coordinate component selected to be constrained becomes an observation in the network. 5-56 Copyright 1998-2009 Best-Fit Computing, Inc. Coordinate observations are occasionally used to constrain or hold a station “relatively” fixed during an adjustment. We say relatively fixed, because the station can actually move. Like most observations, the magnitude of weight you assign to a coordinate observation is determined by its standard deviation. The smaller the standard deviation, the less the coordinate can move during the adjustment. A large coordinate standard deviation allows the station to move as much as the network dictates. If your network is very tight and you have a good coordinate for each constrained station, the constrained stations will not move much, no matter how large their standard deviations. To define the standard deviation for each applicable coordinate observation, do the following: 1D Vertical Edit the station height coordinate standard deviation field within the DATA - STATIONS HEIGHT dialog or directly within the project file. You 1D vertical network observations should be weighted by standard deviation and not by the distance or number of setups between stations. 2D Geodetic Coordinate observations for 2D geodetic networks allow the movement of latitude or longitude for known stations (during a network adjustment). To allow the latitude for each known station to move, but not the longitude, set the station to be constrained instead of fixed. Make sure you have entered a very small standard deviation for each constrained station longitude (for example, 0.0000001 meters). Assign each constrained station latitude a much larger standard deviation (for example, 0.025 meters) so that it may move. Coordinate observations (for latitude and longitude) and their standard deviations can be modified within the DATA - STATIONS - GEODETIC grid or directly within the project file. .3D Geodetic Coordinate observations for 3D geodetic networks also allow the movement of latitude, longitude and/or height (orthometric or ellipsoidal, depending on the adjustment context) for known stations (during a network adjustment). To allow the latitude for each known station to move, but not the longitude, set the station to be constrained in 2D, instead of fixed in 2D. Make sure you have entered a very small standard deviation for each constrained station longitude (for example, 0.0000001 meters). Assign each constrained station latitude a much larger standard deviation (for example, 0.025 meters) so that it may move. Coordinate observations (for latitude, longitude and height) and their standard deviations can be modified within the DATA - STATIONS - GEODETIC grid or directly within the project file. If you plan to use coordinate observations, you should fully understand the consequences of doing so. Generally, coordinate observations are used to propagate the uncertainty in adjusted coordinates from a prior survey into your current network adjustment. COLUMBUS also supports detail geodetic coordinate observations (with full covariance matrix). One or more coordinate observations can be specified for each station. When using this type of coordinate observation (see the DATA chapter, Editing Geodetic Coordinate Observations) for a station, the station does not need to be fixed or constrained (as described above). The coordinate observation will be automatically integrated into the adjustment. Copyright 1998-2009 Best-Fit Computing, Inc. 5-57 Observations The OBSERVATIONS command allows you to select the observations to be included in the network adjustment. When this command is invoked, COLUMBUS gathers all valid observations pertaining to the selected network stations. Enter the NETWORK menu and select the OBSERVATIONS command. Alternatively, choose the SELECT OBS toolbar button. The observations in this window are ordered alphabetically by the AT and TO station names. This dialog must be invoked if the network station selections or constrained station selections have been changed. Changing these selections will change the observations that are valid for the network adjustment (hence, it is best to just reselect your observations). If you choose to use all valid observations, simply enter this dialog, click on the Select All button, then select the OK button. To remove one or more observations from the network adjustment, Ctrl-click on the observations to un-highlight them, then click on the OK button. In the screen shown above, all observations are currently tagged as being part of the network. 5-58 Copyright 1998-2009 Best-Fit Computing, Inc. Run The Network Adjustment Begin the network adjustment by selecting the ADJUSTMENT command from the NETWORK menu or by clicking on the START ADJUSTMENT toolbar button. As the adjustment proceeds, COLUMBUS displays each processing step. 1. The connectivity for all the stations within the network is checked. Using one control station (fixed or constrained) as a starting point, COLUMBUS determines whether every other station is connected to this station (directly or indirectly) by at least one valid observation. If this test fails, you may have selected more than one contiguous network. The station names shown in the dialog are not connected to the main network. 2. COLUMBUS then attempts to compute approximate coordinates for all floating stations within the network using the selected observations and control stations. Approximate coordinates are required prior to any 2D or 3D network adjustment to serve as an initial starting solution. The closer the initial solution is to final solution, the faster the adjustment will complete. Approximate heights are not required for 1D Vertical networks, but COLUMBUS computes them anyway. If COLUMBUS cannot compute the approximate coordinate for any station, you will be given an opportunity to view the current coordinates for those stations. This is not a fatal error. If for any such station, the coordinate currently in the project is reasonably close to its actual position, you can continue with the adjustment process. If the coordinate within the project is not realistic, you should enter a better coordinate in the DATA - STATIONS - GEODETIC grid, otherwise, the adjustment may not converge to a final solution. To use known and computed coordinates together, please review the Use Known Approx Coords First checkbox in the OPTIONS - NETWORK OPTIONS - NETWORK SETTINGS tabbed dialog. 3. The ability to invert the covariance matrix for each GPS baseline (if applicable) is verified. The inverse of each covariance matrix becomes the weight matrix for each baseline. Any invalid covariance matrix can be viewed. Bad GPS baseline covariance matrices must be removed from the network before the adjustment process can continue. This problem rarely occurs. 4. The degrees of freedom for the selected network is them computed. The degrees of freedom must be greater than zero to perform an adjustment. 5. The available disk space on the drive (defined within the OPTIONS - DIRECTORIES dialog, KBG Work Files Directory) is checked. During network adjustments, a few intermediate data files are created. These files can be identified by their *.KBG extension. COLUMBUS automatically deletes and rebuilds these files with each new adjustment. When you close the current project or begin a new adjustment, these files are automatically deleted. If there is enough disk space available to accommodate these files, COLUMBUS continues to the next step. 6. In order to minimize the number of coefficients generated during the least squares adjustment, an internal reordering of network stations is performed. In doing so, the optimal solution can be determined quicker and often with greater numerical stability. 7. COLUMBUS then checks to be sure that every station has a different set of approximate coordinates. This is done to ensure that only one station definition (for the same point on the ground) is defined. 8. Corrections to terrestrial observations for mark-to-mark reductions, deflections of the vertical, etc., are applied on each iteration. These corrections are made to the original observed measurements. This is performed on each iteration, because accurate coordinates are required to make some of these Copyright 1998-2009 Best-Fit Computing, Inc. 5-59 corrections. On each iteration, if the adjustment is converging, the coordinates are usually getting better (under normal circumstances) and thus corrections can be re-calculated with greater accuracy. Deflection of the vertical corrections only apply to 3D geodetic networks. 9. Next, the weights for all observations are calculated. They are used on each iteration of the adjustment. 10. When the adjustment has completed, the sums of squared residuals (for all observations) have been minimized. When the adjustment converges to an optimal solution, COLUMBUS computes the inverse matrix for the final system of equations. The inverse matrix is required for all statistical analyses. Because the inverse matrix is typically 100% dense (only the lower diagonal is computed and stored), thousands of computations are involved for large networks. COLUMBUS then computes the residuals for each observation and performs the Chi-square statistical test to evaluate the consistency of the predicted errors (your a priori standard deviation for each observation) versus the actual errors (residuals) found in the network. When COLUMBUS has completed the adjustment, the summary statistics are displayed. This tells you the results of the Chi-squared test on the a posteriori variance factor (i.e., if it is statistically larger or smaller than 1.0). COLUMBUS also indicates the degrees of freedom and the confidence level selected. As the residuals are being computed, COLUMBUS compares each standardized residual against the Standardized Residual Rejection Constant. The following formula applies: residual ------------------------------------------------------------------ = the standardized residual for each observation residual standard deviation If the observation standardized residual exceeds this constant, the observation is tagged as a possible outlier. The total number of standardized residuals exceeding the Standardized Residual Rejection constant is shown adjacent to the Standardized Residuals Rejections text. COLUMBUS also computes the number of observations with residuals significantly larger than their a priori standard deviation. The a priori standard deviation for each observation is provided by you (typically for conventional observations) or, in the case of GPS, by the receiver manufacturer. This test computes (for each observation) the ratio of its: residual ----------------------------------------------------------------a priori standard deviation If this ratio exceeds the Residual/A Priori Stan Deviation Rejection constant (set up in the OPTIONS NETWORK OPTIONS - OUTLIER CONSTANTS dialog), the observation is tagged as a possible outlier. The total number of observations with residuals exceeding this test are shown adjacent to the Resid/SD Rejections text. COLUMBUS then determines the number of observations with residuals larger than the each Observation’s Residual Rejection constant. The total found are shown adjacent to the Residual Rejection text. COLUMBUS then scans all observations to see if any have a residual of zero. These observations are tagged as NoCheck (i.e., flylined, stubbed, sideshot, etc.) observations. NoCheck observations have not been adjusted, indicating they may be tied to a flyline station (sideshot stations with no redundant 5-60 Copyright 1998-2009 Best-Fit Computing, Inc. observations measured into them). Finally, COLUMBUS generates all selected (and applicable) reports that have been set up in the OPTIONS - NETWORK OPTIONS - REPORT SETTINGS dialog. Each report is written (in succession) to the Network Processing Summary window. From there, they can be viewed, printed, print previewed or save off to a report file. Copyright 1998-2009 Best-Fit Computing, Inc. 5-61 Stop Processing This option allows you to stop the network pre-analysis/adjustment before it has completed. You must close this view in order to change network station and observation selections. 5-62 Copyright 1998-2009 Best-Fit Computing, Inc. Network Processing Summary This view displays real-time status messages for the current pre-analysis/adjustment (as it occurs) and a summary of information after processing has completed. Closing this view clears all results from the adjustment. Therefore, leave this view open until you are ready to abandon the current visual adjustment results. Selected network reports (set up in the OPTIONS - NETWORK OPTIONS - REPORT SETTINGS tabbed dialog) will also be written to the summary view. You can then scroll down through the reports, page through the reports using the FILE - PRINT PREVIEW command, or save the reports to an output file. To save the reports to an output file, use the RESULTS - REPORT command or click on the Report Toolbar button. COLUMBUS will prompt you for the name of a report file. All applicable enabled reports will be written to this file. The status box above shows the following summary data for the adjusted BIGBASIN.TXT 3D Geodetic network: • • • • • • • • • • • • Field Observations Coordinate Observations Total Observations Number of Stations Stations Fixed In 1D Stations Fixed In 2D Stations Fixed In 3D Float Coordinate Parameters Direction Parameters GPS Scale Parameters (see the OPTIONS chapter for more information) GPS Rotation Parameters (see the OPTIONS chapter for more information) Total Parameters Copyright 1998-2009 Best-Fit Computing, Inc. 5-63 • • • • • • • • Degrees of Freedom A Priori variance factor A Posteriori variance factor Confidence Level Chi Square test On Variance factor Number Of No Check (sideshots) Observations The number of possible outlier observations for each of the three outlier tests. The number of Iterations and Processing Time To scroll back through the summary, use the vertical scroll bar. To report the adjustment summary (and any reports in the summary window), click on the REPORT toolbar button or invoke the FILE - PRINT PREVIEW command. COLUMBUS computes the GPS scale and rotation parameters based on the mean position (latitude and longitude) of the 2D and 3D control stations. During the adjustment, COLUMBUS scales and rotates each GPS observation to better fit the local control in your project (optionally enabled within the OPTIONS NETWORK OPTIONS - NETWORK SETTINGS dialog). This will often lead to better constrained adjustments when GPS observations are used. Each parameter standard deviation is also computed and displayed. Rotation and scaling of GPS vectors is commonly used to fit the WGS 84 based GPS vectors to non WGS 84 datums. Good rotation and scaling corrections are usually indicated by standard deviations (for each parameter) significantly less than the parameters themselves. In our example, the rotation standard deviations are significantly smaller than the applied rotation results. Scale, on the other hand, is not. The scale correction may not be improving our adjustment results. The scale factor is shown in PPM (parts per million). Another way of looking at this number using the example above is: – 0.3168 ----------------------- 1000000.0 + 1.0 = 0.99999968 If a parameter is not computed, because it has not been enabled in the OPTIONS module, the result for that parameter will be zero. For our BIGBASIN.TXT network, our rotation seems to have been effective, since the computed Standard Deviations are significantly less than the computed parameters (rotation about North, East and Up). It might be worth while turning off the scaling parameter to see if the adjustment results improve. Note: This network has built-in distortion for demonstration purposes. COLUMBUS also reports the a posteriori variance factor (see next section) for each observation type (or in the case of GPS or Geo Coord Obs - by observation set). By examining these values, you may infer that certain observations types (or sets in the case of GPS and Geo Coord Obs) are not getting weighted properly given the adjustment results. For example, if the a posteriori variance factor is 37.50 for your horizontal angles and 2.10 for your chord (slope) distances, then you might want to double check the weighting being applied to these observation types (via their standard deviations). It could be that your horizontal angle standard deviations are too optimistic (too small). There is no hard and fast rule to apply in this situation, but it still may be worth investigating further. 5-64 Copyright 1998-2009 Best-Fit Computing, Inc. Aposteriori Variance Factor When a network is adjusted, a mathematical quantity known as the a posteriori variance factor is computed. It is also commonly referred to as the variance of unit weight. It is a statistical measure of how well your adjustment results matched your expected results - as given by your apriori standard errors (standard deviations) for the observations. Another way of expressing this number is by taking its square root, which is commonly referred to as the standard error of unit weight. The a posteriori variance factor for the entire network includes the results from all observations. It is a single value to describe the network as a whole. The a posteriori variance factor for inividual observation types, is only for those observation types. The sum total of all a posteriori variance factors for all observation types is equal to the a posteriori variance factor for the entire network. If the a posteriori variance factor is significantly different from 1.0, we have statistical evidence for suspecting one of the following: 1. The a priori standard deviations for some or all observations have been incorrectly estimated. They may be to small or they may be to large. 2. The model chosen to relate the observations to the unknown parameters (unknown coordinates) was incomplete or not correct, or the observations contain systematic components (errors) which are not modeled properly. For example: distances may need to be scaled slightly if the EDM is out of calibration; or you may have reduced (to sea level) your distances, but you are still defining them as slope distances; or you may have a rod man not holding the prism correctly - thus introducing a systematic error at each target. In many cases, the second reason for failure of this test can be confirmed through outlier detection and the appropriate action taken. In the event that the failure cannot be confirmed, we must assume the a priori standard deviations were incorrectly estimated and proceed with further statistical procedures using the a posteriori variance factor, since it is now the only information we have about the scaling of the a priori standard deviation for each observation. In general: • If the a posteriori variance factor is statistically larger than 1.0, the predicted errors (a priori standard deviations) are too small (for the network as a whole or by observation type - depending on the value you are examining) and the observations were adjusted more than what was expected. For example: you indicated that your horizontal angles were good to +- 5 seconds (as defined in the standard deviation for each horizontal angle), but many of the horizontal angles were actually adjusted by 20 seconds. This could be a blunder in some observation (bad distance, angle, GPS baseline, etc.) that causes warping of the horizontal angles or it could be unrealistic horizontal angle expected errors (+- 5 seconds). • If the a posteriori variance factor is statistically smaller than 1.0, the predicted errors (a priori standard deviations) are too large (for the network as a whole or by observation type - depending on the value you are examining) and the observations were adjusted less than what was expected. For example: you indicated that your slope distances were good to +- 0.010 meter (as defined in the standard deviation for each distance), but many of the distances were actually adjusted by only 0.005 meter. You did better in the field (for this observation type) than you expected to do. Copyright 1998-2009 Best-Fit Computing, Inc. 5-65 Degrees of Freedom The Degrees of Freedom (DF) influences all statistical analyses. The degrees of freedom is the number of extra observations you have provided above and beyond the minimum required to define the network. In general, networks with higher degrees of freedom (redundancy) are more useful for detecting blunders and improving their reliability. 1D Vertical The formula used to compute the degrees of freedom for 1D vertical networks is: DF = ( total observations + number of fixed stations ) – number of network stations Note: Any constrained station counts as one additional observation. 2D Geodetic The formula used to compute the degrees of freedom for 2D networks is: DF = total observations + (2 * number of fixed stations) - (2 * number of network stations) number of direction observation sets Note: Any constrained station component counts as one additional observation for latitude and one for longitude. 3D Geodetic The formula used to compute the degrees of freedom for a 3D networks is: DF = total observations + number of stations fixed in 1D + (2 * number of stations fixed in 2D) + (3 * number of stations fixed in 3D) - (3 * number of network stations) - number GPS parameters computed (scale, rotation N, rotation E, and rotation Up) - number of direction observation sets Note: Any constrained station component counts as one additional observation for latitude, one for longitude, and one for height (orthometric or ellipsoidal). The degrees of freedom reflects the redundancy within the network. To increase the redundancy, add additional observations. Networks that have no redundancy (i.e., DF < 0) cannot be adjusted. You should refer to any modern reference on surveying for further discussion on redundancy and its effects on network analyses. From a strictly conceptual standpoint, the greater the number of pathways for computing each station, the greater the likelihood you will form a strong network with high integrity. Networks which are minimally defined (low degrees of freedom) have a greater chance of containing undetectable errors. Remember, even networks with high redundancy can be poorly defined. Strong terrestrial networks (using conventional observations) require balanced geometric structure, not simply more observations. 5-66 Copyright 1998-2009 Best-Fit Computing, Inc. Saving the Adjusted Network The SAVE NETWORK command allows you to save the current network characteristics to an ASCII (Text) project file for future use. This file can be loaded at a later session using the FILE - OPEN command. It contains all the options settings, stations selections (whether floating, fixed or constrained; 1D, 2D or 3D) and observation selections that where used in the adjustment. By saving, then later loading this file, you can perform exactly the same adjustment without having to remember exactly what station, observation, and options settings were used. This is very handy when solving many variations of each network (using different station/observation combinations) and you wish to repeat an adjustment that was computed earlier. After selecting a file name, you will be asked if you want to only save the actual station and observation data that were used in the adjustment. Select YES to only save project data applicable to the current adjustment. Select NO to save all data from the project. When NO is selected, stations and observations that are in the project (but not selected to be in the adjustment), will also be saved into the file. When this file is loaded at a later date you can simply ignore the non-network stations and observations. Copyright 1998-2009 Best-Fit Computing, Inc. 5-67 Create Network DXF This option allows you to create a DXF file from the current network. You will be prompted for the name of the DXF file. COLUMBUS will not automatically add a DXF extension. Therefore, you should enter the full file name with the DXF extension if your CAD package requires the DXF extension. DXF file settings can be set up within the OPTIONS - EXPORT FILE SETUP - DXF dialog. Please consult the OPTIONS chapter for a complete discussion of the DXF options available. For a geodetic network adjustment, the adjusted geodetic coordinates are first transformed to a Local NEU (north, east, up) coordinate system with its origin at the center of the project. The local up component is dropped and each station is assigned the resulting Local North and East coordinate. 5-68 Copyright 1998-2009 Best-Fit Computing, Inc. Clear Analysis/Adjustment This option allows you to clear the completed pre-analysis/adjustment. Invoking this command clears all computed data associated with the current project and closes all network result views. Copyright 1998-2009 Best-Fit Computing, Inc. 5-69 Adjustment (Free - Eliminate Outliers) One of the many challenges facing surveyors is the identification of bad observations (measurements) in their field data. Loop closure computations can help to isolate poor quality measurements (outliers) and COLUMBUS provides tools to perform loop closures in both GPS, terrestrial, and mixed surveys. However, even after all known poor quality observations have been removed, occasionally a few remain hidden in the network. During a least squares network adjustment, any remaining poor quality observations will degrade the quality of your adjustment. One of the downsides of the least squares method is its inherent need to warp your survey to accommodate all measurements, including bad measurements. When this happens, you generally have an idea that some bad measurements exist, but it's not always clear where they are in your survey. What to do Check your data first. Before you can go looking for possible outlier observations, it is important to do the following: 1. Check your measurements for obvious blunders. 2. Ensure that your network has adequate redundancy and geometry (minimize very short legs adjacent to long legs, etc.). This is more important when using conventional measurement techniques (non GPS measurements) 3. Double-check the expected errors (standard deviations) you have assigned to each observation. Assigning inappropriate standard deviations to an observation may make it look bad (after adjustment) or could make a nearby observation look bad. If your chord distances have been carefully measured to +/- 0.005 meters, don't assign them a standard deviation of 0.025 meters. Assigning the appropriate standard deviations to each observation type is absolutely essential to finding poor quality observations and achieving the desired adjustment results. 4. For 3D networks using terrestrial measurements, be sure to include instrument and target heights for each set of measurements. If the observations have already been reduced to mark-to-mark, instrument and target heights should be set to ZERO. Reduction of measurements to mark-to-mark should be performed using geodetic reduction techniques, not simple trigonometry (unless the stations are very close together; for example, less than a few hundred meters apart). The Standardized Residual Outlier detection techniques utilize statistical analysis to identify and isolate bad measurements. Many different outlier detection schemes exist, but only a few really seem to work on a consistent basis. The National Geodetic Survey (NGS) recommends using the Standardized Residual ratio test as a means for examining each observation in the adjusted network. The Standardized Residual is the ratio of the: residual ----------------------------------------------------------------- = the standardized residual for each observation residual standard deviation 5-70 Copyright 1998-2009 Best-Fit Computing, Inc. The observation residual is the difference between the measured observation and the adjusted observation. It is the correction applied to the original observation to arrive at the adjusted observation. The larger the corrections, the larger the error in your network. The residual standard deviation is a byproduct of the least squares adjustment process. It is the computed standard deviation of the residual. At the 68.3% confidence level you can expect the true residual (for the observation) to be between: the residual (plus or minus) its standard deviation Also note that the standardized residual is a unitless value; the units are cancelled by forming the ratio. Thus, all observation types, whether linear or angular, are comparable to one cutoff value (see below). For each observation in the adjusted network, the absolute value of the Standardized Residual is compared against a cutoff value (set up by you or computed automatically by COLUMBUS). If the observation's Standardized Residual (its absolute value) is larger than the cutoff value, that observation is tagged as a possible outlier. To set up the cutoff value in COLUMBUS, enter a value in the Standardized Residual field of the OPTIONS - NETWORK OPTIONS - OUTLIER CONSTANTS dialog. If set to zero, the constant is calculated using the TAU statistic. The TAU statistic is a function of the number of observations, the degrees of freedom, and the confidence level setting (68%, 95%, 99%, etc.) for the network. By setting the value to a positive non-zero number, you control the cutoff value. Over time (and with the same instruments and field crew) you might get comfortable with a value that works for you. Whether you enter your own value or let COLUMBUS compute the TAU-statistic, the resulting cutoff is always displayed in the Network Processing Summary view after the adjustment has completed. Eliminate External Factors First Outlier observations should always be isolated and removed before performing a fully-constrained adjustment. We recommend you perform repeated minimally-constrained (free) adjustments to isolate outliers. For a 3D Geodetic network, this means holding only one station fixed in 3D or one station fixed in 2D and one station fixed in 1D. Only in this way can you eliminate the introduction of errors from prior surveys into you current project. By only fixing one station (or two, if one is fixed in 2D and the second is fixed in 1D), you can be sure the blunders in your survey are due to the current measured observations and not some additional control, that you may not have established. Process Of Elimination Because outlier observations tend to distort a network, one bad observation can make others look bad. Therefore, when searching for outliers, the following process is recommended: 1. Adjust the minimally-constrained (free) network and examine all outliers which fail the Standardized Residual Test. 2. Remove the observation (or baseline, in the case of GPS) for which the Standardized Residual is the largest (observations can be de-selected within the NETWORK - OBSERVATIONS dialog before readjustment). 3. On each subsequent adjustment, the largest offender is again removed. This process is repeated until no more outlier observations are found (based on the Standardized Residual test). It is important to only remove the largest offender on each run. Do not remove more than one. Copyright 1998-2009 Best-Fit Computing, Inc. 5-71 Research suggests that the worst outlier may be causing other observations to be seen as outliers. Often by simply removing a few of the worst offenders, all the remaining outlier observations disappear. This is the result of good observations being distorted by the adjustment that included bad observations. An Automated Approach As you can see from the discussion above, the process of identifying and removing outliers is an iterative one. So why not just let the computer do the work? This process can be automated in COLUMBUS. The automated approach requires very little additional work from you. It is very similar to performing the manual process described above, except the automated approach finds and removes the bad observations for you. To use this feature, simply select your network stations, one fixed station, and the network observations in the usual way. Set up the Standardized Residual cutoff value in the OPTIONS - NETWORK OPTIONS OUTLIER CONSTANTS dialog to either zero (let COLUMBUS calculate the cutoff) or some non-zero value. Enter the ADJUSTMENT (FREE - ELIMINATE OUTLIERS) dialog and follow the directions. About The Process Sometimes when using this option in networks with low degrees of freedom (or some other situation), you may get a partial solution which terminates the process. This simply means not all outlier observations could be removed while still being able to adjust the network. The process may have removed more observations than the minimum required to have a valid network (for example, degrees of freedom may have dropped to zero or below). Whether you get a partial solution or a complete solution, you can look at the RESULTS - BEST FREE SOLUTIONS view to see a summary of the observations that were removed for each adjustment. The 5-72 Copyright 1998-2009 Best-Fit Computing, Inc. Network Processing Summary view will indicate if a partial or complete solution has been found. Sometimes you may not get even a partial solution. In this event, you need to fix the reported error before continuing. If you obtained a complete solution ("All Found Outlier Observations Successfully Removed" message), you can then look at the final network adjustment results, accessed from the RESULTS menu (just like when completing the normal network adjustment process). Additionally, you can save the final network configuration with the SAVE NETWORK command, or you can proceed to do a constrained adjustment by closing the current adjustment, selecting additional fixed stations and then selecting the ADJUSTMENT command. As long as you do not re-enter the OBSERVATIONS dialog and Select ALL, the observations removed will not be included during any immediate adjustments. If you are curious, enter the OBSERVATIONS dialog and scroll down to see which observations are now de-selected. These observations were removed during the iterative process just completed. They have not been removed from memory, only temporarily disabled (while this file is loaded and you have not re-selected them). Viewing Results See the NETWORK RESULTS chapter to set up the BIGBASIN.TXT project in order to duplicate the results we generated. Copyright 1998-2009 Best-Fit Computing, Inc. 5-73 Adjustment (Fixed - All Cases) COLUMBUS supports an advanced technique to automate the search for the best-fit network adjustment solution. This technique is accessed through the ADJUSTMENT (FIXED - ALL CASES) command. It is based on combinatorial theory, which is applicable to many real-world problems. It can be used for 1D vertical, 2D/3D geodetic, 3D ECEF XYZ, 2D/3D State Plane, 2D/3D UTM and 2D/3D Local NEE networks. Combinational Theory Suppose you own a small surveying firm and have just received a GPS control survey contract. To complete this survey on time, you have estimated at least three experienced GPS surveyors must be dedicated to the project. Within your small company, there are five people qualified from which to choose (Tom, Mary, Dave, Alice and Andy). At the moment, all five are free to work on this project. The question, then, is which people should be put on the project? How many combinations of solutions are possible? You could decide to put only three on the project. Or you might add a fourth or fifth to finish sooner. Tom, Mary, Dave Tom, Mary, Alice Tom, Mary, Andy Tom, Mary, Dave, Alice Tom, Mary, Dave, Andy Tom, Mary, Dave, Alice, Andy As you might expect, the total number of possible combinations can grow very large. In fact, the actual number of combinations is given by the formula: N! -------------------------------K! × ( N – K )! where: ! = factorial N = total number of qualified people available (in this case, five) K = number of qualified people for any given solution For this example, the formula needs to be applied three times: once for K = 3, once for K = 4 and once for K = 5. The results from each are then added together. The answer to this example is: 10 + 5 + 1 = 16 Note: 5! = 5 * 4 * 3 * 2 * 1 4! = 4 * 3 * 2 * 1 3! = 3 * 2 * 1 How This Applies To Network Adjustment For a network adjustment the same type of process can be applied, but instead of different people, we 5-74 Copyright 1998-2009 Best-Fit Computing, Inc. have several different control stations. Each control station is uniquely identified by its known coordinates. This tool can be used when you are ready to perform a constrained adjustment. Before using, you should have performed several repeated free adjustments and removed any possible bad observations. If you have several control stations tied to your network, several possible combinations of control station scenarios exist. You could use all the control you have, or you might decide to use a subset of your total available control. Using other adjustment software systems, you would perform several constrained adjustments, altering which stations are set up to be fixed for each adjustment. After finding the most favorable results, you would perform a final adjustment and be done. The manual process described above would require many hours of user intervention as you change the configuration of control for each combination. Also, you might leave one of the possible combinations out, never knowing if it would have been the best solution. With this tool, COLUMBUS performs these iterative steps for you quickly, easily, and without leaving any possible solution untested! You simply set up the processing parameters, begin processing, then take a coffee break. Meanwhile, you computer continues to work on your behalf. Example The sample 3D geodetic network, BIGBASIN.TXT, consists of 17 stations and 126 observations. Assume you have completed the free adjustment process and have removed all poor quality observations. Of the 17 stations in your network, you have known 3D geodetic coordinates for four of the stations and known 1D height for three additional stations. Set the 1D fixed stations 15, 103, and 22. Set the 3D fix stations CARBON, CHANEY, FORT LEWIS, and LA PLATA. For this example, turn OFF the GPS rotation and scaling parameters in the OPTIONS - NETWORK OPTIONS - NETWORK SETTINGS dialog. Within COLUMBUS, you would then select these stations to be fixed in 1D and 3D, respectively. Select all observations to be in the network (OBSERVATIONS command). Select the ADJUSTMENT (FIXED - ALL CASES) command to bring up the adjustment search dialog as shown below. Here is where you specify the combinations of control configurations that are desirable in any final solution. This is accomplished by setting up the minimum and maximum number of control station types you want to have in each acceptable configuration. For any constrained 3D geodetic network, you need a minimum of three fixed combination parameters (two fixed parameters are required for 1D or 2D networks). Stations fixed in 1D or 2D count as one parameter. Stations fixed in 3D count as two parameters - since they have both a 1D and 2D component. This parameter concept is only applicable to solving all combinations. A constrained 3D geodetic network would require (at a minimum) any of the following: One 1D fixed station + one 3D fixed station One 2D fixed station + one 3D fixed station Two 1D fixed stations + one 2D fixed station Two 2D fixed stations + one 1D fixed station Two 3D fixed stations Note: Three or more stations fixed in only 2D or only 1D will not work, since you need at least 3D worth of control for a 3D constrained adjustment. By selecting the minimum and maximum number of control stations you are willing to accept in any Copyright 1998-2009 Best-Fit Computing, Inc. 5-75 possible solution, the range of possible solutions can increase or decrease. For this example, we have decided that each solution must have at least one station fixed in 1D and one station fixed in 3D. Declare this by setting the Minimum boxes for 1D and 3D stations to the number '1'. Additionally, we have decided we want a maximum of two 1D stations in any given solution. You would declare this by setting the Maximum box for 1D stations to the number '2'. Finally, for any given solution, we want no more than two stations to be fixed in 2D. You would declare this by setting the Maximum box for 2D stations to the number '2'. For the settings above, each combination solved by COLUMBUS will have: One station fixed in 1D One station fixed in 3D No more than two stations fixed in 1D No more than two stations fixed in 2D No more than four stations fixed in 3D Click on the Compute Combinations button to calculate the total number of combinations that will be solved. For this example, 700 solutions fit the criteria! Each one of these combinations would satisfy the constraints defined above. As you can see, there are many possible solutions even with as few control stations as described above. To perform this task manually would be error prone and very time-consuming. Click on the Start button and watch COLUMBUS do the work. After the processing has completed, open the RESULTS - BEST CONSTRAINED COMBOS view to examine each solution. See the NETWORK RESULTS chapter for the results of this example. 5-76 Copyright 1998-2009 Best-Fit Computing, Inc. Why Not Just Use All Known Control? The answer depends on the quality of the control in your area. Some control points may be more reliable than others, based on how they were established. Some control points may have been disturbed since they were originally surveyed. This could be a result of geological movement, vandalism or even wildlife. Simple instrument centering/height measurement errors could also influence the observed quality of any given control station. You may never know if the control point has these problems, because your first inclination may be to suspect your own observations. By solving all possible combinations, you have the best opportunity to eliminate control which may be introducing significant errors into your project. Copyright 1998-2009 Best-Fit Computing, Inc. 5-77 Network Pre-Analysis (Design) 1D Vertical and 2D, 3D Geodetic, State Plane, UTM and Local NEE Networks The PRE-ANALYSIS tool is a very powerful feature within COLUMBUS. With it you can test your network design to see if it will meet your statistical reliability expectations. The usage of the PRE-ANALYSIS tool is similar to the ADJUSTMENT tool. Select your stations and observations, validate and analyze the proposed network geometry, then view the statistical results. Benefits Of Network Design Surveyors often ask, “What are the benefits of network design for a GPS survey, given that the accuracies of individual GPS baselines are a function of satellite geometry and not survey network geometry?” The short answer is network design helps to provide a measure of confidence in your future survey. That measure of confidence is a function of your network design. The purpose of network design is to estimate the confidence of your future survey, before you enter the field. Network design allows you to experiment with different variables so as to meet or exceed the stated survey accuracy requirements. In the case of GPS, it may encourage you to observe static sessions rather than rapid static sessions. For conventional work, it may require you to either improve your network geometry, use your most accurate equipment, and/or take more measurements. The strongest terrestrial networks will have the appearance of a web, made up of triangles, each with interior angles near 60 degrees. Of course this is optimal, but almost never achievable in the field. Design Variables 1. The number and physical location of survey points. 2. The number and types of observations to be measured. 3. The observation standard deviations (standard errors) you expect to achieve in the field. Altering any one of these variables will change the estimated confidence of your survey. Network design allows you to perform “what-if” analysis on these variables so that you can estimate how you will do in the field. Network Design Goals 1. Perform each survey in a cost effective way. If a survey can be performed with fewer points on the ground, while still meeting accuracy requirements, wouldn't it be beneficial? Further, if you could select locations on the ground that were easy to gain access to and make observations from, wouldn't that be beneficial? 2. Determination of the field procedures and equipment needed to achieve accuracy requirements. This could be something as simple as using a more accurate total station, or perhaps changing your field procedures a bit to achieve better accuracy (for example, making terrestrial measurements during the cooler times of day, better instrument/target setups, making additional measurements, and so on). 5-78 Copyright 1998-2009 Best-Fit Computing, Inc. 3. Determination of whether you should take on the project. Based on the accuracy requirements, you may decide that given the nature of your equipment and/or crew, you may not be able to meet the requirements and therefore should pass on the survey. 4. Quick completion of the design. The network design process should require significantly less time than the survey itself; otherwise, the design process may not be worth the effort. For medium-sized projects, a day or two of “what-if” analysis may be all that is required. Some Thoughts On The Design Process Network design allows you to achieve the first three goals above by providing you with estimates of the accuracy that will be achieved given the input observation types, their standard deviations and station locations in the survey. After an initial design, you may discover that the accuracy estimated will not meet the survey requirements. Using an iterative process of changing out the variables mentioned above, you may find a way to satisfy the accuracy requirements. Before bidding on a new project, you might initially set up an elaborate design with many different observation types built in. After running the design and satisfying the confidence requirements, you might then scale back the network with fewer stations and observations. After running the design again, you may happily discover that you are still within the accuracy requirements of the project, but now the project will cost less to perform. Next, you might consider using only GPS for the project. However, after running your proposed network through the design process you might discover that a problem has emerged that cannot be fixed through GPS alone. In fact, you may need to add terrestrial observations for some portion of the project in order to stay within accuracy requirements. This might occur in an area in which you have poor satellite visibility or in an area in which the points you need to establish are only a few hundred meters apart. Perhaps only the terrestrial equipment can give you the accuracy you need in these areas. After the design is completed, you will have created a blueprint (of sorts) for the field crew. That blueprint will tell them roughly where to locate the stations, the types of observations to measure at each station, and the level of accuracy needed for those observations. You could conceivably use GPS in one section of the project, a 10-second total station in another section, and a one second total station in yet another section or the project. Through the use of network design, you can determine how the survey should proceed. Of course, the most important element to design is achieving “in the field” what you designed in the office. If you are unable to measure angles to +/- 5 seconds or measure distances to +/- 0.004 meters (like you specified in your design), then your project will probably not meet the expectations derived from design. Bottom line: Don't be overly optimistic about what you can achieve in the field. Having said all this, there is no substitution for experience and intuition from prior projects. Network Design Steps Below is a summary of the steps required to successfully perform Pre-Analysis. 1D Vertical Pre-Analysis can also be performed in COLUMBUS. Please see 1D Vertical Pre-Analysis Tips at the end of this section for 1D Vertical Pre-Analysis. Determine Network Geometry The first step is to design your network using whatever information you have available. You must tell COLUMBUS what the network geometry will look like. This is achieved by providing COLUMBUS an Copyright 1998-2009 Best-Fit Computing, Inc. 5-79 approximate coordinate (latitude, longitude and height) for each station in the proposed network. For 2D networks, an average project height is used. For surveys consisting of GPS observations, you will not have to consider line of sight issues when selecting the locations of your stations. For surveys containing terrestrial observations, you will have to consider the line of sight issue. For 2D networks, GPS observations are invalid. Unlike network adjustments (in which the actual observations have been measured and COLUMBUS can compute approximate coordinates), you must provide the approximate coordinates for 2D and 3D PreAnalysis. The coordinate positions must be good enough to depict the actual network geometry. To determine the location of your stations, we recommend you utilize topographical maps which cover the project area. Determine as best you can the location for each proposed station on the map. Then, scale the coordinate position (latitude, longitude and height) for each station. If your network covers a small area (stations less than a few thousand meters apart), these approximate coordinates should be within 10 to 20 meters (the closer the better) of their true position. If the network covers a large area (stations 10,000 to 50,000 meters apart), the coordinates could be off by several hundred meters and still depict the overall network geometry quite well. Decide On The Observation Types Next, you must decide what type of observations will be used in the network. This will be dependent on the surveying equipment you have, the amount of time you can afford to spend in the field, and the accuracy requirements desired. Terrestrial observations can provide very good results if you can minimize the number of intermediate stations required. GPS has an advantage here, because intermediate stations are usually not required. COLUMBUS needs to know what observation types will connect each station pair (in other words, the actual observation types you will measure between each station after you have designed your network). You can use any of the 16 observation types supported for 3D networks when performing 3D pre-analysis. For 2D network pre-analysis, only 11 valid observation types exist. The value of the observation is not needed (after all, you have not measured it yet); however, the expected precision for each observation is critical. For example, if you believe you can measure all chord distances at a level of precision of ±0.005 meters, you should assign each chord distance a standard deviation of 0.005 meters. To inform COLUMBUS that an observation type exists between two stations, you should set the observation value to any valid number; we recommend 1.0 (see the point and click approach below to greatly simplify this process). Set its standard deviation following the guidelines above. For GPS baselines, you must use a variance instead of a standard deviation. Simply determine an appropriate standard deviation for each component (dX, dY and dZ), then square each to get each variance. You probably will not be able to estimate any of the correlation entries (off diagonal elements of the variance covariance matrix), so set them to zero. After you have gathered the proposed network data (approximate coordinates of stations, observation types and estimates of their precision), we suggest you build an ASCII (Text) file with your data. The resulting file should look just like any other network project files (i.e., datum, units, stations and observations), except the estimated approximate coordinate for each station must be assigned (since COLUMBUS cannot compute them). Also, all valid observations are assigned a value of 1.0 as mentioned above. 5-80 Copyright 1998-2009 Best-Fit Computing, Inc. Load Network And Start Pre-Analysis Load the network data and select the stations that are to be included in the network. Select the stations which will be fixed in 1D, 2D or 3D. Finally, select the observations which are applicable to the current analysis. Similar to the ADJUSTMENT option, you must then analyze your network. Unlike a network adjustment that may require several iterations to converge, network pre-analysis requires only one iteration (or no iterations, depending on you frame of mind). The computed inverse contains the results needed to evaluate the proposed network design. Invoke the PRE-ANALYSIS command to start the computations. View Pre-Analysis Results After analysis has completed, you can view the coordinates and the estimated covariance matrix (or standard deviation) for each coordinate component (latitude, longitude and height). The coordinate values are simply the approximate coordinates entered by you. The covariance elements (and therefore, the standard deviations) were computed during the Analysis step. If they seem satisfactory, then your proposed network design may be adequate for your needs. Enter the Distance Error, Error Circles, 2D Error Ellipse, 3D Error Ellipsoid or ALTA positional Uncertainty views (NETWORK RESULTS chapter). The computed chord distances between stations are based on the approximate coordinates (for each station) provided by you. The PPM and Ratio information are computed during the network analysis. Their magnitude depends on the computed chord distance between the stations. If they seem satisfactory, then the proposed network design may be adequate for you needs. In the screen below, the analyzed coordinate results for Station 102 are displayed. Compare the results here with the adjusted coordinate results earlier in this chapter. Notice the statistical results look similar. For this example, we used the BIGBASIN.TXT project file using the same options settings, station settings, Copyright 1998-2009 Best-Fit Computing, Inc. 5-81 and observations that were used in the 3D geodetic adjustment earlier in this chapter. This file contains and actual field measured network, but for pre-analysis we will only be utilizing the approximate coordinates for each station (they happen to be the actual adjusted coordinate in this case, since that is what we have stored in the BIGBASIN.TXT file), the observation types for each station, and the estimated precision of each observation. This network consists of several observation types between stations. From the network adjustment summary results presented earlier in this chapter, the a posteriori variance factor was 1.94268. This indicates that our original estimates of the observation standard deviations (for the network as a whole) were too optimistic (since the a posteriori variance factor is greater than 1.0). Normally, you would not know this, since you would perform network design before network adjustment. However, for demonstration purposes, we will multiply the variance (standard deviation squared) for each observation by the computed a posteriori variance factor, thus making them larger. An easy way to do this for the network pre-analysis is to change the A Priori Network Variance scaler in the OPTIONS - NETWORK OPTIONS - SCALERS dialog from 1.0 to 1.94268. During network analysis, every observation variance (standard deviation squared) will be scaled by this value. This is exactly what we did here. Notice the analyzed covariance matrix elements for Station 102 match those given for the adjusted coordinate for Station 102 earlier in this chapter. Again, normally you would not have this information. Try performing the analysis without setting the A Priori Network Variance scaler to 1.94268 (i.e., use 1.0). Your analyzed statistical results will appear more optimistic than what the actual survey produced (as seen from the network adjustment results earlier in this chapter). Strengthen Network If Needed After reviewing your results, you may decide that the network is not sufficiently adequate to meet your 5-82 Copyright 1998-2009 Best-Fit Computing, Inc. accuracy expectations. The design of solid networks requires continual refinement. You must continue this refinement until the results satisfy your needs. To strengthen your network (and improve your results), you might try changing the network geometry by moving stations to other locations or adding additional stations. You also might try adding additional observations or changing the observation types in use. If you believe you can measure your observations with greater precision (as expressed in their standard deviations) than you specified, modify the expected precision of those observations (i.e., make their standard deviations smaller). If you like, you can assign a Global Standard Deviation to each observation type (see the OPTIONS - NETWORK OPTIONS - DEFAULT OBS SDS dialog). The important thing to remember is to be realistic. Don't assign a chord distance a standard deviation of 0.001 meters if you cannot achieve this in the field. Point And Click Observation Creation Instead of manually creating observations between your proposed stations, COLUMBUS can help you quickly set up the observations (and their estimates of precision) using your mouse or keyboard. COLUMBUS greatly simplifies Network Design layout. You simply provide the approximate coordinates for your 2D or 3D network, then “point and click” to define the observation types that form each leg of the network (or several legs at the same time). Station coordinates can be entered either online through the DATA - STATIONS - GEODETIC grid, or defined within a COLUMBUS compatible ASCII (Text) file (see Appendix A for an explanation of these keywords). Once the stations are visible in the display, change the View to the applicable context (e.g., 2D Geodetic, 3D Geodetic, 2D State Plane, etc.) depending on the type of network you plan to design. Copyright 1998-2009 Best-Fit Computing, Inc. 5-83 Using the right mouse button, point and click on successive stations to establish a route between station pairs (or enter the VIEW - SETUP COGO/DESIGN ROUTE dialog to create a route). After selecting the route, invoke the NETWORK - SETUP DESIGN LEG command or click on the SETUP DESIGN LEG toolbar button. Inside the dialog, you can identify the observation types and their expected standard deviations you plan to measure in the field along the route you just defined. Click on the OK button after selecting the observation types and entering the desired standard deviations. COLUMBUS will automatically create the necessary observation types. For Network Design, the value of each observation is not important, only its expected precision as expressed by its standard deviation. COLUMBUS automatically sets each observation value to one (1.0). Caution: Do not use this data in a network adjustment. Continue selecting legs and observations until your entire network has been defined. Save your design layout to a COLUMBUS ASCII (Text) file using the FILE - SAVE or FILE - SAVE AS command. Tip: Use a file naming convention that makes it easy for you to distinguish your network design project files from your regular network adjustment project files. 1D Vertical Pre-Analysis Tips To perform 1D Vertical Network Design in COLUMBUS, you use the 3D geodetic model. The main differences are described below. 1. Use geodetic coordinates with latitude, longitude, and height set to zero for all stations. COLUMBUS will display these stations on the screen in a spiral pattern so that they are not all on top of one another. 2. Select only Hgt Difference observations as the observation type. 3. Select at least one or more stations to be fixed in 3D. Select all remaining stations to be fixed in 2D. 4. You may be prompted with a message (depending on the Disable Same Coords setting in the OPTIONS - NETWORK OPTIONS - NETWORK SETTINGS dialog) indicating that one or more stations have the same coordinates. They all have the same coordinates (zeros) so just click YES to continue processing. Summary PRE-ANALYSIS can be an invaluable tool for designing surveys that will meet or exceed the your reliability requirements. However, the usefulness of Pre-Analysis is completely dependent on you. If you are realistic, the results obtained will match those measured in the field. For example, suppose your survey will consist of horizontal angles, zenith angles and slope (chord) distances. If you indicate during pre-analysis that all horizontal angles will be measured to ±5.0 seconds, zenith angles will be measured to ±10.0 seconds and all slope distances will be measured to ±0.025 meters, your future field measurements must meet this expectation in order for the pre-analysis results to be meaningful. If your field measurements exceed this expectation (i.e., horizontal angles are measured with accuracy better than ±5.0 seconds, zenith angles are measured with accuracy better than ±10.0 seconds and chord distances are measured with accuracy better than ±0.025 meters), your adjusted network will generally be statistically better than what it was designed to be. However, this will also depend on the quality of the local control stations you select, i.e., first order, second order, etc. On the other hand, if you are not able to meet this expected precision, your actual survey will fall short of your design plans. 5-84 Copyright 1998-2009 Best-Fit Computing, Inc. With this in mind, it is probably better to be somewhat conservative when estimating the precision you expect to achieve in the field during network design. Copyright 1998-2009 Best-Fit Computing, Inc. 5-85 5-86 Copyright 1998-2009 Best-Fit Computing, Inc. Chapter 6 Network Results (updated September 7, 2009) Results Overview . . . . . . . . . . . . . . . . . . . . . . . . . . . . . . . . . . . . . . . . . . . . . . . . . . . . . . . . . . . . . . . . . . .6-3 Network View . . . . . . . . . . . . . . . . . . . . . . . . . . . . . . . . . . . . . . . . . . . . . . . . . . . . . . . . . . . . . . . . . . . . . .6-5 Coordinates . . . . . . . . . . . . . . . . . . . . . . . . . . . . . . . . . . . . . . . . . . . . . . . . . . . . . . . . . . . . . . . . . . . . . . .6-6 Geodetic Coordinates . . . . . . . . . . . . . . . . . . . . . . . . . . . . . . . . . . . . . . . . . . . . . . . . . . . . . . . . .6-6 Local NEE Coordinates . . . . . . . . . . . . . . . . . . . . . . . . . . . . . . . . . . . . . . . . . . . . . . . . . . . . . . .6-7 ECEF XYZ Coordinates . . . . . . . . . . . . . . . . . . . . . . . . . . . . . . . . . . . . . . . . . . . . . . . . . . . . . . .6-8 State Plane Coordinates . . . . . . . . . . . . . . . . . . . . . . . . . . . . . . . . . . . . . . . . . . . . . . . . . . . . . . .6-9 UTM Coordinates . . . . . . . . . . . . . . . . . . . . . . . . . . . . . . . . . . . . . . . . . . . . . . . . . . . . . . . . . . 6-11 Coordinates Differences . . . . . . . . . . . . . . . . . . . . . . . . . . . . . . . . . . . . . . . . . . . . . . . . . . . . . .6-13 1D Height Difference Inverses . . . . . . . . . . . . . . . . . . . . . . . . . . . . . . . . . . . . . . . . . . . . . . . . .6-14 2D Mean Bearing Inverses . . . . . . . . . . . . . . . . . . . . . . . . . . . . . . . . . . . . . . . . . . . . . . . . . . . .6-15 2D Geodetic Inverses . . . . . . . . . . . . . . . . . . . . . . . . . . . . . . . . . . . . . . . . . . . . . . . . . . . . . . . .6-16 2D State Plane Inverses . . . . . . . . . . . . . . . . . . . . . . . . . . . . . . . . . . . . . . . . . . . . . . . . . . . . . .6-17 2D UTM Inverses . . . . . . . . . . . . . . . . . . . . . . . . . . . . . . . . . . . . . . . . . . . . . . . . . . . . . . . . . . .6-18 3D Local NEU Inverses . . . . . . . . . . . . . . . . . . . . . . . . . . . . . . . . . . . . . . . . . . . . . . . . . . . . . .6-19 3D Satellite XYZ Inverses . . . . . . . . . . . . . . . . . . . . . . . . . . . . . . . . . . . . . . . . . . . . . . . . . . . . .6-20 3D Astro Geodetic Inverses . . . . . . . . . . . . . . . . . . . . . . . . . . . . . . . . . . . . . . . . . . . . . . . . . . .6-21 Observations . . . . . . . . . . . . . . . . . . . . . . . . . . . . . . . . . . . . . . . . . . . . . . . . . . . . . . . . . . . . . . . . . . . . .6-22 Adjusted Observations . . . . . . . . . . . . . . . . . . . . . . . . . . . . . . . . . . . . . . . . . . . . . . . . . . . . . . .6-22 Outlier Observations . . . . . . . . . . . . . . . . . . . . . . . . . . . . . . . . . . . . . . . . . . . . . . . . . . . . . . . .6-24 NoCheck Observations . . . . . . . . . . . . . . . . . . . . . . . . . . . . . . . . . . . . . . . . . . . . . . . . . . . . . . .6-26 GPS Local NEU Residuals . . . . . . . . . . . . . . . . . . . . . . . . . . . . . . . . . . . . . . . . . . . . . . . . . . . .6-27 Residual Distribution . . . . . . . . . . . . . . . . . . . . . . . . . . . . . . . . . . . . . . . . . . . . . . . . . . . . . . . . .6-28 Copyright 1998-2009 Best-Fit Computing, Inc. 6-1 Confidence Regions . . . . . . . . . . . . . . . . . . . . . . . . . . . . . . . . . . . . . . . . . . . . . . . . . . . . . . . . . . . . . . .6-30 Height Confidence Intervals . . . . . . . . . . . . . . . . . . . . . . . . . . . . . . . . . . . . . . . . . . . . . . . . . . .6-30 Distance Errors . . . . . . . . . . . . . . . . . . . . . . . . . . . . . . . . . . . . . . . . . . . . . . . . . . . . . . . . . . . . .6-32 Error Circles . . . . . . . . . . . . . . . . . . . . . . . . . . . . . . . . . . . . . . . . . . . . . . . . . . . . . . . . . . . . . . .6-34 Error Ellipses . . . . . . . . . . . . . . . . . . . . . . . . . . . . . . . . . . . . . . . . . . . . . . . . . . . . . . . . . . . . . . .6-38 Error Ellipsoids . . . . . . . . . . . . . . . . . . . . . . . . . . . . . . . . . . . . . . . . . . . . . . . . . . . . . . . . . . . . .6-42 ALTA Positional Uncertainty . . . . . . . . . . . . . . . . . . . . . . . . . . . . . . . . . . . . . . . . . . . . . . . . . . . . . . . . .6-45 Connected Stations (relative error ellipse based) . . . . . . . . . . . . . . . . . . . . . . . . . . . . . . . . . . .6-47 All Possible Pairs (relative error ellipse based) . . . . . . . . . . . . . . . . . . . . . . . . . . . . . . . . . . . . .6-48 Connected Stations (distance error based) . . . . . . . . . . . . . . . . . . . . . . . . . . . . . . . . . . . . . . . .6-49 All Possible Pairs (distance error based) . . . . . . . . . . . . . . . . . . . . . . . . . . . . . . . . . . . . . . . . .6-50 Create Inverse Text File . . . . . . . . . . . . . . . . . . . . . . . . . . . . . . . . . . . . . . . . . . . . . . . . . . . . . . . . . . . . .6-51 Best Free Solutions . . . . . . . . . . . . . . . . . . . . . . . . . . . . . . . . . . . . . . . . . . . . . . . . . . . . . . . . . . . . . . . .6-52 Best Constrained Combinations . . . . . . . . . . . . . . . . . . . . . . . . . . . . . . . . . . . . . . . . . . . . . . . . . . . . . .6-54 6-2 Copyright 1998-2009 Best-Fit Computing, Inc. Results Overview The RESULTS views allows you to examine results from your 1D, 2D or 3D network adjustment or preanalysis. Refer to the NETWORK chapter of this manual for a discussion on performing network adjustment or network pre-analysis. Throughout this chapter, we will be referring to results from the 3D Geodetic adjustment of the BIGBASIN.TXT network described in the NETWORK chapter. Where appropriate, we will mention how the results views might differ for a 1D Vertical or 2D Geodetic adjustment. The results from network adjustment or network pre-analysis are displayed within individual views. Several views can be examined simultaneously. To write the results from a view to a report file, invoke the REPORT command or click on the Report toolbar button. COLUMBUS will prompt you for the name of a report file. You can either create a new report file or append to the bottom of an existing file. To print the report directly, invoke the FILE - PRINT or FILE - PRINT PREVIEW command. You can also automatically generate all applicable reports desired by turning on report generation flags in the OPTIONS - NETWORK OPTIONS - REPORT SETTINGS dialog. All selected reports that are applicable to the network adjustment or pre-analysis (1D vertical, 2D geodetic, 3D State Plane, etc.) will be written into the Network Processing Summary view. From here, you can PRINT, use PRINT - PREVIEW or write the results to a report file by invoking the RESULTS - REPORT menu command or toolbar button. Most report views contain multiple columns of data. You can sort the report view by any column (toggling between ascending and descending order) by simply clicking on a column header. To sort by the absolute value of a numeric column, change the VIEW - SORT BY ABSOLUTE VALUE menu item to a checked state. You can resize the width of any column by grabbing the applicable column separator with the mouse and moving it left or right. Using this technique, you can hide the contents of a column by simply making that Copyright 1998-2009 Best-Fit Computing, Inc. 6-3 column very narrow. This will enhance your ability to look at only the data in which you are interested. Any changes to a view column width is remembered by COLUMBUS the next time you display the view. You can always set the column widths back to their default values by selecting the RESTORE DEFAULT WIDTH command from the RESULTS menu or by clicking the Restore Default Width toolbar button. The width, for all columns, is restored for the focused view. 6-4 Copyright 1998-2009 Best-Fit Computing, Inc. Network View To bring up a graphical view of the adjusted network, invoke the ADJUSTED NETWORK VIEW menu item. Only those stations and observations included in the adjustment or pre-analysis will be visible. Stations that have been selected to be hidden, will not be shown. From the Adjusted Network View you can access additional results: • To examine the adjusted coordinates for a station, double click on the station symbol. • To examine the error ellipses for any adjusted station or between stations, double click within the applicable error ellipse. For 1D Vertical networks, height error information can be viewed by double clicking within the 1D height bars (they look like a capital letter ’I’ or a sideways ’H’). • To examine the adjusted observation between any two stations, double click on the line connecting the station pair. Copyright 1998-2009 Best-Fit Computing, Inc. 6-5 Coordinates Geodetic Coordinates Select the COORDINATES - ADJUSTED GEODETIC COORDS command to display the adjusted geodetic coordinates view following a geodetic, State Plane, or UTM adjustment or geodetic pre-analysis. For each station, the adjusted coordinates and their estimated a posteriori covariance matrix (NEU matrix) is displayed. Each station is presented in alphabetical order by default. Click on any column to sort the view by that columns’ data. To switch from viewing the covariance matrix to viewing individual coordinate component standard deviations, invoke the SWITCH CONTEXT command or click on the Switch Context toolbar button. The latitude, longitude and height standard deviations are the square root of the corresponding covariance diagonal elements. In the screen above, the adjusted latitude, longitude and height for Station 102 is highlighted. The adjusted coordinates (latitude, longitude and height) are stored in a temporary area of the project. To Keep these coordinates into the project where other modules have access to them, invoke the KEEP command or the Keep toolbar button. You can Keep some or all of the adjusted station coordinates into the project. For a 3D geodetic adjustment, you will be prompted for the height field you want to change when keeping either orthometric height or ellipsoidal height. Keeping coordinates into the project does not save them to disk. Once the coordinates have been Kept, they can be stored to disk (for future loading) by returning to the FILE menu and invoking the SAVE or SAVE AS option. 6-6 Copyright 1998-2009 Best-Fit Computing, Inc. Local NEE Coordinates Select the COORDINATES - ADJUSTED LOCAL NEE COORDS command to display the adjusted local NEE (or NE if a 2D adjustment) coordinates view following a Local NEE adjustment. For each station, the adjusted coordinates and their estimated a posteriori covariance matrix (NEU matrix) is displayed. Each station is presented in alphabetical order by default. Click on any column to sort the view by that columns’ data. To switch from viewing the covariance matrix to viewing individual coordinate component standard deviations, invoke the SWITCH CONTEXT command or click on the Switch Context toolbar button. The north, east and orthometric height standard deviations are the square root of the corresponding covariance diagonal elements. In the screen above, the adjusted north, east and orthometric height for Station C is highlighted (from sample project NEE.TXT). The adjusted coordinates (north, east and orthometric height) are stored in a temporary area of the project. To Keep these coordinates into the project where other modules have access to them, invoke the KEEP command or the Keep toolbar button. You can Keep some or all of the adjusted station coordinates into the project. Keeping coordinates into the project does not save them to disk. Once the coordinates have been Kept, they can be stored to disk (for future loading) by returning to the FILE menu and invoking the SAVE or SAVE AS option. Copyright 1998-2009 Best-Fit Computing, Inc. 6-7 ECEF XYZ Coordinates Select the COORDINATES - ADJUSTED XYZ COORDS command to display the adjusted ECEF XYZ coordinates view following a 3D Geodetic of 3D ECEF XYZ adjustment. For each station, the adjusted coordinates and their estimated a posteriori covariance matrix (XYZ matrix) is displayed. Each station is presented in alphabetical order by default. Click on any column to sort the view by that columns’ data. To switch from viewing the covariance matrix to viewing individual XYZ component standard deviations, invoke the SWITCH CONTEXT command or click on the Switch Context toolbar button. The X, Y and Z standard deviations are the square root of the corresponding covariance diagonal elements. In the screen above, the adjusted ECEF XYZ Station 23 is highlighted. The adjusted coordinates (X, Y and Z) are stored in a temporary area of the project. To Keep these coordinates into the project where other modules have access to them, invoke the KEEP command or the Keep toolbar button. You can Keep some or all of the adjusted station coordinates into the project. Keeping coordinates into the project does not save them to disk. Once the coordinates have been Kept, they can be stored to disk (for future loading) by returning to the FILE menu and invoking the SAVE or SAVE AS option. 6-8 Copyright 1998-2009 Best-Fit Computing, Inc. State Plane Coordinates Select the COORDINATES - ADJUSTED STATE PLANE COORDS command to display the adjusted coordinates in State Plane form (after a geodetic, State Plane or UTM adjustment) . The State Plane zone is visible in the view title. If the correct zone is not shown, enter the OPTIONS PROJECTION ZONES - STATE PLANE ZONES list and select the correct zone. The coordinates will immediately be re-calculated. If your zone is not shown in the list, set up a User Defined Zone using one of the first four choices (see OPTIONS chapter of this manual for details). Modifying the State Plane zone on the fly, as described above, is only possible after a geodetic or UTM adjustment. For each station, the adjusted grid north, grid east, and height are shown along with their standard deviation. Also shown is the gaussian radius, grid scale factor, height scale factor, combined scale factor, and the grid mapping angle. The height scale factor and combined scale factor are based on the adjusted ellipsoidal height when the adjustment is based on ellipsoidal height (only applicable for a 3D geodetic adjustment). Otherwise, they are based on the estimated ellipsoidal height (the adjusted orthometric height + the approximate average geoid height shown in the view title). The height scale factor takes you from the surface (ground) to the ellipsoid. The grid scale factor takes you from the ellipsoid to grid. The combined scale factor takes you from surface (ground) to grid in one calculation (it is simply the grid scale factor * height scale factor). The average gaussian radius, grid scale factor, height scale factor and combined scale factor are viewable in their respective column label. This information can be useful when creating a custom projection for your project. The adjusted State Plane coordinates are stored in a temporary area of the project. To Keep these Copyright 1998-2009 Best-Fit Computing, Inc. 6-9 coordinates into the project where other modules have access to them, invoke the KEEP command or the Keep toolbar button. You can Keep some or all of the adjusted station coordinates into the project. Keeping coordinates into the project does not save them to disk. Once the coordinates have been Kept, they can be stored to disk (for future loading) by returning to the FILE menu and invoking the SAVE or SAVE AS option. 6-10 Copyright 1998-2009 Best-Fit Computing, Inc. UTM Coordinates Select the COORDINATES - ADJUSTED UTM COORDS command to display the adjusted coordinates in UTM form (after a geodetic, State Plane or UTM adjustment) . The UTM Central Meridian is visible in the view title. If the correct value is not shown, enter the OPTIONS - PROJECTION ZONES - UTM ZONE SETUP dialog and set up the correct value. The coordinates will immediately be re-calculated. Modifying the UTM Central Meridian on the fly, as described above, is only possible after a geodetic or State Plane adjustment. For each station, the adjusted grid north, grid east, and height are shown along with their standard deviation. Also shown is the gaussian radius, grid scale factor, height scale factor, combined scale factor, and the grid mapping angle. The height scale factor and combined scale factor are based on the adjusted ellipsoidal height when the adjustment is based on ellipsoidal height (only applicable for a 3D geodetic adjustment). Otherwise, they are based on the estimated ellipsoidal height (the adjusted orthometric height + the approximate average geoid height shown in the view title). The height scale factor takes you from the surface (ground) to the ellipsoid. The grid scale factor takes you from the ellipsoid to grid. The combined scale factor takes you from surface (ground) to grid in one calculation (it is simply the grid scale factor * height scale factor). The average gaussian radius, grid scale factor, height scale factor and combined scale factor are viewable in their respective column label. This information can be useful when creating a custom projection for your project. The adjusted UTM coordinates are stored in a temporary area of the project. To Keep these coordinates into the project where other modules have access to them, invoke the KEEP command or the Keep toolbar Copyright 1998-2009 Best-Fit Computing, Inc. 6-11 button. You can Keep some or all of the adjusted station coordinates into the project. Keeping coordinates into the project does not save them to disk. Once the coordinates have been Kept, they can be stored to disk (for future loading) by returning to the FILE menu and invoking the SAVE or SAVE AS option. 6-12 Copyright 1998-2009 Best-Fit Computing, Inc. Coordinate Differences Select the COORDINATES - COORD DIFFERENCES command to display the difference in coordinates (north, east, 1D, 2D, 3D) between the adjusted station position and its current coordinate values in the project. The adjusted coordinates for each station are stored in a temporary area of the project until you perform a Keep. All coordinate differences are presented in the active linear units. If the coordinates within the project are the same as the adjusted coordinates, each Coordinate Difference will be zero (or very close to zero). This option is useful when you compute several adjustments, each time altering the network slightly. If the results from the current adjustment are Kept into the project, these results can be compared with the results from the next adjustment. Be sure to invoke this option before Keeping the current adjusted coordinates into the project, otherwise you will get all zeros. In our example network BIGBASIN.TXT, the coordinates in the ASCII (Text) file are the adjusted coordinates; therefore, all coordinate differences are close to zero. If you wish to compute the coordinate differences between the adjusted coordinates and the approximate coordinates (computed during adjustment), you must Keep the approximate coordinates into the project before the adjustment finishes (see OPTIONS - NETWORK OPTIONS - NETWORK SETTINGS dialog for instructions on how to view the approximate coordinates computed during adjustment). Copyright 1998-2009 Best-Fit Computing, Inc. 6-13 1D Height Difference Inverses Select the COORDINATES - 1D HGT DIFFERENCE INVERSE command to view the difference in height between each connected station pair in the adjusted network. You can also view all station pair combinations by clicking on the Switch Context toolbar button. For 3D geodetic networks, the height context (orthometric or ellipsoidal) is dependent on the 3D Geodetic Height setting in the OPTIONS GLOBAL SETTINGS dialog. 6-14 Copyright 1998-2009 Best-Fit Computing, Inc. 2D Mean Bearing Inverses Select the COORDINATES - 2D MEAN BEARING INVERSE command to view the Mean Bearing Inverse between each connected station pair in the adjusted network. You can also view all station pair combinations by clicking on the Switch Context toolbar button. To compute the mean bearing inverse and mean horizontal distance, the inverse data from the AT station to the TO station is computed and averaged with the inverse data from the TO station to the AT station. The resulting distance is based on the mean height of each station pair. Copyright 1998-2009 Best-Fit Computing, Inc. 6-15 2D Geodetic Inverses Select the COORDINATES - 2D GEODETIC INVERSE command to view the 2D Geodetic Inverse between each connecting station pair in the adjusted network. You can also view all station pair combinations by clicking on the Switch Context toolbar button. The 2D geodetic inverse is computed on the ellipsoidal surface at an ellipsoidal height of zero. The geodesic is the shortest distance along the ellipsoidal surface between two stations. The geo chord is the shortest distance in 3D space between the two stations. It actually cuts through the ellipsoidal surface and will always be less than or equal to the geodesic distance. Both distances are presented in the active linear units. The geodesic azimuth is the azimuth along the curved geodesic distance. 6-16 Copyright 1998-2009 Best-Fit Computing, Inc. 2D State Plane Inverses Select the COORDINATES - 2D STATE PLANE INVERSE command to view the 2D State Plane Inverses between each connecting station pair in the adjusted network (after a geodetic, State Plane or UTM adjustment). You can also view all station pair combinations by clicking on the Switch Context toolbar button. The State Plane zone is visible in the view title. If the correct zone is not shown, enter the OPTIONS PROJECTION ZONES - STATE PLANE ZONES list and select the correct zone. The inverses will immediately be re-calculated. If your zone is not shown in the list, set up a User Defined Zone using one of the first four choices (see OPTIONS chapter of this manual for details). Modifying the State Plane zone on the fly, as described above, is only possible after a geodetic or UTM adjustment. The results for each State Plane inverse include the grid azimuth, geodetic azimuth, mapping angle, (t-T) correction, grid distance, ellipsoidal distance, and the ground distance. The grid azimuth = geodetic azimuth - mapping angle + (t-T). (t-T) is usually very small (a few angular seconds or less). The grid distance is the distance along the 2D surface of the projected grid. The ellipsoidal distance is the distance on the ellipsoidal surface (ellipsoidal height = 0). It is also called the geodesic. The ground distance is the distance between the AT and TO station - calculated based on the average adjusted ellipsoidal height for each paired station (only applicable for 3D geodetic adjustment). Otherwise, it is based on the estimated ellipsoidal height (the adjusted orthometric height + the approximate average geoid height shown in the view title). Copyright 1998-2009 Best-Fit Computing, Inc. 6-17 2D UTM Inverses Select the COORDINATES - 2D UTM INVERSE command to view the 2D UTM Inverses between each connecting station pair in the adjusted network. (after a geodetic, State Plane or UTM adjustment). You can also view all station pair combinations by clicking on the Switch Context toolbar button. The UTM Central Meridian is visible in the view title. If the correct value is not shown, enter the OPTIONS - PROJECTION ZONES - UTM ZONE SETUP dialog and set up the correct value. The inverses will immediately be re-calculated. Modifying the UTM Central Meridian on the fly, as described above, is only possible after a geodetic or State Plane adjustment. The results for each UTM inverse include the grid azimuth, geodetic azimuth, mapping angle, (t-T) correction, grid distance, ellipsoidal distance, and the ground distance. The grid azimuth = geodetic azimuth - mapping angle + (t-T). (t-T) is usually very small (a few angular seconds or less). The grid distance is the distance along the 2D surface of the projected grid. The ellipsoidal distance is the distance on the ellipsoidal surface (ellipsoidal height = 0). It is also called the geodesic. The ground distance is the distance between the AT and TO station - calculated based on the average adjusted ellipsoidal height for each paired station (only applicable for 3D geodetic adjustment). Otherwise, it is based on the estimated ellipsoidal height (the adjusted orthometric height + the approximate average geoid height shown in the view title). 6-18 Copyright 1998-2009 Best-Fit Computing, Inc. 3D Local NEU Inverses Select the COORDINATES - 3D LOCAL NEU INVERSE command to view the 3D Local Horizon NEU Inverse between each connected station pair in the adjusted network. You can also view all station pair combinations by clicking on the Switch Context toolbar button. The 3D Local Horizon NEU inverse is based on a tangent plane surface with its origin at the AT station. This tangent plane forms a Local NEU (North, East and Up) Horizon and is perpendicular to the ellipsoidal normal (which closely approximates the direction of gravity). For a more complete description of this inverse type, please see the TOOLS - COORDINATE GEOMETRY section of this manual. The chord (slope) distance between the two stations is expressed by the following: chord (slope) distance = Copyright 1998-2009 Best-Fit Computing, Inc. 2 2 delta north + delta east + delta up 2 6-19 3D Satellite XYZ Inverses Select the COORDINATES - 3D SATELLITE XYZ INVERSE command to view the GPS type delta X, delta Y, delta Z Inverse between each connected station pair in the adjusted network. You can also view all station pair combinations by clicking on the Switch Context toolbar button. The 3D Satellite XYZ inverse (Earth Centered Earth Fixed delta X, Y, Z vector) is analogous to a baseline measured using GPS techniques if the adjustment was performed on the WGS 84 or NAD 83 ellipsoid. Since these are vectors in 3D space, the magnitude of each vector between the AT and TO station is the same in either direction. Only the sign (±) will differ if the AT and TO stations are reversed. 6-20 Copyright 1998-2009 Best-Fit Computing, Inc. 3D Astro Geodetic Inverses Select the COORDINATES - 3D ASTRO GEODETIC INVERSE command to view the 3D Astro Geodetic Inverse between each connected station pair in the adjusted network. You can also view all station pair combinations by clicking on the Switch Context toolbar button. The 3D Astro Geodetic inverse computes results as they would be observed in the field (mark-to-mark) on the geoid (for adjustments based on orthometric height). If the adjustment is based on ellipsoidal height and deflections of the vertical are known at each adjusted station, the inverse results are corrected to Astronomic by using the provided deflection data. NOTE: For 3D adjustments based on orthometric height, disable the usage of deflection of the vertical corrections from within the OPTIONS - NETWORK OPTIONS - NETWORK SETTINGS dialog (prior to adjustment). These corrections should only be applied when using conventional measurements in a project based on ellipsoidal height. The forward azimuth and zenith angle are computed in relation to a plane tangent to the Earth's surface at the AT station. Likewise, the backward azimuth and zenith angle are computed in relation to a plane tangent to the Earth's surface at the TO station. The chord distance represents the straight-line distance between the two stations. This is analogous to a slope distance measurement between the stations at monument level (mark-to-mark). Copyright 1998-2009 Best-Fit Computing, Inc. 6-21 Observations Observations Select the OBSERVATIONS - ADJUSTED OBSERVATIONS command to view the Adjusted Observations in the adjusted network. Each observation is displayed in alphabetical order according to its AT and TO station names. For each observation, its measured value, a priori standard deviation, corrected value, corrected value standard deviation, adjusted value, adjusted value standard deviation, residual, residual standard deviation, standardized residual, residual a priori standard deviation ratio, and redundancy are displayed. 2D Networks: Bearing observations are corrected to true azimuths if the Rotate Bearings switch is enabled in the OPTIONS module. Chord distances are reduced (corrected) to horizontal distances if the zenith angle is provided. Otherwise, the chord distance observations are assumed to be horizontal distances. 3D Networks: Corrected observations apply to terrestrial type observations. They are due to bearing rotations, mark-to-mark reductions, deflection of the vertical corrections, refraction corrections, or scaling corrections. When a GPS network is adjusted with scale and rotation enabled, corrections are made to the GPS observations during the actual adjustment. These corrections are combined into the Adjusted Observation result, not the Corrected Observation result. If the Standardized Residual exceeds the Standardized Residual Rejection Constant, the Standardized Residual value is tagged with an asterisk. If the Residual/APriori Standard Deviation ratio exceeds the Residual/Apriori Standard Deviation Rejection 6-22 Copyright 1998-2009 Best-Fit Computing, Inc. Constant, the Residual/Apriori Standard Deviation value is tagged with an asterisk. If the Residual is greater than the Observation type Residual Rejection Constant, the Residual is tagged with an asterisk. The observation shown above is a possible outlier because it has failed the Residual test. The redundancy number for each adjusted observation is yet another statistic that may help the user isolate problem areas in the network. For each adjusted observation in the network, a redundancy number is calculated. The redundancy number ranges from 0 to 1. Observation redundancy numbers are a measure of how close the variance of the residual is to the variance of the observation. If the redundancy number is close to 1, then the variance of the residual is close to the variance of the observation and the variance of the adjusted observation is close to zero. If the redundancy number is close to zero, then the variance of the residual is close to zero, and the variance of the adjusted observation is close to the variance of the observation. Intuitively it is expected that the variance of the residuals and the variance of the observations are close. When this is the case, the noise in the residuals equals that of the observations, and the adjusted observations are determined with high precision. The case where redundancy is close to one is preferred. and it is said that the gain on the adjustment is high. If the redundancy is close to zero, one expects the noise in the residuals to be small. For a more detailed explanation of the use of the redundancy number, see the latest book by Dr. Alfred Leick (other books by Dr. Leick are listed in Appendix D). To disable an observation, place a check mark in its Disable check box. The observation will be tagged as not usable within COLUMBUS (for COGO traversing or new adjustments) until the Disable flag is removed. Copyright 1998-2009 Best-Fit Computing, Inc. 6-23 Outlier Observations Select the OBSERVATIONS - OUTLIER OBSERVATIONS command to view any detected possible outlier observations. You do not have to search through every observation looking for possible outliers, because this option only displays the flagged observations. When invoked, all observation are scanned to see if any exceed one of the three outlier tests. For more information regarding each test, please see the Outlier Rejection Constants topic in the OPTIONS chapter. Outliers can be sorted by four methods. If you sort by one of the options other than the AT - TO station name combination, the outliers will be arranged in descending order (from the largest offenders to the smallest offenders). Please see the Outlier Sorting discussion in the OPTIONS chapter of this manual for a more detailed explanation. This is the ’old’ way or sorting in COLUMBUS. A better way is to simply sort any column you wish, by clicking on the desried column header. For our BIGBASIN.TXT network adjustment, there are three possible outliers. The outlier view is identical in appearance and navigation to the Adjusted Observations view. You can disable an observation by placing a check mark in the observation’s Disable column. Disabled observations will not be used in subsequent adjustments. Deciding what to do with outliers is beyond the scope of this manual. However, many papers have been written about detecting outliers using a variety of techniques. One of the downsides of a least squares adjustment is its accommodating properties. During the adjustment, all observations are looked at simultaneously and an attempt is made to best fit all observations to the network as a whole. In some cases, this can result in bad observations causing otherwise good observations to look bad. In other words, the good observations are adjusted more 6-24 Copyright 1998-2009 Best-Fit Computing, Inc. than they should in order to make the bad observations fit the network better. One of the many challenges facing the outlier detection theorists is minimizing this problem. With that in mind, the Standardized Residual test has been recognized as one of the better indicators for removing possible outlier observations. A commonly accepted methodology is to perform your adjustment repeatedly until all observations flagged by this test have been removed. However, only one observation should be removed after each adjustment. The removal of the largest offender could, and often does, result in smaller offenders going away during subsequent adjustments (therefore, they need not be removed). Continue the steps of adjusting, removing the largest offender, adjusting, removing the largest offender - until no more outliers are identified by the Standardized Residual test. For networks with low redundancy, you may not be able to remove all outlier observations, before reaching a situation in which the degrees of freedom (redundancy) becomes zero. Copyright 1998-2009 Best-Fit Computing, Inc. 6-25 No Check Observations Select the OBSERVATIONS - NO CHECK OBSERVATIONS command to view any detected No Check observations. If none are present, this command is disabled. No Check (sometimes called Fly-Lined, Stubbed-Out, or Sideshot) observations are those that were not adjusted. They have residuals of zero. An observation with a residual of zero could be an indication of poor network structure or some other inconsistency. A common reason for No Check observations appearing in networks are Sideshots. Sideshot stations are connected to the network by limited observation data. If there are no redundant measurements into the station, the station is not adjusted. Its computed position has been calculated from the connecting station using the limited observations measured. These observations receive no adjustment, since there is no redundancy. When performing RTK GPS surveys, it is common to end up with dozens of points that are radially laid out from one known station. If these points are not tied in (using RTK or some other measurement method) from another known station, these points will receive no adjustment and hence will be flagged as No Check observations. For our BIGBASIN.TXT network adjustment, there are no No Check observations. The No Check Observations view is identical in appearance and navigation to the Adjusted Observations view. The observation number in the fifth column of the view can be matched to the observation number in the Select Network Observations list. If you encounter any No Check observations within your network, check each of the stations connected to these observations. Are the stations Sideshots (i.e., flylined)? Or have you given these observations such a large weight (small standard deviations) that no adjustment is applied to these observations? 6-26 Copyright 1998-2009 Best-Fit Computing, Inc. GPS Local NEU Residuals Select the OBSERVATIONS - GPS LOCAL NEU RESIDUALS command to view the adjusted GPS residuals in a Local NEU (North, East, Up) Horizon system. This command is only applicable to 3D networks containing GPS observations. The Local Horizon NEU residuals help in the detection of receiver centering and height measurement errors over the AT or TO stations. To compute the Local Horizon NEU residual for each baseline, the GPS XYZ residuals are transformed to Local Horizon NEU residuals based on the mean geodetic position for each AT and TO station pair (i.e., at the midpoint of the GPS vector). The Delta North and East components represent the error in northing and easting of the baseline between the AT and TO stations. The Up component represents the error in the vertical component of the baseline between the two stations. Copyright 1998-2009 Best-Fit Computing, Inc. 6-27 Residual Distribution Select the OBSERVATIONS - RESIDUAL DISTRIBUTION command to view the distribution of Standardized Residuals for all observations collectively and for each observation type. The standardized residual for an observation is simply: the adjusted observation residual -------------------------------------------------------------------------------the residual standard deviation This is a unitless quantity that allows both angular and linear observations to be compared directly. Probability theory suggests that random errors taken from large samples will tend to be normally distributed about their mean. Graphically, this can be represented by a bell-shaped curve, where the majority of the standardized residuals are expected to be clustered about the midpoint. COLUMBUS presents the histogram, as well as the numerical results from the Chi-squared “Goodness of Fit” test. COLUMBUS looks at all the standardized residuals and groups them into classes about the theoretical mean (zero). Each class spans the range of 0.5 standard deviations. There are seven classes on each side of the mean, for a total of 14. Any standardized residual outside the leftmost or rightmost class is tabulated as out of range. The figure above represents the histogram of standardized residuals for our 3D Geodetic network, BIGBASIN.TXT. As more observations are added to the network, the distribution will generally approach normality (unless there is a problem in the network). The x-axis of the diagram contains two sets of values: CNT: 6-28 The number of actual standardized residuals within each class. Standardized residuals falling greater than 3.5 standard deviations from the mean are not depicted. However, the number out of Copyright 1998-2009 Best-Fit Computing, Inc. range are tabulated in the upper right corner of the screen. STD: The number of standard deviations from the theoretical mean (zero) for each class. Each class represents one-half standard deviation. The central vertical line of the histogram represents the theoretical mean of the standardized residuals for all observations (zero). Since the x-axis represents the number of standard deviations from this value, the observations with the smallest standardized residuals will fall near this vertical line, while observations with larger standardized residuals will be farther away. Therefore, the closer the histogram approximates the bell-shaped curve, the closer the standardized residuals approach normality. The Chi-squared Goodness of Fit test is a quantitative measure as to the fit of the histogram to the normal distribution. In the figure above, the Chi-square test fails at the 95 percent confidence level. We have found the Chi-square test to be very sensitive (with 14 interval classes). Therefore, the graphical representation of the residual distribution should be considered in combination with the numerical Chi square test results before concluding the residuals are or are not normally distributed. Even if the test fails (misses by some small amount), the residuals may be considered normally distributed if they form a bell-shaped curve. You may also notice a hashed region in the vertical histogram bars for some observation types. This indicates that the bar would normally be higher than what can be displayed on the screen. For our example network BIGBASIN.TXT, the Chi-square test has failed, yet the distribution of residuals appear to be normally distributed. If we were to add more measurements to this network, we might expect the distribution to approach better normality. To view each residual distribution histogram, click on the Previous or Next arrow toolbar button. If you display the distribution for the chord distance observations, you will notice that many are to the left of the graph center (negative standardized residuals). This could be an indicator of some sort of systematic error in the measured chord distances. For example, the rod person may not be holding (or setting up) the prism at the correct position. Thus most distances were measured too long, resulting in a negative residual after adjustment. A negative residual will yield a negative standardized residual. Copyright 1998-2009 Best-Fit Computing, Inc. 6-29 Confidence Regions Height Confidence Intervals Select the CONFIDENCE REGIONS - HGT CONFIDENCE INTERVALS command to view Height Confidence Interval results at each station and between connect station pairs. The Height Confidence Interval is an estimate of the precision of the adjusted height (orthometric or ellipsoidal, depending on the network adjustment context), at each station and the relative precision of the height between connected stations. The station height confidence interval is computed from the a posteriori covariance matrix for each station. To compute the relative height confidence interval between connected stations, the a posteriori covariance matrix for the AT station, the TO station and the a posteriori covariance matrix which correlates the two stations are used. Since the height confidence interval is a one-dimensional result, the 1D expansion factor is used to scale the height confidence interval to the chosen confidence level (in this case, 95%). To toggle between the station height confidence intervals and the relative connected stations height confidence intervals, invoke the SWITCH CONTEXT command or click on the Switch Context toolbar button. 6-30 Copyright 1998-2009 Best-Fit Computing, Inc. Distance Errors Select the CONFIDENCE REGIONS - DISTANCE ERRORS command to view the distance errors between connected station pairs or all station pairs. The Distance Error is an estimate of the precision of the adjusted chord (slope) distance between two stations in the network. It can be computed between connected stations or between all station combinations in the network. The distance error is computed from the a posteriori covariance matrix for the AT station, the TO station, and the a posteriori covariance matrix which correlates the two stations. Because the distance error is a one-dimensional statistical result, the 1D expansion factor is used to scale the results to the chosen confidence level (in this case, 95%). Connected Stations In the screen below, the distance error from Station 16 to Station 21 is highlighted. The standard deviation has been scaled to the 95 percent confidence level by the expansion factor 1.95937 (shown in the Standard Deviation column). The distance represents the adjusted chord distance between the two stations. At the 95 percent confidence level, we expect the true chord distance between these stations to be within the interval 10555.6749 ± 0.0474 Meters. Copyright 1998-2009 Best-Fit Computing, Inc. 6-31 The PPM and ratio are two separate ways of expressing the precision of the chord distance. PPM is computed from: scaled Stan Dev --------------------------------------- × 1, 000, 000.0 Distance The ratio is equal to the: Distance -------------------------------------scaled Stan Dev or 1, 000, 000.0 ------------------------------PPM As you lower the confidence level from 95 percent to 68 percent (to approximately one sigma), the 1D expansion factor will decrease to 1.0. This will result in the scaled standard deviation decreasing; therefore, the PPM and ratio will appear more optimistic. Raising the confidence level will have the opposite effect. The results are alphabetically arranged according to the AT and TO station names. Only those station combinations with connecting observations are displayable. All Possible Pairs To view/report all station pair combinations, invoke the SWITCH CONTEXT command or click on the Switch Context toolbar button until the words, “All Possible Pairs” appears in the "TO Station" column. In the screen above, the distance error from Station 102 to Station LA PLATA is highlighted. The standard deviation has been scaled to the 95 percent confidence level by the expansion factor 1.95937 (shown in the Standard Deviation column). The distance represents the adjusted chord distance between the two 6-32 Copyright 1998-2009 Best-Fit Computing, Inc. stations. At the 95 percent confidence level we expect the true chord distance between these stations to be within the interval 22952.0277 ±0.0846 Meters. WARNING: For medium to large networks, the number of combinations can grow very large. In fact, the number of possible combinations can be computed from the number of stations (n) in the network, i.e., n × (n – 1 ) --------------------------2 Copyright 1998-2009 Best-Fit Computing, Inc. 6-33 Error Circles Error Circles are another statistic for evaluating your survey. The statistics below are based on the method used by NGS (National Geodetic Survey). They are closely related to error ellipses; in fact, error circles are partially derived from error ellipses, but they are circles with fixed radius. Their computation is rigorous and follows the theory outlined in the standard literature. Select the CONFIDENCE REGIONS - ERROR CIRCLES command from the RESULTS menu to view the error circles at each adjusted station and between station pairs. As with any confidence result offered in COLUMBUS (height errors, distance errors, error circles, error ellipses, error ellipsoids, and ALTA requirements), choose the method that matches the required standards for the survey. For example, one client may demand only Distance Errors, while another may want to see Distance Errors, Error Circles, Error Ellipsoids, and ALTA results. Chi Square Distribution and Fisher Distribution (’F’ Test) You can examine statistical results using the Chi Sqr test or the 'F' Test (Fisher Distribution) for Error Circles. Select the Toggle Chi Square <--> Fisher Test command from the RESULTS menu to toggle the context of the result types you are currently viewing. For example, when viewing error circles, you can toggle between viewing the error circles scaled using the Chi Square Distribution or the Fisher Distribution ('F' Distribution). Note: The Fisher Distribution is better for modeling networks with small degrees of freedom than the Chi Square test. Chi Square Distribution The Chi Square Distribution is used in sampling statistics to determine the range in which the variance of a population can be expected to occur. It is a function of the: 1. Specified level of probability 2. The computed variance of the sample set 3. The degrees of freedom in the sample Fisher Distribution The Fisher Distribution ('F' Distribution) is used when comparing the computed variances from two sample sets. It represents the variance ratios for varying degrees of freedom. The 'F' Distribution is used to model the statistical results for samples containing small degrees of freedom. Note: As the number of degrees of freedom in a survey approaches infinity, the results from the Fisher' distribution and Chi Square distribution approach the same value. Stations This views below allows you to see the error circles for each adjusted station (absolute), the error circles between connected station pairs (relative) and the error circles between all station pairs (relative). The absolute error circle is a measure of the precision between the fixed stations and the adjusted stations. The relative error circle is a measure of the precision between two adjusted stations. 6-34 Copyright 1998-2009 Best-Fit Computing, Inc. The expansion factor is a value that expands the error circle to a size commensurate with the confidence level. For example, if the confidence level is set to 95% (set in the OPTIONS - GLOBAL SETTINGS dialog), the error circle is expanded by the 95% expansion factor. The following are reported for both absolute and relative error circles: • Confidence level • AT and TO station names • Radius or error circle at one sigma (for 2D, it is 39.35 percent) • The Chi Square Multiplier or the “F” Multiplier, depending on context • Radius at two sigma (approximately 95 percent) For relative error circles only: • Distance (the chord distance between the adjusted stations) • PPM (the relative error circle expressed in parts per million; error circle radius / Distance x 1000000.0.) • Ratio (PPM expressed in ratio form) The results are in alphabetical order by station name. Click on the Normal Distribution Curve toolbar symbol or select the TOGGLE CHI SQR<--> FISHER option from the Results menu to change the multiplier. For the ’F’ test, the multiplier is the same for all results. The Chi Square multiplier will vary from one result to another. Copyright 1998-2009 Best-Fit Computing, Inc. 6-35 Connected Stations To view/report the connected station pair combinations, select the SWITCH CONTEXT command from the Results menu or click on the Switch Context toolbar button until the words, “Connected Pairs” appears in the view. 6-36 Copyright 1998-2009 Best-Fit Computing, Inc. All Possible Pairs To view/report all station pair combinations, select the SWITCH CONTEXT command or click on the Switch Context toolbar button until the words, “All Possible Pairs” appears in the "TO Station" Column. WARNING: For large networks, the number of combinations can grow very large. In fact, the number of possible combinations can be computed from the number of stations (n) in the network, i.e., n × (n – 1 ) --------------------------2 Copyright 1998-2009 Best-Fit Computing, Inc. 6-37 Error Ellipses Select the CONFIDENCE REGIONS - ERROR ELLIPSES command from the RESULTS menu to view the error ellipses at each adjusted station and between station pairs. The error ellipse is an estimate of the precision of the adjusted 2D coordinates (latitude and longitude in this example) at each station, and the relative precision of the 2D coordinates between stations. Error ellipses can be computed for each adjusted station, between connected stations and between all station combinations. The station error ellipses are computed from the a posteriori covariance matrix for each station. To compute the relative error ellipse between stations, the a posteriori covariance matrix for the AT station, the TO station and the a posteriori covariance matrix which correlates the two stations are used. Because the error ellipse is a two-dimensional statistical result, the 2D expansion factor is used to scale the semimajor and semi-minor axes to the chosen confidence level (in this case, 95%). The 1D expansion factor is used to scale the height component (not relevant to 2D geodetic network adjustments). Chi Square Distribution and Fisher Distribution (’F’ Test) You can now examine statistical results using the Chi Sqr test or the 'F' Test (Fisher Distribution) for Error Ellipses. Select the Toggle Chi Square <--> Fisher Test command from the RESULTS menu to toggle the context of the result types you are currently viewing. For example, when viewing error ellipses, you can toggle between viewing the error ellipses scaled using the Chi Square Distribution or the Fisher Distribution ('F' Distribution). Note: The Fisher Distribution is better for modeling networks with small degrees of freedom than the Chi Sqr test. Chi Square Distribution The Chi Square Distribution is used in sampling statistics to determine the range in which the variance of a population can be expected to occur. It is a function of the: 1. Specified level of probability 2. The computed variance of the sample set 3. The degrees of freedom in the sample Fisher Distribution The Fisher Distribution ('F' Distribution) is used when comparing the computed variances from two sample sets. It represents the variance ratios for varying degrees of freedom. The 'F' Distribution is used to model the statistical results for samples containing small degrees of freedom. Note: As the number of degrees of freedom in a survey approaches infinity, the results from the 'F' distribution and Chi Square distribution approach the same value. Stations In the screen below, the 2D error ellipse at Station 103 is highlighted. The semi-major and semi-minor axes 6-38 Copyright 1998-2009 Best-Fit Computing, Inc. have been scaled to the 95 percent confidence region using the 2D expansion factor. The semi-major and semi-minor axes form a local elliptical region around the adjusted station coordinates (latitude and longitude). We expect (with 95% confidence) the true latitude and longitude of Station 103 to fall within this region. As you lower the confidence level from 95 percent to 68 percent (to approximately one sigma), the 2D expansion factor will decrease. This will result in the semi-major and semi-minor axes to appear more optimistic. Raising the confidence level will have the opposite effect. The results are in alphabetical order by station name. The semi-major and semi-minor axes are determined by COLUMBUS. The semi-major axes is simply the larger of the two. The azimuth is the orientation from due north to the semi-major axis. Copyright 1998-2009 Best-Fit Computing, Inc. 6-39 Connected Stations To view or report the connected station pair combinations, select the SWITCH CONTEXT command or click on the Switch Context toolbar button until the words, “Connected Pairs” appears in the view. In the screen above, the relative error ellipse from Station CARBON to Station 14 is highlighted. The semimajor and semi-minor axes have been scaled to the 95 percent confidence region using the 2D expansion factor (i.e., 2.44788 visible in the "Major (2D exp..." column heading). The chord distance is the adjusted chord distance between the two stations. The error ellipse (formed by the semi-major and semi-minor) represents the expected error in 2D (latitude and longitude in this network) between the two adjusted stations. The PPM and ratio are two ways of expressing the 2D precision between each station. PPM is computed from the: scaled semi-major axis ------------------------------------------------------- × 1, 000, 000.0 chord distance The ratio is equal to the: chord distance ------------------------------------------------------scaled semi-major axis or 1, 000, 000 --------------------------PPM As you lower the confidence level from 95 percent to 68 percent (to approximately one sigma), the 2D expansion factor will decrease. This will result in the semi-major and semi-minor axes to decrease; therefore, the PPM and ratio will appear more optimistic. Raising the confidence level will have the opposite effect. 6-40 Copyright 1998-2009 Best-Fit Computing, Inc. All Possible Pairs To view/report all station pair combinations, select the SWITCH CONTEXT command or click on the Switch Context toolbar button until the words, “All Possible Pairs” appears in the dialog box. WARNING: For large networks, the number of combinations can grow very large. In fact, the number of possible combinations can be computed from the number of stations (n) in the network, i.e., n × (n – 1 ) --------------------------2 Copyright 1998-2009 Best-Fit Computing, Inc. 6-41 Error Ellipsoids Select the CONFIDENCE REGIONS - ERROR ELLIPSOIDS command to view the error ellipsoids at each adjusted station and between station pairs. The error ellipsoid is an estimate of the precision of the adjusted 3D coordinate (latitude, longitude and height in this example) at each station, and the relative precision of the 3D coordinates between stations. Error ellipsoids can be computed for each adjusted station, between connected stations and between all station combinations. The station error ellipsoids are computed from the a posteriori covariance matrix for each station. To compute the relative error ellipsoid between stations, the a posteriori covariance matrix for the AT station, the TO station and the a posteriori covariance matrix which correlates the two stations are used. Because the error ellipsoid is a three-dimensional statistical result, the 3D expansion factor is used to scale the ellipsoidal axes to the chosen confidence level (in this case 95%). Stations In the screen above, the error ellipsoid at Station 103 is highlighted. The semi-major, semi-medium and semi-minor axes have been scaled to the 95 percent confidence region using the 3D expansion factor. The semi-major, semi-medium and semi-minor axes form a local ellipsoidal region around the adjusted station (latitude, longitude and height coordinate). We expect (with 95% confidence) the true latitude, longitude and height of Station 103 to fall within this region. As you lower the confidence level from 95 percent to 68 percent (to approximately one sigma), the 3D expansion factor will decrease. This will result in the semi-major, semi-medium and semi-minor axes to appear more optimistic. Raising the confidence level will have the opposite effect. 6-42 Copyright 1998-2009 Best-Fit Computing, Inc. The results are in alphabetical order by station name. The semi-major, semi-medium and semi-minor axes are determined by COLUMBUS. The semi-major axes is simply the largest of the three. The azimuth for all semi-axes are their orientation from due north. The zenith angles represent an angle as measured from the zenith. Connected Stations To view or report the connected station pair combinations, invoke the SWITCH CONTEXT command or click on the Switch Context toolbar button until the words, “Connected Pairs” appears in the view. In the screen above, the relative error ellipsoid from Station CARBON to Station 14 is highlighted. The semi-major, semi-medium and semi-minor axes have been scaled to the 95 percent confidence region using the 3D expansion factor (i.e., 2.79532, shown in the Major column). The chord distance is the adjusted chord distance between the two stations. The error ellipsoid (formed by the axes) represents the expected error in 3D (latitude, longitude and height) between the two adjusted stations. The PPM and ratio are two ways of expressing the 3D precision between each station. PPM is computed from the: scaled semi-major axis ------------------------------------------------------- × 1, 000, 000.0 chord distance The ratio is equal to the: chord distance ------------------------------------------------------scaled semi-major axis or 1, 000, 000 --------------------------PPM As you lower the confidence level from 95 percent to 68 percent (to approximately one sigma), the 3D expansion factor will decrease. This will result in the semi-major, semi-medium and semi-minor axes to Copyright 1998-2009 Best-Fit Computing, Inc. 6-43 decrease; therefore, the PPM and ratio will appear more optimistic. Raising the confidence level will have the opposite effect. All Possible Pairs To view/report all station pair combinations, invoke the SWITCH CONTEXT command or click on the Switch Context toolbar button until the words, “All Possible Pairs” appears in the dialog box. WARNING: For large networks, the number of combinations can grow very large. In fact, the number of possible combinations can be computed from the number of stations (n) in the network, i.e., n × (n – 1 ) --------------------------2 6-44 Copyright 1998-2009 Best-Fit Computing, Inc. ALTA Positional Uncertainty Select the CONFIDENCE REGIONS - ALTA POSITIONAL UNCERTAINTY command to view ALTA test results between connected station pairs or all station pairs. ALTA Positional Uncertainty testing is usually based on a minimally constrained (free) network adjustment. Any errors in observations are due to your field work and not due to other control station errors. The ALTA results in this section are based on a minimally constrained (free) adjustment holding station LA PLATA fixed in 3D. The linear units are shown in U.S. Feet. COLUMBUS supports two different ALTA/ACSM positional uncertainty tests. The first test (and the most commonly accepted) is based on the semi-major axis of the relative error ellipse between station pairs. The second, less commonly used test is based on the distance error between station pairs. See the Error Ellipse and Distance Error based tests earlier in this chapter for more details. Unlike the Distance Error and Error Ellipse tests mentioned earlier, the ALTA test is based on the horizontal distance between station pairs and not the chord (slope) distance. From within this view, there are four different combination of results: 1. Connected station positional uncertainty based on the semi-major axis of the relative error ellipse. 2. All station pair positional uncertainty based on the semi-major axis of the relative error ellipse. 3. Connected station positional uncertainty based on the distance error. 4. All station pair positional uncertainty based on the distance error. To toggle between the four different sets of results, invoke the SWITCH CONTEXT command or the equivalent toolbar button. Within the view, the second column heading from the left indicates either connected pair results or all possible pair results. The fourth column indicates whether the results are based on the semi-major axis of the relative error ellipse or the distance standard deviation (distance error). For each test type, the relative error ellipse or distance error is compared against an allowable tolerance threshold. If the relative error ellipse or distance error (depending on the context of 1 - 4 above) is greater than the threshold (ratio of error / threshold > 1.0), the test fails between that station pair. The allowable tolerance threshold is based on a fixed constant + a PPM (parts per million component). Currently the ALTA/ASCM allowable tolerance is 0.070 U.S. feet + 50 ppm. For a distance of 250 U.S. feet, that results in an allowable tolerance of 0.070 U.S. feet + (250 * 50 / 1000000.0) or 0.0825 U.S. feet. ALTA/ACSM testing can be performed at any confidence level between roughly 1.0 and 99.999 percent. The most commonly acceptable setting is 95%. This value can be changed in the OPTIONS - GLOBAL SETTINGS dialog. As you increase this percentage, more results may fail the test. Within the view, failed tests are shown in a different color in the ratio column. To quickly view a report style format, invoke the FILE - PRINT PREVIEW command. The report is always based on the current combination (1 - 4). Any failed tests are always shown at the top of the test report, but not the view. The ALTA/ACSM test is based on the horizontal distance between station pairs. The distance shown in the Copyright 1998-2009 Best-Fit Computing, Inc. 6-45 view and reports is the mean horizontal distance between each station pair. The mean horizontal distance is obtained by calculating the mean of the horizontal distance from the AT station to the TO station plus the horizontal distance from the TO station to the AT station. For most small projects, the horizontal distance from the AT station to the TO station and from the TO station to the AT station are essentially the same. Like all Network Adjustment results, you can automatically create these reports at adjustment time by making the applicable report settings within the OPTIONS - NETWORK OPTIONS - REPORT SETTINGS dialog. To write all results (for the current test context 1 - 4) to a report file, invoke the REPORT command or click on the Report toolbar button. COLUMBUS will prompt you for the name of a report file. You can create a new report file or append to an existing file. WARNING: For medium to large networks, the number of all pair combinations can grow very large. In fact, the number of possible combinations can be computed from the number of stations (n) in the network: n × (n – 1 ) --------------------------2 6-46 Copyright 1998-2009 Best-Fit Computing, Inc. Connected Stations (relative error ellipse based) In the screen below, the ALTA/ACSM ratio for the station pair 102 and 103 is 0.5582. The ratio is less than or equal to 1.0 and therefore passes the testing criteria. These ALTA results are based on a minimally constrained (free) adjustment holding station LA PLATA fixed in 3D. The linear units are shown in U.S. Feet. The results are alphabetically arranged according to the AT and TO station names. Only those station combinations with connecting observations are displayable. Copyright 1998-2009 Best-Fit Computing, Inc. 6-47 All Possible Pairs (relative error ellipse based) In the screen below, the ALTA/ACSM ratio for the station pair 15 and 16 is 0.3325. The ratio is less than or equal to 1.0 and therefore passes the testing criteria. These ALTA results are based on a minimally constrained (free) adjustment holding station LA PLATA fixed in 3D. The linear units are shown in U.S. Feet. The results are alphabetically arranged according to the AT and TO station names. 6-48 Copyright 1998-2009 Best-Fit Computing, Inc. Connected Stations (distance error based) In the screen below, the ALTA/ACSM ratio for the station pair 102 and 103 is 0.3146. The ratio is less than or equal to 1.0 and therefore passes the testing criteria. These ALTA results are based on a minimally constrained (free) adjustment holding station LA PLATA fixed in 3D. The linear units are shown in U.S. Feet. The results are alphabetically arranged according to the AT and TO station names. Only those station combinations with connecting observations are displayable. Copyright 1998-2009 Best-Fit Computing, Inc. 6-49 All Possible Pairs (distance error based) In the screen below, the ALTA/ACSM ratio for the station pair 15 and 16 is 0.2101. The ratio is less than or equal to 1.0 and therefore passes the testing criteria. These ALTA results are based on a minimally constrained (free) adjustment holding station LA PLATA fixed in 3D. The linear units are shown in U.S. Feet. The results are alphabetically arranged according to the AT and TO station names. 6-50 Copyright 1998-2009 Best-Fit Computing, Inc. Create Inverse Text File After performing a network adjustment or pre-analysis, you can save the contents of the final binary inverse file into a readable ASCII (Text) file for further review. The final inverse file contains most of the statistical raw data from which many of the statistical results are derived. Some advanced users occasionally want to perform additional statistical analyses not supported by COLUMBUS. These users can extract the inverse data from this file and compute additional statistics as needed. For 2D and 3D networks, the resulting file format consists of one 3 x 3 matrix for each row in the file. Each row represents the inverse data for each station pair. Therefore, each line in the file consists of the following fields: At Station Name, To Station Name, nn, ne, nu, en, ee, eu, un, ue, uu Where: nn = At station north and To station north covariance element. ne = At station north and To station east covariance element. nu = At station north and To station up covariance element. en = At station east and To station north covariance element. ee = At station east and To station east covariance element. eu = At station east and To station up covariance element. un = At station up and To station north covariance element. ue = At station up and To station east covariance element. uu = At station up and To station up covariance element. When the At and To station name are the same, the covariance elements are for that station alone. These data are found on the diagonal 3 x 3 band of the inverse matrix. In this scenario, the 3 x 3 matrix will always be symmetrical. After selecting the file to write the ASCII (Text) inverse data into, COLUMBUS will ask you if you want to scale the raw data by the A Posteriori Variance factor. If you select Yes, COLUMBUS will scale each inverse element by the A Posteriori Variance factor before writing it to the file. The scaler will also be written on the first line of the resulting file. It will be 1.0 if you elect not to scale. For 1D networks, only one variance element exists for each station pair. For 2D networks, the up components will always be zero. For 2D and 3D networks, the final inverse file can get quite large for networks containing hundreds of stations. Copyright 1998-2009 Best-Fit Computing, Inc. 6-51 Best Free Solutions In the ADJUSTMENT (FREE - ELIMINATE OUTLIERS) section of the NETWORK ADJUSTMENT chapter, an example is given of the usage of the automated outlier detection removal tool in COLUMBUS. To demonstrate the detection of outliers using the BIGBASIN.TXT data set, we changed the Standardized Residual Outlier Rejection constant (found in the OPTIONS - NETWORK OPTIONS - OUTLIER REJECTION CONSTANTS tabbed dialog) to 2.5. We did this to force the creation of some outliers. After running the tool to identify and remove outliers, we brought up the BEST FREE SOLUTIONS view. The results are shown below. As you can see, COLUMBUS removed one outlier observation at a time (in the case of GPS, the entire baseline was removed if an individual component was found to be an outlier), then resolved the network to find any additional outliers. The largest outlier was removed after each adjustment until no additional outliers were found. The highlighted row in the screen above represents the final combination, that when solved, resulted in no outliers. The rows above it show the observations that were detected as outliers and then removed before running the next adjustment. After successfully removing all outlier observation, COLUMBUS allows you to immediately examine all the applicable network adjustment results for the last solution (with all outliers removed). You can than save the final network configuration with the NETWORK - SAVE NETWORK command or you can proceed to do a constrained adjustment by closing the current adjustment, selecting additional fixed stations and then invoking the NETWORK - ADJUSTMENT command. As long as you do not re-enter the NETWORK - OBSERVATIONS dialog, change a selection, then select OK - the observations that have been removed will NOT be included during a new adjustment. To view the observations that were removed during the automated outlier detection process, enter the 6-52 Copyright 1998-2009 Best-Fit Computing, Inc. NETWORK - OBSERVATIONS dialog and scroll down to see which observations are now un-selected. Selected and unselected observations. Copyright 1998-2009 Best-Fit Computing, Inc. 6-53 Best Constrained Combinations After performing a network adjustment using the ADJUSTMENT (FIXED - ALL CASES) option from the NETWORK ADJUSTMENT chapter, the standard adjustment summary window is displayed. To bring up a list of the top solutions (best 20,000 max) invoke the BEST CONSTRAINED COMBOS command from the RESULTS menu. How Solutions Are Ranked As COLUMBUS processes each new combination, it keeps track of the top 20,000 (max) solutions for two independent tests: the A Posterior Variance Factor test and the Residual Distribution Test. When processing is complete, these solutions can be displayed and printed. You can then pick which of these solutions to use as your final constrained adjustment. Or you might take a closer look at the top 10 solutions by solving them individually and looking at several other statistical indicators presented by COLUMBUS after the traditional network adjustment process. The A Posteriori Variance Factor ranking is always performed. The closer the A Posteriori Variance Factor is to 1.0, the better the ranking for a given solution. This test does not require a final inverse on each solution, which results in faster processing times for larger networks. The Residual Distribution Test is optional. It will give you a numeric indicator as to how evenly the Standardized Residuals (for all observations) are distributed about their mean. Since this test requires additional statistical information found within the final inverse for each solution, it will lengthen processing times for large networks when enabled. For each solution displayed in the screen above, the number of stations that were held fixed in 1D, 2D and 3D is shown. To determine exactly which stations were fixed in 1D, 2D or 3D for a solution, highlight that solution in the view and select from the COMBINATION DETAILS command or click the Combination 6-54 Copyright 1998-2009 Best-Fit Computing, Inc. Details toolbar button. This will bring up a dialog showing all the station names in the network and highlighting the ones which were the control stations for this solution. For this example, we show the top-ranked solution. Station Carbon was fixed in 3D. Station Chaney and station 103 were fixed in 1D. To quickly see what stations were fixed for the top 20,000 (max) solutions, you can also go to the Print Preview option from the FILE menu and preview a complete report for all the solutions. Copyright 1998-2009 Best-Fit Computing, Inc. 6-55 6-56 Copyright 1998-2009 Best-Fit Computing, Inc. Chapter 7 Tools Tools (updated September 7, 2009) . . . . . . . . . . . . . . . . . . . . . . . . . . . . . . . . . . . . . . . . . . . . . . . . . . . . . . . . . . . . . . . . . . . . . . . . . . . .7-3 Coordinate Geometry . . . . . . . . . . . . . . . . . . . . . . . . . . . . . . . . . . . . . . . . . . . . . . . . . . . . . . . . . . . . . . .7-4 Computing An Inverse Between Stations . . . . . . . . . . . . . . . . . . . . . . . . . . . . . . . . . . . . . . . . . . . . . . . .7-5 Height Difference Inverse . . . . . . . . . . . . . . . . . . . . . . . . . . . . . . . . . . . . . . . . . . . . . . . . . . . . . .7-6 2D Mean Bearing Inverse . . . . . . . . . . . . . . . . . . . . . . . . . . . . . . . . . . . . . . . . . . . . . . . . . . . . . .7-7 2D Geodetic Inverse . . . . . . . . . . . . . . . . . . . . . . . . . . . . . . . . . . . . . . . . . . . . . . . . . . . . . . . . . .7-9 3D Local NEU Inverse . . . . . . . . . . . . . . . . . . . . . . . . . . . . . . . . . . . . . . . . . . . . . . . . . . . . . . . 7-11 3D ECEF XYZ Inverse . . . . . . . . . . . . . . . . . . . . . . . . . . . . . . . . . . . . . . . . . . . . . . . . . . . . . . .7-13 3D Astro Geodetic Inverse . . . . . . . . . . . . . . . . . . . . . . . . . . . . . . . . . . . . . . . . . . . . . . . . . . . .7-15 Computing Traverses And Loop Closures . . . . . . . . . . . . . . . . . . . . . . . . . . . . . . . . . . . . . . . . . . . . . . .7-18 1D Vertical Traverse . . . . . . . . . . . . . . . . . . . . . . . . . . . . . . . . . . . . . . . . . . . . . . . . . . . . . . . . .7-21 2D Geodetic Traverse . . . . . . . . . . . . . . . . . . . . . . . . . . . . . . . . . . . . . . . . . . . . . . . . . . . . . . . .7-23 3D Geodetic Traverse . . . . . . . . . . . . . . . . . . . . . . . . . . . . . . . . . . . . . . . . . . . . . . . . . . . . . . . .7-26 2D State Plane Traverse . . . . . . . . . . . . . . . . . . . . . . . . . . . . . . . . . . . . . . . . . . . . . . . . . . . . . .7-29 3D State Plane Traverse . . . . . . . . . . . . . . . . . . . . . . . . . . . . . . . . . . . . . . . . . . . . . . . . . . . . . .7-32 2D UTM Traverse . . . . . . . . . . . . . . . . . . . . . . . . . . . . . . . . . . . . . . . . . . . . . . . . . . . . . . . . . . .7-35 3D UTM Traverse . . . . . . . . . . . . . . . . . . . . . . . . . . . . . . . . . . . . . . . . . . . . . . . . . . . . . . . . . . .7-38 2D Local Horizon Plane Traverse . . . . . . . . . . . . . . . . . . . . . . . . . . . . . . . . . . . . . . . . . . . . . . .7-41 3D Local Horizon Plane Traverse . . . . . . . . . . . . . . . . . . . . . . . . . . . . . . . . . . . . . . . . . . . . . . .7-44 Transformation . . . . . . . . . . . . . . . . . . . . . . . . . . . . . . . . . . . . . . . . . . . . . . . . . . . . . . . . . . . . . . . . . . . .7-47 Geodetic <--> Geodetic . . . . . . . . . . . . . . . . . . . . . . . . . . . . . . . . . . . . . . . . . . . . . . . . . . . . . .7-48 Case 1: Transformation Parameters Known (Bursa-Wolf Method) . . . . . . . . . . . . . . .7-51 Case 2: Transformation Parameters Computed (Molodensky-Badekas Method) . . . .7-53 Copyright 1998-2009 Best-Fit Computing, Inc. 7-1 Cartesian <--> Geodetic . . . . . . . . . . . . . . . . . . . . . . . . . . . . . . . . . . . . . . . . . . . . . . . . . . . . . .7-58 State Plane <--> Geodetic . . . . . . . . . . . . . . . . . . . . . . . . . . . . . . . . . . . . . . . . . . . . . . . . . . . .7-61 UTM <--> Geodetic . . . . . . . . . . . . . . . . . . . . . . . . . . . . . . . . . . . . . . . . . . . . . . . . . . . . . . . . . .7-65 Local NEU <--> Geodetic . . . . . . . . . . . . . . . . . . . . . . . . . . . . . . . . . . . . . . . . . . . . . . . . . . . . .7-69 Compute Area . . . . . . . . . . . . . . . . . . . . . . . . . . . . . . . . . . . . . . . . . . . . . . . . . . . . . . . . . . . . . . . . . . . .7-76 Scale Coordinates . . . . . . . . . . . . . . . . . . . . . . . . . . . . . . . . . . . . . . . . . . . . . . . . . . . . . . . . . . . . . . . . .7-78 Geoidal Modeling . . . . . . . . . . . . . . . . . . . . . . . . . . . . . . . . . . . . . . . . . . . . . . . . . . . . . . . . . . . . . . . . . .7-79 Deflection Modeling . . . . . . . . . . . . . . . . . . . . . . . . . . . . . . . . . . . . . . . . . . . . . . . . . . . . . . . . . . . . . . . .7-81 Combine Two Stations . . . . . . . . . . . . . . . . . . . . . . . . . . . . . . . . . . . . . . . . . . . . . . . . . . . . . . . . . . . . . .7-83 Datum Switch . . . . . . . . . . . . . . . . . . . . . . . . . . . . . . . . . . . . . . . . . . . . . . . . . . . . . . . . . . . . . . . . . . . .7-84 Exporting Station Data . . . . . . . . . . . . . . . . . . . . . . . . . . . . . . . . . . . . . . . . . . . . . . . . . . . . . . . . . . . . . .7-85 User Defined Format . . . . . . . . . . . . . . . . . . . . . . . . . . . . . . . . . . . . . . . . . . . . . . . . . . . . . . . .7-86 DXF Defined Format . . . . . . . . . . . . . . . . . . . . . . . . . . . . . . . . . . . . . . . . . . . . . . . . . . . . . . . . .7-88 Create NGS NADCON File . . . . . . . . . . . . . . . . . . . . . . . . . . . . . . . . . . . . . . . . . . . . . . . . . . . . . . . . . .7-89 Synchronize Orthometric Height . . . . . . . . . . . . . . . . . . . . . . . . . . . . . . . . . . . . . . . . . . . . . . . . . . . . . .7-90 Convert Data . . . . . . . . . . . . . . . . . . . . . . . . . . . . . . . . . . . . . . . . . . . . . . . . . . . . . . . . . . . . . . . . . . . . .7-91 Zenith / Chord to Height Diff / Horizontal Distance . . . . . . . . . . . . . . . . . . . . . . . . . . . . . . . . . .7-91 Orthometric Height Difference to UP . . . . . . . . . . . . . . . . . . . . . . . . . . . . . . . . . . . . . . . . . . . .7-95 Quick Calculations . . . . . . . . . . . . . . . . . . . . . . . . . . . . . . . . . . . . . . . . . . . . . . . . . . . . . . . . . . . . . . . . .7-96 Curvature Correction . . . . . . . . . . . . . . . . . . . . . . . . . . . . . . . . . . . . . . . . . . . . . . . . . . . . . . . .7-96 Deflection, Refraction and Curvature Correction . . . . . . . . . . . . . . . . . . . . . . . . . . . . . . . . . . .7-97 7-2 Copyright 1998-2009 Best-Fit Computing, Inc. Tools The TOOLS module offers additional computational options for inversing, traversing, coordinate transformations, coordinate exporting and more. Within this module, data in the current project can be accessed and manipulated in a variety of ways. For most of the topics in this chapter, we use our BIGBASIN.TXT network described in the GETTING STARTED chapter. Most report contain multiple columns of data. You can sort the report by any column (toggling between ascending and descending order) by simply clicking on a column header. To sort by the absolute value of a numeric column, change the VIEW - SORT BY ABSOLUTE VALUE menu item to a checked state. You can resize the width of any column by grabbing the applicable column separator with the mouse and moving it left or right. Using this technique, you can hide the contents of a column by simply making that column very narrow. This will enhance your ability to look at only the data in which you are interested. For most tools, all project data (stations and observations) must be entered (or loaded) into COLUMBUS. There are a variety of ways to get your data into COLUMBUS. Consult the FILE MANAGEMENT and DATA chapters of this manual for more information. To write the results from any tool to a report file, click on the REPORT button and COLUMBUS will prompt you for the name of a report file. You can create a new report file or appended to an existing file. Before continuing, please review the General Discussion section of Chapter 3 - Views. Copyright 1998-2009 Best-Fit Computing, Inc. 7-3 Coordinate Geometry The Coordinate Geometry tools allow you to compute inverses and traverses between two or more stations. A traverse can begin and end at different stations, or form a loop that closes upon itself. This feature is very useful when looking for observation blunders. If the main project graphical view is active, the inverse and traverse results are based on the station coordinates for the project. If the network adjustment graphical view is active, the inverse and traverse results are based on the current adjusted station coordinates. COLUMBUS currently can performs six inverse types between stations: Height Difference: 2D Mean Bearing: 2D Geodetic: 3D Local NEU: 3D ECEF XYZ: 3D Astro Geodetic: Height inverse. 2D mean bearing inverse. 2D geodetic inverse on the ellipsoidal surface. 3D local horizon plane north, east and up inverse. 3D ECEF (earth centered earth fixed) XYZ inverse. 3D astro geodetic inverse. COLUMBUS supports nine traversing types between two or more stations: 1D Vertical: 2D Geodetic: 3D Geodetic: 2D State Plane: 3D State Plane: 2D UTM: 3D UTM: 2D Local Horizon NE: 3D Local Horizon NEE: 1D vertical traverse. 2D geodetic traverse at a fixed height using latitude and longitude. 3D geodetic traverse using latitude, longitude and height. 2D State Plane traverse using NE at a fixed orthometric height. 3D State Plane traverse using NEE. 2D UTM traverse using NE at a fixed orthometric height. 3D UTM traverse using NEE. 2D Local Horizon Plane traverse using NE at a fixed orthometric height. 3D Local Horizon Plane traverse using NEE. When performing 3D geodetic inverses or 3D geodetic traverse computations, you can use either the orthometric height field or the ellipsoidal height field to control the vertical. To compute 3D geodetic inverses and 3D geodetic traverses based on orthometric height, enter the OPTIONS - GLOBAL SETTINGS dialog and set the 3D Geodetic Height to Orthometric Height. To use Ellipsoidal height within your computations, set this option to Ellipsoidal Height. 3D State Plane, 3D UTM, and 3D Local Horizon Plane traverses are based on the orthometric height (elevation) value entered for the known starting station. 1D vertical results in this chapter were computed from the station and observation data contained in the VERTICAL.TXT sample file shipped with COLUMBUS. To duplicate our results, open this file and set the OPTIONS - UNITS option to meters. Most other results in this chapter were computed from the station and observation data contained in the BIGBASIN.TXT file. To duplicate our results, open this file and set the OPTIONS - GLOBAL SETTINGS 3D Geodetic Height option to Ellipsoidal Height. Set the OPTIONS - UNITS - Linear Units to Meters. For 2D/3D State Plane, 2D/3D UTM and 2D/3D Plane traverses, the demo files STATEPLANE_TRAV.TXT, UTM_TRAV.TXT and NEE_TRAV.TXT were used (respectively). 7-4 Copyright 1998-2009 Best-Fit Computing, Inc. Computing an Inverse Between Stations To compute an inverse between two or more stations, you must first define the inverse route. Using the right mouse button, click on the desired stations in succession. As each new station is selected, a line will be drawn from the previous selected station to the current selected station. If no lines are visible, check the COGO color setting in the OPTIONS - COLORS dialog. As each station is selected, the station symbol color should change as well. You can also define the inverse route using the VIEW - SETUP COGO/DESIGN ROUTE dialog. See the Views chapter for more information on using this method of route creation and route editing. After selecting a route, enter the TOOLS - COGO submenu and choose from any of the enabled inverse menu commands to compute the results. The menu options available are dependent on the active view. For example, you cannot perform a 3D Astro Geodetic Inverse if the 1D Vertical view is active. Each of the inverse options can also be accessed using the applicable toolbar button. The next several sections describe the results for each inverse option. Copyright 1998-2009 Best-Fit Computing, Inc. 7-5 Height Difference Inverse The Height Difference Inverse can be computed when either the 1D Vertical or 3D Geodetic view is active. For the 1D Vertical view, the Height type station data is used. This station type is commonly used when constructing 1D vertical (levelling) networks. For the 3D Geodetic view, the geodetic height component (i.e., orthometric or ellipsoidal height) is used. The height component used for each station (orthometric or ellipsoidal) is dependent on the OPTIONS GLOBAL SETTINGS - 3D Geodetic Height setting. This dialog box above shows the results for a height difference inverse between station BOB and station GABE. The linear results are in meters. The height difference is shown as an ellipsoidal height difference due to the 3D Geodetic Height setting within the OPTIONS - GLOBAL SETTINGS dialog. The height difference is displayed in the order in which the route was defined. 7-6 Copyright 1998-2009 Best-Fit Computing, Inc. 2D Mean Bearing Inverse The 2D Mean Bearing Inverse can be computed when either the 2D Geodetic or 3D Geodetic view is active. This inverse is similar to the 3D Local NEU inverse in its basic concept (see the diagram for 3D Local NEU inverse). However, the Up component is dropped, leaving the Local North and East (forward and backward) to compute the mean bearing and mean horizontal distance. ( local fwd north 2 + local fwd east 2 ) = forward horizontal distance ( local bwd north 2 + local bwd east 2 ) = backward horizontal distance The mean of the above is the mean horizontal distance. As paired stations occur further apart or as the elevation difference increase, so too will the difference between the forward and backward horizontal distance. Each is based on a different tangent plane orientation. Both tangent planes are perpendicular to the ellipsoidal normal, which closely approximates the direction of gravity. The forward horizontal distance is computed using the height at the AT station. The backward horizontal distance is computed using the height at the TO station. The distance is presented in the active linear units. The mean bearing is based on the average of the forward and backward bearings between the two stations. In this example, the ellipsoidal height was used for the vertical portion of the computation for each geodetic station. To use orthometric height, select Orthometric Height in the OPTIONS - GLOBAL SETTINGS - 3D Geodetic Height selection. The results are displayed in the order the route was defined. Copyright 1998-2009 Best-Fit Computing, Inc. 7-7 If the View mode is set to 2D geodetic, the 2D Height (average height) set up in the OPTIONS - GLOBAL SETTINGS dialog will be used for each station. The results shown above show the mean bearing inverse between stations FORT LEWIS, CARBON, 20 then back to FORT LEWIS. 7-8 Copyright 1998-2009 Best-Fit Computing, Inc. 2D Geodetic Inverse The 2D Geodetic Inverse can be computed when either the 2D Geodetic or 3D Geodetic view is active. The geodetic inverse is computed as if the stations were located directly on the ellipsoid surface, at an ellipsoidal height of zero. The data used at each station are latitude and longitude. The results above show the geodetic inverse between stations CARBON, FORT LEWIS, 19, 22, LA PLATA, CHANEY, then back to CARBON. The figure below depicts the 2D geodetic inverse. The 2D geodetic inverse results in a chord distance and a geodesic distance. Because the computations are based at an ellipsoidal height of zero, the chord distance actually cuts through the ellipsoidal surface. The geodesic distance is the shortest distance between the two stations as measured along the curved ellipsoidal surface. The geodesic distance can be computed to within 0.001 meters for stations up to 20,000 km apart. The geodetic chord distance accuracy is only limited by the accuracy of the AT and TO station coordinates. It is simply a vector in space. Copyright 1998-2009 Best-Fit Computing, Inc. 7-9 7-10 Copyright 1998-2009 Best-Fit Computing, Inc. A FWD AZ BWD AZ NORMAL SECTIONS GEODESIC B 2D Geodetic Inverse and Direct Traverse with Instrument at Point A 3D Local NEU Inverse The 3D Geodetic Local Horizon NEU (North, East, Up) Inverse can be computed when the 3D Geodetic view is active. This inverse is based on a tangent plane surface, which forms a Local Horizon NEU (North, East and Up) mathematical system. The tangent plane is perpendicular to the ellipsoidal normal and closely approximates the direction of gravity. The figure at the end of this section depicts this inverse type. Below are the results for an inverse between stations CARBON, FORT LEWIS, 15, 101, 27, then back to CARBON. The chord distance between two stations is equal to: ( fwd delta north 2 + fwd delta east 2 + fwd delta up 2 ) If you were to compute the inverse in the reverse order you would notice that the magnitude of the forward and backward vectors (dN, dE, dUP) are the same; however, the orientation of these vectors is different. This is due to the ellipsoidal nature of the Earth's surface. Within a limited distance, the orientation will be similar, as would occur on a flat surface. As your stations are moved farther apart, the orientation changes markedly. The data used at each station includes latitude, longitude and height (orthometric or ellipsoidal). All vector components are presented in the active linear units. In this example, the ellipsoidal height was used as the vertical portion of the computation. To use orthometric height, enable the Orthometric Height option by changing the 3D Geodetic Height setting in the OPTIONS - GLOBAL SETTINGS dialog. The results are displayed in the order in which the route was defined. Copyright 1998-2009 Best-Fit Computing, Inc. 7-11 ANE TANGENT PL Point A ZEN ITH A HO RIZ AZIMUTH Delta E NG L E N ON IST AN C E CE TAN DIS PE TAL D SLO Point B Delta Up UP Height Ellipsoidal Surface Terrain E 3D Local Inverse and Local Direct Traverse with Instrument at Point A ta N D el 7-12 Copyright 1998-2009 Best-Fit Computing, Inc. 3D ECEF XYZ Inverse The 3D ECEF Inverse can be computed when the 3D Geodetic view is active. This inverse (Earth Centered Earth Fixed delta X, Y and Z vector) is analogous to a baseline measured using differential GPS positioning. Since these are vectors in 3D space, the magnitude of each vector component between the AT and TO station is the same in either direction. Only the sign (±) will differ if the AT and TO stations are reversed. The data used at each station includes latitude, longitude and height. All vector components are presented in the active linear units. Below are the results for an inverse between stations CARBON, FORT LEWIS, 14, 21, 12, then back to CARBON. In this example, the ellipsoidal height was used as the vertical portion of the computation. To use orthometric height, enable the Orthometric Height option by changing the 3D Geodetic Height setting in the OPTIONS - GLOBAL SETTINGS dialog. The results are displayed in the order in which the route was defined. Copyright 1998-2009 Best-Fit Computing, Inc. 7-13 X Chord Dist = Approximate Center of Earth Z A X2 + D ord h C Y Y2 + ist Z2 B Z Y 3D ECEF XYZ Inverse and Direct Traverse with Instrument at Point A X 7-14 Copyright 1998-2009 Best-Fit Computing, Inc. 3D Astro Geodetic Inverse The 3D Astro Geodetic Inverse can be computed when the 3D Geodetic view is active. This inverse computes results as they would be observed in the field (mark to mark) on the geoid (Earth’s surface), provided the deflections of the vertical are known at each station. In other words, the geodetic inverse observations are computed then corrected to Astronomic observations. The data used at each station includes latitude, longitude, height and the deflections of the vertical (if available). Below are the results for an inverse between stations LA PLATA, CHANEY, CARBON, FORT LEWIS, 20, 22, then back to LA PLATA. The Astro Geodetic inverse is based upon a three-dimensional geometry. The figure shown at the end of this section depicts Astro Geodetic measurements. The forward azimuth and zenith angles are computed in relation to a plane tangent to the Earth's surface at the AT station. Likewise, backward azimuth and zenith angles are computed in relation to a plane tangent to the Earth's surface at the TO station. The chord represents the straight-line distance between the two stations. This is analogous to a slope distance measurement between the stations at monument level (mark-to-mark). Notice that a chord distance is measured in 3D space. It is not influenced by deflections of the vertical or geoidal height separations (i.e., the difference between orthometric height and ellipsoidal height). COLUMBUS allows you to enter deflections of the vertical for geodetic stations in the DATA -STATIONS GEODETIC grid. This value is the angular difference (in seconds of latitude and longitude) between a normal (perpendicular) vector to the ellipsoid and a normal (perpendicular) vector to the geoid (the direction of gravity). Traditional surveying instruments measure angles in reference to the local gravitational field (perpendicular to the geoid). The value of the deflection varies with your location on the Earth's surface. Copyright 1998-2009 Best-Fit Computing, Inc. 7-15 If deflection angles are entered as zero, the computations are performed as though the normal to the ellipsoid and the local gravitational field (perpendicular to the geoid) are the same. In other words, no correction is applied and the Geodetic results are equivalent to Astronomic results. In general, the zenith angle receives the greatest correction when deflections of the vertical are known. In this example, the ellipsoidal height was used as the vertical portion of the computation. To use orthometric height, enable the Orthometric Height option by changing the 3D Geodetic Height setting in the OPTIONS - GLOBAL SETTINGS dialog. The results are displayed in the order in which the route was defined. 7-16 Copyright 1998-2009 Best-Fit Computing, Inc. Ellipsoid Geoid Earth Surface West at Point A AZ Chord Normals to Ellipsoid Gravitational Direction Deflection at A ZA Fw d North at Point B ZA North at Point A Hei ght Deflection at B Geoid Height East at Point B Bwd AZ Astro-Geodetic Inverse and Direct Traverse with Instrument at Point A n Elev atio Copyright 1998-2009 Best-Fit Computing, Inc. 7-17 Computing A Traverse Or Loop Closure The traverse tools allow you to compute an on-the-fly open or closed (loop) traverse using station and observation data from the current project. By selecting the route (ordering of the stations for the traverse), you can quickly compute the position of all stations along the traverse. The traverse methods available in COLUMBUS include 1D, 2D and 3D variations: For 3D traverses, you must provide instrument and target heights to compute accurate forward positions (unless of course your observations are already mark to mark). 1D Vertical traverses are commonly performed from differential levelling observations. 2D Geodetic, 2D State Plane, 2D UTM and 2D Local Horizon Plane traverses are computed at an average project height. 3D Geodetic, 3D State Plane, 3D UTM and 3D Local Horizon Plane traverses are used when you intend to compute forward ellipsoidal or orthometric heights at each station. COLUMBUS allows you to use any number of redundant observations when computing forward positions. After selecting your route, then invoking one of the traverse options, COLUMBUS will present you with a list containing all the applicable observations for the traverse. You can de-select individual observations or simply use all of them in the traverse computation. When redundant observations are used, COLUMBUS uses the same least squares weighting strategy used in network adjustments to weight each observation. Suppose you created a route that starts at station A, then goes to station B, and ends at station C (open traverse). You then compute the 3D geodetic traverse to determine the positions of station B and C (where station A is your known station). If you then performed a network adjustment using these three stations, holding station A fixed in 3D, you would get the same results as those from the traverse computation. In this scenario, your network is minimally constrained and open ended, resulting in the same coordinates (assuming you use exactly the same observations). To compute a traverse containing multiple stations, you first define the traverse route. You can either define the route by successive right mouse clicks on the desired stations or you can use the route creation and editing tool found in the VIEW - SETUP COGO/DESIGN ROUTE dialog. When using the mouse, as each station is selected, a line will be drawn from the previous selected station to the current selected station. If no lines are visible, check the COGO color setting in the OPTIONS COLORS dialog. As each station is selected, the station symbol color will also change. Example: For the example that follows, we computed a 3D Geodetic Traverse starting at station A (backsight to station F), and continuing through station B, C, D, E, then back to station F. There are measured observations between all station pairs. Between some station pairs, there are more observations than necessary to compute the forward position (there is redundancy). Here is what you would do to compute this traverse: 1. Prepare a data file (or add the station and observation data using the Data Management Grids) similar to the demo file GEO_TRAV.TXT (or simply use this project file as given). Load the project into COLUMBUS and change the view to 3D Geodetic. Also study demo files NEE_TRAV.TXT, STATEPLANE_TRAV.TXT or UTM_TRAV.TXT to compute a Local NEE, State Plane, or UTM 7-18 Copyright 1998-2009 Best-Fit Computing, Inc. traverse respectively. 2. Define the route by first right clicking on station F followed by station A, B, C, D, E, then F again. 3. Invoke the TOOLS - COGO - 3D GEODETIC TRAVERSE command or the toolbar button (with tip entitled Compute 1D, 2D, or 3D Traverse). If the traverse has a valid starting horizontal angle or starting direction set pointing into (or back at) the first station, you would be prompted with a dialog asking you if the first station selected should be treated as a backsight only. The dialog explains the rest. For this hypothetical example, a valid starting horizontal angle is one that either backsights or foresights station F. The other end of the angle must point to station B. The angle is measured from station A. A valid starting direction set (or partial set) is one that is measured at station A and points to station F. There must also be a second direction that is measured at station A and points to station B. Furthermore, both directions must have the same direction set number. 4. You are then presented with a list of all applicable observations for the entire traverse. Select or deselect any observations you want/don't want, then press Ok to begin the traverse computation. Since some station pairs have redundant observations between them, a weighted average of these observations will be used for these legs of the traverse. The weight applied is identical to that used in a 3D Geodetic Network Adjustment. The estimated errors of these observations (standard deviations) will be used to weight these legs. The initial station F and final station F are the same point on the ground. For the purposes of using unique names for every leg of the traverse, the second reference to station F (i.e., the end of the traverse) will be called "F (001)". This is only a temporary work station that is destroyed when Copyright 1998-2009 Best-Fit Computing, Inc. 7-19 exiting the results dialog. 5. The traverse results are then displayed in the results dialog. For this example, station "F (001)" would appear last, since it is the last station in the traverse. 6. To keep the newly computed positions, invoke the Keep button. The station names appear in a list ordered by the route of the traverse. If you choose to keep the coordinate for station "F (001)", it will actually be kept into station F as expected. The main graphical view is immediately updated to reflect any new coordinates Kept to memory. 7-20 Copyright 1998-2009 Best-Fit Computing, Inc. 1D Vertical Traverse The 1D VERTICAL TRAVERSE tool facilitates the computation of a vertical traverse. Valid observations include height difference and local delta Up observation types. This option is available when the 1D Vertical view is active. For the 1D Vertical view, Height type station data are used. Before computing a 1D Vertical Traverse, you must first define the traverse route. After you have selected your route, invoke the TOOLS - COGO - 1D VERTICAL TRAVERSE command (or the 1D, 2D, 3D traverse toolbar button). In this example, we loaded the project VERTICAL.TXT and chose a LOOP Traverse originating and terminating at Station GABE. The ordering of the traverse is GABE, FAYE, ED, DEBRA, CINDY, BOB, then back to GABE. To compute the traverse closure, COLUMBUS compares the known height, for each station, with the computed height for the station. Since GABE is the originating and terminating station, its computed value at the end of the loop is compared to its known value (originating traverse value within the project). All results are presented in the active linear units. The Closure is computed for each station by taking the difference between the known value for the station and its computed value: Closure = known value – computed value Copyright 1998-2009 Best-Fit Computing, Inc. 7-21 KEEP Invoke the KEEP button to Keep the computed heights into the current project, thus overriding the current height value for each selected Height type station. Select the stations to Keep and click on the OK button. Once Kept to the project, you can invoke the FILE - SAVE or FILE - SAVE AS command to save the results to a project file. The 1D VERTICAL TRAVERSE option provides an excellent tool for computing vertical traverses or loop closures. This option helps you isolate trouble spots within complex 1D vertical networks. By computing multiple loop closures, poor observations can be identified and then remeasured or removed. 7-22 Copyright 1998-2009 Best-Fit Computing, Inc. 2D Geodetic Traverse The 2D GEODETIC TRAVERSE option facilitates the computation of 2D geodetic traverses at a fixed project height. This option is available when the 2D Geodetic view is active. For the 2D Geodetic view, the geodetic station data are used. Valid observations for a 2D geodetic traverse include: azimuth, zenith angle, direction, bearing, horizontal angle, chord distance, horizontal distance, geodesic distance, geo chord, local delta north, and local delta east observations. The project height is established by entering the OPTIONS - GLOBAL SETTINGS dialog and entering the 2D Height in the active linear units. The Zenith angle is only used to correct a paired chord distance to a horizontal distance. The zenith angle and chord distance must belong to the same observation set in order to pair them correctly. If the zenith angle is not present, COLUMBUS assumes the chord distance has already been corrected to a horizontal distance and hence no further correction is applied. No corrections due to deflection of the vertical, refraction, or mark-to-mark reductions are made, since their impact would be minimal on a 2D geodetic traverse of this type. If these corrections are desired, or if you want the best traverse results possible, we recommend you use the 3D Geodetic Traverse option. Bearing observations can be treated as azimuths, or they can be treated as mean bearings between each station pair (as is commonly found on P.L.S.S. plats). If you are using a mean bearing observation type, you should enable the Rotate Bearings option within the OPTIONS - NETWORK OPTIONS - NETWORK SETTINGS dialog. COLUMBUS will rotate all (mean) bearings by 1/2 the convergency, determined at both the AT and TO station, to correct each to a forward azimuth prior to forward computation. The geodesic distance and geo chord observations are based on the ellipsoidal surface. These Copyright 1998-2009 Best-Fit Computing, Inc. 7-23 observations can be freely mixed with the other observations. When one is encountered, their effect is based on the height of the ellipsoidal surface (zero). Before computing a 2D Geodetic Traverse, you must first define the traverse route. After you have selected your route, invoke the TOOLS - COGO - 2D GEODETIC TRAVERSE command (or the 1D, 2D, 3D traverse toolbar button). In this example, we loaded the project BEAR2D.TXT and chose a LOOP Traverse originating and terminating at Station 1. The ordering of the traverse is 1, 2, 3, 98, 10, 92, then back to 1. We also set the average project height to 6000.0 feet and turned on Rotate Bearings. This traverse winds around one half of a section from a township. To compute the traverse closure, COLUMBUS compares the known position, for each station, with the computed position for the station. Since Station 1 was the originating and terminating station, its known value is compared to its computed value (at the end of the loop). Latitude and longitude closures are shown in the active linear units. The PPM and ratio are computed from the 2D closure and the current length of the traverse. For the example shown above, the PPM is: 2 ( – 0.22149 ) 2 + ( – 0.35357 ) ---------------------------------------------------------------------× 1, 000, 000.0 Dis tan ce 7-24 Copyright 1998-2009 Best-Fit Computing, Inc. The ratio is then: 1-------------------------, 000, 000PPM The Closure is computed for each station by taking the difference between the known coordinates and the computed coordinates: Closure = known coordinates – computed coordinates KEEP Invoke the KEEP button to Keep the computed latitude, longitude and 2D project height coordinate components into the current project, thus overriding the current values. Select the stations to Keep and click on the OK button. Once Kept to the project, you can the FILE - SAVE or FILE - SAVE AS command to save the results to a data file. The 2D GEODETIC TRAVERSE option provides an excellent tool for computing 2D geodetic traverses or loop closures. This option helps you isolate trouble spots within complex 2D geodetic networks. By computing multiple loop closures, poor observations can be identified and then remeasured or removed. Try experimenting with different project heights if the terrain varies greatly. Adopt an average project height or use different average project heights for different areas of the survey. Copyright 1998-2009 Best-Fit Computing, Inc. 7-25 3D Geodetic Traverse The 3D GEODETIC TRAVERSE module facilitates the computation of 3D geodetic traverses. This option is available when the 3D Geodetic view is active. For the 3D Geodetic view, the geodetic station data are used. When observations are carefully measured, including instrument and target heights, excellent results can be achieved. Valid observations for a 3D geodetic traverse include: azimuth, zenith angle, direction, bearing, horizontal angle, chord distance, horizontal distance, geodesic distance, geo chord, local delta north, local delta east, local delta up, height difference, and GPS dX, dY, dZ observations. Bearing observations can be treated as azimuths, or they can be treated as mean bearings between each station pair (as is commonly found on P.L.S.S. plats). If you are using a mean bearing observation type, you should enable the Rotate Bearings option within the OPTIONS - NETWORK OPTIONS - NETWORK SETTINGS dialog. COLUMBUS will rotate all (mean) bearings by 1/2 the convergency, determined at both the AT and TO station, to correct each to a forward azimuth prior to forward computation. The geodesic distance and geo chord observations are based on the ellipsoidal surface. These observation sets can be freely mixed with the other observations. When one is encountered, their effect is based on the height of the ellipsoidal surface (zero). If the deflections of the vertical are known at the current AT station, COLUMBUS will correct the measured applicable Astro-Geodetic observations (azimuth, direction, horizontal angle and zenith angle) to geodetic form (i.e., leveled in the direction of the ellipsoidal normal). If the deflections of the vertical are not known (i.e., entered as zero), no corrections are made and the observed observations (levelled in the direction of gravity) are assumed to be geodetic observations (levelled in the direction of the ellipsoidal normal). This will introduce a very small systematic error in the coordinates for each forward station. Deflection of the vertical corrections have their largest impact on zenith angle observations. All deflection of the vertical 7-26 Copyright 1998-2009 Best-Fit Computing, Inc. corrections can be turned off (if desired) from within the OPTIONS - NETWORK OPTIONS NETWORK SETTINGS dialog. Zenith angles will also be corrected for refraction, if a correction has been set up in the OPTIONS GLOBAL SETTINGS dialog. Before computing a 3D Geodetic Traverse, you must first define the traverse route. After you have selected your route, invoke the TOOLS - COGO - 3D GEODETIC TRAVERSE command (or the 1D, 2D, 3D traverse toolbar button). In this example, we loaded the project BIGBASIN.TXT and chose a LOOP Traverse originating and terminating at Station LA PLATA. The ordering of the traverse is LA PLATA, 22, 20, 19, 21, 12, CARBON, 27, 101, 102, 16, 23, then back to LA PLATA. This traverse winds through a portion of the BIGBASIN.TXT network using GPS and conventional observation data. To compute the traverse closure, COLUMBUS compares the known position, for each station, with the computed position for the station. Since Station LA PLATA was the originating and terminating station, its known value is compared to its computed value (at the end of the loop). Latitude, longitude and height (ellipsoidal or orthometric) closures are in the active linear units (meters in this example). The PPM and ratio are computed from the 3D closure and the length of the traverse. For the example shown above, the PPM is: ( 0.05511 ) 2 + ( – 0.15853 ) 2 + ( – 0.23701 ) 2------------------------------------------------------------------------------------------------------× 1, 000, 000.0 Distance The ratio is then: Copyright 1998-2009 Best-Fit Computing, Inc. 7-27 1-----------------------------, 000, 000.0PPM The Closure is computed for each station by taking the difference between the known coordinates and the computed coordinates: Closure = known coordinates – computed coordinates KEEP Invoke the KEEP button to Keep the computed latitude, longitude and height coordinate components into the current project, thus overriding the current values. Select the stations to Keep and click on the OK button. Once Kept to the project, you can invoke the FILE - SAVE of FILE - SAVE AS command to save the results to a data file. The 3D GEODETIC TRAVERSE option provides an excellent tool for computing 3D geodetic traverses or loop closures. This option helps you isolate trouble spots within complex 3D geodetic networks. By computing multiple loop closures, poor observations can be identified and then remeasured or removed. When using this option, try experimenting with orthometric height as the vertical and then with ellipsoidal height as the vertical (toggle the option by changing the 3D Geodetic Height in the OPTIONS - GLOBAL SETTINGS dialog). For GPS observations, using ellipsoidal height is more appropriate. If the geoidal separation is uniform in the project area, both vertical types (orthometric or ellipsoidal) will deliver excellent results for all observation types. 7-28 Copyright 1998-2009 Best-Fit Computing, Inc. 2D State Plane Traverse The 2D STATE PLANE TRAVERSE option facilitates the computation of 2D State Plane traverses at a fixed project elevation. This option is available when the State Plane (2D) view is active. For the State Plane (2D) view, the State Plane station data are used. Valid observations for a 2D State Plane traverse include: azimuth, zenith angle, direction, bearing, horizontal angle, chord distance, horizontal distance, geodesic distance, geo chord, local delta north, and local delta east observations. The project elevation is established by entering the OPTIONS - GLOBAL SETTINGS dialog and entering the 2D Height in the active linear units. The Zenith angle is only used to correct a paired chord distance to a horizontal distance. The zenith angle and chord distance must belong to the same observation set in order to pair them correctly. If the zenith angle is not present, COLUMBUS assumes the chord distance has already been corrected to a horizontal distance and hence no further correction is applied. No corrections due to deflection of the vertical, refraction, or mark-to-mark reductions are made, since their impact would be minimal on a 2D State Plane traverse of this type. Bearing observations can be treated as azimuths, or they can be treated as mean bearings between each station pair (as is commonly found on P.L.S.S. plats). If you are using a mean bearing observation type, you should enable the Rotate Bearings option within the OPTIONS - NETWORK OPTIONS - NETWORK SETTINGS dialog. COLUMBUS will rotate all (mean) bearings by 1/2 the convergency, determined at both the AT and TO station, to correct each to a forward azimuth prior to forward computation. The geodesic distance and geo chord observations are based on the ellipsoidal surface. These observations can be freely mixed with the other observations. When one is encountered, their effect is Copyright 1998-2009 Best-Fit Computing, Inc. 7-29 based on the height of the ellipsoidal surface (zero). Before computing a 2D State Plane Traverse, you must first define the traverse route. After you have selected your route, invoke the TOOLS - COGO - 2D STATE PLANE TRAVERSE command (or the 1D, 2D, 3D traverse toolbar button). In this example, we loaded the project STATEPLANE_TRAV.TXT and chose a traverse originating at station A (with backsight to station F) and terminating at Station F. The ordering of the traverse is F, A, B, C, D, E, then back to F. We also set the average project elevation to 2000.0 meters. To compute the traverse closure, COLUMBUS compares the known position, for each station, with the computed position for the station. Since Station A was the originating station and station F was the terminating station, their known values are compared to their computed values. Grid North and East closures are shown in the active linear units. The PPM and ratio are computed from the 2D closure and the current grid length of the traverse. For the example shown above, the PPM is: 2 ( – 0.00025 ) 2 + ( 0.00192 ) -----------------------------------------------------------------× 1, 000, 000.0 Dis tan ce 7-30 Copyright 1998-2009 Best-Fit Computing, Inc. The ratio denominator is then: 1-------------------------, 000, 000PPM The Closure is computed for each station by taking the difference between the known coordinates and the computed coordinates: Closure = known coordinates – computed coordinates KEEP Invoke the KEEP button to Keep the computed North, East and 2D project elevation coordinate components into the current project, thus overriding the current values. Select the stations to Keep and click on the OK button. Once Kept to the project, you can invoke the FILE - SAVE of FILE - SAVE AS command to save the results to a data file. The 2D STATE PLANE TRAVERSE option provides an excellent tool for computing 2D State Plane traverses or loop closures. This option helps you isolate trouble spots within complex 2D State Plane networks. By computing multiple loop closures, poor observations can be identified and then remeasured or removed. Try experimenting with different project elevations if the terrain varies greatly. Adopt an average project elevation or use different average project elevations for different areas of the survey. Copyright 1998-2009 Best-Fit Computing, Inc. 7-31 3D State Plane Traverse The 3D STATE PLANE TRAVERSE module facilitates the computation of 3D State Plane traverses. This option is available when the State Plane (3D) view is active. For the State Plane (3D) view, the State Plane station data are used. When observations are carefully measured, including instrument and target heights, excellent results can be achieved. Valid observations for a 3D State Plane traverse include: azimuth, zenith angle, direction, bearing, horizontal angle, chord distance, horizontal distance, geodesic distance, geo chord, local delta north, local delta east, local delta up, height difference, and GPS dX, dY, dZ observations. Bearing observations can be treated as azimuths, or they can be treated as mean bearings between each station pair (as is commonly found on P.L.S.S. plats). If you are using a mean bearing observation type, you should enable the Rotate Bearings option within the OPTIONS - NETWORK OPTIONS - NETWORK SETTINGS dialog. COLUMBUS will rotate all (mean) bearings by 1/2 the convergency, determined at both the AT and TO station, to correct each to a forward azimuth prior to forward computation. The geodesic distance and geo chord observations are based on the ellipsoidal surface. These observation sets can be freely mixed with the other observations. When one is encountered, their effect is based on the height of the ellipsoidal surface (zero). Since 3D State Plane traverses are based on elevation, observations measured in the field should not be corrected for deflection of the vertical. Deflection of the vertical corrections should only be used when performing traverses (or adjustments) based on ellipsoidal height. Zenith angles will be corrected for refraction, if a correction has been set up in the OPTIONS - GLOBAL SETTINGS dialog. 7-32 Copyright 1998-2009 Best-Fit Computing, Inc. Before computing a 3D State Plane Traverse, you must first define the traverse route. After you have selected your route, invoke the TOOLS - COGO - 3D STATE PLANE TRAVERSE command (or the 1D, 2D, 3D traverse toolbar button). In this example, we loaded the project STATEPLANE_TRAV.TXT and chose a traverse originating at station A (with backsight to station F) and terminating at Station F. The ordering of the traverse is F, A, B, C, D, E, then back to F. To compute the traverse closure, COLUMBUS compares the known position, for each station, with the computed position for the station. Since Station A was the originating station and station F was the terminating station, their known values are compared to their computed values. Grid North, East and Elevation closures are in the active linear units (meters in this example). The PPM and ratio are computed from the 3D closure and the grid length of the traverse. For the example shown above, the PPM is: ( – 0.00006 ) 2 + ( – 0.01611 ) 2 + ( – 0.00009 ) 2---------------------------------------------------------------------------------------------------------× 1, 000, 000.0 Distance The ratio is then: 1-----------------------------, 000, 000.0PPM The Closure is computed for each station by taking the difference between the known coordinates and the computed coordinates: Copyright 1998-2009 Best-Fit Computing, Inc. 7-33 Closure = known coordinates – computed coordinates KEEP Invoke the KEEP button to Keep the computed North, East and Elevation coordinate components into the current project, thus overriding the current values. Select the stations to Keep and click on the OK button. Once Kept to the project, you can invoke the FILE - SAVE or FILE - SAVE AS command to save the results to a data file. The 3D STATE PLANE TRAVERSE option provides an excellent tool for computing 3D State Plane traverses or loop closures. This option helps you isolate trouble spots within complex 3D State Plane networks. By computing multiple loop closures, poor observations can be identified and then remeasured or removed. If you need to use ellipsoidal height as the vertical, change each known station elevation field (A and F in this example) to the corresponding ellipsoidal height. For GPS observations, using ellipsoidal height is more appropriate. If the geoidal separation is uniform in the project area, both vertical types (orthometric or ellipsoidal) will deliver excellent results for all observation types. 7-34 Copyright 1998-2009 Best-Fit Computing, Inc. 2D UTM Traverse The 2D UTM TRAVERSE option facilitates the computation of 2D UTM traverses at a fixed project elevation. This option is available when the UTM (2D) view is active. For the UTM (2D) view, the UTM station data are used. Valid observations for a 2D UTM traverse include: azimuth, zenith angle, direction, bearing, horizontal angle, chord distance, horizontal distance, geodesic distance, geo chord, local delta north, and local delta east observations. The project elevation is established by entering the OPTIONS - GLOBAL SETTINGS dialog and entering the 2D Height in the active linear units. The Zenith angle is only used to correct a paired chord distance to a horizontal distance. The zenith angle and chord distance must belong to the same observation set in order to pair them correctly. If the zenith angle is not present, COLUMBUS assumes the chord distance has already been corrected to a horizontal distance and hence no further correction is applied. No corrections due to deflection of the vertical, refraction, or mark-to-mark reductions are made, since their impact would be minimal on a 2D UTM traverse of this type. Bearing observations can be treated as azimuths, or they can be treated as mean bearings between each station pair (as is commonly found on P.L.S.S. plats). If you are using a mean bearing observation type, you should enable the Rotate Bearings option within the OPTIONS - NETWORK OPTIONS - NETWORK SETTINGS dialog. COLUMBUS will rotate all (mean) bearings by 1/2 the convergency, determined at both the AT and TO station, to correct each to a forward azimuth prior to forward computation. The geodesic distance and geo chord observations are based on the ellipsoidal surface. These observations can be freely mixed with the other observations. When one is encountered, their effect is Copyright 1998-2009 Best-Fit Computing, Inc. 7-35 based on the height of the ellipsoidal surface (zero). Before computing a 2D UTM Traverse, you must first define the traverse route. After you have selected your route, invoke the TOOLS - COGO - 2D UTM TRAVERSE command (or the 1D, 2D, 3D traverse toolbar button). In this example, we loaded the project UTM_TRAV.TXT and chose a traverse originating at station A (with backsight to station F) and terminating at Station F. The ordering of the traverse is F, A, B, C, D, E, then back to F. We also set the average project elevation to 2000.0 meters. To compute the traverse closure, COLUMBUS compares the known position, if any (within the project), for each station with the computed position for the station. Since Station A was the originating station and station F was the terminating station, their known values (originating values) are compared to their computed values. Grid North and East closures are shown in the active linear units. The PPM and ratio are computed from the 2D closure and the current grid length of the traverse. For the example shown above, the PPM is: 2 ( – 0.00022 ) 2 + ( 0.00193 ) -----------------------------------------------------------------× 1, 000, 000.0 Dis tan ce 7-36 Copyright 1998-2009 Best-Fit Computing, Inc. The ratio denominator is then: 1-------------------------, 000, 000PPM The Closure is computed for each station by taking the difference between the known coordinates and the computed coordinates: Closure = known coordinates – computed coordinates KEEP Invoke the KEEP button to Keep the computed North, East and 2D project elevation coordinate components into the current project, thus overriding the current values. Select the stations to Keep and click on the OK button. Once Kept to the project, you can invoke the FILE - SAVE or FILE - SAVE AS command to save the results to a data file. The 2D UTM TRAVERSE option provides an excellent tool for computing 2D UTM traverses or loop closures. This option helps you isolate trouble spots within complex 2D UTM networks. By computing multiple loop closures, poor observations can be identified and then remeasured or removed. Try experimenting with different project elevations if the terrain varies greatly. Adopt an average project elevation or use different average elevations for different areas of the survey. Copyright 1998-2009 Best-Fit Computing, Inc. 7-37 3D UTM Traverse The 3D UTM TRAVERSE module facilitates the computation of 3D UTM traverses. This option is available when the UTM (3D) view is active. For the UTM (3D) view, the UTM station data are used. When observations are carefully measured, including instrument and target heights, excellent results can be achieved. Valid observations for a 3D UTM traverse include: azimuth, zenith angle, direction, bearing, horizontal angle, chord distance, horizontal distance, geodesic distance, geo chord, local delta north, local delta east, local delta up, height difference, and GPS dX, dY, dZ observations. Bearing observations can be treated as azimuths, or they can be treated as mean bearings between each station pair (as is commonly found on P.L.S.S. plats). If you are using a mean bearing observation type, you should enable the Rotate Bearings option within the OPTIONS - NETWORK OPTIONS - NETWORK SETTINGS dialog. COLUMBUS will rotate all (mean) bearings by 1/2 the convergency, determined at both the AT and TO station, to correct each to a forward azimuth prior to forward computation. The geodesic distance and geo chord observations are based on the ellipsoidal surface. These observation sets can be freely mixed with the other observations. When one is encountered, their effect is based on the height of the ellipsoidal surface (zero). Since 3D UTM traverses are based on elevation, observations measured in the field should not be corrected for deflection of the vertical. Deflection of the vertical corrections should only be used when performing traverses (or adjustments) based on ellipsoidal height. Zenith angles will also be corrected for refraction, if a correction has been set up in the OPTIONS GLOBAL SETTINGS dialog. Before computing a 3D UTM Traverse, you must first define the traverse route. After you have selected 7-38 Copyright 1998-2009 Best-Fit Computing, Inc. your route, invoke the TOOLS - COGO - 3D UTM TRAVERSE command (or the 1D, 2D, 3D traverse toolbar button). In this example, we loaded the project UTM_TRAV.TXT and chose a traverse originating at station A (with backsight to station F) and terminating at Station F. The ordering of the traverse is F, A, B, C, D, E, then back to F. To compute the traverse closure, COLUMBUS compares the known position, for each station, with the computed position for the station. Since Station A was the originating station and station F was the terminating station, their known values are compared to their computed values. Grid North, East and Elevation closures are in the active linear units (meters in this example). The PPM and ratio are computed from the 3D closure and the grid length of the traverse. For the example shown above, the PPM is: ( – 0.00031 ) 2 + ( – 0.01610 ) 2 + ( – 0.00009 ) 2---------------------------------------------------------------------------------------------------------× 1, 000, 000.0 Distance The ratio is then: 1-----------------------------, 000, 000.0PPM The Closure is computed for each station by taking the difference between the known coordinates and the computed coordinates: Closure = known coordinates – computed coordinates Copyright 1998-2009 Best-Fit Computing, Inc. 7-39 KEEP Invoke the KEEP button to Keep the computed North, East and Elevation coordinate components into the current project, thus overriding the current values. Select the stations to Keep and click on the OK button. Once Kept to the project, you can invoke the FILE - SAVE or FILE - SAVE AS command to save the results to a data file. The 3D UTM TRAVERSE option provides an excellent tool for computing 3D UTM traverses or loop closures. This option helps you isolate trouble spots within complex 3D UTM networks. By computing multiple loop closures, poor observations can be identified and then remeasured or removed. If you need to use ellipsoidal height as the vertical, change each known station elevation field (A and F in this example) to the corresponding ellipsoidal height. For GPS observations, using ellipsoidal height is more appropriate. If the geoidal separation is uniform in the project area, both vertical types (orthometric or ellipsoidal) will deliver excellent results for all observation types. 7-40 Copyright 1998-2009 Best-Fit Computing, Inc. 2D Local Horizon Plane Traverse The 2D LOCAL HORIZON PLANE TRAVERSE option facilitates the computation of 2D Local Horizon Plane traverses at a fixed project elevation. This option is available when the Local NE (2D) view is active. For the Local NE (2D) view, the Local NEE station data are used. Valid observations for a 2D Local Horizon Plane traverse include: azimuth, zenith angle, direction, bearing, horizontal angle, chord distance, horizontal distance, geodesic distance, geo chord, local delta north, and local delta east observations. The project elevation is established by entering the OPTIONS - GLOBAL SETTINGS dialog and entering the 2D Height in the active linear units. The Zenith angle is only used to correct a paired chord distance to a horizontal distance. The zenith angle and chord distance must belong to the same observation set in order to pair them correctly. If the zenith angle is not present, COLUMBUS assumes the chord distance has already been corrected to a horizontal distance and hence no further correction is applied. No corrections due to deflection of the vertical, refraction, or mark-to-mark reductions are made, since their impact would be minimal on a 2D Local Horizon Plane traverse of this type. Bearing observations can be treated as azimuths, or they can be treated as mean bearings between each station pair (as is commonly found on P.L.S.S. plats). If you are using a mean bearing observation type, you should enable the Rotate Bearings option within the OPTIONS - NETWORK OPTIONS - NETWORK SETTINGS dialog. COLUMBUS will rotate all (mean) bearings by 1/2 the convergency, determined at both the AT and TO station, to correct each to a forward azimuth prior to forward computation. The geodesic distance and geo chord observations are based on the ellipsoidal surface. These observations can be freely mixed with the other observations. When one is encountered, their effect is Copyright 1998-2009 Best-Fit Computing, Inc. 7-41 based on the height of the ellipsoidal surface (zero). Before computing a 2D Local Horizon Plane Traverse, you must first define the traverse route. After you have selected your route, invoke the TOOLS - COGO - 2D LOCAL NE TRAVERSE command (or the 1D, 2D, 3D traverse toolbar button). In this example, we loaded the project NEE_TRAV.TXT and chose a traverse originating at station A (with backsight to station F) and terminating at Station F. The ordering of the traverse is F, A, B, C, D, E, then back to F. We also set the average project elevation to 2000.0 meters. To compute the traverse closure, COLUMBUS compares the known position, for each station, with the computed position for the station. Since Station A was the originating station and station F was the terminating station, their known value are compared to their computed values. Local North and East closures (based on the ground elevation) are shown in the active linear units. The PPM and ratio are computed from the 2D closure and the current ground length of the traverse. For the example shown above, the PPM is: 2 ( 0.00655 ) 2 + ( – 0.00682 ) -----------------------------------------------------------------× 1, 000, 000.0 Dis tan ce 7-42 Copyright 1998-2009 Best-Fit Computing, Inc. The ratio denominator is then: 1-------------------------, 000, 000PPM The Closure is computed for each station by taking the difference between the known coordinates and the computed coordinates: Closure = known coordinates – computed coordinates KEEP Invoke the KEEP button to Keep the computed North, East and 2D project elevation coordinate components into the current project, thus overriding the current values. Select the stations to Keep and click on the OK button. Once Kept to the project, you can invoke the FILE - SAVE of FILE - SAVE AS command to save the results to a data file. The 2D LOCAL HORIZON PLANE TRAVERSE option provides an excellent tool for computing 2D Local NE traverses or loop closures. This option helps you isolate trouble spots within complex 2D Local NE networks. By computing multiple loop closures, poor observations can be identified and then remeasured or removed. Try experimenting with different project elevations if the terrain varies greatly. Adopt an average project elevation or use different average project elevation for different areas of the survey. Copyright 1998-2009 Best-Fit Computing, Inc. 7-43 3D Local Horizon Plane Traverse The 3D LOCAL HORIZON PLANE TRAVERSE module facilitates the computation of 3D Local Horizon Plane traverses. This option is available when the Local NEE (3D) view is active. For the Local NEE (3D) view, the Local NEE station data are used. When observations are carefully measured, including instrument and target heights, excellent results can be achieved. Valid observations for a 3D Local NEE traverse include: azimuth, zenith angle, direction, bearing, horizontal angle, chord distance, horizontal distance, geodesic distance, geo chord, local delta north, local delta east, local delta up, height difference, and GPS dX, dY, dZ observations. Bearing observations can be treated as azimuths, or they can be treated as mean bearings between each station pair (as is commonly found on P.L.S.S. plats). If you are using a mean bearing observation type, you should enable the Rotate Bearings option within the OPTIONS - NETWORK OPTIONS - NETWORK SETTINGS dialog. COLUMBUS will rotate all (mean) bearings by 1/2 the convergency, determined at both the AT and TO station, to correct each to a forward azimuth prior to forward computation. The geodesic distance and geo chord observations are based on the ellipsoidal surface. These observation sets can be freely mixed with the other observations. When one is encountered, their effect is based on the height of the ellipsoidal surface (zero). Since Local Horizon Plane traverses are based on elevation, observations measured in the field should not be corrected for deflection of the vertical. Deflection of the vertical corrections should only be used when performing traverses (or adjustments) based on ellipsoidal height. Zenith angles will also be corrected for refraction, if a correction has been set up in the OPTIONS GLOBAL SETTINGS dialog. Before computing a 3D Local NEE Traverse, you must first define the traverse route. After you have 7-44 Copyright 1998-2009 Best-Fit Computing, Inc. selected your route, invoke the TOOLS - COGO - 3D LOCAL NEE TRAVERSE command (or the 1D, 2D, 3D traverse toolbar button). In this example, we loaded the project NEE_TRAV.TXT and chose a traverse originating at station A (with backsight to station F) and terminating at Station F. The ordering of the traverse is F, A, B, C, D, E, then back to F. To compute the traverse closure, COLUMBUS compares the known position, if any (within the project), for each station with the computed position for the station. Since Station A was the originating station and station F was the terminating station, their known values (originating values) are compared to their computed value. North, East and Elevation closures (based on the ground elevation) are in the active linear units (meters in this example). The PPM and ratio are computed from the 3D closure and the ground length of the traverse. For the example shown above, the PPM is: ( – 0.00028 ) 2 + ( – 0.01634 ) 2 + ( 0.00017 ) 2------------------------------------------------------------------------------------------------------× 1, 000, 000.0 Distance The ratio denominator is then: 1-----------------------------, 000, 000.0PPM The Closure is computed for each station by taking the difference between the known coordinates and the computed coordinates: Copyright 1998-2009 Best-Fit Computing, Inc. 7-45 Closure = known coordinates – computed coordinates KEEP Invoke the KEEP button to Keep the computed North, East and Elevation coordinate components into the current project, thus overriding the current values. Select the stations to Keep and click on the OK button. Once Kept to the project, you can invoke the FILE - SAVE or FILE - SAVE AS command to save the results to a data file. The 3D LOCAL NEE TRAVERSE option provides an excellent tool for computing 3D Local NEE traverses or loop closures. This option helps you isolate trouble spots within complex 3D Local NEE networks. By computing multiple loop closures, poor observations can be identified and then remeasured or removed. If you need to use ellipsoidal height as the vertical, change each known station elevation field (A and F in this example) to the corresponding ellipsoidal height. For GPS observations, using ellipsoidal height is more appropriate. If the geoidal separation is uniform in the project area, both vertical types (orthometric or ellipsoidal) will deliver excellent results for all observation types. 7-46 Copyright 1998-2009 Best-Fit Computing, Inc. Transformation The TOOLS - TRANSFORMATION options provides tools for transforming geodetic coordinates to and from other coordinate systems. This module compliments the NETWORK ADJUSTMENT module or can be used as a stand-alone tool. Survey projects can be adjusted using the accurate geodetic model, then transformed to simpler coordinate systems for other purposes (mapping, local survey, GIS, etc.). Transformations from one non-geodetic system (State Plane, UTM, Local NEU) to another non-geodetic system can be accomplished by transforming the positions to geodetic coordinates, then transforming them to any other supported coordinate system. For example, to transform UTM coordinates to State Plane coordinates, first transform the UTM coordinates to geodetic coordinates. Then, the geodetic coordinates can be transformed to State Plane coordinates. In a similar manner, coordinates can be transformed from one State Plane coordinate system to another State Plane coordinate system, or from one Local Horizon NEU system to another Local Horizon NEU system. When transforming coordinates from one mathematical system to another (except Geodetic to Geodetic), both coordinate systems must be based on the same datum. If geodetic coordinates are based on the NAD 83 datum, transforming them to State Plane will produce NAD 83 State Plane coordinates. To transform SPCS 83 coordinates (State Plane Coordinate System of 1983) to SPCS 27 (State Plane Coordinate System of 1927), first transform the SPCS 83 coordinates to NAD 83 geodetic coordinates. Next, the NAD 83 geodetic coordinates are then transformed to NAD 27 geodetic coordinates using one of the GEODETIC <--> GEODETIC transformation methods. Finally, the NAD 27 geodetic coordinates can be transformed to SPCS 27 coordinates. For each of the options described in this chapter, we use the results contained within the BIGBASIN.TXT data file shipped with COLUMBUS (described in the GETTING STARTED chapter of this manual). We have included the adjusted positions and all transformed coordinates in this file so you may use the data in any module, without requiring you to first adjust the network. The adjusted coordinates are based on the WGS 84 datum. In this section, we will transform the WGS 84 adjusted geodetic coordinates to: WGS 84 Cartesian coordinates, WGS 84 and NAD 27 State Plane coordinates, WGS 84 UTM coordinates, and Local Horizon NEU coordinates. Each of these transformations are accomplished in one step, except the WGS 84 geodetic to NAD 27 State Plane transformation, which requires two steps. In order to transform WGS 84 geodetic coordinates to NAD 27 State Plane coordinates, the WGS 84 geodetic coordinates must first be transformed to NAD 27 geodetic coordinates. The NAD 27 geodetic coordinates can then be directly transformed to NAD 27 State Plane coordinates. For our BIGBASIN.TXT example, we could compute the adjustment on the NAD 27 datum to generate NAD 27 geodetic coordinates directly. While there can be problems with this approach (since our GPS baselines are based on the WGS 84 datum), many people use this approach on a regular basis. However, for the BIGBASIN.TXT network, the deflections of the vertical (which are used to correct Astronomic terrestrial observations to Geodetic observations) are based on the WGS 84 datum and not the NAD 27 datum. Therefore, if you prefer to do the adjustment based on the NAD 27 datum, you should first zero out the deflection of the vertical fields for all geodetic stations. Copyright 1998-2009 Best-Fit Computing, Inc. 7-47 Geodetic <--> Geodetic Transformation The GEODETIC <--> GEODETIC options provide tools to transform geodetic coordinates based on one datum (NAD 83, WGS 84, etc.) to geodetic coordinates based on a second datum (NAD 27, Bessel, etc.). Because there is no perfect relationship between any two ellipsoidal models (due to localized errors in the known control for both systems), accurate transformation between two datums is non-trivial. Therefore, there a variety of transformation models that utilize a different number of parameters to describe the relationship between any two datums. Background The primary goal of the geodesist is to mathematically describe the shape of the Earth. Although no perfect model exists (because the Earth is irregularly shaped), geodesists recognize various ellipsoids (ellipses rotated about their minor axes) to be the best mathematical figures for describing the Earth's shape. These ellipsoidal models vary in size and origin, to conform to different regions of the world. In fact, many countries have developed their own ellipsoidal models to better fit their locality. These are local datums, meaning they were developed to fit a portion of the Earth's surface well, but not the entire surface. In the United States, NAD 83 (North American Datum of 1983) was designed to replace the NAD 27 datum. Other ellipsoidal models were designed for global use. They attempt to fit the entire Earth relatively well, but are not designed for any specific area. WGS 84 is an example of a global datum. Because, so many different datums exist, it is sometimes necessary to transform coordinates from a global datum to a local datum or to transform geodetic coordinates between two local datums. Because geodetic control stations have their own inherent error (relative to each other), there are no perfect mathematical models for transforming between two geodetic datums. In our example, we need to express the WGS 84 geodetic coordinates in NAD 27 State Plane form. To do this, we need to first transform the WGS 84 geodetic coordinates to NAD 27 geodetic coordinates, then transform these coordinates to NAD 27 State Plane coordinates. Transformation Models There are three transformation models (three, four, and seven parameter) and two primary methods (Bursa-Wolf and Molodensky-Badekas) available in COLUMBUS. The difference between the models is in the numbers of parameters used to describe the relationship between the datums for a given area. The three transformation models are presented as follows: MODEL PARAMETERS USED Three Parameter Model Four Parameter Model Seven Parameter Model delta X, delta Y, delta Z delta X, delta Y, delta Z, scale factor delta X, delta Y, delta Z, scale factor, rotation X, rotation Y, rotation Z With the Three Parameter Model, COLUMBUS uses Earth Centered Earth Fixed delta X, Y and Z translation differences between each datum to relate the origins of the two ellipsoidal systems. Geodetic coordinates (latitude, longitude and height) for the BEG DATUM are transformed to Earth Centered Earth Fixed X, Y and Z coordinates. The translation parameters (dX, dY and dZ) are added to these coordinates to attain X, Y and Z coordinates based on the END DATUM. These Cartesian coordinates are then converted back to geodetic coordinates on the END DATUM. Although the three parameter model is the easiest to understand and compute, this technique can be very accurate in areas where the delta X, Y and Z translations between the two datums are constant. 7-48 Copyright 1998-2009 Best-Fit Computing, Inc. The Four Parameter Model and Seven Parameter Model are improved variations of the three parameter model. In the four parameter model, a scale parameter is introduced to account for any difference in scale between the two systems. The seven parameter method includes three rotation parameters. The three rotation parameters (one around each of the coordinate axis), relate the orientation of the two systems. Transformation Methods COLUMBUS implements two methods for transformations: the Bursa-Wolf Method and the MolodenskyBadekas Method. Each utilizes different transformation strategies. Each of the models can use any of the three transformation models (three, four, or seven parameter) previously discussed. Bursa-Wolf Method The Bursa-Wolf Method is well suited for the transformation between two global datums. It is not very well suited for transformations between global and local datums due to high correlations between the parameters. In other words, over a limited area, it is hard to distinguish between offsets due to translation (delta X, Y and Z) and those due to rotation (about X, Y and Z). COLUMBUS does not compute the BursaWolf parameters. These parameters are based on the origins of both coordinate systems and are published for various localities throughout the world. If you have no published parameters, you must use the Molodensky-Badekas Method. Molodensky-Badekas Method The Molodensky-Badekas Method allows you to compute parameters from known control stations near the project area. The Molodensky-Badekas (four and seven parameter) model overcomes the correlation problem by relating the scale and rotation parameters to some fundamental point, M, and working with differences from this point. Point M is computed as the average local position of the common control points in the project area (average latitude, longitude and height for all control stations). The parameters for the Molodensky-Badekas model are solved using least squares fitting techniques. This method uses stations with coordinates in both datums (control stations) along with their estimated standard deviations to derive the least squares estimate of the parameters. The Molodensky-Badekas three parameter model computes parameters in a similar way, but they are based on Point M, being the origin of the BEG DATUM X, Y and Z axis. Once the parameters have been determined using the Molodensky-Badekas Method, you can easily transform dozens of positions (within the area) from the BEG DATUM to the END DATUM. The Molodensky-Badekas Method works very well in the area bounded by your control stations. The higher the quality of your control stations (i.e., first-order, second-order, etc.), the greater likelihood your computed parameters will accurately model the area. If you use the three parameter method, you make the assumption that within this area, there is little or no rotation or scale changes between the two mathematical systems. In two error-free systems (two datums), it would be possible to derive an error-free seven parameter transformation model, since the seven parameters account for all possible systematic differences in the definition of two datums (translations, rotations and scale). However, no two mathematical systems have control stations which are error free. Therefore, when using the Molodensky-Badekas Method, you should experiment with all three methods to see which delivers the best results for your project area. Summary There are three transformation models available (three, four, and seven parameter). Each can be used Copyright 1998-2009 Best-Fit Computing, Inc. 7-49 with one of two methods (Bursa-Wolfe or Molodensy-Badekas). If the transformation parameters are known and based on the origins of each datum, then the Bursa-Wolfe method should be used. If these parameters are not known, then you must use the Molodensky-Badekas method to compute the parameters. It is worth pointing out that you always have the option of exporting your coordinates from COLUMBUS and using a third party coordinate transformation tool to move your coordinates from one mathematical system to another. You can also make use of the TOOLS - CREATE NGS NADCON FILE tool (discussed later) when working in North America. Transformation Parameters Known The Bursa-Wolf Method requires known transformation parameters. COLUMBUS allows you to enter these values. Transformation Parameters Unknown The Molodensky-Badekas Method allows you to compute transformation parameters. This method utilizes a least squares approach to compute transformation parameters based upon the relationship between common control stations expressed in both datums. 7-50 Copyright 1998-2009 Best-Fit Computing, Inc. Case 1: Transformation Parameters Known (Bursa-Wolf Method) This method is generally used to perform transformations between two global datums (i.e., WGS 84 to WGS 72). These parameters must be based on the origins of both coordinate systems. For all practical purposes, the Bursa-Wolf three parameter and Molodensky-Badekas three parameter methods use similar translation parameters (i.e., dX, dY, and dZ). This is not the case for the four and seven parameter transformation methods. We have developed hypothetical parameters (dX, dY dZ) for our BIGBASIN.TXT network to demonstrate the three parameter Bursa-Wolf Method. In many cases, you will not know the parameters and you will need to use the Molodensky-Badekas Method. Always keep in mind, the quality of your transformed coordinates are only as good as your originating coordinates and the transformation parameters. 1. First, load the BIGBASIN.TXT file into COLUMBUS within the FILE - OPEN command. This file contains adjusted coordinates based on the WGS 84 datum. 2. Enter the TOOLS - TRANSFORMATION - GEO <--> GEO - THREE PARM dialog. Enter the BEG datum name (WGS 84) or select this datum using the PICK button. Enter the END datum name (NAD 27) in a similar manner. 3. Enter the parameters shown in the screen above (i.e., dx = 14.34, dxSD = 0.02, dy = -135.65, dySD = 0.02, dz = -192.86, dzSD = 0.02 all in meters). For this example, we developed these parameters to demonstrate the Bursa-Wolf Method. They should not be used for any real project. They are provided for demonstration only. The standard deviation for each parameter are also artificial. They are used to propagate the standard deviations for each station on the BEG datum (WGS 84) to standard deviations for the computed stations on the END datum (NAD 27). 4. Transform the WGS 84 positions to NAD 27 positions by clicking on the TRANSFORM button. COLUMBUS will display a candidate list of all geodetic stations associated with the BEG datum. Click on the SELECT ALL button to highlight every station in the list, then click on the OK button. Copyright 1998-2009 Best-Fit Computing, Inc. 7-51 COLUMBUS will then compute the transformed NAD 27 coordinate for each station. 5. To Keep the results into the project for use in other modules, click on the KEEP button. You will be prompted with a list of transformed stations to select. Click on the SELECT ALL button, followed by the OK button. To access the newly computed NAD 27 geodetic coordinates, you will eventually need to enter the OPTIONS - DATUMS dialog and make the NAD 27 datum active (currently, the WGS 84 datum is active). 6. To write the results to a report file, click on the REPORT button. COLUMBUS will prompt you for the name of a report file. You can create a new report file or append to an existing file. If you use the three parameter transformation model, you are making the assumption that the affects due to scale and rotation in the area are negligible. Put another way, you are implying the translation (delta X, Y and Z) parameters completely model the relationship between the two systems in the project area. In most cases, you will be forced to use the method for which you have known parameters. 7-52 Copyright 1998-2009 Best-Fit Computing, Inc. Case 2: Transformation Parameters Computed (Molodensky-Badekas Method) If you need to transform geodetic coordinates between two datums, but the parameters are not known, they can be computed using a least squares approach. To do this, you must have one or more known control stations. Control stations are those for which you have known latitude, longitude and height defined in both datums. From the known control stations, a mathematical relationship (transformation parameters) can be computed that map the coordinates from the beginning datum to the end datum. If you only have one control station, the parameters are computed by examining the set of coordinates at that station (WGS 84 set and the NAD 27 set for our example). If this is the case, only the three parameter model can be used. If several control stations exist, a least squares fitting technique can be applied which results in a solution (for the parameters) that best fits all the control stations. This least squares fitting technique is weighted by the estimated accuracy of each control station coordinate pair. The estimated accuracy is the standard deviation in latitude, longitude and height for each station coordinate pair for each datum. There are a minimum number of station pairs required to compute parameters using the MolodenskyBadekas Method. Three Parameter Model Four Parameter Model Seven Parameter Model requires ONE or more 3D control station pairs requires TWO or more 3D control station pairs requires THREE or more 3D control station pairs Each control station must have a known latitude, longitude and height component. A common mistake is to use orthometric height instead of ellipsoidal height at each station. In some cases this may be desirable, but it can lead to unpredictable results (unless the geoid undulation is uniform in the project area). Remember, orthometric height is the vertical distance above the geoid. It is the same for any datum, since orthometric height is based on the geoid, not the reference ellipsoid. The ellipsoidal height is the vertical distance above the reference ellipsoidal surface. Caution: Do not mix the two height types. To use orthometric height and not ellipsoidal height when computing transformation parameters, change the 3D Geodetic Height option in the OPTIONS - GLOBAL SETTINGS dialog to Orthometric Height. If you know the orthometric height and ellipsoidal height at each control station, you might try using both separately to see which gives better results. In most cases, ellipsoidal height should be used. It is important that your control stations are of the highest quality possible. Your resulting transformation parameters will only be as good as the control stations you select. With excellent control, you can often attain transformation results better than ± 10 cm. For this example, we again refer to our example network BIGBASIN.TXT. This network was adjusted using the WGS 84 datum. Now we need to compute NAD 27 State Plane coordinates for each adjusted station. To do this, we must first transform the WGS 84 geodetic coordinates to NAD 27 geodetic coordinates. Then, we can easily transform the NAD 27 geodetic positions to NAD 27 State Plane positions using the TOOLS - TRANSFORMATION - STATE PLANE <--> GEODETIC option. In our network, we used four control stations (CARBON, CHANEY, FORT LEWIS and LA PLATA). These four stations were tied directly to our network. However, we also have known geodetic coordinates available for three additional stations in the area (LINE, GLO 15 RM1, and SECS 33 34 SC), bringing the total number of control stations to seven. For each control station, we have the known latitude and longitude expressed as WGS 84 and NAD 27 coordinates. Copyright 1998-2009 Best-Fit Computing, Inc. 7-53 For the four stations used in the network, we also have their WGS 84 ellipsoidal height. Unfortunately (as is often the case), we do not know what their NAD 27 ellipsoidal heights are. Consequently, we are forced to compute the transformation using an ellipsoidal height of zero for all seven stations (both WGS 84 and NAD 27 coordinates). This will work because we only require NAD 27 latitudes and longitudes (not height) to compute NAD 27 State Plane coordinates. In our example, we use all seven stations to compute the transformation parameters. Any time you have more control stations than the minimum required, you should experiment with different station combinations to see which deliver the best results. In the steps described below, we will use the seven parameter transformation method. 1. Load the BIGBASIN.TXT file into COLUMBUS within the FILE - OPEN dialog. The WGS 84 datum becomes the active datum since it is the only datum defined in the file. 2. Make the 3D Geodetic view active by selecting it from the VIEW menu. 3. Enter the remaining control station data. We could edit the BIGBASIN.TXT file, but let’s leave this file untouched so we can use it in other examples in this manual. Enter the DATA - STATIONS GEODETIC grid. Since the WGS 84 datum is active, we can access all WGS 84 data or add new WGS 84 data. For each control station currently in the current project (CARBON, CHANEY, FORT LEWIS and LA PLATA), change the orthometric height, geoid height and ellipsoidal height fields to zero. Next, enter the three additional WGS 84 control station coordinates (latitude north, longitude west, orthometric height, geoid height and ellipsoidal height of zero). Station Latitude Stan Dev Longitude Stan Dev Ellip Hgt Stan Dev CARBON CHANEY FORT LEWIS LA PLATA 37-13-56.09168 37-01-11.31526 37-15-43.3187 37-02-17.49242 0.001 0.001 0.001 0.001 107-53-36.12965 107-58-14.44698 108-01-35.76145 108-09-55.44828 0.001 0.001 0.001 0.001 0.0 0.0 0.0 0.0 0.001 0.001 0.001 0.001 GLO 15 RM1 LINE SECS 33 34 SC 37-03-15.73126 37-00-32.24879 37-03-14.30301 0.002 0.003 0.005 108-09-00.36236 107-53-13.40419 108-08-47.21627 0.002 0.003 0.005 0.0 0.0 0.0 0.002 0.003 0.005 Be sure to enter the standard deviation for each component. The standard deviation is used to weight the least squares computation of the parameters. Stations with smaller standard deviations for their components will have a greater weight (influence) in the adjustment (i.e., the computed parameters will tend to fit them better). 4. Enter the NAD 27 geodetic coordinate for each of the seven WGS 84 control stations. To do this, enter the OPTIONS - DATUMS dialog and change the active datum to NAD 27. Return to the DATA STATIONS - GEODETIC grid and enter the following coordinate and standard deviation for each station (latitude north, longitude west, orthometric height, geoid height and ellipsoidal height to zero). 7-54 Station Latitude Stan Dev Longitude Stan Dev Ellip Hgt Stan Dev CARBON CHANEY FORT LEWIS LA PLATA 37-13-56.084 37-01-11.309 37-15-43.314 37-02-17.492 0.007 0.008 0.010 0.009 107-53-33.880 107-58-12.206 108-01-33.505 108-09-53.187 0.007 0.008 0.010 0.009 0.0 0.0 0.0 0.0 0.007 0.008 0.010 0.009 GLO 15 RM1 LINE 37-03-15.728 37-00-32.237 0.012 0.014 108-08-58.095 107-53-11.162 0.012 0.014 0.0 0.0 0.012 0.014 Copyright 1998-2009 Best-Fit Computing, Inc. SECS 33 34 SC 37-03-14.300 0.020 108-08-44.950 0.020 0.0 0.020 At this point, you have entered quite a bit of new data. You should save this data to a COLUMBUS ASCII (Text) file so you can recover the complete data set from disk in the event of a system failure. Save the contents of the project to a file called BIGBASINTRANS.TXT using the FILE - SAVE AS command. Then, move to the FILE - STATION/OBSERVATION SUMMARY option to view the current contents of the project. 5. Enter the TOOLS - TRANSFORMATION - GEO <--> GEO - SEVEN PARM dialog. Enter the BEG datum name (WGS 84) or select this datum by clicking on the PICK button. Enter the END datum name (NAD 27) in a similar manner. 6. Click on the PARMS button to bring up a list of the matching geodetic control stations entered above. When you invoke the PARMS button, COLUMBUS examines all the station names associated with both datums. Matching station names are added to a common list. You should see seven stations (see screen below). If you do not see all the stations in the list, you may have misspelled one or more of the station names. The control station names for each datum must be spelled identically, since COLUMBUS is case-sensitive. Select all the stations by clicking on the SELECT ALL button. Click on the OK button to compute the least squares best-fit parameters for the BIGBASIN.TXT project. COLUMBUS uses an iterative least squares process to determine the transformation parameters. At the conclusion of the computation, the transformation summary results are presented. Delta X, Y and Z are based on the difference in the origins between the two datums. They are presented in the active linear units. The scale parameter is in PPM (parts per million). A more familiar interpretation can be examined by the following formula: Copyright 1998-2009 Best-Fit Computing, Inc. 7-55 scale -----------------------------+ 1.0 1, 000, 000.0 (in this case, (-12.436767 / 1,000,000) + 1.0 or roughly 0.99998756). Rotations in X, Y and Z are based on a mean point M (determined from the BEG Datum control stations). Rotations are in seconds of arc. The mean point M is shown at the bottom of the dialog. The rotation is not based on the geocentric origin of the BEG datum as it is when using the Bursa-Wolf Method. 7. Click on the TRANSFORM button to transform the WGS 84 stations to NAD 27 stations using the newly computed transformation parameters. COLUMBUS will display a candidate list of all geodetic stations associated with the BEG datum. Click on the SELECT ALL button, then click on the OK button to compute the transformed NAD 27 coordinate for each station. Since we were unable to model the height components for this computation (we used zeros for both datums), the computed NAD 27 height results are meaningless. However, the latitude and longitude are modeled well. 8. To Keep the results into the project for use in other modules, click on the KEEP button. In order to access these NAD 27 coordinates in other modules, you must return to the OPTIONS - DATUMS dialog and change the active datum to NAD 27. 9. To write the results to a report file, click on the REPORT button. COLUMBUS will prompt you for the name of a report file. You can create a new report file or append the results to an existing file. Now, you can transform the new NAD 27 geodetic coordinates to NAD 27 State Plane coordinates using the STATE PLANE <--> GEODETIC option described later in this chapter. When you have a surplus of control stations, you should experiment with the many combinations available for computing the parameters. You might try using a subset of the control stations. Also try using all three models (three, four and seven parameter). By transforming the control stations, you can compare the 7-56 Copyright 1998-2009 Best-Fit Computing, Inc. known NAD 27 control coordinates with their transformed (from WGS 84) positions. Look for a combination that yields the most favorable results. The Bursa-Wolf and Molodensky-Badekas methods are not compatible. Each uses a different point of reference for the parameters (except the three parameter model). The Bursa-Wolf Method uses the center of the Earth, whereas the Molodensky-Badekas Method uses the center of the Earth and a central point in the project area. Because of this, it is not possible to compute the parameters once (MolodenskyBadekas), then manually enter them (Bursa-Wolf) again whenever they are needed (unless you are using the three parameter model). You can also use previously computed Molodensky-Badekas parameters by selecting the same model that you computed them within (three parameter, four parameter, or seven parameter) and entering the parameters in the dialog. You must also enter the geodetic position for the point M at the bottom of the dialog. Finally enable the check box labeled "Entered parms are Molodensky based...". Below are the transformed stations (NAD 27 geodetic positions). Ignore the height components for this example. Both methods (Bursa-Wolfe or Molodensky-Badekas) provide excellent results, depending on the quality of known parameters or control coordinates in the project area. Copyright 1998-2009 Best-Fit Computing, Inc. 7-57 Cartesian <--> Geodetic Transformation This tool allows you to transform geodetic coordinates (latitude, longitude and height) to Earth Centered Earth Fixed cartesian coordinates (X, Y and Z) and the reverse. When transforming from geodetic to cartesian, the geodetic latitude, longitude and height components are transformed to Earth Centered Earth Fixed cartesian X, Y and Z components. When transforming from cartesian to geodetic, the Earth Centered Earth Fixed cartesian X, Y and Z components are changed to latitude, longitude and height. All transformations are based on the active datum. The direction of the transformation is dependent on the active view (selected from the VIEW menu). For example, if the 3D Geodetic view is active, the context is to transform from geodetic to cartesian. If the Cartesian view is active, the context is to transform from cartesian to geodetic. In either case, the data used are from the current project. Additionally, when transforming from 3D geodetic to cartesian, you can use either the orthometric height or ellipsoidal height component for each geodetic station. To use ellipsoidal height (most common), set the OPTIONS - GLOBAL SETTINGS - 3D Geodetic Height setting to Ellipsoidal Height. To use orthometric height, change this setting to Orthometric Height. If you have just performed a 3D geodetic adjustment and the Adjusted Network Graphical View is active, the transformation is from geodetic to cartesian, using the adjusted geodetic coordinates. 7-58 Copyright 1998-2009 Best-Fit Computing, Inc. Transformation from Cartesian Coordinates to Geodetic Coordinates 1. Load the BIGBASIN.TXT network file using the FILE - OPEN command. This file contains several adjusted stations with already computed geodetic and Earth Centered Earth Fixed (ECEF) cartesian coordinates. 2. Change the project view to Cartesian XYZ from the VIEW menu. 3. Enter the TOOLS - TRANSFORMATION - CARTESIAN <--> GEODETIC dialog. Notice the direction of transformation in the title bar (Cartesian to Geodetic). 4. Click on the COMPUTE button to generate a list of stations with cartesian coordinates. 5. Click on the SELECT ALL button followed by the OK button to transform the stations to geodetic coordinates. 6. To Keep the geodetic coordinates into the project, click on the KEEP button and select the station to keep. 7. To write the results to a report file, click on the REPORT button and COLUMBUS will prompt you for the name of a report file. You can create a new report file or appended to an existing file. Copyright 1998-2009 Best-Fit Computing, Inc. 7-59 Transformation from Geodetic Coordinates to Cartesian Coordinates 1. Load the BIGBASIN.TXT network file using the FILE - OPEN command. This file contains several adjusted stations with already computed geodetic and ECEF cartesian coordinates. 2. Change the project view to 3D Geodetic from the VIEW menu. 3. Enter the TOOLS - TRANSFORMATION - CARTESIAN <--> GEODETIC dialog. Notice the direction of transformation in the title bar (Geodetic to Cartesian). 4. Click on the COMPUTE button to generate a list of stations with geodetic coordinates. Click on the SELECT ALL button followed by the OK button to transform the stations to cartesian coordinates. 5. To Keep the cartesian coordinates into the project, click on the KEEP button and select the stations to keep. 6. To write the results to a report file, click on the REPORT button and COLUMBUS will prompt you for the name of a report file. You can create a new report file or appended to an existing file. If the transformed coordinates are Kept, they can be used within any other applicable computational module. They can also be exported to an external data file in the TOOLS - USER DEFINED XPORT tool. 7-60 Copyright 1998-2009 Best-Fit Computing, Inc. State Plane <--> Geodetic Transformation This tool allows you to transform geodetic coordinates to State Plane coordinates and the reverse. When transforming from geodetic to State Plane, the geodetic latitude and longitude components are transformed to State Plane north and east coordinates. When transforming from State Plane to geodetic, the State Plane north and east components are transformed to latitude and longitude. All transformations are based on the active datum. COLUMBUS supports most of the projection zones used within the United States that conform to the Lambert (single and double parallel), Transverse Mercator or Azimuthal Equidistant projections. COLUMBUS also supports zones outside the United States which are based on these projections. If you cannot find your projection zone in our supported list, you can enter the projection zone parameters directly. For more information on entering your own parameters, please see the OPTIONS - PROJECTION ZONES - STATE PLANE ZONES discussion in the OPTIONS chapter. The direction of the transformation is dependent on the active view (selected from the VIEW menu). If the 2D or 3D Geodetic view is active, the context of this tool is from geodetic to State Plane. If the 2D or 3D State Plane view is active, the context of this tool is from State Plane to geodetic. In any case, the data used are from the current project. If you have just performed a 2D or 3D geodetic adjustment and the Adjusted Network Graphical View is active, the transformation is from geodetic to State Plane, using the adjusted geodetic coordinates. When computing State Plane coordinates, there are three scale factors that are generated. They are the GSF (grid scale factor), HSF (height scale factor) and CSF (combined scale factor) where: Ellipsoidal Distance = Ground Distance * HSF Grid Distance = Ellipsoidal Distance * GSF Grid Distance = Ground Distance * CSF If orthometric height is the active height, you can (or should except for NAD 27) add an approximate geoid height to each orthometric height to generate an approximate ellipsoidal height. This approximate ellipsoidal height is then used when computing HSF and CSF. See the OPTIONS - GLOBAL SETTINGS dialog to enter an approximate geoidal height for COLUMBUS. If you want to compute scale factors and inverses based on a mean project height, set the view to 2D Geodetic (or 2D State Plane) and enter the mean project height in the OPTIONS - GLOBAL SETTINGS - 2D Height field. In the example that follows, we use the results from our BIGBASIN.TXT network described in the GETTING STARTED chapter. All computed positions are based on the WGS 84 datum. If you have read through the GEODETIC <--> GEODETIC section, you now know how to transform WGS 84 geodetic coordinates to NAD 27 geodetic coordinates. In this example, however, we will transform our WGS 84 geodetic coordinates to and from WGS 84 State Plane coordinates. Copyright 1998-2009 Best-Fit Computing, Inc. 7-61 Transformation from State Plane Coordinates to Geodetic Coordinates 1. Load the BIGBASIN.TXT network file using the FILE - OPEN command. This file contains several adjusted stations with already computed geodetic and State Plane coordinates. 2. Change the project view to 2D or 3D State Plane from the VIEW menu. 3. Enter the OPTIONS - PROJECTION ZONES - STATE PLANE ZONES dialog and change the Projection Zone to COLORADO 0503. 4. Enter the TOOLS - TRANSFORMATION - STATE PLANE <--> GEODETIC dialog. Notice the direction of the transformation in the title bar (State Plane to Geodetic). 5. Click on the COMPUTE button to generate a list of stations with State Plane coordinates. Click on the SELECT ALL button followed by the OK button to transform the stations to geodetic coordinates. 6. All State Plane coordinates are grid coordinates. The GSF (grid scale factor), HSF (height scale factor) and CSF (combined scale factor) are also presented. To toggle between scale factor and PPM, click on the Toggle SF / PPM button. The average scale factor (or PPM) for each applicable column is shown in the column headers. 7. To view the grid, ellipsoidal, and ground distance between each station pair, click on the INVERSE button. The ground distance is based on the mean elevation shown for each station pair. The ground distance is not a horizontal distance; it is a curved surface distance that more accurately reflects the true ground distance between the stations. 8. To Keep the geodetic coordinates into the project, click on the KEEP button and select the stations to keep. 7-62 Copyright 1998-2009 Best-Fit Computing, Inc. Transformation from Geodetic Coordinates to State Plane Coordinates 1. Load the BIGBASIN.TXT network file using the FILE - OPEN command. This file contains several adjusted stations with already computed geodetic and State Plane coordinates. 2. Change the project view to 2D or 3D geodetic from the VIEW menu. 3. Enter the OPTIONS - PROJECTIONS ZONES - STATE PLANE ZONES dialog and change the Projection Zone to COLORADO 0503. 4. Enter the TOOLS - TRANSFORMATION - STATE PLANE <--> GEODETIC dialog. Notice the direction of the transformation in the title bar (Geodetic to State Plane). 5. Click on the COMPUTE button to generate a list of stations with geodetic coordinates. Click on the SELECT ALL button followed by the OK button to transform the stations to State Plane coordinates. 6. All State Plane coordinates are grid coordinates. The GSF (grid scale factor), HSF (height scale factor) and CSF (combined scale factor) are also presented. To toggle between scale factor and PPM, click on the Toggle SF / PPM button. The average scale factor (or PPM) for each applicable column is shown in the column headers. 7. To view the grid, ellipsoidal, and ground distance between each station pair, click on the INVERSE button. The ground distance is based on the mean elevation shown for each station pair. The ground distance is not a horizontal distance; it is a curved surface distance that more accurately reflects the true ground distance between the stations. 8. To Keep the State Plane coordinates into the project, click on the KEEP button and select the stations to keep. Copyright 1998-2009 Best-Fit Computing, Inc. 7-63 If you want to transform State Plane coordinates to UTM, a two-step approach can be used: 1. Transform the State Plane positions to geodetic and Keep them into the project. 2. Enter the geodetic to UTM option (see next section) and convert these geodetic positions to UTM. The above screen shows the inverse results between station pairs. The ground distance is based on the average elevation for each station pair. 7-64 Copyright 1998-2009 Best-Fit Computing, Inc. UTM <--> Geodetic Transformation This tool allows you to transform geodetic coordinates to UTM (Universal Transverse Mercator) coordinates and the reverse. When transforming from geodetic to UTM, the geodetic latitude and longitude components are transformed to UTM north and east coordinates. When transforming from UTM to geodetic, the UTM north and east components are transformed to latitude and longitude. All transformations are based on the active datum. COLUMBUS supports any Transverse Mercator type zone (UTM, TM, 3TM, etc.) that has its North-South origin at the equator. The zone parameters can be set up in the OPTIONS - PROJECTION ZONES - UTM ZONE SETUP dialog. For more information on entering your own parameters, please see the OPTIONS PROJECTIONS ZONES - UTM ZONE discussion in the OPTIONS chapter. The direction of the transformation is dependent on the active view (selected from the VIEW menu). If the 2D or 3D Geodetic view is active, the context of this tool is from geodetic to UTM. If the UTM view is active, the context of this tool is from UTM to geodetic. In either case, the data used are from the current project. If you have just performed a 2D or 3D geodetic adjustment and the Adjusted Network Graphical View is active, the transformation is from geodetic to UTM, using the adjusted geodetic coordinates. When computing UTM coordinates, there are three scale factors that are generated. They are the GSF (grid scale factor), HSF (height scale factor) and CSF (combined scale factor) where: Ellipsoidal Distance = Ground Distance * HSF Grid Distance = Ellipsoidal Distance * GSF Grid Distance = Ground Distance * CSF If orthometric height is the active height, you can (or should except for NAD 27) add an approximate geoid height to each orthometric height to generate an approximate ellipsoidal height. This approximate ellipsoidal height is then used when computing HSF and CSF. See the OPTIONS - GLOBAL SETTINGS dialog to enter an approximate geoidal height for COLUMBUS. If you want to compute scale factors and inverses based on a mean project height, set the view to 2D Geodetic (or 2D UTM) and enter the mean project height in the OPTIONS - GLOBAL SETTINGS 2D Height field. In the example that follows, we use the results from our BIGBASIN.TXT network described in the GETTING STARTED chapter. All computed positions are based on the WGS 84 datum. Copyright 1998-2009 Best-Fit Computing, Inc. 7-65 Transformation from UTM Coordinates to Geodetic Coordinates 1. Load the BIGBASIN.TXT network file using the FILE - OPEN command. This file contains several adjusted stations with already computed geodetic and UTM coordinates. 2. Change the project view to 2D or 3D UTM from the VIEW menu. 3. Enter the OPTIONS - PROJECTION ZONES - UTM ZONES dialog to enter the zone parameters. Central Meridian Scale Factor False Easting False Northing -105.0000 (negative in Western Hemisphere) 0.9996 500000.0000 meters 0.0000 meters 4. Enter the TOOLS - TRANSFORMATION - UTM <--> GEODETIC dialog. Notice the direction of the transformation in the title bar (UTM to Geodetic). 5. Click on the COMPUTE button to generate a list of stations with UTM coordinates. Click on the SELECT ALL button followed by the OK button to transform the stations to geodetic coordinates. 6. All UTM coordinates are grid coordinates. The GSF (grid scale factor), HSF (height scale factor) and CSF (combined scale factor) are also presented. To toggle between scale factor and PPM, click on the Toggle SF / PPM button. The average scale factor (or PPM) for each applicable column is shown in the column headers. 7. To view the grid, ellipsoidal, and ground distance between each station pair, click on the INVERSE button. The ground distance is based on the mean elevation shown for each station pair. The ground distance is not a horizontal distance; it is a curved surface distance that more accurately reflects the true ground distance between the stations. 8. To Keep geodetic coordinates into the project, click the KEEP button and select the stations to keep. 7-66 Copyright 1998-2009 Best-Fit Computing, Inc. Transformation from Geodetic Coordinates to UTM Coordinates 1. Load the BIGBASIN.TXT network file using the FILE - OPEN command. This file contains several adjusted stations with already computed geodetic and UTM coordinates. 2. Change the project view to 2D or 3D Geodetic from the VIEW menu. 3. Enter the OPTIONS - PROJECTION ZONES - UTM ZONES dialog to enter the zone parameters. Central Meridian Scale Factor False Easting False Northing -105.0000 (negative in Western Hemisphere) 0.9996 500000.0000 meters 0.0000 meters 4. Enter the TOOLS - TRANSFORMATION - UTM <--> GEODETIC dialog. Notice the direction of the transformation in the title bar (Geodetic to UTM). 5. Click on the COMPUTE button to generate a list of stations with geodetic coordinates. Click on the SELECT ALL button followed by the OK button to transform the stations to UTM coordinates. 6. All UTM coordinates are grid coordinates. The GSF (grid scale factor), HSF (height scale factor) and CSF (combined scale factor) are also presented. To toggle between scale factor and PPM, click on the Toggle SF / PPM button. The average scale factor (or PPM) for each applicable column is shown in the column headers. 7. To view the grid, ellipsoidal, and ground distance between each station pair, click on the INVERSE button. The ground distance is based on the mean elevation shown for each station pair. The ground distance is not a horizontal distance; it is a curved surface distance that more accurately reflects the true ground distance between the stations. 8. To Keep UTM coordinates into the project, click the KEEP button and select the stations to keep. Copyright 1998-2009 Best-Fit Computing, Inc. 7-67 If you want to transform UTM coordinates to State Plane, a two step approach can be used: 1. Transform the UTM positions to geodetic and Keep them into the project. 2. Enter the geodetic to State Plane option (see previous section) and convert these geodetic positions to State Plane. The above screen shows the inverse results between station pairs. The ground distance is based on the average elevation for each station pair. 7-68 Copyright 1998-2009 Best-Fit Computing, Inc. Local Horizon NEU <--> Geodetic Transformation This tool allows you to transform geodetic coordinates to a Local Horizon NEU (North, East and Up) tangent (or secant) plane coordinate system and the reverse. COLUMBUS allows you complete flexibility in selecting the point of tangency for the Local NEU plane in relation to the ellipsoidal surface. This is particularly useful when a control portion of a survey is performed on the geodetic model, but the interior of the project will be handled on a simplified Local NEU system. Alternately, a project may be completed on a Local NEU system, then transformed and reported in geodetic form. All references to Local NEU coordinate systems within COLUMBUS refer to coordinate systems where the north component is true north at the point of tangency with the Earth’s surface. The direction of the transformation is dependent on the active view. If the 3D Geodetic view is active, the context of this module is to transform from geodetic to Local NEU. If the Local NEUE view is active, the context of this module is to transform from Local NEU to geodetic. If you have just performed a 3D geodetic adjustment and the Adjusted Network Graphical View is active, the transformation is from geodetic to Local NEU, using the adjusted 3D geodetic coordinates. When transforming geodetic coordinates to a Local Horizon NEU system or the reverse, a common point of origin must be established between the two mathematical systems (geodetic and Local NEU). That is, a point (station) must be selected that has both a known geodetic position and an assigned or known Local NEU coordinate. This point establishes the orientation of the Local NEU plane onto the ellipsoid. Once this station has been defined, all remaining geodetic or Local NEU coordinates (depending on direction of transformation) can be transformed to Local NEU or geodetic positions. The point of origin can also be based on a mean location for the project area. Suppose you have several geodetic positions scattered throughout a ONE by ONE km square parcel of land. You may wish to establish the reference point in the center of the project to minimize the projection distortions. You can compute a mean position from some or all geodetic stations within the project area. This location can then be assigned Local NEU coordinates. This type of projection would then be based on a secant plane (intersecting the ellipsoidal surface at an infinite number of points) in the project area. In the example that follows, we use the results from our BIGBASIN.TXT network described in the GETTING STARTED chapter. Within the BIGBASIN.TXT file are the results from a 3D geodetic network adjustment. Each station has a computed geodetic coordinate position. Selected stations also have a Local NEU coordinate position (Stations CARBON, 27, 21, 12 and 14). We wish to give the results from part of this survey to the local subdivision firm, Company XYZ. Company XYZ needs to subdivide a portion of the area bounded by Stations CARBON, 27, 21 and 14. Since they do not work with geodetic coordinates, we will establish a Local Horizon NEU system in this area and compute relative Local NEU coordinates for the above mentioned stations and Station 12. Company XYZ can then use these five stations for control in their subdivision work. Finally, after the subdivision is complete, they will give us back the new stations they established within the region. We will then transform these Local NEU positions back to geodetic. In actuality, the area covered by these points is too large to be accurately represented by a local NEU coordinate system. The area should be no larger than ONE km by ONE km. However, the same logic described below is correct for any size project. Copyright 1998-2009 Best-Fit Computing, Inc. 7-69 Transformation from Geodetic Coordinates to Local NEU Coordinates 1. Load the BIGBASIN.TXT network file using the FILE - OPEN command. This file contains several adjusted stations with already computed geodetic and Local NEU coordinates. 2. Change the project view to 3D Geodetic from the VIEW menu. 3. Enter the TOOLS - TRANSFORMATION - LOCAL NEU <--> GEODETIC dialog. Notice the direction of the transformation in the title bar (Geodetic to Local NEU). 4. Set up the Local NEU plane orientation about the ellipsoid. There are two options for selecting the geodetic origin: A. Make the Local NEU plane tangent to the ellipsoid (approximate Earth’s surface) at a specific geodetic station by clicking on the MEAN GEO button to generate a list of geodetic stations. Select one station to be used as the origin by clicking on the station name. Click on the OK button; COLUMBUS will display the geodetic position for that station. This option results in the Local NEU plane intersecting the ellipsoidal surface at one point (the selected station). B. Select from several geodetic stations to compute a mean geodetic origin by clicking on the MEAN GEO button to generate a list of all geodetic stations. Select each applicable station name. Click on the OK button; COLUMBUS will display the mean geodetic position for the stations selected. This option results in the Local NEU plane being placed tangent to the average position of the selected geodetic stations. In effect, a secant plane is established for the project which intersects the ellipsoidal surface at an infinite number of points. When performing the Geodetic to Local NEU or Local NEU to Geodetic transformation, the orthometric or ellipsoidal height can be used. The option can be selected by enabling either the 7-70 Copyright 1998-2009 Best-Fit Computing, Inc. Orthometric Height or Ellipsoidal Height choice for the 3D Geodetic Height option in the OPTIONS - GLOBAL SETTINGS dialog. For our example, we use ellipsoidal height. For our example, we are only interested in the area bounded by Stations CARBON, 27, 21 and 14. Follow Step 5B to compute the mean geodetic origin from these four stations. The position you compute will be near the center of this polygon. The screen above shows the mean geodetic origin. 5. Select or enter (the coordinates) for the Local NEU station which will serve as the local origin for the point selected in the previous step. When the projection is calculated, all computed Local NEU coordinates will be translated about this point. There are three options for this selection: A. Select the Local NEU station from a list generated with the MEAN NEU button. This results in the projected Local NEU coordinates to be translated about the selected station. In other words, the coordinates of the selected station will not change. Select one station to be used as the origin by clicking on the station name. Click on the OK button; COLUMBUS will display the Local NEU position for that station. B. Select from several Local NEU stations to compute a mean Local NEU origin by clicking on the MEAN NEU button to generate a list of all Local NEU stations. Using the mouse, click on each applicable station name. Click on the OK button; COLUMBUS will display the mean Local NEU position for the stations selected. C. Enter the coordinates directly or use the default values. For our example, use option 5C and enter the NEU values of 100000.0, 100000.0, 5000.0 respectively. To summarize: In this example, our origin is located at N 37-12-48.95525, W 107-55-56.04193, Hgt 2268.17963m. We have assigned this point the Local origin of N = 100000.0m, E = 100000.0m and Up = 5000.0m. 6. Compute the Local NEU coordinates from the geodetic stations by clicking on the COMPUTE button. This will generate a list of all geodetic stations that can be transformed. Select Stations CARBON, 27, 21, 14 and 12 by tagging each as described earlier. Click on the OK button and COLUMBUS will transform these positions to Local NEU coordinates. 7. To Keep the Local NEU coordinates into the project, click on the KEEP button and select the stations to keep. 8. To write the results to a report file, click on the REPORT button and COLUMBUS will prompt you for the name of a report file. You can create a new report file or append to an existing file. Once the transformed coordinates are Kept into the project, they can be used within any other applicable computational module. They can also be exported to an external data file in the TOOLS - USER DEFINED XPORT module. If you need to scale your Local NEU coordinates, this can be accomplished in the TOOLS - SCALE COORDINATES module. Copyright 1998-2009 Best-Fit Computing, Inc. 7-71 Now wait a few weeks until Company XYZ has finished their subdivision work in this area. Obtain the additional Local NEU positions established by them and proceed to the next section to transform these positions back to geodetic. 7-72 Copyright 1998-2009 Best-Fit Computing, Inc. Transformation from Local NEU Coordinates to Geodetic Coordinates 1. Load the BIGBASIN.TXT network file using the FILE - OPEN command. This file contains several adjusted stations with already computed geodetic and Local NEU coordinates. 2. Change the project view to Local NEUE from the VIEW menu. 3. Enter the DATA - STATIONS - LOCAL NEUE dialog and enter the new subdivision coordinates established by Company XYZ. The station names and their Local NEU coordinates are shown below (in meters). Station North AAAA BBBB CCCC CENTER 100000.0 99000.0 101000.0 100000.0 East 95000.0 103000.0 97000.0 100000.0 Up 4800.0 4500.0 5000.0 5000.0 Using this tool we will transform these Local NEU positions back to geodetic. 4. Enter the TOOLS - TRANSFORMATION - LOCAL NEU <--> GEODETIC dialog. Notice the direction of the transformation in the title bar (Local NEU to Geodetic). 5. Set up the Local NEU plane orientation about the ellipsoid. There are two options for selecting the geodetic origin: A. Make the Local NEU plane tangent to the ellipsoid (approximate Earth’s surface) at a specific geodetic station by clicking on the MEAN GEO button to generate a list of geodetic stations. Select one station to be used as the origin by clicking on the station name. Click on the OK button and COLUMBUS will display the geodetic position for that station. This option results in the Local NEU plane intersecting the ellipsoidal surface at one point (the selected station). B. Select from several geodetic stations to compute a mean geodetic origin by clicking on the MEAN GEO button to generate a list of all geodetic stations. Using the mouse, click on each applicable station name. Click on the OK button and COLUMBUS will display the mean geodetic position for the stations selected. This option results in the Local NEU plane being placed tangent to the average position of the selected geodetic stations. In effect, a secant plane is established for the project which intersects the ellipsoidal surface at an infinite number of points. When performing the Geodetic to Local NEU or Local NEU to Geodetic transformation, the orthometric or ellipsoidal height can be used. The option can be selected by enabling either the Orthometric Height or Ellipsoidal Height choice for the 3D Network Type option in the OPTIONS - NETWORK OPTIONS - NETWORK SETTINGS dialog. For our example, we use ellipsoidal height. For our example, we are only interested in the area bounded by Stations CARBON, 27, 21 and 14. Furthermore, we need to reverse the process from the previous section in order to get the correct transformed results (i.e., use the same origin). Follow option 5B and compute the mean geodetic origin from these four stations. The position you compute will be near the center of this polygon. The screen above shows the mean geodetic origin. 6. Select the Local NEU station which will serve as the local origin for the point selected in the previous step. When the projection is calculated, all computed Local NEU coordinates will be translated about Copyright 1998-2009 Best-Fit Computing, Inc. 7-73 this point. There are three options for this selection: A. Select the Local NEU station from a list generated with the MEAN NEU button. This results in the projected Local NEU coordinates to be translated about the selected station. In other words, the coordinates of the selected station will not change. Select one station to be used as the origin by clicking on the station name. Click on the OK button and COLUMBUS will display the Local NEU position for that station. B. Select from several Local NEU stations to compute a mean Local NEU origin by clicking on the MEAN NEU button to generate a list of all Local NEU stations. Using the mouse, click on each applicable station name. Click on the OK button; COLUMBUS will display the mean Local NEU position for the stations selected. C. Select no Local NEU station. The local coordinates of the geodetic origin will be 0, 0, 0 (North, East, Up) by default. For our example, use option 6A and select Station CENTER as the Local NEU origin. This is the same Local NEU origin we set up in the geodetic to Local NEU transformation. All transformed Local NEU stations will be translated about this station. To summarize: In this example, our origin is located at N 37-12-48.95525, W 107-55-56.04193, Hgt 2268.17963m. We have assigned this point the Local origin of N = 100000.0m, E = 100000.0m and Up = 5000.0m. 7. Compute the geodetic coordinates from the Local NEU stations by clicking on the COMPUTE button. This will generate a list all Local NEU stations in the project which can be transformed. Select Stations AAAA, BBBB, CCCC and CENTER by tagging each as described earlier. Click on the OK button; COLUMBUS will transform these positions to geodetic coordinates. Notice Station CENTER has the 7-74 Copyright 1998-2009 Best-Fit Computing, Inc. same geodetic coordinates as the geodetic origin. 8. To Keep the geodetic coordinates into the project, click on the KEEP button and select the stations to keep. 9. To write the results to a report file, click on the REPORT button and COLUMBUS will prompt you for the name of a report file. You can create a new report file or appended to an existing file. Once the transformed coordinates are Kept into the project, they can be used within any other applicable computational module. They can also be exported to an external data file in the TOOLS - USER DEFINED XPORT module. If you want to transform Local NEU coordinates to State Plane, a two step approach can be used: 1. Transform the Local NEU positions to geodetic and Keep them into the project. 2. Enter the geodetic to State Plane option and transform these geodetic positions to State Plane. Be sure the proper Projection zone has been established in the OPTIONS module. Copyright 1998-2009 Best-Fit Computing, Inc. 7-75 Compute Area The COMPUTE AREA tool allows you to calculate areas from State Plane, UTM or Local NEU (North, East and Up) coordinates. These coordinate types can be entered directly in the applicable DATA - STATIONS tabbed grids, loaded from an ASCII (Text) file, or computed and Kept into the project within one of the TOOLS - TRANSFORMATION options. Because COLUMBUS is an integrated system, you can perform a COGO traverse or network adjustment, Keep the results to the project, transform them to one of these three coordinate systems, Keep those positions into the project, then compute areas bounded by the selected stations. To compute an area, you must have one of the applicable State Plane, UTM or Local NEUE views active. 1. Load the BIGBASIN.TXT file using the FILE - OPEN command. Within this file are Local NEU coordinates derived from the adjusted geodetic stations. Change the view to Local NEUE. This file also contains State Plane and UTM positions for the same stations. 2. Define the polygon for the area to be computed. Using the right mouse button, click on the following stations in successive order: CARBON, 27, 21, 14 and back to CARBON. As you click on each station, the polygon lines will become visible. If no lines are visible, check the COGO, Area, or Design Course color option in the OPTIONS - COLORS dialog. As each station is selected, the station symbol color should also change. You can also select or edit the route using the VIEW - SETUP COGO/DESIGN ROUTE dialog. 7-76 Copyright 1998-2009 Best-Fit Computing, Inc. 3. Invoke the TOOLS - COMPUTE AREA command to compute the area. Notice the context is “Local NEU” in the dialog title bar, since the Local NEUE view is active. The area is presented in the active linear units squared. 4. Click on the REPORT button to write the results (including the polygon order) to a report file. You can create a new report file or append to an existing file. Copyright 1998-2009 Best-Fit Computing, Inc. 7-77 Scale Coordinates This tool allows you to scale State Plane, UTM and Local NEU coordinates in the active project. It was originally developed to facilitate the Scaling of State Plane coordinates from the grid to some average elevation. It is still commonly used for this purpose; however, you must provide your own scale factor. 1. Load the BIGBASIN.TXT file within the FILE - OPEN command. This file contains the results from our 3D geodetic network adjustment. Each station also has an adjusted State Plane coordinate position. Change the active project view to 2D or 3D State Plane to display all the stations with State Plane coordinates. 2. Enter the TOOLS - SCALE COORDINATES dialog and enter a scale factor of 1.000001. The scale factor is always multiplied by the current coordinate values. Notice the context in the dialog title bar is to scale State Plane coordinates. 3. Click on the STATIONS button and COLUMBUS will present a list of all the State Plane stations in the project (for the active datum). Click on the ALL button to select all stations shown, then click on the OK button to scale the selected station State Plane coordinates. 4. COLUMBUS displays the current and newly scaled coordinates for each station. 5. To keep the newly scaled coordinates into the project, click on the KEEP button and select the stations to keep. The current coordinate values will then be replaced with the new scaled coordinate values. 6. To write the results to a report file, click on the REPORT button. You can either create a new report file or append the results to an existing file. 7-78 Copyright 1998-2009 Best-Fit Computing, Inc. Geoid Modeling This tool allows you to determine geoidal heights from geoidal height grid files. NGS grid files are based on the NAD 83 ellipsoid (WGS 84 ellipsoid will work too). Geoidal Height results are valid for these two datums only. COLUMBUS also supports the Canadian HT2_0 (and .BYN formats) and EGM 96 geoid models. EGM 96 is a worldwide GEOID model. Using EGM 96, you can determine the geoidal height for any position on the ground throughout the world. Geodetic coordinates have three height components; orthometric height (elevation), geoidal height, and ellipsoidal height. Given any two, you can directly compute the third by applying the following relationship: ellipsoidal height = orthometric height + geoidal height If we know the ellipsoidal height for a geodetic station and then we compute the geoidal height for that station, we can determine its orthometric height. Alternatively, if we know the orthometric height and geoidal height for a station, we can compute the ellipsoidal height. Since GPS observations are based on ellipsoidal height (not orthometric height), many network adjustments are computed using latitude, longitude, and ellipsoidal height. If we need to determine the orthometric height for these stations, we need to determine the geoidal height at each station. This option facilitates this process. To compute geoidal heights from grid files, the geodetic coordinates (latitude and longitude) for each station must be known. Using the geodetic coordinates, COLUMBUS reads the appropriate grid file and interpolates the geoidal height from the grid of geoidal heights within the file. The grid file can be set up in the OPTIONS - DIRECTORIES dialog or within this dialog directly. When you use this option, COLUMBUS will either compute the orthometric height from the derived geoidal height and known ellipsoidal height, or COLUMBUS will compute the ellipsoidal height from the known orthometric height and the derived geoidal height. 1. Load the BIGBASIN.TXT network file, described in the GETTING STARTED chapter, using the FILE OPEN command. Change the view to 3D Geodetic (selected from the VIEW menu). To duplicate our results, you must have the NGS geoid03 grid file G2003006.BIN installed on your system. The location and grid file name must be defined in the OPTIONS - DIRECTORIES dialog or locally within this dialog. You must also select Geoid 03 as the Modeling File Type. 2. Enter the TOOLS - GEOID MODELING dialog and click on the STATIONS button and select the height component to float. This will bring up a list of all geodetic stations associated with the active datum (remember, geoid modeling is only valid for geodetic coordinates based on the WGS 84 or NAD 83 datum). Click on the SELECT ALL button to tag all stations, then click on the OK button to compute the geoidal heights. 3. Click on the KEEP button to Keep the new height fields into the project. Select the stations to keep and click on the OK button. Each of the three height fields (Orthometric Height, Geoid Height and Ellipsoidal Height) will be updated for each station Kept. For station 102, the resulting geoid height was determined to be -19.72233 meters. The Height was held fixed at 2937.47535 meters. The Orthometric Height was computed from the Ellipsoidal Height and Geoid Height (i.e., 2937.47535 minus 19.72233). Although the height components are reported here to the fifth decimal place, Copyright 1998-2009 Best-Fit Computing, Inc. 7-79 the geoidal height can only be estimated to within a few centimeters under favorable conditions. 4. Click on the BADLST button to examine any stations which were not computable, because their geodetic coordinates were not within the range supported by the active geoid grid file. Likewise, the GOODLST button will produce a list of those stations for which computations were successful. 5. Click on the REPORT button to write the results to a report file. COLUMBUS will prompt you for the name of a report file. You can create a new report file or append to an existing file. In this example, the quality of the computed orthometric heights are a function of the quality of the known ellipsoidal heights and the modeled geoidal heights. Some users report computed orthometric heights to be within 1-2 cm of their known orthometric height (derived using differential leveling). You results will vary with your location. The grid files cannot deliver the same level of accuracy in all regions covered. In general, the more uniform the geoidal height in your area (i.e., the more uniform the difference between the orthometric height and the ellipsoidal height in the project area), the better results you will obtain. 7-80 Copyright 1998-2009 Best-Fit Computing, Inc. Deflection Modeling This tool allows you to determine deflection of the vertical values (in the N-S and E-W directions) for geodetic stations using grid files created by NGS (National Geodetic Survey, U.S.A.). The NGS grid files are based on the NAD 83 ellipsoid (WGS 84 ellipsoid will work too). The modeled deflections of the vertical results are valid for these two datums only. The Deflection of the vertical is used to correct Astronomic Observations (terrestrial observations measured in the field) to Geodetic observations (terrestrial observations based on the NAD 83 or WGS 84 ellipsoid) for 3D Geodetic Traverses and 3D Geodetic Network adjustment computations. The deflections of the verticals (N-S and E-W) are expressed in seconds of latitude and longitude between Astronomic geodetic coordinates and Ellipsoidal geodetic coordinates (Ellipsoidal geodetic coordinates are used in the surveying community). To compute the deflection of the vertical (N-S and E-W) for each station from the NGS grid files, the geodetic coordinates (latitude and longitude) for each station must be known. Using the geodetic coordinates, COLUMBUS reads the appropriate grid files and interpolates the deflection of the vertical from the grid of vertical deflections within the file (using a method defined by NGS). Two grid files are required for each region. One contains the N-S results (XII file), the other contains the E-W results (ETA file). The grid files can be set up in the OPTIONS -DIRECTORIES dialog or within this dialog directly. 1. Load the BIGBASIN.TXT network file, described in the GETTING STARTED chapter, using the FILE OPEN command. Change the view to 2D or 3D Geodetic (selected from the VIEW menu). To duplicate our results, you must have the NGS Deflec99 grid files E1999U06.BIN and N1999U06.BIN installed on your system. The location and grid file names (without the extension) must be defined in the OPTIONS - DIRECTORIES dialog or locally within this dialog. You only need to specify one of the files, not both. You must also select Deflec 99 as the Modeling File Type. 2. Enter the TOOLS - DEFLECTION MODELING dialog and click on the STATIONS button. This will Copyright 1998-2009 Best-Fit Computing, Inc. 7-81 bring up a list of all geodetic stations associated with the active datum (remember, deflection modeling is only valid for geodetic coordinates based on the WGS 84 or NAD 83 datum). Click on the SELECT ALL button to tag all stations, then click on the OK button to compute the vertical deflection values. 3. Click on the KEEP button to Keep the new deflection of the vertical fields into the project for each geodetic station. Select the stations to keep and click on the OK button. In the example above, the deflection of the vertical in the N-S and E-W for station 102 are: -8.325 and 2.919 respectively. Although the deflection values are reported to three decimal places, the actual accuracy is closer to one decimal place. 4. Click on the BADLST button to examine any stations which were not computable, because their geodetic coordinates were not within the range supported by the active deflection grid file. Likewise, the GOODLST button will produce a list of those stations for which computations were successful. 5. Click on the REPORT button to write the results to a report file. COLUMBUS will prompt you for the name of a report file. You can create a new report file or append to an existing file. 7-82 Copyright 1998-2009 Best-Fit Computing, Inc. Combine Two Stations The COMBINE TWO STATIONS tool allows you to combine two station names into one station name. Use this tool when you have mistakenly given the same point on the ground two or more different station names. Simply select the station to merge in the left-side list, then select the correct station name in the right-side list. Click on the Combine button and all observations and data will be moved to the station selected in the right-side list. If the correct station is not shown in the right side list, then simply rename the incorrect station (station 12 in this example) within one of the DATA - STATIONS tabbed grids. In the screen above, station 12 would be renamed (and therefore merged) to station 15. All observations referencing station 12 would then reference station 15. This is only a hypothetical example. For the project BIGBASIN.TXT, station 12 and station 15 are completely different points on the ground. Another way to combine station names is by saving the project to an ASCII (Text) file using the FILE SAVE or FILE - SAVE AS command. The resulting file can be loaded into a text editor and station name changes can be made using the Search and Replace command (if available in your text editor). Copyright 1998-2009 Best-Fit Computing, Inc. 7-83 Datum Switch The DATUM SWITCH tool allows you to switch your internal project data from one datum to another datum. All data within COLUMBUS is associated with a datum. A common mistake users make is to enter data, while the desired datum is not active. If data is currently associated with WGS 84, but needs to be associated with NAD 83, this tool can be used to switch the data to NAD 83. To perform a switch, it is not necessary to have data connected to each datum. Enter the Old Datum name for the datum your data is currently linked. Enter the New Datum name for the datum your data should be linked. You can either type in the datum names or click on the DATUM button after highlighting the applicable Datum name edit box (i.e., Old Datum or New Datum). Click on the OK button and all data linked to each datum will be switched. In the above example, any data linked to WGS 84 will become linked to NAD 83. Any data linked to NAD 83 will become linked to WGS 84. After switching data from one datum to another, use the FILE - SAVE or FILE - SAVE AS command to save the contents of the project into a new project file. The next time you load this data, the data will be associated with the correct datum. Note: This tool does NOT transform coordinates from one datum to the other. 7-84 Copyright 1998-2009 Best-Fit Computing, Inc. Exporting Station Data These tools allow you to export coordinate data to an ASCII (Text) data file or to a DXF (drawing exchange format) file. COLUMBUS allows you to export the coordinate results from any computation to a customized data file. This is particularly handy for plotting projects or further processing by third party software systems. The DXF options allow you to use your preferred coordinate type (State Plane, UTM or Local NEU) when creating the DXF file. Copyright 1998-2009 Best-Fit Computing, Inc. 7-85 User-Defined Format COLUMBUS provides a template in the OPTIONS - EXPORT FILE SETUP - USER DEFINED dialog that allows you to setup which coordinate data types to export. Individual fields (latitude, longitude, X, Y, Z, State Plane north, east, etc.) can be selected and arranged in any order. If you attempt to export a coordinate field which does not exist (for a particular station), COLUMBUS will export the text ###### for that field. Please Note: COLUMBUS also supports the automatic creation of comma delimited result files (.CSV) for every report generated by COLUMBUS. These are ASCII (Text) files that contain all data relevant to the report you are generating - not just coordinate data. To activate this feature, see the OPTIONS - REPORT HEADINGS dialog. 1. Load the BIGBASIN.TXT file using the FILE - OPEN command. This file contains results from a 3D Geodetic Network adjustment referenced throughout this manual. Each station has an adjusted State Plane position. We wish to export the station name and its State Plane north and east coordinate components to an ASCII (Text) data file. 2. Enter the OPTIONS - EXPORT FILE SETUP - USER DEFINED dialog and setup the exporting template for the station name and its State Plane north and east coordinate components. For information on setting up the export template, please see the OPTIONS chapter. 3. Enter the TOOLS - USER DEFINED XPORT dialog. COLUMBUS will present a list of all stations in the project for the active datum. Select the stations to export that have State Plane coordinates (click on the SELECT ALL button in this example), then click on the OK button. 4. COLUMBUS will prompt you for the name of the export file. You can either declare a new file or 7-86 Copyright 1998-2009 Best-Fit Computing, Inc. append to an existing file. 5. Either print out the resulting ASCII (Text) file or view it through your favorite text editor. This file can then be read by many third party software packages. Copyright 1998-2009 Best-Fit Computing, Inc. 7-87 DXF Defined Format This option allows you to export data in the project (stations and observation connections) to a CAD compatible DXF drawing file. All the DXF options described in the OPTIONS chapter are available except error ellipses. These are not available in the TOOLS module (error ellipses are applicable to the creation of a DXF file from the NETWORK - CREATE NETWORK DXF command). You can create a DXF file from your adjusted (or analyzed) 2D or 3D network in the NETWORK module. 1. Load the BIGBASIN.TXT file using the FILE - OPEN command. Change the view to State Plane. This file contains results from the 3D Geodetic Network adjustment detailed throughout this manual. Each station has an adjusted State Plane position. We wish to export the State Plane station coordinates and connecting observation types into a DXF file for further use in your CAD package. 2. Enter the OPTIONS - EXPORT FILE SETUP - DXF dialog and setup the DXF template. For information on setting up the DXF template, please see the OPTIONS chapter. 3. Enter the TOOLS - CREATE DXF FILE dialog. Notice the context is “State Plane” in the dialog title bar. COLUMBUS will gather up all State Plane stations in the project for the active datum. Select the stations to export (click on the SELECT ALL button in this example), then click on the OK button. 4. COLUMBUS will prompt you for the name of an output DXF file. If your CAD package requires the DXF extension, you must explicitly enter it at this time. The resulting DXF file can then be loaded into your CAD system. 7-88 Copyright 1998-2009 Best-Fit Computing, Inc. Create NGS NADCON File This tool allows you to create a NGS NADCON compatible input file. The file format created is Type 2 (DD MM SS.sssss format) for each geodetic station. The resulting file can be loaded directly into the NADCON online program found on the NGS web site. 1. Load the BIGBASIN.TXT file using the FILE - OPEN command. Change the view to 2D or 3D Geodetic. 2. Enter the TOOLS - CREATE NGS NADCON FILE dialog. A list of all geodetic stations in the project for the active datum will be displayed. Select the stations to write to the NADCON compatible file (click on the SELECT ALL button in this example), then click on the OK button. 3. COLUMBUS will prompt you for the name of an output NADCON file. The resulting NADCON file can then be used by the NADCON coordinate conversion program. Copyright 1998-2009 Best-Fit Computing, Inc. 7-89 Synchronize Ortho Height The SYNCHRONIZE ORTHO HEIGHT tool allows you to set all Orthometric height fields (for each selected station) to be the same value. There are five station coordinate types (for each station) that support an orthometric height entry; 1D height coordinate type, geodetic coordinate type, State Plane coordinate type, UTM coordinate type and local NEUE coordinate type. To set all these coordinate types to the same value (synchronize all orthometric heights for each station), select the Source Orthometric coordinate type, then select the stations to synchronize. For example, if you select the source height as 1D Height Coordinate, then select station LA PLATA, all orthometric height fields for station LA PLATA will be set to the current value of the 1D Height field for station LA PLATA. If you had also selected station 20, all orthometric height fields for station 20 would be synchronized to the current 1D Height field for station 20. 7-90 Copyright 1998-2009 Best-Fit Computing, Inc. Convert Data This tool allows you to convert observations from one type to another type. There are times when you may collect enough data for a full 3D geodetic adjustment, but may chose to use the data for a 1D or 2D adjustment instead. This may require converting the observations to a different observation type. Zenith/Chord to Height Difference/Horizontal Distance This tool can be used to convert Zenith Angles and Chord (slope) Distances to Height Differences and/or Horizontal Distances. Standard deviations from zenith angles and chord distances are automatically propagated to height difference and horizontal distance standard deviations. One application for this tool is Trig Leveling. In the field you measure zenith angles and slope distance observations, then use this tool to convert them to 1D height differences for vertical adjustments or traversing. One approach to trig leveling is to set up at an arbitrary position ('Temp1' for example) between a starting benchmark (e.g., 'AA' with known elevation) and the forward station ('BB'). Using the SAME TARGET HEIGHT at station 'AA' and 'BB', you then measure the zenith angle and slope distance to both 'AA' and 'BB' during the same setup at 'Temp1'. Instrument and target heights are not measured, since we are not interested in the elevation of 'Temp1'. Next, you move the instrument to a new arbitrary position between station 'BB' and the next station ('CC' for example) and repeat the process (measure to 'BB', then to 'CC'). This data can be entered into a COLUMBUS compatible ASCII (Text) input file then loaded into COLUMBUS (or loaded from the sample file TRIGLEVEL.TXT). Below is a sample set of data for a small Trig Leveling project consisting of a loop traverse. The starting and ending station is 'AA'. Station 'AA' has a known elevation of 170.0 U.S. feet. The elevation for station 'BB', 'CC', and 'DD' are to be determined by the survey. Copyright 1998-2009 Best-Fit Computing, Inc. 7-91 Station 'Temp1', 'Temp2', 'Temp3', and 'Temp4' are the arbitrary instrument setup positions. We are not interested in the elevations of these Temp locations. A Fixed Height target is used on station 'AA', 'BB', 'CC', and 'DD'. This same data can be found in the demo file: TRIGLEVEL.TXT ! ***** BEGIN PROJECT DATA ***** ! !SAMPLE PROJECT FILE FOR THIS SURVEY ! ! The exact datum used is only important if you are measuring long distances, otherwise just about ! any datum will do. ! NAD 83 parameters $DATUM NAD 83 6378137.000000 298.257222101 ! Linear units in file are in U.S. feet (U, use M if linear units are in meters) $UNITS U D 1 ! Opens view in 1D Vertical mode and creates height stations for any stations not defined by ! the $HEIGHT_COMPACT record below. $STATION_TYPE_FOR_OBS 1D_VERT ! Station Names can be a maximum of 15 characters in length ! Station Name; Height; Height SD $HEIGHT_COMPACT; AA; 170.0; 0.00000 ! Global standard deviation for Zenith Angles. This value will override any zenith angle standard deviations ! found in the $AZ_COMPACT records below. Remove, comment out, or set to ZERO to disable. $G_ZEN_SD 3.0 ! Global standard deviation for Chord (slope) Distances. This value will override any chord deviation found ! in the $AZ_COMPACT records below. Remove, comment out, or set to ZERO to disable. $G_CRD_SD 0.010 ! AT Station Name; TO Station Name; Azimuth; Azimuth SD; Zenith; Zenith SD; ! Chord (Slope Dist); Chord SD; Instr Hgt; Targ Hgt $AZ_COMPACT; Temp1; AA; NOOBS; NOOBS; 85.4930; 5.0; 1100.10; 0.015; 0; 0 $AZ_COMPACT; Temp1; BB; NOOBS; NOOBS; 87.1000; 5.0; 1200.30; 0.015; 0; 0 $AZ_COMPACT; Temp2; BB; NOOBS; NOOBS; 86.3015; 5.0; 825.20; 0.015; 0; 0 $AZ_COMPACT; Temp2; CC; NOOBS; NOOBS; 87.4217; 5.0; 965.15; 0.015; 0; 0 $AZ_COMPACT; Temp3; CC; NOOBS; NOOBS; 91.0030; 5.0; 500.10; 0.015; 0; 0 7-92 Copyright 1998-2009 Best-Fit Computing, Inc. $AZ_COMPACT; Temp3; DD; NOOBS; NOOBS; 93.4320; 5.0; 400.10; 0.015; 0; 0 $AZ_COMPACT; Temp4; DD; NOOBS; NOOBS; 89.3030; 5.0; 650.10; 0.015; 0; 0 $AZ_COMPACT; Temp4; AA; NOOBS; NOOBS; 79.3100; 5.0; 304.25; 0.015; 0; 0 ! ***** END PROJECT DATA ***** For the above example, the Instrument and Target heights have been set to ZERO. This is due to the fact that a fixed target height was used at station 'AA', 'BB', 'CC', and 'DD'. We don't care about the resulting verticals for the Temp1, Temp2, Temp3 or Temp4 stations, so we do not need their Instrument Heights. The azimuth and azimuth standard deviation have been set to NOOBS (meaning no observation) If you did not follow this procedure, you would need to provide an Instrument and Target Height for each set of observations (zenith angle and chord distance). For example, You might have begun your survey by setting up on station 'AA', then measured to station 'BB', then moving forward to 'BB' and measuring to station 'CC', etc. In this scenario, instrument an target heights for all setups must be carefully measured and entered (not set to zero) into $AZ_COMPACT records. Converting Observations After loading your observations into COLUMBUS, enter the TOOLS - CONVERT OBSERVATIONS ZenCrd --> Vert/Hor Dist Tabbed dialog. Enter the approximate latitude for the project area (47.0 for this example). The Latitude is used to accurately determine corrections due to curvature and deflection of the vertical (if average deflection values are provided). An approximate value (+- several minutes) will suffice for most projects. For long distances, different elevations will influence the results. For most projects, a value of 0.0 is fine. If you want zenith observations corrected for deflection of the vertical, enter the deflection values in seconds. Leaving them set to zero results in no correction. Normally, you will only do this when trying to compute ellipsoidal heights. If you wish to correct the zenith angle for refraction, enter the zenith angle refraction coefficient. For information on how refraction is calculated from this coefficient, please refer to the Options chapter of the COLUMBUS user manual. If you want to provide a common Standard Deviation for all zenith angles and/or chord distances (different from what you provided in your input data or have globally defaulted in COLUMBUS) then supply a Zenith SD and/or Chord SD. The measured observation SD's (chord and zenith angle) are propagated to the equivalent Hgt Diff and Hor Dist SD's during computation. Check the "Create Height Diff Obs" checkbox. This Tells COLUMBUS to create this new observation type from the measured observations. Click on the Convert Button and COLUMBUS will present you with a list of all the Zenith Angle and Chord Distances for the current active Datum in the project. Note: Your active view should be "1D Vertical". No observation lines (zenith and chord) are shown, because these are not 1D observations types. Select the observations to convert, then click the OK Button. The Height Difference observations will be created and added to the current project. Note: The computed height difference observations are now visible in the view. A height difference Copyright 1998-2009 Best-Fit Computing, Inc. 7-93 observation is a valid 1D observation type. At this point you are now ready to use the new height difference observations for a 1D vertical adjustment or a 1D vertical traverse. Adjustment To perform the adjustment, using the observations derived from the data set above, do the following: 1. Enter the Select Network Stations dialog and select all the stations to be included in the adjustment. 2. Enter the Select Fixed Stations dialog and select station 'AA' to be fixed in 1D. 3. Enter the Select Obs dialog and select ALL height difference observations. 4. Click on the Start Adjustment toolbar icon. 5. View the adjusted results by entering the various Results views. NOTE: keep the Network Processing Summary view open. The adjusted height (elevation) for station 'CC' should be 137.4376 U.S. Feet. If U.S. Feet is not the active linear units setting, simply enter the Options - Units dialog and change the linear units to U.S. Feet. The adjusted coordinate view will automatically be updated. Final Notes: 1. The results above are based on the following input values when converting the observations to height difference. Latitude: Elevation: Zenith SD: Chord SD: Defl N-S Defl E-W Refrac Coeff 47.0000 (positive north) 0.0 0.0 (ignore and use those from input file) 0.0 (ignore and use those from input file) 0.0 (apply no correction) 0.0 (apply no correction) 0.0 (apply no correction) 2. Computed height difference observations are automatically corrected for curvature (based on the underlying geodetic model). 3. The computed height difference observations are automatically added to your current project. They have not been saved to disk. To save them to disk with the current project data, invoke the FILE SAVE or FILE - SAVE AS command. 4. The orginal Zenith and Chord Distances are still in your project. 5. To quickly delete the newly added height difference observations (perhaps you want to try adding a refraction correction), enter the Data - Delete Observation dialog, sort the observations by type, then select the observations to delete. Perform the observation conversion again. 7-94 Copyright 1998-2009 Best-Fit Computing, Inc. Orthometric Height Difference to UP These tool allows you to convert an orthometric height difference (between two stations) to UP coordinate components for each station. If you have two or more Local NEUE stations, but don’t have (or know) the UP component for some of these stations, you can compute the UP component. For example: Suppose you have three Local NEUE stations and you need to convert them to 3D geodetic coordinates. You don’t have an UP value for any of these stations, but you do have an elevation for each. To transform the Local NEU coordinates to 3D geodetic, you need a Local Horizon Plane N, E and UP value for each station. To generate the UP value for each Local NEUE station, do the following: Select one of these stations to be the origin for the Local NEU system (station AA for example). This is usually the station that will be the Local NEU origin when using the TOOLS - TRANSFORMATION LOCAL NEU --> GEODETIC tool. Invoke the Compute Mean button and select station AA. The orthometric height for this station will be displayed. Invoke the Compute UP from Local NEUE Ortho Hgts button and select all the Local NEUE stations for which you want to compute an UP. Include station AA in this selection. Select OK and UP values will be computed for all stations by subtracting the elevation of station AA from each station selected. You are now ready to transform your Local NEU coordinate to geodetic using station AA as the origin. Note: This method will only provide an accurate UP component for stations close together (a few hundred meters or less). However, for less accurate UP components, you can still generate accurate 2D geodetic coordinates. Copyright 1998-2009 Best-Fit Computing, Inc. 7-95 Quick Calculations Curvature Correction Enter your approximate latitude, elevation, azimuth and horizontal distance. Click on the Compute Button to calculate the curvature correction. The horizontal distance is the value that would be computed by multiplying the SINE of the zenith angle by the slope distance. It is a tangent plane (local horizon) distance. This Quick Calculation is based on the Active Datum. Results are presented in a tabular format to give you curvature corrections based on your data as well as other azimuth and horizontal distance data. Your results will be displayed in a different color. Example: Datum: WGS 84 Lat: 40-30-45.12345 (entered as 40.304512345) Elev: 1200.0 meters Azimuth 70-30-10 (entered as 70.3010) Hor Dist: 1700.0 meters Curvature correction: 0.22629m Try altering the latitude, elevation and azimuth and notice any small changes. 7-96 Copyright 1998-2009 Best-Fit Computing, Inc. Deflection, Refraction and Curvature Correction Enter your approximate latitude, elevation, vertical deflections (in seconds), and the refraction coefficient. If you don't want to correct your observations for deflection and/or refraction, leave these fields set to zero. Enter the azimuth, zenith angle, chord (slope) distance, instrument and target heights in the active angular and linear units. The azimuth value can be very approximate. Curvature varies slightly with azimuth, but for most conventional measurements it is not much of a factor (unless the slope distances are long). Click on the Apply Deflection, Refraction... Button to compute the corrected observations (based on deflection and refraction) and the resulting Horizontal Distance and Height Difference. The Horizontal Distance is the distance on a plane tangent to the earth's surface at the AT station location. It is a local horizon distance. The Height Difference includes the correction for curvature, corrected observations (due to deflections and refraction if applicable), and the instrument/target heights. It is the mark to mark height difference between the AT station and the hypothetical TO station. Copyright 1998-2009 Best-Fit Computing, Inc. 7-97 7-98 Copyright 1998-2009 Best-Fit Computing, Inc. Chapter 8 Options (updated September 06, 2009) Setting Up The Working Environment . . . . . . . . . . . . . . . . . . . . . . . . . . . . . . . . . . . . . . . . . . . . . . . . . . .8-3 Options Library Manager . . . . . . . . . . . . . . . . . . . . . . . . . . . . . . . . . . . . . . . . . . . . . . . . . . . . . . . . . . . . .8-4 Datums . . . . . . . . . . . . . . . . . . . . . . . . . . . . . . . . . . . . . . . . . . . . . . . . . . . . . . . . . . . . . . . . . . . . . . . . . .8-6 Projection Zones . . . . . . . . . . . . . . . . . . . . . . . . . . . . . . . . . . . . . . . . . . . . . . . . . . . . . . . . . . . . . . . . . . .8-8 State Plane Zones . . . . . . . . . . . . . . . . . . . . . . . . . . . . . . . . . . . . . . . . . . . . . . . . . . . . . . . . . . .8-9 User-Defined Lambert Single Parallel . . . . . . . . . . . . . . . . . . . . . . . . . . . . . . . . . . . . .8-10 User-Defined Lambert Double Parallel . . . . . . . . . . . . . . . . . . . . . . . . . . . . . . . . . . . . 8-11 User-Defined Transverse Mercator . . . . . . . . . . . . . . . . . . . . . . . . . . . . . . . . . . . . . . .8-12 User-Defined Azimuth Equidistant . . . . . . . . . . . . . . . . . . . . . . . . . . . . . . . . . . . . . . . .8-13 UTM Zone Setup Units . . . . . . . . . . . . . . . . . . . . . . . . . . . . . . . . . . . . . . . . . . . . . . . . . . . . . . . . . . .8-14 . . . . . . . . . . . . . . . . . . . . . . . . . . . . . . . . . . . . . . . . . . . . . . . . . . . . . . . . . . . . . . . . . . . . . . . . . . .8-15 Global Settings . . . . . . . . . . . . . . . . . . . . . . . . . . . . . . . . . . . . . . . . . . . . . . . . . . . . . . . . . . . . . . . . . . .8-17 .Network Options . . . . . . . . . . . . . . . . . . . . . . . . . . . . . . . . . . . . . . . . . . . . . . . . . . . . . . . . . . . . . . . . . .8-22 Network Settings . . . . . . . . . . . . . . . . . . . . . . . . . . . . . . . . . . . . . . . . . . . . . . . . . . . . . . . . . . .8-23 Outlier Rejection Constants . . . . . . . . . . . . . . . . . . . . . . . . . . . . . . . . . . . . . . . . . . . . . . . . . . .8-29 Default Observation Standard Deviations . . . . . . . . . . . . . . . . . . . . . . . . . . . . . . . . . . . . . . . . .8-32 Centering Standard Deviations . . . . . . . . . . . . . . . . . . . . . . . . . . . . . . . . . . . . . . . . . . . . . . . . .8-33 Default PPMs . . . . . . . . . . . . . . . . . . . . . . . . . . . . . . . . . . . . . . . . . . . . . . . . . . . . . . . . . . . . . .8-34 Network and Observation Scalers . . . . . . . . . . . . . . . . . . . . . . . . . . . . . . . . . . . . . . . . . . . . . .8-35 Report Settings . . . . . . . . . . . . . . . . . . . . . . . . . . . . . . . . . . . . . . . . . . . . . . . . . . . . . . . . . . . . .8-37 ALTA Positional Uncertainty Settings . . . . . . . . . . . . . . . . . . . . . . . . . . . . . . . . . . . . . . . . . . . .8-39 Import File Setup . . . . . . . . . . . . . . . . . . . . . . . . . . . . . . . . . . . . . . . . . . . . . . . . . . . . . . . . . . . . . . . . . .8-40 User-Defined . . . . . . . . . . . . . . . . . . . . . . . . . . . . . . . . . . . . . . . . . . . . . . . . . . . . . . . . . . . . . .8-40 Copyright 1998-2009 Best-Fit Computing, Inc. 8-1 Export File Setup . . . . . . . . . . . . . . . . . . . . . . . . . . . . . . . . . . . . . . . . . . . . . . . . . . . . . . . . . . . . . . . . . .8-42 DXF File Setup . . . . . . . . . . . . . . . . . . . . . . . . . . . . . . . . . . . . . . . . . . . . . . . . . . . . . . . . . . . . .8-42 User-Defined . . . . . . . . . . . . . . . . . . . . . . . . . . . . . . . . . . . . . . . . . . . . . . . . . . . . . . . . . . . . . .8-44 Report Headings . . . . . . . . . . . . . . . . . . . . . . . . . . . . . . . . . . . . . . . . . . . . . . . . . . . . . . . . . . . . . . . . . .8-46 Directories . . . . . . . . . . . . . . . . . . . . . . . . . . . . . . . . . . . . . . . . . . . . . . . . . . . . . . . . . . . . . . . . . . . . . . .8-47 Colors Save 8-2 . . . . . . . . . . . . . . . . . . . . . . . . . . . . . . . . . . . . . . . . . . . . . . . . . . . . . . . . . . . . . . . . . . . . . . . . . .8-49 . . . . . . . . . . . . . . . . . . . . . . . . . . . . . . . . . . . . . . . . . . . . . . . . . . . . . . . . . . . . . . . . . . . . . . . . . . .8-50 Copyright 1998-2009 Best-Fit Computing, Inc. Setting Up the Working Environment The purpose of the OPTIONS module is to set up the run-time parameters for COLUMBUS. These parameters may include datums, projection zones, units, among others; in other words, the basic information that COLUMBUS will need to know for data entry, computation and reporting. The OPTIONS module enables you to view and modify the current options and save them for future use. Many of the options will be selected once for use by all projects. Each time an OPTIONS dialog box is opened, changes to its contents can be made. If you are satisfied with the changes, select the OK button. The changes will become active for the current project, any new projects created and future sessions with COLUMBUS. To close a dialog box without changing its settings, click the CANCEL button. Copyright 1998-2009 Best-Fit Computing, Inc. 8-3 Options Library Manager The Options Library Manager allows you to manage different Options Sets. Any Options Set can be activated for the current project. Multiple Options Sets allow you to customize your COLUMBUS Options based on the type of project you are executing in the field. Some projects might require less precise measurements, therefore, you might want different default observation standard deviations for these projects. Other projects might occur in different State Plane zones or might require a different linear unit setting. By establishing an Options Set for each project type, you can easily activate a specific Options Set prior to computation (i.e., you don't need to remember all the settings you used previously for the same project type). You simply activate the Options Set that is suitable for the type of project you are working with in COLUMBUS. Each Options Set, has a unique name (established by you) for easy remembering. Usage COLUMBUS is shipped with an initial Options Set called COLUMBUS Initial Options. This initial set of Options Settings can be copied (then modifed) as needed. It cannot be altered or deleted (it’s read only). Only one Options Set can be active at a time. Open the OPTIONS - LIBRARY MANAGER to see the active Options Set. When the OPTIONS - LIBRARY MANAGER dialog is opened, there are instructions for renaming, copying, deleting, and activating an Options Set. 8-4 Copyright 1998-2009 Best-Fit Computing, Inc. Whenever you change a specific Options Setting (e.g., linear units, state plane zone, active datum, network adjustment type, default azimuth standard deviation, etc.), the current active Options Set will be copied (if not in a modified state) internally and labeled as modified (mod). This new Options Set will become the active Options Set. Subsequent changes will be placed in this modified Options Set. To Freeze an Options Set from additional changes, remove the (mod) text by changing its name. Example You currently have the Options Set called Wild T2 active. You then change the zenith angle default standard deviation from 10.0 seconds to 5.0 seconds. COLUMBUS will automatically create a new (or switch to the existing) Options Set called Wild T2 (mod) and set it as the active Options Set. The new standard deviation change will have been placed in the Wild T2 (mod) Options Set. A few minutes later, you then decide to change the linear units to U.S. Feet (from meters). That change will also go into the active Wild T2 (mod) Options Set. To ensure no more changes are made (e.g., accidentally) to this Options Set, rename it to something else by removing the (mod) text. To rename it back to the original Wild T2 name, you must first delete the existing Wild T2 Options Set. Two ways to change an Options Set An existing Options Set can change from a non modified state (no (mod) text at the end) to a modified state by: 1. Entering any of the Options dialogs, then clicking on the OK button. 2. Opening (File - Open or File - Append) a file which contains Options Settings or in some way alters an Options setting value while the file is loaded. One subtle change might include loading a file that has the linear units set to U.S. Feet, when the current linear units are set to meters. Another subtle example is when you load a file with a different datum setting than what is currently active in COLUMBUS. In either case, the current Options Set will be copied and changed to a modified state (or switched to if the modified Options Set already exists), then made active. If the Options Set was already in the modified state, the changes will be put into that Options Set directly and it will continue to be the Active Options Set. Saving your changes After making a series of changes in the OPTIONS - LIBRARY MANAGER dialog (e.g., renaming, deleting, or copying), you can cancel these changes by simply clicking on the Cancel button. Click the OK button to save your changes. Copyright 1998-2009 Best-Fit Computing, Inc. 8-5 Datums The Datums dialog allows you to establish the active datum for COLUMBUS operation. All data (stations and observations) are logically linked with a datum. To perform a network adjustment based on the WGS 84 datum, your field data must be associated (linked) to the WGS 84 datum, and the WGS 84 datum must be active. To link data with a datum, select the desired datum for the project area prior to entering new data through the input dialog grids. If you plan to open your data from an ASCII (Text) file, either define the correct datum at the top of the file or make the datum active prior to opening your ASCII (Text) file. For more information on the format of the ASCII (Text) file, please see APPENDIX A. If you discover that you have linked your data to the wrong datum (e.g., NAD 27, when you wanted NAD 83), simply enter the TOOLS - DATUM SWITCH dialog and Pick NAD 27 as the Old Datum and NAD 83 as the New datum. Click OK to make the change. Then, set NAD 83 to be the active datum by entering this dialog and selecting NAD 83. Another way to change the datum/data linkage is to save your current data to a COLUMBUS ASCII (Text) file, then manually change the datum parameters within that file. Then, simply reload the file into COLUMBUS. The datum is the mathematical ellipsoid representing the Earth's surface. The various datums (used throughout the world) are the result of periodic improvements due to technological advancements in the science of geodesy. Some datums are global in nature, meaning they were designed to describe the entire Earth's surface relatively well (for example, WGS 72, WGS 84, etc.). Other datums are locally applicable, meaning they were designed to fit a portion of the Earth's surface relatively well. For example, NAD 83 was designed for use in North America. 8-6 Copyright 1998-2009 Best-Fit Computing, Inc. COLUMBUS has the capability to use any datum. Some of the pre-set datums shipped with COLUMBUS are shown below. To add datums to this list, see the DATA - DATUMS section in the DATA chapter of this manual. Airy Australian Bessel Hayford Modified Airy NAD 27 NAD 83 WGS 72 WGS 84 a 1/f 6,377,563.396 6,378,160.0 6,377,397.155 6,378,388.0 6,377,340.189 6,378,206.4 m 6,378,137.0 m 6,378,135.0 m 6,378,137.0 m 299.32496 298.25 299.1528128 297 299.325 294.9786982 298.257222101 298.26 298.257223563 The column denoted by the letter “a” represents the semi-major axis of the reference ellipsoid. The “1/f” column represents the 1 ----------------------flattening ratio of the ellipsoid. Note: When data (stations and observations) within the project are saved to a COLUMBUS ASCII (Text) file, the datum name, semi-major axis, and flattening ratio are also written to the file. When this file is opened during a future session, the first datum definition ($DATUM keyword) read from the file will become active for the COLUMBUS session. Copyright 1998-2009 Best-Fit Computing, Inc. 8-7 Projection Zones The Projection Zones command allows you to setup a State Plane, UTM or Custom Projection. Many State Plane zones are internally supported by COLUMBUS. For International users, the term State Plane refers to the specific projection zone in the United States. Internally supported International State Plane zones can be found at the bottom of the State Plane zones list within the State Plane zones dialog box. Custom projections include: Lambert Single Parallel, Lambert Double Parallel, Transverse Mercator or Azimuthal Equidistant. To select/set up a State Plane zone or Custom projection, select the State Plane Zone menu option. To set up a UTM zone or any Transverse Mercator zone with origin at the equator, select the UTM Zone menu option. 8-8 Copyright 1998-2009 Best-Fit Computing, Inc. State Plane Zones COLUMBUS includes several pre-packaged State Plane projection zones. These include many North American zones and some International zones. Supported zones are presented alphabetically beginning with the North American zones, followed by the International zones. Each zone in the table is followed by a two letter identifier that indicates the projection type. Transverse Mercator zones are identified by “TM.” Lambert zones are represented by the letters “L1” or “L2.” L1 identifies Lambert projections based on the Single Parallel method. L2 identifies Lambert projections based on the Double Parallel method. The Azimuthal Equidistant zone type is represented by the letters “AE.” To select a zone, click on the zone name (to highlight it), then click on the OK button. All State Plane computations are based on the active datum, including the special case for the NAD 27 State Plane system. To set up a Custom projection, select one of the first four zones in the list. For example, to set up your own zone constants for a Transverse Mercator projection, highlight the UD Transverse Mercat TM text and click on the OK button. COLUMBUS will present a dialog to enter the user-defined zone parameters. Enter your parameters, then click OK. The Custom projection becomes the active projection. Copyright 1998-2009 Best-Fit Computing, Inc. 8-9 User-Defined Lambert Single Parallel This user-defined projection type is based on the Lambert Single Parallel projection method. The five parameters required to define this projection method are displayed below: • The Standard Parallel must be entered in DD.MMSSsssss format (positive north, negative south). • The scale factor is a unitless quantity. • The Central Meridian should be entered in DD.MMSSsssss format (positive east, negative west). • The False Easting must be entered in the active linear units. • The False Northing must be entered in the active linear units. Enter the projection-specific parameters and click on the OK button. This zone will then become the active (current) projection zone. 8-10 Copyright 1998-2009 Best-Fit Computing, Inc. User-Defined Lambert Double Parallel This user-defined projection type is based on the Lambert Double Parallel projection method. The six parameters required to define this projection method are displayed below: • The Standard Parallel 1 must be entered in DD.MMSSsssss format (positive north, negative south). • The Standard Parallel 2 must be entered in DD.MMSSsssss format (positive north, negative south). • The Central Meridian must be entered in DD.MMSSsssss format (positive east, negative west). • The Central Parallel should be entered in DD.MMSSsssss format (positive north, negative south). • The False Easting must be entered in the active linear units. • The False Northing must be entered in the active linear units. Enter the projection-specific parameters and click on the OK button. This zone will then become the active (current) projection zone. Copyright 1998-2009 Best-Fit Computing, Inc. 8-11 User-Defined Transverse Mercator This user-defined projection type is based on the Transverse Mercator projection method. The five parameters required to define this projection method are displayed below: • The Central Meridian must be entered in DD.MMSSsssss format (positive east, negative west). • The scale factor is a unitless quantity. • The Central Parallel should be entered in DD.MMSSsssss format (positive north, negative south). • The False Easting must be entered in the active linear units. • The False Northing must be entered in the active linear units. Enter your data, then click on the OK button. This zone will then become the active (current) projection zone. 8-12 Copyright 1998-2009 Best-Fit Computing, Inc. User-Defined Azimuthal Equidistant This user-defined projection type is based on the Azimuthal Equidistant projection method. The four parameters required to define this projection method are displayed below: • The Central Meridian must be entered in DD.MMSSsssss format (positive east, negative west). • The Central Parallel should be entered in DD.MMSSsssss format (positive north, negative south). • The False Easting must be entered in the active linear units. • The False Northing must be entered in the active linear units. Enter the projection-specific parameters and click on the OK button. This zone will then become the active (current) projection zone. Copyright 1998-2009 Best-Fit Computing, Inc. 8-13 UTM Zone Setup This dialog box allows you to set up the UTM (Universal Transverse Mercator) zone for your project area. You can actually set up any Transverse Mercator zone (TM, 3TM, etc.), provided the Central Parallel is the equator (i.e., latitude of zero). Other Universal Transverse Mercator type zones, which have a central parallel other than at the equator, can be set up by selecting the UD Transverse Mercator list item in the State Plane Zone dialog (described previously). There are 60 UTM zones encircling the globe. They are arranged six degrees apart, with the central meridian located at the midpoint meridian of each zone. For the Eastern Hemisphere, the central meridians start at 3 degrees and continue to 9 degrees, 15 degrees, 21 degrees, etc. The Western Hemisphere is similar, but the central meridians are negative (i.e., -3 degrees, -9 degrees, etc.). • The Central Meridian must be entered in DD.MMSSsssss format (positive east, negative west). • The scale factor is a unitless quantity. • The False Easting is the east-west coordinate assigned to the Central Meridian. • The False Northing is the north-south coordinate assigned to the equator. It is usually zero for the Northern Hemisphere and 10,000,000 meters for the Southern Hemisphere. You can also quickly set the UTM zone by selecting the commonly used zone number (1 - 60). Select the User Defined list item when entering custom zone parameters. Enter or make your selections, then click on the OK button. This zone will then become the active (current) projection zone. 8-14 Copyright 1998-2009 Best-Fit Computing, Inc. Units This dialog allows you select the linear and angular units for input and output. Once the units have been chosen, all applicable linear and angular input must be entered in these units. For ASCII (Text) files, you may declare the unit type for its data elements within the file itself. If you do not define the units within the file ($UNITS keyword), COLUMBUS assumes they are represented in the active COLUMBUS units when the file is opened. Linear Units Linear unit options are: 1.0 Meter 1.0 Meter 1.0 Meter = = = 3.2808333333 3.2808398950 0.0497095959 U.S. Survey Feet International Feet Chains 1.0 U.S. Survey foot 1.0 International Foot 1.0 Chains = = = 0.3048006096 0.3048000000 20.1168402337 Meter Meter Meter (66 U.S. Survey Feet) Internally, COLUMBUS keeps track of all linear quantities in meters. When reports are generated, COLUMBUS converts meters to the active linear units. You can change the linear units at any time. For example, if you wish to enter all linear data in meters, but would like all output in U.S. Survey Feet, set the linear units to meters prior to data entry. After entering your data (all entered linear units must be in meters), change the linear units to U.S. Survey Feet and proceed to the applicable module to perform your computations. Copyright 1998-2009 Best-Fit Computing, Inc. 8-15 Angular Units The angular units option applies to the angular observation types (azimuths, directions, bearings, horizontal angles and zenith angles) and their standard deviations fields. All similar observation output is also reported in these units, including mapping angles for projected coordinates. The angular units are not applicable to latitude and longitude data fields. These data types are always in DD.MMSSsssss units (or seconds of a degree for deflection of the vertical values - SS.sss). 360 degrees = 100 degree seconds = 400 gons 308.642 gons seconds DMS or GMS Input Format COLUMBUS currently supports two formats for angular entries: DD.MMSSsssss and DDMMSS.sssss, where D = degree, M = minutes, S = seconds. These formats only apply to on-screen data entry or ASCII (Text) file input. All reports and on-screen results are displayed in DD-MM-SS.sssss or GG-MM-SS.sssss format, where G = gons. For example: An entry of 39° 02' 07.12345" should be entered in DD.MMSSsssss format as 39.020712345. The same entry in DDMMSS.sssss format is 390207.12345. 8-16 Copyright 1998-2009 Best-Fit Computing, Inc. Global Settings The Global Settings dialog facilitates entry of parameters applicable to many areas in COLUMBUS. Within this dialog, you can set whether to confirm Keeps on existing coordinates; the maximum number of iterations COLUMBUS will attempt when performing least squares computations; the least squares convergence criteria; the statistical confidence level; the zenith refraction correction; the approximate latitude to use when computing curvature/convergency corrections for local horizon north, east, elevation network adjustments and traverses; the optional approximate deflection of the vertical values for a project, approximate geoidal height, 2D Height and 3D geodetic Height. Keep Option Select this option if you wish to be prompted each time (when using the KEEP button) you update a coordinate position into COLUMBUS. Maximum Iterations With this option, you may select the maximum number of iterations to be performed during nonlinear least squares computations. COLUMBUS will terminate computations if the Convergence Criteria is met before the maximum number of iterations is reached. Otherwise, COLUMBUS will terminate when the Maximum Iteration value is reached. Solution of least squares systems, as required by survey networks and the computation of datum transformation parameters, requires the simultaneous solution of numerous equations. Because the equations defining these mathematical models are non-linear (except 1D vertical networks, an iterative approach is required to converge on the optimal solution. Non-linear models require an initial starting solution (in the case of geodetic networks, the approximate coordinates for each station serve as the initial starting solution) which is improved upon with each Copyright 1998-2009 Best-Fit Computing, Inc. 8-17 successive iteration. When the results from the current iteration are insignificant from the results of the previous iteration, the solution is said to have converged. Occasionally, data are erroneously entered or they are inconsistent with the model. When this happens, the solution may not converge to an optimal result. Therefore, COLUMBUS offers you the opportunity to select the maximum number of iterations to perform in the event the model does not converge. This option works in conjunction with the Convergence Criteria. The first condition to be satisfied (Maximum Iteration or Convergence Criteria) will terminate computations. For most computations, the iteration count usually is four (the default for COLUMBUS) or less. The closer the starting solution is to the best-fit solution, the faster the solution will converge. For geodetic network adjustments, COLUMBUS facilitates this reduced processing time by generating “close” approximate coordinates during network adjustment. These approximate coordinates computed by COLUMBUS are often within 0.10 meter of their adjusted positions. Convergence Criteria With this option, you may enter the acceptable convergence value for controlling the termination of nonlinear least squares adjustment computations. COLUMBUS will terminate computations if the number of iterations performed exceeds the allowable number before the convergence criteria is reached. Otherwise, COLUMBUS will terminate when the convergence value has been obtained. The convergence constant must be entered in the active linear units. As discussed previously, the solution of a system of non-linear equations requires an iterative approach. When the solution from the current iteration differs from the solution of the previous iteration by some insignificant amount (convergence), COLUMBUS terminates computations. Whether the difference is significant or not is determined by the Convergence Criteria value. The first condition to be satisfied (Maximum Iteration or Convergence Criteria) causes COLUMBUS to terminate least squares computations. If the Convergence constant is set to 0.001 meter (1 millimeter), the model will converge when a change in each parameter (coordinate values for network adjustment) of the current solution differs from the previous solution by less than or equal to 0.001 meter. Changing this number to a larger value may allow COLUMBUS to converge with fewer iterations, but the results may not reflect the precision of the field observations in the network. Alternatively, setting this number too small may result in a false sense of accuracy. In general, the Convergence Criteria should be consistent with the accuracy of the field data collected. If your work approaches millimeter accuracy, then converging to 0.001 meter is realistic. If your field work is less precise, then increasing this number might be appropriate. For a 3D geodetic network adjustment, the change on each iteration is expressed in terms of corrections to the latitude, longitude and height (orthometric or ellipsoidal) of each free (unknown) station. When the largest correction to all the free stations is less than the Convergence Criterion, the least squares adjustment is said to have converged. Confidence Level This option allows you to establish the global default confidence level for all network statistical analysis. 8-18 Copyright 1998-2009 Best-Fit Computing, Inc. The confidence level is set by entering a numeric value, ranging from 0.01 (1%) to 0.99 (99%). For example, to set the confidence level to 95%, enter 0.95. Confidence Interval is defined as the interval within which we have a specified degree of confidence (expressed as a percentage) that an actual value lies. For example, if we know the theoretical mean µ and standard deviation σ, the 95 percent confidence interval for a random measurement is (µ - 2σ, µ+ 2σ), i.e., from µ - 2σ to µ + 2σ. In other words, we would expect the actual random variable to fall within this computed region 95% of the time. Confidence Region is defined as the region within which we have a specified degree of confidence (expressed as a percentage) that an actual value lies. For normally distributed random errors in two dimensions, a confidence region is bounded by an ellipse. Therefore, assuming these random errors, a confidence region indicating accuracy of horizontal control survey coordinates is bounded by an ellipse. Confidence regions for surveys with positions reported in three dimensions would be bounded by an ellipsoid. In general, at the 95 percent confidence level, we can expect the true coordinate positions will fall within the region bounding the computed coordinate value and its confidence region (interval, ellipse or ellipsoid) 95 percent of the time. As the confidence level is lowered from 95 percent to 68 percent, for example, the confidence regions (intervals, ellipses, or ellipsoids) will be smaller, i.e., at the 68 percent confidence level, we expect the true position will fall within the computed value and this smaller confidence region. For this reason, COLUMBUS will report greater precision for the distance errors, 2D error ellipses and 3D error ellipsoids at the 68% confidence level vs. the 95% confidence level. Zenith Refraction This option lets you enter a zenith angle refraction factor. These corrections are applied to zenith angles as a result of atmospheric refraction. The entered value can range from 0.0 to 0.5, with a value of 0.13 being typical. The zenith angle refraction constant is used to compute the zenith Refraction Correction (RC) by the following formula: K×D RC = -------------2×R Where: K = zenith refraction constant (0.0 - 0.5) D = chord (slope) distance between the AT and TO stations R = radius of Earth + ellipsoidal height + instrument height at the occupied station The corrected zenith angle is given by: zenith (corrected) = zenith (uncorrected) + RC The amount of correction applied to each zenith angle is a function of the length of the chord distance between the stations, the selected K value, and the radius of the Earth at the observed station. For a larger correction, increase K. For no correction, set K to zero. Refraction corrections apply to zenith angles in 3D geodetic network adjustments and in the COGO module when performing 3D Auto Traverse calculations. Copyright 1998-2009 Best-Fit Computing, Inc. 8-19 Given the following scenario, the correction to a zenith angle would be as follows: Datum: Latitude: Longitude: Ellipsoidal Height: Distance: Instr hgt: Target hgt: NAD 83 N 40.00 W 108.00 2000.00 5000.00 1.50 1.00 K factor: Zenith: RC: 0.13 93-30-20.000 10.496 Zenith corrected: 93-30-30.496 meters meters meters meters Approximate Latitude for 2D/3D Local Horizon NE Elev Adjustments If you intend to perform local horizon north, east, elevation based adjustment or traverse, you should provide the approximate latitude in the project area. An approximate latitude to the nearest minute or better will usually suffice. The latitude is used to accurately model the earth’s shape in the project area. In general, this type of project should be kept to a limited extent (less than one square kilometer when possible). Approximate Deflection of Vertical You can provide deflection of the vertical corrections to your Astronomic observations during a geodetic network adjustment or traverse. One way to do this is to provide different deflection values for every geodetic station. However, if you project covers a small extent, it may be easier to provide one set of deflections values for the entire project. Deflection of the vertical corrections (whether set here or for each geodetic station) are only used in computations if the Use Deflec Of Vertical Values checkbox is enabled in the OPTIONS - NETWORK OPTIONS - NETWORK SETTINGS dialog. If there are values set here (non-zero entries in SS.sss - seconds), any individual geodetic station deflection values will be ignored. To unset default values here, enter 0.0 for both deflection fields. Note: Deflection of the vertical corrections are used to correct astronomic observations (those levelled in the direction of gravity) to geodetic observations (those levelled in the direction of the ellipsoidal normal) before computation. This is applicable when you wish to perform an adjustment based on ellipsoidal height (e.g., when mixing conventional and GPS measurements to compute latitude, longitude, and ellipsoidal height) not orthometric height. When performing an adjustment (containing conventional observations) based on orthometric height, you should uncheck the Use Deflec Of Vertical Values checkbox mentioned above. 8-20 Copyright 1998-2009 Best-Fit Computing, Inc. Approximate Geoid Height The approximate geoid height is added to State Plane and UTM ortho height in order to compute the correct Height Scale Factor (HSF) and Combined Scale Factor (CSF). These scale factors are usually based on Ellipsoidal Height. A value within +- 2 meters is usually sufficient for the computation of HSF and CSF. 2D Height The 2D Height settings is applicable when one of the 2D View types is active (2D Geodetic, 2D State Plane, 2D UTM or 2D Local NE) and you are performing a 2D Network adjustment, 2D COGO traverse, 2D State Plane <--> Geo transformation, 2D UTM <--> Geo transformation or 2D Local NE <--> Geo transformation. Processing occurs in 3D space at a fixed project height. This entry should be made in the active linear units. 3D Geodetic Height Orthometric Height This switch is applicable to the adjustment of 3D geodetic networks, 3D COGO geodetic traverses and 3D Transformation computations based on latitude, longitude and orthometric height. When this type of adjustment is selected, the orthometric height field is used for each geodetic station. All computed vertical components will be based on orthometric height. Ellipsoidal Height This switch is applicable to the adjustment of 3D geodetic networks, 3D geodetic COGO traverses and 3D Transformation computations based on latitude, longitude and ellipsoidal height. When this type of geodetic adjustment is selected, the ellipsoidal height field is used for each geodetic station. All computed vertical components will be computed based on ellipsoidal height. Copyright 1998-2009 Best-Fit Computing, Inc. 8-21 Network Options There are several options to apply to 1D, 2D and 3D networks. These include setting up outlier detection constants, outlier sorting methods, scale factors, instrument and target centering errors, ppm corrections for distances, default standard deviation values, and reporting options. 8-22 Copyright 1998-2009 Best-Fit Computing, Inc. Network Settings The Network Settings tab allows you to select specific 1D, 2D and 3D network modes, the inclusion of rotation and scaling corrections for GPS observables, and various other options applicable to network adjustments. 1D Network Type The 1D Network Type option allows you to select the weighting strategy for 1D vertical networks. Distance Weighted (between stations) Select this option when you intend to adjust a vertical network using the distance between stations as the weighting strategy. With this method, as the distance between two stations increase, the weight for the observation decreases. Therefore, the observation could receive a larger correction than observations between closer stations. Using this technique, the weight for each observation is computed as: 1 weight = -------------------distance Setups Weighted (between stations) Select this option when you intend to adjust a vertical network using the number of setups between stations as the weighting strategy. With this method, as the number of setups between two stations increase, the weight for the observation decreases. Therefore, the observation could receive a larger correction than observations between stations with fewer setups. Using this technique, the weight for each observation is computed as: Copyright 1998-2009 Best-Fit Computing, Inc. 8-23 1 weight = ----------------------------------------number of setups The maximum value that can be entered in the Standard Deviation field is 30.0 meters. If you are weighting your vertical network by number of setups or distances, you may need to scale your values. For example, if your distances are in the 30 to 1000.0 meter range, divide them all by 100 and enter 0.30 to 10.0 instead. Standard Deviation Weighted (for each observation) Select this option when you intend to adjust a vertical network using the standard deviation for each observation as the weighting strategy. Using this method, the amount of adjustment applied to each observation is directly proportional to the size of its estimated variance (standard deviation squared). For each observation, the weight is computed as: 1 weight = ----------------------------------------------2standard deviation or 1 weight = --------------------variance As the variance increases, the weight decreases; therefore, the adjustment to the observation will increase. Note: For 2D and 3D networks with leveling observations, the weighting is always based on the Standard Deviation Weighted method above. GPS Parameters This switches tell COLUMBUS whether or not to perform scaling and rotation of GPS observations during a 3D network adjustment. Scaling and Rotation To compute scaling and rotation, you must have a minimum number of control stations in your survey: Scale Rotation N Rotation E Rotation Up requires a minimum of two 2D control stations requires a minimum of two 2D and three 1D control stations requires a minimum of two 2D and three 1D control stations requires a minimum of two 2D and three 1D control stations There are many ways to satisfy these minimum requirements. For example, two 2D control stations are automatically satisfied by two 3D control stations. Two 2D and three 1D control stations are satisfied by three 3D control stations, etc. If these criteria are not satisfied, you can still attempt to perform scaling and rotation by overriding the warning messages during network adjustment. Scaling and rotation of GPS baselines often leads to better adjustments to the existing network of control stations in the project area. Generally, GPS satellite observations are based on the WGS 84 datum. If the vectors from this datum are adjusted in a non-WGS 84 datum (for example, NAD 83) and the origins of the 8-24 Copyright 1998-2009 Best-Fit Computing, Inc. two coordinate systems coincide, then (ideally) the scaling and rotation parameters will be statistically close to zero. If the estimates of the scale and rotation angles are significantly different from 1.0 and zero respectively, this could be an indication of network distortions in your local control. In most countries the local reference ellipsoid does not coincide with the WGS 84 coordinate system; for example, the Bessel ellipsoid is commonly used in Europe. This creates a problem unique to GPS measurements if the adjustment is to be computed on the local ellipsoid. Because the two mathematical systems do not coincide, the X, Y, and Z axes are not in parallel (WGS 84 X is not parallel to Bessel X, WGS 84 Y is not parallel to Bessel Y, and WGS 84 Z is not parallel to Bessel Z). Since the X, Y, and Z axes are not aligned, the measured WGS 84 GPS delta X, Y, and Z vectors will not be aligned with Bessel. While it is true the magnitude of any vector is the same regardless of its 3D space, the orientation of each vector is not the same. In order to use WGS 84 GPS vectors in a network based on a local ellipsoid (Bessel, NAD 27, etc.), the GPS Parameters option variables must be selected so that the vectors are scaled and rotated into local space vectors. COLUMBUS can scale and rotate all GPS vectors to best-fit the local control during each iteration of the least squares adjustment. The method used by COLUMBUS is well-documented by the National Geodetic Survey (NGS) in the United States. A best-fit rotation for delta X, Y and Z observations is determined from the control stations in your survey. The more evenly distributed your control, the better the computed scale corrections and rotation will model the network as a whole. The rotations are not based on the origin of the local datum, but rather a mean position (expressed in latitude and longitude) for the project area. This mean position is computed from the 2D and 3D control stations in your network. The scale correction applied to each baseline can improve the fit of each GPS vector to the local control. It is important to remember that the local control is never perfect. Each control station is in error relative to the other control stations. By applying scale corrections and rotation to your GPS observable, you are simply attempting to fit your measurements to the accepted control in your project. This option is frequently utilized when computing the final constrained adjustment for a network. Miscellaneous Options Use Aposteriori Variance Factor This option sets up the usage of the calculated a posteriori variance factor for statistical analyses in network adjustments. One of the fundamental properties of least squares adjustments is the ability to compute a scaler (a posteriori variance factor) which quantitatively describes how realistic the a priori variances (standard deviations squared) are for some or all observations in the current adjustment. Some software systems compute a Reference Factor or Standard Error of Unit Weight. These are merely the square root of the variance factor. The a posteriori variance factor is equal to the sum of each weighted residual squared divided by the degrees of freedom in the network. If a chord distance has a standard deviation of 0.005 meters, but receives an adjustment of 0.050 meters, it may be assumed that the standard deviation is not realistic or a serious blunder exists. The a posteriori variance factor is a measure of this internal consistency for the entire network. In general, as the a posteriori variance factor statistically approaches 1.0, the network is considered to be internally consistent with the errors expected. When the a posteriori variance factor is statistically different from 1.0, the network is inconsistent with the variances that describe the expected precision of the observations. If the a posteriori variance factor is statistically greater than 1.0, the a priori variances (standard deviation squared) for each observation are probably too optimistic (i.e., they are set too small). If Copyright 1998-2009 Best-Fit Computing, Inc. 8-25 the a posteriori variance factor is statistically less than 1.0, the a priori variances for each observation are probably pessimistic (i.e., they are set too large). When a network is adjusted, the Chi Square test is performed to determine the likelihood that the network is inconsistent. If so, the Chi Square test will fail, thus indicating a problem. The solution to this problem is beyond the scope of this manual. However, in many cases the problem can be corrected by scaling the variances for each observation, then re-adjusting the network. Since the a posteriori variance factor is a number expressing the consistency of the entire network, in some cases it can be used to correct the network inconsistency. This is accomplished by setting the A Priori Variance Scaler (see the “Network and Observation Scalers” section later in this chapter) equal to the a posteriori variance factor, then readjusting the network. The point of this discussion is to show how the statistical results will vary as the computed a posteriori variance factor changes. To force the statistical results to be identical regardless of the computed a posteriori variance factor, enable this option. This will eliminate the need for re-adjustment if the a posteriori variance factor is statistically different from 1.0 (unless you are attempting to flag possible outlier observations by Test 2 described in the “Outlier Constants” section later in this chapter). If this option is not selected, the computed a posteriori variance factor will not be applied to the statistical results, and a re-adjustment should be performed until the test passes. It is important to remember that if the a posteriori variance factor is determined to be statistically different from 1.0, changing the A Priori Variance Scaler will make the test pass. However, this is not always the best approach, because the A Priori Variance Scaler scales the a priori variances for all observations. Within your network, there might only be a few observations contributing to the problem (e.g., GPS observations). You should attempt to find these observations by using the outlier detection tests. For most users, this option should be enabled. Full GPS Covariance Enable this option to use the full variance - covariance 3 x 3 matrix to weight each GPS baseline. If this option is not enabled, only the diagonal entries (variance of delta X, Y and Z) will be used to weight the baseline. For most users, this option should be enabled. Rotate Bearings If you are using bearings in your network, this option will apply. If your bearings between stations pairs are mean bearings, this option should be enabled to rotate them back to a true azimuth during the network adjustment. A mean bearing is defined as: forward azimuth + backward azimuth----------------------------------------------------------------------------------------2 Where: forward azimuth is from A to B and backward azimuth is from B to A (then converted to bearing form). If your bearings are true azimuths, do not enable the Rotate Bearings option. Average bearings are often reported on PLSS plats. When using PLSS records to generate geodetic coordinates (as in a 2D adjustment) for existing boundary surveys, enable this option. View Approximate Coordinates Select this option to view the approximate coordinates computed by COLUMBUS during an adjustment. In the initial steps of an adjustment, the approximate coordinates are computed and displayed for your review. You can then Keep the approximate coordinates to the project and/or continue with the adjustment. 8-26 Copyright 1998-2009 Best-Fit Computing, Inc. Use Known Approx Coords First For some projects, it may be best to let COLUMBUS compute the approximate coordinates from the known selected control stations and observations (option unchecked). However, sometimes COLUMBUS may not be able to compute good approximate coordinates for all stations by using just the control stations. When this happens, enable this option before adjustment (or traversing) to tell COLUMBUS to use any stations with known approximate coordinates (not just control stations) to help compute other unknown approximate coordinates. If you have provided approximate coordinates for all your stations, then enabling this option eliminates the need for COLUMBUS to compute them at all. To define known approximate coordinates for a geodetic station, simply provide the approximate coordinates (lat/lon) using the $GEO or $GEO_COMPACT record in the ASCII (Text) file or by editing the geodetic coordinates through the DATA - STATIONS - Geodetic dialog. COLUMBUS will then use these supplied geodetic coordinates as the initial starting solution for an adjustment or traverse. A user provided geodetic coordinate has a non-zero latitude or longitide value. Geodetic stations with latitude and longitude of zero are considered to unknown. To define known approximate coordinates for a State Plane station simply provide the approximate coordinates (north/east) using the $STATE_ELEV_COMPACT record in the ASCII (Text) file or by editing this coordinate type in the DATA - STATIONS - State Plane dialog. A user provided local NE coordiate has a non-zero north or east component. State Plane NE stations with north and east of zero are considered to unknown. To define known approximate coordinates for a UTM station simply provide the approximate coordinates (north/east) using the $UTM_ELEV_COMPACT record in the ASCII (Text) file or by editing this coordinate type in the DATA - STATIONS - UTM dialog. A user provided local NE coordiate has a non-zero north or east component. UTMl NE stations with north and east of zero are considered to unknown. To define known approximate coordinates for a Local NEUE station simply provide the approximate coordinates (north/east) using the $LOCAL_NEUE_COMPACT record in the ASCII (Text) file or by editing this coordinate type in the DATA - STATIONS - Local NEUE dialog. A user provided local NE coordiate has a non-zero north or east component. Local NE stations with north and east of zero are considered to unknown. Use Deflection of Vertical Enable this flag to turn on usage of deflection of the vertical information contained within your geodetic defined stations. This gives you an easy way to enable/disable this data as needed. Deflection of the vertical information is used to correct astro-geodetic observations to geodetic observations. This usually has the greatest impact the zenith angle. For many projects, you may not have deflection of the vertical information and the relevant fields will already be set to zero (resulting in the same effect as having this flag disabled). Note: Deflection of the vertical corrections are used to correct astronomic observations (those levelled in the Copyright 1998-2009 Best-Fit Computing, Inc. 8-27 direction of gravity) to geodetic observations (those levelled in the direction of the ellipsoidal normal) before computation. This is applicable when you wish to perform a 3D Geodetic adjustment based on ellipsoidal height (e.g., when mixing conventional and GPS measurements to compute latitude, longitude, and ellipsoidal height) not orthometric height. When performing an adjustment (containing conventional observations) based on orthometric height, you should uncheck the Use Deflec Of Vertical Values checkbox mentioned above. Disable Warn Messages Enabling this option will result in warning messages not being displayed during adjustment or traversing. An example of a warning message would be the indicator that two or more stations are very close together or their initial approximate coordinates are very close to one another. 8-28 Copyright 1998-2009 Best-Fit Computing, Inc. Outlier Rejection Constants The Outlier Rejection Constants tab allows you to establish observation outlier rejection constants that are used to identify possible outliers. Outlier observations are observations which may have significant error associated with them (may have been measured or recorded incorrectly). They may be weakening your network and may require removal or re measurement. COLUMBUS supports three separate tests to help identifying possible outlier observations. To relax a test (flag fewer observations), simply set the applicable constant to a larger value. To tighten a test (flag more observations), set the applicable constant to a smaller value. Standardized Residual Rejection Test The Standardized Residual Rejection Test is based on the standardized residual for each adjusted observation. After the adjustment, COLUMBUS computes the standardized residual for each observation in the network. The standardized residual is then compared against the Standardized Residual Rejection Constant. If the absolute value of the standardized residual is greater than the Standardized Residual Rejection Constant, the observation is flagged as a possible outlier. The standardized residual is defined below: Vi V si = -----------STD i Where: Vsi = standardized residual for the i'th observation Copyright 1998-2009 Best-Fit Computing, Inc. 8-29 Vi = residual for the i'th observation STDi = residual standard deviation for the i'th observation If you enter zero for the Standardized Residual Rejection Constant, COLUMBUS will compute the TAUMAX statistic. This TAU statistic is a function of the number of non-spur observations (total observations any nocheck or sideshot observations), the degrees of freedom, and alpha - where alpha is 1.0 - the confidence level setting. If the confidence level setting is 95%, then alpha is 0.05 (1.0 - 0.95). The TAU statistic was developed by Allen J. Pope of the National Geodetic Survey (USA). The Standardized Residual Rejection test may or may not be adequate for your needs, since observations with large residuals may also obtain large residual standard deviations, resulting in small standardized residuals. This could result in the standardized residual not being flagged when the observation may be in error. Residual / A Priori Standard Deviation Ratio Test The second test is based on the a priori standard deviation (the expected standard deviation you supplied to weight the observation) and the computed residual for each observation. For each observation, this test compares the ratio of its residual and the priori standard deviation. If the absolute value of this ratio is greater than the Residual Apriori Standard Deviation Rejection Constant, the observation is flagged as a possible outlier. The Residual/Apriori Standard Deviation ratio is defined below: Vi Vsdsi = -----------STDi Where: Vsdsi = Residual Apriori Standard Deviation ratio for the i'th observation Vsdi = residual for the i'th observation STDi = a priori standard deviation for the i'th observation This test is sensitive to the a posteriori variance factor computed after a network adjustment. If the a posteriori variance factor is statistically equal to 1.0, this test is valid, since the a priori standard deviations are realistic. If the a posteriori variance factor is not statistically equal to 1.0, the test may be misleading. If this is the case, recompute your adjustment by setting the A Priori Variance Scaler to the a posteriori variance factor. This will result in your a priori standard deviations being scaled - which could change which observations are flagged by this test. Observation Residual Rejection Test This test is based on the size of the residual for each adjusted observation. If for any given observation type (azimuth, zenith angle, height difference, etc.) the absolute value of its residual exceeds the observation type residual constant, the observation is flagged as a possible outlier. 8-30 Copyright 1998-2009 Best-Fit Computing, Inc. As you can see in the screen above, each observation type has its own constant (threshold). • Angular constants should be entered in seconds (SS.sss - degree seconds or grad seconds, depending on the active angular units). • Linear constants should be entered in the active linear units. • Latitude, longitude and Height coordinate observation outlier constants should be entered in the active linear units. When observations are flagged, they should be considered possible outliers. Before these observations are omitted, they should be examined carefully. In the case of GPS observations, if the Delta X observation of a baseline is flagged as an outlier, you can either remove the X component or remove the entire baseline. Usually, it is best to remove the entire baseline. Copyright 1998-2009 Best-Fit Computing, Inc. 8-31 Default Observation Standard Deviations Within this tab you can define a default observation standard deviation for any observation type supported by COLUMBUS. Changes applied here are only applicable to a network adjustment and the computation of Datum Transformation Parameters. They temporarily override the standard deviations for the selected observation types. No standard deviations in the project are actually changed. For example, you can force all azimuth standard deviations to be 10 seconds instead of the standard deviation you originally assigned each azimuth. If this proves inadequate, you can quickly change the standard deviation for all your azimuth observations to 15 seconds, etc. This gives you a powerful tool for performing extensive “what-if” analyses on your field data without actually changing the standard deviation data in the project. Entries for angular observations should be entered in seconds (SS.sss - degree seconds or grad seconds, depending on the active angular units). Entries for linear observations, including coordinate observations, should be entered in the active linear units. To override the covariance matrix for all GPS XYZ baselines, enter your own expected standard deviation for the Delta X, Delta Y and Delta Z observable. In general, if you override the standard deviation for delta X, you should also override the standard deviation for delta Y and delta Z. If you need to assign different global standard deviations to groups of observations, save your network data to an ASCII (Text) file and imbed the special standard deviation keywords described in Appendix A (e.g., $G_CRD_SD). These keywords can be changed any number of times within the ASCII (Text) file. 8-32 Copyright 1998-2009 Best-Fit Computing, Inc. Centering Standard Deviations Within this tab you can set up global instrument and target centering errors for differing observation sets. Entering values here automatically overrides any individual observation set centering errors. Horizontal centering error refers to the predicted or estimated error by which the instrument and target are misaligned over the point on the ground. This value is usually very small (within millimeters). Vertical centering error refers to the predicted or estimated error by which the measured height of the instrument or target differs from its true value above/below the point on the ground. Like the horizontal centering error, the vertical centering error is usually with a few millimeters or less. Entering centering error values greater than zero (the default) results in the corrections to the applicable observation standard deviations. This will in turn influence the adjustment results. Enter values in the active linear units. Bearing/Horizontal Distance observation sets do not have a vertical component. Height Difference observation sets do not have a horizontal component. Note: These global settings are only used at adjustment/analysis time and therefore do not change your original observation data in the current project. Centering errors set up here apply to both the instrument and target positions. To set different values for instrument and target positions, you should set up individual observation set centering errors. You can also set up groups of observation set centering errors within the ASCII (Text) input file format (e.g., See Appendix A, $CENTERING_GPSSET_SD and related keywords). Copyright 1998-2009 Best-Fit Computing, Inc. 8-33 Default PPM Within this tab you can set up global chord and horizontal distance PPM (parts per million) estimates. Entering values here automatically overrides any individual observation PPM corrections. PPM corrections refer to the predicted or estimated errors that should be added to the current distance observation predicted errors (standard deviations) in order to arrive at the best standard deviation for the adjustment. Distance measuring instruments are usually rated at some fixed expected error + a parts per million correction. The longer the measured length, the larger the PPM correction applied. PPM corrections should be entered as a PPM value. A PPM of 6.5 should be entered as 6.5. COLUMBUS will automatically divide this value by one million (1000000.0) before calculating the actual distance standard deviation correction. Standard deviation correction due to PPM = Standard deviation + (PPM * distance / 1000000) Note: These global settings are only used at adjustment/analysis time and therefore do not change your original observation data in the current project. To set different PPM values for observations, you should set up individual observation set centering errors. You can also set up groups of observation PPM’s within the ASCII (Text) input file format (e.g., See Appendix A, $PPM_CHORDDIST and related keywords). 8-34 Copyright 1998-2009 Best-Fit Computing, Inc. Network and Observation Scalers Within this tab you can set up the A Priori Variance scaler for your network, and set up a scaler for each linear observation type. The A Priori Variance Scaler is used to scale the a priori variance (standard deviation squared) for each observation in the network. Normally the A Priori Variance Scaler should be set to 1.0 for the initial adjustment, since the estimated variance for each observation is expected to be good. This means the variance (standard deviation squared) for all observations will be used as-is without scaling. A Priori Network Variance Scaler When a network is adjusted, COLUMBUS computes the a posteriori variance factor. The a posteriori variance factor is equal to the sum of: 2 weighted residuals ------------------------------------------------------------------------------degrees of freedom (redundancy) Based on the confidence level defined within the GLOBAL SETTINGS dialog box, COLUMBUS will test if the a posteriori variance factor is statistically different from 1.0. If the a posteriori variance factor is statistically larger than 1.0, the predicted errors (a priori standard deviations for the observations) are too small for the network as a whole, and the observations were adjusted more than what was expected. In other words, for the network as a whole, some or all observations received more adjustment (larger residuals) than expected, based on the a priori standard deviations for the observations. Copyright 1998-2009 Best-Fit Computing, Inc. 8-35 If the a posteriori variance factor is statistically smaller than 1.0, the predicted errors (a priori standard deviations for the observations) are too large for the network as a whole, and the observations were adjusted less than what was expected. In other words, for the network as a whole, some or all observations received less adjustment (smaller residuals) than was expected, based on the a priori standard deviations for the observations. To scale the a priori standard deviations for all observations, change the A Priori Variance Scaler to the computed a posteriori variance factor, then adjust the network again. This will result in all a priori variances (standard deviation squared) being scaled by the A Priori Variance Scaler prior to adjustment. This is not always desirable, because you are making the assumption all observations have the wrong predicted errors. In many cases, only a subset of the observations are causing the problem. The adjusted coordinates will be identical regardless of the A Priori Variance Scaler setting. In other words, when you adjust your network using the default A Priori Variance Scaler of 1.0, then re-adjust using an A Priori Variance Scaler of 93.0, the adjusted positions will not change. The difference and important consideration is that the A Priori Variance Scaler directly influences all statistics associated with the network adjustment. Therefore, it is important to properly use the A Priori Variance Scaler to get meaningful statistics, such as distance errors, error ellipses and error ellipsoids. For a detailed discussion on variance factors and other statistical analyses, please refer to the “Papers for the CISM Adjustment and Analysis Seminars,” The Canadian Institute of Surveying and Mapping, January 1987. Observation Scalers The Chord, Horizontal Distance, Geodesic, Geo Chord, Height Diff, Delta X, Delta Y, Delta Z, Delta N, Delta E and Delta Up scalers allow you to scale these observations during adjustment. This feature is useful for minimizing known systematic scale errors encountered while measuring these observation types. Coordinate observations (latitude, longitude and/or height [orthometric or ellipsoidal]) are not scalable. If you need to assign different global scalers to groups of observations, save your network data to an ASCII (text) file and imbed the special scaler keywords described in Appendix A (e.g., $S_CRD). These keywords can be changed any number of times within the ASCII (Text) file. 8-36 Copyright 1998-2009 Best-Fit Computing, Inc. Report Settings COLUMBUS allows you to create network adjustment and pre-analysis reports on-the-fly after each network adjustment/pre-analysis. You simply enter the desired results view and click on the REPORT toolbar button to send the results to a report file. You can also use the FILE - PRINT and PRINT PREVIEW commands to print individual reports for the current view. You can also specify in advance those reports you want COLUMBUS to create automatically at the conclusion of the network adjustment or pre-analysis. You can enable the applicable reports desired. After the adjustment or pre-analysis has completed, each report will be written into the summary view. You can then scroll down through the results, page through the results using the FILE - PRINT PREVIEW command, or save the results to an output file. To save the reports to an output file, use the RESULTS - REPORT command or click on the Report Toolbar button. COLUMBUS will prompt you for the name of a report file. All applicable enabled reports will be written to this file. The following types of reports can be selected: • Coordinates and Observations • Coordinate Inverses • Height Confidence Intervals • Distance Errors • 2D Error Circles and 2D Error Ellipses • 3D Error Ellipsoids Copyright 1998-2009 Best-Fit Computing, Inc. 8-37 • ALTA/ACSM Uncertainty Semi-Major Ellipse Based • ALTA/ACSM Uncertainty Distance Error Based For 1D vertical adjustments, only a few report types are applicable. For 2D adjustments or pre-analysis, 3D-based reports are not applicable. For 3D adjustments or pre-analysis, most reports are applicable. COLUMBUS will automatically ignore reports that are not applicable to the adjustment type. Outliers observations can be sorted alphabetically by the AT - TO station name, or by the magnitude of the observation Standardized Residual, Residual/A Priori SD ratio or the Residual itself. By adjusting the settings in combination with the OPTIONS - NETWORK OPTIONS - OUTLIER CONSTANTS tabbed dialog, you can create easy-to-read lists of the worst offending outliers. Because the largest offenders are listed first, they are easy to identify. Since there are two types of observation residual units, seconds and linear units, the magnitudes can not be directly compared (when sorting by the Residual Alone option). For example, which is worse: an azimuth residual of 35 seconds or a linear residual of 0.05 meters? The answer depends on the length of the line. An error of 35 seconds in an angular measurement between two points 100.0 meters apart might be insignificant. However, that same error between two points 10000.0 meters apart would be significant. For the Residual Alone method, sorting is based on only the residual value. Internally, the angular units are in radians and the linear units are in meters. This will result in the linear outliers tending to float to the top of the sorted list (since they will be larger). The angular outliers will tend to be near the bottom of the list. An easy way to not mix-and-match outliers is to relax the outlier constants for the linear observation types when looking for angular outliers. When looking for linear observation outliers, relax the outlier constants for angular observation types. The best way to look for outliers, however, is to simply open up the RESULTS - OBSERVATIONS ADJUSTED OBSERVATIONS (or OUTLIER OBSERVATIONS) view and sort the applicable column to identify the largest offenders. 8-38 Copyright 1998-2009 Best-Fit Computing, Inc. ALTA Positional Uncertainty Settings COLUMBUS supports ALTA/ACSM Uncertainty tests. The current ALTA fixed + variable threshold is preset to 0.070 U.S feet + 50 PPM. Where: the 50 PPM contribution = horizontal distance between the station pair * 50 / 1,000,000.0 If for some reason you want to make the threshold more/less stringent, you can directly modify the settings in this dialog. To make the threshold less stringent, either increase the fixed portion (preset to 0.070 U.S. Feet) or the PPM value (preset to 50) or both. Do the opposite to make the test more stringent (tougher to satisfy). Be sure you have the correct Linear Units active before entering the Fixed Uncertainty above. Copyright 1998-2009 Best-Fit Computing, Inc. 8-39 Import File Setup COLUMBUS can import coordinate files using either the OPEN, APPEND, or IMPORT - COORDINATE FILES option from the FILE menu. See the FILES chapter for more information regarding opening, appending and importing files. COLUMBUS supports a user-defined import coordinate format. This allows you to import coordinate data for each station as a separate ASCII (Text) record. Each record is read from a separate line in the import file. Each data field is separated by the chosen delimiter (see below). After defining the import format, proceed to the FILE - IMPORT - Coordinate Files dialog and select the files to import. Once loaded, the new project should be saved to a COLUMBUS ASCII (Text) file for future loading. USER-DEFINED Use this dialog to set up the User Defined Coordinate Import definition for importing existing text-based coordinate data files into COLUMBUS. Lat/Long Format Latitude and longitude can be imported in a variety of formats. Given the following latitude and longitude, the possible input formats are shown below: N W 38 45' 35.12345" 105 10' 20.54321" DD.MMSSsssss 38.453512345 -105.102054321 DD.ddddddddd 38.759756514 -105.172373114 DD MM SS.sssss 38 45 35.12345 -105 10 20.54321 DD dd ddddddd 38 75 9756514 -105 17 2373114 Force Quadrant Sign This option allows you to import latitude and longitude components according to your sign (±) requirements. Internally, COLUMBUS represents eastern longitudes and northern latitudes as positive numbers, and western longitudes and southern latitudes as negative numbers. Only one quad sign can be selected. 8-40 Copyright 1998-2009 Best-Fit Computing, Inc. Import Delimiter Select the delimiter character or string of characters (up to 15) used to separate the coordinate component fields. Note: A blank space, minus sign (-) or period (.) cannot be used as a delimiter. Order of Station Coordinates COLUMBUS allows you to select all the station fields to be imported for each selected station. If you select a field which does not have any entry for a station at import time, the import will fail. To import a coordinate component, highlight it in the All Coordinates list, then insert it into the Selected Coordinate Sequence list using one of the insert buttons. The Selected Coordinate Sequence list must represent the import coordinate order in each record of the input file. Coordinate components that are not found in each record should be removed from the right list. In the example screen shown above, COLUMBUS will attempt to import each of the tagged fields in the following order: STATION NAME*LATITUDE*LONGITUDE*STATE PLANE NORTH*STATE PLANE EAST Copyright 1998-2009 Best-Fit Computing, Inc. 8-41 Export File Setup With the DXF File Setup export facility, you can define the DXF file settings used when creating DXF files in the NETWORK or TOOLS modules. Using the User Defined export facility, you can define an export template for coordinate data. After establishing the export parameters, enter the USER DEFINED XPORT dialog box in the TOOLS module to select the stations to export. DXF FILE SETUP Within this dialog you can establish a proposed scale, thereby allowing you to dimension entities by this scale; turn on/off various layers and set their colors; size and position station names and error ellipses; and choose from an assortment of station symbols. If you want to create your 2D or 3D geodetic network DXF file using State Plane coordinates, you can Keep your adjusted geodetic coordinates to the project, transform them to State Plane coordinates, then XPort them in the TOOLS module. Otherwise, your adjusted/analyzed networks can be sent directly to a DXF file from the Network menu. Layers and Colors Here you set up the layers and colors to include in the DXF file. The color number can range from 1 - 99. The most commonly used entries are 1 - 8. These numbers refer to a color scheme established in your CAD package. The first 8 colors are usually: 1 - Red, 2 - Yellow, 3 - Green, 4 - Cyan, 5 - Blue, 6 - Magenta, 7 - White, 8 - Black. If a layer is turned on, but is not applicable (for example, the azimuth layer in a strictly GPS network), the 8-42 Copyright 1998-2009 Best-Fit Computing, Inc. layer is ignored. Layers are given symbolic representation in the DXF file: The azimuth layer is given the name AZIMUTH, the relative ellipses are given the name REL_ELLIPSE, etc. All layers are applicable to DXF files created from the NETWORK module. However, you cannot export station and relative error ellipses from within the TOOLS module, since they are not available from within this module. The Unique Connections layer allows you to export the unique connections between stations. This results in smaller DXF files for mixed networks. It also eliminates the redrawing of lines between points connected by several observation types. For example, between Station 101 and Station 102, from our BIGBASIN.TXT network, there are several different observations (horizontal angle, zenith angle, chord distance, etc.). If the Unique Connections layer is selected, and the other observation type layers are turned off, the line between Stations 101 and 102 will only be drawn once. Lastly, it may be useful to know that each Error Ellipse (station or relative) requires approximately 170 lines in the DXF file. Therefore, if you are drawing a medium to large network with both relative and station ellipses included, the resulting DXF file will be very large. Station Symbols and Size This option allows you to pick various symbols for each station type (fixed or constrained, 1D, 2D or 3D) and specify the size of these symbols. You can use the same symbol for all station types or mix them up any way you choose. Similar to station name sizing, each symbol can be sized in the current Linear Unit/ Plot Unit (i.e., inches, cm, mm, etc.). All symbols are centered directly over the station when displayed. The size context refers to stations held fixed or constrained in either 1D (height), 2D (latitude and longitude), 3D (latitude, longitude and height), or free. “Free” refers to any station not meeting the above criteria, i.e., a station which is completely floating. Linear Unit/Plot Unit This option allows you to set the applicable Linear Unit/Plot Unit. You must tell your CAD package at drawing time what the Linear Unit/Plot Unit will be. The Linear Unit/Plot Unit in COLUMBUS makes it easier to set up the size and offsets of station names and symbols. The Linear Unit/Plot Unit can be in any units supported by your CAD package (meters/cm, feet/inch, etc.). For example, if you want your drawing to be 2400 feet per inch, set the Linear Unit/Plot Unit to 2400. Then, prior to plotting from your CAD package, set up the same scale factor. If you want your drawing to be 1000 meters per cm, set the Linear Unit/Plot Unit to 1000 and also do so in your CAD package. If you have set the Linear Unit/Plot Unit to 2400 feet/inch, you can easily size the station names and symbols. If you want the station names to be 1/4 inch tall, you would set their size to 0.25. Internally, COLUMBUS actually makes them 2400 x 0.25, or 600 plot feet tall. At 2400 feet per inch, this will be 1/4 inch at plot time. 2D Ellipse Expander This option allows you to expand error ellipses (station and relative) to suit your needs. The expansion factor will vary from project to project. For example, if you current project was completed with high precision, the 2D Error Ellipses will be small. Therefore, these ellipses may need expansion in order to appear large enough in your drawing. To get a feel for the size you need, remember that the scale factor is multiplied by the semi-major and semi-minor axes of each error ellipse. Copyright 1998-2009 Best-Fit Computing, Inc. 8-43 Station Name Size and Offsets This option allows you to set up the size and positioning of station names in the DXF drawing. Both sizing and positioning should be selected in the current Linear Unit/Plot Unit (i.e., inches, cm, mm, etc.). USER-DEFINED Within this dialog box you can define what fields to export and the ordering of these fields in the resulting data file. You can export coordinates into a user-defined ASCII (Text) format which is compatible with many third-party software packages. Connect Links COLUMBUS supports two primary user-defined export formats. The first, with Connected Links not set, allows you to export coordinate data for each station as a separate ASCII (Text) record. Each record is written to a separate line in the export file. Each field is separated by the chosen delimiter (see below). The second, with Connected Links set, allows you to export stations as paired records. Paired stations are any two stations that have a common observation (i.e., a connected station pair). Within each paired record is the AT station and its selected coordinates, followed by the TO station and its selected coordinates. If a station is selected which is not paired with another selected station, that station will not be exported. Lat/Long Format Latitude and longitude can be exported to a variety of formats. Given the following latitude and longitude, the possible output formats are shown below: N W 38 45' 35.12345" 105 10' 20.54321" DD.MMSSsssss 38.453512345 -105.102054321 DD.ddddddddd 38.759756514 -105.172373114 DD MM SS.sssss 38 45 35.12345 -105 10 20.54321 DD dd ddddddd 38 75 9756514 -105 17 2373114 Force Quadrant Sign This option allows you to export latitude and longitude components according to your sign (±) 8-44 Copyright 1998-2009 Best-Fit Computing, Inc. requirements. Internally, COLUMBUS represents eastern longitudes and northern latitudes as positive numbers, and western longitudes and southern latitudes as negative numbers. Export Delimiter Select the delimiter character or string of characters to be used to separate the coordinate component fields. Note: A blank space, minus sign (-) or period (.) cannot be used as a delimiter. Column Headings Export column headings to the file. Header text is the same as is shown for each field in the dialog. Order of Station Coordinates COLUMBUS allows you to select all the station fields to be exported for each selected station. If you select a field which does not have any entry for a station at export time, the field will be filled with the '######' symbol. To export a coordinate component, highlight it in the All Coordinates list, then insert it into the Selected Coordinate Sequence list using one of the insert buttons. The Selected Coordinate Sequence list represents the export coordinate order for each record of the output file. In the example screen shown above, COLUMBUS will attempt to export each of the tagged fields in the following order: STATION NAME*LATITUDE*LONGITUDE*STATE PLANE NORTH*STATE PLANE EAST Copyright 1998-2009 Best-Fit Computing, Inc. 8-45 Report Headings Within this dialog you can enter information that you want to be written at the top of each new report file. This information might include the project name, location, description, project numbers, party chief, etc. For each line, you may enter up to 79 characters. COLUMBUS also supports the ability to create a comma delimited raw report file for every report that can be generated (over 50 in all). To enable/disable the generation of comma-delimited reports, enable the “Create comma-delimited...” check box. The comma-delimited files created using this option automatically have the same file name as the regular report file you are creating, except the extension will be *.csv. The comma-delimited file can be easily loaded into popular spreadsheet software or parsed by other third-party packages. The results contained in this file consist of the actual data only; no formatting has been added. For those users demanding submillimeter output, the results are often reported to more significant digits. 8-46 Copyright 1998-2009 Best-Fit Computing, Inc. Directories Within this dialog you can set up the default directories for data files, report files, work files and third-party data files, such as GPS post-processing files. If you have several disk drives, you can spread your work load across these drives by setting up a different drive plus path for each directory type. COLUMBUS Data Directory The COLUMBUS Data Directory input file box specifies the default location of your COLUMBUS project files. 3rd Party Data Directory The 3rd Party Data Directory input file box specifies the location of your GPS Post-Processing and Data Collector files. Report/Export Directory The Report/Export Directory input file box specifies the location where your reports, DXF and user-defined coordinate export files are to be created. KBG Work Files Directory The KBG Work Files Directory input file box specifies the location of where temporary *.KBG files will be created. These files are created during network adjustments and network pre-analysis. Geoid Modeling File Copyright 1998-2009 Best-Fit Computing, Inc. 8-47 The Geoid Modeling File input file box allows you to define the file name for the GEOID90, 93, 96 99, 03, HT2_0 or EGM96 modeling files. Additional grids now supported include the City of Albuquerque (local grid - GC0A2008.bin) and various Canadian *.BYN grid files. Always include the complete file name, including the extension. Note: The geoidal height values used in BIGBASIN.TXT were derived from GEOID93. COLUMBUS also supports EGM 96. With this model, you can determine the geoidal height for any position on the ground throughout the world. The original coefficients are offered by NIMA in an ASCII (Text) file called WW15MGH.GRD. We have converted this file to a binary format to facilitate efficient programmatic access through COLUMBUS. The binary compressed file, EGM96DAT.EXE (about 3000K in size), can be downloaded from our Web site at http://www.bestfit.com. This file is a self-extracting archive. Run the EGM96DAT.EXE program to extract the binary grid file WW15MGH.COL (about 4000K in size). Deflection Modeling File The Deflection Modeling File input file box specifies the location and file name for the paired Deflection of the Vertical modeling files. There are two NGS files required for deflection modeling; they always have the same file name, but their extensions are *.XII and *.ETA. Do not include the extension when specifying the file name here. This option allows you to define the DEFLEC90, 93, 96 and 99 grid files for your region. These grid files contain deflection of the vertical data for positions within the conterminous United States, Puerto Rico and the Virgin Islands. They are applicable to geodetic coordinates based on NAD 83 or WGS 84. The deflection of the vertical values used in BIGBASIN.TXT were derived from DEFLEC93. 8-48 Copyright 1998-2009 Best-Fit Computing, Inc. Colors Within this dialog you can set up unique or common colors for different graphical entities. For example, 1D Fixed stations can be assigned a different color than 3D Fixed stations, etc. Non-fixed stations are those which are not fixed or constrained in any way (1D, 2D or 3D). The Stations Names with Coords of Zero choice applies to a station with a latitude and longitude of zero (when in geodetic view mode) or a State Plane station with North and East components of zero, etc. Stations names with coordinates of zero are drawn in this color to make them easier to identify on screen. These stations are also automatically assigned plotting coordinates by COLUMBUS so that they will appear in the view. Copyright 1998-2009 Best-Fit Computing, Inc. 8-49 Save Within this dialog you can set up file saving options. When the Options With Data check box is selected, the current settings in the OPTIONS module will be saved to the selected ASCII (Text) project file when you use the FILE - SAVE or FILE - SAVE AS command. When the resulting project file is later loaded, the OPTIONS settings will be restored to the way they were when the file was created. When the Compress ASCII option is selected, ASCII (Text) files will be saved using the compressed ASCII (Text) format. Each station and observation record requires only one line in the file when using this format. For more information including format examples, see Appendix A, Compact ASCII (Text) Files. This compact format is the default format for project files. 8-50 Copyright 1998-2009 Best-Fit Computing, Inc. Appendix A ASCII (Text) Input/Output Files (updated Sept 06, 2009) This section describes the various keywords that can be used to build an ASCII (Text) input data file for COLUMBUS. All COLUMBUS data types (Datums, Stations and Observations) can be defined in the ASCII (Text) file. All keyword definitions are optional within the ASCII (Text) file. Within a COLUMBUS ASCII (Text) file, there are no column alignment restrictions. To insert comments into the file, use the “!” character at the beginning of the line or use the $BEG_SKIP and $END_SKIP keywords to comment multiple lines in the file. Datums ($DATUM keyword) should always be defined before the stations and observations that will be associated with the datum. If a datum is not defined prior to stations and/or observations (in the file), these stations and/or observations will be associated with the active datum (within COLUMBUS), when the file is loaded. The units ($UNITS) are usually defined after the datum, but in practice they can be assigned any number of times in the file. COLUMBUS will assume all linear and angular entries (after a $UNITS keyword) are defined in the specified units. Stations (e.g., $GEO_COMPACT, $XYZ_COMPACT, etc.) may be defined next (or not at all.) Observations (e.g., $AZ_COMPACT, $HOR_COMPACT, etc.) are generally defined after stations. The sequence Datum, Units, Stations, Observations can be repeated any number of times within the file, but the sequence need not be strictly followed. For additional examples of data files (not found in this Appendix), please see the *.txt data files shipped with COLUMBUS. They can be found in the COLUMBUS installation folder. If you want to create your own sample files, you can do the following: Open a new project (FILE - NEW), enter the applicable data in the Data input dialogs, then save the newly entered data using the FILE SAVE AS command. Examine the newly created file. We occasionally replace old keyword formats with a newer formats. When this is done, we usually continue to support the old format (when a file is loaded), but no longer document that format. For example: replacing the $CENTER_HORANGSET_SD format with the $CENTERING_HORANGSET_SD format. Copyright 1998-2009 Best-Fit Computing, Inc. A-1 Include File Keyword $INCLUDE_FILE Use this keyword in your file to include other files into the loading process. When you load file A.txt which includes file B.txt, both file A.txt and file B.txt will be loaded automatically. The previous method for performing this operation was to Open file A.txt then Append file B.txt and append all subsequent files (if any.) For large projects, with dozens of input files, this process could be cumbersome. Now you can simplify the process using the $INCLUDE_FILE keyword. Example: You project consists of five files (file A.txt, B.txt, C.txt, D.txt, and E.txt) and you want to open them automatically by selecting only one file from the FILE - OPEN command. Solution: There are a number of solutions, but perhaps the easiest to consider is the following: Create a file Z.txt and include the five files within this file (as shown below). ! Put this at the top of file Z.txt, which is located in the path c:\stations\ ! $INCLUDE_FILE; filename $INCLUDE_FILE; A.txt $INCLUDE_FILE; obs\B.txt $INCLUDE_FILE; obs\C.txt $INCLUDE_FILE; obs\D.txt $INCLUDE_FILE; c:\gps\obs\E.txt ! Bottom of file Z.txt To open all these files, invoke the FILE - OPEN command and select file Z.txt. NOTES: 1) If the included file name is a relative file name (does not contain a full path), COLUMBUS will append the relative path provided to the path of file Z.txt to obtain the search path for this file. In the example shown above, the search path for file A.txt will become c:\stations\A.txt. For the next three files, the search path will become c:\stations\obs\B.txt, etc. The E.txt file will be searched for in fully qualified path c:\gps\obs\E.txt 2) Files that are included in the current file being loaded, will not be loaded until the current file is completely loaded. The file Z.txt will be completely loaded, before file A.txt. File A.txt will be completely loaded before file B.txt, etc. A good practice is to load stations, before loading observations (that reference these stations). Be sure to structure your file loading accordingly. Whether you are using the FILE - APPEND command or the $INCLUDE_FILE keyword, matching coordinate type data found in files 2..n will overwrite similar coordinate type data from files 1..n-1. Suppose the first file loaded contains State Plane coordinate data for station BBB and the third file loaded also A-2 Copyright 1998-2009 Best-Fit Computing, Inc. contains State Plane coordinate data for station BBB. When the third file is loaded, its data for State Plane station BBB will replace the data loaded from the first file (for State Plane station BBB). With this in mind, structure your loading process so that the last files loaded contain your known good coordinate data. Copyright 1998-2009 Best-Fit Computing, Inc. A-3 Block Commenting Keywords $BEG_SKIP and $END_SKIP You can comment out large sections of your input file quickly and easily using the comment block keywords. Formerly, you were required to comment out each line using the exclamation point (!). This technique continues to be supported. To comment out a section of your input file, begin the section with the keyword $BEG_SKIP and end it with the keyword $END_SKIP. $BEG_SKIP Lines to be skipped Lines to be skipped Lines to be skipped Lines to be skipped $END_SKIP You can quickly uncomment this section by placing the exclamation point in front of these two new commands. ! $BEG_SKIP These lines will now be parsed These lines will now be parsed These lines will now be parsed These lines will now be parsed ! $END_SKIP You can also Nest your comment blocks using these two keywords. $BEG_SKIP Lines to be skipped Lines to be skipped Lines to be skipped Lines to be skipped $BEG_SKIP Lines to be skipped Lines to be skipped Lines to be skipped Lines to be skipped $END_SKIP Lines to be skipped Lines to be skipped $END_SKIP Be sure you have an equal number of $BEG_SKIP and $END_SKIP keywords. A-4 Copyright 1998-2009 Best-Fit Computing, Inc. Options Settings Keywords All Options settings can be defined within the COLUMBUS ASCII (Text) input file. You can supply one or more of these keywords in your input file. Those not supplied, will be set to the values contained within the current Option Set (set up in the Options Library Manager.) By adding these keywords, you can customize your input files so that when they are loaded, the working environment is ready with the options settings you prefer. For a complete sample of the new Option keywords, see the demo file BIGBASIN_NET.TXT in the COLUMBUS installation folder. Linear unit fields must always be specified in meters. Angular unit fields must be specified in DD.MMSSsssss or SS.sss (seconds) where applicable. !Datum Name; Semi-Major Axis; 1/f $OP_DATUM; WGS 84; 6378137.000000; $OP_DATUM; Airy; 6377563.396000; $OP_DATUM; Australian N; 6378160.000000; $OP_DATUM; Bessel; 6377397.155000; $OP_DATUM; Bessel 1841; 6377397.155000; $OP_DATUM; Clarke 1866; 6378206.400000; $OP_DATUM; Clarke 1880; 6378249.145000; $OP_DATUM; Everest; 6377276.345000; $OP_DATUM; Fischer 1960; 6378166.000000; $OP_DATUM; Fischer 1968; 6378150.000000; $OP_DATUM; GRS 1967; 6378160.000000; $OP_DATUM; GRS 1980; 6378137.000000; $OP_DATUM; Hayford; 6378388.000000; $OP_DATUM; Helmert 1906; 6378200.000000; $OP_DATUM; Hough; 6378270.000000; $OP_DATUM; International; 6378388.000000; $OP_DATUM; Krassovsky; 6378245.000000; $OP_DATUM; Mod Everest; 6377304.063000; $OP_DATUM; Mod Fischer 60; 6378155.000000; $OP_DATUM; Modified Airy; 6377340.189000; $OP_DATUM; NAD 27; 6378206.400000; $OP_DATUM; NAD 83; 6378137.000000; $OP_DATUM; S American 69; 6378160.000000; $OP_DATUM; WGS 60; 6378165.000000; $OP_DATUM; WGS 66; 6378145.000000; $OP_DATUM; WGS 72; 6378135.000000; $OP_DATUM; WGS 84; 6378137.000000; 298.257223563 299.324960000 298.250000000 299.152812800 299.152812800 294.978698200 293.465000000 300.801700000 298.300000000 298.300000000 298.247167427 298.257222101 297.000000000 298.300000000 297.000000000 297.000000000 298.300000000 300.801700000 298.300000000 299.324964600 294.978698214 298.257222101 298.250000000 298.300000000 298.250000000 298.260000000 298.257223563 !Current Zone: COLORADO,S,0503,L2 $OP_STATE_PLANE_ZONE_IDX; 29 ! 0 to 148 $OP_LAMBERT_1_SP; $OP_LAMBERT_1_SF; $OP_LAMBERT_1_CM; $OP_LAMBERT_1_EAST; $OP_LAMBERT_1_NORTH; 32.30000000000 0.998786408 68.00000000000 2743196.40000 914398.80000 ! ! ! ! ! $OP_LAMBERT_2_SP1; 38.27000000000 ! -90.0 to 90.0 Copyright 1998-2009 Best-Fit Computing, Inc. -90.0 to 90.0 0.5 to 1.5 -180.0 to 180.0 -15000000. to 15000000. -15000000. to 15000000. A-5 $OP_LAMBERT_2_SP2; $OP_LAMBERT_2_CM; $OP_LAMBERT_2_CP; $OP_LAMBERT_2_EAST; $OP_LAMBERT_2_NORTH; 39.45000000000 -105.30000000000 37.50000000000 914401.82890 304800.60960 ! ! ! ! ! -90.0 to 90.0 -180.0 to 180.0 -90.0 to 90.0 -15000000. to 15000000. -15000000. to 15000000. $OP_TRANSVERSE_CM; $OP_TRANSVERSE_CP; $OP_TRANSVERSE_SF; $OP_TRANSVERSE_EAST; $OP_TRANSVERSE_NORTH; 6.10000000000 49.50000000000 1.000000000 80000.00000 100000.00000 ! ! ! ! ! -180.0 to 180.0 -90.0 to 90.0 0.5 to 1.5 -15000000. to 15000000. -15000000. to 15000000. $OP_AZIMUTH_EQUIDISTANT_CM; $OP_AZIMUTH_EQUIDISTANT_CP; $OP_AZIMUTH_EQUIDISTANT_EAST; $OP_AZIMUTH_EQUIDISTANT_NORTH; 134.27016015000 7.21043996000 50000.00000 150000.00000 ! ! ! ! -180.0 to 180.0 -90.0 to 90.0 -15000000. to 15000000. -15000000. to 15000000. $OP_UTM_CM; $OP_UTM_SF; $OP_UTM_EAST; $OP_UTM_NORTH; -105.00000000000 0.999600000 500000.00000 0.00000 ! ! ! ! -180.0 to 180.0 0.5 to 1.5 -15000000. to 15000000. -15000000. to 15000000. $OP_LINUNIT; $OP_ANGULAR_UNIT; $OP_DMS_FORMAT; 0 0 0 ! 0 to 3 ! 0 to 1 ! 0 to 1 $OP_KEEP_PROMPT; $OP_MAX_ITERATIONS; $OP_CONVERGENCE_CRITERIA; $OP_CONFIDENCE_LEVEL; $OP_ZENITH_REFRACTION; $OP_APPROX_DEFLECTION_NS; $OP_APPROX_DEFLECTION_EW; $OP_APPROX_LAT; $OP_APPROX_GEOID; $OP_GEOIDMODEL_CORRECTION; $OP_2D_PROJECT_HGT; $OP_3D_GEODETIC_HGT_TYPE; N 4 0.0010000 0.95000 0.00000 0.000 0.000 45.0000000000 0.000 0.0000 0.000000 1 ! ! ! ! ! ! ! ! ! ! ! $OP_1D_WEIGHT_MODEL; $OP_GPS_SCALE; $OP_GPS_ROTATION_NORTH; $OP_GPS_ROTATION_EAST; $OP_GPS_ROTATION_UP; $OP_USE_APOST_VARIANCE; $OP_USE_FULL_GPS_COVARIANCE; $OP_ROTATE_BEARINGS; $OP_VIEW_APPROX_COORDS; $OP_USE_KNOWN_APPROX_COORDS; $OP_USE_DEFLEC_OF_VERTICAL; $OP_DISABLE_WARN_MESSAGES; 2 Y Y Y Y Y Y N N N Y Y ! 0 to 2 $OP_STAN_RESIDUAL_CUTOFF; $OP_RESIDUAL_APRIORI_SD_CUTOFF; $OP_AZIMUTH_SD_CUTOFF; $OP_DIRECTION_SD_CUTOFF; 0.00000 5.00000 10.00000 10.00000 ! ! ! ! A-6 1 to 99 0.0000001 to 30.0000000 0.00001 to 0.99999 -10.00000 to 10.00000 -59.999 to 59.999 -59.999 to 59.999 -90.0 to 90.0 -499999.0 to 499999.0 -999.0000 to 999.0000 -500000.0 to 500000.0 0 to 1 0.00000 0.00000 0.00000 0.00000 to to to to 30.00000 30.00000 9999.99900 9999.99900 Copyright 1998-2009 Best-Fit Computing, Inc. $OP_BEARING_SD_CUTOFF; $OP_HORANG_SD_CUTOFF; $OP_ZENITH_SD_CUTOFF; $OP_CHORD_SD_CUTOFF; $OP_HORDIST_SD_CUTOFF; $OP_GEODESIC_SD_CUTOFF; $OP_GEOCHORD_SD_CUTOFF; $OP_HGTDIFF_SD_CUTOFF; $OP_DEL_X_SD_CUTOFF; $OP_DEL_Y_SD_CUTOFF; $OP_DEL_Z_SD_CUTOFF; $OP_DEL_NORTH_SD_CUTOFF; $OP_DEL_EAST_SD_CUTOFF; $OP_DEL_UP_SD_CUTOFF; $OP_LAT_SD_CUTOFF; $OP_LON_SD_CUTOFF; $OP_HGT_SD_CUTOFF; 10.00000 10.00000 10.00000 1.0000000 1.0000000 1.0000000 1.0000000 1.0000000 1.0000000 1.0000000 1.0000000 1.0000000 1.0000000 1.0000000 1.0000000 1.0000000 1.0000000 ! ! ! ! ! ! ! ! ! ! ! ! ! ! ! ! ! 0.00000 to 9999.99900 0.00000 to 9999.99900 0.00000 to 9999.99900 0.0000000 to 30.0000000 0.0000000 to 30.0000000 0.0000000 to 30.0000000 0.0000000 to 30.0000000 0.0000000 to 30.0000000 0.0000000 to 30.0000000 0.0000000 to 30.0000000 0.0000000 to 30.0000000 0.0000000 to 30.0000000 0.0000000 to 30.0000000 0.0000000 to 30.0000000 0.0000000 to 30.0000000 0.0000000 to 30.0000000 0.0000000 to 30.0000000 $OP_DEFAULT_AZIMUTH_SD; $OP_DEFAULT_DIRECTION_SD; $OP_DEFAULT_BEARING_SD; $OP_DEFAULT_HORANG_SD; $OP_DEFAULT_ZENITH_SD; $OP_DEFAULT_CHORD_SD; $OP_DEFAULT_HORDIST_SD; $OP_DEFAULT_GEODESIC_SD; $OP_DEFAULT_GEOCHORD_SD; $OP_DEFAULT_HGTDIFF_SD; $OP_DEFAULT_DEL_X_SD; $OP_DEFAULT_DEL_Y_SD; $OP_DEFAULT_DEL_Z_SD; $OP_DEFAULT_DEL_NORTH_SD; $OP_DEFAULT_DEL_EAST_SD; $OP_DEFAULT_DEL_UP_SD; $OP_DEFAULT_LAT_SD; $OP_DEFAULT_LON_SD; $OP_DEFAULT_HGT_SD; 0.00000 0.00000 0.00000 0.00000 0.00000 0.0000000 0.0000000 0.0000000 0.0000000 0.0000000 0.0000000 0.0000000 0.0000000 0.0000000 0.0000000 0.0000000 0.0000000 0.0000000 0.0000000 ! ! ! ! ! ! ! ! ! ! ! ! ! ! ! ! ! ! ! 0.00000 to 9999.99900 0.00000 to 9999.99900 0.00000 to 9999.99900 0.00000 to 9999.99900 0.00000 to 9999.99900 0.0000000 to 30.0000000 0.0000000 to 30.0000000 0.0000000 to 30.0000000 0.0000000 to 30.0000000 0.0000000 to 30.0000000 0.0000000 to 30.0000000 0.0000000 to 30.0000000 0.0000000 to 30.0000000 0.0000000 to 30.0000000 0.0000000 to 30.0000000 0.0000000 to 30.0000000 0.0000000 to 30.0000000 0.0000000 to 30.0000000 0.0000000 to 30.0000000 $OP_AZIMUTH_SET_CENTERING_HOR; $OP_AZIMUTH_SET_CENTERING_VERT; $OP_DIRECTION_SET_CENTERING_HOR; $OP_DIRECTION_SET_CENTERING_VERT; $OP_HORANG_SET_CENTERING_HOR; $OP_HORANG_SET_CENTERING_VERT; $OP_NEU_SET_CENTERING_HOR; $OP_NEU_SET_CENTERING_VERT; $OP_GPS_SET_CENTERING_HOR; $OP_GPS_SET_CENTERING_VERT; $OP_BEARING_SET_CENTERING_HOR; $OP_HGTDIFF_SET_CENTERING_VERT; 0.0000000 0.0000000 0.0000000 0.0000000 0.0000000 0.0000000 0.0000000 0.0000000 0.0000000 0.0000000 0.0000000 0.0000000 ! ! ! ! ! ! ! ! ! ! ! ! 0.0000000 0.0000000 0.0000000 0.0000000 0.0000000 0.0000000 0.0000000 0.0000000 0.0000000 0.0000000 0.0000000 0.0000000 $OP_PPM_CHORD; $OP_PPM_HORDIST; 0.0000000000 0.0000000000 ! 0.0 to 9999.999 ! 0.0 to 9999.999 $OP_APRIORI_VARIANCE_SCALER; $OP_CHORD_SCALER; $OP_HORDIST_SCALER; 1.00000 1.000000000 1.000000000 ! 0.00001 to 99999.99900 ! 0.500000 to 1.500000 ! 0.500000 to 1.500000 Copyright 1998-2009 Best-Fit Computing, Inc. to to to to to to to to to to to to 30.0000000 30.0000000 30.0000000 30.0000000 30.0000000 30.0000000 30.0000000 30.0000000 30.0000000 30.0000000 30.0000000 30.0000000 A-7 $OP_GEODESIC_SCALER; $OP_GEOCHORD_SCALER; $OP_HGTDIFF_SCALER; $OP_DEL_X_SCALER; $OP_DEL_Y_SCALER; $OP_DEL_Z_SCALER; $OP_DEL_NORTH_SCALER; $OP_DEL_EAST_SCALER; $OP_DEL_UP_SCALER; 1.000000000 1.000000000 1.000000000 1.000000000 1.000000000 1.000000000 1.000000000 1.000000000 1.000000000 $OP_REPORT_SUMMARY; $OP_REPORT_COORD_AND_SD; $OP_REPORT_COORD_AND_COVAR; $OP_REPORT_COORD_XYZ_AND_SD; $OP_REPORT_COORD_XYZ_AND_COVAR; Y N N N N $OP_REPORT_COORD_STATEPLANE; $OP_REPORT_COORD_UTM; $OP_REPORT_COORD_DIFFERENCES; $OP_REPORT_OBS_BY_SET; $OP_REPORT_OBS_BY_TYPE; $OP_REPORT_OBS_GPS_NEU_RESIDUALS; $OP_REPORT_OBS_NOCHECK; $OP_REPORT_OBS_OUTLIERS; $OP_REPORT_OBS_RESIDUAL_DISTRIBUTION; N N N N N N N N N $OP_REPORT_INV_1D_CONNECTED; $OP_REPORT_INV_2D_GEO_CONNECTED; $OP_REPORT_INV_2D_BEARING_CONNECTED; $OP_REPORT_INV_2D_STATE_PLANE_CONNECTED; $OP_REPORT_INV_2D_UTM_CONNECTED; $OP_REPORT_INV_3D_NEU_CONNECTED; $OP_REPORT_INV_3D_XYZ_CONNECTED; $OP_REPORT_INV_3D_ASTRO_CONNECTED; N N N N N N N N $OP_REPORT_INV_1D_ALLPAIR; $OP_REPORT_INV_2D_GEO_ALLPAIR; $OP_REPORT_INV_2D_BEARING_ALLPAIR; $OP_REPORT_INV_2D_STATE_PLANE_ALLPAIR; $OP_REPORT_INV_2D_UTM_ALLPAIR; $OP_REPORT_INV_3D_NEU_ALLPAIR; $OP_REPORT_INV_3D_XYZ_ALLPAIR; $OP_REPORT_INV_3D_ASTRO_ALLPAIR; N N N N N N N N $OP_REPORT_HEIGHT_ERR_STATION; $OP_REPORT_HEIGHT_ERR_CONNECTED; N N $OP_REPORT_DISTANCE_ERR_CONNECTED; $OP_REPORT_DISTANCE_ERR_ALLPAIR; N N $OP_REPORT_ERROR_CIRCLE_STATION; $OP_REPORT_ERROR_CIRCLE_CONNECTED; $OP_REPORT_ERROR_CIRCLE_ALLPAIR; N N N $OP_REPORT_ERROR_ELLIPSE_STATION; $OP_REPORT_ERROR_ELLIPSE_CONNECTED; $OP_REPORT_ERROR_ELLIPSE_ALLPAIR; N N N A-8 ! ! ! ! ! ! ! ! ! 0.500000 0.500000 0.500000 0.500000 0.500000 0.500000 0.500000 0.500000 0.500000 to to to to to to to to to 1.500000 1.500000 1.500000 1.500000 1.500000 1.500000 1.500000 1.500000 1.500000 Copyright 1998-2009 Best-Fit Computing, Inc. $OP_REPORT_ERROR_ELLIPSOID_STATION; $OP_REPORT_ERROR_ELLIPSOID_CONNECTED; $OP_REPORT_ERROR_ELLIPSOID_ALLPAIR; N N N $OP_REPORT_ALTA_ELLIPSE_CONNECTED; $OP_REPORT_ALTA_ELLIPSE_ALLPAIR; $OP_REPORT_ALTA_DISTANCE_ERR_CONNECTED; $OP_REPORT_ALTA_DISTANCE_ERR_ALLPAIR; N N N N $OP_REPORT_SORT_OUTLIER_BY; 0 ! 0 to 3 $OP_ALTA_FIXED_UNCERTAINTY; $OP_ALTA_PPM_UNCERTAINTY; 0.02134 50 ! 0.00000 to 30.00000 ! 0 to 10000 $OP_IMPORT_LATLON_FORMAT; $OP_IMPORT_QUAD_SIGN; $OP_IMPORT_DELIMITER; 0 0 * ! 0 to 3 ! 0 to 3 $OP_IMPORT_ORDER_NAME; $OP_IMPORT_ORDER_DESC; $OP_IMPORT_ORDER_LAT; $OP_IMPORT_ORDER_LON; $OP_IMPORT_ORDER_ORTHO; $OP_IMPORT_ORDER_GEOID; $OP_IMPORT_ORDER_ELLIP; $OP_IMPORT_ORDER_DEFLNS; $OP_IMPORT_ORDER_DEFLEW; 0 0 0 0 0 0 0 0 0 ! ! ! ! ! ! ! ! ! 0 0 0 0 0 0 0 0 0 to to to to to to to to to 99 99 99 99 99 99 99 99 99 $OP_IMPORT_ORDER_LAT_SD; $OP_IMPORT_ORDER_LON_SD; $OP_IMPORT_ORDER_ORTHO_SD; $OP_IMPORT_ORDER_GEOID_SD; $OP_IMPORT_ORDER_ELLIP_SD; $OP_IMPORT_ORDER_DEFLNS_SD; $OP_IMPORT_ORDER_DEFLEW_SD; 0 0 0 0 0 0 0 ! ! ! ! ! ! ! 0 0 0 0 0 0 0 to to to to to to to 99 99 99 99 99 99 99 $OP_IMPORT_ORDER_X; $OP_IMPORT_ORDER_Y; $OP_IMPORT_ORDER_Z; $OP_IMPORT_ORDER_X_SD; $OP_IMPORT_ORDER_Y_SD; $OP_IMPORT_ORDER_Z_SD; 0 0 0 0 0 0 ! ! ! ! ! ! 0 0 0 0 0 0 to to to to to to 99 99 99 99 99 99 $OP_IMPORT_ORDER_SP_NORTH; $OP_IMPORT_ORDER_SP_EAST; $OP_IMPORT_ORDER_SP_ORTHO; $OP_IMPORT_ORDER_UTM_NORTH; $OP_IMPORT_ORDER_UTM_EAST; $OP_IMPORT_ORDER_UTM_ORTHO; 0 0 0 0 0 0 ! ! ! ! ! ! 0 0 0 0 0 0 to to to to to to 99 99 99 99 99 99 $OP_IMPORT_ORDER_LOC_NORTH; $OP_IMPORT_ORDER_LOC_EAST; $OP_IMPORT_ORDER_LOC_UP; $OP_IMPORT_ORDER_LOC_ORTHO; $OP_IMPORT_ORDER_HGT; $OP_IMPORT_ORDER_HGTSD; 0 0 0 0 0 0 ! ! ! ! ! ! 0 0 0 0 0 0 to to to to to to 99 99 99 99 99 99 Copyright 1998-2009 Best-Fit Computing, Inc. A-9 $OP_EXPORT_LINK; $OP_EXPORT_LATLON_FORMAT; $OP_EXPORT_QUAD_SIGN; $OP_EXPORT_CORRELATIONS; $OP_EXPORT_LATLON_DECIMAL; $OP_EXPORT_OTHER_DECIMAL; $OP_EXPORT_DELIMITER; $OP_EXPORT_HEADERS; N 0 0 N 10 4 * N $OP_EXPORT_ORDER_NAME; $OP_EXPORT_ORDER_DESC; $OP_EXPORT_ORDER_LAT; $OP_EXPORT_ORDER_LON; $OP_EXPORT_ORDER_ORTHO; $OP_EXPORT_ORDER_GEOID; $OP_EXPORT_ORDER_ELLIP; $OP_EXPORT_ORDER_DEFLNS; $OP_EXPORT_ORDER_DEFLEW; 0 0 0 0 0 0 0 0 0 ! ! ! ! ! ! ! ! ! 0 0 0 0 0 0 0 0 0 to to to to to to to to to 99 99 99 99 99 99 99 99 99 $OP_EXPORT_ORDER_LAT_SD; $OP_EXPORT_ORDER_LON_SD; $OP_EXPORT_ORDER_ORTHO_SD; $OP_EXPORT_ORDER_GEOID_SD; $OP_EXPORT_ORDER_ELLIP_SD; $OP_EXPORT_ORDER_DEFLNS_SD; $OP_EXPORT_ORDER_DEFLEW_SD; 0 0 0 0 0 0 0 ! ! ! ! ! ! ! 0 0 0 0 0 0 0 to to to to to to to 99 99 99 99 99 99 99 $OP_EXPORT_ORDER_GEO_NN; $OP_EXPORT_ORDER_GEO_EE; $OP_EXPORT_ORDER_GEO_UU; $OP_EXPORT_ORDER_GEO_NE; $OP_EXPORT_ORDER_GEO_NU; $OP_EXPORT_ORDER_GEO_EU; 1 2 0 3 0 4 ! ! ! ! ! ! 0 0 0 0 0 0 to to to to to to 99 99 99 99 99 99 $OP_EXPORT_ORDER_X; $OP_EXPORT_ORDER_Y; $OP_EXPORT_ORDER_Z; $OP_EXPORT_ORDER_X_SD; $OP_EXPORT_ORDER_Y_SD; $OP_EXPORT_ORDER_Z_SD; 0 0 0 0 0 0 ! ! ! ! ! ! 0 0 0 0 0 0 to to to to to to 99 99 99 99 99 99 $OP_EXPORT_ORDER_ECEF_XX; $OP_EXPORT_ORDER_ECEF_YY; $OP_EXPORT_ORDER_ECEF_ZZ; $OP_EXPORT_ORDER_ECEF_XY; $OP_EXPORT_ORDER_ECEF_XZ; $OP_EXPORT_ORDER_ECEF_YZ; 0 0 0 0 0 0 ! ! ! ! ! ! 0 0 0 0 0 0 to to to to to to 99 99 99 99 99 99 $OP_EXPORT_ORDER_SP_NORTH; $OP_EXPORT_ORDER_SP_EAST; $OP_EXPORT_ORDER_SP_ORTHO; $OP_EXPORT_ORDER_SP_GRID_SCALE; $OP_EXPORT_ORDER_SP_HEIGHT_SCALE; $OP_EXPORT_ORDER_SP_COMBINED_SCALE; $OP_EXPORT_ORDER_SP_MAP_ANGLE; 0 0 0 0 0 0 0 ! ! ! ! ! ! ! 0 0 0 0 0 0 0 to to to to to to to 99 99 99 99 99 99 99 A-10 ! 0 to 3 ! 0 to 3 ! 4 to 12 ! 0 to 7 Copyright 1998-2009 Best-Fit Computing, Inc. $OP_EXPORT_ORDER_UTM_NORTH; $OP_EXPORT_ORDER_UTM_EAST; $OP_EXPORT_ORDER_UTM_ORTHO; $OP_EXPORT_ORDER_UTM_GRID_SCALE; $OP_EXPORT_ORDER_UTM_HEIGHT_SCALE; $OP_EXPORT_ORDER_UTM_COMBINED_SCALE; $OP_EXPORT_ORDER_UTM_MAP_ANGLE; 0 0 0 0 0 0 0 ! ! ! ! ! ! ! 0 0 0 0 0 0 0 to to to to to to to 99 99 99 99 99 99 99 $OP_EXPORT_ORDER_LOC_NORTH; $OP_EXPORT_ORDER_LOC_EAST; $OP_EXPORT_ORDER_LOC_UP; $OP_EXPORT_ORDER_LOC_ORTHO; $OP_EXPORT_ORDER_HGT; $OP_EXPORT_ORDER_HGTSD; 0 0 0 0 0 0 ! ! ! ! ! ! 0 0 0 0 0 0 to to to to to to 99 99 99 99 99 99 $OP_DXF_AZIMUTH_LAYER; $OP_DXF_DIRECTION_LAYER; $OP_DXF_BEARING_LAYER; $OP_DXF_HORANG_BS_LAYER; $OP_DXF_HORANG_FS_LAYER; $OP_DXF_ZENITH_LAYER; $OP_DXF_DISTANCES_LAYER; $OP_DXF_HGTDIFF_LAYER; $OP_DXF_DXYZ_LAYER; $OP_DXF_DNEU_LAYER; $OP_DXF_UNIQUE_LINES_LAYER; $OP_DXF_STATION_NAME_LAYER; $OP_DXF_STATION_SYMBOL_LAYER; $OP_DXF_STATION_ELLIPSE_LAYER; $OP_DXF_RELATIVE_ELLIPSE_LAYER; N N N N N N N N N N Y Y Y N N !DXF Color Codes (7=white) $OP_DXF_AZIMUTH_COLOR; $OP_DXF_DIRECTION_COLOR; $OP_DXF_BEARING_COLOR; $OP_DXF_HORANG_BS_COLOR; $OP_DXF_HORANG_FS_COLOR; $OP_DXF_ZENITH_COLOR; $OP_DXF_DISTANCES_COLOR; $OP_DXF_HGTDIFF_COLOR; $OP_DXF_DXYZ_COLOR; $OP_DXF_DNEU_COLOR; $OP_DXF_UNIQUE_COLOR; $OP_DXF_STATION_NAME_COLOR; $OP_DXF_STATION_SYMBOL_COLOR; $OP_DXF_STATION_ELLIPSE_COLOR; $OP_DXF_RELATIVE_ELLIPSE_COLOR; 7 7 7 7 7 7 7 7 7 7 7 7 7 7 7 ! ! ! ! ! ! ! ! ! ! ! ! ! ! ! 1 1 1 1 1 1 1 1 1 1 1 1 1 1 1 to to to to to to to to to to to to to to to 8 8 8 8 8 8 8 8 8 8 8 8 8 8 8 $OP_DXF_1DFIX_SYMBOL; $OP_DXF_2DFIX_SYMBOL; $OP_DXF_3DFIX_SYMBOL; $OP_DXF_1DCONS_SYMBOL; $OP_DXF_2DCONS_SYMBOL; $OP_DXF_3DCONS_SYMBOL; $OP_DXF_FREE_SYMBOL; 5 5 5 5 5 5 5 ! ! ! ! ! ! ! 0 0 0 0 0 0 0 to to to to to to to 5 5 5 5 5 5 5 Copyright 1998-2009 Best-Fit Computing, Inc. A-11 $OP_DXF_LINEAR_PLOT_UNIT; $OP_DXF_ELLIPSE_EXPANDER; $OP_DXF_SYMBOL_SIZE; $OP_DXF_NAME_SIZE; $OP_DXF_NAME_X_OFFSET; $OP_DXF_NAME_Y_OFFSET; 2000 5000 0.200 0.200 0.100 0.100 ! ! ! ! ! ! 1 to 999999 1 to 999999 0.000 to 9.999 0.000 to 9.999 0.000 to 9.999 0.000 to 9.999 $OP_REPORT_HEADING_1; $OP_REPORT_HEADING_2; $OP_REPORT_HEADING_3; $OP_GENERATE_CSV_FILE; COLUMBUS Network Adjustment Software NOTSET NOTSET N !Comment these out so they don't change user Directory Options !$OP_DATA_PATH; C:\ !$OP_THIRD_PARTY_PATH; C:\ !$OP_REPORT_PATH; C:\ !$OP_WORK_PATH; C:\ !$OP_GEOID_FILE; NOTSET !$OP_DEFLECTION_FILE; NOTSET !0=RGB(255,255,255) !1=RGB(192,192,192) !2=RGB(255,0,0) !3=RGB(255,255,0) !4=RGB(0,255,0) !5=RGB(0,255,255) !6=RGB(0,0,255) !7=RGB(255,0,255) !8=RGB(0,0,0) !9=RGB(128,128,128) !10=RGB(128,0,0) !11=RGB(128,128,0) !12=RGB(0,128,0) !13=RGB(0,128,128) !14=RGB(0,0,128) !15=RGB(128,0,128) $OP_CUSTOM_COLOR_1D_FIX; $OP_CUSTOM_COLOR_2D_FIX; $OP_CUSTOM_COLOR_3D_FIX; $OP_CUSTOM_COLOR_1D_CONS; $OP_CUSTOM_COLOR_2D_CONS; $OP_CUSTOM_COLOR_3D_CONS; $OP_CUSTOM_COLOR_FREE; $OP_CUSTOM_COLOR_NAMES; $OP_CUSTOM_COLOR_ELLIPSES; $OP_CUSTOM_COLOR_ALLOBS; $OP_CUSTOM_COLOR_ROUTE_LINES; $OP_CUSTOM_COLOR_COORDS_ZERO; $OP_CUSTOM_COLOR_DISABLED_OBS; $OP_CUSTOM_COLOR_HISTOGRAM_TEXT; $OP_CUSTOM_COLOR_HISTOGRAM_LINES; $OP_CUSTOM_COLOR_HISTOGRAM_BARS; 4 5 2 12 13 10 6 14 2 13 8 1 2 14 13 2 $OP_SAVE_OPTIONS_IN_PROJECT; $OP_SAVE_DATA_COMPACT; N Y A-12 ! ! ! ! ! ! ! ! ! ! ! ! ! ! ! ! 0 0 0 0 0 0 0 0 0 0 0 0 0 0 0 0 to to to to to to to to to to to to to to to to 15 15 15 15 15 15 15 15 15 15 15 15 15 15 15 15 Copyright 1998-2009 Best-Fit Computing, Inc. DATUM and UNITS keyword ! $DATUM ! Datum Name (15 chars max) ! Semi Major Axis (always meters) ! 1 / f, where f = flattening (unitless) $DATUM WGS 84 6378137.000000 298.257223563 ! $UNITS ! Linear units (M - meters, I - intl foot, U - US foot, C - chains) ! Angular units (D - dms, G - grads) ! DMS Format (1 - DD.MMSSsssss, 2 - DDMMSS.sssss) $UNITS M D 1 All linear and angular entries (that follow the $UNITS section), are assumed to be in the units defined in that $UNITS section. You can repeat the $UNITS section as often as needed in the file in order to accomodate data of differing units. Internal to COLUMBUS, all linear units are stored as meters, while all angular units are stored as radians. Copyright 1998-2009 Best-Fit Computing, Inc. A-13 Station Keywords Station Names can be a maximum of 15 characters in length. Latitude is positive North. Longitude is positive East. ! Geodetic station definition ! $GEO ! Station Name ! Lat Lat SD ! Long Long SD ! Ortho Hgt Ortho Hgt SD ! Geoid Hgt Geoid Hgt SD ! Ellip Hgt Ellip Hgt SD ! Defl NS Defl NS SD ! Defl EW Defl EW SD $GEO 5010 39.3 0 -89.50 0 1131.591 0 -32.127 0 1099.464 0 -1.000 0 1.000 0 ! $GEO_COMPACT ! Single line version of $GEO. ! Station Name; Lat; Lat SD; Long; Long SD; Ortho Hgt; Ortho Hgt SD; Geoid Hgt; Geoid Hgt SD; ! Ellip Hgt; Ellip Hgt SD; Defl NS; Defl NS SD; Defl EW; Defl EW SD $GEO_COMPACT; 5010; 39.3; 0; -89.50; 0; 1131.59100; 0; -32.127; 0; 1099.464; 0; -1.0; 0; 1.0; 0 ! ECEF Cartesian station definition ! $CART ! Station Name ! ecef X ecef X SD ! ecef Y ecef Y SD ! ecef Z ecef Z SD $CART 101 -1564904.932 0.006 -4847446.011 0.020 3830606.048 0.013 ! $CART_COMPACT ! Single line version of $CART. ! Station Name; ecef X; ecef X SD; ecef Y; ecef Y SD; ecef Z; ecef Z SD $CART_COMPACT; 101; -1564904.932; 0.006; -4847446.011; 0.020; 3830606.048; 0.013 A-14 Copyright 1998-2009 Best-Fit Computing, Inc. ! State Plane station definition ! $STATE ! Station Name ! North ! East $STATE 101 358797.743 701892.673 ! $STATE_COMPACT ! Single line version of $STATE. ! Station Name; North; East $STATE_COMPACT; 101; 358797.743; 701892.673 ! $STATE_ELEV_COMPACT ! Station Name; North; East; Elev $STATE_ELEV_COMPACT; BB; 358797.74; 701892.67; 170.32 ! UTM station definition ! $UTM ! Station Name ! North ! East $UTM 101 4113062.203 243114.217 ! $UTM_COMPACT ! Single line version of $UTM. ! Station Name; North; East $UTM_COMPACT; 101; 4113062.203; 243114.217 ! $UTM_ELEV_COMPACT ! Station Name; North; East; Elev $UTM_ELEV_COMPACT; CC; 4113062.20; 243114.21; 210.05 Copyright 1998-2009 Best-Fit Computing, Inc. A-15 ! Local NEU Elevation station definition ! $LOCAL_NEUE ! Station Name ! local horizon North ! local horizon East ! local horizon UP ! Elevation $LOCAL_NEUE 12 101357.089 99967.554 4803.765 2072.089 ! $LOCAL_NEUE_COMPACT ! Single line version of $LOCAL_NEUE. ! Station Name; local horizon North; local horizon East; local horizon UP $LOCAL_NEUE_COMPACT; 12; 101357.089; 99967.554; 4803.765; 2072.089 ! Height station definition ! $HEIGHT ! Station Name ! Height Height SD $HEIGHT 101 3010.885 0.181 ! $HEIGHT_COMPACT ! Single line version of $HEIGHT. ! Station Name; Height; Height SD $HEIGHT_COMPACT; 101; 3010.885; 0.181 ! Station description definition ! $STA_DESC To add a station description (feature code) to a station, use the $STA_DESC keyword. The station description can be up to 60 characters in length and it must be defined somewhere (in the file) after the station has been defined by one of the station keywords described above. Example for station Apple: $HEIGHT_COMPACT; Apple; 4000.0; 0.200 $STA_DESC; Apple; Sits high on a ridge - good visibility A-16 Copyright 1998-2009 Best-Fit Computing, Inc. Defining Network Station Keywords To define stations in the input file that you want pre-selected for network adjustment/pre-analysis, use the keywords shown below. You can always make different selections (within COLUMBUS) after you have loaded the file. This gives you a convenient way to identify a sub network (from a larger set of data in the file) that will be ready to adjust, once you load the file. These can be defined anywhere after the $DATUM section. These same keywords are also used by COLUMBUS when invoking the NETWORK - SAVE NETWORK command after a network adjustment. The following keywords are available: $NET_1DFIX $NET_2DFIX $NET_3DFIX $NET_1DCONS $NET_2DCONS $NET_3DCONS $NET_IN_NET Suppose you have a data file with the following stations: A, B, C, D, E, F, G. For the current adjustment, you want to pre-select all stations to be in the network adjustment, except station F and G. Also, you want station A to be fixed in 3D and station C to be constrained in 1D. In your data file you would set up the following list $NET_3DFIX; $NET_1DCONS; $NET_IN_NET; $NET_IN_NET; $NET_IN_NET; A C B D E These declarations can be placed anywhere in the file. Putting them near the top of the file makes them easier to find. Once you have designated a station as fixed or constrained, you need not define them to be in the network - it is assumed. Copyright 1998-2009 Best-Fit Computing, Inc. A-17 Defining Hidden Station Keyword (introduced in version 3.6.1.22) To tell COLUMBUS the stations you want hidden from view, use the keywords described below. Hiding stations from view can also be set up from within the VIEW - HIDE STATION(S) dialog. These can be defined anywhere after the $DATUM section. To hide stations in the Main Graphical View use the following keywords and syntax. ! $START_HIDDEN_STATION ! Add each station on a separate line between these two key words ! $END_HIDDEN_STATION $START_HIDDEN_STATION Mt. Princeton Mt. Elbert Mt. Massive Mt. Harvard Mt. Yale $END_HIDDEN_STATION To hide stations in the Network Adjustment/Pre-Analysis Graphical View use the following keywords and syntax. ! $START_NET_HIDDEN_STATION ! Add each station on a separate line between these two key words ! $END_NET_HIDDEN_STATION $START_NET_HIDDEN_STATION Mt. Elbert Mt. Massive $END_NET_HIDDEN_STATION A-18 Copyright 1998-2009 Best-Fit Computing, Inc. Defining Multiple Station Routes Keyword (introduced in version 3.6.1.22) To set up one or more station routes, use the keywords described below. Station routes are normally set up in COLUMBUS by right clicking on successive stations or from within the VIEW - SETUP COGO/DESIGN ROUTE dialog. Routes are used for traversing, inversing, areas computations, and/or network design. You can predefine routes within your data file that are ready to utilize after you file is loaded into COLUMBUS. These routes can be defined anywhere in the data file. ! $START_ROUTE ! The first line is the route name that you assign (up to 60 characters) ! Each additional line is the next station in the order of the route (up to 15 characters) ! $END_ROUTE Suppose you have a route that begins at station A, then to station B, then to station C, and finally back to station A. The route name is Traverse along ridge line. Within the data file, define the route as shown below. $START_ROUTE Traverse along ridge line A B C A $END_ROUTE ! You can also define additional routes $START_ROUTE Traverse down and back up the ruby canyon using stations A, J, K, L, M A J K L M A $END_ROUTE After loading this data file into COLUMBUS, the desired route can be selected within the VIEW - SETUP COGO/DESIGN ROUTE dialog. You can also create additional routes or edit existing routes from within this dialog. Copyright 1998-2009 Best-Fit Computing, Inc. A-19 Observation Station Type Keyword $STATION_TYPE_FOR_OBS This keyword allows you to tell COLUMBUS what type of station to create when the station type is not found in the file. If an observation (defined in the file) references a station name that has not been defined (by a $GEO_COMPACT record, or $GEO record, or $LOCAL_NEUE, etc.) before the observation, then COLUMBUS will create this station type when the file is loaded. A station type created in this way will be assigned coordinates of ZERO. This keyword replaces the former $NETTYP keyword. The $NETTYP keyword continues to be supported, however. Possible values include: 1D_VERT 2D_GEO 3D_GEO 3D_ECEF 2D_STATE 3D_STATE 2D_UTM 3D_UTM 2D_NE 3D_NEU ! Example Format: $STATION_TYPE_FOR_OBS 3D_NEU If the $STATION_TYPE_FOR_OBS is used in the file and stations of the type specified are loaded (or created) when the file is loaded, then that station type will also become the active view after the file is loaded (i.e., 1D Vertical, 2D Geodetic, 3D Geodetic, 3D Cartesian XYZ, 2D State Plane, 3D State Plane, 2D UTM, 3D UTM, 2D Local NE, 3D Local NEU.) This keyword can be repeated as often as needed in the file. All demo files shipped with COLUMBUS (*.txt extension) now have this keyword embedded before the observation data. A-20 Copyright 1998-2009 Best-Fit Computing, Inc. Observation Keywords Observation data can be grouped by observation set or individually. When using observations sets (e.g., $AZ_COMPACT) you may occasionally find it necessary to tell COLUMBUS to ignore one of the observation fields. For example, the $AZ_COMPACT record contains three observations; an azimuth, a zenith angle, and a chord (slope) distance. If you did not actually measure the chord distance, but still want to use the $AZ_COMPACT record, you can place the NOOBS text in the position of the chord distance field. COLUMBUS will then ignore the chord distance field when the record is loaded. $AZ_COMPACT; BENTLY; 5010; 149.4905; 1.0; 89.5540; 0.5; NOOBS; 0.0; 1.66; 1.22 In the above scenario, you may wonder what is the advantage of using the $AZ_COMPACT record vs. simply using individual records (e.g., $AZIMUTH_ONLY and $ZENITH_ONLY) for the azimuth and zenith angle? By using the $AZ_COMPACT record, you need only enter the instrument and target heights once for both observations. Also, both observations can then be edited together as a group (within COLUMBUS). Azimuth, zenith angle, chord distance observation set definition. ! $AZ ! AT Station Name ! TO Station Name ! Azimuth Azimuth SD ! Zenith Zenith SD ! Chord Chord SD ! Instr Hgt ! Targ Hgt $AZ BENTLY 5010 149.49170000 1.000 89.55325000 0.500 42784.35000 0.40000 0.00000 0.00000 ! $AZ_COMPACT ! Single line version of $AZ. ! AT Station Name; TO Station Name; Azimuth; Azimuth SD; Zenith; Zenith SD; Chord; Chord SD; ! Instr Hgt; Targ Hgt $AZ_COMPACT; BENTLY; 5010; 149.4917; 1.0; 89.55325000; 0.5; 42784.35; 0.4; 1.7; 1.2 Copyright 1998-2009 Best-Fit Computing, Inc. A-21 Direction, zenith angle, chord distance observation set definition. ! $DIR ! AT Station Name ! TO Station Name ! DirSetNum Instr Hgt Targ Hgt ! Direction Direction SD ! Zenith Zenith SD ! Chord Chord SD $DIR BARNS NOBLE 1 1.415 1.652 27.0011 10.0 89.4739 20.0 114.839 0.005 ! $DIR_COMPACT ! Single line version of $DIR. ! AT Station Name; TO Station Name; Direction; Direction SD; Zenith; Zenith SD; Chord; Chord SD; ! Instr Hgt; Targ Hgt; DirSetNum $DIR_COMPACT; BARNS; NOBLE; 27.0011; 10.0; 89.4739; 20.0; 114.839; 0.005; 1.415; 1.652; 1 Note: The direction set number must be an integer, where its value is (0 < setNum <= 999999). There can be a maximum of 100 direction sets at each station. Each direction set can have up to 100 direction measurements. For COLUMBUS version 3.7.1.48 and earlier, the direction set number must be an integer, where its value is (0 < setNum <= 25). Bearing, horizontal distance observation set definition. ! $BEAR ! AT Station Name ! TO Station Name ! QUADRANT (NE, SE, SW, or NW) ! Bearing Bearing SD ! Horizontal Dist Horizontal Dist SD $BEAR 1 2 NE 0.24 15.0 810.10 0.20 $BEAR_COMPACT ! Single line version of $BEAR. ! AT Station Name; TO Station Name; Bearing; Bearing SD; Quadrant; Hor Dist; Hor Dist SD $BEAR_COMPACT; 1; 2; 0.24; 15.0; NE; 810.10; 0.20 A-22 Copyright 1998-2009 Best-Fit Computing, Inc. Horizontal angle right, zenith angle, chord distance observation set definition. ! $HOR ! AT Station Name ! TO Station Name ! BS Station Name ! Hor Ang Hor Ang SD ! Zenith Zenith SD ! Chord Chord SD ! Instr Hgt ! Targ Hgt $HOR 5010 BENTLY MACK 7.2913 1.7 90.2738 0.5 42784.15 0.05 1.6 1.2 ! $HOR_COMPACT ! Single line version of $HOR. ! AT Name; TO Name; BS Name; HorAng; HorAng SD; Zen; Zen SD; Chord; Chord SD; Instr Hgt; Targ Hgt $HOR_COMPACT; 5010; BENTLY; MACK; 7.2913; 1.7; 90.2738; 0.5; 42784.15; 0.05; 1.6; 1.2 Horizontal angle left, zenith angle, chord distance observation set definition (becomes angle right when loaded.) ! $HORLEFT ! AT Station Name ! TO Station Name ! BS Station Name ! Hor Ang Hor Ang SD ! Zenith Zenith SD ! Chord Chord SD ! Instr Hgt ! Targ Hgt $HOR 5010 FRED MACK 10.3012 1.65 91.1332 2.0 15123.151 0.025 1.65 1.25 ! $HORLEFT_COMPACT ! Single line version of $HORLEFT. Copyright 1998-2009 Best-Fit Computing, Inc. A-23 ! AT Name; TO Name; BS Name; HorAng; HorAng SD; Zen; Zen SD; Chord; Chord SD; Instr Hgt; Targ Hgt $HORLEFT_COMPACT; 5010; FRED; MACK; 10.3012; 1.65; 91.1332; 2.0; 15123.151; 0.025; 1.65; 1.25 A-24 Copyright 1998-2009 Best-Fit Computing, Inc. GPS dX, dY, dZ observation set definition (fields have been rounded for display only.) ! $GPS ! AT Station Name ! TO Station Name ! dX XX XY XZ ! dY YY YZ ! dZ ZZ $GPS 12 14 -3761.27 0.004 -0.001 -0.002 1417.52 0.003 0.001 446.34 0.005 ! $GPS_COMPACT ! Single line version of $GPS. ! AT Station Name; TO Station Name; dX; dY; dZ; XX; XY; YY; XZ; YZ; ZZ (upper diag column order) $GPS_COMPACT; 12; 14; -3761.27; 1417.52; 446.34; 0.004; -0.001; 0.003; -0.002; 0.001; 0.005 Local Horizon dN, dE, dUP observation set definition. ! $NEU ! AT Station Name ! TO Station Name ! dNorth dNorth SD ! dEast dEast SD ! dUP dUP SD $NEU MONTANA JUPITER 2000.0 0.01 150.0 0.005 -25.0 0.008 ! $NEU_COMPACT ! Single line version of $NEU. ! AT Station; TO Station; Delta North; Stan Dev; Delta East; Stan Dev; Delta Up; Stan Dev $NEU_COMPACT; MONTANA; JUPITER; 2000.0; 0.01; 150.0; 0.005; -25.0; 0.008 Copyright 1998-2009 Best-Fit Computing, Inc. A-25 Height Difference observation set definition. ! $HGTDIFF ! AT Station ! TO Station ! Hgt Diff Hgt Diff SD (can also be Distance or Num Setups) $HGTDIFF BOB CINDY 2.5692 0.002 ! $HGTDIFF_COMPACT ! Single line version of $HGTDIFF ! AT Station Name; TO Station Name; Hgt Diff; Hgt Diff SD $HGTDIFF_COMPACT; BOB; CINDY; 2.5692; 0.002 Geodetic azimuth and geodesic observation set definition. ! $SURF ! AT Station ! TO Station ! Geodetic Az Geodetic Az SD ! Geodesic Geodesic SD $SURF CONRAD DELANY 175.12201 0.50 22501.056 0.001 ! $SURF_COMPACT ! Single line version of $SURF. ! AT Station; TO Station; Geodetic Azimuth; Stan Dev; Geodesic; Stan Dev $SURF_COMPACT; CONRAD; DELANY; 175.12201; 0.5; 22501.056; 0.001 Geodetic azimuth and geo chord observation set definition. ! $SURFCRD ! AT Station ! TO Station ! Geodetic Az Geodetic Az SD ! Geodesic Geo Chord SD $SURFCRD CONRAD SPENCER 185.10205 3.0 14501.512 0.001 $SURFCRD_COMPACT ! Single line version of $SURFCRD. ! AT Station; TO Station; Geodetic Azimuth; Stan Dev; Geo Chord; Stan Dev $SURFCRD_COMPACT; CONRAD; SPENCER; 185.10205; 3.0; 14501.5; 0.001 A-26 Copyright 1998-2009 Best-Fit Computing, Inc. Individual Observations Below are the new single line, single observation formats for Azimiths, Directions, Bearings, Horizontal Angles, Zenith Angles, Horizontal Distances, Chord (slope) distances, and Height Difference observations. The Height Difference observation has always been supported in this format. Additional samples of these formats can be found at the bottom of some of the demo *.txt input files shipped with COLUMBUS. Azimuth observation definition. ! $AZIMUTH_ONLY ! AT Station Name; TO Station Name; Azimuth; Azimuth SD; Instr Hgt; Targ Hgt $AZIMUTH_ONLY; BENTLY; 5010; 149.49170000; 1.000; 1.60; 1.25 Direction observation definition. ! $DIRECTION_ONLY ! AT Station Name; TO Station Name; Direction; Direction SD; Instr Hgt; Targ Hgt; Set Num $DIRECTION_ONLY; BENTLY; 5555; 163.2032; 2.000; 1.60; 1.20; 3 Horizontal angle right observation definition. ! $HORIZ_ANGLE_ONLY ! AT Station Name; TO Station Name; BS Station Name; Hor Angle; Hor Angle SD; Instr Hgt; Targ Hgt $HORIZ_ANGLE_ONLY; 101; 102; 27; 208.09010000; 2.000; 1.75; 1.24 Horizontal angle left observation definition (converted to angle right when loaded). ! $HORIZ_ANGLELEFT_ONLY ! AT Station Name; TO Station Name; BS Station Name; Hor Angle; Hor Angle SD; Instr Hgt; Targ Hgt $HORIZ_ANGLELEFT_ONLY; 101; 102; 99; 120.1020; 3.000; 1.67; 1.29 Bearing observation definition. ! $BEARING_ONLY ! AT Station Name; TO Station Name; Bearing; Bearing SD; Quadrant $BEARING_ONLY; 1; 2; 0.2400; 10.000; NE Zenith angle observation definition. ! $ZENITH_ONLY ! AT Station Name; TO Station Name; Zenith; Zenith SD; Instr Hgt; Targ Hgt $ZENITH_ONLY; 5010; TIN CUP; 89.36158000; 2.5; 1.80; 1.10 Copyright 1998-2009 Best-Fit Computing, Inc. A-27 Chord (slope) distance observation definition. ! $CHORD_ONLY ! AT Station Name; TO Station Name; Chord (Slope Dist); Chord SD; Instr Hgt; Targ Hgt $CHORD_ONLY; 5010; TIN CUP; 39879.305; 0.003; 1.850; 0.995 Horizontal distance observation definition. ! $HORIZ_DIST_ONLY ! AT Station Name; TO Station Name; Hor Dist; Hor Dist SD $HORIZ_DIST_ONLY; 1; 2; 810.11; 0.03 ! Observation description definition $OBS_DESC Use the $OBS_DESC keyword to add observation descriptions (feature coding) to your observation data. Observation descriptions allow you to uniquely identify observations. Simply place the keyword (with description) just before the observation (or observation set) in the input file. Observation descriptions can be up to 60 characters in length. Example 1: $OBS_DESC; Bearing taken from plat 43, 1947 ! Now for the observation or observation set $BEARING_ONLY; 1; 2; 0.24000000; 15.000; NE Example 2: $OBS_DESC; Azimuth determined by polaris at station 5040 ! Now for the observation set $AZ_COMPACT; 5040; TINCUP; 120.3041; 5.0; 89.3616; 0.5; 3879.3; 0.3; 0.0; 0.0 A-28 Copyright 1998-2009 Best-Fit Computing, Inc. Coordinate Observations Geodetic coordinate observations are defined next. Their are two slightly different input formats that can be used in the COLUMBUS ASCII Text input file. We provided both formats so that you don't mentally need to convert NEU to ENU - simply use the ENU format. Simplified numeric values shown below. Covariance Matrix In NEU (north, east, up covariance) format. ! $GEO_COORD_NEUCOV ! Station Name; Lat; Lon; Hgt; NN; NE; EE; NU; EU; UU $GEO_COORD_NEUCOV; AA; 39.49; -90.04; 900.53; 0.01; 0.002; 0.03; 0.004; 0.005; 0.06 Covariance Matrix In ENU (east, north, up covariance) format. ! $GEO_COORD_ENUCOV ! Station Name; Lat; Lon; Hgt; EE; EN; NN; EU; NU; UU $GEO_COORD_ENUCOV; AA; 39.49; -90.04; 900.53; 0.03; 0.002; 0.01; 0.005; 0.004; 0.06 Copyright 1998-2009 Best-Fit Computing, Inc. A-29 Disabling Observations Keyword Use the keywords shown below to identify any observations you want disabled when the file is loaded. Disabled observations are loaded into COLUMBUS (they are not ignored). However, they are tagged as disabled and are not usable in the Network Adjustment/Pre-Analysis or COGO tools until they have been enabled again. You have access to them (if you want it), but they will not get in your way until you enable them. To enable any disabled observation(s) interactively within COLUMBUS, enter the DATA - DISABLE OBSERVATIONS dialog and uncheck any disabled observations. To change the color of the line representing a disabled observation, enter the OPTIONS - COLORS dialog, select the Disabled Observations list item, then select the color. Click OK to close the dialog. $DISABLE_OBS_POS_1 $DISABLE_OBS_POS_2 $DISABLE_OBS_POS_3 $DISABLE_OBS_SET To disable an individual observation, use one of the first three keywords. To disable the first observation in an observation set, use $DISABLE_OBS_POS_1. To disable the second observation in an observation set, use $DISABLE_OBS_POS_2. To disable the third (if applicable) observation in an observation set, use $DISABLE_OBS_POS_3. Example: To disable the Zenith Angle and Chord Distance from the Azimuth observation set, place the $DISABLE_OBS_POS_2 and $DISABLE_OBS_POS_3 keywords, before the observation set. $DISABLE_OBS_POS_2 $DISABLE_OBS_POS_3 ! AT Sta Name; TO Sta Name; Az; Az SD; Zen; Zen SD; Chord; Chord SD; Instr Hgt; Targ Hgt $AZ_COMPACT; 5010; TIN CUP; NOOBS; NOOBS; 89.36158; 0.5; 39879.3; 0.3; 0.0; 0.0 To disable an entire observation set place the $DISABLE_OBS_SET keyword before the observation set. For single observations records, use $DISABLE_OBS_POS_1 or $DISABLE_OBS_SET keyword before the observation definition. A-30 Copyright 1998-2009 Best-Fit Computing, Inc. Observation Scalers The following section describes scalers which can be used to scale observations when they are loaded into COLUMBUS. These scalers can be repeated any number of times in the input file. To apply a scale change, assign the applicable scale variable a value other than 1.0. To turn it off, set the same variable back to 1.0 at the appropriate place within the file. Most scalers can range from 0.90 to 1.10. ! $S_CRD - Scaler for chord distance observations. $S_CRD 0.9999999 ! ! Define some chord distance observations here (or observation sets with chord distance.) ! Then change scale back to 1.0 or some other value. $S_CRD 1.0000 ! ! Define some additional chord distance observations here that are not to be scaled. ! Repeat this technique as often as needed for each Observation Scaler type. ! $S_HD - Scaler for horizontal distance observations. $S_HD 1.00001 ! $S_HGTDIFF - Scaler for height difference observations. $S_HGTDIFF 0.9999999 ! $S_X - Scaler for GPS dX observations. $S_X 0.9999999 ! $S_Y - Scaler for GPS dY observations. $S_Y 0.9999999 Copyright 1998-2009 Best-Fit Computing, Inc. A-31 ! $S_Z - Scaler for GPS dZ observations. $S_Z 0.9999999 ! $S_N - Scaler for Local North observations. $S_N 0.9999999 ! $S_E - Scaler for Local East observations. $S_E 0.9999999 ! $S_UP - Scaler for Local Up observations. $S_UP 0.9999999 ! $S_GEODESIC - Scaler for geodesic (distance) observations. $S_GEODESIC 0.9999999 ! $S_GEOCRD - Scaler for geo chord distance observations. $S_GEOCRD 0.9999999 A-32 Copyright 1998-2009 Best-Fit Computing, Inc. Observation Standard Deviation (and Covariance) Scalers The following section describes scalers which can be used to scale observations standard deviations when they are loaded into COLUMBUS. These scalers can be repeated any number of times in the input file. To apply a scale change, assign the applicable scale variable a value other than 1.0. To turn it off, set the same variable back to 1.0 at the appropriate place within the file. Most scalers can range from 0.001 to 99999.999. ! $S_XYZ_COV - Scaler for GPS dX, dY, dZ covariance matrix for each baseline. $S_XYZ_COV 5.525 ! ! Define some GPS observations here ! Then change scale back to 1.0 or some other value. $S_XYZ_COV 1.0000 ! ! Define some additional GPS observations here that are not to be scaled. ! Repeat this technique as often as needed for each Observation SD/Covar Scaler type. ! $S_GEO_COV - Scaler for Geodetic coordinate covariance matrix. $S_GEO_COV 4.500 ! $S_AZ_SD - Scaler for Azimuth Standard Deviation. $S_AZ_SD 4.500 ! $S_DIR_SD - Scaler for Direction Standard Deviation. $S_DIR_SD 4.500 ! $S_BEAR_SD - Scaler for Bearing Standard Deviation. $S_BEAR_SD 4.500 ! $S_HOR_SD - Scaler for Horizontal Angle Standard Deviation. $S_HOR_SD 4.500 Copyright 1998-2009 Best-Fit Computing, Inc. A-33 ! $S_ZEN_SD - Scaler for Zenith Angle Standard Deviation. $S_ZEN_SD 4.500 ! $S_CRD_SD - Scaler for Chord Distance Standard Deviation. $S_CRD_SD 4.500 ! $S_HD_SD - Scaler for Horizontal Distance Standard Deviation. $S_HD_SD 4.500 ! $S_HGTDIFF_SD - Scaler for Height Difference Standard Deviation. $S_HGTDIFF_SD 4.500 ! $S_N_SD - Scaler for Delta North Standard Deviation. $S_N_SD 4.500 ! $S_E_SD - Scaler for Delta East Standard Deviation. $S_E_SD 4.500 ! $S_UP_SD - Scaler for Delta Up Standard Deviation. $S_UP_SD 4.500 ! $S_GEODESIC_SD - Scaler for Geodesic Standard Deviation. $S_GEODESIC_SD 4.500 ! $S_GEOCRD_SD - Scaler for Geo Chord Standard Deviation. $S_GEOCRD_SD 4.500 A-34 Copyright 1998-2009 Best-Fit Computing, Inc. Observation Standard Deviation Defaults The following section describes observation standard deviation defaults that can be used to set observation types to a specific value when they are loaded into COLUMBUS. These keywords can be repeated any number of times in the input file. To turn a global default on, assign the applicable global variable a value > 0.0. To turn it off, set the same variable to a value of 0.0 at the appropriate place within the file. Angular observation standard deviations should be entered in seconds (degree or gons). Linear unit observations should be entered in the active linear units. The active loading units can be defined in the file with the $UNITS keyword (before the data it is applicable to in the file), otherwise the active unit settings in COLUMBUS will be assumed. ! $G_AZ_SD - Global azimuth standard deviation of 10 seconds. $G_AZ_SD 10.000 ! Define some azimuth observations here (or observation sets with azimuths.) ! Then change global standard deviation back to 0.0 (OFF) or some other value. $G_AZ_SD 0.0 ! Define some azimuth observations here (or observation sets with azimuths.) ! Repeat this technique as often as needed for each Observation type. ! $G_DIR_SD - Global direction standard deviation. $G_DIR_SD 10.000 ! $G_BEAR_SD - Global bearing standard deviation. $G_BEAR_SD 10.000 ! $G_HOR_SD - Global horizontal angle standard deviation. $G_HOR_SD 0.000 Copyright 1998-2009 Best-Fit Computing, Inc. A-35 ! $G_ZEN_SD - Global zenith angle standard deviation. $G_ZEN_SD 10.000 ! $G_CRD_SD - Global chord distance standard deviation. $G_CRD_SD 0.005 ! $G_GEODESIC_SD - Global geodesic distance standard deviation. $G_GEODESIC_SD 0.005 ! $G_GEOCRD_SD - Global geo chord distance standard deviation. $G_GEOCRD_SD 0.005 ! $G_HD_SD - Global horizontal distance standard deviation. $G_HD_SD 0.005 ! $G_HGTDIFF_SD - Global height difference standard deviation. $G_HGTDIFF_SD 0.005 ! $G_N_SD - Global Local North standard deviation. $G_N_SD 0.005 ! $G_E_SD - Global Local East standard deviation. $G_E_SD 0.005 ! $G_UP_SD - Global Local Up standard deviation. $G_UP_SD 0.005 A-36 Copyright 1998-2009 Best-Fit Computing, Inc. ! $G_X_VAR - Global GPS dX variance. $G_X_VAR 0.000025 ! $G_Y_VAR - Global GPS dY variance. $G_Y_VAR 0.000025 ! $G_Z_VAR - Global GPS dZ variance. $G_Z_VAR 0.000025 ! $G_X_SD - Global GPS dX standard deviation $G_X_SD 0.005 ! $G_Y_SD - Global GPS dY standard deviation $G_Y_SD 0.005 ! $G_Z_SD - Global GPS dZ standard deviation $G_Z_SD 0.005 ! $G_LAT_VAR - Global Geo Coord Lat variance $G_LAT_VAR 0.000025 ! $G_LON_VAR - Global Geo Coord Lon variance $G_LON_VAR 0.000025 ! $G_HGT_VAR - Global Geo Coord Hgt variance $G_HGT_VAR 0.000025 ! $G_LAT_SD - Global Geo Coord Lat standard deviation $G_LAT_SD 0.005 ! $G_LON_SD - Global Geo Coord Lon standard deviation $G_LON_SD 0.005 ! $G_HGT_SD - Global Geo Coord Hgt standard deviation $G_HGT_SD 0.005 Copyright 1998-2009 Best-Fit Computing, Inc. A-37 Ensuring Ortho, Geoidal, and Ellipsoidal Height Consistency When using the $GEO or $GEO_COMPACT record type, three height components are called for in the record: orthometric (elevation) height, geoidal height, and ellipsoidal height. By declaring the $HGT_UPDATE keyword, you can instruct COLUMBUS to calculate one of these values from the remaining two values. That way your height values are always consistent with each other when a $GEO or $GEO_COMPACT record is loaded into COLUMBUS. By default the $HGT_UPDATE setting is internally set to H (see below.) To modify the orthometric height field from the geoidal and ellipsoidal height fields, use the following before the applicable $GEO or $GEO_COMPACT station records (use the capital letter ’O’, not zero): $HGT_UPDATE O The orthometric height will then be determined by: Orthometric Hgt = Ellipsoidal Hgt - Geoidal Hgt To modify the geoidal height field from the orthometric and ellipsoidal height fields, use the following before the applicable $GEO or $GEO_COMPACT station records: $HGT_UPDATE G The geoidal height will then be determined by: Geoidal Hgt = Ellipsoidal Hgt - Orthometric Hgt To modify the ellipsoidal height field from the orthometric and geoidal height fields, use the following before the applicable $GEO or $GEO_COMPACT station records. $HGT_UPDATE H The ellipsoidal height will then be determined by: Ellipsoidal Hgt = Orthometric Hgt + Geoidal Hgt The $HGT_UPDATE record can be changed as often as you like within the file. A-38 Copyright 1998-2009 Best-Fit Computing, Inc. Instrument/Target Centering Error keywords Use the following keywords before the observation sets (or individual observations) they reference. The variables can be changed as often as needed or turned off by setting them to zero. All observation sets (or individual observations) following these settings, in the file, will be given the defined values. Enter values in the active linear units. The format shown below must have each field separated by a semicolon. ! $CENTERING_HORANGSET_SD ! Horizontal angle set centering errors occur in the order: AT Horizontal, AT Vertical, TO Horizontal, ! TO Vertical, BS Horizontal $CENTERING_HORANGSET_SD; 0.001; 0.001; 0.001; 0.001; 0.001 ! $CENTERING_AZSET_SD ! Azimuth set centering errors occur in the order: AT Horizontal, AT Vertical, TO Horizontal, TO Vertical. $CENTERING_AZSET_SD; 0.002; 0.002; 0.002; 0.002 ! $CENTERING_DIRSET_SD ! Direction set centering errors occur in the order: AT Horizontal, AT Vertical, TO Horizontal, TO Vertical. $CENTERING_DIRSET_SD; 0.003; 0.003; 0.003; 0.003 ! $CENTERING_BEARSET_SD ! Bearing set centering errors occur in the order: AT Horizontal, TO Horizontal $CENTERING_BEARSET_SD; 0.003; 0.003 ! $CENTERING_NEUSET_SD ! Local NEUE set centering errors occur in the order: AT Horizontal, AT Vertical, TO Horizontal, ! TO Vertical. $CENTERING_NEUSET_SD; 0.001; 0.001; 0.001; 0.001 ! $CENTERING_GPSSET_SD ! GPS XYZ set centering errors occur in the order: AT Horizontal, AT Vertical, TO Horizontal, TO Vertical. $CENTERING_GPSSET_SD; 0.002; 0.002; 0.002; 0.002 ! $CENTERING_HGTDIFFSET_SD ! Height Difference set centering errors occur in the order: AT Vertical, TO Vertical. $CENTERING_HGTDIFFSET_SD; 0.004; 0.004 Copyright 1998-2009 Best-Fit Computing, Inc. A-39 PPM Correction keywords Use the following keywords before the observation sets (or individual observations) they reference. The variables can be changed as often a needed or turned off by setting them to zero. All observation sets (or individual observations) following these settings, in the file, will be given the defined values. PPM corrections should be entered as a PPM value. A PPM of 6.5 should be entered as 6.5. COLUMBUS will automatically divide this value by one million (1000000.0) before calculating the actual distance standard deviation correction. Standard deviation correction due to PPM = (PPM / 1000000) * distance ! $PPM_CHORDDIST ! Chord (Slope) Distance PPM correction with sample format. $PPM_CHORDDIST; 5.0 ! $PPM_HORIZDIST ! Horizontal Distance PPM correction with sample format. $PPM_HORIZDIST; 8.0 A-40 Copyright 1998-2009 Best-Fit Computing, Inc. Some Sample Formats On the next several pages, there are file samples that use many of the keywords described earlier in this Appendix. For additional samples (with some overlap here), please see the following sample (*.txt) input files shipped with COLUMBUS: BEAR2D.TXT BIGBASIN.TXT BIGBASIN_NET.TXT GEO.TXT GEO_TRAV.TXT GPSONLY.TXT MIXED.TXT NEE.TXT NEE_TRAV.TXT STATEPLANE.TXT STATEPLANE_TRAV.TXT TERRONLY.TXT TRIGLEVEL.TXT UTM.TXT UTM_TRAV.TXT VERTICAL.TXT Copyright 1998-2009 Best-Fit Computing, Inc. A-41 Example One $BEG_SKIP ******************************************************************************* Comments can be embedded into the ASCII (Text) data file by either beginning each comment line with an exclamation point (!) or by wrapping one or more comment lines between the $BEG_SKIP and $END_SKIP keywords as is done here. ! Example of a single line comment ALL file keywords begin with the dollar sign ($) and are uppercase ******************************************************************************* This sample is a small 1D vertical differential leveling network. $END_SKIP ! The $DATUM record is not required if you make the datum active in COLUMBUS ! prior to loading the file. The active datum is set within the Options - Datums ! dialog. ! For 1D Vertical networks, the datum is not relevant to the adjustment. However, ! COLUMBUS expects all data to be associated with a datum for internal organizational ! purposes. ! ! ! ! Datum Record Name Major Axis (Meters) 1 / Flattening $DATUM NAD 83 6378137.000000 298.257222101 ! ! ! ! ! ! ! ! ! ! The $UNITS record is not required if you make the units (units used in this file) active in COLUMBUS prior to loading the file. The active units are set within the Options - Units dialog. If these are the units you usually use, you may not need to change them again. If the data within this file occurs in different units (both meters and feet), you must define this record immediately prior to each set of data that is described in those units. Units Record Linear (M = Meters, U = US Foot, I = Intl Foot, C = Chains) Angular (D = Degrees, G = Grads) DMS Format (1 = DD.MMSSsssss, 2 = DDMMSS.sssss) $UNITS M D 1 ! The $STATION_TYPE_FOR_OBS record is new beginning with version 3.5.1.135. ! It allows you to tell COLUMBUS what type of station to create when the ! station type is not found in the file. If an observation (in the file below) ! references a station name that is not defined (by its type, e.g., height ! type, geodetic type, utm type, etc.), then COLUMBUS will create this station ! type when the file is loaded. A station type created in this way will be ! assigned coordinates of ZERO. In this file, we do not actually need the ! $STATION_TYPE_FOR_OBS, because we have defined all the required station ! types with the $HEIGHT_COMPACT records. $STATION_TYPE_FOR_OBS 1D_VERT ! Station Names can be a maximum of 15 characters in length ! Station Name; Height; Height SD $HEIGHT_COMPACT; BOB; 260.04050; 0.00000 A-42 Copyright 1998-2009 Best-Fit Computing, Inc. $HEIGHT_COMPACT; CINDY; 262.61200; 0.00000 $HEIGHT_COMPACT; DEBRA; 267.71765; 0.00000 $HEIGHT_COMPACT; ED; 263.88720; 0.00000 $HEIGHT_COMPACT; FAYE; 260.61770; 0.00000 $HEIGHT_COMPACT; GABE; 259.59200; 0.00000 ! This section contains HEIGHT DIFFERENCE observations. Each observation record is ! defined by a station pair and the Height Difference between the stations. The DIST/SETUPS/SD ! field is used to weight the observation in the adjustment. In this network we are weighting each ! observation by the distance between stations. The distance units (Km, Miles, etc.) are not ! important. These entries are just a number to COLUMBUS. COLUMBUS does not know how to interpret ! the DIST/SETUPS/SD number, until you select the vertical network type in the OPTIONS module ! (vertical network weighted by distances, setups, OR standard deviations). ! ! AT Station Name; TO Station Name; Hgt Diff; Hgt Diff Distance (in any linear unit) $HGTDIFF_COMPACT; BOB; CINDY; 2.56916; 0.38710 $HGTDIFF_COMPACT; BOB; GABE; -0.44714; 0.34138 $HGTDIFF_COMPACT; CINDY; DEBRA; 5.09749; 0.40234 $HGTDIFF_COMPACT; CINDY; FAYE; -1.98974; 0.31394 $HGTDIFF_COMPACT; DEBRA; ED; -3.82921; 0.29261 $HGTDIFF_COMPACT; ED; FAYE; -3.26777; 0.39319 $HGTDIFF_COMPACT; FAYE; GABE; -1.02169; 0.42062 Copyright 1998-2009 Best-Fit Computing, Inc. A-43 Example Two $BEG_SKIP ******************************************************************************* Comments can be embedded into the ASCII (Text) data file by either beginning each comment line with an exclamation point (!) or by wrapping one or more comment lines between the $BEG_SKIP and $END_SKIP keywords as is done here. !Example of a single line comment ALL file keywords begin with the dollar sign ($) and are uppercase ******************************************************************************* This file contains a small 3D geodetic network consisting of terrestrial and GPS observation measurements. With careful field procedures, you can combine both GPS and conventional observations and achieve excellent results. Usually all that is required is that you carefully measure your instrument and target heights accurately for your conventional measurements. $END_SKIP ! The $DATUM record is not required if you make the datum active in COLUMBUS ! prior to loading the file. The active datum is set within the Options - Datums ! dialog. If this is the datum you usually use, you may not need to change it ! again. $DATUM NAD 83 6378137.000000 298.257222101 ! The $UNITS record is not required if you make the units (units used in this ! file) active in COLUMBUS prior to loading the file. The active units are set ! within the Options - Units dialog. If these are the units you usually use, ! you may not need to change them again. If the data within this file occurs ! in different units (both meters and feet), you must define this record ! immediately prior to each set of data that is described in those units. $UNITS M D 1 ! The $STATION_TYPE_FOR_OBS record is new beginning with version 3.5.1.135. ! It allows you to tell COLUMBUS what type of station to create when the ! station type is not found in the file. If an observation (in the file below) ! references a station name that is not defined (by its type, e.g., height ! type, geodetic type, utm type, etc.), then COLUMBUS will create this station ! type when the file is loaded. A station type created in this way will be ! assigned coordinates of ZERO. In this file, we actually do not need the ! $STATION_TYPE_FOR_OBS, because we have defined all the required station ! types with the $GEO_COMPACT records. $STATION_TYPE_FOR_OBS 3D_GEO ! Station Names can be a maximum of 15 characters in length ! Station Name; Lat; Lat SD; Long; Long SD; Ortho Hgt; Ortho Hgt SD; Geoid Hgt; Geoid Hgt SD; Ellip Hgt; ! Ellip Hgt SD; Defl NS; Defl NS SD; Defl EW; Defl EW SD $GEO_COMPACT; 5010; 39.3; 0.0; -89.50; 0.0; 1131.59100; 0.0; -32.127; 0.0; 1099.464; 0.0; -1.0; 0.0; 1.0; 0.0 $GEO_COMPACT; BEND; 39.0; 0.0; -90.0; 0.0; 531.5304; 0.0; -31.5304; 0.0; 500.0; 0.0; -3.5; 0.0; -1.0; 0.0 $GEO_COMPACT; BENTLY; 39.50; 0.0; -90.0460; 0.0; 933.2545; 0.0; -32.7175; 0.0; 900.537; 0.0; 3.0; 0.0; -2.0; 0.0 $GEO_COMPACT; MACK; 40.0; 0.0; -90.20; 0.0; 1033.0759; 0.0; -33.0759; 0.0; 1000.0; 0.0; 2.0; 0.0; -2.5; 0.0 $GEO_COMPACT; TEMPE; 39.25; 0.0; -90.30; 0.0; 732.187; 0.0; -32.474; 0.0; 699.713; 0.0; 2.0; 0.0; -2.0; 0.0 A-44 Copyright 1998-2009 Best-Fit Computing, Inc. $GEO_COMPACT; TIN CUP; 39.45; 0.0; -89.3; 0.0; 1532.509; 0.0; -32.509; 0.0; 1500.0; 0.0; 2.0; 0.0; -3.0; 0. ! AT Station Name; TO Station Name; Azimuth; Azimuth SD; Zenith; Zenith SD; Chord (Slope Dist); Chord SD; ! Instr Hgt; Targ Hgt $AZ_COMPACT; 5010; TIN CUP; NOOBS; NOOBS; 89.36158000; 0.500; 39879.30000; 0.30000; 0.00000; 0.00000 $AZ_COMPACT; BEND; TEMPE; NOOBS; NOOBS; 90.06146000; 1.000; 63289.70000; 0.40000; 0.00000; 0.00000 $AZ_COMPACT; BENTLY; 5010; 149.49170000; 1.000; 89.55325000; 0.500; 42784.35000; 0.40000; 0.00000; 0.00000 $AZ_COMPACT; TEMPE; 5010; 80.37400000; 0.500; 89.52008000; 0.600; 58127.00000; 0.30000; 0.00000; 0.00000 $AZ_COMPACT; TEMPE; MACK; NOOBS; NOOBS; 90.02210000; 0.600; 66334.10000; 0.30000; 0.00000; 0.00000 $AZ_COMPACT; TIN CUP; 5010; NOOBS; NOOBS; 90.45130000; 1.000; 39878.90000; 0.50000; 0.00000; 0.00000 ! AT Station Name; TO Station Name; BS Station Name; Hor Angle; Hor Angle SD; Zenith; Zenith SD; ! Chord (Slope Dist); Chord SD; Instr Hgt; Targ Hgt $HOR_COMPACT; 5010; BEND; TIN CUP; 148.48430000; 1.700; NOOBS; NOOBS; NOOBS; NOOBS; 0.00000; 0.00000 $HOR_COMPACT; 5010; BENTLY; MACK; 7.29130000; 1.700; 90.27387000; 0.500; 42784.15000; 0.30000; 0.00000; 0.00000 $HOR_COMPACT; 5010; MACK; TEMPE; 61.26360000; 1.700; 90.23510000; 0.500; 70141.30000; 0.30000; 0.00000; 0.00000 $HOR_COMPACT; 5010; TEMPE; BEND; 66.28080000; 1.700; 90.39183000; 0.500; 58126.60000; 0.30000; 0.00000; 0.00000 $HOR_COMPACT; BEND; 5010; TEMPE; 57.21070000; 1.200; 89.39370000; 1.000; 57354.00000; 0.40000; 0.00000; 0.00000 $HOR_COMPACT; BEND; TIN CUP; 5010; 12.43210000; 1.200; NOOBS; NOOBS; NOOBS; NOOBS; 0.00000; 0.00000 $HOR_COMPACT; BENTLY; MACK; TEMPE; 93.07020000; 1.500; NOOBS; NOOBS; NOOBS; NOOBS; 0.00000; 0.00000 $HOR_COMPACT; BENTLY; TEMPE; 5010; 68.01340000; 1.500; NOOBS; NOOBS; NOOBS; NOOBS; 0.00000; 0.00000 $HOR_COMPACT; MACK; 5010; BENTLY; 11.22120000; 1.000; NOOBS; NOOBS; NOOBS; NOOBS; 0.00000; 0.00000 $HOR_COMPACT; MACK; BENTLY; TIN CUP; 19.47540000; 1.000; 90.19495000; 1.000; 28276.75000; 0.50000; 0.0; 0.0 $HOR_COMPACT; MACK; TEMPE; 5010; 50.19210000; 1.000; 90.33290000; 1.000; 66334.00000; 0.50000; 0.0; 0.0 $HOR_COMPACT; TEMPE; 5010; BENTLY; 43.02440000; 0.500; NOOBS; NOOBS; NOOBS; NOOBS; 0.00000; 0.00000 $HOR_COMPACT; TEMPE; BEND; 5010; 56.10520000; 0.500; NOOBS; NOOBS; NOOBS; NOOBS; 0.00000; 0.00000 $HOR_COMPACT; TEMPE; BENTLY; MACK; 25.11280000; 0.500; 90.04010000; 0.600; 58487.20000; 0.30000; 0.0; 0.0 ! AT Station Name; TO Station Name; Hgt Diff; Hgt Diff SD $HGTDIFF_COMPACT; BEND; BENTLY; 399.63000; 0.03000 $HGTDIFF_COMPACT; BENTLY; TEMPE; -199.90000; 0.05000 $HGTDIFF_COMPACT; TEMPE; MACK; 299.94000; 0.02000 $HGTDIFF_COMPACT; TIN CUP; 5010; -400.09000; 0.04000 ! AT Station Name; TO Station Name; dx; dy; dz; xx; xy; yy; xz; yz; zz (upper diag column order) $GPS_COMPACT; 5010; TIN CUP; 28524.00000; 17563.70000; 21638.55000; 0.32; 0.0; 0.245; 0.0; 0.0; 0.18 $GPS_COMPACT; BENTLY; 5010; 21472.25000; -23765.60000; -28365.25000; 0.02; 0.0; 0.045; 0.0; 0.0; 0.08 $GPS_COMPACT; BENTLY; TIN CUP; 49995.70000; -6202.00000; -6726.70000; 0.18; 0.0; 0.245; 0.0; 0.0; 0.32 $GPS_COMPACT; MACK; 5010; 42807.35000; -35643.35000; -42625.70000; 0.045; 0.0; 0.08; 0.0; 0.0; 0.1225 $GPS_COMPACT; MACK; BENTLY; 21334.70000; -11877.05000; -14259.75000; 0.02; 0.0; 0.045; 0.0; 0.0; 0.08 $GPS_COMPACT; MACK; TIN CUP; 71330.00000; -18079.20000; -20986.60000; 0.1225; 0.0; 0.18; 0.0; 0.0; 0.245 $BEG_SKIP ! Many of the above observation set records can also be expressed as individual Copyright 1998-2009 Best-Fit Computing, Inc. A-45 ! observations. Below is how it would be done. GPS are always in observation set form ! AT Station Name; TO Station Name; Azimuth; Azimuth SD; Instr Hgt; Targ Hgt $AZIMUTH_ONLY; BENTLY; 5010; 149.49170000; 1.000; 0.00000; 0.00000 $AZIMUTH_ONLY; TEMPE; 5010; 80.37400000; 0.500; 0.00000; 0.00000 ! AT Station Name; TO Station Name; BS Station Name; Hor Angle; Hor Angle SD; Instr Hgt; Targ Hgt $HORIZ_ANGLE_ONLY; 5010; BEND; TIN CUP; 148.48430000; 1.700; 0.00000; 0.00000 $HORIZ_ANGLE_ONLY; 5010; BENTLY; MACK; 7.29130000; 1.700; 0.00000; 0.00000 $HORIZ_ANGLE_ONLY; 5010; MACK; TEMPE; 61.26360000; 1.700; 0.00000; 0.00000 $HORIZ_ANGLE_ONLY; 5010; TEMPE; BEND; 66.28080000; 1.700; 0.00000; 0.00000 $HORIZ_ANGLE_ONLY; BEND; 5010; TEMPE; 57.21070000; 1.200; 0.00000; 0.00000 $HORIZ_ANGLE_ONLY; BEND; TIN CUP; 5010; 12.43210000; 1.200; 0.00000; 0.00000 $HORIZ_ANGLE_ONLY; BENTLY; MACK; TEMPE; 93.07020000; 1.500; 0.00000; 0.00000 $HORIZ_ANGLE_ONLY; BENTLY; TEMPE; 5010; 68.01340000; 1.500; 0.00000; 0.00000 $HORIZ_ANGLE_ONLY; MACK; 5010; BENTLY; 11.22120000; 1.000; 0.00000; 0.00000 $HORIZ_ANGLE_ONLY; MACK; BENTLY; TIN CUP; 19.47540000; 1.000; 0.00000; 0.00000 $HORIZ_ANGLE_ONLY; MACK; TEMPE; 5010; 50.19210000; 1.000; 0.00000; 0.00000 $HORIZ_ANGLE_ONLY; TEMPE; 5010; BENTLY; 43.02440000; 0.500; 0.00000; 0.00000 $HORIZ_ANGLE_ONLY; TEMPE; BEND; 5010; 56.10520000; 0.500; 0.00000; 0.00000 $HORIZ_ANGLE_ONLY; TEMPE; BENTLY; MACK; 25.11280000; 0.500; 0.00000; 0.00000 ! AT Station Name; TO Station Name; Zenith; Zenith SD; Instr Hgt; Targ Hgt $ZENITH_ONLY; 5010; TIN CUP; 89.36158000; 0.500; 0.00000; 0.00000 $ZENITH_ONLY; BEND; TEMPE; 90.06146000; 1.000; 0.00000; 0.00000 $ZENITH_ONLY; BENTLY; 5010; 89.55325000; 0.500; 0.00000; 0.00000 $ZENITH_ONLY; TEMPE; 5010; 89.52008000; 0.600; 0.00000; 0.00000 $ZENITH_ONLY; TEMPE; MACK; 90.02210000; 0.600; 0.00000; 0.00000 $ZENITH_ONLY; TIN CUP; 5010; 90.45130000; 1.000; 0.00000; 0.00000 $ZENITH_ONLY; 5010; BENTLY; 90.27387000; 0.500; 0.00000; 0.00000 $ZENITH_ONLY; 5010; MACK; 90.23510000; 0.500; 0.00000; 0.00000 $ZENITH_ONLY; 5010; TEMPE; 90.39183000; 0.500; 0.00000; 0.00000 $ZENITH_ONLY; BEND; 5010; 89.39370000; 1.000; 0.00000; 0.00000 $ZENITH_ONLY; MACK; BENTLY; 90.19495000; 1.000; 0.00000; 0.00000 $ZENITH_ONLY; MACK; TEMPE; 90.33290000; 1.000; 0.00000; 0.00000 $ZENITH_ONLY; TEMPE; BENTLY; 90.04010000; 0.600; 0.00000; 0.00000 ! AT Station Name; TO Station Name; Chord (Slope Dist); Chord SD; Instr Hgt; Targ Hgt $CHORD_ONLY; 5010; TIN CUP; 39879.30000; 0.30000; 0.00000; 0.00000 $CHORD_ONLY; BEND; TEMPE; 63289.70000; 0.40000; 0.00000; 0.00000 $CHORD_ONLY; BENTLY; 5010; 42784.35000; 0.40000; 0.00000; 0.00000 $CHORD_ONLY; TEMPE; 5010; 58127.00000; 0.30000; 0.00000; 0.00000 $CHORD_ONLY; TEMPE; MACK; 66334.10000; 0.30000; 0.00000; 0.00000 A-46 Copyright 1998-2009 Best-Fit Computing, Inc. $CHORD_ONLY; TIN CUP; 5010; 39878.90000; 0.50000; 0.00000; 0.00000 $CHORD_ONLY; 5010; BENTLY; 42784.15000; 0.30000; 0.00000; 0.00000 $CHORD_ONLY; 5010; MACK; 70141.30000; 0.30000; 0.00000; 0.00000 $CHORD_ONLY; 5010; TEMPE; 58126.60000; 0.30000; 0.00000; 0.00000 $CHORD_ONLY; BEND; 5010; 57354.00000; 0.40000; 0.00000; 0.00000 $CHORD_ONLY; MACK; BENTLY; 28276.75000; 0.50000; 0.00000; 0.00000 $CHORD_ONLY; MACK; TEMPE; 66334.00000; 0.50000; 0.00000; 0.00000 $CHORD_ONLY; TEMPE; BENTLY; 58487.20000; 0.30000; 0.00000; 0.00000 ! AT Station Name; TO Station Name; Hgt Diff; Hgt Diff SD $HGTDIFF_COMPACT; BEND; BENTLY; 399.63000; 0.03000 $HGTDIFF_COMPACT; BENTLY; TEMPE; -199.90000; 0.05000 $HGTDIFF_COMPACT; TEMPE; MACK; 299.94000; 0.02000 $HGTDIFF_COMPACT; TIN CUP; 5010; -400.09000; 0.04000 ! AT Station Name; TO Station Name; dx; dy; dz; xx; xy; yy; xz; yz; zz (upper diag column order) $GPS_COMPACT; 5010; TIN CUP; 28524.0; 17563.7; 21638.55; 0.320; 0.000; 0.245; 0.000; 0.000; 0.180 $GPS_COMPACT; BENTLY; 5010; 21472.25; -23765.60; -28365.25; 0.020; 0.000; 0.045; 0.000; 0.000; 0.080 $GPS_COMPACT; BENTLY; TIN CUP; 49995.70; -6202.00; -6726.70; 0.180; 0.000; 0.245; 0.000; 0.000; 0.32 $GPS_COMPACT; MACK; 5010; 42807.35000; -35643.35; -42625.70; 0.045; 0.000; 0.080; 0.000; 0.000; 0.1225 $GPS_COMPACT; MACK; BENTLY; 21334.700; -11877.05; -14259.75; 0.020; 0.000; 0.045; 0.000; 0.000; 0.080 $GPS_COMPACT; MACK; TIN CUP; 71330.00; -18079.20; -20986.60; 0.1225; 0.000; 0.180; 0.000; 0.000; 0.245 $END_SKIP Copyright 1998-2009 Best-Fit Computing, Inc. A-47 Example Three $BEG_SKIP ******************************************************************************* Comments can be embedded into the ASCII (Text) data file by either beginning each comment line with an exclamation point (!) or by wrapping one or more comment lines between the $BEG_SKIP and $END_SKIP keywords as is done here. !Example of a single line comment ALL file keywords begin with the dollar sign ($) and are uppercase ******************************************************************************* This file contains a small 2D geodetic network (1/2 section from a township) consisting of recorded mean bearing and horizontal distance survey data taken from a plat. $END_SKIP ! The $DATUM record is not required if you make the datum active in COLUMBUS ! prior to loading the file. The active datum is set within the Options - Datums ! dialog. If this is the datum you usually use, you may not need to change it ! again. $DATUM NAD 27 6378206.400000 294.978698214 ! The $UNITS record is not required if you make the units (units used in this ! file) active in COLUMBUS prior to loading the file. The active units are set ! within the Options - Units dialog. If these are the units you usually use, ! you may not need to change them again. If the data within this file occurs in ! different units (both meters and feet), you must define this record immediately ! prior to each set of data that is described in those units. $UNITS M D 1 ! The $STATION_TYPE_FOR_OBS record is new beginning with version 3.5.1.135. ! It allows you to tell COLUMBUS what type of station to create when the ! station type is not found in the file. If an observation (in the file below) ! references a station name that is not defined (by its type, e.g., height ! type, geodetic type, utm type, etc.), then COLUMBUS will create this station ! type when the file is loaded. A station type created in this way will be ! assigned coordinates of ZERO. In this file, we actually do not need the ! $STATION_TYPE_FOR_OBS, because we have defined all the required station ! types with the $GEO_COMPACT records. $STATION_TYPE_FOR_OBS 2D_GEO ! Station Names can be a maximum of 15 characters in length ! Station Name; Lat; Lat SD; Long; Long SD; Ortho Hgt; Ortho Hgt SD; Geoid Hgt; Geoid Hgt SD; ! Ellip Hgt; Ellip Hgt SD; Defl NS; Defl NS SD; Defl EW; Defl EW SD $GEO_COMPACT; 1; 44.26206; 0.0; -105.04579; 0.0; 1828.80; 0.0; 0.0; 0.0; 1828.80; 0.0; 0.0; 0.0; 0.0; 0.0 $GEO_COMPACT; 10; 44.264654; 0.0; -105.0534044; 0.0; 1828.80; 0.0; 0.0; 0.0; 1828.80; 0.0; 0.0; 0.0; 0.0; 0.0 $GEO_COMPACT; 2; 44.2646837; 0.0; -105.04576443; 0.0; 1828.80; 0.0; 0.0; 0.0; 1828.80; 0.0; 0.0; 0.0; 0.0; 0.0 $GEO_COMPACT; 3; 44.27130755; 0.0; -105.045738; 0.0; 1828.80; 0.0; 0.0; 0.0; 1828.80; 0.0; 0.0; 0.0; 0.0; 0.0 $GEO_COMPACT; 92; 44.2620283; 0.0; -105.053408; 0.0; 1828.80; 0.0; 0.0; 0.0; 1828.80; 0.0; 0.0; 0.0; 0.0; 0.0 $GEO_COMPACT; 98; 44.2712800; 0.0; -105.0534007; 0.0; 1828.80; 0.0; 0.0; 0.0; 1828.80; 0.0; 0.0; 0.0; 0.0; 0.0 A-48 Copyright 1998-2009 Best-Fit Computing, Inc. ! ! ! ! ! ! ! ! ! ! The $BEAR observation set record consists of a bearing and a horizontal distance. Bearings must be > 0 and < 90.0. If one or more of the observations were not measured, enter the text "NOOBS" for its field and standard deviation. This observation set was developed for adjusting cadastral data to obtain good 2D (latitude and longitude) positions from recorded bearings and distances. These networks are adjusted at an average project height. ! ! When building networks using the bearing observation type, be sure to review the discussion concerning the enabling of bearing rotations in the OPTIONS chapter of this manual. For the first observation set record below, the bearing from Station “1” to Station “2” is NE 00-24-00.00 degrees with a standard deviation of 15 seconds. The horizontal distance is 810.10 meters with standard deviation of 0.20 meters. ! AT Station Name; TO Station Name; Bearing; Bearing SD; Quadrant; Hor Dist; Hor Dist SD $BEAR_COMPACT; 1; 2; 0.24000000; 15.000; NE; 810.10; 0.20 $BEAR_COMPACT; 1; 92; 89.18000000; 15.000; SW; 800.45; 0.20 $BEAR_COMPACT; 10; 98; 0.03100000; 15.000; NE; 810.65; 0.20 $BEAR_COMPACT; 2; 10; 89.21100000; 15.000; SW; 805.16; 0.20 $BEAR_COMPACT; 2; 3; 0.24000000; 15.000; NE; 810.11; 0.20 $BEAR_COMPACT; 3; 98; 89.24000000; 15.000; SW; 809.90; 0.20 $BEAR_COMPACT; 92; 10; 0.03200000; 15.000; NE; 810.75; 0.20 $BEG_SKIP ! The above BEAR_COMPACT observation set records can also be expressed as individual ! observations. Below is how it would be done. ! AT Station Name; TO Station Name; Bearing; Bearing SD; Quadrant $BEARING_ONLY; 1; 2; 0.24000000; 15.000; NE $BEARING_ONLY; 1; 92; 89.18000000; 15.000; SW $BEARING_ONLY; 10; 98; 0.03100000; 15.000; NE $BEARING_ONLY; 2; 10; 89.21100000; 15.000; SW $BEARING_ONLY; 2; 3; 0.24000000; 15.000; NE $BEARING_ONLY; 3; 98; 89.24000000; 15.000; SW $BEARING_ONLY; 92; 10; 0.03200000; 15.000; NE ! AT Station Name; TO Station Name; Hor Dist; Hor Dist SD $HORIZ_DIST_ONLY; 1; 2; 810.10; 0.20 $HORIZ_DIST_ONLY; 1; 92; 800.45; 0.20 $HORIZ_DIST_ONLY; 10; 98; 810.65; 0.20 $HORIZ_DIST_ONLY; 2; 10; 805.16; 0.20 $HORIZ_DIST_ONLY; 2; 3; 810.11; 0.20 $HORIZ_DIST_ONLY; 3; 98; 809.90; 0.20 $HORIZ_DIST_ONLY; 92; 10; 810.75; 0.20 $END_SKIP Copyright 1998-2009 Best-Fit Computing, Inc. A-49 Example Four ! ! ! ! ! This file contains the ASCII (Text) representation for a datum transformation situation. In this example, NAD 83 geodetic stations will be transformed to NAD 27 geodetic stations. The common stations on each datum are used to determine the transformation parameters. In this file, we use the $DATUM section twice. Once to define each NAD 27 station and then to define each NAD 83 station. When the $DATUM keyword is encountered, the data read next is linked to this datum. $DATUM NAD 27 6378206.40000 294.97869821 $UNITS M D 1 $GEO_COMPACT; TERRIE; 65.5258606; 0.65; -144.2433224; 0.75; 299.0; 2.065; 0; 0; 299.0; 2.065; 0; 0; 0; 0 $GEO_COMPACT; TOM; 65.2309779; 0.6; -144.1757364; 0.7; 762.2; 2.01; 0; 0; 762.2; 2.01; 0; 0; 0; 0 $GEO_COMPACT; TOOTHACHE; 65.3438715; 0.7; -145.1527366; 0.8; 953.3; 2.121; 0; 0; 953.3; 2.121; 0; 0; 0; 0 $DATUM NAD 83 6378137.00000 298.25722210 $GEO_COMPACT; TANDY; 65.304521354; 0.1; -145.053212547; 0.2; 632.214; 0.25; 0; 0; 632.214; 0.25; 0; 0; 0; 0 $GEO_COMPACT; TERRIE; 65.525736170; 0.15; -144.24422036; 0.25; 308.12; 0.57; 0; 0; 308.12; 0.57; 0; 0; 0; 0 $GEO_COMPACT; TOM; 65.23085056; 0.1; -144.18060988; 0.2; 772.57; 0.51; 0; 0; 772.57; 0.51; 0; 0; 0; 0 $GEO_COMPACT; TOON; 65.4725156; 0.15; -144.18246542; 0.2; 510.236; 0.4; 0; 0; 510.236; 0.4; 0; 0; 0; 0 $GEO_COMPACT; TOOTHACHE; 65.34373811; 0.2; -145.15362509; 0.3; 963.62; 0.632; 0; 0; 963.62; 0.632; 0; 0; 0; 0 $GEO_COMPACT; TOWER; 65.324565421; 0.2; -144.584532145; 0.1; 723.5465; 0.3; 0; 0; 723.5465; 0.3; 0; 0; 0; 0 A-50 Copyright 1998-2009 Best-Fit Computing, Inc. Example Five ! In this file we have three stations with geodetic and State Plane coordinates. $DATUM NAD 83 6378137.00000 298.25722210 $UNITS M D 1 $GEO_COMPACT; ADAMS; 42.260273954; 0; -89.032859297; 0; 0; 0; 0; 0; 0; 0; 0; 0; 0; 0 $GEO_COMPACT; ALEX; 42.262798249; 0; -89.033832617; 0; 0; 0; 0; 0; 0; 0; 0; 0; 0; 0 $GEO_COMPACT ASH; 42.321370631; 0; -88.56086875; 0; 0; 0; 0; 0; 0; 0; 0; 0; 0; 0 ! This is the $STATE_COMPACT station type record. ! State Plane Statio Name; North; East; $STATE_COMPACT; ADAM; 48663.0672; 677521.5353 $STATE_COMPACT; ALEX; 49439.4624; 677290.2863 $STATE_COMPACT; ASH; 60230.4471; 687430.3819 Copyright 1998-2009 Best-Fit Computing, Inc. A-51 Example Six ! In this file we have two stations with geodetic and UTM coordinates. $DATUM NAD 27 6378206.40000 294.97869821 $UNITS M D 1 $GEO_COMPACT; RAYMOND; 37.3015425; 0; -96.1523124; 0; 0; 0; 0; 0; 0; 0; 0; 0; 0; 0 $GEO_COMPACT; ROBERT; 34.1534742; 0; -96.0243158; 0; 0; 0; 0; 0; 0; 0; 0; 0; 0; 0 ! This is the $UTM_COMPACT station record type. ! UTM Station Name; North; East; $UTM_COMPACT; RAYMOND; 4154148.8916; 742521.2714 $UTM_COMPACT; ROBERT; 3794702.1723; 772075.8124 A-52 Copyright 1998-2009 Best-Fit Computing, Inc. Example Seven This example illustrates the usage of the Local NEUE (north, east, up, elevation) coordinate record. Note: The terms "Elevation" and "Orthometric Hgt" are use interchangeably in COLUMBUS. Before continuing, it is useful to explain the difference between the UP coordinate component and the Elevation coordinate component. The UP coordinate component represents the distance UP (positive) or DOWN (negative UP) from a plane tangent to the earth's surface at a specific point or collection of points (secant plane.) To simplify the discussion, let's assume a plane tangent to just one point on the ground (the point of tangency.) If you were to project a plane surface out from this point you would begin to see the earth curve down and away from this plane as you get farther from the point of tangency. For any given point on the ground (on the same side of earth that the plane is on), there is an UP (+ or -) component that is perpendicular to this plane and ends at the ground point. As points on the earth's surface get further away from the point of origin of the plane, the North, East, and UP offsets from the origin increase. North and East are directly on the plane, while the UP component is perpendicular to the plane (as state above.) For short distances from the point of origin (say 1 km) the direction of the UP component closely approximates the direction of gravity. In this scenario, a delta UP value between two stations would be nearly identical to the delta height between two stations. As one moves further from the point of origin, the direction of the UP component begins to deviate more and more from the direction of gravity. In this scenario, a delta UP between station pairs will not closely match a delta height between the same station pairs. To visualize this, take a flat piece of cardboard and press the middle of the cardboard up against a basketball. The cardboard is the plane, and the ball is the earth. The cardboard should only touch the ball at one point (the point of tangency.) Notice how the UP component begins to deviate (in direction) from the direction of the radius of the ball as you move away from the point of tangency. ! In this file we have five stations with geodetic and Local NEUE (north, east, up, elevation) coordinates. $DATUM NAD 27 6378206.40000 294.97869821 $UNITS M D 1 $GEO_COMPACT; WASHINGTON; 37.5515399; 0; -107.3814025; 0; 4065.7; 0; 3.2; 0; 4068.9; 0; 5.3; 0; 13.5; 0 $GEO_COMPACT; WATERSHED; 38.0130088; 0; -107.1746139; 0; 3270.8; 0; 4.6; 0; 3275.4; 0; 1.5; 0; 7.6; 0 $GEO_COMPACT; WESTERN; 38.0112628; 0; -107.371396; 0; 3996.24; 0; 0; 0; 3996.24; 0; 0; 0; 0; 0 $GEO_COMPACT; WONDER; 38.0113087; 0; -107.2225665; 0; 2882.26; 0; 1.4; 0; 2883.66; 0; -2.4; 0; -2.3; 0; $GEO_COMPACT; WYOMING; 37.5627321; 0; -107.2515973; 0; 4277.57; 0; 0; 0; 4277.57; 0; 0; 0; 0; 0; Copyright 1998-2009 Best-Fit Computing, Inc. A-53 ! ! This is the $LOCAL_NEUE station type record. Name; North; East; Up; Elev $LOCAL_NEUE_COMPACT; WASHINGTON; 100000.0; 100000.0; 5000.0; 4065.7 $LOCAL_NEUE; WATERSHED; 111612.9963; 129963.5958; 4125.6465; 3270.8 $LOCAL_NEUE; WESTERN; 111020.9646; 101466.0120; 4917.6281; 3996.24 $LOCAL_NEUE; WONDER; 111065.7614; 123142.5596; 3763.2245; 2882.26 $LOCAL_NEUE; WYOMING; 102240.9781; 119011.2120; 5179.9977; 4277.57 A-54 Copyright 1998-2009 Best-Fit Computing, Inc. Appendix B Formatted GPS Input File (updated March 18, 2008) This is a sample of the Formatted GPS file. This file type has been phased out, but is still supported for backward compatibility. General Format: From Name To Name Delta X Covar [1,1] Covar [2,1] Covar [3,1] Blank Line Approx X Approx X Delta Y Approx Y Approx Y Delta Z Covar Covar Covar[3,3] [2,2] [3,2] Approx Z Approx Z NOTE: Covar [1,2] = Covar[2,1] Covar [1,3] = Covar[3,1] Covar [2,3] = Covar[3,2] 04 09 -9390.12500 0.000234090000 -0.000071763732 0.000012050280 04 23 -19902.05100 0.000823690000 -0.000266149737 0.000024533908 04 03 -12139.53900 0.000357210000 -0.000117608274 0.000012789441 04 08 358.68700 0.000187690000 -0.000058405840 0.000001622628 04 02 -27138.81700 0.000299290000 -0.000099263248 0.000025287410 -1322996.83000 -1332387.48000 8788.45800 -5206387.18000 -5197599.26000 9544.12100 0.000073960000 -0.000024656544 0.000019360000 -1322996.83000 -1342892.97000 6954.20600 -5206387.18000 -5199429.99000 2820.85600 0.000278890000 -0.000068806171 0.000050410000 -1322996.83000 -1335133.42000 905.33000 -5206387.18000 -5205480.51000 -3382.60900 0.000123210000 -0.000032400123 0.000024010000 -1322996.83000 -1322638.86000 4378.58800 -5206387.18000 -5202008.52000 6743.69900 0.000053290000 -0.000015092604 0.000012960000 -1322996.83000 -1350138.70000 4724.80600 -5206387.18000 -5201662.75000 -3267.53300 0.000118810000 -0.000036275963 0.000022090000 Copyright 1998-2009 Best-Fit Computing, Inc. 3428992.62000 3438537.28000 3428992.62000 3431808.84000 3428992.62000 3425607.00000 3428992.62000 3435735.70000 3428992.62000 3425726.84000 B-1 This page intentionally left blank. B-2 Copyright 1998-2009 Best-Fit Computing, Inc. Appendix C Demonstration Documentation (updated September 06, 2009) One-, Two- and Three-Dimensional Network Adjustment, Network Pre-Analysis & Coordinate Transformation Software Copyright © 1996 - 2009 All rights reserved. Best-Fit Computing, Inc. 17490 NW Woodmere Court Beaverton, Oregon 97006 USA Phone (503) 531-8819 Fax (503) 214-5406 E-mail [email protected] www.bestfit.com This page intentionally left blank. Demo Doc-2 Copyright 1996-2009 Best-Fit Computing, Inc. Geodesy... “... a branch of applied mathematics that determines the exact positions of points on large portions of the Earth's surface; the shape and size of the Earth; and the variations of terrestrial gravity and magnetism.” The science of geodesy has been available for hundreds of years, yet many surveyors do not utilize this powerful method for processing their data. Why? Because without the power of computers, the mathematics of geodesy are rigorous—much more so than the number-crunching required for projected coordinate systems. In the past, geodesy was viewed as a method to use only for large scale, high-precision surveys. However, geodesy can—and could—be used for any size project. Whether your survey spans several thousand kilometers or only 100 meters, geodesy is the best mathematical model for processing field measurements. The reasons are many: • The geodetic coordinate system is worldwide; there are no boundaries. Stations established from independent surveys are directly related to each other. • The mathematical model is geometrically exact with no systematic distortions. • Field measurements are used as measured. No reductions are applied, thus the most accurate coordinates can be determined. • No special measurement collection procedures are required. • Resulting coordinates are latitude, longitude and height, ECEF XYZ, State Plane NEE, UTM (TM) NEE and/or Local Horizon Plane NEE. • The elevation (orthometric height) for each station can be determined using either GPS or terrestrial observations. • A variety of field observation types can be combined into each project. Stations can be separated by less than a centimeter or up to several hundred kilometers. To use the geodetic model, all you need is COLUMBUS, one or more control stations, and your measured field data. COLUMBUS does the rest! Simply load your field data, select your stations and observations, and then compute! Copyright 1996-2009 Best-Fit Computing, Inc. Demo Doc-3 Installation COLUMBUS can be installed and operated on any PC running Microsoft Windows XP or newer operating system. To install COLUMBUS Network Adjustment Software, insert the CD into your CD ROM drive. From the Start menu, select Run, type d:\setup.exe and click the OK button. Follow the instructions of the installation program. If you have downloaded COLUMBUS from our Web site (www.bestfit.com), simply run the coldemo38.exe executable to begin the installation process. We have provided 16 ASCII (Text) project files, which demonstrate different network adjustment and/or traversing scenarios. Each project file contains the instructions (within the comment section of the file) on how to perform an adjustment or traverse. For most project files, we have also included a report (*_RPT.TXT) file. Before exploring each demo file, you may find it helpful to briefly review the corresponding report file. Below is a description of each file: BEAR2D.TXT This project file contains a small 2D geodetic network (one half of a PLSS section from a township) consisting of recorded mean bearing and horizontal distance survey data. BIGBASIN.TXT This project file contains a network consisting of 17 stations (four of which are 3D control stations) and 126 GPS and terrestrial observations. This sample is also used for demonstrating the Solve All Combinations logic described at the end of this document. BIGBASIN_NET.TXT This project file has the same stations and observations as BIGBASIN.TXT. It also contains all the applicable Option Settings and fixed station settings. Review the BIGBASIN.RPT file for this project. GEO.TXT This project file contains a small 3D geodetic network consisting of geodetic stations and terrestrial observations. This project contains the same data as the GEO_TRAV.TXT project. GEO_TRAV.TXT This project file demonstrates 2D and 3D geodetic traversing. This project contains the same data as the GEO.TXT project. GPSONLY.TXT This project file contains a small 3D geodetic network consisting of geodetic stations and GPS observations. MIXED.TXT This project file contains a small 3D geodetic network consisting of geodetic stations, and a mix of GPS and terrestrial observations. NEE.TXT This project file contains a small 3D Local Horizon Plane NEE network, which can be adjusted using the local NEE adjustment engine. NEE_TRAV.TXT This project file demonstrates 2D and 3D Local Horizon Plane NEE traversing. It does not contain the same data as NEE.TXT. STATEPLANE.TXT This project file contains a small 3D State Plane network consisting of State Plane stations and terrestrial observations. This project contains the same data as the STATEPLANE_TRAV.TXT project. STATEPLANE_TRAV.TXTThis project file demonstrates 2D and 3D State Plane traversing. This project contains the same data as the STATEPLANE.TXT project. Demo Doc-4 Copyright 1996-2009 Best-Fit Computing, Inc. TERRONLY.TXT This project file contains a small 3D geodetic network consisting of geodetic stations and terrestrial observations. This network can also be adjusted in 2D at an average project height. TRIGLEVEL.TXT This project file contains a sample data set (with instructions) for processing Trig Levelling data. There is no report file for this project. UTM.TXT This project file contains a small 3D UTM network consisting of UTM stations and terrestrial observations. This project contains the same data as the UTM_TRAV.TXT project. UTM_TRAV.TXT This project file demonstrates 2D and 3D UTM traversing. This project contains the same data as the UTM.TXT project. VERTICAL.TXT This project file contains a small 1D vertical network consisting of height stations and height difference (levelling) observations. Before loading each sample project file into COLUMBUS, take a moment to examine its contents for instructions on how to process each network (or traverse) contained in the file. Copyright 1996-2009 Best-Fit Computing, Inc. Demo Doc-5 DEMO LIMITATIONS The demonstration version of COLUMBUS has been configured to handle only a fraction of your computer’s capacity. The maximum number of stations allowable for the demo version is 12 (BIGBASIN.TXT and BIGBASIN_NET.TXT can still be loaded even though they have 17 stations). There is no practical limit to the number of observations that can be loaded in the demonstration version of COLUMBUS. The full version of COLUMBUS has been used to adjust simulated networks with up to 45,000 stations and containing hundreds of thousands of observations. Demo Doc-6 Copyright 1996-2009 Best-Fit Computing, Inc. Online Tips For Using COLUMBUS We have developed online resources to help you use COLUMBUS more effectively. The first is our Quick Tips section, which can be found by clicking on the Quick Tips link at www.bestfit.com The second resource is our Real-World Applications link, which explains selected topics in greater detail. The link to this topic can also be found on our home page. We would like to strongly encourage you to use these resources as you learn more about COLUMBUS. Both sections are continually being enhanced with new topics. Copyright 1996-2009 Best-Fit Computing, Inc. Demo Doc-7 Quick Start - Creating A Project Interactively To use the data entry grids to create a project from scratch, do the following for optimal efficiency. 1. Create a new project (File - New) and select the datum to be active in the OPTIONS - DATUMS dialog. 2. Setup the view. If this will be a State Plane coordinate based project, set the view to State Plane (2D or 3D). For a Geodetic coordinate based project, set the view to Geodetic (2D or 3D), etc.. This step allows COLUMBUS to automatically generate coordinate stations when you enter observations (below). 3. If this is a State Plane, UTM (3TM, TM), or Custom Projection based project, select (or set up) the zone in the applicable OPTIONS dialogs. If this is a Local NEE project, set up the approximate latitude for the project in the OPTIONS - GLOBAL SETTINGS dialog. 4. Enter the applicable DATA - OBSERVATIONS tabbed dialog (Horizontal Angle Set, Direction Set, Azimuth Set, etc.) and begin entering station names (AT, TO, BS) and the observation data. Be sure to be consistent with your station names when referring to the same point on the ground. A station name of TOP is not the same as Top (these are two different station names). COLUMBUS station and datum names are case sensitive. 5. If an observation was not measured (for example a chord distance), leave the observation field blank. 6. After entering several observations, select the Keep and Exit button. Stations referenced by the observations will be created automatically. If the active view was set to State Plane (3D), then State Plane stations will be created. 7. Edit any station for which you have known coordinates (usually just your control stations). 8. Save your project using the File - Save command to prevent accidental loss of changes. For additional information on using each data entry grid, please see Chapter 4 of the user manual. Each chapter can be downloaded individually or all together (in a zipped file) at: www.bestfit.com/docum.shtml Demo Doc-8 Copyright 1996-2009 Best-Fit Computing, Inc. How COLUMBUS Is Organized COLUMBUS is organized around nine functional areas. Following is a brief description of each function: FILE The File menu provides file management tools for creating a new project; opening a new project (Figure 1 below); appending data to a existing loaded project; saving the current project; extracting data from third-party data files; and print/print preview of the current project and network adjustment/pre-analysis results. Figure 1: MIXED.TXT Network View VIEW The View menu allows you to change the view context of the active project. For example, you can view a network in one of the following contexts: 1D Vertical, 2D Geodetic, 3D Geodetic, Cartesian XYZ, State Plane (2D), State Plane (3D), UTM (2D), UTM (3D), Local NE (2D), or Local NEE (3D). The available context options are dependent on the type of data in the project. The majority of computations within COLUMBUS are context-dependent on the active project view. From this menu, you can also setup or clear a route (sequence of stations), resize network entities (station names, station symbols, and error ellipses), zoom in or out on a defined area of the active project view, display/hide stations, the toolbar, and the status bar. Copyright 1996-2009 Best-Fit Computing, Inc. Demo Doc-9 DATA The Data menu facilitates the entry and editing of data (stations, observations and datums) for the current project. A complete project can be entered here using our intuitive spreadsheet style grids. You can also create your project within an ASCII (Text) input file (similar to the examples described in this document). From this menu, observations can also be temporarily disabled to exclude them from Network Adjustment/PreAnalysis and COGO processing. NETWORK COLUMBUS adjusts networks using the method of Indirect Observations (also known as the Unified Approach). This is the most common method in use today. Much of the adjustment theory built into COLUMBUS has been adopted from papers published by the National Geodetic Survey (NGS - U.S.A). Overall, the geodetic theory used within COLUMBUS has been taken and combined from several leading independent sources. We provide a complete list of references to these sources within the Appendix of our user manual and on our Web site (www.bestfit.com) from the Theoretical Foundation link. The Network menu provides all the tools required to adjust one-, two- and three-dimensional vertical, geodetic, ECEF XYZ, State Plane, UTM (TM), Custom Projections and Local Horizon networks. The type of network adjustment to be performed is dependent on the current project view. For example, if the current view is 2D geodetic, then a 2D geodetic adjustment can be performed. Likewise, to perform a 3D geodetic adjustment, the 3D geodetic view must be active. You can also perform network pre-analysis on 2D and 3D surveys from the Network menu. Network pre-analysis (commonly called design) enables you to design your survey before going into the field. Simply provide COLUMBUS with the approximate locations of your planned survey points (scaling from a map is usually adequate), the observation types you expect to measure, and the expected precision for each observation, expressed as a standard deviation or covariance matrix (for GPS baselines). COLUMBUS can then compute the statistical level of precision you can expect to achieve, based on your design. If your design is not adequate for the future adjusted precision desired, make changes and analyze your design again. Network pre-analysis can save valuable time in the field by allowing you to optimize your network geometry and the types and frequency of the observations that must be measured. Please visit our Web site for more help on setting up a Network Adjustment and Design under the applicable Quick Tips topic. RESULTS The Results menu allows you to view the network adjustment or design results. Several views can be displayed simultaneously, including an adjusted view of the network - complete with resizable error ellipses and height error bars. For each view, you can use Print and Print Preview to further examine each report as hard copy or onscreen. The results from each view can also be written to a report file (see the Report toolbar icon) and to a Microsoft Excel CSV file comma-delimited file (with just the data and no formatting). Network adjustment report generation can also be automated by selecting the desired reports in the Options - Network Options - Report Settings dialog. TOOLS The Tools menu provides powerful tools for transforming geodetic coordinates to several other coordinate systems, performing COGO traverse and inverse computations, and much more. Tools menu options can be used alone or in combination with the Network menu options. Most of the options within the Tools module are context-sensitive to the Main Project Graphical View or Network Adjustment Graphical View. Look at the dialog title for each Tool option to determine its context. For example, if the Network Adjustment Graphical View is active, all applicable Tool options are based on the adjusted coordinates. If the Main Project Graphical View is active, all applicable Tool options are based on the data for each station, i.e., data that are part of the project. The Datum Transformation tool is a very most powerful features, giving you the ability to transform geodetic coordinates based on one datum (NAD 83, WGS 84, etc.), to geodetic coordinates based on a second datum (NAD Demo Doc-10 Copyright 1996-2009 Best-Fit Computing, Inc. 27, Bessel, etc.). Also, you can transform geodetic coordinates to/from ECEF Cartesian, State Plane, UTM and Local NEU. Resulting coordinates can quickly be exported to other software systems. The COGO (coordinate geometry) option provides tools for vertical, geodetic, ECEF XYZ, State Plane, UTM, and Local Horizon coordinate geometry traverse and inverse computations. You can compute loop closures or openended traverses. The remaining Tools menu options allow you to compute areas; scale projected coordinates; model geoidal heights and deflections of the vertical; create NGS NADCON input files; and export data to a DXF or user-defined data file. OPTIONS The Options menu allows you to change the run-time parameters within COLUMBUS. Usually the defaults will be adequate, but they may require changing, depending on your specific processing requirements. You can also manage mutliple sets of Options Settings (customized to each type of project) within the Options Library Manager. WINDOW The Window menu allows you to arrange your work area, following the standard Microsoft Windows conventions. You can Cascade or Tile views. Using the Arrange Icons command, you can arrange your iconified project icon. HELP The Help menu provides access to the Index to COLUMBUS’ extensive Help system. Information is also provided about using Help and about your current version of COLUMBUS. NOTE ABOUT REPORT VIEWS Most numerical results are now presented in list report form. These reports contain multiple resizable columns that can be customized by you to only show the columns you want. Changes made to any column alignments are automatically saved for future COLUMBUS sessions. Each column in a list report can be sorted (ascending and descending) by clicking on the column header. The order of the printable report will match the current sorted column on screen. Each and every report can also be written to a comma-delimited Microsoft Excel CSV file format. These files contain the actual results without all the normal formatting. In this form, your data can be easily loaded into excel for further manipulation. Because the excel CSV file is a simple comma-delimited file, you can also import these files directly into other software packages for further processing, drawing, etc. To activate the generation of CSV files, select the Report Headings command from the Options menu and enable the Create comma-delimited text report… check box. When you send the results of any list report to a report file, a corresponding excel CSV file will also be created with the extension *.csv (using the same report file name and in the same folder.) Copyright 1996-2009 Best-Fit Computing, Inc. Demo Doc-11 Project Data Model COLUMBUS is a completely integrated system. From within one program, several types of computations can be performed. Users of COLUMBUS find that many of the tasks that previously required separate programs can be solved within the COLUMBUS environment. Unlike other network adjustment programs, COLUMBUS opens all station and observation data into a project for manipulation and computation. The data are available until you close the project. One of the most powerful features of COLUMBUS is its built-in data sharing. Once data have been entered within the applicable Data module or opened within the File module, they are available for computations in any of the applicable numerical modules. If a network has been recently opened, the data can be used to quickly perform inverses or loop closures. Station data can be easily transformed from one coordinate system to another. Figure 2: COLUMBUS Data Hierarchy COLUMBUS Document Datum Datum Datum Station Station Station Obs Obs Obs Obs Obs Obs Obs Obs Obs Project usage in COLUMBUS is similar to the process of making changes to a file using a text editor. Once data have been opened into a project, they can be modified, appended or deleted without affecting the original data on disk. Within COLUMBUS, data in a project are saved to disk only when you select from the File menu either the Save or Save As options, or select from the Network menu the Save Network option. Like having several versions of a project with minor modifications in each, you can have several versions of the same data in separate disk files. This is accomplished by continually saving data in your project to separate disk files (or the same file if preferred) following each alteration. Not only can different modules gain access to your data, each numerical module has the ability to Keep new data into the active project from current computations. For example, you perform a geodetic network adjustment, but need to report the adjusted geodetic positions in State Plane (projected) form. Once the adjustment is completed, you can Keep the adjusted Demo Doc-12 Copyright 1996-2009 Best-Fit Computing, Inc. geodetic coordinates into the active project by selecting Keep from the Results menu or by using the toolbar button, giving other modules access to the adjusted coordinates. You can then move to the Tools menu and select State Plane <--> Geodetic to transform the adjusted geodetic coordinates to State Plane coordinates. Note: Another way to accomplish this is to perform the network adjustment, then open the Adjusted Network view. From the Tools menu, select the Geodetic to State Plane transformation. Since the Adjusted Network view is active, the transformation computations will be based on the adjusted geodetic coordinates. The advantage of this system is the elimination of re-entering computed coordinates. This minimizes the possibility of data entry errors and saves valuable time. This feature also removes the needless construction of multiple intermediate data files that tend to clutter your disk directories. With COLUMBUS, each project can be stored in one data file or across several data files. Copyright 1996-2009 Best-Fit Computing, Inc. Demo Doc-13 ASCII (Text) Files COLUMBUS supports two file formats for data files. Each format can be used independently or combined together in the same file. • The expanded format usually spans more than one line of the text file for each input record. This format is supported for backward compatibility, but it is no longer generated by the File - Save commands. • The compact format allows you to define an entire input record on one line of text. Data fields are separated by the semicolon character ( ; ). All demo data files (files with *.TXT extension) are in this format. COLUMBUS also supports the concept of an include file list. From within each file, you can include other files. These included files are automatically loaded by COLUMBUS. If your project is made up of dozens of input files, you can create one master input file (for example, master.txt), which then includes all the project files. See Appendix A for details on using the $INCLUDE_FILE keyword. You can use the online data entry grids to create projects interactively or you can create a COLUMBUS input file directly (using your favorite text editor). You can also combine both methods - enter data online, then save to a file, then make additional file edits, then load the file and make additional interactive edits. The ASCII (Text) file has four main types of data: Datums, Units, Stations and Observations. Each type can be repeated in the file as often as you like. For a complete listing of available ASCII (Text) keywords, please see Appendix A of the COLUMBUS user manual (www.bestfit.com/docum.shtml). Stations can either be explicitly or implicitly defined within the file. To explicitly define each station you must provide some coordinate values. To implicitly define each station, simply add this record type to the top of the file: $STATION_TYPE_FOR_OBS 3D_GEO (or 1D_VERT, 2D_GEO, 3D_ECEF, 2D_STATE, 3D_STATE, 2D_UTM, 3D_UTM, 2D_NE, 2D_NEU) When the file is opened, the applicable station type will be automatically created (with coordinates of zero) when an observation is read, which reference the station. When creating the ASCII (Text) file, all types of data are optional. If the Datum data is not included, the opened data is linked to the active datum. If the Units data is not defined, all linear values are assumed to be in the active linear units. All applicable angular values are assumed to be in the active angular units. Demo Doc-14 Copyright 1996-2009 Best-Fit Computing, Inc. Data Editing The DATA module allows you to add, modify or delete station, observation, and datum data currently in the project through an assortment of intuitive spreadsheet like grids. A complete project can be entered using these grids or by creating your project within an ASCII (Text) input file. You can also disable individual observations. Observations that are disabled will not be available for use in Network Adjustments, Network Pre-Analysis, or COGO Traverse computations. There are three basic data components in COLUMBUS: STATIONS OBSERVATIONS DATUMS locations on the ground measurements between stations ellipsoidal parameters When entering or editing data, it is very important to work with the units defined in the OPTIONS - UNITS dialog. If the linear units are set to meters, all linear quantities must be entered in meters, except the major axis for a datum, which must always be entered in meters. Internally, COLUMBUS converts all linear quantities to meters and angular measurements to radians. If the selected linear units are U.S. Survey Feet, COLUMBUS converts all applicable linear data from U.S. Survey Feet to meters before storing them internally. Upon output, the results are then reported back in U.S. Survey Feet. Likewise, angular measurements must be made in the active angular units. COLUMBUS currently supports degrees and grad (or gon) units. See the OPTIONS chapter of this manual for more information on the supported angular formats. Keeping track of the input units is easy when using the spreadsheet grids. When you select a cell to edit, the units of entry are displayed in the upper left corner of the current Tabbed Page. If you enter a value that is out of range (in a cell), then move to another cell, an error message will be displayed in the upper left corner of the current Tabbed Page. This message will indicate the proper numeric (or text) range for the cell you just left. The cell will also be restored to its orginal value (before the bad data was entered). Copyright 1996-2009 Best-Fit Computing, Inc. Demo Doc-15 Using The Data Grids The data grids allow you to quickly enter or modify project data. Each grid serves a specific purpose, but they are all used in the same way (mouse + keystrokes or keystrokes alone). These grids utilize many of the same keystroke combinations found in popular spreadsheet software. Keep and Exit: After making changes in any grid, select the Keep and Exit button to accept the changes into the project. Data are not saved to disk until you invoke the File - Save or File - Save As command. Cancel: To cancel changes at any time, select the Cancel button. If any data changes have been made in the grid, you will be prompted with a message asking you if you really want to discard your changes. When you select Cancel, COLUMBUS looks for any change in the grid. If changes exist (e.g., you added a new empty row), a scan is made to see if those changes would alter the project. If not (as in this example), no user prompt is made. Suppose you opened an observation grid and changed a slope distance from 1300.25m to 1300.255m. Before closing the grid, you then changed that distance back to1300.25m. If you now select Cancel, no user prompt will be made, since the project data has not changed. Add Row: New data are always added to the bottom of the grid. You can add new rows by invoking the Add button or by repeatedly pressing the ENTER key to move to the last row and then add additional rows. The user entered row order is not maintained in COLUMBUS. When the Station, Observation or Datum grids are activated, the data is always ordered alphabetically by; the AT station name (Stations), the AT, TO, BS station names (Observations), and the Datum name (Datums). Empty rows are ignored and removed as soon as you move to another Tab or close the dialogs. Delete Row: To delete a row of data from the project, clear out all fields on that row. When Keep and Exit is selected, the data that was on that row will be removed from the project. When you delete a station (using this method) all observations connected to that station will also be deleted (including horizontal angles that backsight into the station). Rename Station or Datum: To rename a station, open the Station Tabbed dialogs and select any one of the Station Tabs (Geodetic, State Plane, etc). Change the desired station name (modify its text). The new name must not match any other station name currently in the grid or you will get an error message. When the Keep and Exit button is selected, the name will be changed in the project. All observations linked to that name will also be automatically updated. To rename a datum, follow the same process. Adding Similar Rows Of Data: When adding several rows of data (for which many fields are identical) use copy/paste. First, add several blank rows to the grid. Second, using your mouse or keystrokes, highlight the entire row of data you wish to replicate. Use Ctrl + C to copy the row. Move to the beginning (first cell) of the first blank row and perform a paste Ctrl + V. Move to each additional blank row and paste the data in the same way. Make specific edits to the fields that are different. Demo Doc-16 Copyright 1996-2009 Best-Fit Computing, Inc. When doing this operation within the Station or Datum grids, you will not want to add the station name (first cell in each row) to the copy/paste operation. If you do, you will get a duplicate name message after each paste. Instead, copy the 2nd thru n cells of each row (skipping cell 1 of each row.) Column Widths: You can change the width of any column. These changes are remembered by COLUMBUS. Column Sorting: You can perform column sorting by clicking on the desired column header. This will sort all rows based on the items in that column. Click on the column again to reverse the sort. When sorting columns that contain Real numbers, you can sort by the abolute value by first enabling the View - Sort By Absolute Value command. Keystroke Naviagtion Summary Below is a list of the most commonly used keysrtoke combinations. You may discover that exclusive use of the keyboard (no mouse) is more efficient when entering large amounts of data. Cell Modes: Edit Mode When editing a cell Entry Mode When on a cell, but not in edit mode Navigation: Ctrl + PgUp Next Tab page to the left Ctrl + PgDn Next Tab page to the right Ctrl + Tab Next Tab page to the right Ctrl + Shift + Tab Next Tab page to the left Tab Move to cell to right (Edit Mode) Shift + Tab Move to cell to left (Edit Mode) End Move to last cell in row (Entry Mode) Home Move to first cell in row (Entry Mode) Up Arrow Move up one cell Down Arrow Move down one cell Ctrl + Home Move to upper left corner of grid Ctrl + End Move to lower right corner of grid Copyright 1996-2009 Best-Fit Computing, Inc. Demo Doc-17 Alt + K Keep changes and exit (Entry mode) Select and Edit: Alt + A Add a row (Entry mode) Alt + Space Window menu Ctrl + Space Select entire column Shift + Space Select entire row Ctrl + A Select all cells Ctrl + Left Click Select multiple cells Ctrl + C Copy content of selected cells Ctrl + X Cut content of selected cells Ctrl + V Paste clip board to cells Ctrl + ‘ Copy contents of cell above (Entry mode) Shift + Left Arrow Select multiple continuous cells to the left Shift + Right Arrow Select multiple continuous cells to the right Shift + Left Mouse Click Extend selection to selected cell Shift + End Select current cell and all cells to its right Shift + Home Select current cell and all cells to its left Shift + PgUp Select current cell and all cells above Shift + PgDn Select current cell and all cells below Del Delete contents of selected cells (Entry mode) Del Delete current character (Edit mode) End Move to right side of cell (Edit mode) Home Move to left side of cell (Edit mode) Enter When in Edit mode, changes to Entry mode Esc Exit grid and abandon changes (Entry mode) Esc Abandon cell changes (Edit mode) Bksp Delete cell contents (Entry mode) Demo Doc-18 Copyright 1996-2009 Best-Fit Computing, Inc. Bksp Delete character to left (Edit mode) Copyright 1996-2009 Best-Fit Computing, Inc. Demo Doc-19 Example - MIXED.TXT The Network module is the most commonly used and sophisticated module within COLUMBUS. Although easy to use, the underlying software is very powerful for satisfying your “what-if” processing requirements. Networks can be constructed using up to 19 different observation types, including coordinate observations. You can freely mix GPS and terrestrial field data (within 3D networks) or use them separately. Each survey project can be solved as one large network or in userselectable subsets from within the integrated operating environment. Below is the layout for this network example. There are six geodetic stations and 64 observations in this data set. Station MACK was fixed in three dimensions (latitude, longitude and ellipsoidal height). Figure 3: MIXED.TXT Network Layout For the complete view of this data file (in compact format), print or open the file MIXED.TXT from the COLUMBUS installation directory. The exclamation point (!) is used to comment out individual lines within the file. You can also use the two keywords $BEG_SKIP and $END_SKIP to comment large blocks of text or data within the input project file. Since COLUMBUS computes approximate coordinates during adjustment, the accuracy of the entered coordinates for the floating stations is not critical. However, if COLUMBUS cannot compute approximate coordinates for a station, the entered coordinates should be estimated as closely as possible to their actual positions before attempting an adjustment (usually by scaling from a map). To adjust the MIXED.TXT network in 3D geodetic space, follow the steps outlined below: 1. Open the data file MIXED.TXT into a new project by selecting Open from the File menu. 2. From the View menu, select 3D Geodetic as the View context. Notice as you move the mouse over the network view, the status bar displays the latitude and longitude position of the mouse. To preview the coordinate data for any station, double-click the station symbol. To resize the station names or symbols, either click the Resize Entities toolbar button or select Resize Entities from the View menu. To preview observation sets, double-click the line between any two stations. Demo Doc-20 Copyright 1996-2009 Best-Fit Computing, Inc. To compute a loop closure, use the right mouse button to define a traverse route by right-clicking on each station in the order of the route. Then select the applicable COGO Traverse option from the Tools menu or click the Compute 1D, 2D or 3D traverse toolbar button. You will then be presented with a list of all available observations. Select the observations desired, then invoke the OK button to compute the coordinates and closures for each station. You can also set up (or edit) a traverse route from within the Setup COGO/Design Route dialog, accessed from the View menu. 3. From the Options menu, select Units and set the Linear Units to meters. 4. From the Options menu, select Global Settings and set the 3D Geodetic Height to Ellipsoidal Height. The ellipsoidal height field will be used for the vertical control of Control Station MACK. Figure 4: MIXED.TXT Adjusted View 5. Define the stations and observations that will be used in the current adjustment. Stations not selected to be in the network are not used in the adjustment. Stations fixed in 2D (latitude/longitude) and/or 1D (height) are considered to be floating and fixed, respectively, for a 3D network adjustment. 6. From the Network menu, select Network Stations. (Alternatively, click the Network Stations toolbar button.) Click the Select All button to select all the stations to be used in the current adjustment. Click the OK button. All multiple selection lists within COLUMBUS conform to Windows standard behavior. To select multiple items, hold the CTRL key down while simultaneously clicking on each list entry. You can also use the Shift key and mouse click sequence to select groups of items. 7. From the Network menu, select Fixed Stations. (Alternatively, click the Fixed Stations toolbar button.) Click on Station MACK to be fixed in 3D. Click the OK button. 8. From the Network menu, select Observations. (Alternatively, click the Observations toolbar button.) Click the Select All button to select all the observations to be used in the current adjustment. Only observations linked to the selected network stations will be presented. The observations in this window are ordered alphabetically by the AT and TO station names. Click the OK button. 9. Begin the network adjustment by selecting the Adjustment command from the Network menu or by clicking the Start Adjustment (greenlight) toolbar button. Copyright 1996-2009 Best-Fit Computing, Inc. Demo Doc-21 As the adjustment proceeds, COLUMBUS displays each processing step. After the adjustment is completed, review the adjustment summary dialog box using the scroll bar. From the Results menu, select Adjusted View to graphically review the adjusted network. • To examine the error ellipses for any adjusted station or between stations, double-click within the applicable adjusted error ellipse. • To examine the adjusted coordinates for a station, double-click on the station symbol. • To examine the adjusted observation between any two stations, double-click on the line connecting the station pair. These views and several others can be selected from the Results menu. For each view, try the Print Preview command to see a “report style” look at the view (see Figure 5 below). Adjustment results can also be written to a report file by selecting the Report toolbar button. If you prefer to see all adjustment results in the Network Processing Summary View, do the following: close the current adjustment, enter the OPTIONS - NETWORK OPTIONS - REPORT SETTINGS dialog and select the reports you want to automatically generate (some reports may not be applicable to the current view context, so they will not be generated), then restart the adjustment. Figure 5: MIXED.TXT Print Preview of Adjusted Coordinates The adjusted coordinates for each station are stored in a temporary area of the project. If you prefer, you can Keep the adjusted coordinates into the project to be used as fixed stations in subsequent adjustments by selecting Keep from the Results menu (the Keep command is only available when the adjusted coordinate view is the top most view active). The adjusted coordinates can also be transformed to other coordinate types by selecting Transformation from the Tools menu. If at any time you need further information about the contents of a dialog box, simply click the Help button or press the F1 function key. COLUMBUS will display a Help screen summarizing the current display. For views, simply click Demo Doc-22 Copyright 1996-2009 Best-Fit Computing, Inc. the ? toolbar button and move the mouse over the applicable view. Click on the view and context-sensitive Help will immediately be displayed. 10. To transform the adjusted geodetic coordinates to State Plane coordinates, click anywhere on the network adjusted view to make it the active view. This is the view that contains the graphical error ellipses and is shown in Figure 4 above. You can examine the Adjusted State Plane Coordinates view. 11. From the Options menu, select Projection Zones, then select State Plane Zones. Next, select the ILLINOIS 1202 TM Zone to be the active projection zone. Figure 6: MIXED.TXT Adjusted State Plane (Projected) Coordinates 12. From the Tools menu, select Transformation, then select State Plane <--> Geodetic. Click the Compute button to bring up the list of your adjusted stations. Click the Select All button, then click the OK button. The adjusted State Plane coordinates will be displayed in the dialog box. Also displayed are the Mapping Angle and Scale Factor for each projected station. Copyright 1996-2009 Best-Fit Computing, Inc. Demo Doc-23 Network Adjustment Results Below is an abbreviated example of the reports resulting from the 3D geodetic adjustment of MIXED.TXT. These reports can be generated automatically during adjustment, after the adjustment from within each result view, or by using the Print/ Print Preview command while examining each result view. To set up automatic report generation, from the Options menu, select Network Options, then select Report Script. The first section shows a summary of the network adjustment settings and results. 3D GEODETIC NETWORK ADJUSTMENT SUMMARY Datum Linear Units Angular Units NAD 83 Meters Degrees 1D Expansion Factor 2D Expansion Factor 3D Expansion Factor 1.95937 2.44788 2.79532 Field Observations Coord Observations TOTAL OBSERVATIONS 64 0 64 Num Stations Fixed In 1D Fixed In 2D Fixed In 3D Float Coord Parms 6 0 0 1 15 A Priori Variance 1.00000 A Posteriori Variance 0.72423 Confidence Level 95.0 Chi Square Test On Variance Factor 0.505 < 1.0 < 1.124 (Passes) Variance Factor Used 0.72423 Direction Parms Scale Parms Rotation Parms N Rotation Parms E Rotation Parms Up TOTAL PARMS 0 0 0 0 0 15 DEGREES OF FREEDOM 49 No Check Observations Stan Res Rejections ( Tau Stat = 3.213 ) Resid/SD Rejections Residual Rejections TOTAL OUTLIER OBS 0 1 Iterations Convergence Criteria Zenith Angle Refraction Rotate Bearings Use Full Covariance 3 0.0010000 0.00000 No Yes 0 0 1 A-POSTERIORI VARIANCE (and STAN DEV) FACTOR (by observation type) Obs Type Count Sum of Squared Redundancy A-Post Weighted Residuals (D.F.) Variance Azimuth 2 1.518 1.139 1.332 Hor Ang 14 6.981 9.796 0.713 Zenith 13 3.068 11.584 0.265 Chord 13 7.685 10.788 0.712 Hgt Diff 4 0.176 0.589 0.299 GPS Obs 18 16.060 15.103 1.063 TOTALS 64 35.487 49.000 0.724 A-Post StanDev 1.154 0.844 0.515 0.844 0.547 1.031 0.851 ADJUSTMENT COMPLETE = 0 Seconds The next section lists the adjusted coordinates in compressed form. They can also be listed with the adjusted covariance matrix for each station. For this network, stations can be fixed in 1D (height), 2D (latitude and longitude) or 3D (latitude, longitude and height). To fix an individual latitude, set the latitude standard deviation to be very small (for example, 0.0000001 meters). Set the longitude standard deviation to be large (for example, 30.0 meters). From the Network menu, select Constrained Stations and then select the station to be constrained in 2D just prior to adjustment. This will, in effect, freeze the latitude, while allowing the longitude to move freely during adjustment. You can achieve this same result by using coordinate observations in COLUMBUS. Demo Doc-24 Copyright 1996-2009 Best-Fit Computing, Inc. Adjusted Coordinates Station Latitude SD Longitude SD 5010 N 39-29-59.99799 0.1107 W 89-49-59.99861 0.0968 1099.98242 0.0515 MACK 3 N 40-00-00.00000 0.0000 W 90-20-00.00000 0.0000 1000.00000 0.0000 1 - 1D Fixed 2 - 2D Fixed Ellip Hgt SD 3 - 3D Fixed The next section lists the adjusted observations. First, the three critical outlier value types are shown. An outlier constant can be set for each observation type. In this example, the Azimuth Residual rejection constant is 10.0 seconds, while the Chord Distance residual rejection constant is 1.0 meter. If any azimuth residual exceeds 10.0 seconds, it is tagged as a possible outlier. Any chord distance with a residual greater that 1.0 meter is tagged as a possible outlier. Next, the default observation standard deviations are shown. A value of zero indicates no default was set. Also shown are A priori scalers to be applied to linear observations. In this example, the scalers are set to 1.0, so in effect, no scaling is applied. Scalers can be used to remove any systematic scale problems that are known before adjustment. Finally, all adjusted observations are displayed mark-to-mark, corrected for instrument heights, target heights, refraction, and deflections of the vertical, where appropriate. For each observation, its residual, residual standard deviation, standardized residual, residual/apriori standard deviation ratios, and observation redundancy are displayed. Adjusted Observations (Mark To Mark) Standardized Residual Rejection Constant ( Tau Stat ) Residual / A Priori Stan Dev Rejection Constant Residual Rejection Constants For Each Observation Type Azimuth Hor Ang Zenith Chord Delta X Delta Y Delta Z Hgt Diff Obs Type Num Obs Azimuth Hor Ang Zenith Chord Delta X Delta Y Delta Z Hgt Diff 2 14 13 13 6 6 6 4 Default SD 0.000 0.000 0.000 0.00000 0.00000 0.00000 0.00000 0.00000 = = = = = = = = 10.000 10.000 10.000 1.00000 1.00000 1.00000 1.00000 1.00000 Scaler 1.000000000 1.000000000 1.000000000 1.000000000 1.000000000 Stations Observations AT BENTLY TO 5010 Azimuth 149-49-17.000 Corrected 149-49-18.669 Adjusted 149-49-19.784 AT BS TO 5010 TIN CUP BEND Hor Ang 148-48-43.000 Corrected 148-48-43.008 Adjusted 148-48-43.529 Copyright 1996-2009 Best-Fit Computing, Inc. = 3.21273 = 5.00000 SD Resid SD Resid SD 1.0000 1.1157 1.0000 0.3745 0.7642 Redundancy Stan Res Resid/SD 1.4600 1.7000 0.5201 1.7000 0.9434 1.0968 Redundancy 0.4742 1.1157 0.81 0.3059 0.57 Demo Doc-25 AT TO 5010 TIN CUP Delta Z Adjusted 21638.55000 21638.77379 0.4243 0.2238 0.1264 0.3382 Redundancy 0.6617 0.5275 0.88 AT TO BEND BENTLY Hgt Diff Adjusted 399.63000 399.63043 0.0300 0.0004 0.0253 0.0036 Redundancy 0.1188 0.0143 0.02 1 - Exceeds Standardized Residual Rejection Constant 2 - Exceeds Residual / A Priori SD Rejection Constant 3 - Exceeds Observation Residual Rejection Constant The next section shows information pertaining to GPS observations only. For each baseline, the residuals are shown in a Local North, East, Up horizon. This facilitates the identification of possible instrument/antenna centering errors (shown as Delta North and Delta East) and instrument/antenna height measurement errors (shown as Delta Up). Field observations are the original measured values, not the adjusted values. GPS Local NEU Residuals Stations Field Observations Local NEU Residual AT TO 5010 TIN CUP Delta X Delta Y Delta Z 28524.00000 17563.70000 21638.55000 Delta N Delta E Delta Up 0.23906 -0.35724 0.06219 AT TO BENTLY 5010 Delta X Delta Y Delta Z 21472.25000 -23765.60000 -28365.25000 Delta N Delta E Delta Up -0.36388 0.15805 -0.01587 The next section lists the adjusted 2D geodetic inverses between all connected station pairs. The geodesic is the shortest distance between the two stations on the ellipsoidal surface. The geo chord is the chord distance between the two stations. Adjusted 2D Geodetic Inverses AT Fwd Az TO Bwd Az 5010 194-34-57.705 BEND 14-28-38.076 57344.2628 57344.0687 5010 329-58-54.215 BENTLY 149-49-19.725 42777.0325 42776.9520 Geodesic Geo Chrd The next section lists the adjusted 3D ECEF delta XYZ inverses between all connected station pairs. To determine the backward vector, simply reverse the sign of each vector component. Adjusted 3D GPS XYZ Inverses AT Delta X TO Delta Y 5010 -14338.0811 5010 -21472.4082 BEND -34682.4394 BENTLY 23765.8199 Demo Doc-26 Delta Z -43371.3815 28365.5402 Copyright 1996-2009 Best-Fit Computing, Inc. The next section lists the adjusted 3D Astro geodetic inverses between all connected station pairs. Adjusted 3D Astro Geodetic Inverses (connected stations) AT Fwd Az TO Bwd Az Fwd Zen Bwd Zen 5010 194-34-58.498 BEND 14-28-37.235 90-51-25.271 89-39-36.656 57354.4149 5010 329-58-55.090 BENTLY 149-49-18.116 90-27-38.418 89-55-32.170 42784.1371 Chord The next section lists the distance errors between all connected station pairs. The distance errors have been scaled to the 95% confidence interval (approximately 2 sigma) by the 1D expansion factor. PPM is computed as (standard deviation / distance * 1,000,000). Distance Errors Confidence Level Expansion 1D 0.950 1.959 AT TO Distance Stan Dev PPM Ratio 5010 BEND 57354.415 0.3066 5.3452 1:187083 5010 BENTLY 42784.137 0.1552 3.6280 1:275638 The next two sections list the station and relative error ellipses for the network. The semi-major and semi-minor axes have been scaled to the 95% confidence region (approximately 2 sigma) by the 2D expansion factor. The height error has been scaled to the 95% confidence interval by the 1D expansion factor. PPM is computed as (semi-major axis / chord distance * 1,000,000). Station 2D Error Ellipses Confidence Level Expansion 1D Expansion 2D 0.950 1.959 2.448 AT Major Minor Azimuth Height 5010 0.2727 0.2350 12.8 0.1010 BEND 0.5714 0.4789 119.0 0.0877 Connected Station 2D Error Ellipses Confidence Expansion Expansion Expansion Level 1D 2D 2D 0.950 Chi Square Chi Square 'F' 1.959 2.448 2.525 (1st row) (2nd row) AT TO Semi-Major Semi-Minor Azimuth Height 5010 0.5072 0.5230 0.1035 0.1035 0.3680 0.3795 BEND 122.3 122.3 Chord 57354.4149 57354.4149 PPM 8.8427 9.1195 Ratio 1:113088 1:109655 The next section lists the station and relative error ellipsoids for the network. The azimuth and zenith angles describe the orientation of the error ellipsoid relative to North and Up, respectively. The semi-major, semi-medium and semi-minor axes Copyright 1996-2009 Best-Fit Computing, Inc. Demo Doc-27 have been scaled to the 95% confidence region (approximately 2 sigma) by the 3D expansion factor. PPM is computed as (semi-major axis / chord distance * 1,000,000). Station 3D Error Ellipsoids Confidence Level Expansion 3D 0.950 2.795 AT Major Medium Minor 5010 Azimuth Zenith 0.3115 12.8 88.7 0.2684 102.8 89.9 0.1439 17.8 1.3 BEND Azimuth Zenith 0.6524 119.0 90.0 0.5469 29.0 89.8 0.1251 25.2 0.2 Connected Station 3D Error Ellipsoids Confidence Level Expansion 3D AT 5010 Azimuth Zenith 5010 Azimuth Zenith Major 0.5791 122.3 90.1 0.2286 8.4 88.4 0.950 2.795 TO Medium Minor 0.4202 32.3 90.1 0.1477 71.3 0.1 57354.4149 BENTLY 0.2098 98.4 89.9 0.1314 11.3 1.6 42784.1371 BEND Chord PPM 10.0977 1:99032 5.3425 1:187180 Adjust the MIXED.TXT network using orthometric height as the vertical control instead of ellipsoidal height. To do this, from the Options menu, select Global Settings and change the 3D Geodetic Height option to Orthometric Height. COLUMBUS will then use the Ortho Hgt field for any station held fixed in 1D or 3D. For this network, the orthometric height of 1033.07590 meters for Station MACK would be used rather than the ellipsoidal height of 1000.00000 meters. Try adjusting the remaining vertical, geodetic, State Plane, UTM, and Local Horizon networks and compare your results with the applicable *.RPT file. The abbreviated instructions for solving each network are described within each *.TXT sample file. Demo Doc-28 Copyright 1996-2009 Best-Fit Computing, Inc. A Word About Approximate Coordinates 2D and 3D adjustments are iterative processes requiring an initial starting solution. The initial starting solution is given by the initial approximate coordinates for the unknown stations. Most of the time, COLUMBUS can compute these approximate coordinates using the selected control stations and the measured observations. Occasionally, however, COLUMBUS is unable to compute approximate coordinates for one or more stations. In the event this occurs, you must provide the approximate coordinate for these stations (which usually can be scaled from a map). For additional information regarding approximate coordinates, please visit the Quick Tips section of our Web site (www.bestfit.com). User-supplied approximate coordinates can be entered directly from one of the applicable Data - Stations dialog, or they can be entered within the ASCII (Text) input project file. When creating a network containing only terrestrial observations (no GPS), you must provide network orientation by including either an azimuth, bearing, local NEU vector OR a second 2D or 3D control station. Copyright 1996-2009 Best-Fit Computing, Inc. Demo Doc-29 GPS And Conventional File Format Support GPS baselines (vectors) can be integrated into your ongoing geodetic projects. COLUMBUS currently supports Ashtech, Leica, Topcon, and Trimble post-processing files. Other receiver manufacturers generally have the ability to create the above receiver file types or they can create NGS Bluebook files, which we also support. We also support formats that are often used for conventional observations, including: TDS rw5 and raw, Topcon XML, and Nikon raw. For each supported format, the process for loading the data into a COLUMBUS is essentially the same: Convert the supported file format to the COLUMBUS file format, then load the resulting file into COLUMBUS. Some of these conversion tools are built directly into COLUMBUS, while others are implemented as stand-alone tools. New support for additional 3’rd party formats are being developed as stand-alone conversion tools. We have adopted this approach so that we can maintain these tools without changing the COLUMBUS software itself. It also allows us greater flexibility in making new conversion tools available without scheduling them into a future release of COLUMBUS. Downloads of the current standalone tools can be found at www.bestfit.com/file_conversion.shtml Figure 7: GPS Vector Extraction Dialog Box 3’rd party data extraction can be completed in one COLUMBUS session or over the life of the project. With our new Include File support, you can create one master.txt file and include hundreds of smaller files, each possibly representing a day of field collection. At any time, you can load the master.txt file and the included files will automatically be loaded. You can then verify loop closures or perform ongoing adjustments. GPS file formats supported from the File - Convert 3rd Party files - GPS Receiver Files menu are described below. All other supported formats are implemented as stand-alone conversion tools (mentioned above). Ashtech GPS Receivers Ashtech ‘O’ bimary files contain GPS vectors. We support this file type directly. Leica GPS Receivers Leica uses an ASCII file format created within their SKI software system. Demo Doc-30 Copyright 1996-2009 Best-Fit Computing, Inc. Sokkia GPS Receivers Sokkia supports the creation of many different file formats. You can even create a GeoLab-compatible file that we can convert to the COLUMBUS format. Topcon-GeoComp GPS Receivers These receivers create a text file containing one baseline solution per file. Topcon also allows you to create Ashtech ‘O’ files and Topcon XML files, which we directly support. Trimble GPS Receivers Trimble baseline files come in a variety of forms, depending on the type of GPS survey performed. COLUMBUS supports ASCII and binary formats. The supported ASCII format is for the single baseline 640 processor. These include *.FIX, *.FLT and *.TRP files. The binary *.SSF format is supported from output from the multi-baseline processor. These files contain float, triple, fixed or fast-static solutions. The *.SSK binary file is created from the multi-baseline processor from data collected during kinematic and pseudostatic surveys. These file are also supported. Wave processor files for rapid static surveys (may have SSK or SSF file extension). Trimble Geomatics Office text file output files. These are processed within COLUMBUS by selecting from the File menu, the Convert 3rd Party Files command, and then selecting Trimble Geo Office (*.ASC Files). To extract baseline data from any of the above receiver manufacturer files, the steps are essentially the same. They are summarized below: 1. Determine the receiver manufacturer file type to be processed. Some vendor files contain only one baseline per file. Others contain several baselines within each file. 2. From the File menu, select Convert 3rd Party Files and select the file type to process. 3. Next, decide if the variance - covariance matrix for each baseline should be scaled. Most of the time, you will use the default scaler of 1.0 (i.e., in effect, no scale change). You can also scale individual baselines, groups of baselines, or all baselines by imbedding the $S_XYZ_COV keyword throughout the resulting ASCII (Text) file. See Appendix A for more information on the $S_XYZ_COV keyword. To scale all the current baseline variance - covariance matrices, type the scaler value in the Covariance Scaler edit box. As each baseline is extracted, the variance - covariance matrix for that baseline will be multiplied by the scale factor, then written to the resulting ASCII (Text) file. 4. To begin the extraction process, click the Start button. You will be prompted to select one or more GPS receiver files. To select a range of files, select the first file in the range and then, holding the Shift key down, select the last file in the range. To select multiple files, hold the CTRL key down and click on each file individually. All selected files will be highlighted. 5. After making your file selection, click the Open button. COLUMBUS will prompt you for the name of a COLUMBUS ASCII (Text) data file in which to write the extracted GPS baseline data. 6. After entering a file name, click the Save button and COLUMBUS will begin processing your files. As each baseline is extracted, the Baseline Counter is incremented by one. The resulting ASCII (Text) data file can be opened or appended into COLUMBUS by selecting from the File menu either Open or Append. You can either edit your control stations from within COLUMBUS (after opening the data file) or within the ASCII (Text) data file itself. Within the ASCII (Text) data file, each station is represented in geodetic form. They can be Copyright 1996-2009 Best-Fit Computing, Inc. Demo Doc-31 identified by the $GEO or $GEO_COMPACT code. Latitudes are positive in the Northern Hemisphere and negative in the Southern Hemisphere. Longitudes are positive in the Eastern Hemisphere and negative in the Western Hemisphere. When editing stations within the ASCII (Text) data file, it is only necessary to edit the first instance of the station, i.e., the first time the station is defined in the file by the $GEO code. When the data file is opened, each additional instance, if applicable, is ignored. Note: When you open the ASCII (Text) data file, it will be associated with whichever datum is active. Therefore, be sure to select the appropriate datum prior to opening your ASCII (Text) files by selecting Datums from the Options menu and selecting the desired datum. If your datum is not internally supported, you can add a new datum. To add a new datum: 1. Open a new empty project by selecting New from the File menu. 2. From the Data menu, select Datums. Click on the Add Datum button and enter the datum name, semi-major axis and 1/f coefficient. 3. Click the Keep and Exit button to close the dialog and keep the changes. 4. From the Options menu, select Datums and select the new datum to be active. 5. The datum entered is now configured into COLUMBUS and is active. Close the current empty project. Demo Doc-32 Copyright 1996-2009 Best-Fit Computing, Inc. Solve All Combinations For Constrained Adjustments COLUMBUS supports an advanced technique to automate the search for the best-fit network adjustment solution. This technique, available for 1D, 2D and 3D networks, is accessed through the Adjustment Combinations Tool (from the Network menu, select Adjustment (Fixed – All Cases). It is based on combinatorial theory, which is applicable to many real-world problems. Combinatorial Theory Suppose you own a small surveying firm and have just received a GPS control survey contract. To complete this survey on time, you have estimated at least three experienced GPS surveyors must be dedicated to the project. Within your small company, there are five people qualified from which to choose (Tom, Mary, Dave, Alice and Andy). At the moment, all five are free to work on this project. The question, then, is which people should be put on the project? How many combinations of solutions are possible? You could decide to put only three on the project. Or you might add a fourth or fifth to finish sooner. Tom, Mary, Dave Tom, Mary, Alice Tom, Mary, Andy Tom, Mary, Dave, Alice Tom, Mary, Dave, Andy Tom, Mary, Dave, Alice, Andy As you might expect, the total number of possible combinations can grow very large. In fact, the actual number of combinations is given by applying the formula below. N! ----------------K! * (N - K)! where: ! = factorial N = total number of qualified people available (in this case, five) K = number of qualified people for any given solution For this example, the formula needs to be applied three times: once for K = 3, once for K = 4 and once for K = 5. The results from each are then added together. The answer to this example is: 10 + 5 + 1 = 16 Note: 5! = 5 * 4 * 3 * 2 * 1 4! = 4 * 3 * 2 * 1 3! = 3 * 2 * 1 Copyright 1996-2009 Best-Fit Computing, Inc. Demo Doc-33 How Does This Apply To Network Adjustment? For a network adjustment the same type of process can be applied, but instead of different people, we have several different control stations. Each control station is uniquely identified by its known coordinates. The Adjustment Combinations Tool can be used when you are ready to perform a constrained adjustment. Before using this tool, you should have performed repeated free adjustments and removed any possible bad observations. If you have several control stations tied to your network, several possible combinations of control station scenarios exist. You could use all the control you have, or you might decide to use a subset of your total available control. Using other adjustment software systems you would perform several constrained adjustments, altering which stations are set up to be fixed for each adjustment. After finding the most favorable results, you would perform a final adjustment and be done. The manual process described above would require many hours of user intervention as you changed the configuration of control for each adjustment combination. Also, you might leave one of the possible combinations out, never knowing if it would have been the best solution. With the Adjustment Combinations Tool, COLUMBUS performs these iterative steps for you quickly, easily, and without leaving any possible solution untested! You simply set up the processing parameters, begin processing, then take a coffee break. Meanwhile, your computer continues to work on your behalf. Example: You have a 3D geodetic network consisting of 17 stations (use BIGBASIN.TXT) and over one hundred observations. You have completed the free adjustment process and have removed all poor quality observations. Of the 17 stations in your network, you have known 3D geodetic coordinates for four of the stations and known 1D height for three additional stations. Set the 1D fixed stations 15, 103, 22. Set the 3D fixed stations CARBON, CHANEY, FORT LEWIS, and LA PLATA. Within COLUMBUS, you would select these stations to be fixed in 1D and 3D, respectively. Select all observations to be in the network (Network - Observations menu). From the Network menu, select Adjustment (Fixed - All Cases) to bring up the adjustment search dialog as shown below. Here is where you specify the combinations of control configurations that are desirable in any final solution. This is accomplished by setting up the minimum and maximum number of control station types you want to have in each acceptable configuration. Demo Doc-34 Copyright 1996-2009 Best-Fit Computing, Inc. For any constrained 3D geodetic network, you need a minimum of three fixed combination parameters (two fixed parameters are required for 1D or 2D networks). Stations fixed in 1D or 2D count as one parameter. Stations fixed in 3D count as two parameters - since they have both a 1D and 2D component. This parameter concept is only applicable to solving all combinations. A constrained 3D geodetic network would require (at a minimum) any of the following: One 1D fixed station + one 3D fixed station One 2D fixed station + one 3D fixed station Two 1D fixed stations + one 2D fixed station Two 2D fixed stations + one 1D fixed station Two 3D fixed stations Note: Three or more stations fixed in only 2D or only 1D will not work, since you need at least 3D worth of control for a 3D constrained adjustment. By selecting the minimum and maximum number of control stations you are willing to accept in any possible solution, the range of possible solutions can increase or decrease. For this example, we have decided that each solution must have at least one station fixed in 1D and one station fixed in 3D. You would declare this by setting the Minimum boxes for 1D and 3D stations to '1'. Additionally, we have decided we want a maximum of two 1D stations in any given solution. You would declare this by setting the Maximum box for 1D stations to '2'. Finally, for any given solution, we want no more than two stations to be fixed in 2D. You would declare this by setting the Maximum box for 2D stations to '2'. For the settings above, each combination solved by COLUMBUS will have: At least one station fixed in 1D At least one station fixed in 3D No more than two stations fixed in 1D No more than two stations fixed in 2D No more than four stations fixed in 3D Copyright 1996-2009 Best-Fit Computing, Inc. Demo Doc-35 Click on the Compute Combinations button to calculate the total number of combinations that will be solved. For this example, 700 solutions fit the criteria! Each one of these combinations would satisfy the constraints defined above. As you can see, there are many possible solutions even with as few control stations as described above. To perform this task manually would be error prone and very time-consuming. Click on the Start button and watch COLUMBUS do the work. After the processing has completed, open the Results Best Constrained Combos view to see the top 500 solutions. To view the stations that were held fixed (in 1D, 2D, or 3D) for any given solution, higlight the solution, then click on the View Fixed Station Details toolbar button. You can also use the File - Print Preview command or generate a report to see more detailed information about each solution. How Solutions Are Ranked As COLUMBUS processes each new combination, it keeps track of the top 500 solutions based on two independent tests: the A Posterior Variance Factor Test and the Residual Distribution Test. When processing is complete, these solutions can be displayed and printed. You can then pick which of these solutions to use as your final constrained adjustment. Or you might take a closer look at the top 10 solutions by solving them individually and looking at several other statistical indicators presented by COLUMBUS after the traditional network adjustment process. The A Posteriori Variance Factor ranking is always performed. The closer the A Posteriori Variance Factor is to 1.0, the better the ranking for a given solution. This test does not require a final inverse on each solution - resulting in faster processing times for larger networks. The Residual Distribution Test is optional. It will give you a numerical indicator as to how evenly the Standardized Residuals (for all observations) are distributed about their mean. Since this test requires additional statistical information found within the final inverse for each solution, it will lengthen processing times for large networks when enabled. These are just two tests used by COLUMBUS to help you narrow down the 700 possible solutions to about 10-20 solutions. You can then examine individual solutions (from the top 20) by performing a separate network adjustment based on each scenario. Demo Doc-36 Copyright 1996-2009 Best-Fit Computing, Inc. Why Not Just Use All Known Control? The answer depends on the quality of the control in your area. Some control points may be more reliable than others, based on how they were established. Some control points may have been disturbed since they were originally surveyed. This could be a result of geological movement, vandalism or even wildlife. Simple instrument centering/height measurement errors could also influence the observed quality of any given control station. You may never know if the control point has these problems, because your first inclination may be to suspect your own observations. By solving all possible combinations, you have the best opportunity to eliminate control that may be introducing significant errors into your project. Copyright 1996-2009 Best-Fit Computing, Inc. Demo Doc-37 Contacting Best-Fit Computing We hope you’ve enjoyed working with our geodetic network adjustment software. If you have any questions, comments or would like to order COLUMBUS, please contact us at: Best-Fit Computing, Inc. 17490 NW Woodmere Court Beaverton, Oregon 97006 USA Phone (503) 531-8819 Fax (503) 214-5406 [email protected] Also, please visit our Web site at http://www.bestfit.com/. Demo Doc-38 Copyright 1996-2009 Best-Fit Computing, Inc. Appendix D References (updated March 18, 2008) BOMFORD, G. (1985). Geodesy, 4th ed., Oxford University Press. BOWRING, B.R. (1981). The Direct and Inverse Problems for Short Geodesic Lines on the Ellipsoid, Surveying and Mapping, Vol. 41, No. 2. BRINKER, R.C. AND P.R. Wolf (1977). Elementary Surveying, Sixth ed., Thomas Y. Crowell Company. BUCKNER, R.B. (1983). Surveying measurements and their analysis, Landmark Enterprises. DMA Technical Report (1987). Department of Defense World Geodetic System 1984. HIRVONEN, R.A. (1971). Adjustment by least squares in geodesy and photogrammetry, F. Ungar Publishing Co. HOAR, G.J. (1982). Satellite surveying, Magnavox. LAURILA, S.H. (1983). Electronic surveying in practice, John Wiley & Sons. LEICK, A. (1990). GPS Satellite Surveying, John Wiley & Sons. LINDGREN, B.W. (1976). Statistical theory, 3rd ed., MacMillan Publishing Co. MIKHAIL, E.M. (1982). Observations and least squares, Harper & Row, Publishers, Inc. MIKHAIL, E.M. AND G. GRACIE (1981). Analysis and adjustment of survey measurements, Van Nostrand Reinhold Company. MILBERT, D.G. AND W.G. KASS (1987). Adjust: The horizontal observation adjustment program, NOAA Technical Memorandum NOS NGS-47. MOFFITT, F.H. AND H. BOUCHARD (1975). Surveying, Sixth ed., Harper & Row, Pub. Papers for the CISM adjustment and analysis seminars, (1987). 2nd ed., The Canadian Institute of Surveying and Mapping. POPE, ALLEN J. (1976). The Statistics of Residuals and Detection of Outliers, NOAA Technical Report NOS 65 NGS 1, Rockville, MD STEEVES, R.R. (1984). Mathematical models for use in the readjustment of the North American geodetic networks, Geodetic Survey of Canada. VANICEK, P. AND E.J. KRAKIWSKY (1986). Geodesy: The concepts, 2nd ed., North-Holland. VINCENTY, T. (1986). Application of the Chord Method to Solutions of Geodetic Lines, Surveying and Mapping, Vol. 46, No. 4. VINCENTY, T. (1975). Direct And Inverse Solutions Of Geodesics On The Ellipsoid With Application Of Nested Equations, Survey Review, XXII, No. 176, p. 88-93. Copyright 1998-2009 Best-Fit Computing, Inc. D-1 WOLF, P.R. AND C.D. GHILANI (1997). Adjustment Computations, John Wiley & Sons. D-2 Copyright 1998-2009 Best-Fit Computing, Inc.