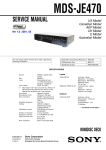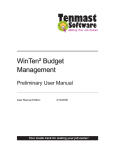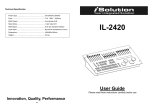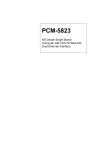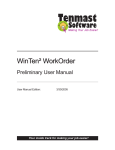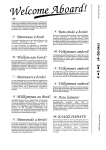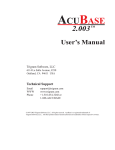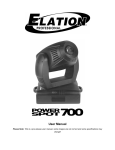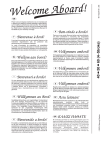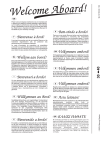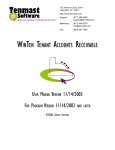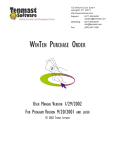Download WinTen - Tenmast Software
Transcript
132 Venture Court, Suite 1 Lexington, KY 40511 Support: (877) 359-5492 Marketing: (877) 836-6278 WINTEN GENERAL LEDGER USER MANUAL VERSION 01/15/2001 FOR PROGRAM VERSION 01/17/2001 AND LATER © 2001 TENMAST SOFTWARE CONTENTS Introduction Version Information Getting Help Revisions WinTen Basics 1 1 1 1 2 Program Overview 15 Monthly Actions List 19 Main Menu 23 Setup 25 Setup Screen Default Settings Tab Multi-Distribution Tables Tab Other Journals Table Tab HUD Special Settings Tab Project Setup Tab Special Code Values Tab Select Account Dialog Box Maintain Chart of Accounts Account Search Screen Maintain Chart of Accounts Screen General Tab Monthly Balances Tab Enter Manual Transactions — JVs Enter Manual Transactions Screen 26 26 29 31 32 34 36 39 41 42 44 46 51 53 54 Post Journal Entries 59 Ledger and HUD Reports 61 General Ledger Reports Screen General Tab Special Codes Report Sub-Screen Journals Tab HUD Reports Tab Generating Special Codes Reports Archive/Restore Ledger History Archive/Restore Ledger History Dialog Box 62 62 66 71 73 77 93 94 Initialize Into Next Month/Year 99 Generate Year-End Closing Entries 101 Generate Year-End Closing Entries Dialog Box Index/Pack Databases Reorganize Application Files Dialog Box 102 105 107 INTRODUCTION The WinTen General Ledger module is a program designed for use on computers running the Windows 95, 98, or NT operating system. The interface is designed in a Windows environment and includes point-and-click mouse actions, pull-down menus, and Windows-based help functions. This manual contains all of the information you need to use the WinTen General Ledger module (hereafter referred to as General Ledger, GenLedger, or GL). Version Information This manual is written for the 01/17/2001 release of General Ledger. It does not apply to previous versions of the program (including MS-DOS-based ones) and some sections may be inaccurate with regards to later versions. Whenever Tenmast issues an update to a piece of software, we will post a documentation update on our Web site at http://www.tenmast.com. If you have a current Update & Support Agreement for General Ledger, you may download both the updated program and the updated documentation at no charge. See the Client Service Area of our Web site for detailed instructions. Getting Help Though we have made every effort to make this manual as comprehensive as possible, no document can cover all contingencies. If you encounter problems with General Ledger, call the Tenmast Training & Support Department toll-free at (877) 359-5492 or send email to [email protected]. Revisions To better serve our clients, we constantly update our manuals, just as we constantly make improvements in our programs. If you find an error or omission in this documentation or have a suggestion for improving it, please call the Tenmast Marketing/Communication Services Department toll-free at (877) 836-6278 or send email to [email protected]. WinTen General Ledger • Introduction • Page 1 WINTEN BASICS The WinTen modules are designed to provide quick and easy access to commands and data throughout Tenmast’s programs. In WinTen, the mouse is the primary navigation tool. You can also use the keyboard to move through a WinTen program, but navigation emphasis is on the mouse. The WinTen system consists of more than 20 independent housing authority data management programs that are capable of sharing data with one another. Though each program has its own unique functions and features, they all share certain common ones. This introduction explains these common functions and features and how to use them. Navigation Mouse Actions In many instances, this manual will instruct you to “click” something in order to give the program a command. This refers to executing a command with your mouse. These are the different ways in which you may need to “click” to execute a command: Click or Point-and-Click Position the mouse pointer over the indicated object on the screen, then press and release the left mouse button once. the mouse pointer Double-Click Position the mouse pointer over the indicated object on the screen, then quickly press and release the left mouse button twice. Right-Click Position the mouse pointer over the indicated object on the screen, then press and release the right mouse button once. Drag and Drop Position the mouse pointer over the indicated object on the screen, then press and hold down the left mouse button. While still holding down the button, move the mouse pointer to where you want to place the object and then release the button. WinTen General Ledger • WinTen Basics • Page 2 Keyboard Actions There also are many ways to issue commands in the WinTen programs with your keyboard. When the manual instructs you to “press” a key or keys, it is referring to the keys on your keyboard. The manual indicates a key by enclosing it in less-than and greater-than signs. For example, <Enter> means “the Enter key.” Moving Focus When you first enter a screen, “focus” will be on a particular button or data field. Focus is shown by a dotted line around the inside of a button (as shown at right) or a flashing cursor in a data field. When a button has focus, you can activate it by pressing <Enter>, which will have the same effect as if you had clicked on it. When a data field has focus, you can type data into it. You can move focus in either situation by pressing <Tab>. If you are on a menu of buttons, you can also move focus by using the arrow keys. with focus Keyboard Shortcuts Some commands have “keyboard shortcuts.” This means you can execute the command through a combination of keys. Keyboard shortcuts will use a combination of a letter or number key plus either the <Alt> (Alternate) or <Ctrl> (Control) key. The manual abbreviates these commands in the format <key+key>. For example, a command that you give “by pressing <Alt+X>” is performed by holding down <Alt> and pressing <X>. The <Ctrl> and <Alt> keys are keys that modify the way that the computer interprets other keys, much like <Shift> does. When a key combination includes one of these keys, it’s best to press and hold the modifying key before pressing the other key in the combination, because the modifying key won’t type anything. To continue the previous comparison, this is like using <Shift> to capitalize the letter “a” while doing word processing. If you pressed and held <A> before pressing <Shift>, you’d type something like “aaaaaaaA.” However, if you pressed and held <Shift> first, you’d just type “A.” The same holds true for issuing commands with key combinations that include <Alt> or <Ctrl>. WinTen General Ledger • WinTen Basics • Page 3 without focus Buttons In all WinTen programs, the screens contain buttons to access functions. Buttons are square or rectangular and may contain pictures, text, or both. This manual indicates a button with its name (“the Reports button”) and/or a picture (as shown at right). Buttons can be used in three ways: 1. Point-and-Click 2. Move focus to the button and press <Enter> (remember, you move focus with <Tab> or the arrow keys). 3. Press the key that corresponds to the underlined letter on the button (on the Reports button shown to the right, this would be <R>). Standard Buttons Several buttons are standard in all WinTen programs. This means they always have the same function regardless of the program in which they are found. Main Menu Buttons These standard buttons are found on the Main Menu screen. Change Password Button This button opens the Change Password dialog box. In order to change your WinTen password, you must first enter your old password, then type your new password in two separate fields. This keeps you from accidentally mistyping your new password and setting it to something other than what you intended. The OK button will remain disabled until you have the same thing in both new password fields. NOTE: The Change Password button is not visible if you do not have Tenmast Security activated. Change Directories Button This button opens the Program Directories dialog box (shown at far right). This dialog box allows you to change the data area in which you are working. Click the desired data area to select it, then click the OK button. NOTE: The Change Directories button is not visible if the program only has one data area in which to work. WinTen General Ledger • WinTen Basics • Page 4 Version Button This button opens a dialog box (shown at far right) that displays the version date of the program. Once you have reviewed the version date of the program, click the OK button to close this dialog box. Reports Button The Reports button opens the program’s Reports screen. The specific reports you can view and print from this screen vary depending on the program in question. Please see the appropriate chapter of this manual for details. Index Button The Index button allows you to re-index and/or pack the program’s databases. Please see the appropriate chapter of this manual for more details on this process. Setup Button The Setup button opens the program’s Setup screen. This screen allows you to change the basic information that the program uses to generate reports and/or track and present data. Please see the appropriate chapter of this manual for more details on setup specifics. Exit Button The Exit button shuts down the program and closes all associated windows. Toolbar Buttons Many screens in the WinTen programs contain a toolbar at the top of the screen. The toolbar contains the buttons used to execute commands specific to that screen. The example to the right is the standard toolbar found in many Add and Edit screens. The following buttons are standard in every WinTen program, and most toolbars contain some or all of them. Exit Button The Exit button is a picture of a doorway. This button closes the current screen or window and returns you to the program’s Main Menu screen. Add Button The Add button is a plus sign. This button adds a new record to the current database. After clicking the Add button, you will be able to enter the appropriate information for the record that you are adding. WinTen General Ledger • WinTen Basics • Page 5 Delete Button The Delete button is a minus sign. This button deletes the record you are currently viewing from the database. In most cases, the program will prompt you to confirm your intent to delete that record. This is a safeguard to prevent accidental loss of data. Once you have deleted a record, you cannot bring it back — there is no “undo” feature in WinTen programs. Edit Button The Edit button is a pencil eraser in action. Many data screens in WinTen programs are “locked” when you first open them. They display data but do not respond to any attempt to change it. This is a safeguard to prevent accidental loss of data. The Edit button “unlocks” the currently selected record and allows you to enter updates or changes. Save Button The Save button is a floppy disk. After editing or entering data, you must click this button to save your work on the currently selected record to the database. Cancel Button The Cancel button is a circle with a line through it. This button allows you to abandon any changes you have made to the currently selected record. In many cases, the program will prompt you to confirm your cancellation. This is a safeguard to prevent accidental loss of data. Previous Button The Previous button is a left-pointing arrow. Clicking on this button takes you to the previous record in the current database. Next Button The Next button is a right-pointing arrow. Clicking on this button takes you to the next record in the current database. Print Button The Print button is a picture of a printer. If you are in the Reports screen of a program, this button opens the Print Report dialog box to print the currently selected report. If you are in any other screen, this button prints an image of the current screen. Print Preview Button The Print Preview button is a sheet of paper with a starburst behind it. This button opens a screen that shows you what your document would look like if you chose to print it. This feature allows you to make sure that your print job is correct without using paper for a test print run. WinTen General Ledger • WinTen Basics • Page 6 Search Button The Search button is a flashlight. It saves you time by opening a Search screen containing a table of all the records in the current database. You can then use this Search screen to quickly find the desired record instead of scrolling through them one at a time with the Previous and Next buttons. Big Gen Button The Big Gen button is an open book. This button accesses the user-defined Big Gen data fields for the current database. Big Gen is the Tenmast report generation program. For more information, see the WinTen Big Gen manual. If your agency does not use Big Gen, this button will have no effect. Other Standard Buttons The following buttons appear throughout the WinTen programs. They allow you to make choices on screens and in dialog boxes. OK and Yes Buttons Click the OK or Yes button if you want to accept the data presented or continue the action you started. Some dialog boxes which only display information without giving you command options will have OK buttons that close them when clicked. Cancel and No Buttons Click the Cancel or No button if you want to abandon the current screen or the action you started. Grayed Out Options Some controls, buttons, or data fields may appear light gray rather than appearing with their normal full-color images (these buttons are colorized in the WinTen programs, even though they may appear in black-and-white in this manual). This condition is referred to as “grayed out.” This indicates that those options are disabled and cannot be accessed at the present time. Grayed out options will be their normal colors and accessible once the program reaches a set of conditions that allows the option to work again. For example, when you initially enter an Edit/ Review screen to review data, the Save button will be grayed out because you have not made any changes that need to be saved. Once you click the Edit button and edit the current item or items on the screen, the Save button will become active, returning to full color. You can then use the Save button to save your changes. Save button grayed out Save button active WinTen General Ledger • WinTen Basics • Page 7 Pull-Down Menus Pull-down menus are located above the toolbar and consist of one or more words, each with one letter underlined. A pull-down menu is another way to access the functions on the toolbar, and some pull-down menus contain additional options that are explained in each program’s documentation. To open a pull-down menu, either click the word or press <Alt+the underlined letter of the word>. For example, to open the Tools menu shown to the right, you would press <Alt+T>. When the menu opens, it displays a list of commands that you can execute, as shown to the right. The open pull-down menu to the right contains standard options such as Next Item, Previous Item, and Search. It also contains additional commands that are specific to the Tenant Accounts Receivable program, the program in which this particular pulldown menu appears. To execute pull-dowm menu commands with the mouse, click on them. You can also use the keyboard to access the menu options in two ways: 1. Use the <up arrow> and <down arrow> keys to move focus to the desired option, then press <Enter> to execute it. 2. Some commands have a keyboard shortcut, shown to the right of the menu option (see Keyboard Shortcuts, above). These keyboard shortcuts can be used at any time, even if the pull-down menu is not open. Note that many of the options that have keyboard shortcuts have corresponding toolbar buttons. Dialog Boxes Occasionally, a small window will appear on top of the screen in which you’re currently working. This is called a dialog box. The contents of a dialog box will vary. Some contain pertinent information and have a single button which makes them disappear, while others allow you to specify options for a procedure that you’ve told the program to perform. WinTen General Ledger • WinTen Basics • Page 8 Drop-Down Selection Boxes Some screens have a data entry field with a small black downward-pointing triangle at its immediate right. Clicking on this triangle opens a small list of pre-set options for that data field’s contents. This is known as a drop-down selection box. Click an option to select it. Calendar Boxes Some data screens require you to enter dates. The data field for the date has a small button next to it that depicts a calendar page. Clicking the button opens a calendar box. The current date is circled in red. The currently selected date has a gray oval over it. To move between months, click the left- and right-pointing arrows at the top of the calendar box. To select a day, click on it. To change years, click on the displayed year. It will become highlighted and two small buttons with up- and down-pointing arrows will appear next to it. Clicking on the appropriate arrow to move the year forward or backward. Check Boxes A small white box like the one shown to the right is a check box. You can “check” and “uncheck” the selection by clicking in the box. These are used just like check boxes on pencil-and-paper forms — they are simple yes-no conditions. In the example at right, Receivables and Payables are checked and Payroll is not checked. Radio Buttons A cluster of small white circles, each with a label, is a set of radio buttons. They have this name because they work in a manner similar to the preset station buttons on your car radio — you can only have one radio station selected at a time. To select a radio button, click on it and a black dot will appear in the circle. Radio buttons are used when you have two or more choices but only one of those choices applies at any given time. WinTen General Ledger • WinTen Basics • Page 9 Scrollbars Many times, a table of records holds more records than the program can fit on the screen. The scrollbar is found on the right edge of the table. To move up or down through the table, click on the small black triangles at the top and bottom of the scrollbar. The small box between the triangles is a rough indicator of where you are within the table; think of it as being similar to an elevator’s display that shows how close to the top or bottom of the building the car is. Some tables also have horizontal scrollbars if they contain more information than will fit across the screen. You can use the small black triangles at the bottom left and right corners of the table to move from side to side within it. NOTE: Some drop-down selection boxes have vertical scrollbars if they have more options than will fit in the selection box when it is open. These function in exactly the same manner as the scrollbars on tables of records. Tabs Some screens have lots of information that must be divided to be easier to track and access. In the WinTen programs, these screens are divided into tabs, which are so named because they resemble the index tabs on file folders. Clicking on a tab will change the data displayed on the screen and the toolbar options available. WinTen General Ledger • WinTen Basics • Page 10 Sub-Tabs Some tabs also have a lot of information that must be divided in order to be easier to track and access. These tabs have a second row of tabs, known as sub-tabs, along their bottom edge. Clicking on a sub-tab will change the data displayed on the tab, and thus change the data available on that screen. Function Keys Across the top of your keyboard is a set of twelve keys designated <F1> through <F12>. These are the function keys. Currently, only <F1> and <F9> have functions in the WinTen programs. F1 Key (Help) Pressing <F1> opens a Help dialog box for the program. Help is context-sensitive; the Help information shown will correspond to the current field or screen in the program. The WinTen programs contain a Windows-based Help system. With this type of Help, you can search for any Help topic, print the current topic, mark a specific topic using a bookmark, or jump to another Help screen by clicking the underlined keywords. F9 Key (Change Password) Pressing <F9> is equivalent to clicking the Change Password button. This only works when you are at the Main Menu screen of a program in which Tenmast Security is active. WinTen General Ledger • WinTen Basics • Page 11 Print Dialog Box Because of the way in which the Windows family of operating systems handles printing on various types of printers, WinTen programs use a print dialog box that differs from the standard one you may be used to seeing in other Windows-based programs. The following print dialog box appears whenever you print from a WinTen program. WinTen General Ledger • WinTen Basics • Page 12 Print Dialog Box Features and Options Printer The Printer options allow you to select the printer to which you want to send the material you are printing and to specify the font that it will use. Many of these settings cannot be changed - they are determined by the report that you have chosen to print. Name This drop-down selection box lists the system names of every printer that your computer can print to. Use this drop-down box to select the printer to which the report should be sent. Type This is the make and model of the selected printer. This data field changes depending on the printer that you have chosen with the Name drop-down selection box. Where This is the network location of the selected printer. This data field changes depending on the printer that you have chosen with the Name drop-down selection box. Font Name This drop-down selection box lists every font that you can use to print the selected report. Whenever the Print dialog box opens, this field will be set to the default font of the selected report. Paper Orientation This data field tells whether the report will print in portrait or landscape orientation. You cannot change this setting; it is pre-set by your report selection. Paper Size This is the size of the paper on which the report will be printed. You cannot change this setting; it is preset by your report selection. Draft This check box is only available if you are sending a report that supports fast draft printing to a dotmatrix printer. In such a case, you may check this box to print the report in fast draft mode. If you do not check this box, the report will print in letterquality mode, which will look better but take significantly longer. Restore Report Font Button Click this button to set the Font Name field to the default font for the selected report. Hint: Fast Draft Printing Fast draft printing is a function that Tenmast has incorporated into this program to overcome the speed limitations of the Windows operating systems when printing to dot-matrix printers. For more information on this option, please refer to the Fast Draft Printing Implementation Guide, available on our Web site at: www.tenmast.com/clients/reading/tech/printers/ WinTen General Ledger • WinTen Basics • Page 13 Print Range The Print Range set of radio buttons allows you to specify whether to print all pages of the report or just a selected range. If you select the Pages radio button, the From and To data fields next to it become available. Enter the starting and ending page numbers of the range of pages you want to print in these data fields. Copies Number of Copies This data field allows you to specify how many copies of the report you want to print. This field is always set to “1” when the dialog box first opens. Collate If you have chosen to print more than one copy of the report and the printer to which you are sending the report supports multiple copy collation, this check box becomes available. Check this check box if you want the copies to be collated. Output Options Paper Source This drop-down selection box allows you to select the paper source that the printer will use for the paper on which the report will be printed. Duplex If the printer support duplex (both sides of the paper) printing, this drop-down selection box is available. You can use it to select no duplexing, duplexing along the long side of the paper, or duplexing along the short side of the paper. WinTen General Ledger • WinTen Basics • Page 14 PROGRAM OVERVIEW The WinTen General Ledger program is a fully integrated double-entry ledger system capable of controlling all normal HUD accounting requirements. The HUD Balance Sheet and the HUD Statement of Operating Receipts and Expenditures, including PUM calculations, are standard reports in this system. In addition, the program is capable of generating a detailed balance sheet that shows every account (the HUD Balance Sheet, by comparison, consolidates accounts). General Ledger can also prepare an annual report on any or all accounts, which shows each account’s net monthly change and ending balance. General Ledger allows you to perform budget tracking by setting a percent increase for the following year and generating an estimated budget listing based on current account statuses. Project-based budgeting is an option, as is entry of future data (e.g. entering January 2001 data while General Ledger is still in November 2000). General Ledger’s multi-distribution system allows you to distribute costs across several general ledgers or across multiple project-based accounts in the same ledger or across multiple funds For example, you may buy supplies out of the PHA ledger and then reimburse the PHA by writing checks from the Section 8 certificate fund and/or voucher fund. With multi-distribution, all entries in all ledgers flow from the issuance of that PHA payables check. The same principle applies to distributing costs from the WinTen Payroll program. You can distribute each employee’s pay and employer liability to multiple accounts in the same ledger or to multiple accounts in multiple ledgers. The program is self-balancing. When you make a distribution to a sub-ledger fund, it is a double entry transaction with a proper distribution to offsetting accounts. WinTen General Ledger • Program Overview • Page 15 How It All Works General Ledger is designed to integrate with other WinTen software, such as Payroll, Tenant Accounts Receivable (“Receivables”), Accounts Payable (“Payables”), and Section 8 Tenant and Landlord (“Section 8”). This means that these individual programs process financial data within their respective areas of your HA’s operations, then send that data to General Ledger. GL then puts all that data together to form a comprehensive picture of your HA’s financial activities. The entire system centers on the set of Master Ledgers (one for each data area), through which you will effect all changes to your ledger system. The Master Ledgers contain the descriptions and account numbers for all the accounts that your HA uses in its internal bookkeeping. The Master Account List is part of the Master Ledger. It is a full list of the account numbers used in the Master Ledger. The other WinTen financial management programs refer to the Master Account List to ensure that users only enter correct account numbers for the transactions that they process. Whenever the Master Ledger is changed, General Ledger automatically updates the Master Account List. The Manual/General Transactions Journal is a database that stores all journal entries that users enter directly into the General Ledger. These are referred to as “manual journal vouchers,” “manual JVs,” or “manual transactions.” Manual JVs are transactions that don’t fall into the realms of any of the other financial management programs. Examples of manual JVs include interest income and distribution of money between accounts. Manual JVs will not be processed if they have unequal debits and credits or if they use account numbers that are not in the Master Account List; these restrictions ensure that the ledger stays in balance. The Payroll Journal is the database that contains all check transactions from the WinTen Payroll program. All checks written and/or voided in Payroll will appear as individual transactions in the Payroll Journal. The Payables Journal is the database that contains all check and invoice transactions from the WinTen Accounts Payable program. All checks written and/or voided in Payables will appear as individual transactions in the Payables Journal. WinTen General Ledger • Program Overview • Page 16 The Receivables Journal is the database that contains all the charges, payments, transfers, charge offs, and collections losses generated by HAP payments in the WinTen Tenant Accounts Receivable and Section 8 Tenant and Landlord programs. Each transaction listed in each of these journals contains a date, which links it to a specific calendar month. General Ledger will only use entries whose dates fall in the current ledger month. This way, the other WinTen financial management modules can operate normally regardless of how many months in the past General Ledger is operating. The entries for each month are held by those programs and used when General Ledger moves forward to the appropriate month. It is important to note that each journal retains its own transactions until the general ledger is posted. The Master Ledger and the journals are then used to create a new general ledger. This allows users to create multiple interim financial reports throughout the month, then generate final ones at the end of the month. WinTen General Ledger • Program Overview • Page 17 WinTen General Ledger • Program Overview • Page 18 ACTIONS LIST Although General Ledger operates on a monthto-month system, it is based on the dates of the transactions placed in the journals. Because it is date sensitive, the ledger does not need to be initialized at the exact end of the month. You can continue printing checks and entering transactions in other WinTen programs even when the ledger is still in a prior month. If this seems illogical, consider that, under normal circumstances, an organization’s accountant does not have the bank reconciliation and interest income information until after the bank mails it at the end of the month — it usually crosses his desk over a week after the next month begins. Because of situations like this, General Ledger is designed to operate in past months until all transactions are completed. At the Beginning of the Ledger Month 1. Review setup. Under most circumstances, the settings should not need any changes. 2. Print the Master Account List. 3. Print the Master Ledger Listing Report. During the Ledger Month 1. Make manual transaction (manual JV) entries in the ledger. A. Deposits B. Interest Income C. Subsidy Income D. Adjusting Entries 2. Make deposit transactions in the ledger for receivables. A. Check accounts against Complete Totals Report from Tenant Accounts Receivable. B. Check individual deposits against the Deposit Log Report from Tenants Account Receivable. 3. Post the General Ledger and Balance Sheet at mid-month. You can also do this any time you want current month- and year-to-date information. 4. Print End-of-Month Balance Report. WinTen General Ledger • Monthly Actions Lists • Page 19 At the End of the Ledger Month 1. Print the Master Ledger. 2. Print all the ledger journals: A. Manual/General Transactions Journal B. Receivables/Section 8 Journal C. Payables Journal D. Payroll Journal 3. Check the journals for accuracy. If corrections need to be made, make them and print the journals again. 4. Post the General Ledger and Balance Sheet. 5. Print End-of-Month Balance Report. 6. Print Detailed Balance Sheet. 7. Print all required HUD reports. A. HUD Balance Sheet B. HUD Statement of Operating Receipts and Expenditures. C. HUD PILOT Form 52267 D. HUD Section 8 Income Statement (if applicable to your HA) 8. Print General Ledger. 9. Print any other necessary reports. A. Modernization B. Annual/Monthly Balances & Changes C. Budget Forecast 10. Check all reports for accuracy. 11. Make any adjustments or corrections with manual transactions. Repeat Steps 4-11 until you have a complete set of correct reports. 12. Initialize General Ledger into the next month. WinTen General Ledger • Monthly Actions Lists • Page 20 At the End of the Fiscal Year NOTE: Before closing out at the end of the fiscal year, be sure that all accounts that need a close-to-account number have one. Typically, these are accounts 2700 and/or 2810. 1. Perform the normal end-of-month procedure, including initializing into the next month. 2. The Generate Year-End Closing Entries button on the Main Menu becomes active. Click it and follow the procedures detailed in the appropriate section of this manual. 3. Make any necessary manual transactions. 4. Post the General Ledger and Balance Sheet. 5. Print Year-End Closing Journal. 6. Print Manual Transactions Journal. 7. Print Year-End After-Closing Reports. 8. Check for accuracy. Repeat Steps 3-8 until all data is correct. 9. Initialize General Ledger. The ledger will be reset to the first month of the new fiscal year. WinTen General Ledger • Monthly Actions Lists • Page 21 WinTen General Ledger • Monthly Actions Lists • Page 22 MAIN MENU This screen is the central starting point for using all of General Ledger’s functions. These functions are detailed in their respective chapters. WinTen General Ledger • Main Menu • Page 23 WinTen General Ledger • Main Menu • Page 24 SETUP The first time you run General Ledger, the first option you should select from the Main Menu is Setup. All WinTen programs have Setup functions. The settings in the Setups creen control the program environment, and you can change many aspects of the program through these settings. You should take care to enter the proper information, as inaccurate settings can cause General Ledger to function incorrectly or to report inaccurate data. The individual in charge of your WinTen programs should periodically review each program’s Setup to ensure that it is still correct. Access to the Setup screen should be restricted through the Tenmast Security progam after the initial settings have been entered in order to prevent accidetnal changes to the settings. WinTen General Ledger • Setup • Page 25 SETUP SCREEN The Setup screen has six tabs: Default Settings, Multi-Distribution Tables, Other Journals Table, HUD Special Settings, Project Setup, and Special Code Values. You enter the Setup screen by clicking the Setup button or by pressing <S> at the Main Menu. The Setup screen opens on the Default Settings tab, shown below. Default Settings Tab The Default Settings tab contains your HA’s mailing address, phone number, and basic calendar information. WinTen General Ledger • Setup • Page 26 Default Settings Tab Toolbar Buttons Color Settings Button Clicking this button opens the Color dialog box. By clicking on a color, you can set the background color of General Ledger’s screens. Note that portions of some screens may remain unchanged so that they remain readable. Default Settings Tab Data Fields Organization Name This is the full name of your PHA as it appears in HUD records. Address, City, State, Postal Code These fields contain your HA’s address as it should appear on official reports you submit to HUD. Phone This is your HA’s phone number. Ledger Calendar Year This is the calendar year in which the ledger is currently operating. Use the up- and down-pointing arrows to change this field. Current Ledger Month This drop-down selection box sets the month in which the ledger is currently operating. FY Beginning Month This drop-down selection box sets the month in which your HA’s fiscal year begins. Post Automatically These three check boxes determine whether or not transactions from the corresponding journals (Receivables, Payroll, and Payables) will be included when you post the general ledger. If transactions from one of these journals should be included, check the corresponding check box. WinTen General Ledger • Setup • Page 27 Total Units This is the total number of units your HA controls, as determined by the data in the Project Setup tab. Current Fiscal Period This field shows how many months the general ledger is into the fiscal year. Because the fiscal year may differ from the calendar year, this value does not necessarily correspond to the number of the month in which the ledger is operating. For example, if your fiscal year begins in July and you are operating in September, this field’s value will be “3,” not “9.” Last Month Fiscal Period This field shows what month of your fiscal year the last month was. Annual Unit Months This is the number of units your HA controls multiplied by 12 months. Current Unit Months This is the number of unit months you HA has gone through during the current fiscal year. In other words, it’s the number of units your HA controls multiplied by the number of the last fiscal period (FY month). WinTen General Ledger • Setup • Page 28 Multi-Distribution Tables Tab This tab allows you to add, edit, and delete multidistribution tables (“MD tables”). These allow you to allocate expenses across multiple funds on a fixed percentage allocation rather than drawing from a single account. NOTE: This screen shows the details of one MD table at a time. You can use the Next and Previous buttons on the toolbar to move between MD tables, but there is no Search button to bring up an index of all MD tables. Most HAs should not have enough MD tables to need a searchable index of them. WinTen General Ledger • Setup • Page 29 Multi-Distribution Tables Tab Data Fields Each MD field can have up to 20 accounts in its distribution parameters. With the exception of the Account field, which refers to the MD table’s own unique identifier, all of the following data fields can be set for each of the MD table’s involved accounts. Multi-Distribution This is the unique identifying name for the MD table you are currently viewing. Data Area This drop-down selection box contains a list of all the data areas that your HA’s WinTen programs use. This field specifies the data area in which the account in question exists. “HERE” indicates that the account exists in the current data area. 100.00% This is the percentage of expense that should be allocated to this account. All values in this column must sum to 100%. Account, Due To Account, Due From Account These three fields are all account numbers for the account which will receive this allocation percentage of transactions distributed through this MD table. You may set the appropriate field with its drop-down selection box, which contains a list of all account numbers in the specified data area’s general ledger. You may set the Account field to include a “wildcard” account number rather than an absolute account number. This wildcard account number may contain one or more question marks in place of numerals. When you enter a manual transaction that uses this MD table, you have the option of applying an account number to the transaction; this account number replaces the wildcard account in the transaction. WinTen General Ledger • Setup • Page 30 Other Journals Table Tab Other journals are journals in other data areas that General Ledger can read while operating in the current data area. You may set up to 20 other journals. Each other journal entry has a pair of drop-down selection boxes. The one on the left allows you to specify whether the journal you are setting up is for Accounts Payable (PB), Payroll (PR), or Tenant Accounts Receivable (RJ). The one on the right allows you to select a data area (expressed as an MS-DOS/Windows directory path). CAUTION You should have no reason to alter these settings after the initial setup of General Ledger. Contact Tenmast before altering these settings in a fully operational WinTen system. WinTen General Ledger • Setup • Page 31 HUD Special Settings Tab This tab contains information that General Ledger uses to set the proper headers on official HUD reports. WinTen General Ledger • Setup • Page 32 HUD Special Settings Tab Data Fields State Code This is your state’s two-letter postal code. Number of Units Under Lease This is the number of units that your agency does not own outright, but rather leases from their owners. Basic Project # This is the number of your HA’s project. If your HA controls more than one project, this field should be set to the lowest applicable number. Contract No(s) This is the contract number or numbers for which all HUD reports will apply. WinTen General Ledger • Setup • Page 33 Project Setup Tab This tab allows you to set up project-based accounting. The table displays all projects that your HA controls, showing each project’s number, threecharacter reference code, and number of units. Use the standard toolbar buttons to edit or delete an existing project or to add a new one. The data fields in the lower left corner of the screen become active when you are editing a project’s data. WinTen General Ledger • Setup • Page 34 Project Setup Tab Data Fields Project Code This is the three-character code that General Ledger and other WinTen programs use to identify this project. Project Number This is the project’s official contract number. Units in Project This is the number of units that are currently in the project, regardless of their vacancy status, state of construction or repair, or current use. WinTen General Ledger • Setup • Page 35 Special Code Values Tab The Special Code Values tab allows you to associate long descriptions with specific values of specific report codes. Each General Ledger account has multiple report codes for which you can set values, as detailed in the Maintain Chart of Accounts chapter of this manual. The Special Code Values tab displays a table of all of the values of the currently selected special report code that have long descriptions associated with them. The data fields at the bottom of the tab allow you to edit the description of the currently selected special code value or to add a new record to the table. WinTen General Ledger • Setup • Page 36 Special Code Values Tab Data Fields Special Code Selection This set of radio buttons allows you to select one of the seven special report codes for which to define long descriptions for specific values. For more information on each special report code, see the Maintain Chart of Accounts chapter of this manual. Value This is the value of the currently selected special report code for which you wish to set a long description. Description This is the long description associated with the selected value of the selected special report code. Show -99 as 99 If you check this box, all accounts with that value for that report code will have their debit and credit values reversed for display purposes only. On reports that General Ledger produces that incorporate that report code, income will be shown as positive values and expenditures as negative values rather than the reverse. WinTen General Ledger • Setup • Page 37 WinTen General Ledger • Setup • Page 38 SELECT ACCOUNT DIALOG BOX The Select Account dialog box is a standard feature of the WinTen financial management programs. It is a data entry feature for virtually every data field whose data is an account number. The magnifying glass button to the right of a data field, as shown at right, opens the Select Account dialog box. WinTen General Ledger • Select Account Dialog Box • Page 39 When you click the magnifying glass icon on an account number data field, the Select Account dialog box appears. This dialog box is used to help you find the proper General Ledger account (or, in some instances, the proper multi-distribution table) you want to enter in the data field. To select an account number from the dialog box, click on it and click the OK button. To search the table for a specific account number, enter the account number, or a portion of the account number, in the left hand data field at the top of the dialog box and click the Go button. To search the table by an account description, enter the description in the right hand data field at the top of the dialog box and click the Go button. In either case, the table will display only those accounts that match the search target. WinTen General Ledger • Select Account Dialog Box • Page 40 MAINTAIN CHART OF ACCOUNTS A significant portion of your work with General Ledger will involve maintaining account records. The screens that allow you to manipulate this data are grouped together in the Maintain Chart of Accounts area of the program. To reach this area, click the Maintain button or press <M> at the Main Menu. WinTen General Ledger • Maintain Chart of Accounts • Page 41 ACCOUNT SEARCH SCREEN The first screen that appears when you enter the Maintain Chart of Accounts area is the Account Search screen. This displays a table of all accounts in General Ledger’s database. From here, you can either add a new account or edit an existing one. WinTen General Ledger • Maintain Chart of Accounts • Page 42 Adding a New Account To add a new account, click the Add button. This opens the Enter New Account Number dialog box. Enter the desired account number and click OK. The Maintain Ledger Accounts screen opens, allowing you to enter the detailed information for this account. Editing/Reviewing an Existing Account To search the table of accounts, enter the account number for which you want to search in the Search For data field and click the Go button. The table moves to the first entry that matches the target of your search. Next, click the Edit/Review button. This opens the Maintain Ledger Accounts screen for that account. You can also double-click an account’s entry in the table to open the Maintain Ledger accounts screen. WinTen General Ledger • Maintain Chart of Accounts • Page 43 MAINTAIN CHART OF ACCOUNTS SCREEN The Maintain Chart of Accounts screen contains all of General Ledger’s data for one account. This data is spread between two tabs: General and Monthly Balances. WinTen General Ledger • Maintain Chart of Accounts • Page 44 Vendor Information Screen Menu Bar File Menu Save <Ctrl+S> This performs the same function as the standard Save toolbar button: saving changes to the current record. Cancel This performs the same function as the standard Cancel toolbar button: canceling changes to the current record. Print Screen <Ctrl+R> This sends an image of the current screen to the printer using the standard Windows printer interface. Exit This performs the same function as the standard Exit toolbar button: returning to the Main Menu. Edit Menu Add <Ctrl+A> This performs the same function as the standard Add toolbar button: adding a new record to the database. Edit <Ctrl+E> This performs the same function as the standard Edit toolbar button: opening the current record for editing. Delete <Ctrl+D> This performs the same function as the standard Delete toolbar button: deleting the current record. Tools Menu Next <Ctrl+N> This performs the same function as the standard Next toolbar button: moving to the next record in the database. Prior <Ctrl+P> This performs the same function as the standard Previous toolbar button: moving to the previous record in the database. Rebuilt MastAcct This rebuilds the temporary files (think of them as electronic scratch paper) that General Ledger uses for searching. If your searches are taking an extraordinarily long time, use this command to speed them up. Search… This performs the same function as the standard Search button on the toolbar: returning you to the Account Search screen. WinTen General Ledger • Maintain Chart of Accounts • Page 45 General Tab The General tab displays the account’s identifying information and financial status. General Tab Data Fields Beginning Date This is the first day of the month in which General Ledger is currently operating. Do not attempt to change this value unless instructed to do so by Tenmast Training & Support personnel. Description This is a brief text description of the account’s purpose. The Description field is limited to 36 characters. Project Based Account If General Ledger should apply project-based accounting methods, rather than fund-based methods, to this account, check this box. WinTen General Ledger • Maintain Chart of Accounts • Page 46 Project If the Project Based Account box is checked, this drop-down selection box will be active. Select the project to which this account relates. For information on setting up projects in General Ledger, see the Setup section of this manual. Annual Budget This field contains the annual budget amount for this account. Only accounts which have budgets (normally income, expense, and modernization) should have a non-zero number in this field. General Ledger uses the Annual Budget value to calculate the Budget PUM and to determine budget forecasts. This is most applicable to those accounts which appear on the Statement of Operating Receipts and Expenditures. If this is a credit amount, it should be entered as a negative number. Beg. Balance This field contains the starting balance for the month. General Ledger will use this value to begin ledger transactions for this account in the current month. If this is a credit amount, it should be entered as a negative number. LOCCS DrawDown This is the amount of government funding that you have acquired for this account through LOCCS (Letter Of Credit Control System). Year End Close-To Account This is the number of the account to which this account should be closed at the end of the fiscal year. The “auto-close” function of General Ledger will use this account to prepare closing entries. Normally, only income and expense accounts are closed at the end of the year. Unless this is a special circumstance, an account that needs to be closed at the end of the year should close to account 2700, which should, in turn, close to account 2810. In fund accounting, the principles behind this action are known as current year surplus and cumulative surplus. Units This field displays the number of units to which this account relates. If this account uses fund-based accounting, this value is the total number of units that your HA controls. If this unit uses projectbased accounting, this is the number of units in the project with which this account is associated. WinTen General Ledger • Maintain Chart of Accounts • Page 47 Forecast Factor This field contains a decimal factor used to calculate budget forecasts. Only accounts that have budget amounts need to have forecast factors. General Ledger uses this value to calculate a budget forecast based on the current budget and the current year-to-date balance. Grant Funds Obligated This is the amount of money that your HA has already contracted to spend but has not yet actually spent out of the amount of money for which this account’s grant has been authorited. Grant If this account applies to a modernization grant, check this box. Number If the Grant box is checked, this field contains the grant’s reference number. General Ledger shares this data with the WinTen Comp Grant program. Account If the Grant box is checked, this field should be set to the number of the account into which all accounts related to the grant in question consolidate. General Ledger shares this data with the WinTen Comp Grant program. YTD Budget This is the account’s budget for the year to date. This value is the account’s annual budget divided by 12 and multiplied by the number of months of the current fiscal year that have elapsed. YTD Variance This is the amount by which year-to-date actual values diverge from the year-to-date budget. Budget Used This is the percentage of this account’s full annual budget that has been used to date. Remaining This is the percentage of this account’s full annual budget that has not been used to date. PUMS (Per Unit Months) Total unit months are equal to the total number of months that each unit was included in your HA’s annual contribution contract. Usually, this is 12 months for each unit. BPUM (Budgeted PUM) This is the YTD budget divided by total unit months, resulting in the amount budgeted from this account for each unit in each month. WinTen General Ledger • Maintain Chart of Accounts • Page 48 PUM This is the annualized actual expense to date divided by total unit months. Budget Forecast Based on Current Budget This is the current budget multiplied by the forecast factor. Hint YTD Balance This is the beginning balance, annualized, multiplied by the forecast factor. ”Annualized” means “divided by elapsed months in the current fiscal year, then multiplied by 12.” Detail Balance Sheet This field determines whether or not this account appears on the Detail Balance Sheet and, if so, in which area of the sheet. Tenmast will customize the Detail Balance Sheet’s format when first installing General Ledger. If this account should appear on the Detail Balance Sheet, the number in this field should correspond to the area of the sheet in which it should appear. Leave the field blank if the account should not appear on the Detail Balance Sheet. The following codes are possible values; the account numbers are the most common ones that correspond to each category: 1: Cash (1111.1, 1111.2, 1111.3, 1114, 1117, 1118) 2: Accounts Receivable (1122, 1124, 1125, 1127, 1129, 1130, 1145) 3: Advances (1155, 1156, 1157) 4: Investments (1162, 1163) 5: Debt Amortization Funds (1171, 1172, 1173, 1174, 1176, 1177) 6: Deferred Charges (1211, 1213, 1255, 1260, 1270, 1290) 7: Land, Structures, and Equipment (1400.2, 1400.3, 1400.4, 1510, 1620) 8: Accounts Payable (2111, 2112, 2113, 2114, 2118) 9: Notes Payable (2111, 2112, 2113, 2114, 2118) 10: Accrued Liabilities (2131.1, 2131.2, 2132.3, 2132, 2133, 2137) 11: Deferred Credits (2210, 2240, 2241, 2250.1, 2250.2, 2251.1, 2251.2, 2290) 12: Fixed Liabilities (2311, 2312, 2321, 2322, 2331, 2332, 2341, 2342, 2351) 13: Surplus 14: Other Accounts Affecting Residential Receipts/Surplus WinTen General Ledger • Maintain Chart of Accounts • Page 49 Modernization Report This is a consolidation code for grouping accounts that reference modernization plan or capital fund expenses by capital authorization. Special Codes This field is reserved for custom reporting requested by individual HAs. If your HA does not have specific instructions regarding this field, leave it blank. HUD Statements 52599 or 52681 If this account’s data should appear on the HUD Statement of Operating Receipts and Expenditures, The PILOT HUD Form 52267, and the Section 8 Income Statement, the account number under which it should be entered belongs in this field. NOTE: the account number on the abovementioned HUD reports may not be the same as the number of this account. This field must match the account number on the HUD forms, not this account’s actual number. For example, your HA may have a payroll account whose number is 4110.1. However, the corresponding payroll account on the HUD forms is 4110. The number in this field should therefore be 4110, not 4110.1. HUD Balance Sheet 52595 If this account’s data should appear on the HUD Balance Sheet (HUD-52595), the account number under which it should be entered belongs in this field. If not,set this to 2180. Special Reports (Big Gen 1, 2, and 3) These three fields contain user-defined consolidation codes that apply to Tenmast’s Big Gen report writing module. See your Big Gen documentation for more information. If your HA does not use Big Gen, leave these fields blank. HUD Budget Form 52564 This field indicates which line of HUD Budget Form 52564 this account’s information should go in. WinTen General Ledger • Maintain Chart of Accounts • Page 50 Monthly Balances Tab This tab shows the current account’s monthly transaction totals for the current fiscal year and the last five years’ ending balances. If data is not available for a given field, General Ledger fills it in from the preceding field. WinTen General Ledger • Maintain Chart of Accounts • Page 51 Monthly Changes and Balances This section of the screen displays the account’s net changes and ending balances by month of the current fiscal year. Months that have not yet passed have zero net changes, so their ending balances are the same as that of the last completed month. Balances This section of the screen displays the account’s current balance, its projected balance for the end of the fiscal year, and its ending balance for each of the last five fiscal years. WinTen General Ledger • Maintain Chart of Accounts • Page 52 ENTER MANUAL TRANSACTIONS — JVS Although the WinTen software suite automates the posting of many financial transactions, there are some that you will need to enter directly into the General Ledger. These include interest income, distribution of money between accounts, and other things that don’t really fall under any other WinTen program’s “area of responsibility.” Such transactions are known as “manual journal vouchers” or “manual JVs.” To enter these transactions into the General Ledger, click the Enter button or press <E> at the Main Menu. WinTen General Ledger • Manual Transactions/Journal Vouchers • Page 53 ENTER MANUAL TRANSACTIONS SCREEN The Enter Manual Transactions screen allows you to enter sets of manual JVs. WinTen General Ledger • Manual Transactions/Journal Vouchers • Page 54 Enter Manual Transactions Screen Toolbar Buttons This screen has two nonstandard buttons on its toolbar: Update Header and Accept. Update Header Button This button allows you to make changes to the journal entry header once you have started entering manual JVs. Accept Button This button will only be activated if all your manual JVs in this batch are balanced (total of zero). Click the Accept button when you are ready to enter this batch of JVs into the General Ledger. This does not actually post the JVs — you must use the Post command from the Main Menu to post. However, it does prepare the JVs for posting, which renders them inaccessible. Once you have accepted a batch of JVs, you will be unable to perform further editing on them. When you click Accept, the table of JVs clears but you will remain in this screen. This allows you to immediately begin entering a new batch of JVs. Enter Manual Transactions Screen Menu Bar File Menu Save <Ctrl+S> This performs the same function as the standard Save toolbar button: saving changes to the current record. Cancel This performs the same function as the standard Cancel toolbar button: canceling changes to the current record. Print Screen <Ctrl+R> This sends an image of the current screen to the printer using the standard Windows printer interface. Exit This performs the same function as the standard Exit toolbar button: returning to the Main Menu. WinTen General Ledger • Manual Transactions/Journal Vouchers • Page 55 Edit Menu Add <Ctrl+A> This performs the same function as the standard Add toolbar button: adding a new record to the database. Edit <Ctrl+E> This performs the same function as the standard Edit toolbar button: opening the current record for editing. Delete <Ctrl+D> This performs the same function as the standard Delete toolbar button: deleting the current record. Update Header This performs the same function as the Update Header toolbar button (see above). Journal Entry Header The journal entry header is the narrow strip of the screen between the toolbar and the table of manual JVs. It contains data that applies to every JV in the current batch. You must set the header before you can enter JVs. Once you add the first JV to the batch, you can only edit the header fields by clicking the Update Header button or selecting Update Header from the Edit menu. WinTen General Ledger • Manual Transactions/Journal Vouchers • Page 56 Journal Entry Header Data Fields Date This is the current date. If you want this batch of JVs to have a date other than today’s, set the desired date using this field’s attached calendar box. Reference # This is a unique identifying number for this set of JVs. General Ledger does not assign a default reference number — you should assign an appropriate one yourself. If you are processing checks, this can be the check number (or the number of the first of a series of checks). Transaction# This is General Ledger’s internally-assigned number for the current set of JVs. You cannot edit this field. Current Balance This displays the total of all currently entered manual JVs in this set. If it does not equal zero, the field will be highlighted in red and the Accept button will be disabled. Adding, Editing, and Deleting JVs To edit or delete a JV, click on its entry in the table of JVs and click the appropriate toolbar button. To add a JV, click the Add toolbar button. If you are adding a new JV or editing an existing one, the data fields at the bottom of the screen become editable. Enter the correct values, then click the Save button. If you wish to abort the editing process on this JV, click the Cancel button instead. WinTen General Ledger • Manual Transactions/Journal Vouchers • Page 57 Individual Journal Entry Data Fields Fund/Account These two fields specify which fund (Public Housing, Section 8, etc.) and which account the JV is affecting. If you leave the Fund field blank, General Ledger assumes that the current fund is the correct one. Description and Purpose These two fields allow you to enter a brief summary of the JV’s reason for existence. Description is limited to 36 characters and Purpose is limited to 20 characters. Account/MD Table This pair of radio buttons allows you to select whether the transaction will be recorded on a single account or a multi-distribution table. Amount This is the dollar value of the JV. Account # to Apply to MD This data field only appears if you have selected the MD Table radio button. If the MD table in question has wildcards set in its account values, the account number you enter here will be applied to each of those wildcards. WinTen General Ledger • Manual Transactions/Journal Vouchers • Page 58 POST JOURNAL ENTRIES Posting is the process by which transactions that General Ledger is holding in a sort of electronic limbo are entered into the General Ledger and Balance Sheet databases. When you post, all applicable journals for all open ledger months up to the current ledger month (Payables, Payroll, Receivables, Manual JVs) are posted to these databases if your General Ledger setup indicates that they should be. To begin the posting process, click the Post button or press <P> at the Main Menu. WinTen General Ledger • Post Journal Entries • Page 59 When you begin the posting process, a caution dialog box appears that warns you to be certain that no one else in your HA is using General Ledger. It also asks if you are certain you want to continue with the posting process. Click No to cancel posting and return to the Main Menu or Yes to continue posting. CAUTION Posting uses most or all of General Ledger’s databases at once. If anyone else is using these files, they may become corrupted, resulting in data loss. You must be certain that you are the only one in your HA using General Ledger when you post. Other users should completely exit the program. If you click Yes, a second dialog box appears that provides a graphical representation of General Ledger’s progress through the posting process. When the process is complete, all associated dialog boxes close and General Ledger returns to the Main Menu. NOTE: Posting only posts journals for the current ledger month — even if the actual calendar month does not correspond to the ledger month. Posting will not enter transactions that are dated after the end of the current ledger month — as far as General Ledger is concerned, those transactions are in the “future.” WinTen General Ledger • Post Journal Entries • Page 60 LEDGER AND HUD REPORTS Raw information needs to be summarized and presented in an easy-to-understand form so the reader can make informed decisions. The General Ledger Reports screen is where General Ledger turns all of its data into meaningful reports. You enter this screen by clicking the Reports button or by pressing <R> at the Main Menu. WinTen General Ledger • Ledger and HUD Reports • Page 61 GENERAL LEDGER REPORTS SCREEN The General Ledger Reports screen divides its reports among three tabs: General, Journals, and HUD Reports. Each tab displays a set of radio buttons for the various reports that can be generated from that tab. As you select these radio buttons, the right side of the tab changes to show your formatting options for that report. Producing Reports To generate a report from this screen, select the formatting options you want and click the Print button. This opens the Print Report dialog box. Select the options you want in this dialog box and click the OK button. For detailed information on this dialog box’s options and functions, see page 12 of this manual. General Tab The General tab allows you to print reports on your agency’s general financial situation. WinTen General Ledger • Ledger and HUD Reports • Page 62 General Tab Report Formatting Many of the reports on the General tab deal with the specific details of one or more General Ledger accounts, and thus can be presented and filtered in the same basic ways. Unless otherwise noted, each report on this tab has the following formatting options. You may print the report for all accounts, in which case you would leave the Account Number field blank, or for a specific account number, in which case you would enter the desired number in the Account Number field. If you check the Exact check box, the report will only be for that exact account number. If you leave the box unchecked, the report will cover the specified account and all its sub-accounts. You may specify a range of account numbers for the report; all accounts with numbers between the specified account numbers will be displayed. If you leave these fields blank, the report will encompass all accounts. You may specify a project number, in which case only accounts assigned to the selected project will be displayed. If you leave this field blank, the report will encompass all projects. You may also specify that the report should include all projectbased accounts. General Tab Reports Master Account Listing This is a list of all account numbers and their descriptions and consolidation codes. The Master Account Listing is formatted according to the basic General tab options. You can also choose to print the Master Account Listing report in green-bar mode, which allows you to print it on wide-carriage dot matrix printers. Multi-Distribution Table Listing This report displays all multi-distribution tables and their associated accounts and ledgers. The Multi-Distribution Table Listing has no formatting options. Master Ledger Listing This is a report on the Master Ledger which shows the beginning balances for the month. The Master Ledger Listing is formatted according to the basic General tab options. WinTen General Ledger • Ledger and HUD Reports • Page 63 Trial Balance Listing This report lists all accounts and their ending balances. The Trial Balance Listing is formatted according to the basic General tab options. You may also specify how many adjustment lines (1 to 3) to include for each account and the reporting period (ledger month) that the report will cover. End-of-Month Balances Report This report shows each account’s end-of-month balances for the ledger month after all postings have been made to the ledger. This is only up to date if the ledger has been posted after all journal transactions have been made. The End-of-Month Balances Report is formatted according to the basic General tab options. You must also specify the reporting period (ledger month) that the report will cover. Additionally, you can choose to print the Master Account Listing report in green-bar mode, which allows you to print it on wide-carriage dot matrix printers. General Ledger This is the General Ledger listing. It contains all transactions from the current month that have been posted, as well as sub-totals for each account and the dates and amounts of all transactions for those accounts. To generate a completely up-to-date report, post immediately before running the report. The General Ledger report is formatted according to the basic General tab options. You must also specify the range of reporting periods (ledger months) that the report will cover. You may also select no summarization, in which case each individual transaction will be shown, or Per Journal Per Day summarization, in which case each day’s transactions will be summarized by their journal applicability (Manual Transactions [MT], Payables [PB], Payroll [PR], or Receivables/Section 8 [RJ]). Budget Forecast Listing This generates a report listing accounts, their forecast factors, their budgets based on current budgets, and budgets based on current year-todate balances. The Budget Forecast Listing is formatted according to the basic General tab options. You must also specify the reporting period (ledger month) that the report will cover. WinTen General Ledger • Ledger and HUD Reports • Page 64 Monthly/Annual Balances Report This report shows the selected reports’ net balance changes and ending balances for each month, as well as the current balances, for the first or last half of the fiscal year. The Monthly/Annual Balances Report is formatted according to the basic General tab options. You must also specify the reporting period (ledger month) that the report will cover. Additionally, you may specify whether the report will cover the first or last six months of the fiscal year and whether or not to include each account’s detailed information on the report. You can also choose to print the Master Account Listing report in green-bar mode, which allows you to print it on wide-carriage dot matrix printers. Detailed Balance Sheet This is a listing of accounts by consolidation codes. It will only show those accounts which have nonzero consolidation codes. On the Detailed Balance Sheet, you must specify the reporting period (ledger month) that the report will cover. Modernization Report This report shows all of the 1400-series accounts that have non-zero Modernization Report settings. This report is used to track all modernization account transactions in the ledger. On the Modernization Report, you must specify the reporting period (ledger month) that the report will cover. Special Codes Report This report uses the special report codes set in each account’s detailed information to produce custom reports based on your specific needs. For more information on the Special Codes Report, see the Special Codes Report Sub-Screen part of this chapter. WinTen General Ledger • Ledger and HUD Reports • Page 65 Special Codes Report Sub-Screen When you select the Special Codes Report in the General tab, the right side of the Reports screen becomes the Special Codes Report sub-screen. This sub-screen has three sub-tabs for formatting your special codes reports: Selection, Formatting, and Consolidation. WinTen General Ledger • Ledger and HUD Reports • Page 66 Selection Sub-Tab The Selection sub-tab allows you to select which data will be included in this special codes report. Selection Sub-Tab Data Fields Report Heading This is the heading that will appear across the top of the report. If you print this report, General Ledger gives you the option to save the report settings for this report heading. Once you save those settings, you can select that report heading in this drop-down selection box and all three subtabs’ settings will change to those which were set under that report heading when you printed the report. Report Code This set of radio buttons allows you to select which report code the report will use to sort the data that is presented. For detailed information on each report code’s function, see the Maintain Chart of Accounts chapter of this manual. Reporting Period These two data fields are for the month and year of the reporting period (ledger month) that you want the report to cover. Range of Accounts These two data fields allow you to specify a range of account numbers for the report to cover. If you leave these data fields blank, the report will cover all accounts. Project Number This allows you to specify a project number; if you do, only those accounts associated with that project will be included in the report. You can also leave this data field blank for all projects. Report Code Mask If you enter a value in this data field, the report will only include those accounts whose values for the specified report code match the value in the Report Code Mask field. If you leave this field blank, it has no effect on which data is included in the report. WinTen General Ledger • Ledger and HUD Reports • Page 67 Account Segment This drop-down selection box allows you to specify an account number segment whose value must match the Account Segment Value data field for the account’s data to be included in this report. If you leave this data field blank, no such screening will occur. Account Segment Value If you specified an account segment to screen for specific values in the Account Segment data field, this is where you enter the value for which to screen that account segment. If you are not screening the report’s data for a specific account segment value, this data field has no effect. Exact If specified an account segment to screen for specific values in the Account Segment data field, checking this box will make the screening require an absolute match. If the box is unchecked, the screening will only check for a partial match within each account segment value. For example, an exact screening for “211” would require the ccoutn segment value to be “211.” A non-exact screening, however, would accept “2111” and “211A” as well as “211.” WinTen General Ledger • Ledger and HUD Reports • Page 68 Formatting Sub-Tab The Formatting sub-tab allows you to controlt he layout of the special codes report you are generating. This screen is described in more detail in the Generating Special Codes Reports section of this chapter, which will be available in the next version of this manual. WinTen General Ledger • Ledger and HUD Reports • Page 69 Consolidation Sub-Tab The Consolidation sub-tab allows you to specify whether you will include data from multiple data areas in this report. If you check the Include Multiple Funds box, checking the box next to each data area shown below will include its General Ledger data in the report. If you do not check the Include Multiple Funds box, the report will only include data from the current data area. WinTen General Ledger • Ledger and HUD Reports • Page 70 Journals Tab The Journals tab allows you to print reports on each journal’s individual status. Journals Tab Report Formatting The formatting options for all of the journal reports are identical. You may print the report for all accounts, in which case you would leave the Account Number field blank, or for a specific account number, in which case you would enter the desired number in the Account Number field. If you check the Exact check box, the report will only be for that exact account number. If you leave the box unchecked, the report will cover the specified account and all its sub-accounts. WinTen General Ledger • Ledger and HUD Reports • Page 71 You may specify a range of dates for the report; all transactions occurring in the specified account(s) between those dates will be displayed. If you leave these fields blank, the report will encompass all transactions in the current journal. The Journal Source drop-down selection box allows you to select either current transactions (present and future) or closed transactions to be shown on the report. The Amount Column Format radio buttons allow you to specify whether the report will be displayed in single-column format or separate columns for debits and credits. The Sort By radio buttons allow you to sort the transactions in the report by date and reference number, account and date, account and reference number, or reference number alone. If you check the Include Subtotals check box, the report will include subtotals with every sorted group of transactions. Journals Tab Reports Manual Transaction Journal This is a listing of all manual transactions generated through General Ledger’s Enter Manual Transactions function. Receivables/Section 8 Journal This is a listing of all transactions generated by the WinTen Tenant Accounts Receivable and Section 8 Tenant and Landlord programs. Each of these programs posts its transactions to the appropriate ledger when the user issues the command to post; see the corresponding program manual for details. Payables Journal Otherwise known as the Check Journal, this is a listing of all transactions generated by the WinTen Accounts Payable program. This program posts its transactions to the appropriate ledger when the user issues the command to post; see the corresponding program manual for details. This report provides all the information that Accounts Payable generates whenever a check is voided or printed. Payroll Journal This is a listing of all transactions generated by the WinTen Payroll program, including the printing and voiding of payroll checks. Closing Entries Journal This is a listing of all closing entries generated at the end of a fiscal year. WinTen General Ledger • Ledger and HUD Reports • Page 72 HUD Reports Tab The HUD Reports tab allows you to print HUDstandard financial reports. WinTen General Ledger • Ledger and HUD Reports • Page 73 HUD Reports Tab Reports This tab allows you to produce official HUD reports that pertain to your agency’s general financial situation. HUD-52595 (Balance Sheet) This is the HUD Balance Sheet. An account’s presence here is determined by that account’s “HUD Balance Sheet 52595” setting — see the Maintain Chart of Accounts chapter for more details. You may specify the period ending date for this report; General Ledger will produce the Form HUD-52595 for your agency’s balances as of that date. You must also fill in the two data fields, General Fund Replacement Proceeds and Employee Accrued Annual Leave, that correspond to the fields at the bottom of the Form HUD-52595. HUD-52599 (Operating Statement) This is the HUD Statement of Operating Receipts and Expenditures. An account’s presence here is determined by that account’s “HUD Statements 52599 or 52861” setting — see the Maintain Chart of Accounts chapter for more details. You may specify the period ending date for this report; General Ledger will produce the Form HUD-52595 for your agency’s receipts and expenditures as of that date. You may also choose to print the report for one project or for your entire agency (in the latter event, leave the Project dropdown selection box set to the blank option). HUD-52564 (Operating Budget) This is the HUD Operating Budget report. This report includes your agency’s operating expenditures for the previous year, the estimated expenditures for the current year, and your projected expenditures for next year. You may specify the period ending date for this report; General Ledger will produce the Form HUD-52564 for your agency’s expenditures as of that date. You can also choose to have the program estimate expenditures for the entire current year based on those incurred for the year to date, and you can include comments that will be printed in the appropriate space on the official form. WinTen General Ledger • Ledger and HUD Reports • Page 74 HUD-52681 (Section 8 Year-Ending Statement) This report is Form HUD-52681, the suggested format for a Section 8 end-of-year settlement statement. This analyzes your agency’s receipts from HUD for Section 8 operations versus expenditures for the same purpose. For this report, the only available formatting option is the month and year that the report should cover. HUD-52596 (Changes in Surplus) This is the HUD Statement of Accumulated Income and Changes in Accumulated Surplus. This report analyzes the net changes in your agency’s retained earnings for a specified period. For this report, the only available formatting option is the month and year that the report should cover. PILOT The PILOT (Payments In Lieu Of Taxes) report analyzes the payments that your agency has made to local governments as a percentage of rental income rather than paying property taxes on agency-owned real estate. For this report, the only available formatting option is the month and year that the report should cover. WinTen General Ledger • Ledger and HUD Reports • Page 75 WinTen General Ledger • Ledger and HUD Reports • Page 76 CREATING SPECIAL CODES REPORTS There are two parts to creating a Special Codes report in the General Ledger program. First, design your report and prepare a report outline that you can set up in the program. Second, set up the report outline in the General Ledger program. Follow the steps below for each part. Part I: Designing the Report Step One: Lay Out The Report On a Spreadsheet The first step in setting up a Special Codes report is to determine what data you want to include in the report and how that data should be presented on the printed report. Once you have determined what data will be presented in your report, you need to create an outline of the report on paper. The best way to create the outline of the report and see how the report will look in a printed form is to create the outline in a spreadsheet program like Microsoft Excel. Refer to the Income Statement sample report outline on the following pages. As in the sample report, use the columns of the spreadsheet to organize each of the levels of the report hierarchy by typing the labels for each line item of the report in the appropriate column of the spreadsheet. In other words, the label(s) for the first level of the report will be entered into column A of the spreadsheet, the label(s) for the second level of the report will be entered in column B, and so on. Using the custom Income Statement on the following page as an example, “Net Income” (the result of the report) is the highest level in the report hierarchy and is placed in Column A of the spreadsheet. The line items “Income” and “Expense” make up the next level in the report hierarchy and are placed in column B of the spreadsheet. WinTen General Ledger • Ledger and HUD Reports • Page 77 The level below Income and Expense contains the detailed line items (accounts) under the heading “Income” and the detailed line items under the heading “Expenses” and those line items are placed in Column C. Column D of the spreadsheet then would include all of the detailed items that are subsets of the line items in Column C. Note that each successive level in the report organization provides an additional level of detail to the line items in the higher levels. The Special Codes report can have up to eight report levels (A though H), and you will use as many of these levels in your report as are necessary to present the level of detail you need to report. Keep in mind that the decision of how many levels to include in the report is dependent on your need for detail. In creating a Special Codes Report, you could summarize a category of accounts with a subtotal in one level of the report or you could include every account and sub-account in the category with multiple levels of detail. Using our sample Income Statement, for example, you could summarize all of the expense sub-accounts in a single line showing a sub-total for the category of “Expenses,” or you could list every expense account in your chart of accounts in multiple levels of detail. The purpose of the report design exercise is to create a visual reference for the structure of your report that you can analyze and revise before setting up the report in the program. This design step is essential to creating a Special Codes report that accurately reflects the data you want to display and analyze. Once you are able to see the levels of each data category, you can more easily enter the critical data into the program and automate the process of running this report whenever you need it. When you have completed your basic report outline in the spreadsheet, move on to Step Two. WinTen General Ledger • Ledger and HUD Reports • Page 78 WinTen General Ledger • Ledger and HUD Reports • Page 79 Step Two: Add Report Codes To The Spreadsheet Every line of the report outline you created on the spreadsheet must be assigned a unique report code. When you enter those codes into the program, the program will use them to access the data and build the report each time you run it. The report codes are in the form of a hierarchy of letters and numbers that label each line of your report and create a structure for the report outline. You can use any report code organization scheme but we suggest a scheme that uses alternating letters and numbers like you would use in a standard presentation outline. On the spreadsheet, create a column for Report Codes and assign a report code to each line item which reflects the position of the line in the report hierarchy. For example, in our sample report, “Net Income” (column A) is the highest level in our report hierarchy and it is assigned a report code of “I.” “Income” and “Expense” (column B) are located in the second level of our report outline so they are labeled with two-character report codes of “I1” and “I2,” respectively. Similarly, all items of Income in the third level of our report outline (column C) are labeled with threecharacter report codes, such as I1A, I1B, I1C, and I1D, which are based on the “I1” code we used for Income. All items of the category Expenses in the third level are labeled with three-character report codes of I2A, I2B, I2C, I2D, and so forth, which are based on the “I2” code we used for Expenses. In the fourth level of our report, the items will be labeled with a four-character report code. For example, Income items in the fourth level will be labeled I1A1, I1A2, I1A3, I1A4, or labeled I1B1, I1B2, I1B3, and so on, depending on what third level Income category they correspond to. As you type in the report codes, you will begin to see the pattern of your report outline emerge from the spreadsheet. Be sure that all report codes you use are unique for every line item in your report outline and that the report outline follows the outline pattern described above. When you have completed adding report codes to the report outline on the spreadsheet, move to the next step. WinTen General Ledger • Ledger and HUD Reports • Page 80 Step Three: Add Account Numbers To The Spreadsheet The line items in your report outline include items that correspond to specific general ledger accounts as well as line items that are only labels for categories of general ledger accounts and subaccounts. For example, in our sample Income Statement, “Rent” corresponds to a specific general ledger account in our chart of accounts. On the other hand, “Income” is not a general ledger account but is a label for a category of general ledger accounts that includes Rent and other specific income items. In order to accurately recreate this outline in the General Ledger program, you will need to identify those line items in your report outline that are ledger accounts and those line items that are only labels for categories or groups of accounts. Create another column on your spreadsheet labeled “G/L Acct. #” and enter the general ledger account number that corresponds to each line item in the report that has a general ledger account number. For those line items that are only labels, type the word “LABEL” in that column. Refer to our sample report as an example. When you have completed adding the account numbers to the spreadsheet, move to Part II. WinTen General Ledger • Ledger and HUD Reports • Page 81 Part II: Enter Report Outline Into The Program Now that you have a detailed outline of your Special Codes report on a spreadsheet, you are ready to enter the report into the program so you can create the report using data from your general ledger(s). For this part of the report creation process, you will need to assign Report Codes you created in your outline to the General Ledger accounts that will appear in your report, create Report Code labels for line items in your report that do not correspond to a specific General Ledger Account, and set up the report options for running this report. Use the following steps to enter the report into the program and set up the report options. Step One: Assign Report Codes to Your General Ledger Accounts In order for the program to include data from a given account in your report, you must tell the program which accounts to include in the report and in what order. The simplest way to accomplish this is to assign the report codes you established in your report outline to the corresponding General Ledger accounts in the program. If you used a report outline structure described above for the Report Codes you selected, the program will be able to present the data on the report in the proper order. In order to assign your Report Codes to the proper General Ledger accounts in the program, you will need to edit the account information for each account used in your report. To do so, select the Maintain Chart of Accounts button from the Main Menu. At the Account Search screen, locate and select the first account listed on your report outline to which you need to assign a report code. Click the Edit/Review button at the bottom of the Account Search screen and you will see the Account Maintenance screen. Click the Edit button on the toolbar and enter the Report Code that you assigned to this account on your report outline in the appropriate Special Codes Report field at the bottom of the screen. (For example, if you selected Special Codes Report 1 in Step 1 of Part I, enter the Report Code in the Special Codes Report 1 field on this screen.) WinTen General Ledger • Ledger and HUD Reports • Page 82 When finished, click the Save button on the toolbar to save your change, or click the Cancel button to abandon your change. Repeat this process for all of the accounts that appear on your report outline. Click the Next and Previous buttons on the Account Maintenance toolbar to move through the account records. If you cannot easily find a specific account number using the Next and Previous buttons, click on the Search button on the toolbar and the Account Search screen will appear so you can scroll to the account number or search by entering the number of the account you want to edit. When you have completed assigning the Report Codes to all accounts listed in your report outline, move to the next step. WinTen General Ledger • Ledger and HUD Reports • Page 83 Step Two: Creating Report Labels For Certain Line Items As noted earlier in this process, some line items in your report outline correspond to a General Ledger account and some do not. For those line items that do not correspond to a General Ledger account, you marked them as “LABEL” in the G/L Acct. # column on your spreadsheet. Now, you will need to create the label in the program for each line item that does not correspond to a General Ledger account. You do not need to create a label for the line items on your report outline that correspond to a General Ledger account because the program will use the name of the related General Ledger account as the label for that line item on the report. WinTen General Ledger • Ledger and HUD Reports • Page 84 In order to create a report label for a line item on your report outline, select the Setup button from the Main Menu, then select the Report Codes tab on the Setup screen. In the Report Codes Selection area of the tab, click on the radio button for the Special Codes report you will use for this report (Special Codes Report 1, 2, 3 or 4). Next, click on the Add button on the toolbar and complete the data in the Special Code field and Label field at the bottom of the screen. Enter the special code for the first line item on your report outline that needs a label, then type in the label for that line item that you want to appear on the report. If the type of accounts represented by the label are stored in the General Ledger as negative balances (e.g. liability and income accounts), place a check mark in the “Show –99 as 99” check box if you want those accounts to appear on the report with positive balances. After you have entered the special code and label for the line item, click on the Save button on the toolbar to save your changes or click the Cancel button to abandon those changes. Repeat the process to enter labels for all the line items in your report outline that require a label. WinTen General Ledger • Ledger and HUD Reports • Page 85 Step Three: Set Report Options In this step you will select the report options for the Special Codes Report from the Reports menu. To do this, select the Reports button from the Main menu of the General Ledger program. On the Reports screen, select the Special Codes Report radio button on the left side of the screen. The right side of the screen becomes the Special Codes Report sub-screen, which contains three sub-tabs of options for setting up the report. WinTen General Ledger • Ledger and HUD Reports • Page 86 Selection Sub-Tab There are three sub-tabs on the right side of the Reports screen when you select the Special Codes Report option. The first sub-tab is the Selection sub-tab. On the Selection sub-tab, start by entering the Report Heading in the first field at the top of the screen. The Report Heading is the text that will appear as the title of the report. In the drop-down selection box below the Report Heading data field, select the column format you want to use for this report. The Column Format selection box provides options for the presentation of the data on the report. The Report Code set of radio buttons is the most important option on this sub-tab. This determines which set of special codes the program will use to create the report. Be certain you have selected the correct report code before you set any other options on this subscreen. All of the other fields on this screen allow you to filter the data that General Ledger uses to build the report. If you enter values in any of these data fields, the report will only contain the data in the accounts that matches those limiting factors: The Range of Accounts data fields allow you to specify a range of account numbers. If you enter values in these data fields, the report will only include data from accounts whose numbers fall within that range. The Project Number drop-down selection box allows you to specify a project number. If you make a selection in this selection box, the report will only consist of data from accounts that are assigned to that project. If you check the Include All Project-Based Accounts check box, the report will have data from every account that is specified as a project-based account. The Report Code Mask data field allows you to enter a specific report code value. If you enter a value in this data field, the report will only consist of accounts and labels whose report codes begin with that value. For example, if you enter “I2A,” the report will include accounts and labels with the report codes I2A, I2A1, I2A4C, and so forth. It will not include accounts or labels with report codes of I2B, I2, or I1A. The Account Segment and Account Segment Value drop-down selection boxes let you specify an account segment and a value for that segment. If you specify a segment and what its value should be, only accounts that have that value for that segment will be included in the report. For more information on account segmentation, see the manual for the Master Setup program. WinTen General Ledger • Ledger and HUD Reports • Page 87 Consolidation Sub-Tab On this sub-tab, you will see a list of all data areas in your system and you can choose to include General Ledger data from a single or from multiple data areas or funds in your Special Codes report. If you want to run the Special codes report using only General Ledger data from the data area you are currently looking at, do not make any selection on this screen. If you want to run the Special Codes report using General Ledger data from multiple data areas or funds, place a check in the “Include Multiple Funds” check box at the top of the screen and also place a check in the check box next to the data area(s) you want to include in the report. WinTen General Ledger • Ledger and HUD Reports • Page 88 Formatting Sub-Tab The options on this sub-tab allow you to determine how many levels of detail are displayed on your report and how each data level is formatted on the report. A complete report outline like the one you created in Part I of these instructions is essential to setting these formatting options. WinTen General Ledger • Ledger and HUD Reports • Page 89 First, review the report outline on your spreadsheet and decide which of the report levels (which columns) you want to appear on the printed report. Since you assigned codes in the General Ledger program to all accounts in your report outline, the program creates a relationship between those accounts according to the scheme or hierarchy of the Report Codes you used. One result of this reporting system is that a subtotal on one level of the report includes the related balances of all successive levels whether those successive levels are displayed on the report or not. For example, the subtotals of any level 2 line items will include the related balances or subtotals of level 3 and below whether you choose to display them on the report or not. Similarly, a subtotal of level 4 line items will include the related balances or subtotals of level 5 and below whether you choose to display them on the report or not. Using our sample report as an example, if we choose to display just the first and second levels of our report outline, which includes Net Income and the categories of Income and Expenses, all of the account balances from the lower report levels will be included in the Income and Expense subtotals, respectively, even if they are not displayed on the report. In other words, the subtotal for Income that is shown on the report will include the account balances for all of the Rent sub-accounts even if we choose not to display the Rent sub-accounts on the printed report. Similarly, the subtotal for Expenses will include the account balances for all of the PreHAP sub-accounts even if we choose not to display those on the report. Once you determine which levels of your report outline that you want to print on the report, make your selections on the Formatting sub-tab. Under the “Subtotal Level Using” heading, there are eight drop-down fields that correspond to the eight detail data levels you can include in a Special Codes report. For each level that you want to include in your printed report, choose an option from the corresponding drop-down box. For a Special Codes report, choose the “Report Code” option from each box. Next, under the “if Report Code, use first <n> positions”, enter the number of characters in the Report Code for the corresponding level. WinTen General Ledger • Ledger and HUD Reports • Page 90 Each level and sub-level of a standard financial report outline has a structure that includes a header line item, the first line in that level which is usually the title of that category of accounts, and a footer or “bottom” line item, which is usually a total or subtotal of all the items in that level. For example, level two (column B) in our sample report includes Income and all of the income accounts and subaccounts underneath it. “Income” is the title or header line on that particular sub-level, and the subtotal for all income accounts is the footer of that sublevel. In between the header and footer are the detailed line items that make up the subtotal on that level. Similarly, “Expense” is also a header line in our sample report and the footer line is the subtotal of all Expense items. Every level and sub-level in our Special Codes report uses this structure, but you have the option to display one or all of those elements in each level of the report. Although most report levels in a typical financial data report will have a header (title line) and a footer (subtotal line), there will be exceptions. For example, the first level in a standard income statement is Net Income, but that level is usually displayed only with a footer line item. In other words, the Net Income level of the report is a consolidated balance of all accounts in the successive levels of the report (Income and Expenses), but it is normally only displayed as a subtotal at the bottom of the report without a header. Income and Expense on the second level, on the other hand, are usually displayed with headers (the titles “Income” and “Expense”) and footers (a subtotal for all income items and a subtotal for all expense items). Choose whether to display the header for a given report level under the “Print Header?” heading on the Formatting sub-tab. The default setting includes a check in the check box to include a header for each level. If you do not want to print a header for a given report level, remove the check from the corresponding check box. When you have completed your selections, you are ready to run your Special Codes Report. WinTen General Ledger • Ledger and HUD Reports • Page 91 WinTen General Ledger • Ledger and HUD Reports • Page 92 ARCHIVE/RESTORE LEDGER HISTORY The archiving process allows you to save invoice data to a floppy disk, a Zipdisk, or a CD-RW. This removes old records from your computer’s hard drive, which frees up storage space. Archiving old data may also speed up some of General Ledger’s functions. To begin the archiving process or to restore previously archived data, click the Archive button or press <A> at the Main Menu. This opens the Archive/Restore Ledger History dialog box. WinTen General Ledger • Archive/Restore Ledger History • Page 93 Archive/Restore Ledger History Dialog Box This dialog box has two tabs: Archive and Restore. Select the proper tab for the process you want to perform. Archive Tab This tab controls the archiving process. You can either archive a specific month’s data or all data within a specified date range. Click the appropriate radio button, either By Month and Year or By Range of Dates, to select the desired option. WinTen General Ledger • Archive/Restore Ledger History • Page 94 Archive by Month and Year If you want to archive the records of one specific month, select that month and year using the dropdown selection box for the Month field and the selection arrows for the Year field. Archive by Range of Dates If you want to archive all records within a specific range of dates, select those dates using the calendar boxes for the From Date and To Date fields. Delete Records After Archiving If this box is checked, your active copies of these records will be deleted after the archive files are saved. If it is unchecked, your active copies of these records will remain active. Save As Once you have made your date selections, click the Archive button. A dialog box then appears that prompts you for the location in which to save the archive and the file name under which to save it. The default location is the A: drive, which is the 3.5” floppy drive on almost all PCs. The default file name is determined by the time period whose records you are archiving. Unless your HA uses a specific naming system for archive files, leave this as the default. The file will receive the file extension .ARC, which indicates that it is a WinTen archive file. Do not change this extension or General Ledger may be unable to recognize the file if you attempt to restore its data at a later date. To save the archive, click the Save button. To abort the archiving process and return to the Archive/ Restore Ledger History dialog box, click the Cancel button. If you click Save, a confirmation dialog box appears. Click Yes to save or No to abort the save and return to the Archive/Restore Ledger History dialog box. If you click Yes, a progress dialog box appears which shows you a rough estimate of the process’ completion in graphical terms. Once this is complete, a final notification dialog box appears that informs you of a successful save. Click OK in this box to return to General Ledger’s Main Menu. WinTen General Ledger • Archive/Restore Ledger History • Page 95 Restore Tab This tab controls the restoration process. This process is the opposite of the archiving process. When you restore, you select a previously archived file to unpack and bring back to active use. Delete History File After Restore If this box is checked, your archived copy of this file will be deleted after the data is restored. If it is unchecked, the archive will remain where it is. WinTen General Ledger • Archive/Restore Ledger History • Page 96 Restore From To begin the restoration process, click the Restore button. The Select File To Restore From dialog box opens. Navigate to the appropriate folder (this is a standard Windows file selection box) and select the file from which you wish to restore, then click the Open button. To abort the restoration process and return to the Archive/Restore Ledger History dialog box, click the Cancel button instead. NOTE: The icons next to each archive file’s name may have a different appearance than the one shown here, depending on how your computer is configured. When you click Open, a confirmation dialog box appears. Click Yes to continue or No to abort the restoration and return to the Archive/Restore Ledger History dialog box. If you click Yes, a progress dialog box appears which shows you a rough estimate of the process’ completion in graphical terms. Once this is complete, a final notification dialog box appears that informs you of a successful restoration. Click OK in this box to return to General Ledger’s Main Menu. WinTen General Ledger • Archive/Restore Ledger History • Page 97 WinTen General Ledger • Archive/Restore Ledger History • Page 98 INITIALIZE INTO NEXT MONTH/YEAR Initialization is the process by which you reset all journals and set the Master Ledger to the next month (or, at the end of the year, the next fiscal year). To begin this process, click the Initialize button or press <I> at the Main Menu. CAUTION You should post journal entries before you initialize. Any unposted entries will be permanently deleted by initialization. WinTen General Ledger • Initialize into Next Month/Year • Page 99 When you begin initialization, a caution dialog box opens that warns you to be certain that no one else in your HA is using General Ledger. Click No to abort initialization and return to the Main Menu or Yes to continue with initialization. If you click Yes, a second dialog box appears. This one warns you that you will lose all unposted data if you proceed with initialization. Click No to abort initialization and return to the Main Menu. If you are certain all data has been posted and you are ready to initialize, click Yes. If you click Yes, a progress dialog box appears which shows you a rough estimate of the process’ completion in graphical terms. When initialization is finished, all associated dialog boxes close and General Ledger returns to the Main Menu. WinTen General Ledger • Initialize into Next Month/Year • Page 100 GENERATE YEAR END CLOSING ENTRIES Closing the ledger is a process by which General Ledger closes, or returns to zero balances, all income and expense accounts. The current balances of these accounts are consolidated into the closing account that is specified in the individual accounts’ entries in the General Ledger database. The most common closing accounts are 2700 and 2810. When you initialize General Ledger into the last month of your fiscal year, the Generate button on the Main Menu becomes enabled. After you have completed all entries for the month and are ready to initialize into the next fiscal year, click this button or press <G>. This opens the Generate Year-End Closing Entries dialog box, which explains the two options you have for closing out your year. WinTen General Ledger • Generate Year-End Closing Entries • Page 101 Generate Year-End Closing Entries Dialog Box Read this dialog box carefully to ensure that you understand your options for year-end closing. Select the option you prefer and click the OK button to continue with the process, or click the Cancel button to abort the process and return to the Main Menu. WinTen General Ledger • Generate Year-End Closing Entries • Page 102 If you click OK, a confirmation dialog box appears. Click No to abort the process and return to the Main Menu, or Yes to close your ledger and move to the next fiscal year. If you click Yes, year-end closing begins. A progress dialog box appears which shows you a rough estimate of the process’ completion in graphical terms. Once this is complete, a final dialog box appears that informs you that General Ledger has finished closing. Click OK to close all associated dialog boxes and the program return to the Main Menu. WinTen General Ledger • Generate Year-End Closing Entries • Page 103 WinTen General Ledger • Generate Year-End Closing Entries • Page 104 INDEX/PACK DATABASES This function rebuilds the indexes that General Ledger uses to search for specific records within its databases. Index files are similar to a library’s card catalog — they tell the computer the location of the data for which you are searching. Indexing databases is safe to do at any time — it does no need to be done at a specific time of the month or the year. You initiate the indexing process by clicking the Index button or by pressing <I> at the Main Menu. WinTen General Ledger • Reindex/Pack Databases • Page 105 When to Reindex Occasionally, index files can become corrupted. This means that such a file’s data is no longer complete, and it may not be in a form that General Ledger can read. The most common indicator of a corrupted index file comes when you search for an entry that you know is present and the program does not find it. Reindexing solves this problem by going through the database and rebuilding the index file for it. CAUTION You must make sure that no one else is using General Ledger before using this feature. Reindexing rewrites files, which can cause damage to the data within those files if they are already open when General Ledger attempts to index them. When to Pack While you are reindexing, you also have the option to pack the database. Packing is a process by which General Ledger removes all blank or deleted entries from its database, thereby reducing the size of the files. CAUTION Tenmast does not recommend you perform packing unless specifically instructed to do so by Tenmast Training & Support personnel. Packing permanently removes deleted records. Once you have packed, data that the packing process erases will be gone irrevocably. WinTen General Ledger • Reindex/Pack Databases • Page 106 Reorganize Application Files Dialog Box When you begin the reindexing process, the Reorganize Application Files dialog box opens. This dialog box has a series of check boxes that determine which files you will reindex and whether you will reindex them, pack them, or perform both operations. Application Files to Reorganize You may select Current (current and future transactions), History (transactions from previous months), and/or Multi-Distribution tables. Check the boxes that correspond to the files you want to reindex. Reorganization Options You may reindex, pack, or both. Check the boxes that correspond to the action(s) you wish to perform. Make your selections and click the OK button to continue the process. Click the Cancel button to return to the Main Menu. If you click the OK button, a confirmation dialog box opens. Click Yes to continue or No to return to the Reorganize Application Files dialog box. If you click Yes, reindexing/packing begins. A progress dialog box appears which shows you a rough estimate of the process’ completion in graphical terms. Once this is complete, all associated dialog boxes close and the program returns to the Main Menu. WinTen General Ledger • Reindex/Pack Databases • Page 107