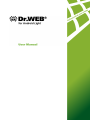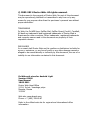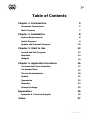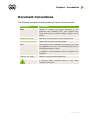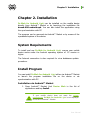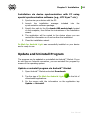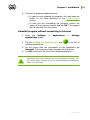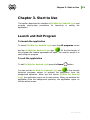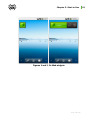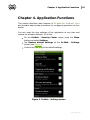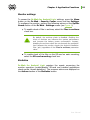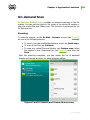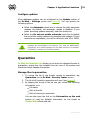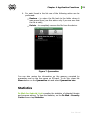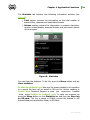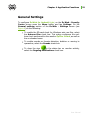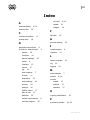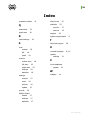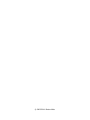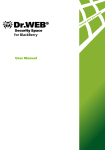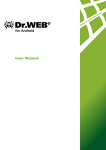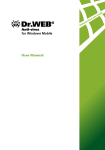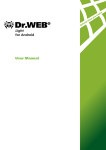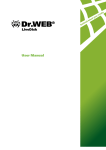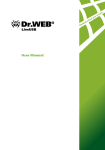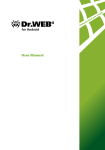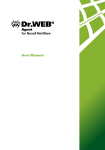Download User Manual
Transcript
© 2003-2011 Doctor Web. All rights reserved. This document is the property of Doctor Web. No part of this document may be reproduced, published or transmitted in any form or by any means for any purpose other than the purchaser's personal use without proper attribution. TRADEMARKS Dr.Web, the Dr.WEB logo, SpIDer Mail, SpIDer Guard, CureIt!, CureNet!, AV-desk are trademarks and registered trademarks of Doctor Web in Russia and/or other countries. Other trademarks, registered trademarks and company names used in this document are property of their respective owners. DISCLAIMER In no event shall Doctor Web and its resellers or distributors be liable for errors or omissions, or any loss of profit or any other damage caused or alleged to be caused directly or indirectly by this document, the use of or inability to use information contained in this document. Dr.Web anti-virus for Android Light Version 6.00.8 User Manual 18.05.2011 Doctor Web Head Office 2-12A, 3rd str. Yamskogo polya Moscow, Russia 125124 Web site: www.drweb.com Phone: +7 (495) 789-45-87 Refer to the official web site for regional and international office information. Doctor Web Doctor Web develops and distributes Dr.Web® information security solutions which provide efficient protection from malicious software and spam. Doctor Web customers can be found among home users from all over the world and in government enterprises, small companies and nationwide corporations. Dr.Web anti-virus solutions are well known since 1992 for continuing excellence in malware detection and compliance with international information security standards. State certificates and awards received by the Dr.Web solutions, as well as the globally widespread use of our products are the best evidence of exceptional trust to the company products. We thank all our customers for their support and devotion to the Dr.Web products! 4 Table of Contents Chapter 1. Introduction 5 Document Conventions 6 Main Features 7 Chapter 2. Installation 8 System Requirements 8 Install Program 8 Update and Uninstall Program 10 Chapter 3. Start to Use 12 Launch and Exit Program 12 Interface 13 Widgets 14 Chapter 4. Application Functions 16 Constant Anti-Virus Protection 17 On-demand Scan 19 Threats Neutralization 20 Update 21 Quarantine 22 Statistics 23 General Settings 25 Appendices Appendix А. Technical Support Index 26 26 27 User Manual Chapter 1. Introduction Chapter 1. Introduction Thank you for choosing Dr.Web for Android Light. This anti-virus solution offers a reliable protection of the mobile phones and communicators working under the Android™ operating system from various virus threats designed specifically for mobile devices. The program employs the most advanced developments and technologies of Doctor Web aimed at detection and neutralization of malicious objects which may represent a threat to the device operation and information security. This manual is intended to help users of mobile devices to install and adjust Dr.Web for Android Light. It also describes all the basic functions of the application. User Manual 5 Chapter 1. Introduction Document Conventions The following conventions and symbols are used in this document: Convention Description Bold Names of buttons and other elements of the graphical user interface (GUI), and required user input that must be entered exactly as given in the guide. Green and bold Names of Dr.Web products and components. Green and underlined Hyperlinks to topics and web pages. Italic Placeholders which represent information that must be supplied by the user. For command-line input, it indicates parameter values. In addition, it may indicate a term in position of a definition. CAPITAL LETTERS Names of keys and key sequences. A warning about potential errors or any other important comment. User Manual 6 Chapter 1. Introduction Main Features Dr.Web for Android Light is a reliable anti-virus solution for users of mobile devices working under the Android operating system. The application protects devices from information security threats and spam by performing the following functions: Constant real-time protection of the file system (scanning of saved files, programs which are being installed etc). Scanning of the whole file system of the device or files and folders selected by user Scanning of the archives Scanning of the files on removable memory cards Detection of Windows autorun files Threats detection in the .lnk files (defined by Dr.Web as Exploit.Cpllnk) Deletion of the infected objects or their isolation in quarantine Dr.Web virus databases updates via Internet Statistics of the detected threats and performed actions, program log Dr.Web for Android Light has user-friendly interface and easy customizable settings which help you configure all program options to set up the appropriate protection level. User Manual 7 Chapter 2. Installation Chapter 2. Installation Dr.Web for Android Light can be installed on the mobile device directly from Android™ Market or by launching the installation file drweb-600-android.apk. You can also install the application using the synchronization with PC. The program can be removed via Android™ Market or by means of the operational system of the device. System Requirements To install and use Dr.Web for Android Light, ensure your mobile device works under the Android operating system of 1.5 version or higher. The Internet connection is also required for virus databases update procedure. Install Program You can install Dr.Web for Android Light either via Android™ Market or launch the program installation file on the device or via synchronization with PC. Installation via Android™ Market 1. Open Android™ Market, find Doctor Web in the list of applications and tap Install. If your mobile device does not meet the system requirements, Dr.Web for Android Light is not displayed in the list of Android™ Market. User Manual 8 Chapter 2. Installation 2. On the screen with information on the application review the required access rights. The program requires access to the following data: Device storage to check the files on SD-card and save the quarantine. Internet to download virus databases updates. Phone calls to pause scanning on calls. System tools to save system information for further sending to Technical Support in case you experience problems while working with the application. Tap OK. 3. The application will be installed automatically. For program installation without Android™ Market, you need to allow it on your device. To do this, select the Unknown sources check box on the Settings -> Applications screen. Installation via launching the drweb-600-android.apk file directly on the device 1. Copy the installation file drweb-600-android.apk to the SD-card. To launch the installation file on the device a file manager is required. 2. Use the file manager to find and launch the installation file. 3. The application will be installed automatically. User Manual 9 Chapter 2. Installation Installation via device synchronization with PC using special synchronization software (e.g., HTC Sync™ etc.) 1. Synchronize your device with the PC. 2. Launch the installation manager included into the synchronization software package. 3. Specify the path to the file drweb-600-android.apk located on the computer, then follow the instructions of the installation wizard. 4. The application will be copied to the device where you can review the information on it and confirm the installation. 5. Close the installation wizard. Dr.Web for Android Light was successfully installed on your device and is ready to use. Update and Uninstall Program The program can be updated or uninstalled via Android™ Market. If you do not have an Internet connection, you can uninstall the program by means of the operating system. Update or uninstall program via Android™ Market 1. Open Android™ Market and select Downloads. 2. Tap the sign of Dr.Web for Android Light in the list of downloaded applications. 3. On the screen with the information on the application tap Update or Uninstall. User Manual 10 Chapter 2. Installation 4. Confirm the program update/removal: In case you are updating the program, the next steps are similar to the ones described in the Install program section. In case you are uninstalling the program, specify the reason of the program removal and tap OK. The program will be removed from the device. Uninstall program without connecting to Internet 1. Open the Settings applications screen. -> Applications -> Manage 2. Tap the Dr.Web for Android Light sign in the list of installed applications. 3. On the screen with the information on the application tap Uninstall. The program will be removed from the device. 4. Tap OK to return to the list of the installed applications. Quarantine and saved program log are not deleted by default. You can delete them manually from the Android/data/com.drweb/files folder on the SD-card. User Manual 11 Chapter 3. Start to Use Chapter 3. Start to Use This section describes the interface of Dr.Web for Android Light and provides step-by-step procedures for launching or exiting the application. Launch and Exit Program To launch the application To launch Dr.Web for Android Light open the All programs screen and tap Dr.Web for Android Light sign . On the first launch of the program the License agreement will open. You need to accept it to start using the program. To exit the application To exit Dr.Web for Android Light press the Home button. You can use the Dr.Web for Android Light sign in the recently launched programs section to activate the application from the background operation. When you first launch Dr.Web for Android Light, the application opens on its main screen. When you activate the application from the background operation, the application opens on the last active screen. User Manual 12 Chapter 3. Start to Use Interface On the program main screen Dr.Web - Security Center (see Figure 1) the current protection status is displayed. It also provides access to the following program functions: SpIDer Guard - allows to enable/disable the constant anti-virus protection. Scanner - provides the on-demand scanning of the system (3 scan types are possible: full scan, quick scan and custom scan). Update - contains information on the date of the last update and launches the program update if required. Statistics - allows to review the statistics of the detected threats and performed actions. Quarantine - allows to view and process the objects in quarantine. Figure 1. Dr.Web - Security Center screen User Manual 13 Chapter 3. Start to Use Widgets To make the work with Dr.Web for Android Light easier and more convenient, you can add on your device Home Screen the special widgets which allow to manage the main program functions. To add widget 1. Press and hold an empty area on the Home Screen until the menu of adding options appear. Alternatively, to open this menu, you can press the Menu button on the Home Screen and select Add. 2. Select Widgets in the list of objects types. 3. Select one of Dr.Web for Android Light widgets in the list: Dr.Web (small) - displays the current protection status and allows to enable/disable the monitor SpIDer Guard (see Figure 2). Dr.Web (medium) - displays the current protection status and allows to enable/disable the monitor SpIDer Guard, open the scanner screen and start the virus databases update (see Figure 3). User Manual 14 Chapter 3. Start to Use Figures 2 and 3. Dr.Web widgets User Manual 15 Chapter 4. Application Functions Chapter 4. Application Functions This section describes main features of Dr.Web for Android Light and provides step-by-step procedures for configuring protection of your device. You can reset the user settings of the application at any time and restore the standard settings. To do this: On the Dr.Web - Security Center screen press the Menu button and select Settings. Tap Restore default settings on the Dr.Web - Settings screen (see Figure 4). Confirm the returning to the default settings. Figure 4. Dr.Web - Settings screen User Manual 16 Chapter 4. Application Functions Constant Anti-Virus Protection The main function implemented in Dr.Web for Android Light is the ability to constantly scan the file system in real-time mode. This function is carried out by a component SpIDer Guard called file monitor. It resides in the memory of the device and checks all files as they are modified and saved. Enable constant protection On the first launch of the program the constant protection is disabled. To enable it, tap the monitor operation indicator button on the SpIDer Guard section of the Dr.Web - Security Center screen. When monitor is enabled, it begins protecting the file system of the device. It remains active even if you close the application. If a security threat is detected, the program sign appears in the status bar on the screen as well as a popup window with notification on the threats detection. After opening the Notifications panel you can review the information on the number of the detected threats and access to the list of the threats to choose actions for their neutralization. User Manual 17 Chapter 4. Application Functions Monitor settings To access the Dr.Web for Android Light settings, press the Menu button on the Dr.Web - Security Center screen and tap Settings. To configure the monitor, perform the following actions on the SpIDer Guard section of the Dr.Web - Settings screen (see Figure 4): To enable check of files in archives, select the Files in archives check box. By default, the archives check is disabled. Enabling the check of archives can influence the system performance and increase the battery power consumption. Anyway, disabling the archives check do not decrease the protection level because the monitor checks the Android installation files (.apk) regardless of the Files in archives parameter value. To enable check of the files on the SD-card on each mounting, select the SD-card mounting check box. Statistics Dr.Web for Android Light registers the events concerning the monitor operation (enable/disable, SD-card and installed applications check results, threats detection). The program actions are displayed on the Actions section of the Statistics screen. User Manual 18 Chapter 4. Application Functions On-demand Scan Dr.Web for Android Light provides on-demand scanning of the file system. You can perform quick or full check of the whole file system or scan the critical files and folders only. This function is performed by the Dr.Web scanner. Scanning To scan the system, on the Dr.Web - Scanner screen (see Figure 5) do one of the following actions: To launch only the installed applications check, tap Quick scan. To scan all the files, tap Full scan. To scan only critical files and folders, tap Custom scan, select the objects in the hierarchical list (see Figure 6) and then tap Scan. After the scanning completes, you can review the list of detected threats and choose an action for each malicious object. Figures 5 and 6. Scanner and Custom Scan screens User Manual 19 Chapter 4. Application Functions Scanner settings To access to the scanner settings, on the Dr.Web - Security Center screen press the Menu button and tap Settings. You can enable scanning of archives by selecting the Files in archives check box on the Scanner section of the Dr.Web - Settings screen (see Figure 4). By default, the archives check is disabled. Enabling the check of archives can influence the system performance and increase the battery power consumption. Anyway, disabling the archives check do not decrease the protection level because the Android installation files (.apk) are scanned regardless of the Files in archives parameter value. It is strongly recommended to periodically scan the system in case the monitor had not been active for some time. Usually, the quick scan is sufficient for this purpose. Statistics Dr.Web for Android Light registers the events concerning the scanner operation (check type and results, threats detection). The program actions are displayed on the Actions section of the Statistics screen. Threats Neutralization On the scan completion, Dr.Web for Android Light allows to choose one of the following actions for each detected threat: Delete – the threat is completely removed from the device memory; Move to quarantine – the threat is moved to a special folder where it is isolated from the rest of the system. User Manual 20 Chapter 4. Application Functions If a threat is detected in an installed application, it cannot be moved to quarantine. In this case the Move to quarantine action is missing in the list of actions. Ignore – the threat is temporarily ignored and no action is applied to it. Update Dr.Web for Android Light uses Dr.Web virus databases to detect threats. These databases contain details and signatures for all viruses and malicious programs for mobile devices known at the moment of the application release. However modern computer viruses are characterized by the evolvement and modification; also new viruses sometimes emerge. Therefore, to mitigate the risk of infection, Doctor Web provides you with periodical updates to virus databases via Internet. On the main screen of the program the date of the last update is displayed on the section Update. Update 1. To update virus databases tap Update on the Dr.Web Security Center screen. 2. Updating procedure will launch automatically. It is recommended to update the virus databases on program installation to let Dr.Web for Android Light use the most recent information about known threats. As soon as experts of the Doctor Web Virus Laboratory discover new threats, the update for virus signatures, behaviour characteristics and attributes is issued. In some cases updates can be issued several times per hour. User Manual 21 Chapter 4. Application Functions Configure updates Virus databases updates can be configured on the Update section of the Dr.Web - Settings screen (see Figure 4). You can specify the following options: Select the Automatic check box to choose the daily automatic updates. By default, the automatic update is disabled. If you prefer launching updates manually, clear this check box. Select the Do not use mobile networks check box to disable the use of the mobile networks to download the updates. If such networks are unavailable, you will be offered to use 3G or GPRS. Updates are downloaded via Internet. You may be additionally charged by your mobile operator for the data transfer. For detailed information, contact your mobile operator. Quarantine Dr.Web for Android Light allows you to move the detected threats to quarantine, where they are isolated from the rest of file system and therefore cannot damage the system. Manage files in quarantine 1. To review the list of the threats moved to quarantine, tap Quarantine on the Dr.Web - Security Center screen. 2. The list of all threats in quarantine will open (see Figure 7). 3. By tapping the threat in the list you can review the following information on it: File name Path to the file Date of moving to quarantine You can also open the link on the Information on the web section to read the detailed information on the threat on Doctor Web official web-site. User Manual 22 Chapter 4. Application Functions 4. For each threat in the list one of the following action can be performed: Restore – to return the file back to the folder where it was moved from (use this action only if you are sure that the file is safe); Delete – to completely remove the file from the device. Figure 7. Quarantine You can also review the information on the memory occupied by quarantine and on the free space on SD-card. To do this, press the Menu button on the Quarantine tab and select Quarantine size. Statistics Dr.Web for Android Light compiles the statistics of detected threats and program actions. To view the statistics, on the Dr.Web - Security Center screen tap Statistics. User Manual 23 Chapter 4. Application Functions The Statistics tab contains two following information sections (see Figure 8): Total section contains the information on the total number of scanned files, detected and neutralized threats Actions section contains the information on scanner start/stop, monitor enable/disable, detected threats and performed actions of the program Figure 8. Statistics You can clear the statistics. To do this, press the Menu button and tap Clear statistics. Dr.Web for Android Light also logs the events related to its operation in a special file that can be saved on SD-card for further sending to Doctor Web Technical Support in case you experience troubles while using Dr.Web for Android Light. To save the program log press the Menu button on the Statistics tab and then tap Save log on SD-card. The log is saved in DrWeb_Log.txt file located in the Android/data/com.drweb/files folder on SD-card. User Manual 24 Chapter 4. Application Functions General Settings To configure Dr.Web for Android Light, on the Dr.Web - Security Center screen press the Menu button and tap Settings. On the General settings section of the Dr.Web - Settings screen (see Figure 4) do the following: To enable the SD-card check for Windows auto run files, select the Autorun files check box. This option configures the realtime check performed bu the monitor SpIDer Guard, as well as the on-demand scans. To enable sounds on threats detection, deletion or moving to quarantine, select the Sounds check box. To show the sign in the status bar on monitor activity, select the Ongoing notifications check box. User Manual 25 Appendices Appendices Appendix А. Technical Support Support is available to customers who have purchased a commercial version of Doctor Web products. Visit Doctor Web Technical Support web site at http://support.drweb.com/. If you encounter any issues installing or using company products, take advantage of the following Doctor Web support options: Download and review the latest manuals and guides at http://download.drweb.com/ Read the frequently asked questions at http://support.drweb.com/ Look for the answer in Dr.Web knowledge database at http://wiki.drweb.com/ Browse the Dr.Web official forum at http://forum.drweb.com/ If you have not found solution for the problem, you can request direct assistance from Doctor Web Technical Support by filling in the web-from in the corresponding section of the support site at http://support.drweb.com/. For regional office information, see the Doctor Web official web site at http://company.drweb.com/contacts/moscow. User Manual 26 27 Index uninstall A 8, 10 update Android Market autorun files 8, 10 21 widgets 14 25 F C full scan constant protection custom scan 19 17 G 19 general settings D document conventions actions 16 launch program interface log 13 23 M 23 main features 7 main features 17 quarantine market 22 reset settings monitor 16 enable 19 settings settings 16 statistics SpIDer Guard start to use 7 8, 10 scanner statistics 12 23 logging 12 monitor 8 13 L 25 8 launch install program interface general settings log 5 20 functions install I 6 Dr.Web for Android Light 25 17 17 17 O 12 ongoing notifications 23 system requirements technical support 17 26 8 25 P processing threats 20, 22 User Manual 28 Index protection status 13 start to use statistics Q quarantine 22 quick scan 19 23 monitor 17 scanner 19 support R 12 26 system requirements reset settings 16 T S technical support scan 26 U custom full 8 19 uninstall program 19 quick 8, 10 update 19 settings 21 scanner custom scan full scan 19 19 quick scan virus databases 19 settings 19 statistics 19 update monitor reset 21 W widgets settings 14 17 16 scanner update sounds V 19 21 25 SpIDer Guard enable settings statistics 17 17 17 User Manual © 2003-2011 Doctor Web