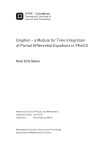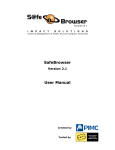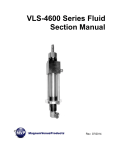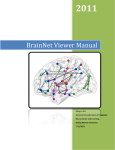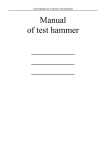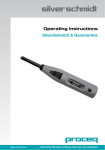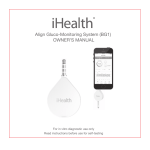Download RingMouse User`s Manual
Transcript
JM Works on your finger, not on your desk. User's Manual PC Version KANTEK INC. 15 MAIN STREET, ROCKAWAY, NY 11518 ©1994 KANTEK INC. All rights reserved. Patent pending. SPECTRUM" is a Registered Trademark of KANTEK INC. RingMouse™ is a Trademark of KANTEK INC. Microsoft Windows is a trademark of Microsoft Corporation. KANTEK INC. TM The User's Manual PC Version Kantek Inc. East Rockaway, NY 11518 O 1994 Kantek Inc. All rights reserved. ^feiyfttW™ is a trademark of Kantek Inc. SPECTRUM* is a registered trademark of Kantek Inc. Microsoft Windows is a trademark of Microsoft Corporation. FCC WARNING STATEMENT NOTE: This equipment has been tested and found to comply with the limits for a Class B digital device pursuant to Part 15 of the FCC Rules. These limits are designed to provide reasonable protection against harmful interference in a residential installation. This equipment generates, uses and can radiate radio frequency energy and, if not installed and used in accordance with the instructions, may cause harmful interference to radio communications. However, there is no guarantee that interference will not occur in a particular installation. If this equipment does cause harmful interference to radio or television reception, which can be determined by turning the equipment off and on, the user is encouraged to try to correct the interference by one or more of the following measures: • Re-orient or relocate the receiving antenna. • Increase the separation between the equipment and receiver. • Connect the equipment into an outlet on a circuit different from that to which the receiver is connected. • Consult the dealer or an experienced radio/TV technician for help. • Shield interface cables must be used in order to comply with the emission limits. CAUTION: CHANGES OR MODIFICATIONS NOT EXPRESSLY APPROVED BY THE PARTY RESPONSIBLE FOR COMPLIANCE COULD VOID THE USER'S AUTHORITY TO OPERATE THE EQUIPMENT. Operation is subject to the following two conditions: (1) This device may not cause harmful interference, and (2) this device must accept any interference received, including interference that may cause undesired operation. CONTENTS Contents 3 Introduction 4 Theory Of Operation 4 Contents Of The RingMouse Package 5 System Requirements 5 Hardware Installation 6 Quick Start 7 Software Installation 9 Operation Of The RingMouse 11 Range Of RingMouse Operation 11 Ringmouse 3-Dimensional Software 12 Troubleshooting 13 Hints For Smooth Operation Of Your RingMouse 15 Care Of The RingMouse 15 Specifications 16 How To Obtain Technical Assistance 16 Introduction Congratulations on your decision to purchase the The &*f.?to«4e.™ is the ideal wireless replacement for your standard desktop mouse. Additionally, your ^*^%W«™ is a state-of-the-art 3-dimensional, cordless pointing device with uses ranging from word processing and Windows applications to gaming, virtual reality and design. The accompanying software will provide you with examples of some of these uses. With proper maintenance, your ^*^%<><w«™ should provide years of enjoyment. Theory of Operation The £lw^%<«w«™ is a state-of-the-art input device. The unit operates using ultrasonic (very high frequency sound) and infrared technologies. The receiving unit contains 3 ultrasonic receivers and an infrared receiver. The ring contains an ultrasonic and infrared transmitter. By measuring the changes in the transmitted signal, the receiving unit is able to perform trigonometric calculations to accurately track the location of the ring. The infrared signal is used to detect the activation of the buttons. Contents of the Package Ring. The ring is an input device, functionally equivalent to a mouse. It transmits positional information to the receiving unit. Receiving Unit. The receiving unit sits on top of your monitor and receives the signals from the ring and converts them into a format readable by the computer. User's Manual. This manual provides the necessary information to take full advantage of your /SwfZfcxM*™ and accompanying software. For the latest information, please read the README file. 3.5" Floppy Diskette. This diskette contains the drivers for using the %i*f.We4ue"" with DOS and Windows software along with the 3-dimensional demonstration programs and games. (To obtain 5.25" diskette contact your dealer.) System Requirements IBM PC compatible with an 80386 or higher CPU 1MB RAM 9-pin Serial Port Hard disk drive with 1.5 MB free space 3.5" Floppy disk drive MS-DOS 3.3 or higher VGA display adapter recommended to run accompanying software. Quick Start Hardware Installation This section explains installation of your ®«^%<>«M«™ hardware. Proper installation is necessary for optimal functionality of your J3*^%Wie™. Improper installation may cause inconsistent operation. 1. Turn off the computer. 2. Disconnect any other mouse or pointing device. 3. Examine the computer to locate the 9-pin serial port connector. 4. Identify the port as COM 1 or COM 2*. There may be more than one. Choose the free port. Unplug any other mouse or pointing device that may be present. 5. Place the receiving unit on top of the monitor as shown on the next page. 6. Connect the receiving unit cord to the chosen serial port. 7. Slip the ring on your index finger. The ring is suitable for both right-handed and left-handed individuals. It should be noted that the silver ultrasonic transmitter must be located on the right side, pointing at the receiver unit (see diagrams). 8. Follow the software installation instructions. Precaution The SW^%»<M«™ ring unit should be kept away from small children to prevent ingestion. Should the unit be ingested, immediately contact your local poison control center. Report the ring as an electronic device containing a lithium watch battery, This section provides basic installation instructions for users familiar with the installation of peripheral devices. To fully understand the operation of the J3*^%W«™ it is recommended that you read the user's manual and the README 1\\e. 1 . Turn your computer off. 2. Disconnect any other mouse or pointing device. 3. Connect the receiving unit to a serial port (COM 1 or COM 2). 4. Place the receiving unit on the monitor facing the user. 5. Turn on the computer and wait for it to boot. 6. Insert the >&*? %Ww«™ diskette into drive A: or B:. NOTE: Installation via Windows or DOS will automatically install Driver for both Windows and DOS. From Windows: 1 . From the Program Manager choose FILE from the Title Bar by pressing the jpLj] and |g| keys simultaneously. 2. Press (g| for RUN. 3. In the text box under "Command Line", type: d:\INSTALL pJaH (replace d: with your drive i.e. A: or B: ) 4. Follow the instructions on the screen. On screens with choices, move between them with the Jgj key. From DOS: 1 . Type: A: (or B:) and g""1] 2. Type: INSTALL and ^alj 3. Follow install instructions on the screen. The COM ports may or may not be labeled. If there is no label, the process is by trial and error. If you choose COM 1 when you install the software and receive an error message the Ringmouse is not found on COM 1, try COM 2. Note: In order to activate the ring, a button must be pressed. Software Installation The install program can be run from either DOS or Windows and will install automatically for both. Follow the instructions below: From Windows: 1. From the Program Manager choose FILE from the Title Bar by pressing the gjg and (g| keys simultaneously. 2. Press (gj for RUN. 3. In the text box under "Command Line", type: £t\INSTALL pial] (replace d: with your drive i.e. A: or B:) 4. Follow the instructions on the screen. On screens with choices, move between them with the EJJLQ key. From DOS: 1 . Type: A: (or B:) and f*""$ 2. Type: INSTALL and &*§ 3. Follow install instructions on the screen. Installation The install program gives you the option to change your system files (AUTOEXEC.BAT and CONFIG.SYS) to load the &*fW<Mue™ drivers automatically. This option makes the /3*^%<xw«™ active each time the computer is turned on. If you choose the option not to update the AUTOEXEC.BAT and CONFIG.SYS files, your need to run the &*?%WKJ™ drivers before you are able to use the ^«f%«M«™. Follow the procedure outlined on the next page. NOTE: You may, at any time, re-run the install program to update the AUTOEXEC.BAT and CONFIG.SYS files to have the ®«^%**»«™ drivers load automatically when turning on your computer. After running the install program, be sure to re-boot your computer. Proper position of Ring on finger The Under DOS If you did not make the changes to the AUTOEXEC.BAT file as recommended in the installation program, the ;3«?3fc«««IM driver must be run before the RingMouse will become active. 1 . Enter DOS 2. Type: CD \RINGMOUSE and j™§] 3. Type: RMOUSE 1* and |*m Your ®*?%S«w«™ should now be operational. Should any problems be encountered, refer to the Troubleshooting section. The Note movement of the J5*f%<«««™ is in correlation with the display. Move the ring up to move the cursor up, left to move the cursor left and likewise down and right.. You can have your /3*^%W<i«™ emulate a standard desktop mouse. In Windows Setup choose /3w^%«w«™ desktop mouse emulator. In this mode you move the ring back and forth to move the cursor up and down on the monitor. Operation of the ™ Under Windows To manually install the TO*? TK^tte" in Windows after installing the software, follow the instructions below. (These instructions can be used to reinstall the previous mouse or pointing device.) 1 . Enter DOS. 2. Type: CDWVINDOWS** EJeH 3. Type: SETUP Your &*p %<K««™ now functions as a standard mouse. To change the speed, sensitivity or to reverse the buttons, use the mouse section found in the Windows control panel. For further information see the Microsoft Windows User's Guide. p™fl 4. Choose mouse and press fj*"™^ 5. In line (OTHER) OEM Type: C:\RMOUSE*"\DRIVERS 6. Choose TSu^TKMMe" and press 7. Terminate setup program following the instructions on the screen. 8. Type: WIN f*^ The T&Mfttfaue"" is operated by natural hand movements. By moving your hand in front of the monitor, opposite the receiving unit, the cursor will follow these movements. The silver transmitting element should be kept facing the receiving unit at all times. The path from the ring to the receiving unit cannot be obstructed, or control of the cursor will be lost (see diagram). Should control be lost, it can be regained by simply returning your hand to an unobstructed position opposite the receiving unit. It is important to note that one of the two buttons must be pressed occasionally to keep the power-down function from activating. Should the unit power-down during use, the cursor will freeze on the screen and not respond to hand movement. Should this occur, simply press a button and control will be restored. Note: In order to extend battery life, the ring unit has a built in power-down feature. After a period of approximately 1 minute of non-use, the ring shuts down. In order to reactivate the ring, press either button. The 1 is for COM 1, substitute 2 for COM 2 ** If Windows is installed in a different directory, substitute that directory in the place of Windows as stated above. If you installed your RingMouse software in a different directory, use the name of that directory here. Top View Side View operation Range of 10 11 3-Dimensional Software Several games and demonstrations are included to demonstrate the true 3-dimensional abilities of the &*fW<Muc"". From Windows, double click on associated icons to run any of the following programs. Note: Requires DOS Driver be loaded prior to running Windows 3-D Demo This program shows movement with tracking in 3-dimensions. Move your hand in the air. Watch the tracking of the Mouse. Push one of the buttons to light the area below the space shuttle. Press the pj] key to quit. Draw (NOTE: Requires 485K free conventional memory) This is a hoop toss simulation. This unique game replicates the tossing of rings onto poles. Press the left button to grab a ring and release the button to release the ring. The ring is tossed in a natural fashion. This program works best with a sound card. This is similar to a standard 2D paint program with special features for the third dimension (color, width of line, zoom). These features are enabled by clicking on the buttons in the upper right corner of the screen. To exit Draw press the pm key. The game consists of 3 different levels. Level I is a simple level. The goal is to get as many rings as possible onto the poles. • Level 2 consists of colored poles and colored rings. By throwing rings onto their corresponding poles, the number of points received is multiplied. If the ring falls on a pole of a different color, then fewer points are received. • Level 3 is the most difficult level. There is one moving pole. For each successful toss you gain an additional ring. To exit the game press the pm key. Troubleshooting • Problem: The following message appears on the screen: RingMouse not found on COM 1 Solution: A. The "RiMfWotMc.™ receiver is plugged into the wrong serial port. Check the serial port for its address as COM 1 or COM 2. B. Verify that the plug from the receiving unit is connected properly to the computer. C. Reinstall driver by following the instructions with respect to the appropriate serial port. D. The &*?W6Kae"" receiver was not plugged into the computer during installation. Plug in the receiver. *lf you installed your RingMouse software in a different directory, use the name of that directory here. "or COM 2 12 13 Problem: After the Sw^%Wi«™ is first installed there is no response. Solution: A. Press one of the buttons. Now try moving the ring. B. Examine the cable connection. Be sure the cable is plugged in properly. C. Turn off computer. Wait 30 seconds. Turn computer back on. D. Reinstall drivers as directed in the manual. E. Verify that the ring is activated by pressing a button. Problem: The 3-D programs do not respond to the ;5w?%w«™. Solution: The ^*^%a«j«™ driver was not run. If you made the changes to your AUTOEXEC.BAT file during setup, then re-boot your computer to load the driver automatically. If you did not modify the AUTOEXEC.BAT file then the driver must be installed manually. Refer to the section under DOS. Problem: Operation of the respond well to the ring. Solution: becomes erratic. The cursor does not A. There is interference from a noise source. Try turning off any electrical appliances that are located in the same room as the computer. You may not be able to hear the noise due to its high frequency. Hints for smooth operation of your • • • • When using the J3w^%<xw«™ for the first time, learn its range of operation. Move it up/down, left/right, forward/backward. Move it at different velocities. Also learn the space of operation in front of the receiving unit by moving it to its limits. Remember, you are using a wireless spatial device, so you, the user, define the physical position of the ^«^%We™. The ring operates on line of sight. Do not block the ring from the receiving unit. The silver transmitter should point in the direction of the receiving unit. The ultrasonic signal is filtered, but high frequency noise may affect 'RbefWCuae"" performance. When installing the ^w^%W»«™ in your serial port, make sure that no other device is assigned to the port, internal or external (i.e. modem, network, etc.). Care of teMfttfaMe™ The J&HfUeMMe" receiving unit and ring can be cleaned using a soft cloth. Special care must be taken not to insert sharp pointed objects into the special silver colored ultrasonic transmitting and receiving units. The unit must be kept away from liquids. In the case of a malfunctioning ring, replacement units are available from your dealer. Replacement of the Battery The ring uses a standard watch battery. The battery is removed by removing the screw in the bottom of the ring. The replacement battery is placed with the + (positive) side facing up. If the battery is not easily removable by hand, inset a thin, blunt object (i.e. screwdriver) behind the battery and gently push it out. B. The battery is approaching the end of its life span. Try replacing the battery. 14 15 Specifications Resolution Technology Tracking Area Tracking Mode Sampling Rate Interface Baud Rate Switches Power Requirements Operating Temperature Battery Estimated battery life 100dpi Ultrasonic/Infrared Up to 3 feet (90cm) Relative 50 updates per second RS-232C 4800 2 10mA (supplied by RS-232C port) 0-55° C CR1632 or CR1620 with Adaptor 1 Year approx. How to obtain technical assistance Technical assistance can be obtained from your local dealer or directly from KANTEK. We welcome your comments and suggestions. KANTEK INC. 15 Main Street East Rockaway, NY 11518 Tel: (800)536-3212 (516)593-3212 Fax: (516)593-3295 When requesting technical assistance please have the following information ready: computer make, model no., amount of RAM installed, CPU, version of DOS or Windows, printout of AUTOEXEC.BAT and CONFIG.SYS files, peripheral boards installed, display board and type, and, if any, specific programs in which you were having problems operating the /Sw^Kww*™. This information will help us in finding a solution to your problem. rev.3 16