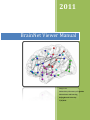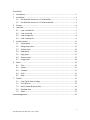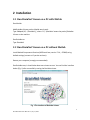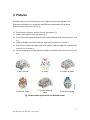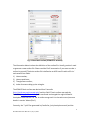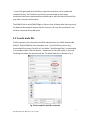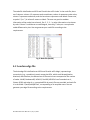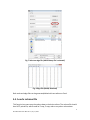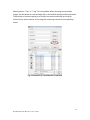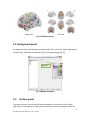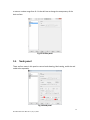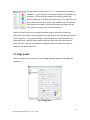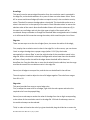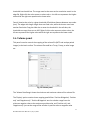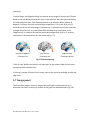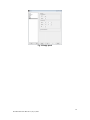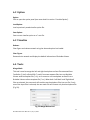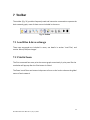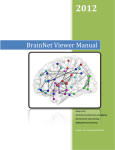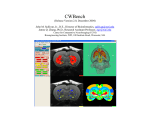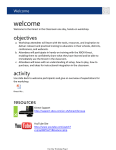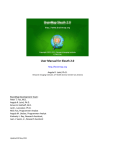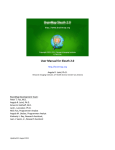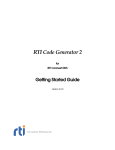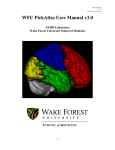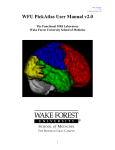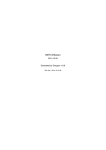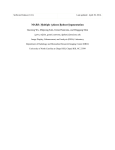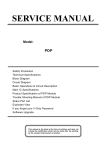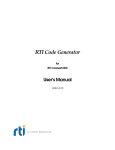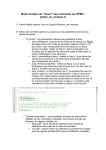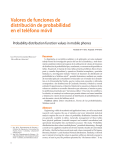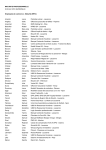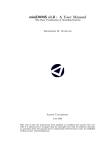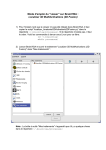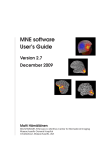Download BrainNet Viewer Manual (PDF version, 1M)
Transcript
2011 BrainNet Viewer Manual Mingrui Xia National Key Laboratory of Cognitive Neuroscience and Learning, Beijing Normal University 7/11/2011 Contents 1 2 Introduction ................................................................................................................. 2 Installation.................................................................................................................... 3 2.1 Run BrainNet Viewer on a PC with Matlab ....................................................... 3 2.2 Run BrainNet Viewer on a PC without Matlab .................................................. 3 3 Pictures......................................................................................................................... 4 4 Load Files...................................................................................................................... 5 4.1 Load a surface file .............................................................................................. 5 4.2 Load a node file ................................................................................................. 7 4.3 Load an edge file................................................................................................ 8 4.4 Load a volume file ............................................................................................. 9 5 Visualize option.......................................................................................................... 11 5.1 Layout panel .................................................................................................... 11 5.2 Background panel ............................................................................................ 12 5.3 Surface panel ................................................................................................... 12 5.4 Node panel ...................................................................................................... 13 5.5 Edge panel ....................................................................................................... 15 5.6 Volume panel ................................................................................................... 17 5.7 Image panel ..................................................................................................... 18 6 Menu .......................................................................................................................... 20 6.1 Files.................................................................................................................. 20 6.2 Option .............................................................................................................. 21 6.3 Visualize ........................................................................................................... 21 6.4 Tools ................................................................................................................. 21 6.5 Help.................................................................................................................. 22 7 Toolbar ....................................................................................................................... 23 7.1 Load Files & Save as Image .............................................................................. 23 7.2 Print & Zoom ................................................................................................... 23 7.3 Move, Rotate & Get position ........................................................................... 24 7.4 Standard view .................................................................................................. 24 7.5 Demo ............................................................................................................... 25 Acknowledgements ........................................................................................................... 26 BrainNet Viewer User Manual 1.0, July 11, 2011 1 1 Introduction BrainNet Viewer is a brain network visualization tool, which can help researchers to visualize structural and functional connectivity patterns from different levels in a quick, easy and flexible way. It would be greatly appreciated if you have any suggestions about the package or manual. Developed by Mingrui Xia, National Key Laboratory of Cognitive Neuroscience and Learning, Beijing Normal University, China Contact information: Mingrui Xia: [email protected] Yong He: [email protected]; [email protected] Please cite as ‘... was/were visualized with the BrainNet Viewer (http://www.nitrc.org/projects/bnv/)’ while using the package to make publicized pictures. Copyright © 2011 Dr. Yong He’s Lab, National Key Laboratory of Cognitive Neuroscience and Learning, Beijing Normal University, Beijing, China. BrainNet Viewer User Manual 1.0, July 11, 2011 2 2 Installation 2.1 Run BrainNet Viewer on a PC with Matlab Run Matlab. Add BrainNet Viewer path to Matlab search path: Type ‘Addpath(‘X:\...\BrainNet’);’, where ‘X:\...\BrainNet’ means the path of BrainNet Viewer on the machine. Run BrainNet.m: Type ‘BrainNet’. 2.2 Run BrainNet Viewer on a PC without Matlab Install Matlab Components Runtime (MCRInstall.exe, version 7.14, ~170MB) using default settings (contact us if you do not have). Restart your computer (strongly recommended). Run BrainNet.exe, it should take about one minute to start. You can find the interface below (Fig. 1) after successfully running the BrainNet viewer. Fig. 1 The Interface of BrainNet Viewer BrainNet Viewer User Manual 1.0, July 11, 2011 3 3 Pictures BrainNet Viewer will not load surface, node, edge and volume file together. The following combinations are acceptable and different combinations will generate different network pictures (see Fig. 2): 1) Brain surface: load brain surface file only. See section 4.1; 2) Nodes: load node file only. See section 4.2; 3) Brain surface and nodes: load both brain surface and node files. See sections 4.1 and 4.2; 4) Nodes and edges: load both node and edge files. See sections 4.2 and 4.3; 5) Brain surface, nodes and edges: load brain surface, node and edge files together. See sections 4.1, 4.2 and 4.3; 6) Volume mapping to surface: load brain surface and volume files. See section 4.1 and 4.4. 1) Brain Surface 2) Nodes 3) Surface & Nodes 5) Surface, Nodes & 6) Surface mapping Edges Fig. 2 Brain network pictures with the BrainNet viewer 4) Nodes & Edges BrainNet Viewer User Manual 1.0, July 11, 2011 4 4 Load Files To draw a brain network graph, some kinds of files such as brain surface, node file or edge file should be loaded in the first step. Click ‘Load File’ button on the toolbar or ‘File\Load File’ in the menu to open Load File dialog shown below (Fig. 3). Select files to draw required graph. In BrainNet Viewer, we provided several brain surface templates and example files (which were made from various brain parcellation methods). They include (1) ICBM152 whole-brain surface, Colin brain surface and ICBM152 left and right hemispheric surfaces in the folder ‘.\Data\SurfTemplate’ and (2) node and edge files of AAL90, Brodmann82, HOA112, Dos160 (160 ROIs from Dosenbach et al., Science 2010) and others (e.g., customized ROIs by users) in the folder ‘.\Data\ExampleFiles’. Fig. 3 Load File dialog 4.1 Load a surface file Click the ‘Browse…’ button next to the ‘Surface file’ in the ‘Load File’ dialog, and then select the required brain surface file in the popup dialog. BrainNet Viewer provides two different brain templates, ICBM152 (.\Data\SurfTemplate\BrainMesh_ICBM152.nv) and Colin27 (.\Data\SurfTemplate\BrainMesh_ch2.nv), and separate hemisphere surfaces (.\Data\SurfTemplate\ICBM152Left.nv, ICBM152Right.nv). In the below example, the ICBM152 template is selected (Fig. 4). BrainNet Viewer User Manual 1.0, July 11, 2011 5 Fig. 4 Select brain surface (ICBM152 is selected) The information below is about the definition of the surface file. Usually, you don’t need to generate a new surface file. Please read the file if interested or if you want to make a surface by yourself. The brain surface file is defined as an ASCII text file with suffix ‘nv’ and contains four fields: 1) Vertex number; 2) Vertex coordinate; 3) Triangle faces number; 4) Index of vertex making up the triangles. The ICBM152 brain surface was derived from Freesurfer (http://surfer.nmr.mgh.harvard.edu/) and the Colin27 brain surface was made by BrainVISA (http://brainvisa.info/). We transferred and merged the original bilateral hemisphere files into one ‘.nv’ file. A surface merge tool is in the tools menu (see more details in section ‘Menus\Tool’). Currently, the ‘*.pial’ files generated by FreeSurfer, (only hemisphere mesh) and the BrainNet Viewer User Manual 1.0, July 11, 2011 6 ‘*.mesh’ files generated by BrainVISA are supported, and these can be loaded and visualized directly. The FreeSurfer pial files are recommended as their vertex coordinates have been transformed into the MNI space, while the BrainVISA mesh files may need a manual transformation. The ICBM152Left.nv and ICBM152Right.nv files are from Professor Alan Evans’s group in the Montreal Neurological Institute, McGill University. Of note, the coordinates in the surfaces are located in the MNI space. 4.2 Load a node file The file represents the information from ROIs obtained from the AAL90, Brodmann82, HOA112, Dos160 (160 ROIs from Dosenbach et al., Science 2010) and others (e.g., customized ROIs by users). Each file is in the folder ‘.\Data\ExampleFiles\’ corresponding to its template name. Click the ‘Browse…’ button next to ‘Data file (node)’ in the Load File dialog and select the required node file. The AAL90 node file is selected in Fig. 5. Fig. 5 Select node file (AAL90 is selected) BrainNet Viewer User Manual 1.0, July 11, 2011 7 The node file is defined as an ASCII text file with the suffix ‘node’. In the node file, there are 6 columns: column 1-3 represent node coordinates, column 4 represents node colors, column 5 represents node sizes, and the last column represents node labels. Please note, a symbol ‘-‘(no ‘’) in column 6 means no labels. The user may put the modular information of the nodes into column 4, like ‘1, 2, 3…’ or other information to be shown by color. Column 5 could be set as nodal degree, centrality, T-value, etc. to emphasize nodal differences by size. You can generate your nodal file according to the requirements. Fig. 6 Node file (AAL90) 4.3 Load an edge file The brain edge file is defined as an ASCII text file with suffix ‘edge’, representing a connectivity (e.g., correlations) matrix among the ROIs, which could be weighted or binarized, and therefore, the dimensions of the matrix must correspond to the number of nodes. AAL90, Brodmann82, HOA112, Dos160 (160 ROIs from Dosenbach et al., Science 2010) and other (e.g., customized ROIs by users) files are provided, and each file is in the folder ‘.\Data\ExampleFiles\’ corresponding to its template name. You can generate your edge file according to the requirements. BrainNet Viewer User Manual 1.0, July 11, 2011 8 Fig. 7 Select an edge file (AAL90 binary file is selected) Fig. 8 Edge file (AAL90, Binarized) Both node and edge files can be generated/edited with text editors or Excel. 4.4 Load a volume file This function lets users map the volume data to the brain surface. The volume file should be a NIFTI paired file, which could be T-map, Z-map, atlas or any other volume data. BrainNet Viewer User Manual 1.0, July 11, 2011 9 Selecting either ‘*.hdr’ or ‘*.img’ file is acceptable. When choosing to map volume images, the edit boxes for node and edge files in the load file dialog should be left blank. The principle of volume mapping is to transfer the vertex coordinates on the brain surface to the nearest volume in the image file, and assign vertices to corresponding values. Fig. 9 Volume file (a T test-Map file is selected) BrainNet Viewer User Manual 1.0, July 11, 2011 10 5 Visualize option The option panel has three parts (Fig. 10). The list box on the left includes ‘Layout’, ‘Background’, ‘Surface’, ‘Node’, ‘Edge’, ’Volume’ and ‘Image,’ which represent different aspects of the figure. The main panel on the right shows the detailed options of each part; click the text in the list box to change the panel. There are six buttons on the bottom of the panel: use the ‘Load’ and ‘Save’ options to acquire or save a .mat file; ‘Reset’ to return all parameters to their original state; ‘OK’ or ‘Apply’ to draw graph and ‘Cancel’ to exit the panel without changes. Fig. 10 Option panel 5.1 Layout panel This panel is used to set the output view of the brain model. The ‘Single view’ option shows only one brain model, and can be set as Sagittal, Axial or Coronal view , while the ‘Full view’ option provides six or eight (depending on whether the brain surface can be divided into left and right hemispheres) brain models. See Fig. 10 and Fig. 11. BrainNet Viewer User Manual 1.0, July 11, 2011 11 Single view Full view Fig. 11 Different layouts 5.2 Background panel To change the color of the background, please right-click on the color square right beside the text ‘color’, and select the desired color on the popup dialog (Fig. 12). Right Click Fig. 12 Background panel 5.3 Surface panel This panel is used to control the color and transparency of the brain surface. Please right-click the color square to change color of the brain surface; and drag the slider bar BrainNet Viewer User Manual 1.0, July 11, 2011 12 or enter a number range from 0~1 in the edit box to change the transparency of the brain surface. Fig. 13 Surface panel 5.4 Node panel There are four zones in this panel to control node drawing, label setting, nodal size and nodal color separately. Fig. 14 Node panel BrainNet Viewer User Manual 1.0, July 11, 2011 13 Draw nodes: This function is used to decide which nodes are to be drawn. Select ‘Draw All’ to draw all nodes in the file, or set a threshold of color or size corresponding to column 4 or column 5 to draw those nodes with higher value than the threshold. Nodal label: This panel is used to control the nodal label. Three options are available: ‘Label All’, ‘Label None’ or by a threshold that only label those nodes with higher value than the threshold on size or color. Click the ‘Font…’ button to change the font of the labels in the popup dialog. Nodal size: There are two ways to set the size of the nodes: First, use the value in column 5 in the node file. In this manner, you can choose ‘Auto’ to arrange the sizes of nodes to a proper range (radius: 2-7) by their value automatically, or choose ‘Raw’ to use the original value in column 5 in the node file. When a threshold is selected, the nodes below the threshold will be a small size (radius: 1), while those above threshold will display by their Auto/Raw size. Drag the slider bar or enter the threshold in the edit box. The range must be the same as that in column 5 in the node file. Second, set all nodes to an equal size ignoring the size value in the file, and the size can be defined in the edit box. The volume ratio option is used to adjust the size of all nodes together, and the scale factor ranges from 0.1 to 10. Nodal color: This panel provides four ways to control nodal color: First, to use the same color for all nodes ignoring the color index in the file, right-click the color square and select the required color from the popup dialog. Second, use a color map to display the value of the nodes from low end to high end corresponding to column 4 in the node file. 13 kinds of color maps can be selected (see the right picture for detail). Third, modular color can be used to display different nodal colors for different modules. BrainNet Viewer User Manual 1.0, July 11, 2011 14 Set the values of column 4 as ‘1, 2, 3…’ corresponding to modular 1, modular 2… in the node file. The maximum number of modules is21 at present. Click to open the modular color dialog, and the left picture will display six modules with their color on the right. Click the popup menus on the left to select other modules in the list and the color square will change to the corresponding one. Right-click the color square to change color as described above. Fourth, to binarize the color by a given threshold, drag the slider bar or enter the threshold in the edit box, but the range must be the same as the range stated in column 4 of the node file. The nodes with higher value will have one fixed color, while the nodes with lower value will have another fixed color. Right-click the color square to select the color – the left one represents the higher value color while the right one represents the lower value color. 5.5 Edge panel There are three parts in this panel to control edge drawing, edge size and edge color separately. Fig. 15 Edge panel BrainNet Viewer User Manual 1.0, July 11, 2011 15 Draw Edge This panel is used to extract edge information from the correlation matrix contained in the edge file, and to decide whether all or parts of them are to be drawn. Select ‘Draw All’ to extract and draw all edges (all values not equal to zero) in the correlation matrix; select ‘Threshold’ to extract the edge above a threshold. This threshold can be set as a value in the matrix or in the sparsity of the matrix. Check ‘Absolute value’ to extract the absolute value of the matrix. Note that BrainNet Viewer will treat the value zero (0) in the matrix as a null edge, and only the right upper triangle of the matrix will be considered. Always remember to change the threshold when a weighted matrix is loaded, or it will draw the full connection among the nodes, which would require a lot of time. Edge size There are two ways to set the size of edges (here, size means the radius of the edge); First, employ the correlation matrix value in the edge file. In this manner, you can choose ‘Auto’ to assign the edge sizes a proper range (radius: 0.3-1.5) by their value automatically or choose ‘Raw’ to use the original value of the correlation matrix in the edge file. When a threshold is selected, the edges with values lower than the threshold will have a fixed, smaller size while the edges above threshold will be shown as Auto/Raw size. Drag the slider bar or enter the threshold into the edit box, but the range must be the same as the correlation matrix in the edge file. Second, set all edges to an equal size, and the size can be defined in the edit box. The scale option is used to adjust the size of all edges together. The scale factor ranges from 0.1 to 10. Edge color This panel provides four ways to control edge color: First, to adopt the same color for all edges, right-click the color square and select the required color from the popup dialog. Second, use a colormap to render the value of the edge from low to high corresponding to the values of the correlation matrix in the edge file. 13 kinds of colormaps, same as the nodal colormaps can be selected. Third, in order to binarize the color by a given threshold, drag the slider bar or enter the BrainNet Viewer User Manual 1.0, July 11, 2011 16 threshold into the edit box. The range must be the same as the correlation matrix in the edge file. Right-click the color square to select colors – the left one represents the higher value while the right one represents the lower value. Fourth, binarize the color by a given threshold of Euclidean distance between two nodes (mm). The edges with longer length have one fixed color, while the shorter ones have another fixed color. Drag the slider bar or enter the threshold in the edit box; the threshold can range from zero to 100. Right-click the color square to select colors, the left one represents the higher value while the right one represents the lower value. 5.6 Volume panel This panel is used to control the mapping of the volume file (NIFTI and analyze paired images) to the brain surface. The volume file could be a T-map, Z-map, an atlas image etc. Fig. 16 Volume panel The ‘Volume Data Range’ shows the minimum and maximum values of the volume file. The ‘Display’ option contains three mapping possibilities: ‘Positive & Negative’, ‘Positive only’ and ‘Negative only’. ‘Positive & Negative’ sets the colorbar range from the minimum negative value to the maximum positive value, and ‘Positive only’ and ‘Negative only’ just set the range of the colorbar in positive value or negative value BrainNet Viewer User Manual 1.0, July 11, 2011 17 separately. ‘Positive Range’ and ‘Negative Range’ are used to set the range of the color bar. The edit boxes on the left define the value near zero on the color bar, while the right ones define the value away from zero. Take the above picture as an example. When ‘Positive & Negative’ is chosen, the color bar would be arranged from -3 to 3, and -0.01 to 0.01 would be set as the null value range; if ‘Positive only’ is selected, the color bar would be arranged from 0.01 to 3, any value below 0.01 would be set as a null value; and if ‘Negative only’ is selected, the color bar would be arranged from -0.01 to -3, and any value above -0.01 would be set as a null value (see Fig. 17); Positive & Negative Colormap: Jet Positive only Colormap: Hot Fig. 17 Volume mapping Negative only Colormap: Winter ‘Color for Null’ defines the color for null value part on the surface. Right-click the color square and select required color; ‘Colormap’ provides 13 kinds of color maps, same as the colormap available in node and edge color. 5.7 Image panel The size output Image is set here. Image width and height in pixel dimension or in document size (both cm and inch), and dpi of the graph can be defined here (Fig. 18). BrainNet Viewer User Manual 1.0, July 11, 2011 18 Fig. 18 Image panel BrainNet Viewer User Manual 1.0, July 11, 2011 19 6 Menu 6.1 Files Load files: Click to open load files panel (for more details, see Section ‘Load Files’). Save Image: After visualization, click here to save the present figure as an image. At present, TIFF, BMP, EPS, JPEG and PNG image formats are supported. The parameters of the image such as pixel dimension, document size and dpi can be adjusted in the ‘Option panel\Image’. After the image is saved, a message box appears (see right picture). Save Movie: This function helps users to save a demonstration movie for network visualization. It produces a 12 seconds long, 30 FPS, 735×534, avi file in which the brain network rotates clockwise in a circle, one degree per frame. This operation will take about 10 minutes. Please drink a cup of coffee to wait before playing the movie. Note that this function should only be used in the ‘Single view’ layout. Pictures below show different frames at different times. For an example, see http://www.nitrc.org/docman/view.php/504/1023/Demo%20Video%20of%20Brain%20N etwork%20(14M) 3s 6s Fig. 19 Frames of the network movie 9s Exit: Click to exit BrainNet Viewer. BrainNet Viewer User Manual 1.0, July 11, 2011 20 6.2 Option Option: Click to open the option panel (see more details in section ‘Visualize Option’). Load Option: Load a previously saved visualize option file. Save Option: Save current visualize option as a *.mat file. 6.3 Visualize Redraw: Clear figure and redraw network using the data and option last loaded. Clear Figure: Remove brain network and display the default information of BrainNet Viewer. 6.4 Tools Merge Mesh: This tool is used to merge the left and right hemisphere surface files extracted from FreeSurfer (*.pial) or BrainVISA (*.mesh) from two separate files into one BrainNet Viewer surface template file (*.nv), or to convert a one hemisphere surface file to a BrainNet Viewer surface template file (*.nv). When both ‘Left Mesh’ and ‘Right Mesh’ files are selected, the new mesh will combine two hemisphere files into one file. If only one of the input files is selected, the new mesh file will convert only that hemisphere file (Fig .20). Fig. 20 Merge Meshes tool BrainNet Viewer User Manual 1.0, July 11, 2011 21 6.5 Help Manual: Open this manual for help. About: Show version, author and contact information of BrainNet Viewer in a dialog. BrainNet Viewer User Manual 1.0, July 11, 2011 22 7 Toolbar The toolbar (Fig. 21) provides frequently-used and interaction commands to operate the brain network graph, most of them are not included in the menu. Fig. 21 Toolbar 7.1 Load Files & Save as Image These two commands are included in menu, see details in section ‘Load Files’, and section ‘Menu\File\Save Images’. 7.2 Print & Zoom The Print command lets users print the current graph conveniently. A print panel like the one below will pop up after the Print button is clicked. The Zoom in and Zoom out buttons help users to focus on the local or observe the global status of brain network. BrainNet Viewer User Manual 1.0, July 11, 2011 23 Print panel Zoom in & Zoom out Fig. 22 Print panel and Zoom function 7.3 Move, Rotate & Get position Click the ‘Move’ button and drag the brain anywhere in the window. When the ‘Rotate’ button is pressed, hold left button of the mouse and move mouse to rotate the brain. When rotate button is deselected, the light cam in the window will re-render the brain model depending on the current orientation. Click the ‘Get position’ button, and then click on the surface of the brain to show the coordinate of the vertex. Right click anywhere in the figure window, and select ‘Delete All Datatips’ to remove all coordinate labels. 7.4 Standard view Three standard views, sagittal, axial and coronal view buttons are available to help users observe networks from different standard views quickly. These buttons should only be used for ‘Single view’ visualized brain networks. Click twice to see the opposite side of the brain. BrainNet Viewer User Manual 1.0, July 11, 2011 24 Sagittal View Axial View Fig. 23 Standard views Coronal View 7.5 Demo Press the black triangle button to make the brain rotate clockwise until the black square button is pressed. This function only works for ‘Single View’ visualizations. BrainNet Viewer User Manual 1.0, July 11, 2011 25 Acknowledgements We thank the following colleagues for their kind helps during BrainNet Viewer developing and manual revising: Dr. Gaolang Gong, Dr. Ni Shu, Mr. Jinhui Wang, Mr. Teng Xie, Mr. Qixiang Lin, Ms. Zhengjia Dai, Ms. Miao Cao and Ms. Jiaying Zhang, National Key Laboratory of Cognitive Neuroscience and Learning, Beijing Normal University, China; Professor Alan Evans, McGill University, Canada; Mr. Patrick Clark, Pennsylvania State University, USA. We also thank the developers of the following softwares and toolboxes whose source codes or file formats were referenced during our package developing: Matlab: http://www.mathworks.com/products/matlab/ SurfStat: http://www.math.mcgill.ca/keith/surfstat/ FreeSurfer: http://surfer.nmr.mgh.harvard.edu/ BrainVISA: http://brainvisa.info/ BrainNet Viewer User Manual 1.0, July 11, 2011 26