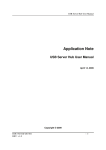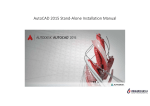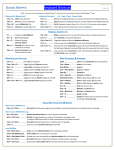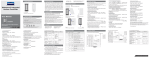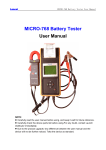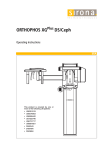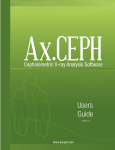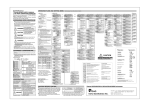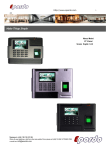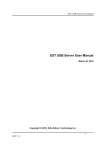Download Mac OS 9 Scanning Instructions for Epson Expression
Transcript
Quick Ceph® Systems Epson Expression 1600 Scanner Setup Unlocking Scanner and Transparency Adapter 1 Make sure your scanner and transparency adapter are unlocked. They should only be locked for storage or transport. Unpack the scanner and attach the transparency adapter. Plug in the scanner and attach the cable from the scanner If you purchased your computer through Quick Ceph Systems, the scanner software will be installed and ready to use. Skip the software installation section and go to “Setting Up The Scanner Interface”. 2 to the appropriate port (FireWire, USB, or SCSI) on the computer or USB hub. Installing Scanner Software 1 Now that you have connected the scanner to the computer, it is time to install the scanner software. Insert the “Scanning Tools” CDROM found on the back of the Expression manual. An icon will appear on your desktop. Double click on this icon. 3 After the initial installation, the Epson Screen Calibration application will automatically open. Use the arrows to adjust the image until the two gray colors match each other. Epson recommends a setting of 1.8. 5 Open the Adobe Photoshop 5.0 LE folder when the computer has rebooted. Click once on the application icon to select it. Go to the File menu and select “Make Alias”. The computer will make an “alias” (or “Shortcut”) of the Photoshop program. Place this alias on the desktop. 2 The folder shown to the right will open. Double click on the icon labeled “EPSON TWAIN Pro”. Click on the appropriate language and then click on the installer icon to install the TWAIN software. Click on “Restart” when prompted. 4 6 Create a new folder on the desktop by clicking on the File menu an selecting “New Folder”. Rename the “Untitled Folder” to “Scanned Images”. This folder will be used to contain your scanned X-rays. You should also create and place an alias of the Quick Ceph program on the desktop. http://www.quickceph.com/docs/1030Expression_Setup.pdf When the computer boots up again, place the PhotoShop LE CD-ROM into the computer to install the software. Locate the Adobe Photoshop 5.0 LE folder. Double click on this folder and locate the “Install Photoshop® LE” icon. Double click to install. Follow the installation directions, and restart when prompted. Page 1 Your desktop should resemble the one shown above when the software installation has concluded. Doc ID# 1030Expression_Setup - Revision 12-1-00 Quick Ceph® Systems Epson Expression 1600 Scanner Setup Once the software for the Epson Expression 1600 has been installed, you can begin scanning x-rays. The following section covers the recommended settings for Quick Ceph Image Pro and Quick Ceph 2000. Setting up the Scanner Interface Lateral X-ray Orientation Panoramic X-ray Orientation NOTE: For correct orientation, patient identification on the x-rays should face the scanner bed. 1 Place the x-ray on the scanner bed as shown above. Close the lid and double click on the Photoshop alias, as shown below. 3 Change settings to match those with the arrows. At this point, both the “Source” and “Target” settings are inaccessible. 2 The scanner software will launch. Click on the File menu and scroll down to Import. Then, select Twain Acquire. The scanner settings will appear. Selct this setting to activate the Transparency Adapter Change to 8-bit Gray Select or type in the resolution required for your specific program: Quick Ceph Image Pro: 72 dpi Quick Ceph 2000: 144 dpi Change to pixels Make sure this value is always 100% 4 http://www.quickceph.com/docs/1030Expression_Setup.pdf Click on the Preview button when the changes have been made. Once the image has been previewed, you will be able to change the Source and Target settings. Page 2 Doc ID# 1030Expression_Setup - Revision 12-1-00 Quick Ceph® Systems Epson Expression 1600 Scanner Setup Setting up the Scanner Interface (cont..) 5 After the Preview button has been clicked, the scanner will launch the Preview Window. This window allows you to adjust the image to gain the most clarity. 6 Marquee Button: Click here first to create a marquee. Image Controls Button: Allows you to modify the exposure, gamma, highlight, shadow, and threshold settings for the image. Tone Correction Button: Allows you to manually adjust the tone settings on image. 7 Resizing the Marquee Horizontal Adjustment Move mouse to a vertical line until cursor displays horizontal arrows. Click mouse and drag to desired marquee size. Vertical Adjustment Move mouse to a horizontal line until cursor displays vertical arrows. Click mouse and drag to desired marquee size. Simultaneous Adjustment To move both, click and drag the cursor at the vertice. The Resolution and marquee settings should be changed according to the Quick Ceph program you are using. Marquee window - The image inside the dashed lines will be captured. Cursor turns into a hand when placed inside marquee window. This allows you to move the marquee window. Make sure all soft tissue and landmarks are visible within the marquee. Recommended Settings for Recommended Settings for Quick Ceph Image Pro Quick Ceph 2000 NOTE: Values for Target and Source should be identical for a 1:1 scaling. When settings are correct, click on icon to “Lock”. 8 If the image needs adjustment, you can use both the Image Controls or the Tone Correction features. For Dark X-rays: Image Controls Window Increase Exposure slightly Increase Gamma Reduce Shadow slightly Tone Correction Window Click on the Tone Curve Name and select “Lighten”. http://www.quickceph.com/docs/1030Expression_Setup.pdf Tone can also be manually adjusted by dragging on the tone boxes. Page 3 Doc ID# 1030Expression_Setup - Revision 12-1-00 Quick Ceph® Systems Epson Expression 1600 Scanner Setup Scanning with the Epson Expression 1 After the settings are correct, you should create a custom setting for Quick Ceph. Click on the “Settings” button circled below. The window shown to the right will open. 3 Once the settings have been selected, you can click on the “Scan” button to begin scanning. The scanner will place the scanned image on the screen. 2 4 Type in the name you would like to call this setting, then click on Save, as shown below. The dimensions, resolution, and image changes will be saved in this setting. Click on the File menu and select “Save As”. A save dialog box will open. You should save all scanned files to the “Scanned Images” folder on the desktop. If the image is satisfactory, proceed to step 4. Otherwise, close the window and make further adjustments to the image before scanning again. 5 Patient Name, lateral After the images have been saved, you can drag and drop them onto Quick Ceph. You should create a Quick Ceph alias icon on your desktop for easier access. We recommend naming the files with the name of the patient, followed by the type of x-ray. This allows for easier identification. Quick Scanning Tutorial Once you have saved the scanner settings, scanning will become much faster. You will not have to reinput the settings. Follow the instructions below for quick scanning instructions. 1 Open the Photoshop application. Go to the File menu and select “Import”, then “Twain Acquire”. Click on the “Preview” button on the window that appears. The scanner will bring up a previewed image on the screen. The resolution, Source, and Target settings will be reset to the default settings. 3 The settings should change to the correct values for Quick Ceph. You can then adjust the image using either the Image Controls or the Tone Correction features. When the image is satisfactory, click on the “Scan” button. 4 After the image is scanned, you can drag and drop it onto Quick Ceph . http://www.quickceph.com/docs/1030Expression_Setup.pdf 2 Click on the “Settings” icon and select the name of the saved settings. In this case, we will choose “Quick Ceph Image Pro Settings”. Once selected, click on “OK”. For more information about dragging and dropping x-rays onto Quick Ceph, please consult the User Manual. Page 4 Doc ID# 1030Expression_Setup - Revision 12-1-00 Quick Ceph® Systems Epson Expression 1600 Scanner Setup Scanning Panoramic X-rays with the Epson Expression 1 Place the panoramic x-ray lengthwise on the scanner bed with the image face down, as shown on page 2. You should leave a border on both sides. 2 Click on the Preview button shown below. An image will appear in the preview window. 3 Click on the lower left Marquee button to create a marquee around the image. Use the Image Control and Tone Corrections features if the image needs adjustment. 4 Click on the Scan button to begin scanning the image into the program. the Panoramic X-Ray 5 Rotating To rotate the image after it is scanned, click on the Image Menu and select the “Rotate Canvas” option. The program allows you to rotate the image depending on the original orientation. The example shown above would be rotated “90º CW”. Save the scanned image as described on page 4. 6 Entering the Panoramic X-Ray into QCIPro and QC2000 To enter the panoramic x-ray, hold down the “option” key on the keyboard and drag the image onto the QCIPro or QC2000 icon. The window with the cropping tools will appear as before, but the x-ray image will be centered between two horizontal white borders, one above and one below. Crop the image using the cropping square for the larger image as shown. Once the image is cropped, click outside the cropping window to capture. Click on the Extra 1 x-ray image in the Input Dialog Box to store the image. Use this square to resize the cropping window for panoramic x-rays. http://www.quickceph.com/docs/1030Expression_Setup.pdf Page 5 Doc ID# 1030Expression_Setup - Revision 12-1-00 Quick Ceph® Systems Epson Expression 1600 Scanner Setup Scanning 3-layers with the Epson Expression At times, you may require more clarity in your x-rays. This page explains how to capture 3 different layers of the x-ray necessary for the 3 x-ray layer enhancement capability of QCIPro and QC2000. Please note that x-rays vary in density so the settings we provide are to be used only as guidelines. TIP: Scan the Medium Layer first. Then, make corrections for light/dark layers. MEDIUM LAYER This layer should be scanned first. The Gamma setting should be left at the default setting. The medium setting emphasizes the cranial bone structure. Click the “Scan” button and save the image. Make sure the file name is unique (i.e. Jane Doe, Medium). LIGHT LAYER Click on the circled arrow or drag the slider on the Gamma setting to the right to lighten the image. You should make sure the image displays the soft tissue adequately. Click the “Scan” button and save the image. Make sure the file name is unique (i.e. Jane Doe, Light). DARK LAYER Click on the circled arrow or drag the slider on the Gamma setting to the left to darken the image. You should notice a considerable increase in the clarity of the teeth. Click the “Scan” button and save the image. Make sure the file name is unique (i.e. Jane Doe, Dark). After scanning, select all three images from the “Scanned Images” folder and drag them onto the QCIPro or QC2000 icon. One of the three images will appear. Frame the image, but do not resize the window, as this will distort the calibration of the x-ray. Click outside the image window after you finish framing. The Input Dialog Box will appear. Make sure the “three x-ray layers” option is checked, then click on the lateral x-ray. The three images will be entered into the program. Click on the Enhancement tool to combine all 3 layers of the x-ray for an enhanced and easy to trace image. http://www.quickceph.com/docs/1030Expression_Setup.pdf Page 6 Doc ID# 1030Expression_Setup - Revision 12-1-00