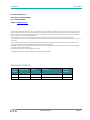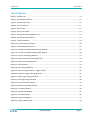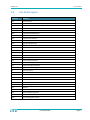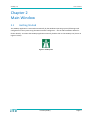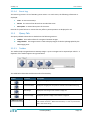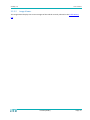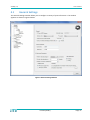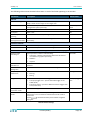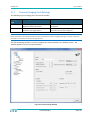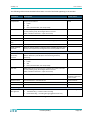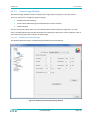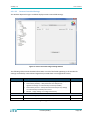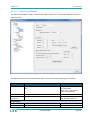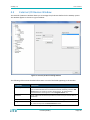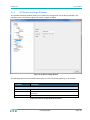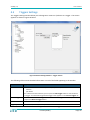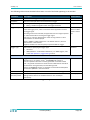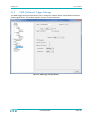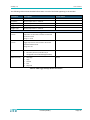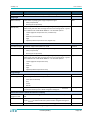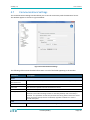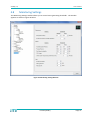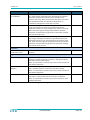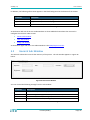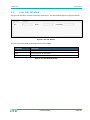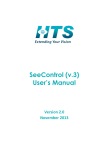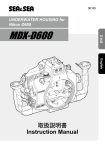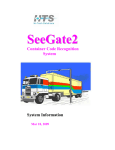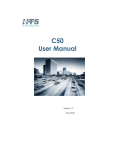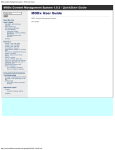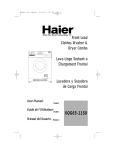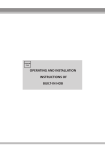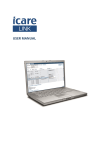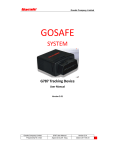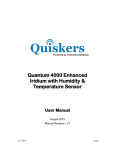Download SeeWay (v.3) User`s Manual
Transcript
SeeWay (v.3) User’s Manual Version 1.1 November 2013 SeeWay (v.3) User’s Manual Hi-Tech Solutions, Ltd. Telephone: +972-4-6774100 Fax: +972-4-6774101 E-Mail: [email protected] The information contained in this document, or any addendum or revision thereof is proprietary of Hi-Tech Solutions Ltd. and is subject to all relevant copyright, patent and other laws and treaties protecting intellectual property, as well as any specific agreement protecting Hi-Tech Solutions Ltd. rights in the aforesaid information. Any use of this document or the information contained herein for any purposes other than those for which it was disclosed is strictly forbidden. Hi-Tech Solutions Ltd. reserves the right, without prior notice or liability, to make changes in equipment design or specifications. Hi-Tech Solutions Ltd. assumes no responsibility for the use thereof nor for the rights of third parties, which may be affected in any way by the use thereof. This document may contain flaws, omissions or typesetting errors; no warranty is granted nor liability assumed in relation thereto unless specifically undertaken in Hi-Tech Solutions Ltd.’s sales contract or order confirmation. Information contained herein is periodically updated and changes will be incorporated into subsequent editions. If you have encountered an error, please notify Hi-Tech Solutions Ltd. All specifications are subject to change without prior notice. © Copyright by Hi-Tech Solutions Ltd., 2009-2013. All rights reserved worldwide. Document History Version Number Version Date Author Comments Sections Affected 1.0 July 2013 Leonid Glykin First release All 1.1 November 2013 Leonid Glykin GUI Updates All HTS Proprietary Page 2 SeeWay (v.3) User’s Manual Table of Contents CHAPTER 1 INTRODUCTION ........................................................................................................................... 6 1.1 SeeWay Overview ....................................................................................................................................... 6 1.2 Purpose of this Document........................................................................................................................... 6 1.3 List of Acronyms .......................................................................................................................................... 7 1.4 Additional Support ...................................................................................................................................... 8 CHAPTER 2 MAIN WINDOW ........................................................................................................................... 9 2.1 Getting Started ............................................................................................................................................ 9 2.2 Window Structure ..................................................................................................................................... 10 2.2.1 Live Tab ................................................................................................................................................. 10 2.2.2 Query Tab ............................................................................................................................................. 13 CHAPTER 3 QUICK START ..............................................................................................................................15 CHAPTER 4 SETTINGS WINDOW ....................................................................................................................16 4.1 General Settings ........................................................................................................................................ 17 4.2 Cameras Window ...................................................................................................................................... 19 4.2.1 4.3 Camera (Imaging Unit) Settings ............................................................................................................ 20 External I/O Devices Window.................................................................................................................... 29 4.3.1 4.4 I/O Device Settings Window ................................................................................................................. 30 Gates Window ........................................................................................................................................... 31 4.4.1 4.5 Gate Settings Window .......................................................................................................................... 32 Triggers Settings ........................................................................................................................................ 33 4.5.1 Hardware Trigger Settings .................................................................................................................... 34 4.5.2 VMD (Software) Trigger Settings .......................................................................................................... 36 4.6 Archiving Settings ...................................................................................................................................... 38 4.7 Communications Settings.......................................................................................................................... 40 4.8 Monitoring Settings................................................................................................................................... 41 CHAPTER 5 LIVE VIDEO WINDOW .................................................................................................................44 5.1 Live Video Viewer ...................................................................................................................................... 44 5.2 General Sub-Window ................................................................................................................................ 45 5.3 Lens Sub-Window...................................................................................................................................... 46 5.4 Image Sub-Window ................................................................................................................................... 47 5.5 Capture/VMD Section ............................................................................................................................... 48 HTS Proprietary Page 3 SeeWay (v.3) User’s Manual List of Figures Figure 1: SeeWay Icon...................................................................................................................................9 Figure 2: SeeWay Main Window ................................................................................................................ 10 Figure 3: Main Window Tabs ..................................................................................................................... 10 Figure 4: Live Tab Toolbar .......................................................................................................................... 11 Figure 5: Split Viewer ................................................................................................................................. 12 Figure 6: Query Tab Toolbar ...................................................................................................................... 13 Figure 7: Settings Window Navigation Tree............................................................................................... 16 Figure 8: General Settings Window ........................................................................................................... 17 Figure 9: Cameras Window ........................................................................................................................ 19 Figure 10: Camera Settings Window.......................................................................................................... 20 Figure 11: Video Settings Window ............................................................................................................. 22 Figure 12: SeeWay-Controlled Image Settings Window ............................................................................ 24 Figure 13: Camera-Controlled Image Settings Window ............................................................................ 26 Figure 14: Capture Set Settings Window ................................................................................................... 27 Figure 15: External I/O Device Settings Window ....................................................................................... 29 Figure 16: I/O Device Settings Window ..................................................................................................... 30 Figure 17: Gates Window........................................................................................................................... 31 Figure 18: Gate Settings Window .............................................................................................................. 32 Figure 19: Device Settings Window – Trigger Section ............................................................................... 33 Figure 20: Hardware Trigger Settings Window .......................................................................................... 34 Figure 21: VMD Trigger Settings Window .................................................................................................. 36 Figure 22: Archiving Settings Window ....................................................................................................... 38 Figure 23: Communications Settings ......................................................................................................... 40 Figure 24: Monitoring Settings Window .................................................................................................... 41 Figure 25: Live Video Window ................................................................................................................... 44 Figure 26: General Sub-Window ................................................................................................................ 45 Figure 27: Lens Sub-Window ..................................................................................................................... 46 Figure 28: Image Sub-Window ................................................................................................................... 47 Figure 29: Capture/VMD Section ............................................................................................................... 48 HTS Proprietary Page 4 SeeWay (v.3) User’s Manual List of Tables Table 1: Acronyms.........................................................................................................................................7 Table 2: General Tab Toolbar Buttons ....................................................................................................... 11 Table 3: Image Viewer Camera Settings .................................................................................................... 11 Table 4: Traffic History Log Fields .............................................................................................................. 12 Table 5: View Tab Toolbar Buttons ............................................................................................................ 13 Table 6: General Settings ........................................................................................................................... 18 Table 7: Cameras Window Parameters...................................................................................................... 19 Table 8: Camera Settings Window Parameters ......................................................................................... 21 Table 9: Video Settings Window Parameters ............................................................................................ 23 Table 10: Image Settings Window Parameters .......................................................................................... 25 Table 11: Image Settings Window Parameters .......................................................................................... 26 Table 12: Capture Set Settings Window Parameters ................................................................................. 28 Table 13: External I/O Device Settings Window Parameters ..................................................................... 29 Table 14: I/O Device Settings Window Parameters ................................................................................... 30 Table 15: Gates Window Parameters – Gates Tab .................................................................................... 31 Table 16: Gate Settings Window Parameters ............................................................................................ 32 Table 17: Device Settings Window Parameters – Trigger Section ............................................................. 33 Table 18: Hardware Trigger Settings Window Parameters ....................................................................... 35 Table 19: VMD Trigger Settings Window Parameters ............................................................................... 37 Table 20: Archiving Settings Window Parameters ..................................................................................... 39 Table 21: Communication Parameters ...................................................................................................... 40 Table 22: Diagnostics Settings Window Parameters ................................................................................. 43 Table 23: Live Video Viewer Settings ......................................................................................................... 45 Table 24: General Sub-Window Settings ................................................................................................... 45 Table 25: Lens Sub-Window Settings ......................................................................................................... 46 Table 26: Image Sub-Window Settings ...................................................................................................... 47 Table 27: Capture/VMD Section Buttons................................................................................................... 48 HTS Proprietary Page 5 SeeWay (v.3) User’s Manual Chapter 1 Introduction 1.1 SeeWay Overview SeeWay is a sophisticated, vision-based application that detects and identifies number plates on vehicles traveling at a wide range of speeds. It is a major component of HTS’s VRS (Vehicle Recognition System) solution. SeeWay runs on the VRS Controller, an Intel-based computer platform, and is implemented as a Windows 7-based application that acts as the recognition engine, performing all video and image processing activities. 1.2 Purpose of this Document This manual describes the operation of the SeeWay application, which allows system operators to quickly configure and troubleshoot the VRS system. HTS Proprietary Page 6 SeeWay (v.3) 1.3 User’s Manual List of Acronyms Acronym Meaning AOI Area of Interest AGE Automatic Gain and Exposure Algorithm BW Black and White CB Connection Box DLL Dynamic Link Library FAQ Frequently Asked Questions GOP Group of Pictures GUI Graphical User Interface HASP Hardware Against Software Piracy HTS High Tech Solutions Ltd. HW Hardware IMO International Maritime Organization ID Identification IO Input/Output JB Junction Box LED Light Emitting Diode LPR License Plate Recognition MSMQ Microsoft Message Queue NIC Network Interface Controller OCR Optical Character Recognition OS Operating System PC Personal Computer PS Power Supply RMA Return Merchandise Authorization SCH See Car Head SDK Software Development Kit SI System Integrator SW Software TBL Terminal Block TOS Terminal Operating System VMD Vehicle Motion Detection VRS Vehicle Recognition System Table 1: Acronyms HTS Proprietary Page 7 SeeWay (v.3) 1.4 User’s Manual Additional Support HTS offers additional support on its web site. You can access the support section using the link: http://htsol.com/Support.asp Obtain a user name and password from your HTS representative. The section includes contact information for technical support, a FAQ (frequently asked questions) page, RMA (return merchandise authorization) procedure, and a download menu. The following items can be downloaded from the site: Software Releases Drivers Documentation Tools and Utilities You can contact us for more information and assistance at: Telephone / Fax Email Telephone: +972-4-6774100 Marketing / Sales: [email protected] Fax: +972-4-6774101 Technical Support: [email protected] HTS Proprietary Page 8 SeeWay (v.3) User’s Manual Chapter 2 Main Window 2.1 Getting Started The SeeWay application is executed automatically by the Windows operating system (following initial configuration of the system using the VRS Controller Configurator – see the VRS Installation Guide for further details). To initiate the SeeWay application manually, double-click on the SeeWay icon (shown in Figure 1 below). Figure 1: SeeWay Icon HTS Proprietary Page 9 SeeWay (v.3) 2.2 User’s Manual Window Structure The SeeWay Main Window appears upon initialization of the SeeWay application, as shown below. Figure 2: SeeWay Main Window The Main Window contains two tabbed sub-windows, as shown in Figure 3 below: Live. The General tabbed sub-window provides access to most SeeWay system functionalities, including configuration, event and log viewing, and live video. Query. The View tabbed sub-window provides access to all still images photographed by the SeeWay system. Figure 3: Main Window Tabs 2.2.1 Live Tab The Live tabbed sub-window is divided into the following sections: Toolbar. The Toolbar provides quick access to commonly-used functions. Image Viewer. The Image Viewer is used to display images of vehicles photographed by the VRS imaging units. Traffic History Log. The Traffic History Log contains information on each vehicle photographed by the VRS imaging units, including the plate number and time of vehicle entry. Event Log. The Event Log contains SeeWay event records. HTS Proprietary Page 10 SeeWay (v.3) 2.2.1.1 User’s Manual Toolbar The Toolbar provides quick access to commonly-used SeeWay functions. A depiction of the toolbar appears in Figure 4 below. Figure 4: Live Tab Toolbar The table below describes each button and its functionality: Button Function Description Settings Provides access to the Settings window. Live Video Provides access to the Live Video window. Clear List Clears the Traffic History Log. Split Viewer Splits the viewer in order to display images from all the cameras simultaneously. Enabled if two or more cameras are deployed. Help Provides access to on-line help. About Displays the version number of SeeWay and the recognition package Table 2: General Tab Toolbar Buttons 2.2.1.2 Image Viewer The Image Viewer is used to display one or more images of the vehicle currently selected in the Traffic History Log. The view has one or more tabs – one for each camera. The camera’s ID appears in the tab, while the image of the vehicle captured by the camera is displayed in the tab’s viewer. The following information appears in the black background at the bottom of the viewer: Parameter Description Exposure The camera’s shutter speed, in microseconds Gain The camera’s gain setting (0 = minimum, 255 = maximum) Iris The degree of the iris aperture opening (0 = fully open, 255 = fully closed) Sensor The sensor type used – color, black/white or automatic Table 3: Image Viewer Camera Settings HTS Proprietary Page 11 SeeWay (v.3) 2.2.1.2.1 User’s Manual Split Viewer When more than one camera is deployed, you can use the Split Viewer button (see Table 2) to split the viewer window into multiple, simultaneous views. To expand one of the views, double click on it. Figure 5: Split Viewer 2.2.1.3 Traffic History Log The Traffic History Log is a list of records containing information that is captured as the vehicle enters the SeeWay system. The following information can be stored in the log (note that some of the fields may not be available, depending on the system configuration): Parameter Description Number Vehicle entry serial number, used to establish the order of entry Camera Camera ID Plate License plate number Make Vehicle manufacturer Model Vehicle model name Speed Speed of vehicle at the time of detection Color Vehicle color Time Detection timestamp Image Path Path to the location of the image file Table 4: Traffic History Log Fields HTS Proprietary Page 12 SeeWay (v.3) 2.2.1.4 User’s Manual Event Log The Event Log contains a list of SeeWay system events. For each event, the following information is displayed: Time. An event timestamp. Device. The name of the device that recorded the event. Description. A textual description of the event. Records of system failures or events that may affect system operation are displayed in red. 2.2.2 Query Tab The Query tabbed sub-window is divided into the following sections: 2.2.2.1 Toolbar. The Toolbar allows for navigation between images. Image Viewer. The Image Viewer is used to display images of vehicles photographed by the VRS imaging units. Toolbar The Toolbar helps navigate between SeeWay images. Up to 10 images can be captured per vehicle. A depiction of the toolbar appears in Figure 6 below. Figure 6: Query Tab Toolbar The table below describes each button and its functionality: Button Function Description Next Vehicle Displays the image(s) for the next vehicle in the traffic history log. Previous Vehicle Displays the image(s) for the previous vehicle in the traffic history log. Next Image Displays the next image in the vehicle’s image set. Previous Image Displays the previous image in the vehicle’s image set. Search by code Searches for image(s) by plate number. You can use any portion of the plate number to search. Wild card characters (“*” and “?”) can also be used in the search string. Table 5: View Tab Toolbar Buttons HTS Proprietary Page 13 SeeWay (v.3) 2.2.2.2 User’s Manual Image Viewer The Image Viewer displays one or more images of the vehicle currently selected in the Traffic History Log. HTS Proprietary Page 14 SeeWay (v.3) User’s Manual Chapter 3 Quick Start This chapter provides step-by-step instructions on how to ready SeeWay for operational use. NOTE Do not perform any operations other than the ones specified here without consulting with your HTS representative. To prepare the SeeWay system for operation: 1. Configure the parameters in the General Settings window. 2. Open the Cameras window and perform discovery of the camera units in the network. Choose the cameras to allocate to the lane controller, and give each camera a meaningful name. 3. Open the External I/O Devices window and choose the external I/O device to be used. Give the device a meaningful name. 4. Add triggers (either a hardware I/O device or VMD) using the Trigger Settings window. Choose whether to trigger on a rising (front of vehicle) event or falling (rear of vehicle) event. 5. Open the Camera Settings window and check to one of the following trigger boxes: a. H/W Trigger box if a hardware trigger is to be used. b. VMD trigger box if a VMD trigger is to be used. 6. If a gate is deployed, open the Gates window, add a gate, and give it a meaningful name. 7. Open the Camera Settings window, and set the camera type to one of the following: a. Recognition (LPR) b. Overview (no recognition) c. VIR (make/model) – when the VIR feature is supported by the license (HASP) 8. If the Camera Type is not set to “Overview”, and if the illumination used is white, open the Capture Set window, and set the Camera Light to “Color”. HTS Proprietary Page 15 SeeWay (v.3) User’s Manual Chapter 4 Settings Window The Settings Window is used to configure various aspects of the SeeWay system: General Settings Devices (Cameras, I/O Devices, Gates, Triggers) Archiving Settings Communications Settings Monitoring Settings To display the Settings window, click on the Settings button. The Settings window is displayed. The Settings window features a navigation tree used to access specific configuration pages. A sample navigation tree appears in Figure 7 below. Figure 7: Settings Window Navigation Tree Click on one of the tree’s nodes in order to access the required configuration page. NOTE When defining devices, the order of definition is important. Devices should be defined in the following order: 1) Camera 2) I/O devices (when required) 3) Gates HTS Proprietary Page 16 SeeWay (v.3) 4.1 User’s Manual General Settings The General Settings window allows you to configure a variety of system functions. The window appears as shown in Figure 8 below. Figure 8: General Settings Window HTS Proprietary Page 17 SeeWay (v.3) User’s Manual The following table contains detailed information on each of the fields appearing in the window. Parameter Description Default value Draw VMD Polygons If checked – the VMD (Video Motion Detection) Area of Interest (AOI) is drawn on the images in the images view. Not Checked Controller Name ID for connectivity of the SeeWay application to the SeeControl management system (read only). Actual computer name System Units Metric or Imperial Metric TV System NTSC or PAL PAL Time of day to invoke cleaning The time at which the daily cleaning task is performed. 3:03:03 AM Close Live Video and Settings Window after Closes the Live Video window and Settings window after a period of inactivity. 10 minutes User Name The user name required to access and configure the cameras admin Password The password required to access and configure the cameras 1234 General Camera Credentials Advanced Parameters – recommended for HTS use only (select the check box to display) Perform Video Decoding on Type of processor used for video decoding: Automatic – SeeWay automatically determines whether to use software or graphics processing Software Graphics Automatic Run the Video Decoders on The number of software threads to be allocated to the video decoders 4 Number of Cores for Recognition The number of CPU cores to be allocated for recognition activity 2 I/O (Alarm) Mechanism The mechanism use for alarm notification: Pushing Polling Pushing Triggers Priority Determines how to prioritize the trigger events in the buffer Priority by trigger time – process the oldest trigger in the buffer (FIFO) Priority by camera – process a different camera’s trigger each time (round robin) Priority by trigger time Load application in simulation mode If checked – the application is initiated in simulation mode. Not checked Simulation videos folder Choose the path to the directory containing the simulation videos when there is use in simulation instead of use of real cameras. Choose the ellipsis to select the directory from a folder-navigation dialog box. Blank Table 6: General Settings HTS Proprietary Page 18 SeeWay (v.3) 4.2 User’s Manual Cameras Window The Cameras Window allows you to discover IP cameras and allocate them for use in SeeWay. The window appears as shown in Figure 9 below. Figure 9: Cameras Window The following table contains detailed information on each of the fields appearing in the window. Parameter Description Unassigned Cameras Unassigned Cameras List of IDs of discovered cameras that have not yet been assigned. The field appearing below contains the IP address of a selected camera. Click on Discover to establish a list of unassigned cameras. Manual When checked, cameras are assigned by manually entering their IP address. After entering the IP address, click Add (and not Discover!!) to assign the camera. Assigned Cameras Assigned Cameras List of IDs of assigned cameras. The field appearing below contains the IP address of a selected camera. Click on Remove to de-assign a camera from the Assigned Cameras list. Table 7: Cameras Window Parameters HTS Proprietary Page 19 SeeWay (v.3) 4.2.1 User’s Manual Camera (Imaging Unit) Settings The following types of imaging Units are used in the VRS: Imaging Unit Type Shutter Type Lens Type N50 CMOS (rolling, line-by-line shutter). Requires constant illumination Embedded Varifocal lens (9-22 mm), software configured SCH200 CCD (instantaneous). Illumination can be synched to the image capture. External Fixed lens (8 mm, 12 mm, 16 mm, 25 mm, 50 mm), manually configured NOTE Not all of the fields in the settings windows are relevant to all cameras. When configuring settings for a specific camera, the fields that are irrelevant to the camera will be grayed out. The Camera Settings window is used to configure the cameras defined in the SeeWay system. The window appears as shown in Figure 10 below. Figure 10: Camera Settings Window HTS Proprietary Page 20 SeeWay (v.3) User’s Manual The following table contains detailed information on each of the fields appearing in the window. Parameter Description Default Value General Name The camera name as generated in the Cameras sub-window. The name can be modified here. Camera Type The type of camera employed: Recognition (LPR) Overview VIR (make/model) – when the VIR feature is supported by the HASP installed Recognition Image Scale Factor Used to shrink the picture to enhance sharpness Range: 1 – 5 1 Number of Captures Defines the number of images to capture. Range: 1 – 10 3 Image Offset After Trigger For use in overview mode only. In overview mode, only one image is captured. This field is used to set a capture delay following the trigger event. 0 Vehicles Moving Direction The direction of the vehicle’s movement relative as viewed from the camera: Bottom to top Top to bottom Left to right Right to left Bottom to top HW Trigger Checked if a hardware trigger is to be used Not checked HW Trigger Name The name of the hardware trigger VMD Trigger Checked if a software (VMD) trigger is to be used VMD Trigger Name The name of the software trigger Triggers Not Checked Car Speed (when the feature is supported by the license ) Enabled Checked if the vehicle’s speed is to be measured Not Checked Lens Focal Length Focal length of the lens, in millimeters 35 Camera Height from Ground Height of the camera as installed, in meters or feet 5 (meters) Normal Plate Height The typical height of the license plate on the vehicle, in meters or feet 0.5 (meter) Horizontal Distance to FOV The width of the field-of-view, in meters or feet 15 (meters) Information Camera IP The IP address of the camera Firmware The version of the firmware used in the camera Table 8: Camera Settings Window Parameters HTS Proprietary Page 21 SeeWay (v.3) 4.2.1.1 User’s Manual Video Settings Window The Video Settings window is used to configure the video capabilities of the cameras defined in the SeeWay system. The window appears as shown in Figure 11 below. Figure 11: Video Settings Window HTS Proprietary Page 22 SeeWay (v.3) User’s Manual The following table contains detailed information on each of the fields appearing in the window. Parameter Description Default Value Compression Compression method: H.264 JPG Raw (raw video data, not compressed) H.264 GOP Size MPEG GOP (Group of Pictures) size. Defines the number of frames in each picture group, which begins with an i-frame. GOP = number of b-frames + 1 (for the i-frame) 25 Bitrate Control Constant Bitrate or Variable Bitrate Constant Bitrate Bitrate Video bitrate in Kbps 8000 Memory Buffer Size Size of memory buffer allocated for video, in megabytes 60 Video Latency Latency of video stream in milliseconds 150 Buffer Capacity Estimate Based on the parameters configured above, SeeWay calculates and displays the elapsed time during which the memory buffer is filled. Main Channel Secondary Channel Activate Secondary Channel If checked, a secondary channel is employed for VMD (Video Motion Detection) or RTSP (Real Time Streaming Protocol) streaming Not checked Compression Compression method: H.264 JPG Raw (raw video data, not compressed) H.264 GOP Size MPEG GOP (Group of Pictures) size. Defines the number of frames in each picture group, which begins with an i-frame. GOP = number of b-frames + 1 (for the i-frame) 25 Video resolution Secondary channel frame size (Width x Height) the minimal resolution supported by the camera Bitrate Control Constant Bitrate or Variable Bitrate Constant bitrate Bitrate Video bitrate in Kbps 1000 Video Latency Latency of video stream in milliseconds 150 Video recording method: Total Recording – constant video recording Events Recording – recording during triggered events only Total Recording Video Management Video Management Table 9: Video Settings Window Parameters HTS Proprietary Page 23 SeeWay (v.3) 4.2.1.2 User’s Manual Camera Image Window The Camera Image window is used to configure the image capture settings for a specific camera. There are 3 options for configuring capture settings: SeeWay-Controlled Settings Camera-Controlled Settings (recommended for overview camera) Manual Settings The first two options above make use of the AGE (Automatic Gain & Exposure) algorithm. For each event, the AGE algorithm dynamically calculates the required gain & exposure values needed in order to reach the intensity required to capture the plate image. 4.2.1.2.1 SeeWay-Controlled Settings The window depicted in Figure 12 below displays SeeWay-Controlled Settings. Figure 12: SeeWay-Controlled Image Settings Window HTS Proprietary Page 24 SeeWay (v.3) User’s Manual The following table contains detailed information on each of the fields appearing in the window for settings controlled by SeeWay-based algorithms. Parameter Description Default Value Gain & Exposure If checked, the AGE (Automatic Gain & Exposure) algorithm is employed. Controlled by SeeWay – AGE (Automatic Gain & Exposure) algorithms settings are automatically invoked by SeeWay Controlled by Camera – AGE (Automatic Gain & Exposure) settings are automatically invoked by the camera. Manual – Image settings are configured manually For Recognition Camera: Controlled by SeeWay For Overview Camera: Controlled by Camera Automatic Image Settings Initial Gain The initial gain value for the algorithm. Range: camera-defined minimum to 255 N50: 2 SCH200: 62 Min Gain Minimum allowed gain value the system can set in the AGE function. Range: camera-defined minimum to 255 N50: 2 SCH200: 62 Max Gain Maximum allowed gain value the system can set in the AGE function. Range: camera-defined minimum to 255 N50: 40 SCH200: 100 Initial Exposure The Initial exposure value for AGE-based automatic shutter control Range: camera-defined minimum to 4000 micro seconds N50: 1000 SCH200: 330 Min Exposure Minimum exposure speed allowed for AGE-based automatic shutter control. Range: camera-defined minimum to 4000 micro seconds N50: 62 SCH200: 50 Max Exposure Maximum exposure speed allowed for AGE-based automatic shutter control. Range: camera-defined minimum to 4000 micro seconds N50: 2000 SCH200: 500 No Car Timeout Execute the algorithm on the whole image after this time interval (in seconds). Range: 0 to 3600 120 No Recognition Limit After this number of cars without recognition the Auto Gain & Exposure settings are reset to their initial values. Range: 0 to 1000 20 History Sets a moving average to determine the influence of previous images on the current calculation. If the parameter = N, the influence of current image is 1/N. Range: 0 to 1000 10 Operations Defaults Press the Defaults button to restore all settings to their default values. Add Capture Set Press the Add Capture Set button to save the settings. The application saves the settings in a capture set under an automatically-generated name. Table 10: Image Settings Window Parameters HTS Proprietary Page 25 SeeWay (v.3) 4.2.1.2.2 User’s Manual Camera-Controlled Settings The window depicted in Figure 13 below displays Camera-Controlled Settings. Figure 13: Camera-Controlled Image Settings Window The following table contains detailed information on each of the fields appearing in the window for settings controlled by camera-based algorithms (For N50 there are no algorithmic limits). Parameter Description Default Value Gain & Exposure If checked, the AGE (Automatic Gain & Exposure) algorithm is employed. Controlled by SeeWay – AGE (Automatic Gain & Exposure) algorithms settings are automatically invoked by SeeWay Controlled by Camera – AGE (Automatic Gain & Exposure) settings are automatically invoked by the camera. Manual – Image settings are configured manually Limits Gain Limit Sets the maximum gain permitted by the system, in dB. SCH200: 28 dB Exposure Limit Sets the maximum exposure permitted by the system, in micro-seconds. SCH200: 6250 Table 11: Image Settings Window Parameters HTS Proprietary Page 26 SeeWay (v.3) 4.2.1.3 User’s Manual Capture Set Window The Capture set window is used to activate and modify a capture set. The window appears as shown in Figure 14 below. Figure 14: Capture Set Settings Window The following table contains detailed information on each of the fields appearing in the window. Parameter Description Default value Name The name of the capture set. The name can be modified here. Day_Time – capture set for day time (6AM-6PM) Night_Time – capture set for night time (6PM-6AM) Enable Set Check to activate the capture set Checked Set will be activated at The time at which the capture set is to be activated 6:00:00 AM for day time 6:00:00 PM for night time Brightness Brightness level (0 = lowest, 255 = highest) 127 Contrast Contrast level (0 = lowest, 255 = highest) 127 Image Settings HTS Proprietary Page 27 SeeWay (v.3) User’s Manual Parameter Description Default value Iris State The degree of the iris aperture opening (0 = fully open, 255 = fully closed) 0 Gamma Gamma correction value (0 = minimum, 255 = maximum) N50 Recognition camera: 115 N50 Overview camera: 255 SCH200 Recognition camera: 85 SCH200 Overview camera: 170 Gain The camera’s gain setting (camera-defined) (0 = minimum, 255 = maximum) N50: 2 SCH200: 62 Exposure The camera’s shutter speed, in microseconds 500 Camera Light The camera illumination type: Color – for cameras with white illumination BW (black/white) – for yellow illumination, or for cameras employing a lens with an IR filter Automatic – for cameras employing an automatic IR Cut filter Recognition camera: BW Overview camera: Automatic Auto Gain Exposure Enhancements Change Iris State while running auto gain exposure If checked, the iris state can be changed when running AGE. Not checked Minimum Iris State Specifies the minimum degree of the iris aperture opening (0 = fully open, 255 = fully closed) 0 Maximum Iris State Specifies the maximum degree of the iris aperture opening (0 = fully open, 255 = fully closed) 255 Plate Controls the target intensity of the plate section of the image (0 = minimum, 255 = maximum) 100 Image Controls the target intensity of the entire image (0 = minimum, 255 = maximum) 100 Target Intensity Operations Defaults Press the Defaults button to restore all image settings to their default values. Delete Capture Set Press the Delete Capture Set button to remove the capture set from the system memory. Table 12: Capture Set Settings Window Parameters HTS Proprietary Page 28 SeeWay (v.3) 4.3 User’s Manual External I/O Devices Window The External I/O Devices window allows you to manage the I/O devices defined in the SeeWay system. The window appears as shown in Figure 15 below. Figure 15: External I/O Device Settings Window The following table contains detailed information on each of the fields appearing in the window. Parameter Description Device Type Contains a list of all the supported external I/O device types. Once a device type has been selected and an IP address has been entered, press the Add Device button to create an instance of the device. An automaticallygenerated device name appears in the Assigned Devices list. IP Address The IP address of the external I/O device (relevant only for devices with an IP address). Model The model number of the device specified in Device Type. Assigned Devices Contains a list of all defined devices. In order to remove a device from the list, select it and press the Remove Device button. Table 13: External I/O Device Settings Window Parameters HTS Proprietary Page 29 SeeWay (v.3) 4.3.1 User’s Manual I/O Device Settings Window The I/O Device Settings window allows you to modify the configuration of I/O devices defined in the SeeWay system. The window appears as shown in Figure 16 below. Figure 16: I/O Device Settings Window The following table contains detailed information on each of the fields appearing in the window. Parameter Description General Name The I/O device name IP Address The IP address of the external I/O device (relevant only for devices with an IP address). Model The model number of the device specified in the Name field. Table 14: I/O Device Settings Window Parameters HTS Proprietary Page 30 SeeWay (v.3) 4.4 User’s Manual Gates Window The Gates window allows you to manage the gates defined in the SeeWay system. The window appears as shown in Figure 19 below. Figure 17: Gates Window The following table contains detailed information on each of the fields appearing in the window. Parameter Description Controlling Device Contains a list of all the supported controlling devices. Once a device has been selected and a pin number has been entered, you can press the Add Gate button to create an instance of the gate. An automaticallygenerated device name appears in the assigned gates list. Pin Number The pin number of the controlling device Assigned Gates Contains a list of all assigned gates. In order to remove a gate from the list, select it and press the Remove Gate button. Table 15: Gates Window Parameters – Gates Tab HTS Proprietary Page 31 SeeWay (v.3) 4.4.1 User’s Manual Gate Settings Window The Gate Settings window allows you to modify the configuration of gates defined in the SeeWay system. The window appears as shown in Figure 18 below. Figure 18: Gate Settings Window The following table contains detailed information on each of the fields appearing in the window. Parameter Description General Name The name of the gate Controlling Device The name of the controlling device Connected Pin The I/O port ID of the controlling device connected to the gate Gate Pulse Length The duration of the pulse sent to open the gate, in milliseconds Normally Open/Closed Select Normally Open or Normally Closed according to the device specification. Table 16: Gate Settings Window Parameters HTS Proprietary Page 32 SeeWay (v.3) 4.5 User’s Manual Triggers Settings The Triggers Settings window allows you to designate a camera or I/O device as a trigger. The section appears as shown in Figure 19 below. Figure 19: Device Settings Window – Trigger Section The following table contains detailed information on each of the fields appearing in the window. Parameter Description Device Contains a list of all the devices that perform I/O operations, in other words: Cameras I/O devices Once a device has been selected, you can press the Add Trigger button to use the device as a trigger. An automatically-generated trigger name appears in the Current Triggers list. Defined Triggers Contains a list of all defined triggers. In order to remove a trigger from the list, select it and press the Remove Trigger button. Related Device The name of the device (if VMD detection is used, the name of the camera) Trigger Type VMD (software) or HW (hardware) Table 17: Device Settings Window Parameters – Trigger Section HTS Proprietary Page 33 SeeWay (v.3) 4.5.1 User’s Manual Hardware Trigger Settings The Hardware Trigger Settings window allows you to configure a hardware-based trigger device. The window appears as shown in Figure 20 below. Figure 20: Hardware Trigger Settings Window HTS Proprietary Page 34 SeeWay (v.3) User’s Manual The following table contains detailed information on each of the fields appearing in the window. Parameter Description Default Value Name The name of the trigger. The trigger name can be modified here. I/O Device The name of the I/O device associated with the trigger Trigger on Trigger Delay Defines the time in milliseconds between the moment that the vehicle enters the trigger point, and the moment that the application receives the trigger signal. According to the value selected, the application will use images captured “x” milliseconds before receiving the trigger signal. This entry is critical for identification of fast moving vehicles in case a slow detector has been deployed. Range: -60000 to +2000 milliseconds. The default value is 0, which is best suited for a fast detector. Negative numbers are used to specify a capture AFTER the trigger. 0 for external I/O device or VMD 150 for camera I/O Trigger Type Radio buttons specifying the trigger type: Hardware VMD (Software – Video Motion Detection). For VMD triggers, refer to the VMD (Software) Trigger Settings section. Hardware Snooze Trigger events rise and fall within a given period of time, either due to a vehicle entry, or to system “noise”. The Snooze field contains a minimum period of time that a vehicle-generated rise and fall should take. Any period of time that is shorter than the defined time should be considered as noise-generated, and should be ignored. Note: If the Trigger on “falling” is specified, the event will be delayed for the duration specified in the snooze field. 0 Input Port The input port in the I/O card connected to the laser or loop trigger. 0 Normally Open/ Normally Closed This radio button option must be coordinated with the hardware device settings. Please refer to the hardware device’s user manual (for technicians). Normally Open Rising - Initiates recognition when the trigger event rises Falling - Initiates recognition when the trigger event falls Rising HW Parameters Table 18: Hardware Trigger Settings Window Parameters HTS Proprietary Page 35 SeeWay (v.3) 4.5.2 User’s Manual VMD (Software) Trigger Settings The VMD Trigger Settings window allows you to configure a software-based, Vehicle Motion Detection (VMD) trigger device. The window appears as shown in Figure 20 below. Figure 21: VMD Trigger Settings Window HTS Proprietary Page 36 SeeWay (v.3) User’s Manual The following table contains detailed information on each of the fields appearing in the window. Parameter Description Default Value Name See the explanation in Table 18. I/O Device See the explanation in Table 18. Trigger on See the explanation in Table 18. Trigger Delay See the explanation in Table 18. Trigger Type See the explanation in Table 18. VMD Parameters Minimum On Frames The minimum number of trigger frames required to confirm that a vehicle has entered the field-of-view. Range: 1 to 10 1 Maximum Off Frames The maximum number of frames without a trigger required to confirm that a vehicle has exited the field-of-view. Range: 0 to 10 0 Input Channel Main Stream Secondary Stream (available only if configured in the Video Settings window) Main Stream VMD Sensitivity Very High High Normal Low Very Low Normal Table 19: VMD Trigger Settings Window Parameters HTS Proprietary Page 37 SeeWay (v.3) 4.6 User’s Manual Archiving Settings The Archiving Settings window allows you to control the storage of camera-generated still images and videos. The window appears as shown in Figure 22 below. Figure 22: Archiving Settings Window The following table contains detailed information on each of the fields appearing in the window. Parameter Description Default Value Save all Images If selected, all intermediate images are saved (as defined in the capture sets). Not checked Save best image If selected, only the best image is saved. Checked Resize Images If checked, all images are resized according to the parameters specified in the Resize Options box. Checked Maintain Aspect Ratio If checked, the original aspect ratio (height:width) is preserved upon resizing. Checked Height The resize height expressed as a percentage of the original height 50% Images HTS Proprietary Page 38 SeeWay (v.3) User’s Manual Parameter Description Default Value Width The resize width expressed as a percentage of the original width 50% JPEG or Bitmap Radio buttons specifying the image compression type: JPEG (compressed) Bitmap (not compressed) JPEG JPEG Quality The quality of the compressed JPEG image. Higher quality images achieve better clarity, but their files are larger and use more storage space. Typical sizes: 12KB for low and 40 KB for Medium. The available options: Lowest (highest compression level, smallest size) Low Medium (recommended) High Highest (lowest compression level, largest size) Medium Save Plate Images If checked, images of the plates are saved. Checked JPEG or Bitmap Radio buttons specifying the image compression type: JPEG (compressed) Bitmap (not compressed) JPEG JPEG Quality The quality of the compressed JPEG image. Higher quality images achieve better clarity, but their files are larger and use more storage space. Typical sizes: 12KB for low and 40 KB for Medium. The available options: Lowest (highest compression level) Low Medium High Highest (lowest compression level) Highest Retention time The number of days for which the image is stored. 14 Index images by Stored images can be indexed by: Hour (Recommended) Day Week Month Hour Save in Directory The path to the directory used to store images. Use the ellipsis to select the directory from a folder-navigation dialog box. C:\Images Image Type Plate Images Image Storage Advanced Parameters (select the check box to display) Save video and triggers on disk If checked, videos and triggers are saved on the VRS Controller’s system disk. Not Checked Save in Directory The path to the directory used to store videos and triggers. Use the ellipsis to select the directory from a folder-navigation dialog box. C:\Videos Retention time The period of time during which the videos and triggers are stored (hours). 3 Table 20: Archiving Settings Window Parameters HTS Proprietary Page 39 SeeWay (v.3) 4.7 User’s Manual Communications Settings The Communications Settings window allows you to control connectivity with the SeeControl server. The window appears as shown in Figure 23 below. Figure 23: Communications Settings The following table contains detailed information on each of the fields appearing in the window. Parameter Description Server Enable communication with SeeControl If checked, allows SeeWay to communicate with the SeeControl management system. SeeControl Address The IP Address of the SeeControl server Username The username required to access the SeeControl server Password The password required to access the SeeControl server Message Queue Refers to files intended for transfer to SeeControl. In case of loss of connectivity with SeeControl, these files awaiting transfer are stored by SeeWay until connectivity is restored. This parameter controls the period of time during which the files are stored. At the end of this period, the files are deleted, regardless of whether or not the transfer took place. Local Local IP Address The IP Address of the hardware platform running SeeWay. Table 21: Communication Parameters HTS Proprietary Page 40 SeeWay (v.3) 4.8 User’s Manual Monitoring Settings The Monitoring Settings window allows you to control event-generating thresholds. The window appears as shown in Figure 24 below. Figure 24: Monitoring Settings Window HTS Proprietary Page 41 SeeWay (v.3) User’s Manual The following table contains detailed information on each of the fields appearing in the window. Parameter Description Default Value Recognition Latency Warning (seconds) Defines a warning threshold for plate recognition delay. If the delay in plate recognition rises above the specified threshold, the application writes a warning message on the system’s event log. When the delay in plate recognition drops below the specified threshold, the application will generate an information message that cancels the warning. 30 Recognition Latency Error (seconds) Defines an error alert threshold for plate recognition delay. If the delay in plate recognition rises above the specified threshold, the application writes an error alert message on the system’s event log. When the delay in plate recognition drops below the specified threshold, the application will generate an information message that cancels the error alert. 60 Number of Events for Average Calculation Number of events used for calculation of averages for comparison with the thresholds 1 Available System Memory Warning (Mbytes) Defines a warning threshold for available free RAM memory in the PC. If the amount of free memory drops below the specified threshold, the application writes a warning message on the system’s event Log. When the amount of free memory rises above the specified threshold, the application will generate an information message that cancels the warning. 100 Available System Memory Error (Mbytes) Defines an error alert threshold for available free RAM memory in the PC. If the amount of free memory drops below the specified threshold, the application writes an error message on the system’s event Log. When the amount of free memory rises above the specified threshold, the application will generate an information message that cancels the error alert. 50 Process Memory Warning (Mbytes) Defines a warning threshold for memory use by the application process. If the amount of memory used rises above the specified threshold, the application writes a warning message on the system’s event log. When the amount of memory used drops below the specified threshold, the application will generate an information message that cancels the warning. 1024 Process Memory Error (Mbytes) Defines an error alert threshold for memory use by the application process. If the amount of memory used rises above the specified threshold, the application writes an error alert message on the system’s event log. When the amount of memory used drops below the specified threshold, the application will generate an information message that cancels the error alert. 1300 Disk Space Availability Warning (Mbytes) Defines a warning threshold for available free disk space in the PC. If the amount of free disk space drops below the specified threshold, the application writes a warning message on the system’s event Log. When the amount of disk space rises above the specified threshold, the application will generate an information message that cancels the warning. 1024 Performance Thresholds System Thresholds HTS Proprietary Page 42 SeeWay (v.3) User’s Manual Parameter Description Default Value Disk Space Availability Error (Mbytes) Defines an error alert threshold for available free disk space in the PC. If the amount of free disk space drops below the specified threshold, the application writes an error message on the system’s event Log. When the amount of disk space rises above the specified threshold, the application will generate an information message that cancels the error alert. 512 CPU Usage Warning Defines a warning threshold for CPU usage in the PC. If the CPU usage percentage rises above the specified threshold, the application writes a warning message on the system’s event log. When the CPU usage percentage drops below the specified threshold, the application will generate an information message that cancels the warning. 50 % CPU Usage Error Defines an error alert threshold for CPU usage in the PC. If the CPU usage percentage rises above the specified threshold, the application writes an error alert message on the system’s event log. When the CPU usage percentage drops below the specified threshold, the application will generate an information message that cancels the error alert. 90 % Sets the frequency of the above-defined diagnostics checks (in minutes). 1 Number of Log Files The number of log files to be stored by the system. When the maximum number of log files is reached, a new log file replaces the least-recently-written log file. Note: This parameter is relevant only to the current execution of the SeeWay application. 3 Maximum Log File Size (Mbytes) The maximum log file size, in megabytes. When the maximum size is reached, the file is stored, and a new file is opened. Note: This parameter is relevant only to the current execution of the SeeWay application. 20 Keep Logs For (days) The maximum number of days during which the log is stored on the system. Log files older than the maximum are deleted. Note: This parameter is relevant only to prior executions of the SeeWay application. 14 Frequency Check system and process performance every Logs Table 22: Diagnostics Settings Window Parameters HTS Proprietary Page 43 SeeWay (v.3) User’s Manual Chapter 5 Live Video Window The Live Video window is used to monitor traffic, providing you with an on-line video stream, sent directly from your VRS installation. 5.1 Live Video Viewer The Live Video window (see Figure 25 below) contains one or more tabbed sub-windows, each serving as a real-time traffic viewer. Figure 25: Live Video Window NOTE Camera models used the VRS may not support all of the user-interface controls described in this chapter. Unsupported controls appear as grayed, and are not operable. HTS Proprietary Page 44 SeeWay (v.3) User’s Manual In addition, the following information appears in the black background at the bottom of the viewer: Parameter Description Width Width of currently defined VMD polygon Height Height of currently defined VMD polygon Frame Rate Live video frame rate, in frames/second Table 23: Live Video Viewer Settings At the bottom-left side of the Live Video Window are three tabbed sub-windows that are used to configure the real-time video stream: General sub-window Lens sub-window Image sub-window At the bottom-right side of the Live Video Window is the VMD/Capture section. 5.2 General Sub-Window The General sub-window controls the intensity of the picture. The sub-window appears in Figure 26 below. Figure 26: General Sub-Window You can control the following settings from the sub-window: Parameter Description Exposure The per-frame exposure time lapse, in microseconds Gain The camera’s gain setting (0 = minimum, 255 = maximum) Contrast Contrast level (0 = lowest, 255 = highest) Brightness Brightness level (0 = lowest, 255 = highest) Table 24: General Sub-Window Settings HTS Proprietary Page 45 SeeWay (v.3) 5.3 User’s Manual Lens Sub-Window The Lens sub-window is used to control the camera lens. The sub-window appears in Figure 27 below. Figure 27: Lens Sub-Window You can control the following settings from the sub-window: Parameter Description Iris The degree of the iris aperture opening (0 = fully open, 255 = fully closed) Zoom Not supported in current version FocusMode Not supported in current version Table 25: Lens Sub-Window Settings HTS Proprietary Page 46 SeeWay (v.3) 5.4 User’s Manual Image Sub-Window The Image sub-window is used to process the image for display. The sub-window appears in Figure 28 below. Figure 28: Image Sub-Window You can control the following settings from the sub-window: Parameter Description Sharpness Sharpness level (0 = lowest, 255 = highest) Saturation Saturation level (0 = lowest, 255 = highest) WbBlueGain White-balance (corrects yellowing of images) blue gain, (0 = minimum, 255 = maximum) WbRedGain White-balance (corrects yellowing of images) red gain, (0 = minimum, 255 = maximum) Gamma Gamma correction value (0 = minimum, 255 = maximum) White Balance Mode Automatic or manual Table 26: Image Sub-Window Settings HTS Proprietary Page 47 SeeWay (v.3) 5.5 User’s Manual Capture/VMD Section The Capture/VMD section is used to configure the software-based Video Motion Detection (VMD) capture of images. The sub-window appears in Figure 29 below. Figure 29: Capture/VMD Section The buttons in the bottom row become yellowed when activated. They remain yellow unit until another button is activated, or until the button is pressed again (deactivated). The table below describes each button and its functionality: Button Function Description Select Capture Set Modify the capture parameters according to capture set selected Defaults Restore the default capture parameters VMD Defaults Set VMD regions to defaults Zoom Zoom In/out Polygon Draw a VMD polygon Rectangle Draw a VMD rectangle Delete Delete VMD areas Copy Copy defined VMD areas to all capture sets Table 27: Capture/VMD Section Buttons HTS Proprietary Page 48