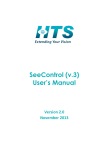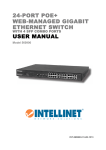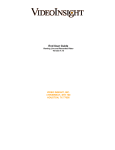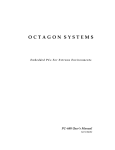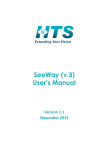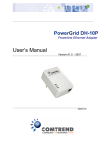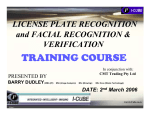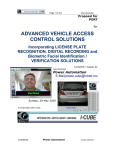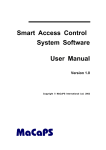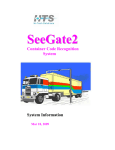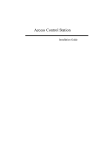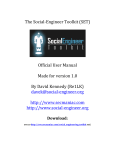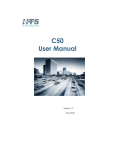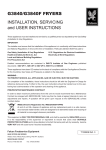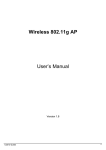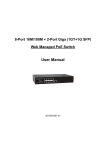Download User Manual - Hi
Transcript
Advanced Image Processing Products - http://www.htsol.com
4
C
User Manual
Oct 4, 2006
C4 User Manual
page 2
Table of Contents
1.PURPOSE & SCOPE .............................................................................................................................3
2.REFERENCED DOCUMENTS ...........................................................................................................3
3.OVERVIEW............................................................................................................................................3
3.1.PRODUCT DESCRIPTION .....................................................................................................................3
3.2.TYPICAL INSTALLATIONS ..................................................................................................................5
3.3.C
C4 VERSUS SEELANE ..........................................................................................................................6
4.C
C4 MAJOR ELEMENTS .......................................................................................................................7
4.1.BLOCK DIAGRAM ..............................................................................................................................7
4.2.MODES ……………………………………………………………………………………………8
4.3.HARDWARE........................................................................................................................................8
4.4.SOFTWARE ………………………………………………………………………………………...9
4.5.SOFTWARE NETWORK INTEGRATION… ……………..…………………………………...10
5.IP CONFIGURATION ........................................................................................................................11
5.1.OVERVIEW ……………………………………………………………………………………….11
5.2.GETTING STARTED ...........................................................................................................................11
5.3.CONFIGURATION ………………………………………………………………………………...12
6.WEB-SERVER......................................................................................................................................13
6.1.OVERVIEW ……………………………………………………………………………………….13
6.2.GETTING STARTED ...........................................................................................................................13
6.3.MAIN MENU……………………………………............................................................................14
6.4.HOME PAGE………….....................................................................................................................14
6.5.IMAGE PAGE……….. ......................................................................................................................15
6.6.CONFIGURATION PAGE ....................................................................................................................17
6.7.CARS LIST MANAGEMENT PAGE ......................................................................................................21
6.8.LPR LOG PAGE………. ...................................................................................................................23
6.9.STATUS PAGE ……………………………………………………………………………………23
6.10.SET CLOCK PAGE...........................................................................................................................24
6.11.EVENT LOG PAGE .........................................................................................................................24
7.SOFTWARE UPDATE........................................................................................................................25
7.1.OVERVIEW ……………………………………………………………………………………….25
7.2.UPDATE…………………………………………………………………………………………..25
8.SUPPORT AND MORE INFORMATION .......................................................................................29
C4 User Manual
page 3
1.Purpose & Scope
This document provides general information on Compact Camera-Based Car
Controller (C
C4), a stand-alone vehicle access-control system. This document is
intended for system users and provides all the information required operating the
system.
The C4 is a second generation version of the C3 system, with more powerful onboard computer and additional functionalities.
2. Referenced Documents
2.1 C4 Installation & Maintenance (for system installers).
2.2 SeeData (HTS publication) – for networking information.
2.3 SeeLane – recognition system based on PC. (HTS product)
These documents are available in our home page, see last section for details.
3. Overview
3.1.Product Description
C4 is a stand-alone vision-based access-control system for vehicles. It identifies the
license plate and can automatically open the gate for authorized vehicles (in the
Access-Control mode) or report on the plate number (in the Monitoring mode).
This revolutionary system is a highly integrated computer/camera/illumination unit
that performs all the functions of a License Plate Recognition (LPR) system with its
embedded Microprocessor and SeeCar recognition package.
The unit is easily installed ("2 screws installation") at the entrance to a secured area
or parking lot. It automatically turns on the integrated illumination, captures the
image, locates the license plate, recognizes the registration number, optionally
compares it to an authorization list and opens the gate if the vehicle is authorized (in
the Access-Control mode).
Authorized vehicle numbers are stored on the unit’s local database (for AccessControl). Users can change the authorization list using an internal “web server” via
the local network (or to a laptop via a cross-over network cable). C4 can also transmit
the recognized registration number though RS232 serial line to a printer or display
C4 User Manual
page 4
and also as an input to other systems such as parking management systems or ticket
dispenser. C4 can also transmit the recognition results (including the image) using
TCP/IP, and connect to the SeeData utility running in a Central server, which groups
together a cluster of recognition systems.
This unit is a breakthrough in the LPR market which simplifies the architecture, cost
and installation requirements over existing PC-based solutions (such as our SeeLane
Windows system). The C4 unit is "PC-Less" and is more compact and easier to install
and use.
The following photo shows the C4 unit at the left side, and an optional anti-vandalism
enclosure at the right side.
Photo 3.1: C4 unit and optional enclosure.
The unit can work in two camera configurations on a single lane:
• Mono (a single camera/illumination unit, which is integrated in the unit),
• Stereo (uses an additional standard SeeCar camera/illumination unit).
The latter mode is useful to increase the recognition rate by recognizing both front
and rear plates, and/or in case of mixed plate types (reflective and non-reflective). The
unit automatically handles the Stereo operation and maximizes the results based on
the two cameras.
C4 User Manual
page 5
3.2.Typical installations
3.2.1.Access Control Mode
The following figure illustrates how the system is typically installed at the entrance of
a secured area. A sensor (such as a loop detector) indicates the presence of the car,
which signals the C4 unit (behind the gate's boom) to start a new recognition
sequence. The unit identifies the car, and if authorized – it opens the gate.
Figure 3.2: a typical access-control installation
For most secured areas the system can control the entrance only, while the exit will
be automatically opened for the vehicles exiting the secured area (by a direct
connection from the sensor to the gate).
An example of such installation is shown below, where the entrance to the
underground parking is automatically controlled by the C4 unit.
Photo 3.2a: Access control mode sample installation
C4 User Manual
page 6
3.2.2.Monitoring Mode
The unit may be installed at the entrance to a parking garage or any other secured
area, and will simply report on the passing vehicles. There are various reporting
configurations:
3.2.2.1.Report via network
This unit can be connected to other units via a local network (“intranet”) that reports
the recognition results, including the captured image, to a central server. An example
for such installation can be found in parking systems, where the C4 unit is usually a
remote unit where a PC cannot be installed. This is further discussed later.
3.2.2.2.Report Serially
The unit may also be connected by its serial output to a lane controller, such as
found in certain parking systems.
3.2.2.3.Report via Weigend Interface
The unit may also be converted to report PIN numbers, which can be externally
converted from RS-232 to Weigand numbers (using an external converter) as part of a
security system. The PIN numbers will be added to the authorized list and the unit
may be programmed to report them.
3.3.C
C4 versus SeeLane
Our product line also includes powerful Windows PC-based solution – such as
SeeLane. If a multiple-lane access control is required, we recommend installing the
SeeLane system instead - which controls more lanes and has additional functions.
Please consult with us on the optimum solution for your needs.
C4 User Manual
page 7
4. C4 major elements
4.1. Block Diagram
The C4 access-control system architecture is illustrated in the following diagram.
The peripherals on the left side are connected via a single serial port or by a local
network connection (“intranet”).
On the right side the inputs are power supply (a DC adapter connected to the
mains), and a sensor (dry-contact indicating vehicle presence, such as a loop
detector). The optional output is the gate relay open signal.
Intranet
access
Camera &
LPR unit
Power Supply
PC host
110-220
Serial port
Sensor
Gate
C4 User Manual
page 8
4.2.Modes
The C4 can operate in two modes:
• Access Control - the unit opens a gate for an authorized vehicle (listed in a
local database). It can also optionally send the result via RS232 or via the
network, using SeeData which should be installed on the server.
• Monitoring Mode - the unit just reports the recognized number via RS232 or
via the network using SeeData.
The selection of the mode is by a configuration parameter. It is pre-configured at the
factory (according to the order specification) and may be changed later by using the
intranet/network site of C4 or by PC/Laptop application.
4.3. Hardware
1. C4 - illumination/camera/LPR unit.
2. Power supply for C4 (a special 15 VDC, 110-220VAC power supply is used
which was qualified to operate with the SCH unit).
3. Vehicle detector (sensor). A standard dry-contact sensor, such as loop
detector.
4. PC Host - any standard PC/laptop, connected by network communications,
used for normal operation (as an option to update the main application or the
members list, or receive the results) or used for the installation and
maintenance.
5. Gate - the C4 output relay controls the gate's relay to open the gate for the
authorized vehicle (required for the access control mode only).
C4 User Manual
page 9
4.4. Software
4.4.1. General
1. C4 - The C4 unit is pre-loaded with files used to operate the system, as detailed
below.
2. PC or laptop applications - used for installation and maintenance.
3. SeeData – This network connection utility may be ordered separately, and
installed on a central server (each C4 unit can interface with it).
These are detailed below.
4.4.2. Files loaded into C4 unit
The C4 is shipped with the latest software components already installed in the
factory. These are the major items installed within the unit:
1. c4 2. cars.txt 3.
4.
5.
6.
Format.ini c4.config update updateDB -
Main application.
Authorized members data base file. The list is updated by the
user (see the user manual).
Country-specific license plates recognition information.
Application configuration settings.
A script for update the files above.
A script for updating cars,txt only.
4.4.3. Windows based applications (loaded into the PC/Laptop)
1. IpConfig.exe - Application to update the IP and Network mask addresses of the
C4. (See details in section of IP Configuration).
2. Ftp server - Application to perform an optional update of C4 software and files.
These applications can be downloaded from our on-line support page.
C4 User Manual
page 10
4.5.Software Integration in a Network
The unit can either operate as a stand-alone unit, or can connect to a central server
using SeeData, a HTS utility that is used for network connectivity.
The recognition result (including the image) is sent over the network as a TCP/IP
packet, then intercepted by SeeData, and converted to a DDE message which is
identical to the other HTS recognition systems such as SeeLane.
The details of the DDE message are documented and supported by the SeeCar product
line client application. The message contains the recognition string, the date and time, a lane
number which identifies the system, authorization information including driver name if
available, and an optional jpg file of the selected image which is copied to the server,.
Sources of the sample client application that “listen” to these messages are available in
VC++ and VB and can be downloaded from the support page. These applications can be used
to add the message into a project specific application. To further assist the software
integration a simulation of SeeLane may be used to generate such messages and test the
client application.
C4 User Manual
page 11
5. IP configuration
5.1. Overview
IpConfig.exe is an application designed for authorized personal usage only. The
application purpose is the configuration of the IP and Network Mask addresses. This
configuration is normally performed once before installation.
The application requires PC/Laptop with 586 processor, running WIN2000/XP.
The latest version of IpConfig.exe can be downloaded from our support page.
5.2. Getting started
Make sure you have the IpConfig.exe application on your PC/Laptop and that the C4
is powered on, and the PC is connected with C4 connection box with serial
communication cable. Opening the IpConfig.exe application will start the
communication with the C4.
A small screen will ask you to choose the com port. Choose the com port on the PC
that the serial cable is connected to from the multiple-choice menu.
Image 5.2 – Example - here the serial cable is connected to com port number 2 on the
hosting PC
C4 User Manual
page 12
5.3. Configuration
A screen with the IP address, mask address and password will now appear. Make sure
you know the new IP and the network mask (or see below). Now type them in the text
boxes, leaving the password blank.
Pressing the UPDATE button will write the data to the system network files and the
C will reboot automatically.
4
You can choose to cancel this operation only before you press the UPDATE button.
5.4. Choosing IP Address
To determine the correct IP address for the C4 Ipconfig file do the following:
From your start button on your Windows tool bar, then click on “Run”. Type in cmd
and hit enter. This will bring you to another screen. Type in “ipconfig” and hit
“enter”. This will show your IP address and Subnet Mask needed to complete the C4
Ipconfig file. Write them down.
The IP should be the one you had written down + 1. For instance if your IP address
was 192.168.10.12, you can enter for the C4 192.168.10.13. If this IP is already
occupied, select another IP. Use the same Subnet Mask that you previously wrote
down.
If you have more than one unit continue to increase the last IP number 192.168.10.14,
192.168.10.15, … respectively for each unit. Never use the same IP for more than one
unit, otherwise there will be network problems.
C4 User Manual
page 13
6. Web-Server
6.1. Overview
The web-server application is an integral part of the C4 supporting software and runs
internally in the C4 (not on your PC/Laptop). The C4 has an intranet (internal internet)
“web site” which can be viewed from any internet browser (such as IE, Netscape or
Mozila).
Using the web server, it is possible to perform the following operations:
• capture the current image from the C4 with 4 different illumination levels (this
action will not include the LPR process),
• configure the settings of the C4,
• Manage the authorized cars list,
• view and clear the C4 's events and LPR logs
• Get system information.
• Change the system’s time.
6.2. Getting started
Open any internet browser on your PC/Laptop. Make sure that you have already
configured the IP & Mask addresses of the C4 and that it is network–connected. In the
Web Address text box in the browser type:
http://192.168.0.15:4000/c4
Where 192.168.0.15 is only an example of the C4 IP address which was previously
configured in the unit, and can be changed as described in the previous section
The C4 home page will appear and you can start to navigate through the C4 site. Note
the “web site” is best viewed at 1024×768 screen resolution.
C4 User Manual
page 14
6.3. Main Menu
Every page has this main menu on the left hand side of the screen. It is easy to
navigate through the different pages and reach each topic from every page.
6.4. Home Page
Currently the home page has only a welcome message. In the future only authorized
person can reach pages like configuration and cars list management.
C4 User Manual
page 15
6.5. Image Page
6.5.1. Procedure
The page will show the current image from the C4 as it was taken in the minute that
image was pressed. By default, the page will show the image from the local camera
(the main camera and most of the time the only camera) but it is easy to switch to the
remote camera.
Four levels of illumination are available. You can choose: off – no illumination, low,
medium or high illumination.
6.5.2. Problems of images display
If your browser doesn't change the image on the page when the “capture” button is
pressed, it is possible to change the browser settings to make every press to influence,
otherwise you must refresh the page every time you capture an image. Do the
following:
1. Choose Tools Æ Internet Options on your browser. Choose Settings in the
Temporary internet files.
here
2. Check the radio button on every visit to the page
C4 User Manual
page 16
here
Now, every visit to the page will load the new image that was taken while pressing
the capture button.
C4 User Manual
page 17
6.6. Configuration Page
This page shows the content of C4.config which is the C4 configuration file. It is
possible to change the parameters in the page and to submit the changes. The changes
will take place (effect) immediately. Most of the parameters are limited to the right
range but there are some "open" parameters in text boxes that are needed to be filled
with specific way which is described in the paragraphs below.
6.6.1. General
ID
=
Name =
Mode =
the ID number of the lane.
the name of the C4
Gate: Access Control (with gate) or Monitor (just report)
C4 User Manual
page 18
6.6.2. Access Control
Threshold
=
GateLogic
=
GatePulse
=
HostOpenGate =
SmartOutput =
how many errors can be tolerated:
0 – No error , 1 – 1 error , 2 – 2 errors.
NC – the gate is normally closed
NO – the gate is normally opened.
The time that the gate waits after opening until closing. The
range is from 100 ms to 1000 ms.
1 – open gate on host command
2 – open gate due to local database search result.
0 – smart output is available
1 – smart output is not available.
6.6.3. Monitoring
Confidence
=
minMark
=
the minimal recognition confidence to output result.
Range 50 – 100.
Below this mark the individual character is replaced by ".".
Range 0 – 100.
C4 User Manual
page 19
6.6.4. Local Camera
Enabled
Brightness
Contrast
CaptureOn
=
=
=
=
Illumination =
Checked if there is a Local camera ( the main camera ).
Range 0-255. 128 is default.
Range 0-127. 71 is default.
"rising" – trigger on rising edge.
"falling" – trigger on falling edge.
Set the number of images the camera will capture. Each image
is represented by the illumination level (0-3). Up to 6 images
separated with comma in any illumination order can be set.
0 – off, 1 – low, 2 – medium, 3 – high.
If the field is empty, 6 images will be captured: 3,3,2,2,1,1
6.6.5. Remote Camera
See Local camera; the settings are the same.
C4 User Manual
page 20
6.6.6. RS-232
SendResult
Format
=
=
Will send result via rs-232 if the check box is checked.
%D – date
%T – time
%C – car's plate
%F – first name of the authorized person
%L – last name of the authorized person
%A – text1,2,3 content.
0x0A - Line feed (LF) – goes one line down but does not return
to the beginning of the line.
0x0D - Carriage return (CR) – go back to the line’s beginning
It is possible to choose which format and which order.
text1
text2
text3
=
=
=
text to add if the vehicle is in the authorized cars list.
text to add if the vehicle is not in the authorized cars list.
text to add if the vehicle is not recognized by the C4.
6.6.7. Net Client
Enabled
=
ServerIP
=
Port
=
If the check box is checked. Will send result and the best image
to SeeData application on a PC/Laptop connected to the same
network.
the IP address of the PC/Laptop that runs the SeeData
Application.
TCP/IP port to connect with in the PC/Laptop.
C4 User Manual
page 21
6.7.Cars list management Page
The page shows the list of the authorized cars. It is possible also to add a new
authorized car, to edit an existing car details and to remove car from the list.
6.7.1. Add Member
It is easy to add a member to the authorized car's list. Press the "Add Member" button
and it will bring you to another page:
It is recommended to fill all the fields but it is possible also to fill only the "Car
Number" field.
A "first name", "last name" will come to replace the missing details and it will be
possible later to edit this record.
Press the "Add to list" button and the record will be shown in the list.
C4 User Manual
page 22
6.7.2. Edit Member
If a change in a member record is desired, by pressing the "Edit Member" button, the
"Edit Member" page will come:
1. To edit a record you have to choose the record from the combo box.
2. The next step is the same as Add Member.
Note: It is possible to change all the record parameters including the car's number.
Press the "change" button and the record will be changed.
6.7.3. Remove Member
It is possible to remove a member from the list, by pressing the "Remove Member"
button, the "Remove Member" page will come:
1. To remove a record you have to choose the record from the combo box.
2. Press the "Remove" button and the record will be deleted from the list
permanently.
C4 User Manual
page 23
6.8. LPR log Page
The page shows the License Plate Recognitions log file content. Log file can save
plate recognitions up to 50Kb. After passing this size a new log file will be created
and the old one will be saved as history. This page shows the content of the 2 files.
6.9. Status Page
This page shows the status of the C4:
C4 User Manual
page 24
6.10. Set Clock Page
The page enables the user to update the time of the system.
6.11. Event Log Page
The page shows the event's log file content. This page is important especially if an
error occurred. It will be easy to analyze the reason and to solve the problem.
An event message is build in this format:
< Month > < Day > < Hour > | < Event Type > | < Event ID > | < Event Type >
| < Message: ………… >
C4 User Manual
page 25
7. Software Update
This section describes the procedure of updating the software, in case such update is
required.
7.1. Overview
There are two scripts that are available: Update and UpdateDB.
7.1.1.Update
The "update" is a script that updates the C4 files, and is preloaded on the unit. This
operation will be done only if a new software version is required, or in the case of an
import of the authorization file (cars.txt) is required.
The files that can be updated are:
• c4 (the application),
• c4.config (the configuration file),
• cars.txt (authorization list),
• Format.ini (recognition control).
7.1.2.UpdateDB
The "updateDB" is a script that updates only the cars.txt file. It acts the same as
“update” but has no option or need to restart the system.
7.2. Update procedure
7.2.1.Procedure
To update C4 files you will need to use the telnet and ftp server on your PC/Laptop.
Make sure your PC/Laptop is connected to the C4 with the network. See details on
how to configure the C4 IP address in earlier section.
Follow this procedure: (see also the notes in the next page)
1. Download the files to update from our web site download directory (details will be
provided)
2. Make a directory c4 under driver c (C:\c4) and put the files in that directory.
3. Make sure your ftp server is active (note 3).
4. Connect to C4 telnet (note 1)
5. Type “./update {yourIP}”.
Example: “./update 192.168.0.1 “
See note 2 for IP selection.
C4 User Manual
page 26
6. All the files that are in your c:\c4 will now ftp to the C4.
7. The script will ask you if to reboot the C4 unit, or to continue. If you want that the
update will take place - you should choose to reboot.
If you wish to update cars.txt only without restarting the C4, replace the script name
“update” to: ”updateDB” In this case you will not be asked for rebooting the system
and the file will be updated on the next recognition event.
See notes below for more information.
7.2.2.Notes:
7.2.2.1.Note 1: Connecting to C4 telnet:
From your start button on your Windows tool bar, then click on “Run”. Type in
telnet [C
C4 IP Address] and hit enter. This will bring you to another screen like in the
next image. Here the IP address of the C4 is 192.168.0.17.
Now type c4 and hit enter.
The telnet will ask your password. Type hitech and you are logged to the telnet.
7.2.2.2. Note 2: Verify your PC or Laptop IP address:
From your start button on your Windows tool bar, then click on “Run”. Type in cmd
and hit enter. This will bring you to another screen. Type in ipconfig and hit enter.
This will show your PC/Laptop’s IP address and Subnet Mask need to complete the
C4 Ipconfig file. Write them down.
C4 User Manual
page 27
7.2.2.3.Note 3: Activate ftp server
The ftp server application can be downloaded from can be downloaded from:
http://www.pablosoftwaresolutions.com/download.php?id=7
If the ftp server is already configured as described below just click on the green
“start” button, as seen in the following picture:
Else, there is a need to add a new user. In the first time of opening the application it
will prompt with user account wizard for adding a new user. Follow the instruction.
The username is c4. The password is hitech, the working folder is C:\c4 (browse for
it) and in the permission you can check them all (like in the next image).
C4 User Manual
page 28
At the end you will have c4 account which you can activate by clicking on the green
“start” button.
Note that you can configure it without the wizard if you click on “Show
UserAccounts” and on the sub menu below on “Add New User”.
C4 User Manual
page 29
8. Support and more Information
You can contact us for more information and assistance at:
Hi-Tech Solutions: POBox #133 Migdal-Haemek Israel 10500
Internet
http://www.htsol.com
Email
[email protected]
Israel.....Fax (+972) 46 441 870
Israel.....Tel (+972) 46 441 890
Visit our Home page http://www.htsol.com and download the latest versions from
the on-line support page. For password - please contact us.
A C4 installation and maintenance document is available. It describes how to
mechanically and electrically install the unit.