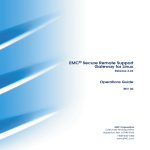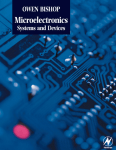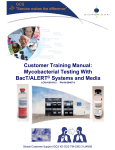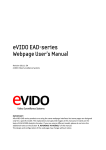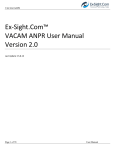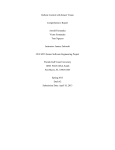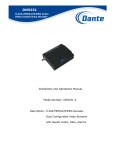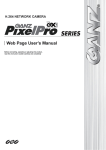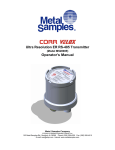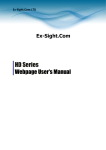Download Ex-Sight.Com VACAM Remote Viewer User Manual
Transcript
Ex-Sight.Com VACAM Remote Viewer User Manual Last Update: 11/02/2014 Ex-Sight.Com – VACAM Remote Viewer Page 1 Contents 1 VACAM Remote Viewer SETUP .............................................................................. 3 2 Product overview .................................................................................................. 4 2.1 VACAM Remote Viewer Outputs.................................................................................... 5 2.2 VACAM Remote Viewer Connectivity............................................................................. 5 2.2.1 Connect to VACAM ANPR .................................................................................. 7 2.2.2 Connect to CFAS ................................................................................................ 9 2.2.3 Connect to a Video Source ............................................................................. 11 Software Usage .............................................................................................................. 15 2.3 First Time Usage (User Privileges) ................................................................................ 15 2.4 First Time Usage (Add a new FACE/LPR channel)......................................................... 16 2.5 First Time Usage (Add a new video channel) ............................................................... 18 2.6 Remote Channel Features ............................................................................................ 21 2.7 2.6.1 Top panel – general info and health................................................................ 21 2.6.2 Main panel – detections display and main actions ......................................... 23 2.6.3 Bottom panel – recent alerts display .............................................................. 27 2.6.4 Channel Settings. ............................................................................................. 28 Remote Video Channel Features .................................................................................. 33 2.7.1 Top panel – general info, health and main actions ......................................... 33 2.7.2 Main panel: events display. ............................................................................. 36 2.7.3 Bottom panel – buttons and events brief ....................................................... 37 2.7.4 41 Device Monitors ........................................................................................................... 41 3.5.5 Channel Settings .................................................................................................. 42 2.7.5 Device Settings. ............................................................................................... 45 3.6. History Viewing ................................................................................................................ 47 3 2.7 The Main Menu Actions ............................................................................................... 50 2.8 Access List explained .................................................................................................... 54 2.9 How to create User Groups in Windows ...................................................................... 55 VACAM Remote Viewer Registration/Activation .................................................. 56 Ex-Sight.Com – VACAM Remote Viewer Page 2 1 VACAM Remote Viewer SETUP 1) Click “Next” to continue, or Cancel to exit setup 3) Select the installation folder and click on “Next” 5) Wait for the installtion to finish Ex-Sight.Com – VACAM Remote Viewer 2) Select “I agree” and click on “Next” 4) Press “Next” to install 6) VACAM Remote Viewer is installed! Page 3 2 Product overview VACAM Remote Viewer is a security control center solution. Brief description of VACAM Remote Viewer Architecture is presented in figure 2.1. Remote Viewer enables real-time event processing. The shifting of processing to edge nodes allows video to be transmitted across the network only when a threat is detected. This allows the system to scale infinitely, with no limitation on the number of edge-based analytical channels. Thus greater system reliability and sensible use of network resources are gained. VACAM REMOTE VIEWER performs the following functions: Provides one connection point and monitoring software to all Ex-Sight Products: Face Recognition, Video Analytics, and LPR Allows fast search and data grabbing capabilities with distributed computing environment Enables the setting up of the Monitoring center within a few moments Allows controlling large scale monitoring scenarios with easy to use yet sophisticated interface Ex-Sight.Com – VACAM Remote Viewer Page 4 2.1 VACAM Remote Viewer Outputs 1. Real-Time Alerts 2. Data Manipulation / Distribution / Collection 3. Remote Client Actions (on target processing point) 4. On Screen Management Console 2.2 VACAM Remote Viewer Connectivity Figure 2.3 shows the VACAM Remote Viewer Connectivity diagram: The software communicates with Ex-Sight’s main security products, such as VACAM ANPR and CFAS, as well as with Ex-Sight’s VACAM cameras/encoders, such as VACAM 500 and VAENC 1000. Every such connection between a ‘Remote Application’ (VACAM ANPR or CFAS) to the VACAM Remote Viewer is defined as a ‘Remote Channel’. Every such connection between a ‘Video Source’ (VACAM camera or encoder, such as VACAM 500 or VAENC 1000) to the VACAM Remote Viewer is defined as a ‘Remote Video Channel’. Ex-Sight.Com – VACAM Remote Viewer Page 5 System requirements: For video channels to work on VACAM Remote Viewer, VLC media player (freeware) must be installed. Version 1.1.9 is currently recommended, but you can try newer versions as well. Remote Channels: Every remote channel has 2 TCP/IP ports: a Command Port and a Status Port. Via these ports, the software communicates with remote applications. For information about connecting setup to remote applications, see section 3.2 “First Time Usage (Add a new channel)”, or section 2.3.1 – “Connect to VACAM ANPR” or section 2.3.2 – “Connect to CFAS”). Remote Application The remote camera/encoder has a set of zones, rules, and other configurations that are capable of generating events as they happen. These events are received by the VACAM Remote Viewer and displayed on the respective remote video channel. These alerts include 3 components: 1. Details about alerts as they appear on the Access List/Suspects Database 2. An image(s) path for the alert : a. One image for LPR(License Plate Recognition) alert b. Two images for a face alert: an image of the currently captured face, and an image of the suspect from the suspects database. 3. Real-time data about the alert, such as its time, confidence level, (in LPR alerts), or the similarity level between the current face and the database face (in face alerts). These alerts are received by VACAM Remote Viewer and displayed on the respective remote channel. Remote Video Channels: Every remote video channel has 3 ports assigned to it: HTTP Port, RTSP Port, and TCP Events Port. Via these ports, the software communicates with the remote video source. For information about connecting setup to the remote video source, see section 3.3- “First Time Usage (Add a new video channel)”, or section 2.3.3 – “Connect to a Video Source”. The remote camera/encoder has a set of zones, rules, and other configurations that are capable of generating events as they happen. These events are received by the VACAM Remote Viewer and displayed on the respective remote video channel. Ex-Sight.Com – VACAM Remote Viewer Page 6 2.2.1 Connect to VACAM ANPR *If you want to quickly set up the remote channels based on default values, refer to section 3.2. (“First Time Usage -Add a new channel”). VACAM ANPR Settings tab: Directories TCP Communication Ports Ports In VACAM ANPR, under the ‘Settings’ tab you can find the ‘TCP Communication Ports’ category, under which you will find four port numbers: These are 2 sets of Command + Status ports (“Regular in Port” & “Regular Out Port”, and “MultiView In Port” & “MultiView Out Port”). You can choose to communicate with either of the 2 sets. ‘Regular In Port’ and “MultiView In Port” correspond with the Command port in VACAM Remote Viewer. Through these ports, VACAM ANPR gets commands from VACAM Remote Viewer. ‘Regular Out Port’ and ‘MultiView Out Port’ correspond with the Status port in VACAM Remote Viewer. Through these ports, VACAM ANPR sends its status and alerts to VACAM Remote Viewer. The default values for these ports are as follows: Ex-Sight.Com – VACAM Remote Viewer Page 7 Regular In Port =11001 , Regular Out Port = 11000 MultiView In Port=13001, MultiView Out Port =13000 For example, configure VACAM Remote Viewer to work with VACAM ANPR that is installed on a PC with an IP address = 192.168.2.100 on ‘Regular In Port’ and ‘Regular Out Port’ (instead of the default Multi-View ports): Figure# shows the default values as follows: Regular In Port =11001, Regular Out Port = 11000, and the IP Address (you can discover it by running ipconfig.exe on the remote machine) is 192.168.2.100. In the above case, follow these steps: Go to the channel settings by pressing the channel number on the upper-left corner Enter corresponding values as mentioned on the above screenshot Press the “Apply” button on the bottom-right corner. System requirements: For more reliable communication through networks that tend to occasionally disconnect from time to time, you can use the ‘Wait for Acks.’ You can do this by setting the relevant property (‘Regular Wait for Acks.’ or ‘MultiView Ports Wait for Acks.’) to ‘True’. VACAM ANPR will wait for acknowledges from for every heartbeat it sends. When the ‘Ack. Timeout’ passes, the communication will be restarted on VACAM ANPR side (besides the communication restart on the VACAM Remote Viewer side). Directories For the alert images to appear on VACAM Remote Viewer, you will need to follow these steps: Share the directory of the Annotation Images located in the settings under the category ‘Directories’) Set the ‘Annotation Images Dir.’ value to that of the network path of the shared directory (and not to the physical path, unless VACAM ANPR and VACAM Remote Viewer are running on the same PC). For example: Figure # shows how VACAM ANPR ‘Directories’ settings look like by default: As you can see, the ‘Annotation Images Dir.’ is set to a physical path. In this way, alert images cannot not be displayed/grabbed by VACAM Remote Viewer. In order to enable this, do the following : Share the Annotation Images Directory. Ex-Sight.Com – VACAM Remote Viewer Page 8 Set the shared network path as the value for ‘Annotation Images Dir”. Figure below shows how VACAM ANPR should look after these changes. : After sharing the directory, along with its security settings and changing the VACAM ANPR settings accordingly, alert images will appear as expected. 2.2.2 Connect to CFAS *If you want to quickly set up the remote channels based on default values refer to section 3.2 – “First Time Usage (Add a new channel)”. Chart # illustrates that CFAS Settings may be accessed by pressing “Tools->Options”, Click on Tools->Options to get here Ports Under “Settings” you will find the property named “Port”. CFAS directories This is the Out Port (Status port in VACAM Remote Viewer) of channel #1 of CFAS (12000 by default). The corresponding In Port (Command port in VACAM Remote Viewer) of channel #1 of CFAS is this number+1(12001 by default). For channel #2, the Out Port is (when ‘Port’ equals to 12000) is 12002, and the In Port is 12003, etc. CFAS starting port For example, when Port equals 12000, the values for CFAS 9 channels, (Command ports and Status ports) are as listed in table below: Channel number Out Port(Status) 1 12000 2 12002 3 4 5 6 7 8 9 12004 12006 12008 12010 12012 12014 12016 In Port(Command) 12001 12003 12005 12007 12009 12011 12013 12015 12017 Ex-Sight.Com – VACAM Remote Viewer Page 9 Directories For the alert images to appear on VACAM Remote Viewer, share 2 directories (which in this case could be the same directory), located under ‘Settings’->’General Settings’: DatabaseCatalogFolder DayDatabaseOutputFolder You will need to set these values to that of the network path of the shared directory (and not to the physical path, unless CFAS and VACAM Remote Viewer run on the same PC). For example: Table below shows directories settings in CFAS by default: As you can see, the directories are set to a physical path. In this way, alert images could not be displayed/grabbed by VACAM Remote Viewer. In order to enable this, follow these steps : Share the DatabaseCatalogFolder and DayDatabaseOutputFolder Directories. Set the shared network path as the value for these directories. Figure below shows how the CFAS general setting should look like after these changes. General settings should looks like this: After properly sharing the directories, along with their security settings and changing the CFAS settings accordingly, alert images will appear as expected. Notes:: the described procedure should be done before enrolling faces to databases of CFAS. – If it is done afterwards, the faces that were enrolled before sharing the directories would not appear on VACAM Remote Viewer as expected. Ex-Sight.Com – VACAM Remote Viewer Page 10 2.2.3 Connect to a Video Source *To quickly set up the remote video channels based on default values, refer to section 3.3 – “First Time Usage (Add a new video channel)”. Figure below illustrates the steps that you must follow in order to connect a video source. To connect a video source, you will need to find the IP address of the video source (IP camera/encoder) that you want to connect. For this purpose, use the ‘IPAdminTool’ provided along with the camera/encoder: The steps are as follows: Once the IPAdminTool is open, you will see a list of IP addresses of connected cameras/encoders/decoders. Select the line of the device you want to connect to Right-click the chosen device Press ‘Web View’ to make sure that the device is properly connected. If you do not see your device on the list ~4 minutes after the device is in power, you must ensure that you use the compatibility mode when using windows 7. If you cannot access the web page of the camera, make sure that your PC is in the same subnet as the camera/encoder. For more information, see the “IPAdminTool User's Manual”): Ex-Sight.Com – VACAM Remote Viewer Page 11 Once on the camera’s /encoder’s web page, you can setup the camera/encoder to connect with VACAM Remote Viewer. The image below shows the steps of connecting to the VACAM Remote Viewer. In order to do this, follow these steps: Enter the camera/encoder setup: Press the ‘setup’ button and enter the username and password (the default is: username=root, password=pass). The default HTTP ,RTSP and TCP Events ports are configured as the default values in the VACAM Remote Viewer(meaning HTTP=80,RTSP=554 and TCP Events=2555), so for most cases there is no need to enter setup and change those. However, you still need to define which types of events you want to be seen on the VACAM Remote Viewer side. In order to do that that, you must do the following: Go to ‘Event Configuration’ Ex-Sight.Com – VACAM Remote Viewer Page 12 In “Event Configuration”, find ‘Event Profile’. You will be able to define the profile that will send TCP messages upon event of your choice. Add profile button To do this, press the ‘Add…’ button to create a new event profile. After that, the event profile pop-up will appear. Selecting an event The image below shows the steps of choosing events. Enable Profile (must be checked!) In order to select the event of your choice, do the following. Select the types of events that interest you. In this example, we chose VCA(Video Content Analysis) events on All zones, meaning that every VCA event that will occur will be sent via TCP to the VACAM Remote Viewer and be displayed there(of course you have to define the zones and rules first Please refer to the camera/encoder manual for more details). Ex-Sight.Com – VACAM Remote Viewer To send data on VCA events on all zones Page 13 System requirements: “Enable Profile” checkbox must be checked in order for the communication between the VACAM Remote Viewer and the camera/encoder to work. Check the ‘Heartbeat’ checkbox in order to be up to date with the camera/encoder status at all times-(The status is visible through the heartbeat icon on the remote video channel). The default operation of the Remote Viewer assumes that the heartbeat is checked. B Go to the ‘Action’ tab and there check the ‘TCP Event Message’ checkbox in order for the selected events to arrive at the VACAM Remote Viewer side. Press ‘Go to TCP Configuration’ to make sure that the ‘Listen Port’ is the same as in your remote channel (2555 by default). Make sure to press the OK button in order for the changes to take effect. Ex-Sight.Com – VACAM Remote Viewer TCP Event Message (must be checked!) Page 14 Software Usage 2.3 First Time Usage (User Privileges) When you first start the program, you might encounter the following warning: User privileges warning This warning means that the current Windows user is not a part of one of the VACAM Remote Viewer (VRV in short) Windows user groups. There are 2 Windows user groups associated with VACAM Remote Viewer: VRV Admins An administrator user type that has access to all the features of VACAM Remote Viewer. This user type is designed to be used by the system administrators/technicians etc. System requirements: You get an access to all product features assuming that you are the member of VRV Admins group. VRV Users A simple user type which basically allows only to view data and not to change it. This user type is designed to be used by controllers at controller centers. Ex-Sight.Com – VACAM Remote Viewer Page 15 In order to assign a user to one of these user groups, do the following: Create the ‘VRV Admins’ and ‘VRV Users’ groups in Windows Add the user to one of the groups. Note: for more information, refer to section 4.2 “How to create User Groups in Windows”. When the current user is not the member of one of the above user groups, the program will start by taking into account the current user’s user group, so that a user that is the member of the ‘Administrators’ group will be handled like ‘VRV Admins’ user, while a user that is the member of the ‘Users’ group will be handled like ‘VRV Users’ user. System requirements: Windows Home operating systems do not allow to create user groups , so you will need to map the users of the system to be simple users or administrators in VACAM Remote Viewer via only user groups that are allowed in Windows Home operating systems (‘Administrators’ or ‘Users’). 2.4 First Time Usage (Add a new FACE/LPR channel) When you start the software for the first time, the following screen will appear: Add Channel To start viewing remote channels (in order to see LPR or face alerts), press the “Add Channel” button. Ex-Sight.Com – VACAM Remote Viewer Page 16 Your screen should look like this: Press to enter channel settings To connect to your remote application, you will need to enter the channel settings: Press on the channel number as marked above, and your channel will look in the following way: Back to normal view Communication category Back to normal view Apply Settings Go to the Communication category and change the values of IP address, Port Number (Command), and Port Number (Status) according to the remote machine/application details. Notes: VACAM ANPR’s default port for commands is 13001 VACAM ANPR’s default port for status is 13000 Ex-Sight.Com – VACAM Remote Viewer Page 17 CFAS’s default port for commands is 12001 CFAS’s default port for status is 12000 If VACAM ANPR or CFAS operate on the same computer as VACAM Remote Viewer, use 127.0.0.1 as the IP address and it will connect automatically. After making your changes, the “Apply” button will light up ( ). Press this button to apply changes. Then set up the Annotation Images (VACAM ANPR)/Output (CFAS) directory to a shared location. Note: For explanations about this refer to sections 2.3.1 - “Connect to VACAM ANPR”-> Directories and 2.3.2 – “Connect to CFAS”-> Directories. Once you have applied these settings (and, launched VACAM ANPR or CFAS, of course), you have completed the setup of a remote channel. Another click on the channel number (or on the camera ) will bring the normal view back. Now that you have completed adding the new channel, go on to its operation guidelines which are presented in the following section. 2.5 First Time Usage (Add a new video channel) System requirements: For video channels to work on VACAM Remote Viewer, VLC media player (freeware) must be installed. – Version 1.1.9 is recommended, but newer versions should work, too. When you start the software for the first time, the following screen will appear: Add Video Channel Ex-Sight.Com – VACAM Remote Viewer Page 18 For quickly starting to view remote video channels ( Video Content Analysis = VCA events, Digital Input = DI Events, or any other events that the camera/encoder can produce), press the “Add Video Channel” button-> After doing so, your screen should look like this: Press to enter channel settings To connect to your remote video source, enter the channel settings by pressing channel number as marked above. The channel will look like in the figure below Back to normal view info Expand/collapse channel settings Apply Channel Settings Device category inside the channel settings Device Settings (not needed for now) Show Current Events List Go to the Device category inside the channel settings and change the values according to the camera/encoder details (Basically, you will just need to set the IP Address, and you will be able to connect to the camera/encoder). Ex-Sight.Com – VACAM Remote Viewer Page 19 Default Values: The default HTTP port for VACAM cameras/encoders is 80. The default RTSP port for VACAM cameras/encoders is 554. The default TCP Events port for VACAM cameras/encoders is 2555. The default Session Name for VACAM cameras/encoders is ‘firststream’. The default Video Stream Type for VACAM cameras/encoders is ‘Unicast’. The default Device channel # for VACAM cameras/encoders is 0. After these changes, the “Apply” button will light up ( ) - Press it to apply changes. Once you have applied these settings (and the camera/encoder starts running, of course), you have completed the setup of a remote video channel. Another click on the channel number will bring the normal view back. If you click on the ‘Show Current Events List’ icon ( ), you will be able to see the events list as they happen in real-time (See the figure on the right >). Now that you have completed adding a new video channel, go to its operations guidelines which are presented in the following section. Ex-Sight.Com – VACAM Remote Viewer Page 20 2.6 Remote Channel Features A remote channel consists of the following components/panels: Top panel – general info and health Main panel – detections display Bottom panel – recent alerts display 2.6.1 Top panel – general info and health (D)Health monitors (A)Channel number (E)Channel selection checkbox (C)Channel ports (B)Channel IP and description (A) Press the channel number to toggle between the settings view and the detections view. (B) The IP address of the remote machine and the channel description (that you can edit via the settings) are displayed. (C) The ports of the remote machine (Command and Status ports) that the software communicates with are displayed. (D) Health monitors: a. Connection Status (to remote application): i. Unknown (probably never connected to remote machine) ii. A Parse error occurred on the incoming message iii. The fields list has not been received yet iv. The Outgoing(Command) port is disconnected v. The Incoming(Status) port is disconnected vi. A Connection was established Ex-Sight.Com – VACAM Remote Viewer Page 21 b. c. Video Status (at remote application): i. Unknown (probably video never started on the remote machine) ii. Video Loss occurred iii. Video OK Heart Beat Status(the applications send a heart beat every 10 seconds) i. Unknown(probably never connected to remote machine) ii. More than 10 seconds passed without receiving a heartbeat iii. More than 20 seconds passed without receiving a heartbeat iv. More than 30 seconds passed without receiving a heartbeat v. Received heartbeat (E) Channel selection checkbox. Is used to check/uncheck the channel for global actions that appear on the Actions menu - see section 3.7 – “Main Menu Actions”. On the top panel, there is a context menu that displays functionalities. To see this context menu, right click on the top panel: Allow Resizing. Allows channel resizing. Default Size. Sizes the channel to its default size. Set as Default Size. Remembers the current size as the default channel size. Ex-Sight.Com – VACAM Remote Viewer Page 22 2.6.2 Main panel – detections display and main actions There are 2 types of detections: LPR display (A) and Face display(B). (A) LPR display Detection details (burnt in) Counters panel The detected license plate (burnt in) In the LPR detection display, you get a license plate framed in the red rectangle, and detection details (plate number, time, height, and detection confidence). (B) Face display The First name + Last name of the suspect The similarity level Face counter In the Face Detection display, you get the suspect’s first name and last name, the detected face, the picture of the suspect in the database, and the matching between detected and the database faces. Face counter that shows you the number of detected faces. Ex-Sight.Com – VACAM Remote Viewer Page 23 On both displays, there is a context menu that gives the main functionalities of the channel. To see this context menu, right click the detections display to get the following menu -> Delete Channel Deletes the current channel and its settings. Send Command Gives us the following sub-menu: Restart. – Restarts remote application. Synchronize Time. Manually synchronizes the time at the remote machine to match the time of the machine which is running VACAM Remote Viewer (currently supported by VACAM ANPR only). Zero All Counters. - Zeroes all the relevant counters of the application. Zero Counter(AL). - Zeroes the Access List counter of VACAM ANPR. Zero Counter(BL). Zeroes the Black List counter of VACAM ANPR. Zero Counter(UI). – Zeroes the Unidentified counter of VACAM ANPR. Zero Counter(FS). Zeroes the Faces counter of CFAS. Restart PC. Gives us the following sub-menu -> o Managed Restart – Sends a message to the remote application telling it to restart the machine it operates on(currently supported by VACAM ANPR only). Unmanaged Restart. o Sends a restart command directly to the remote machine (under some windows operating systems and configurations, this command might not work well, since windows blocks the remote restart option). Sync. Detections -Gets detection logs directly from the remote application. Note: You need to configure the ‘Shared Location Dir.’ for this command to work. (See section 3.4.4 ‘Channel Settings’->Directories for more info) Ex-Sight.Com – VACAM Remote Viewer Page 24 o You can choose if you want to get the logs of Today or All the logs. o While sync. is in process, you will see progress animation, and the frame will be colored light-green-> o When sync. progress is over, the frame will be colored green , and a new “Confirm” item will be added to the context menu of the main panel -> Note: The command is currently supported by VACAM ANPR only. Hide. Hides the channel. Settings. Shows the settings instead of the main display. Counters. Shows/hides the counters. Connect. Connects to the remote application. Disconnect. Disconnect from the remote application. View History. Opens a History Viewing window that shows all the detections of the current channel(For more about the History Viewing windows refer to section 3.6 – “History Viewing”) View History(Sync.). Opens the History Viewing window that shows all the detections of the current channel that were retrieved via Sync. Detection commands (For more information about History Viewing windows, refer to section 3.6 – “History Viewing”) Update Access List. Allows you to remotely change the Access List that is used in VACAM ANPR. Note: The precondition for this functionality to work for remote machines is to set the ‘Shared Location directory’ in the channel’s settings to a shared location that is accessible for both the machine that is runs VACAM ANPR and for the machine that runs VACAM Remote Viewer. After pressing this menu item, a file dialog will ask you for the Access List file (CSV file) you want to use asa new Access List for the remote machine (for more about Access Lists refer to section 4.1 – “Access List explained”). Ex-Sight.Com – VACAM Remote Viewer Page 25 After you have selected a file and pressed “Open”, the border of the channel will turn to Green upon success and to Red upon failure. If the action succeeds, a new “Confirm” item will be added to the context menu of the main panel: Menu items: Details of recent the recent action Time of performing the recent action Edit Access List. Opens up the window on the right - > Save Save As… Update Here you can Edit/Load/Save/Save as Access Lists. After editing the Access List as you wish, you can press the ‘Update’ button. – This will send the ‘Update Access List’ command to the ‘Affected Channels’ that you can see on the bottom of the window. The ‘Update’ command will be fulfilled like in the case with ‘Update Access List’ menu item (See explanation above) When the ‘Edit Access List’ command is activated via the channel’s context-menu, ‘Affected Channels’ are only the current channel. When the ‘Edit Access List’ command is activated via the VACAM Remote Viewer ‘Actions’ menu, ‘Affected Channels’ are all the channels selected via the channel’s selection checkbox. For more information about Access Lists, refer to section 4.1 – “Access List explained”. Mute Mutes/Unmutes the channel’s voice alerts. Ex-Sight.Com – VACAM Remote Viewer Page 26 2.6.3 Bottom panel – recent alerts display (B) Recent alerts details (A) Alert type icon (B) Alert type icon The alert type icon tells us what kind of alert has happened. There exist the following types: Access List –The item is on the access list (LPR Alert) Black List The item is marked as “black list” (LPR Alert). Unidentified The item has not been found marked as “black list” or “access list” (LPR Alert). Face alert. The item is the face that has been detected by CFAS. (A) Recent alert details. Displays the details of the alerts as they appear on the Access List of VACAM ANPR (for LPR alerts) or in the Identity database of CFAS (for face alerts). When you right-click on the alert display panel, the following context-menu will appear: Ex-Sight.Com – VACAM Remote Viewer Page 27 Show Image Press on ‘Show Image’ to show currently selected alert’s image/images on the main detection display. Grab Image. Press ‘Grab Image’ to grab the image/images of the currently selected alert (relevant only when the ‘Automatic Image Grabbing’ property is not set to ‘Always’ (For more information, refer to section 3.4.4 – “Channel Settings”, under Storage-> Automatic Image Grabbing). Headers. Shows/Hides the headers of the alerts. 2.6.4 Channel Settings. To get to the channel settings, follow these steps: Press the channel number or right-click on the main display Choose ‘Settings’ (For more details, see instructions above). Channel settings explained by category: Channel Appearance. Alert Display Time (sec.) The time period to display an alert (in seconds) while in Dark Mode. Dark Mode Determines whether the channel should be visible only when an alert comes. After setting this value to 'True', the channel will appear for X seconds when an alert/event will come, and then will be hidden again. Channel Liveliness Check Interval The time Interval to pass before performing a check (in milliseconds). Enable Auto-Connection Enables/Disables the Auto-Connection to the server (meaning VACAM ANPR or CFAS) in case they are disconnected. No HB Connection Timeout Determines that the connection has timed out when no HB (Heart Beat) is received after an X amount of time (in milliseconds). Ex-Sight.Com – VACAM Remote Viewer Page 28 Communication IP Address - The IP Address of the server. Choose 127.0.0.1 if the remote application (meaning VACAM ANPR or CFAS) runs on the current PC that runs VACAM Remote Viewer as well. Port number (Command) - Command port number, through which this application sends its data to the remote application. Port number (Status). Status port number, through which the remote application (VACAM ANPR or CFAS) sends its data. Counters Display Counters Panel Color. Set the Color of the (LPR) Counters panel. Counters Panel Opacity. Set the Opacity of the (LPR) Counters panel (1-100). For example: ‘Counters Panel Color’ =Red, and ‘Counters Panel Opacity’ =30 has the following effect: Detection Display Current History Length. - Set the maximum length of the list of current/recent alerts/detections that appear on the recent alerts display. Display Detection Image. Behavior of displaying detections. Behaviors: (LPR). o When set to ‘Always’, detections appear as mentioned above in the screenshots of LPR detection display. o When set to ‘OnAlert’, only images of detections that are Access List or Black list are displayed as usual. Unidentified detections look like this: -> Ex-Sight.Com – VACAM Remote Viewer Page 29 When set to ‘Never’, images of detections are never displayed, and look like : Access List alert Black List alert Unidentified alert Behaviors: (Face) When set to ‘Always’, detections appear as mentioned above on the screenshots face detections display. When set to ‘OnAlert’, the Current Face that was detected will not be shown, and only the Database Face will be displayed -> When set to ‘Never’, only the detection details will be shown -> Directories. Annotation Images Dir. Directory of Annotation Images. The images that arrive from remote application are stored there (You can change the storage specifications to this folder under the Storage category). Detections Log Dir. The directory of the detections logs. – The detection logs that are generated by the application are saved there (You can view these detection logs by following these steps: Right-clicking on the main detection display Choose View History). Shared Location Dir. Directory used for file sharing. It serves as a mediator between the remote application and this application. Both applications can send and receive files from that location. Currently, this directory has the following usages: Remote updating of the Access List of VACAM ANPR remote applications. Ex-Sight.Com – VACAM Remote Viewer Page 30 Synchronization of detection logs. Suspect Images Dir. Directory that holds suspect images (current and database images), and CFAS suspect images (You can change the storage specifications for this folder under the Storage category). Face Settings. Lowest Value of Red Zone. All matching faces with similarity score higher than this value will be marked Red , as shown in the figure on the right -> Lowest Value of Yellow Zone. - All matching faces with similarity score higher than this value and lower than the value for “Red” will be marked Yellow. Faces with matching score that is greater than 0 and lower than this value will be marked Green. An example of a yellow face alert is shown in the figure on the right -> General Info API Version(Read Only). Communication API Version. App Version(Read Only). Remote Application Version (VACAM ANPR or CFAS). Channel Description. Enter the Channel's Description here. It ppears on the top panel of the channel(You can put any text you like): Channel ID(Read Only):The Channel's ID/Number. Storage Automatic Image Grabbing. Set the annotation /suspect images (that come from the server) save frequency. ’Always’ Always saves the images that come with an alert on the local HD. Ex-Sight.Com – VACAM Remote Viewer Page 31 ’On Alert’ Saves only images marked as 'Access List'(AL), 'Black List'(BL), or Face (FS). ‘Never’ Never save the images that come with an alert on the local HD. Circular Storage Days The number of days in storage for the alert/detection images that exist in the annotation/suspect images directories. Enable Circular Storage Enable/Disable Circular Storage for annotation /suspect images. Time Synchronization. Continuous Time Sync. Interval (sec.) The Interval by which to perform the Continuous Time Synchronization(seconds). Perform Continuous Time Sync Performs time synchronization every X seconds, where here X is 'Continuous Time Sync. Interval'). Sync. on Connection Performs time synchronization upon connection to the remote machine. Voice Access List Alert File name of the Access List (AL) alert sound. Blacklist Alert - File name of the Blacklist (BL) alert sound. Face Alert - Filename of the Face (FS) alert sound. Mute Voice Alerts Mute/Un-mute Voice Alerts. Unidentified Alert File name of the Unidentified (UI) alert sound. Ex-Sight.Com – VACAM Remote Viewer Page 32 2.7 Remote Video Channel Features A remote channel consists of the following components/panels: Top panel – general info and health Main panel – detections display Bottom panel – buttons and events brief 2.7.1 Top panel – general info, health and main actions (D)Health monitors (C)Channel ports (A)Channel number (B)Channel IP and description (E)Channel selection checkbox (A) Press the channel number to toggle between the settings view and the events view. (B) The IP address of the camera/encoder and the device description are displayed. ( These functions can be edited via settings and also via the Channels List. –( see section 3.7 – “Main Menu Actions” ->Channels for more details about the channel list). (C) The ports of the camera/encoder (HTTP, RTSP and TCP Events) that the software communicates with are displayed. (D) Health monitors. a. b. Connection Status (to remote camera/encoder): i. Unknown (probably never connected to camera/encoder). ii. A Parse error occurred on the incoming message. iii. TCP Events port is disconnected. iv. A Connection was established on the TCP Events port. Video Status (at camera/encoder): i. Unknown (probably the video event is not configured on the camera/encoder). Ex-Sight.Com – VACAM Remote Viewer Page 33 c. ii. Video Loss occurred. iii. Video OK. Heart Beat Status (the camera/encoder sends a heart beat every 10 seconds) : i. Unknown (probably never connected to camera/encoder). ii. More than 10 seconds passed without receiving a heartbeat. iii. More than 20 seconds passed without receiving a heartbeat. iv. More than 30 seconds passed without receiving a heartbeat. v. Received heartbeat. (E) Channel selection checkbox – used to check/uncheck the channel for global actions that appear on the Actions menu. – (See section 3.7 – “Main Menu Actions” for more details). On the top panel, there is a context menu that gives you most of the main functionalities of the channel. To see this context menu, right- click on the top panel, and you will get the following menu: Delete Channel. Deletes the current channel and its settings. Allow Resizing. Allows to resize the channel. Default Size. Sizes the channel to its default size. Set as Default Size. “Remembers” the current size as a default channel size. Hide. Hides the channel. To see it again, go to the channels list and double-click on the channel. – (See section 3.7 – “Main Menu Actions”->Channels for more details about the channels list). Ex-Sight.Com – VACAM Remote Viewer Page 34 Monitors. Shows/Hides device monitors (for more information, refer to section 3.3.4 – “Device Monitors”). Play Live Video. Plays live video from the camera/encoder. Stop Live Video. Stops live video from the camera/encoder. Connect TCP Events. Connects to the TCP Events port of the camera/encoder. Disconnect TCP Events. Disconnects from the TCP Events port of the camera/encoder. Take Snapshot. Takes a snapshot from the camera/encoder and logs it as if it was an event. View History. Opens the History Viewing window that shows all the events of the current channel (For more information about the History Viewing windows, refer to section 3.6 – “History Viewing”). View Counting History. Opens a History Viewing window that shows all the counting events of the current channel (For more about the History Viewing windows, refer to section 3.6 – “History Viewing”). Device. Gives us the following sub-menu Web View. Opens up the web view of the camera in the browser (as can be seen in section 2.3.3 – Connect to a Video Source”). Get Device VCA Parameters Again. Gets the VCA parameters of the current device, including the names of zones, object classifications, etc. Ex-Sight.Com – VACAM Remote Viewer Page 35 System requirements: These parameters are set automatically, but in case they are not up to date, you can set them manually. 2.7.2 Main panel: events display. For remote video channels, there exist various types of alarms (VCA, counting, etc.) –In this section, we give some examples of such alarms. Note that other alarms are displayed in a similar manner. A VCA event (burnt-in on the snapshot) Here we see the object that raised the alarm framed in the red (default) rectangle, and marked with the object’s details (classification ,speed, height , area ,etc.) . Non-Alarm Objects Alarm Objects Here we see objects that raised an alarm (Alarm Objects) marked with red (default) ,and another object that didn’t raise an alarm (Non-Alarm Object) marked with yellow(default). Note: – In order for the objects to be marked(=burnt-in) on the snapshot , you must configure it in the camera/encoder settings.(For more info about configuring burnt-in annotations on the snapshot, refer to the camera/encoder user manual). Ex-Sight.Com – VACAM Remote Viewer Page 36 Tamper Detection Tempering text (burnt-in) Tempering alarm on bottom panel In the figure above, bove you can see see a situation where someone is trying to obstruct the camera with an object – and a Tempering Alarm is raised – you can see that on the bottom panel it says “tamper…” , and also on the left image you can see a burnt-in text that says : 2.7.3 Bottom panel – buttons and events brief “TAMPERING DETECTED”. (E) Last event brief (F) Resize grip (A) Mode Selection (D) Number of events on Current Events List (C) Show Current Events List (B) Take Snapshot (G) Run the Images Player (A) Mode Selection. Options: Live Video Mode and Events Mode : Live Video Mode ( ): This option enables the Live video to be played on the main panel. All the oncoming events will be logged and shown on Current Events List. Events Mode ( This option enables very oncoming event to be displayed as a snapshot on the main panel until another event arrives, or the user changes the main panel’s display by selecting another event from the Current Events List). selected in this case): Ex-Sight.Com – VACAM Remote Viewer Page 37 (B) Take Snapshot. Allows the user to take a snapshot at any given time. The snapshot is logged and handled like any other event. Note that the event brief depicted in the figure says ‘Snapshot’. (C) Show Current Events List Use this button to pin/unpin the Current Events List that is shown below: Here you can see the current events list and the fields that every event has. The ‘Rule Type’ is the type of event that happened (defined on the camera side). The ‘Rule Name’ is the name of the rule defined by the user. For example, if the user defines a rule for presence in zone0, the name of the rule will be by default ‘Zone 0Presensce’. – This name is of course configurable on the camera/encoder side under ‘Zones and Rules’). ‘Zone’ is the name of the zone in which an the event has occurred. (It is defined on the camera side). ‘Object Type’ is the classification type of an object that inflicted the event (It is adjustable under VCA->Classification on the camera/encoder side). Most events have both a ‘Start Time’ and an ‘End Time’. By clicking on a line on the list will show the event ‘Start Image’. Ex-Sight.Com – VACAM Remote Viewer Page 38 Note: “Start Image “refers to the snapshot taken when an event was first fired.A Doubleclick on the same line will show the event ‘End Image’ Note: “End Image” refers to the snapshot that was taken when an event ended). Another double-click will take you back back to the ‘Start Image’, and so on. Right-clicking on the ‘Show Current Events List’ button will open the following context-menu : o The ‘Column Headers’ will show/hide the headers of the list. o The ‘Columns Auto-Size’ will let you choose whether or not to fit the columns to the content size. Right-clicking on the list headers will open up a context-menu that will let you choose which columns you want to see and which you want hide (The ‘Event ID’ column may not be hidden). (D) Number of events on Current Events List. The current number of events on the ‘Current Events List’. (E) Last event brief. The brief of the last/currently displayed event. Different colors correspond to different displays: - The event is the last event that was fired. - The event is the one displayed to the user’s request (a ‘Begin’ event). - The event is the one displayed to the user’s request (an ‘End’ event). (F) Resize grip. Allows the user to change the size of the channel. Ex-Sight.Com – VACAM Remote Viewer Page 39 (G) Run the Images Player. Pressing the “Run the Images Player” button will open the Images Player window: Speed Up i) First Frame Time g) Last Frame j) Speed Down Date Play Speed d) Time Resolution c) Skip Backward i) Pause f) Skip Forward e) Play Forward d) Play Backward Real-Time View Time-Res Zoom-in h) Time-Res Zoom-out The Images Player gives you the option of watching the sequence of snapshots that were taken from the video source of the channel. Below, you can find some explanations about the functionalities of the Images Player: a) First Frame: – Goes to the first recorded frame of the channel. b) Time Resolution : – Tells you the time-resolution you are currently in. If the time resolution is, for example, ‘Minute’ it means that if you choose to ‘Skip Forward’, it will skip 10 seconds forward to the next recorded frame(the same goes for the ‘Skip Backward’). c) Skip Backward: – Skips to the previous recorded frame that is 10 small time-resolution units back (meaning that if you are in the ‘Hour’ resolution, it will skip 10 minutes of recordings). One exception is when we are in the ‘Second’ time-resolution. In this case, it goes frame by frame. d) Play Backward: – Plays the recorded events backward. e) Play Forward: – Plays the recorded events forward. f) Skip Forward:– Skips to the next recorded frame that is 10 small time-resolution units forward(meaning that if we are in the ‘Hour’ resolution it will skip 10 minutes of recordings). One exception is when you are in the ‘Second’ time-resolution. In this case, it goes frame by frame. g) Last Frame: – Goes to the last recorded frame of the channel. h) Time-Res Zoom-out: – Controls the time-resolution (‘Second’->’Minute’->’Hour’->’Day’). i) Time-Res Zoom-in: – Controls the time-resolution (‘Day’->’Hour’->’Minute’->’Second’). j) Real-Time View: – Puts the player in a mode, where it displays the latest frames that have been received. Ex-Sight.Com – VACAM Remote Viewer Page 40 2.7.4 Device Monitors A right-click on one of the monitors will display the menu which shows the visible monitors that are currently selected (See the figure on the right). To add/remove the monitor, check/uncheck it in the monitors menu. A double-click on a monitor will create a “line-break” in the monitors at the place of the clicked monitor. Another double-click will remove the “line-break”. As can be seen on the right, whenevera DO(Digital Output) or a DI(Digital Input) event happens, the relevant monitor lights up in color(Red for a closed circuit , and Green for an open circuit).The time of the event is also shown next to the relevant monitor. Right-clicking the monitors will enable you to see the ‘confirm’ item for each DI/DO monitor. – To color the monitorin a neutral color(white by default) again , you need to press the relevant “confirm” message. Ex-Sight.Com – VACAM Remote Viewer Page 41 3.5.5 Channel Settings To get to the channel settings, you need to press the channel number. (A) Channel Number (E) Property Info (D) Expand/Collapse Channel Settings (C) Apply Channel Settings (B) Settings Category (A) Channel Number:– Toggles between settings/main display views. (B) Property Info: – toggles the property information display -> (C) Expand/Collapse Channel Settings: – Expands/collapses the channel settings. (D) Apply Channel Settings: - After you make changes, the “Apply” button will light up ( ). - Press the image to apply changes. (E) Settings Category: – all the properties of a given category appear there. Channel settings explained by category: Appearance. Alert Display Time (sec.) Time period to display an alert (in seconds) while in Dark Mode. Dark Mode – Determines whether the channel should be visible only when an alert comes. If this value is set to 'True', the channel will appear for X seconds as soon as an alert/event arrives and then will be hidden again. Ex-Sight.Com – VACAM Remote Viewer Page 42 Device *General note; In this document, the term “device” means an encoder/camera. Auto Load Settings Connects to the device every time the program loads and gets the updated device settings that can be seen under 'Device Settings' category. (For more information, see section 3.5.6 – "Device Settings"). Device Channel # The Device's Channel Number(0 by default) should stay on 0 for almost all cases. Device Description Device description as it appears on the channel's top panel and on the Channels List (for more about the Channels List see section 3.7 – “Main Menu Actions” ->Channels). HTTP Port The HTTP port used for communicating with the device and displaying the web view(80 by default). IP Address The IP Address of the device (camera/encoder). RTSP Port The RTSP port used for streaming the device video (554 by default). Session Name The default name is 'firststream' (usually unchanged). Allowed characters: Numbers, Digits and '_'. Maximum length of the name: 64 characters. TCP Events Port The TCP Events port used by the device for notifying on events(2555 by default). Video Stream Type There are two video transmission methods. Ex-Sight.Com – VACAM Remote Viewer Page 43 Unicast Every viewer gets the video directly from the device (more CPU power needed from the device). Multicast The video is transmitted from the device only to the route which multicasts it to the viewers (Less CPU power needed from the device). Directories. Counting Logs Dir. The directory for the Counting Logs. Events Images Root Dir. The directory for the Events Images. Events Logs Dir. The directory for the Events Logs. Events Display Current Events List Length The length of the current events list. Snapshot Quality The Quality of the snapshot that is taken for every event/alert(0-100). Resolution The Resolution of the snapshot that is taken for every event/alert. Video Caching Value (ms). The Caching Value for the media source (in milliseconds). Small values will make the video arrive faster (shorter delay) but might cause the video not to be smooth or to stop. Ex-Sight.Com – VACAM Remote Viewer Page 44 2.7.5 Device Settings. The Device Settings are the actual settings of the camera/encoder. In order to see the Device Settings interface, press the channel number. At first, when no valid IP address of a camera/encoder is defined in the channel settings, the Device Settings look as follows: (G) Channel Number (F) Expand/Collapse Device Settings (E) Apply Selected Device Settings (D) Progress indicator (C) Unlock Device Settings (B) Load/Reload Device Settings (A) Last operation response time (A) Last operation response time: The time it takes the camera to perform the last operation (in seconds). (B) Load/Reload Device Settings :After entering the valid IP address of a connected camera in the Channel Settings, press on the button ( Category ) Device Settings will be displayed in a tree as can be seen in the figure on the right -> Every device has its own unique settings, although most cameras/encoders have similar settings. – For example, Brand category exists for every device, and the DIDO (Digital Input Digital Output) category exists for almost every device., Note: The number of DI’s and DO’s varies from one device to another. At this stage, the current device settings are loaded to be viewed only. - That is why they are marked as ‘Locked’ ( ). In order to change the settings, you first need to unlock the device settings. (Refer to (C) “Unlock Device Settings” (next bullet) for more information. Ex-Sight.Com – VACAM Remote Viewer Page 45 (C) Unlock Device Settings: – After pressing this button, the device settings will be unlocked. So, every property that allows changes will be marked as ‘Unlocked’ ( ) (See the figure on the right-> In this example, it is the ‘text’ property under the BITXT (Burnt-in Text) category, whichis set to ‘Demo’. – This means that on the first stream (St0), the word ‘Demo’ is burnt-in on the top of the video. Every category that has even one property marked as “unlocked” will be marked as unlocked. Input Area For some properties that have specific limitations or bounds, these limitations will appear in the notifications area. (See the figure on the right - > Notifications Area (D) Progress indicator: – Provides an indication as to when the software waites for response from the camera/encoder. (E) Apply Selected Device Settings: - Applies the selected property on the device. – Upon successful operation, the property will be marked with . (See the figure on the right). (F) Expand/Collapse Device Settings: Expands/collapses the device settings. (G) Channel Number: - Toggles between the settings/main display views. Ex-Sight.Com – VACAM Remote Viewer Page 46 3.6. History Viewing A common history viewing window looks as follows: (D)Import Detections (E)Search (F)Row count (A)Detection day (G)Row description (B)Refresh (C)Font Size (I)Detections Grid (H)Detection image(s) (A) Detection day: A daily list of detection/events logs. Select a day from the list to view the detections/events log of that day. (B) Refresh the daily list of detections/events logs. (C) Increase/decrease the font size on the row description panel(G). (D) Import detections/events from a detections/events log file(CSV – the native format of VACAM Remote Viewer detections/events logs, or MDB). (E) Allows you to search the selected detections/events log. (F) Opens the following panel: Hide Search panel Advanced Search Field Search box Search button In simple search, select the field to search in, and the system will find the rows that have similar text in the selected field. Ex-Sight.Com – VACAM Remote Viewer Page 47 When you press “Advanced”, the following panel appears: Field type Operator 1 Logic condition Operator 2 Here you can refine the search by defining the field type: Text (default), Number, or Date/Time. Then you can select 1 or 2 operators and a logical condition (AND or OR) to base the search on. (G) The row count (Shown rows out of/Total rows in detection log). (H) The contents of the selected row. (I) In LPR/VCA: The detection/event image. In Face: the current image of the suspect Vs. the database image of the suspect. (J) The detection grid where all the rows of the detection log are presented. Log display + Search example: The figure above shows the search in the detections log of 7.4.2011 for license plate detection with the confidence level (CONFIDENCELEVEL) that is equal to 3. The selected row’s details and the detection image are shown in the figure on the right. Ex-Sight.Com – VACAM Remote Viewer Page 48 Double-click on the Image Location field of that row to open the image in external software (See the figure below): Ex-Sight.Com – VACAM Remote Viewer Page 49 2.7 The Main Menu Actions The main menu By pressing the “Add Channel” button, you create a new channel with a new number that equals the highest existing channel number+1. By pressing the “Add Video Channel” button, you create a new video channel with a new number that equals the highest existing channel number+1. Use the “Select All”( ) and “Select None”( ) buttons to quickly select/deselect channels for global actions that can be carried out by commands from ‘Actions’ or ‘VACAM Actions’ menu groups. Use the ‘Return to default window size (selected)” ( ) to set the size of selected channels back to default. Use ‘Return to default window size (all)” ( ) to set the size of all channels back to default. Channels Ex-Sight.Com – VACAM Remote Viewer Page 50 New Channel. Functions like the “Add Channel” button. Besides, it allows you to specify the channel number you are about to add. For example, in the screenshot below has 3 channels. If you just click on “Add Channel”( ) you will get a new channel number 4. However, with “New Channel”, you can specify a different number, say 7. You will get a new channel number 7. . New Video Channel. Functions like the “Add Video Channel” button. Besides, it allows you to specify the channel number you are about to add (See the “New Channel” menu item explained above). Channels List: –Displays/Hides the channels list that is left of the main channels display: Main Channels Display Channels List o Every channel is represented by an item on the list which includes a specific icon that tells you about the channel’s type and current status, the channel’s number, and the channel’s description. o Possible status icons for a face channel : - Channel is displayed. - Channel is in “Dark Mode”. - Channel is disabled (hidden by user request). o Possible status icons for an LPR(License Plate Recognition) channel: - Channel is displayed. - Channel is in “Dark Mode”. - Channel is disabled (hidden by user request). o Possible status icons for a video/VCA channel : - Channel is displayed. - Channel is in “Dark Mode”. Ex-Sight.Com – VACAM Remote Viewer Page 51 - Channel is disabled (hidden by user request). o When the channel is not identified yet(usually before a connection is made), the status icon can be one of the following: - Channel is displayed. - Channel is in “Dark Mode”. - Channel is disabled (hidden by user request). o Clicking on a channel item on the list will take you to that channel on the main channels display. o Double-clicking on a channel item will show/hide the channel. Note that if the channel is not in “Dark Mode” – it will be hidden until the user will double-click the channel item in the list. o The channels list allows you to organize the channels at the list in tabs, and do other actions as well. Right-clicking the list will show the following menu: Delete: Deletes the marked channel. Rename Item: Rename the marked channel. Move Up/Down: Changes the order of a channel inside the list (can be done also by dragging the channel). Sort Items Alphabetically: Sorts the list. Add Tab: Adds a tab to which you can drag channels. o After creating a tab, new actions are available: Expand All/Collapse All: Expands/Collapses all the channels and tabs inside the selected tab. Rename Tab: - Renames the selected tab. Delete Tab - Deletes all the tabs and channels within the selected tab. Move Up/Down – Changes the order of a tab inside the list (can be done also by dragging the tab). Ex-Sight.Com – VACAM Remote Viewer Page 52 Actions The Actions available can be seen on the right: All of these actions comply with the main panel context menu actions of a Remote Channel discussed in section 3.4.2 “Main panel – detections display and main actions”. Note! These actions are global. This means that you check the channels on which you want to perform a global action. Once you press the global action menu item, that action is performed on the selected channels. VACAM Actions The Actions available can be seen on the right: All of these actions comply with the top panel context menu actions of a Remote Video Channel discussed in section 3.5.1 “Top panel – general info, health and main actions”. Note! These actions are global. This means that you check the video channels on which you want to perform a global action. Once you press the global action menu item, that action is performed on the selected video channels. Ex-Sight.Com – VACAM Remote Viewer Page 53 Language Under the “Language” menu item, you can select the desired language in which you want to see the application. Appendix 2.8 Access List explained An Access List is a CSV file that is configured under the VACAM ANPR applications. It can be opened, edited and changed by VACAM ANPR itself, Excel, or any other software that deals with CSV files. – Since CSV files are simple, even regular simple Notepad can do the job. The Access List file includes 2 mandatory fields: The ‘License Plate Number’ (must be the first field) holds the license plate number The license plate status : o If marked as ‘Black List’ -> True o If marked ‘Access List’ -> False Besides 2 mandatory fields, you can add fields as to the access list. (For example, the driver’s name, ID, etc.) The chosen fields will be shown logged upon every detection along with the license plate detection. Note! Alerts will include these data. A typical (default) Access List looks like this under the VACAM ANPR: Ex-Sight.Com – VACAM Remote Viewer Page 54 2.9 How to create User Groups in Windows In order to define user groups under Windows xp/7, follow these steps 1. Right-click on 'Computer' and press 'Manage'. 2. Then under 'Computer Management->System Tools' select 'Local Users and Groups'. 3. Right-click on 'Groups' and press on 'New Group...". 4. Enter the group name (for example: VRV Admins). 5. Press 'Add' and select the users you want to be 'VRV Admins' or 'VRV_Users' (If you do not know the usernames, you can press 'Advanced' and then 'Find Now' to have windows report all the users/user types that are defined in your system. 6. After you have added all the desired users to the group, press 'Create' to create the group (you can always add users to groups later). 7. Note that in order to take effect, the changes you make in terms of new groups/ user assignments require you to log off. Ex-Sight.Com – VACAM Remote Viewer Page 55 3 VACAM Remote Viewer Registration/Activation To register/activate your product, follow these steps: Press the ”VACAM Remote Viewer Activation” icon which is located on your desktop. The following window will appear: To receive the license, copy the hardware ID and send it to Ex-Sight. After you receive the license file, store in under folder: (“C:\Program Files\Ex-Sight.Com\VACAM Remote Viewer” by default). Ex-Sight.Com – VACAM Remote Viewer Page 56